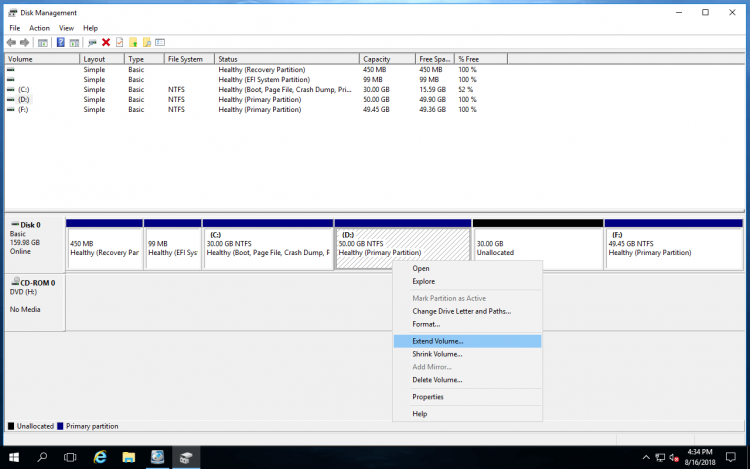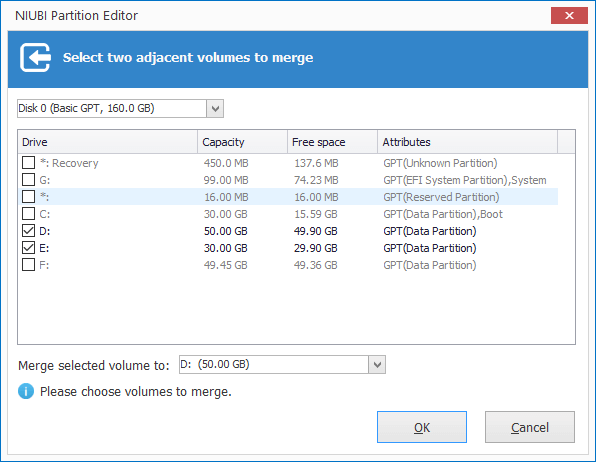Иногда вам нужно объединить 2 раздела для Windows 2016 сервер, например: когда на диске C заканчивается место, объединение дисков C и D, свободное место в D будет перемещено на диск C. На некоторых серверах на диске создано слишком много разделов, что затрудняет идентификацию раздела и поиск файлов. В этой статье рассказывается, как объединить разделы в Windows Server 2016 с собственным инструментом и безопасным программным обеспечением для разделов. Если хотите расширить раздел в Server 2016, вам лучше сжать другой, а не объединять их вместе.
Содержание:
- Объединить разделы с Server 2016 Управление дисками
- Лучший способ объединить перегородки в Windows 2016 сервер
- Объединить несмежные разделы в Server 2016/ 2019 / 2022
- Недостаток для объединения 2 разделов

1. Объединить разделы в Server 2016 через Управление дисками
Windows Server 2016 не имеет функции «Объединить том» в родном Утилита управления дисками, но вы можете объединить 2 смежных раздела с помощью «Расширить том»косвенно. Примечание: правый раздел будет удален, поэтому не делайте этого, если вы установили программы или какие-либо службы в этом разделе. Если вы решили удалить этот раздел, не забудьте заранее перенести файлы.
Шаги по объединению 2 разделов в Windows Server 2016 без ПО:
- Press Windows + X вместе на клавиатуре, а затем щелкните Управление дисками в списке.
- Щелкните правой кнопкой мыши на правом соседнем разделе (здесь E:) и выберите Удалить громкости.
- Щелкните правой кнопкой мыши на смежном левом разделе (здесь D
и выберите Расширить том.
- Мастер расширения тома будет запущен, просто нажмите Следующая к Завершить.
Через некоторое время диск E: объединяется с диском D.
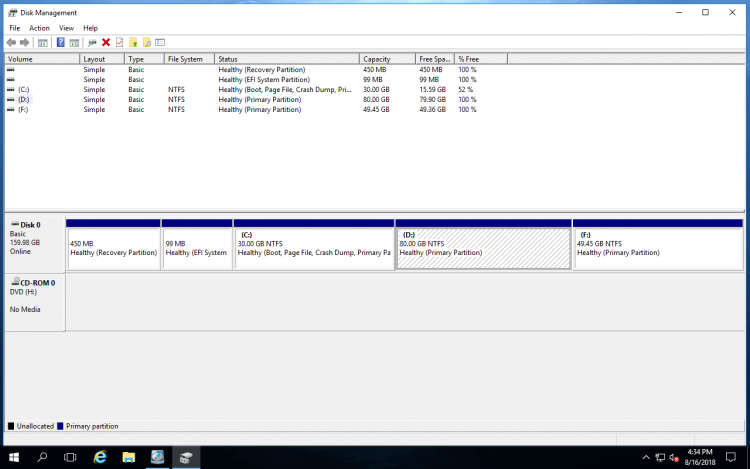
Ограничения на объединение разделов в Server 2016 с управлением дисками:
- Он может только объединить раздел в левый смежный например, объединить E с D или объединить D с C.
- Левая непрерывная перегородка должна быть NTFSлюбые другие типы разделов не поддерживаются.
- Эти 2 раздела должны быть одними и теми же первичными или логическими.
- Оно не может объединить несмежные разделы.
2. Лучший способ объединить перегородки в Windows 2016 сервер
Сравнение с управлением дисками, NIUBI Partition Editor имеет больше преимуществ при объединении разделов в Windows Сервер 2016
- Он может объединять разделы разного типа, независимо от того, являются они NTFS или FAT32, первичными или логическими.
- За исключением диска C: любой непрерывный раздел может быть выбран в качестве целевого. (Вы не можете объединить системный раздел с томом данных.)
- Вам не нужно переносить файлы вручную, все файлы в одном разделе будут перемещены в корневую папку другого раздела. автоматически.
- Намного проще, нужно всего несколько кликов.
Как объединить разделы в Windows Server 2016 без потери данных:
Откройте раздел D после завершения слияния, будет создана новая папка с именем «от E до D (дата и время)». Все файлы в разделе E автоматически перемещаются в эту папку.
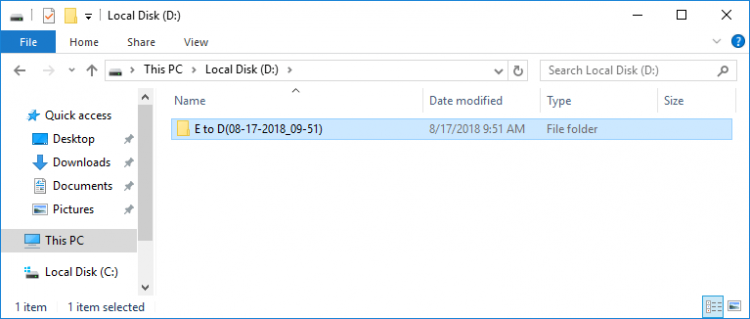
Посмотрите видео, как объединить 2 смежных раздела в Windows Сервер 2016:

NIUBI Partition Editor предназначен для работы в своем виртуальный режим, операции, которые вы делаете, не будут выполнены немедленно, вместо этого они будут перечислены как ожидающие предварительного просмотра. Вы можете нажать «Отменить», чтобы отменить нежелательные операции, или нажать «Применить», чтобы они вступили в силу. Лучше, чем другие программы, он имеет 1-секундный откат, Отменить-на-воли и технологии горячего клонирования для защиты системы и данных.
3. Как объединить несмежные разделы
Управление дисками не может переместить раздел или нераспределенное пространство, поэтому он не может объединить 2 несмежных раздела. Для этого необходимо программное обеспечение для разбиения диска.
Шаги по объединению несмежных разделов в Windows Server 2016/2019/2022:
- Сделайте резервную копию или перенесите все файлы с диска E в другое место.
- Щелкните правой кнопкой мыши E: диск и выберите Удалить громкости.
- Щелкните правой кнопкой мыши D: диск и выберите «Изменить размер / переместить объем«перетащите средний из него вправо во всплывающем окне, тогда нераспределенное пространство будет перемещено влево.
- Щелкните правой кнопкой мыши C: диск и снова выберите «Изменить размер/переместить том», перетащите правая граница вправо, чтобы объединить это нераспределенное пространство.
- Не забудьте нажать Применить выполнить.
Посмотрите видео как работать:

4. Недостаточно объединить 2 раздела в Windows Server 2016
Независимо от того, какой инструмент вы используете для объединения разделов, один из томов будет удаленный, Если ты хочешь увеличить размер перегородки, лучше всего сократился диск, чтобы получить нераспределенное пространство, а затем добавить к разделу, который вы хотите расширить. Таким образом, ни один раздел не будет удален. Операционная система, программы, Windows услуги и все остальное остается прежним.
Посмотрите видео, как сжимать и расширять разделы в Server 2016:

Помимо сжатия, расширения и объединения разделов в Windows Server 2016/2019/2022/ 2003 / 2008 / 2012, NIUBI Partition Editor помогает перемещать, копировать, дефрагментировать, стирать, оптимизировать, скрывать разделы, сканировать поврежденные сектора и многое другое.
Скачать
Обновлено 1 ноября 2024 г. в 4:05| Рекомендуемые
В большинстве серверов Windows 2016, когда система C: диск переполняется, есть много свободного места в D или другом разделе. Никто не хочет начинать все сначала или тратить много времени на резервное копирование и восстановление всего. Вместо этого многие хотят объединить 2 раздела в Server 2016. Например, объединить диск C и D, то свободное пространство будет перенесено с диска D на диск C. В этой статье я расскажу, как объединить разделы в Windows Server 2016 с помощью собственного инструмента и программного обеспечения для безопасного разделения.
- Способ 1 — объединить разделы Server 2016 с помощью собственного инструмента
- Кейсы не могут объединить разделы Windows 2016
- Объедините тома Server 2016 с программным обеспечением для создания разделов
- Изменение размера тома вместо объединения разделов
Способ 1 — объединить разделы Server 2016 с помощью собственного инструмента
Помимо базовой возможности создания, удаления и форматирования разделов, Windows Server 2016 Disk Management может изменить размер раздела. Функция «Объединить тома» отсутствует, но вы можете объединить разделы Server 2016 косвенно с помощью другой функции «Расширить том».
Внимание: хотя в Windows Server 2016 есть способ объединять разделы без программного обеспечения, это не рекомендуется. Потому что у Disk Management много ограничений. Ты должен удалять раздел заранее и объединить нераспределенное пространство в непрерывный раздел налево.
Как объединить разделы в Windows Server 2016 без программного обеспечения:
- Резервное копирование или передача все файлы в D переместите в другое место.
- Press Windows + X ключи вместе, затем нажмите «Управление дисками» в списке.
- Щелкните правой кнопкой мыши диск D: и выберите «Удалить том».
- Щелкните правой кнопкой мыши диск C: и выберите «Расширить том».
- Следуйте указаниям «Мастера расширения тома».
Недостатки объединения томов Server 2016 с помощью управления дисками:
- Справа должен быть непрерывный раздел, и вы должны удалить его перед объединением.
- Он не может объединить левый раздел с правым или с любым несмежным томом.
- Целевой раздел должен быть отформатирован в файловой системе NTFS.
Кейсы не могут объединить разделы Windows 2016
Помимо указанных выше недостатков, существует дополнительная проблема при объединении 2 разделов в Windows Server 2016. Если типы этих 2 разделов различаются, «Управление дисками» не может объединить разделы даже после удаления. Например, при объединении дисков D и C Расширение тома отключено для диска C после того как я удалил диск D. Потому что диск D: здесь логический, после удаления оно изменится на «Свободное место».
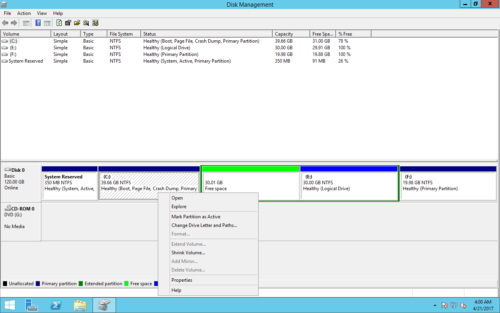
В управлении дисками Windows свободное пространство, которое было удалено или сокращено с логического диска, не может быть расширено до какого-либо основного раздела. Нераспределенное пространство, которое удаляется/сокращается из основного раздела, не может быть объединено с каким-либо логическим диском.
Метод 2 — объединение жестких дисков с безопасным программным обеспечением
Для объединения дисков в Windows Server 2016 лучше выбрать стороннее программное обеспечение. Поскольку по сравнению с собственным инструментом Disk Management стороннее программное обеспечение намного мощнее. Таких ограничений нет, преимущества включают:
- Разделы NTFS и FAT32 могут быть объединены вместе.
- Вы можете объединить раздел с другим смежным или несмежным томом на том же диске.
- За исключением системного раздела C, любой из разделов может быть выбран в качестве целевого.
- Намного проще, нужно всего несколько кликов.
- При объединении 2 смежных разделов все файлы в разделе будут перемещены в другой. автоматически.
Как объединить 2 раздела на сервере Windows 2016 без удаления:
- Скачать NIUBI Partition Editor, щелкните правой кнопкой мыши любой раздел, который вы хотите объединить, и выберите ««Объединить объем».
- Выберите оба раздела во всплывающем окне, а затем выберите целевой раздел в раскрывающемся списке.
- Нажмите «Применить» в левом верхнем углу, чтобы выполнить.
Изменение размера тома вместо объединения разделов
Если на вашем сервере слишком много разделов, конечно, вы можете объединить 2 тома в один побольше. Но если вы хотите расширить раздел путем слияния другого, это не предлагается. Потому что один из разделов будет удален. В таком случае вам лучше изменить размер раздела Server 2016 вместо. Это означает, что нужно сжать большой том, чтобы освободить свободное место, а затем добавить это пространство на диск, который вы хотите увеличить. Таким образом, все (кроме размера раздела) остается прежним. Следуйте инструкциям в видео, чтобы изменить размер разделов.

Помимо сжатия, расширения и объединения разделов в Windows Server 2016/2019/2022 и Server 2003/2008/2012, NIUBI Partition Editor помогает вам выполнять множество других операций по управлению разделами диска. Лучше, чем другие инструменты, он имеет уникальные технологии 1-секундного отката, виртуального режима, отмены по желанию и горячего клонирования для защиты вашей системы и данных.
Подробнее Скачать
Мне очень нравилась функциональность Windows Home Server по объединению нескольких дисков в единый массив без создания RAID’ов, с возможностью удалять и добавлять диски в любой момент, при смерти одного из винтов информация на остальных оставалась жива и доставалась без проблем.
Но, к сожалению, машинка с WHS через несколько месяцев после покупки от меня ушла, и роль домашней файлопомойки перешла на раутер, где крутится Windows Web Server 2008, который, при всех своих достоинствах, не умеет так гибко рулить дисками, как WHS.
Какое-то время я жил с составным диском — тоже неплохой вариант, но с двумя недостатками — нельзя удалить диск из массива, замена диска в массиве — геморрой. Ну и восстановление информации в случае смерти одного из винтов не очень удобное.
RAID5 средствами Windows — наоборот. Замена диска происходит нормально, восстановление информации, как правило, не требуется. Но пропадает возможность расширения.
Потому, когда решил перейти на двухтерабайтники, заодно занялся поисками более удобного варианта. И нашел — FlexRAID View. Я не буду подробно рассказывать о том, что это такое, как устроено, почему RAID и т.п. Просто кратко напишу как сделать то, что я хотел:
А хотел вообще следующего:
- Объединить диски с данными в один массив большого объема, чтобы не приходилось вручную сортировать файлы — что возникает при нескольких дисках (пусть даже при монтировании их в папки).
- Иметь возможность добавлять/удалять/заменять диски в любой момент без развала массива.
- Независимость информации на дисках друг от друга — чтобы смерть одного из них не приводила к недоступности остальных. Избыточность не нужна, сохранность действительного важного достигается бэкапами.
JBOD, в общем, только более удобный.
Линуксоиды, конечно, сразу начнут говорить умные слова, что-то типа LVM, unionfs, mhddfs… Да, я знаю такие слова, mhddfs сам использую. Но тут мне надо было решение под Windows — дома мне там приятнее жить, чем в линуксе.
В поисках решения я набрел на проект FlexRAID. Сам по себе он задумывался как «RAID для защиты данных» — противопоставление обычным RAID’ам, которые работают на уровне устройств. На текущий момент он еще не доведен до ума, в реальном времени не работает, поддерживается только создание «снимков» и откат на на них.
В качестве же дополнительной функциональности предлагается FlexRAID View. По описанию — как раз то, что мне нужно (и немного больше, но опять же — это больше мне пока не нужно).
Установка
Достаточно подробная инструкция имеется тут, но она несколько избыточна, потому приведу краткий вариант.
- Качаем FlexRAID Host и Command Line Client: www.openegg.org/forums/posts/list/308.page (нужна регистрация).
- Устанавливаем сперва первое, затем второе (тут в картинках). Хотя понажимать Next можно и без картинок.
- Запускаем клиент и вводим команду view install — в списке сервисов должен появиться «FlexRAID Disk Manager»
- В папке с установленным FlexRAID Host создаем файл ViewConfig.txt. Минимальное содержимое:
DRIVE=K
UNIQUE=C:\DISKS\2TB1;C:\DISKS\2TB2;C:\DISKS\2TB3
RESTRICT
RESERVE=5GB
THREAD=1
REMOVABLE=false-K:\
|-*C:\DISKS\2TB1
|-*C:\DISKS\2TB2
|-*C:\DISKS\2TB3DRIVE — буква диска
UNIQUE — точки монтирования
RESTRICT — не обязательно, там прописываются правила управления дисковым пространством, в базовом случае не нужно
RESERVE — зарезервированное пространство на разделе, средний размер файла
THREAD — количество потоков. В примере предложено 5, но на текущий момент вероятны проблемы с количеством большим, чем 1 — портятся данные.
REMOVABLE — отображать диск как съемный - Создаем в той же папке Autostart.txt, чтобы FlexRAID View запускалось при старте системы. В самом файле пишется время задержки до старта в миллисекундах. Рекомендуется 2000 и больше — в зависимости от скорости инициализации объединяемых дисков. К примеру, если используются сетевые диски — то стоит поставить еще больше.
- В клиенте вводите команду view start
Все, должно работать. Как показал на скриншоте выше — система видит это как обычный диск. В реальности же на одном из дисков создается файловая система, файлы пишутся туда. Когда он заполняется, на следующем диске создается скрытая папка _flxr_, где находятся файлы, когда вы заходите на диск мимо FlexRAID View.
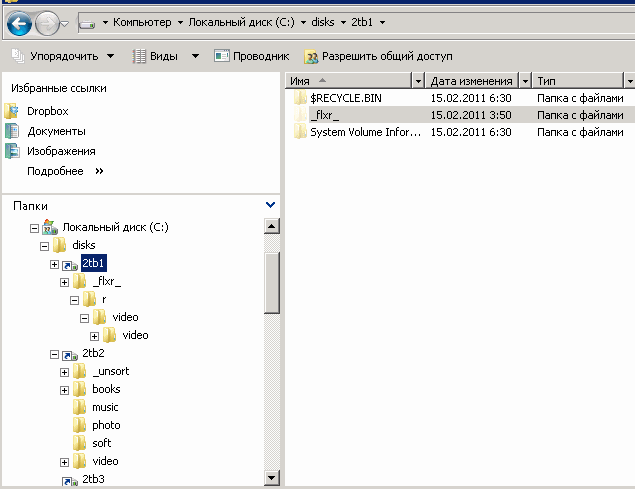
Дополнительно
- Текущая версия имеет статус «бета» — срок жизни полгода. Потом надо апгрейдить. RC живут год, у релизов срок жизни не ограничен.
- Имеются веб-интерфейс и GUI, но они больше заточены под управление функциями RAID’а, а не View. Потому не ставил.
- Сервис 32хбитный, но под 64хбитным windows работает без проблем.
- Имеется версия FlexRAID под Linux, но View там нету (да и не нужно).
Ссылки
www.openegg.org — сайт
flexraid.wikkii.com/wiki/Main_Page — документация
www.openegg.org/forums — форум
Video: Merge Partitions with Partition Software (Server 2008, 2012 — 2025 Compatible)
Summary
Merging two partitions is the easiest solution to extend partition space, here you can merge your partitions with a effective partition manager on Windows Server 2008 2012 2016 2019 2022 and 2025.
How to Merge Partitions on Windows Server without Software (Windows Server 2008 and later Versions)
From Windows Server 2008, Windows Server comes with a built-in Disk Management tool that allows its users to easily extend partitions or merge partition spaces with certain conditions.
Note: If you want to extend partitions without losing data before Windows Server 2008 versions when Windows does not provide such functions, try IM-Magic Partition Resizer.
How does it work?
This utility tool provided by Microsoft in Windows does not directly come with the ‘merge partitions’ option but you can use the ‘extend volume’ option to resize or merge partitions after deleting the adjacent right side volume or when your disk volume already has contiguous unallocated space on its right-side position. (Please backup data or partition before any deletion. Partition Resizer provides partition copy for backup)
There are chances that merge partition/spaces won’t work since the extend volume would also grey out even after you have deleted a volume.
For example: there are other system recovery partition, or OEM partition stands in between; the partition you want to expand is a system c fat32 drive, there is no unallocated space contiguous at its right-side, the disk has reached 2TB for an MBR disk, the unallocated space has not been changed from free space.
The only option for these kinds of situations is a professional tool like IM-Magic Partition Resizer. But before we get to that, let’s take a look on how to resize partitions or merge partitions using the Windows disk management tool.
Step 1: First, transfer the files in your desired partition (let’s say drive D) to another partition. You can also back up the files.
Step 2: Locate the disk management tool by clicking on server manager, choosing the storage option, and selecting ‘disk management’ option.
Step 3: Delete the ‘empty drive D’ to free up some space.

Step 4: Extend partitions or resize partitions of your choice by moving the unallocated space to the partition.
Step 5: Right click on the partition and select the ‘extend volume’ option and input the amount of size you wish to extend the partitions with.
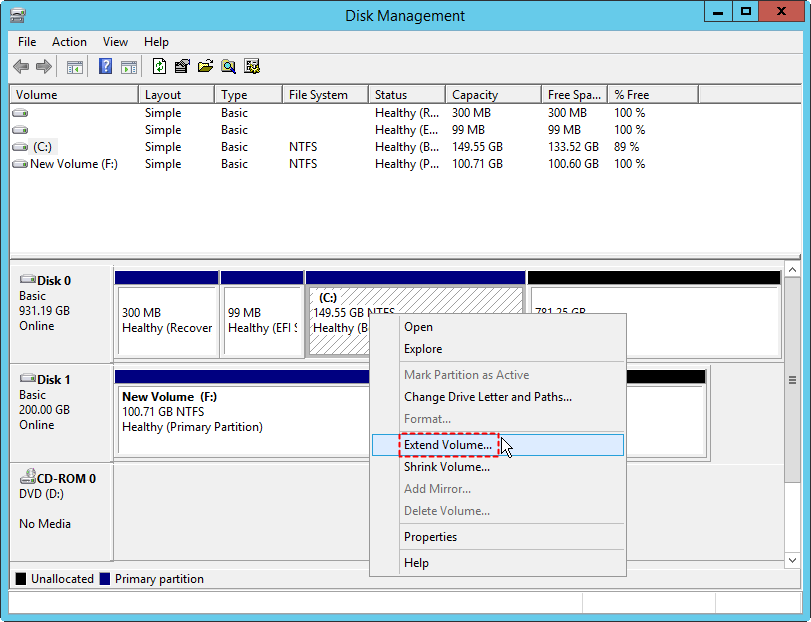
Step 6: Click on NEXT on the instructions displayed by the extend volume wizard to effect the change.
If disk volumes cannot be merged or extended in disk management, then you need a help from Partition Resizer which could do the extending/merging partitions for you without losing a single data.
Resize or Merge Partitions on Windows Server with IM-Magic Partition Resizer Server
To merge or extend partitions can be daunting as you are not sure if your data would be lost afterward. I bring to you today a perfect solution to resizing and merging partitions without data loss.
Unlike other tools, the IM-Magic Partition Resizer Server is equipped with a ‘merge partition’ feature and a lot more. the IM-Magic Partition Resizer Server allows you to extend partitions, resize partitions, shrink partitions, move partitions, create partitions, wipe partitions, copy partitions, delete partitions, wipe disk, hide partitions, clean up disk, check partitions, format partitions, defragment disk for better performance, change drive letter, and convert file system from NTFS to FAT32 on all servers without losing data.
How does this work?
All you have got to do is follow these few steps, sit back and watch IM-Magic Partition Resizer Server perform the magic.
Step 1: First, download, install, and run IM-Magic Partition Resizer Server.
Step 2:After launching the freeware, right click on the partition you want to merge (let’s say drive C) and choose the ‘merge partition’ option.
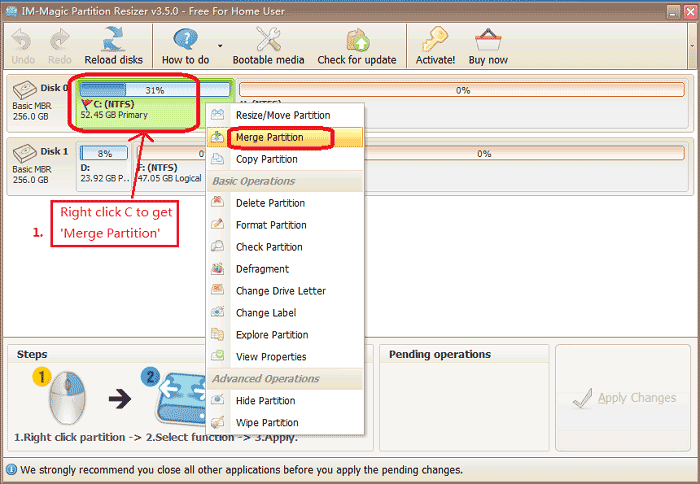
Merge partitions with IM-Magic Partition Resizer server
Step 3:Then, select the partition you wish to merge with drive C (e.g. drive E) and select your desired volume.
Step 4:After which you select the ‘apply changes’ option to commence the merging process.
Video — how to merge partitions with Partition Resizer
Note: it could do more than just merging partitions, eg copy partitions, format, wipe, clone disk, convert disk, move partitions from one side to another without losind data etc. You may find more functions with video guide here https://www.resize-c.com/video/
Can I Merge Partitions Using Disk Management?
If you’re familiar with Windows tools, Disk Management is a common choice for partition management tasks such as merging or extending partitions. However, it comes with significant limitations.
Steps to Merge Partitions Using Disk Management:
- Open Disk Management by pressing Windows + X and selecting Disk Management.
- Back up all data from the smaller partition (e.g., D:) as the process will delete its content.
- Delete the smaller partition to make its space unallocated. To do this, right-click on the smaller partition and select Delete Volume.
- Right-click the remaining larger partition (e.g., C:) and select Extend Volume.
- Follow the wizard to extend the partition using the unallocated space.
While this method works, here are some important considerations:
- Data Loss: The smaller partition must be deleted, so backing up is essential.
- Complexity: For server environments, managing partitions can become more complicated.
- Limited Functionality: Disk Management cannot merge non-adjacent partitions.
For more seamless and efficient partition merging on servers, consider professional tools specifically designed for this task.
How Can IM-Magic Partition Resizer Server Edition Help?
IM-Magic Partition Resizer Server Edition offers a powerful and user-friendly solution for merging partitions on Windows Server 2019 without the need for formatting or deleting data. This software simplifies the process while ensuring your data remains safe.
Why Choose IM-Magic Partition Resizer Server Edition?
- No Data Loss: Merge partitions without formatting or deleting existing data.
- User-Friendly: Simple interface with clear instructions for every step.
- Advanced Features: Rollback technology protects against errors or power failures.
- Supports All Server Versions: Compatible with Windows Server 2025-2003 and Windows 11/10/8/7.
Steps to Merge Partitions Using IM-Magic Partition Resizer:
- Download and install IM-Magic Partition Resizer Server Edition.
- Launch the software and choose the two partitions you want to merge.
- Right-click on one of the partitions, select Merge, and choose the other partition to merge with.
- Click Apply and wait for the process to complete.
- Restart your system if prompted, and the partitions will be successfully merged.
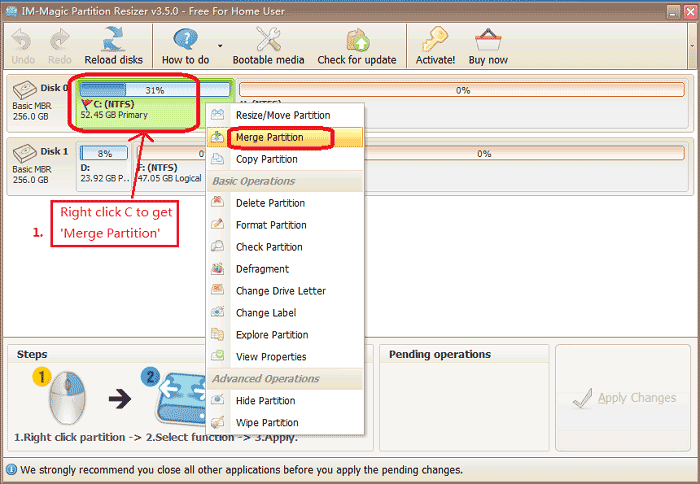
Video Tutorials:
- Video 1: How to Merge C and E Partitions
- Video 2: Merge Partitions with/without Recovery Partition
For additional guides and information, check out: How to Merge Partitions.

Windows имеет на борту встроенные средства для создания программных RAID массивов.
Такая возможность появилась ещё в Windows NT 4.0. Там информация о мультидисках хранилась в реестре. Сбой системы приводил к потере всех данных. Видимо, поэтому никто особо не любил их использовать.
В Windows 2000 информация о программном массиве стала храниться на самих дисках, при первом монтировании она считывалась в реестр. Мультидиски были переименованы в динамические диски (dynamic disk), Microsoft развернула маркетинговую компанию по продвижению их на рынок.
Сегодня собираем динамический диск в Windows Server 2016. Другими словами, собираем в Windows программный RAID массив.
Тестовый стенд:
- Аппаратный сервер Supermicro.
- Два диска собраны в RAID1 массив на Inter VROC. На этот массив установлена ОС Windows Server 2016.
- Имеется два одинаковых NVMe диска, из них и будем делать софтварный RAID1 массив средствами Windows.
Что нужно знать о динамических дисках?
- Невозможность запуска более одной операционной системы. Невозможно установить ОС на динамический диск.
- Если динамический диск полностью умещается на одном физическом диске, то он работает с той же скоростью, что и обычный. Если динамический диск размещён на нескольких дисках, начинаются тормоза.
- Linux и xBSD штатным образом динамические диски не поддерживают и для работы с ними требуют установки программного обеспечения от сторонних производителей, например, Paragon LDM/NTFS driver.
- При обновлении Windows не факт, что динамический диск распознается новой версией.
- Формат данных динамических дисков проприетарный. Нормальных утилит по восстановлению рассыпавшихся динамических массивов нет.
- На нетбуках динамические диски не поддерживаются. Версия Home не распознаёт такие диски.
- Системный диск можно преобразовать в динамический и отзеркалировать раздел C на второй диск. Тогда при загрузке будут спрашивать, с какого из дисков грузиться (вторичный плекс). Однако, если основной диск выйдет из строя вместе с загрузчиком, то загрузиться с зеркала можно только с использованием сторонних утилит.
- Не поддерживается в кластерах. Есть проблемы с теневым копированием.
Создать программный RAID1 массив
Работаем через утилиту Disk Management (Управление дисками). Быстрый способ добраться — нажать правой кнопкой на Пуск.
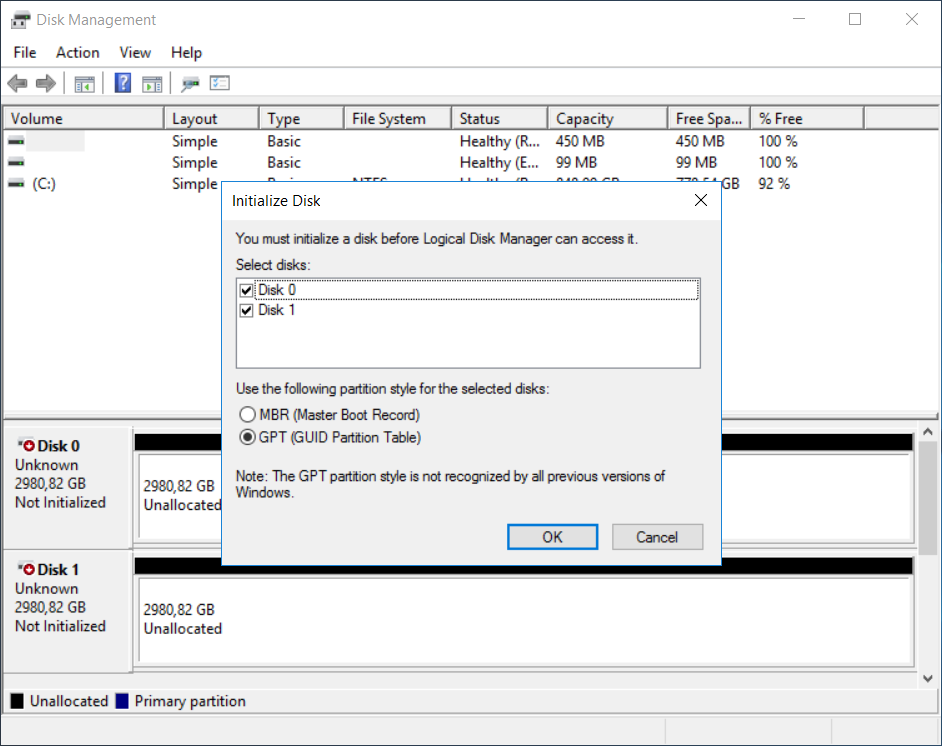
В списке у нас три диска. На одном расположена система, два других пустые. Disk Management предлагает инициализировать диски 0 и 1. Их объём около 3ТБ, естественно, выбираем тип раздела GPT. OK.
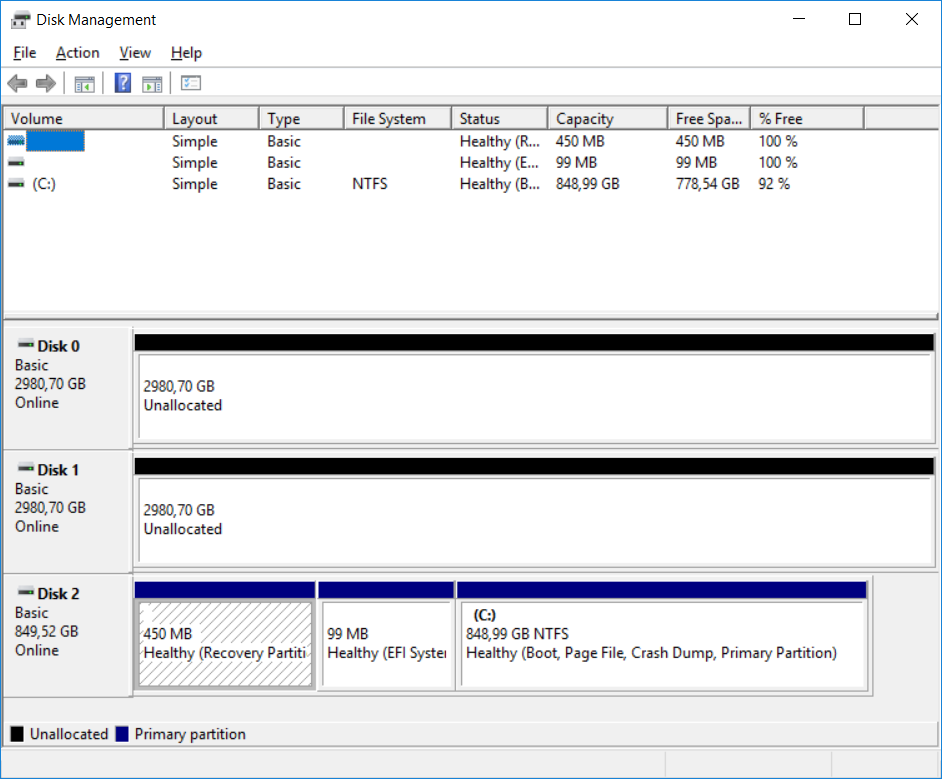
Диски не размечены. Нажимаем правой кнопкой на диске 0.
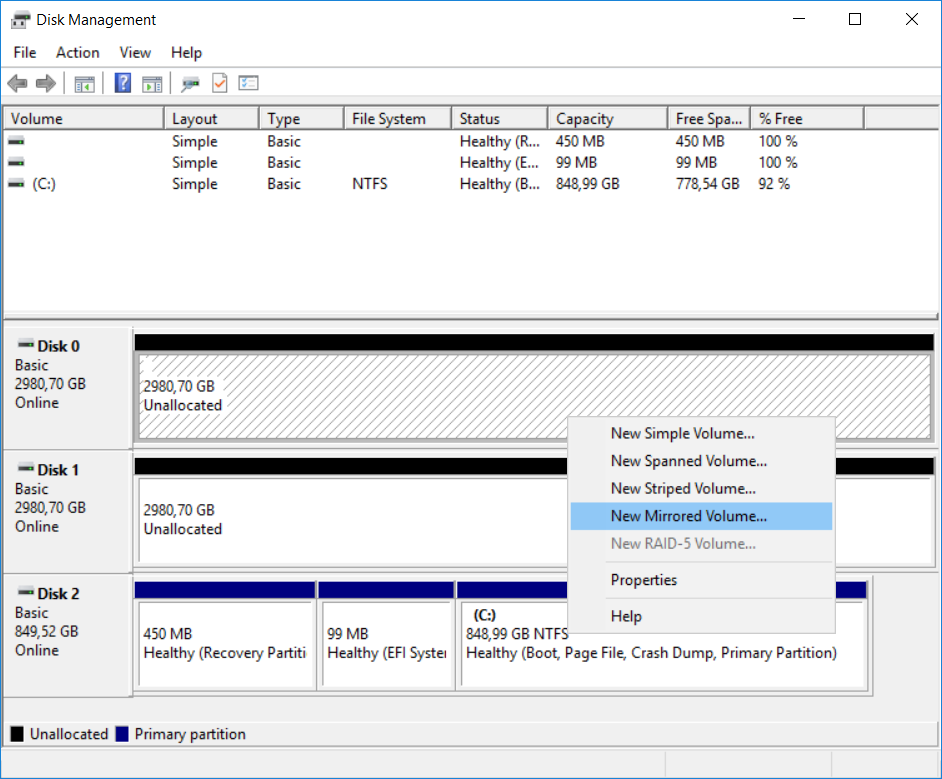
Видим, что теоретически утилита позволяет создавать следующие типы массивов:
- Simple
- Spanned
- Striped
- Mirrored
- RAID-5
Simple — почти ничем не отличается от обычного диска. Если переразбить такой диск, то перезагрузка не потребуется. Simple диск находится на одном физическом диске. Если размер такого диска увеличить за счёт другого физического диска, то он автоматически преобразуется в Spanned.
Spanned — диск состоит из нескольких Simple томов и может размещаться на нескольких физических дисках. Информация записывается последовательно как в обычном линейном RAID массиве.
Striped — похож на Spanned, то при записи диски чередуются, пишется по очереди на каждый из дисков. Высокая производительность, низкая надёжность. При выходе из строя одного из дисков теряются все данные. Классический RAID0.
Mirrored — два или более динамических диска, информация на которых дублируется. RAID1, но можно зеркалировать более двух дисков, повышая надёжность. Буду делать этот.
RAID-5 — или ещё может называться stripped with parity (чередование с контролем четности). Классический RAID5 массив. У меня не активен, поскольку требует минимум три диска (максимум — 32).
Выбираю New Mirrored Volume…
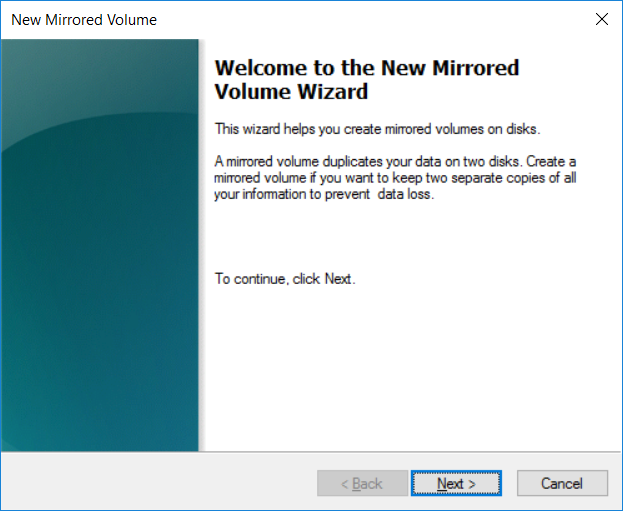
Запускается мастер создания зеркальных дисков. Next.
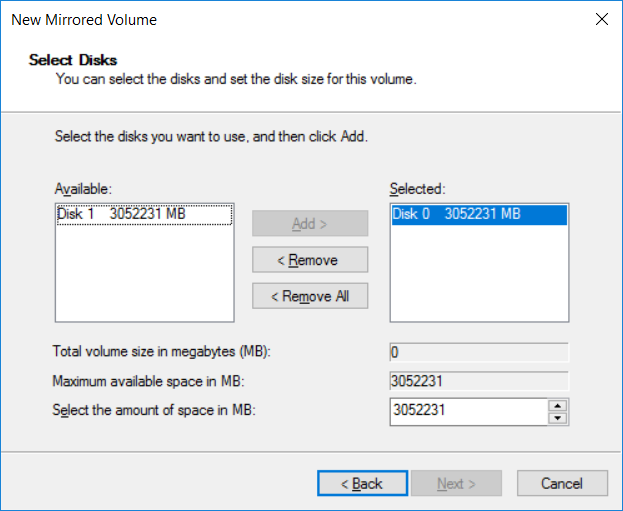
Уже выбран Disk 0. Выбираю Disk 1 и добавляю Add >.
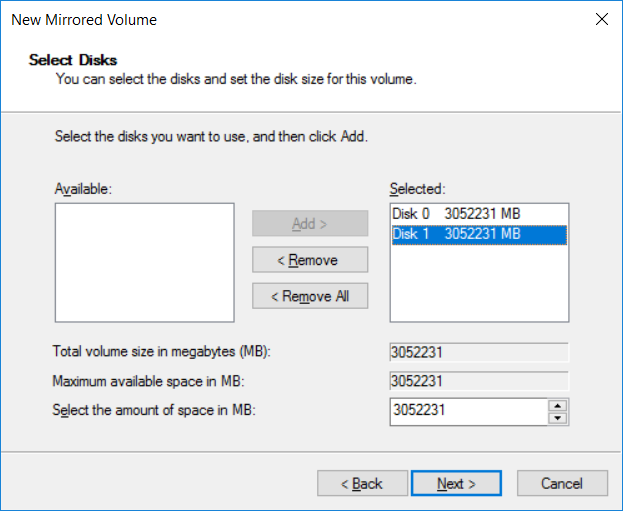
Выбрано два диска. По умолчанию под новый том выделяется всё доступное место. Next.
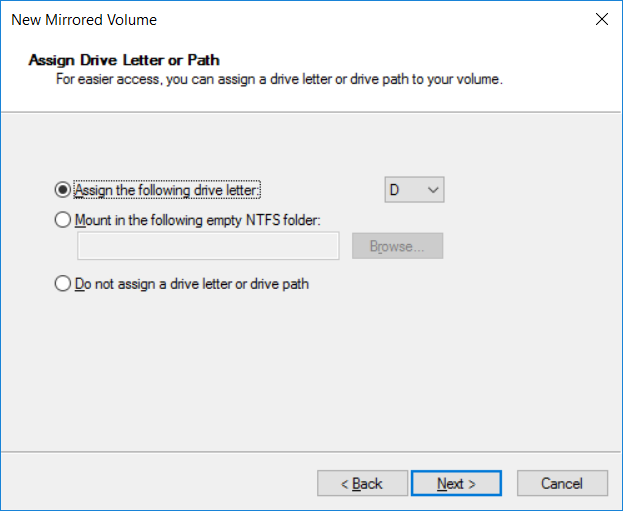
Назначаем букву диска. Next.
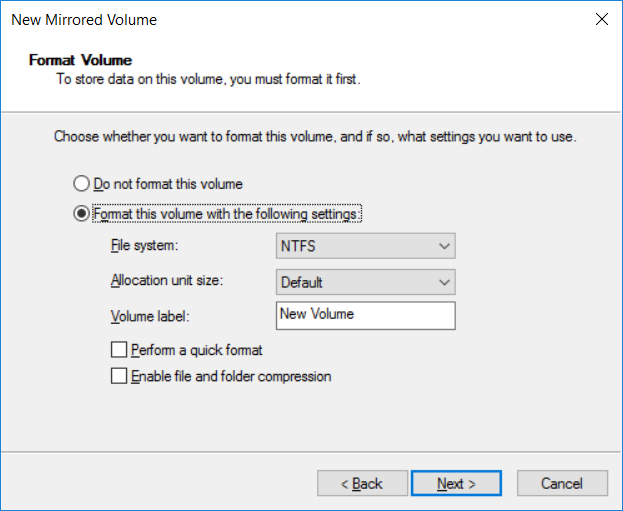
Предлагают отформатировать новый раздел.
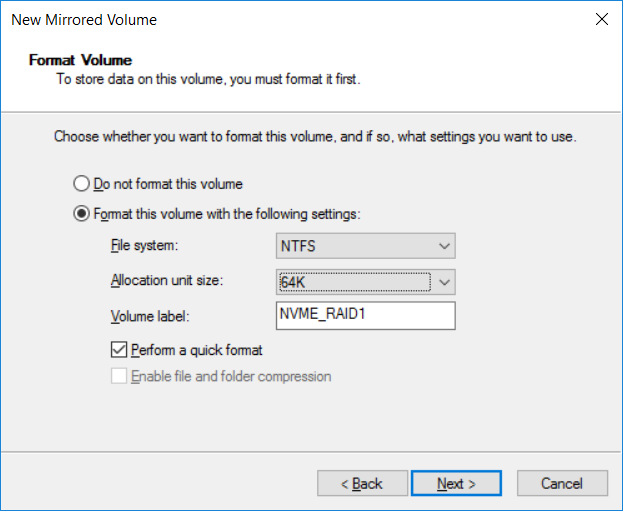
Указываю настройки файловой системы. Next.
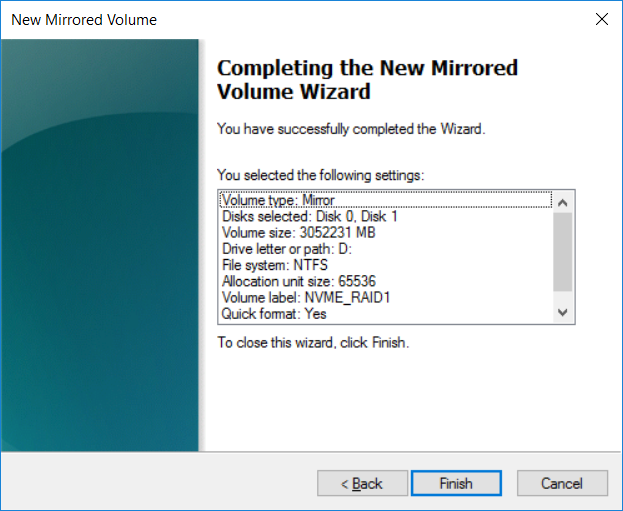
Finish.
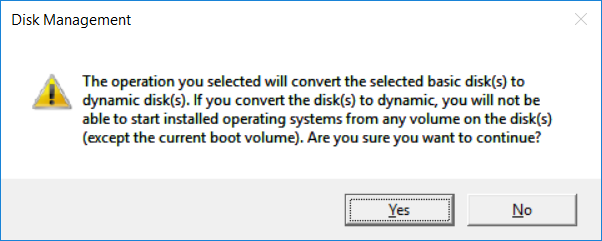
Выбранная операция сконвертирует диски в динамические. На динамические диски нельзя будет установить ОС, кроме текущей. Продолжить? Yes.
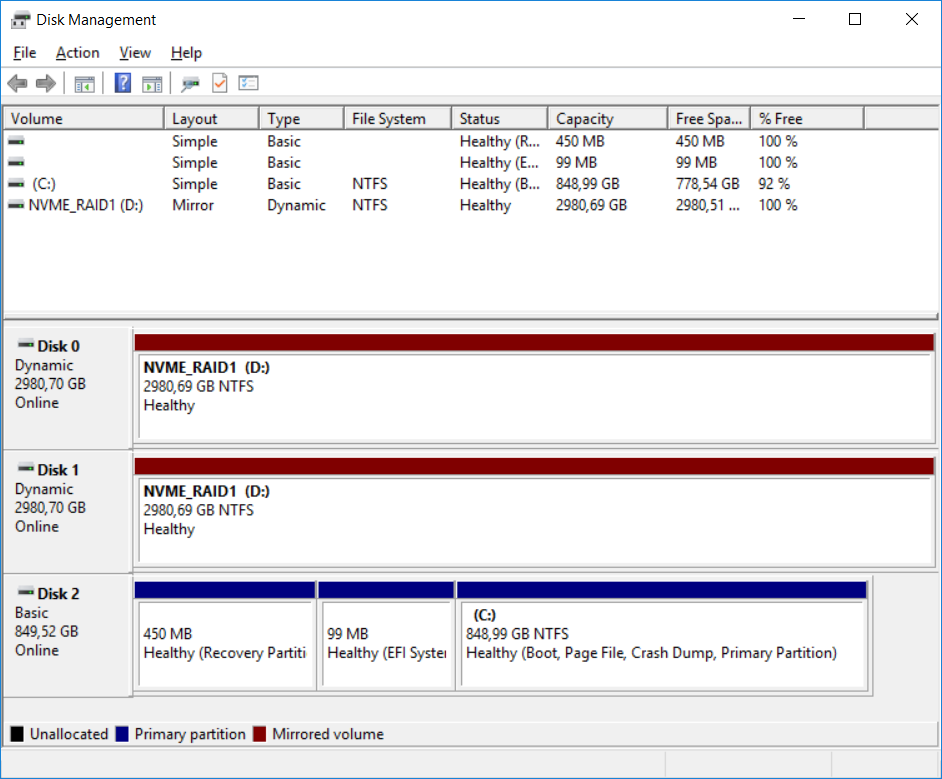
Создан программный RAID1 массив из двух дисков.
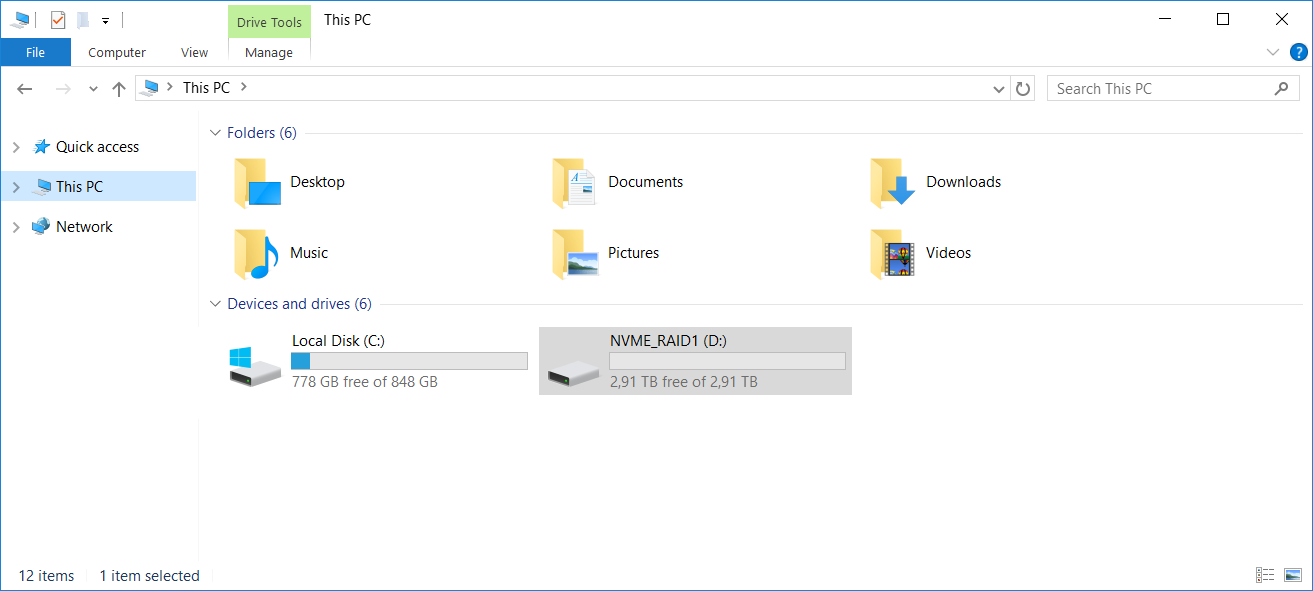
Появился новый диск D.
Разобрать программный RAID1 массив
Надоел нам RAID1 массив, хотим от него избавиться. Желательно без перезагрузки и потери данных.
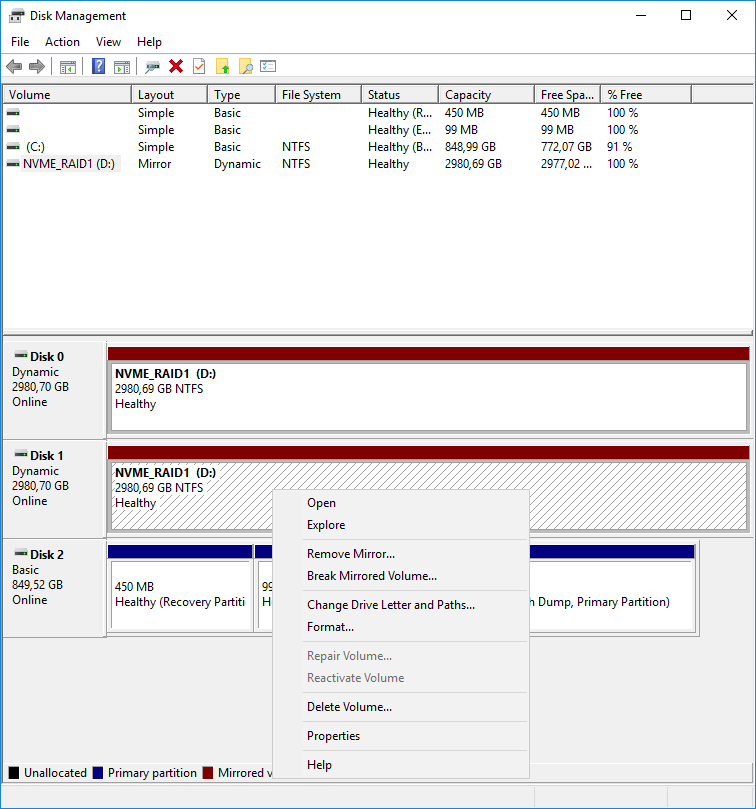
Нажимаем правой кнопкой на любой диск массива. Break Mirrored Volume…
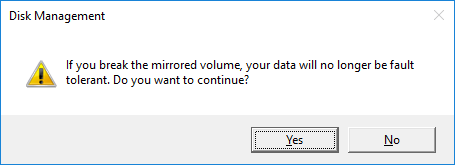
Yes.
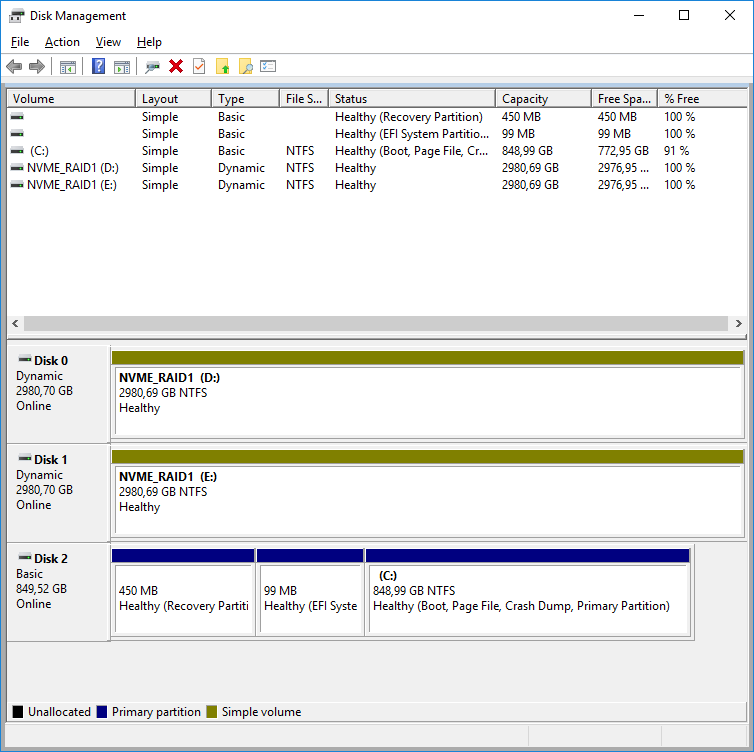
RAID1 массив распался на два идентичных независимых диска.
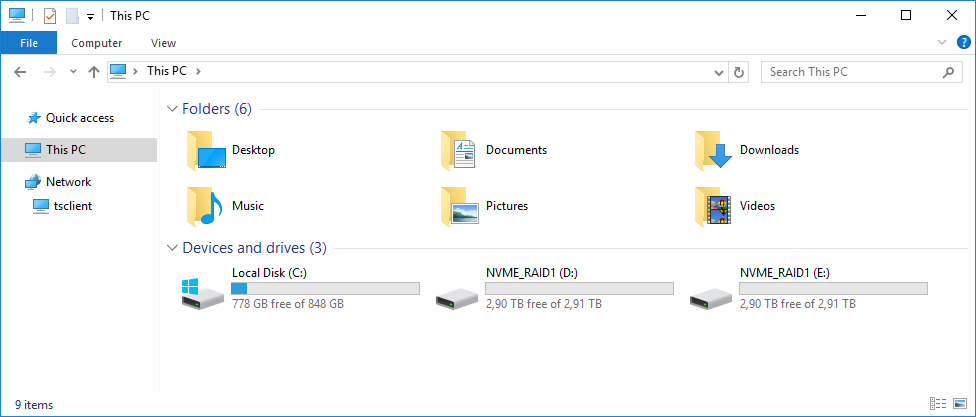
К диску D добавился такой же диск E.
Преобразовать динамический диск в основной
После того как мы разобрали RAID1 массив, второй диск нам больше не нужен. Он динамический, а нам хочется, чтобы он был основным.
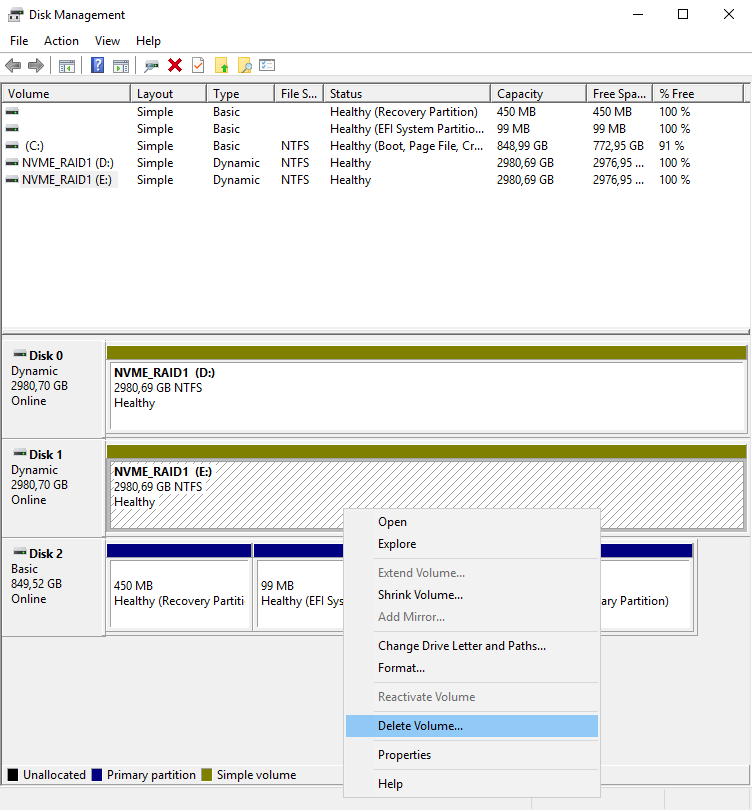
Правой кнопкой на ненужный диск. Delete Volume…
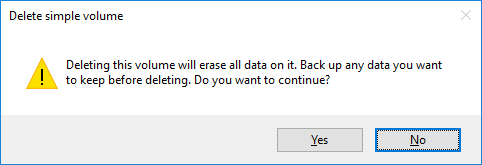
Все данные на диске будут уничтожены. Yes.
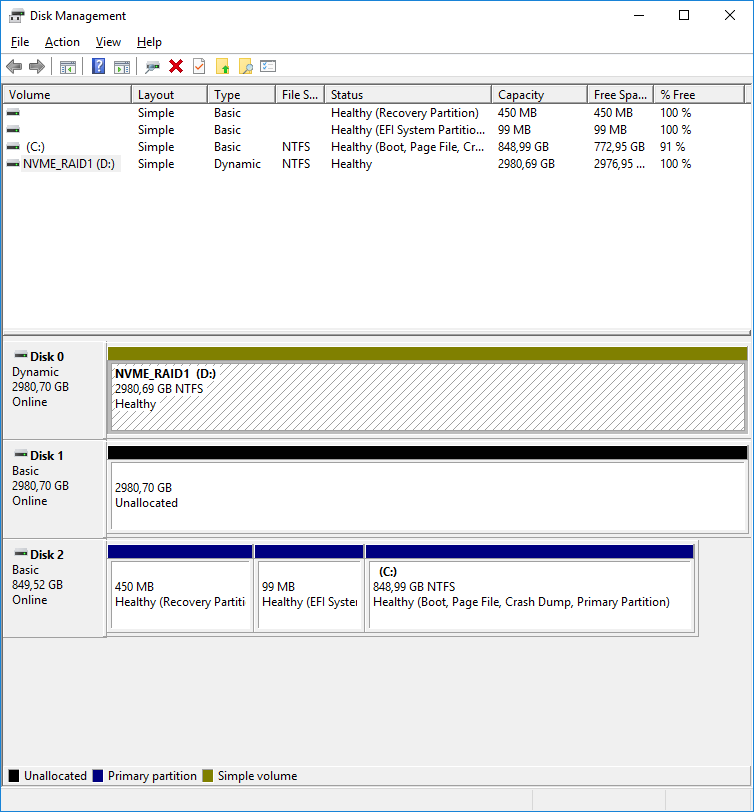
Диск больше не динамический. Чистый, неразмеченный.
Создать программный RAID1 массив из существующего диска
У нас есть динамический диск с данными и второй пустой диск. Хотим задействовать второй диск в качестве зеркала.
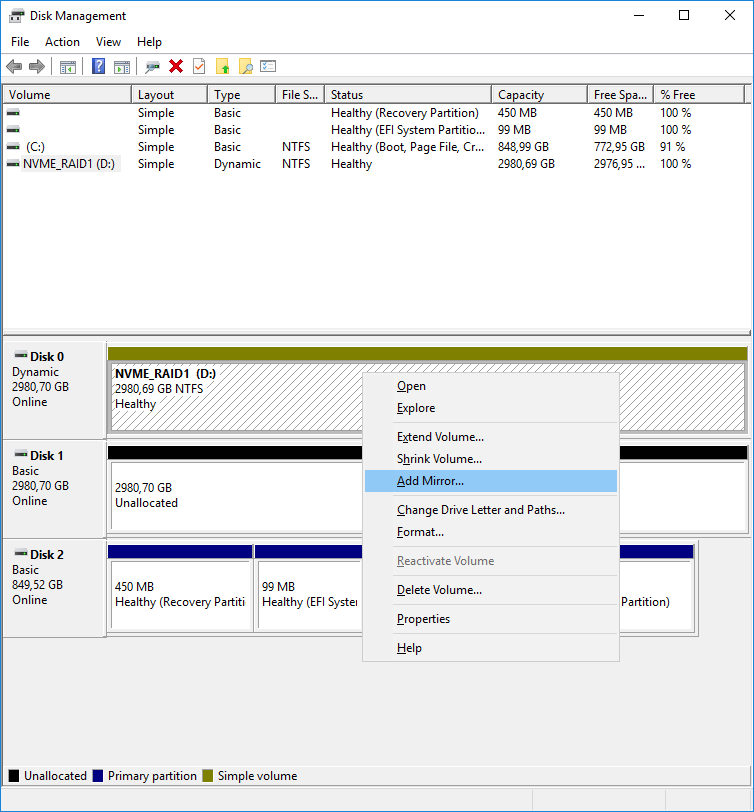
Правой кнопкой на диск с данными. Add Mirror…
Выбираем диск, который будет зеркалом. Add Mirror.
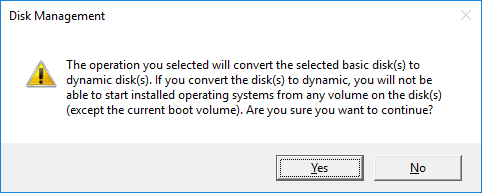
Данная операция сконвертирует второй диск в динамический. Yes.
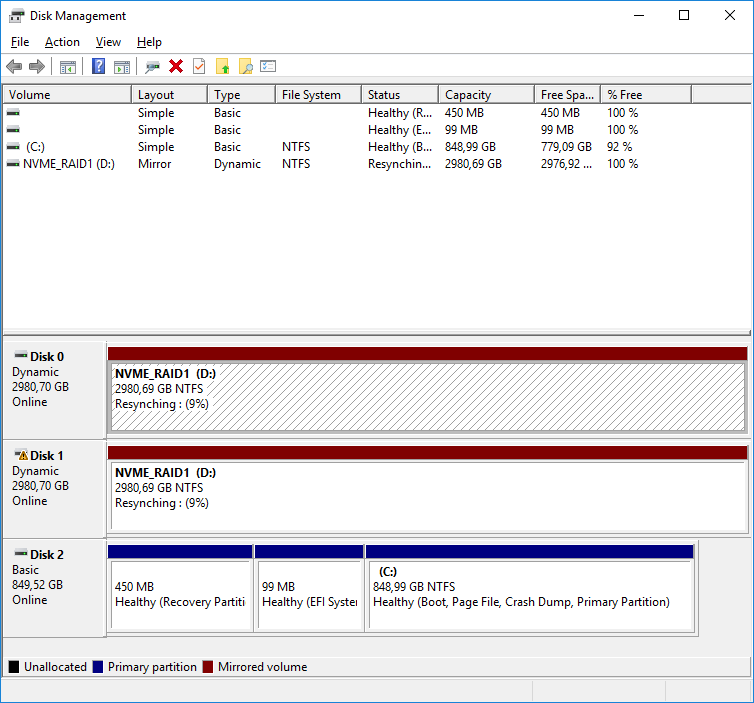
Создаётся RAID1 массив из двух дисков. Но данные, естественно, не синхронизированы. Запускается процедура синхронизации, побежали проценты. Процесс занимает некоторое время, достаточно продолжительное. Второй диск помечен восклицательным знаком, поскольку данные на нём не совпадают с основным диском.
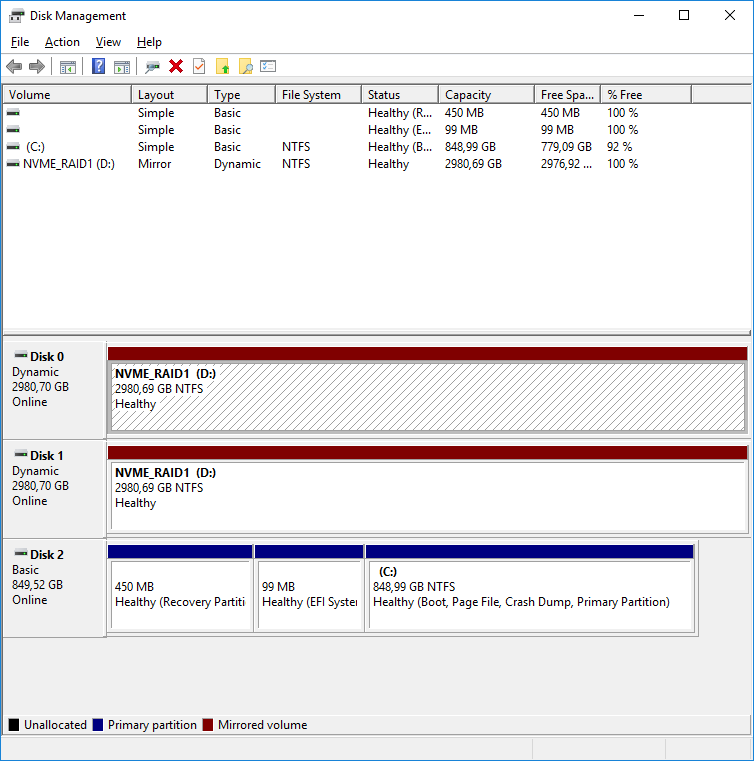
После окончания синхронизации у нас программный RAID1 массив.

 и выберите
и выберите