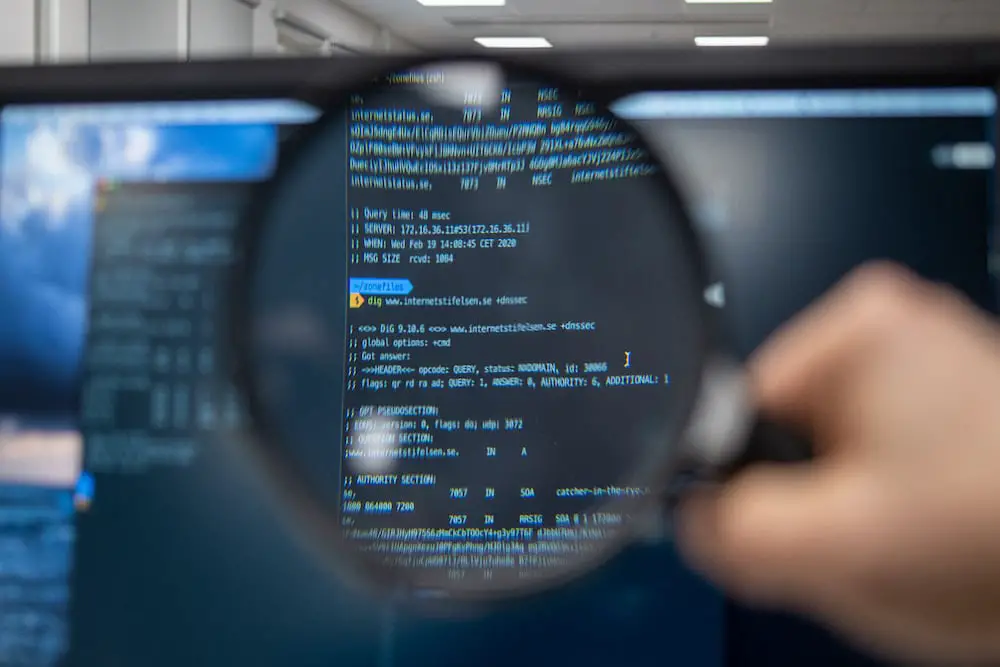
DISCLOSURE: This post may contain affiliate links, meaning when you click the links and make a purchase, we receive a commission.
The responsibility of testing the entire network to ensure all the endpoints are connected can be a herculean job for an IT administrator.
Imagine firing up the command prompt to run nslookup from one of the devices to communicate with another device on the subnet and make sure the DNS server is working properly, and you see the ‘Default Server: Unknown’ response.
If you are in such a situation and want an easy fix for the problem, then worry not; we have got your back. Keep reading to understand why this error pops up and what steps you can take to fix it.
Reason For Nslookup Default Server Unknown
Before we move on to why the Default Server is unknown, we need to understand what the Default Server itself stands for. To get the IP address of whatever domain name (or the domain name of an IP address), the TCP/IP packet has to first patch through the primary DNS server configured on the client machine.
This is what it calls the “Default Server”. It will do a reverse lookup (find out the DNS server’s name associated with the IP address). In your case, because one is not configured, it simply returns ‘Unknown’.
Just as the domain name is defined in CNAME, for the reverse lookup to be successful, you’ll have to define an rDNS for your DNS server so reverse lookup of its IP address functions properly.
It is to be noted that there is another problem that usually accompanies the default Server Unknown problem, and that is that the nslookup also doesn’t return the correct IP of the unknown server.
Without the IP address of the default local server, we cannot identify it, thus being rendered unable to acquire its name. Thus we must first make sure that our nslookup command is returning the IP address of our local server. Following is a guide on how to fix that.
- IP Address Unresolved Issue
The reason for no IP address being displayed is that we have made it so that it neither automatically selects one for itself nor sets a static one, so the nslookup just returns 1 as the IP. Follow these steps to configure the IP address of your server by allowing it to select one automatically.
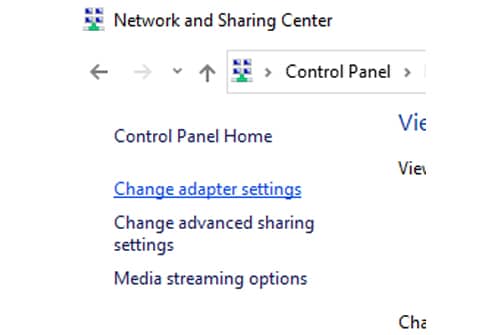
- Hit the Windows key and start typing ‘control center’
- Click on the Control Center application
- Once it pops up, click on the Network and Sharing Center option
- Change adapter setting
- Right click network card and click on properties in the drop-down menu
- Scroll down and double-click on the IPv6 option.
- Select Obtain Automatically option
- Hit Finish to complete the process
- Default Server Unknown Issue
Now, with the IP address known, we can proceed to set up a reverse lookup zone for our DNS server. This will allow the responding server to reverse lookup its IP and be able to return its own name back to the nslookup command. Follow these steps to set up the reverse lookup and achieve this functionality.
- Open up the Microsoft server.
- Right-click Reverse Lookup Zones.
- Choose New Zones.
- Choose Primary Zone.
- Click Next.
- The prompt will ask for a network ID.
- Put the DNS broadcast address.
- Click Finish to complete the procedure.
Now with our reverse lookup zone configured, the only thing left to do is to create a pointer record that will resolve the IP to whatever name we want. Right-click within the window and click on ‘Add new RR record’.
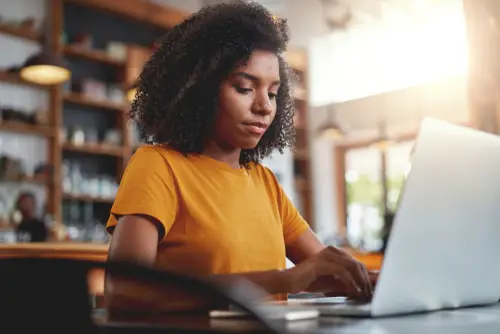
Put the IP address of the server in the ‘Host IP Adress’ prompt and enter its name in the ‘Host Name’ prompt. Hit OK, and you should be up and running with the Server Unknown error no longer popping up.
Conclusion
Now you can run ‘nslookup’ with no problems; the default server will display your DNS server’s name, and the rest of your query will behave as normal.
It can be a powerful tool to troubleshoot DNS-related issues in your servers or network subnet; however, it can be prone to some issues if you are using it for the first time. If you are facing any such conundrum be sure to go through our article to resolve your issue.
NSLOOKUP is a command line tool which comes with most operating systems and is used for querying DNS servers.
When NSLOOKUP starts, before anything else, it checks the computer’s network configuration to determine the IP address of the DNS server that the computer uses.
Then it does a reverse DNS lookup on that IP address to determine the name of the DNS server.
If reverse DNS for that IP address is not setup correctly, then NSLOOKUP cannot determine the name associated with the IP address.
On Windows Vista/2008, it then says «Default Server: UnKnown».
On earlier Windows versions, it displays the error message «*** Can’t find server name for address …».
This does NOT indicate a problem with the actual domain name that you are trying to look up.
It only means that there is no reverse DNS name for the DNS server IP address, which in most cases may not be a problem at all.
To fix this you need to properly configure the reverse zone for the IP address of the DNS server, and make sure that the reverse zone is properly delegated to the server by your IP provider. See the reference article below for more details.
To create a reverse zone in Simple DNS Plus, click the «Records» button, select «New» -> «Zone», select «Reverse Zone…», and follow the prompts.
Skip to content
nslookup response Default Server Unknown, Address ::1
When I do a nslookup, I get the response listed below:
C:\Windows\system32>nslookup
Default Server: UnKnown
Address: ::1
As far as I can verify, EDNS0 is disabled, PTR records exist for the server in the zone. Also, on the server, if I uncheck the IPv6 protocol in the TCP/IP properties of the NIC, this issue goes away.
Resolution:
Check the IPv6 settings to obtain DNS server address automatically
Change the preferred DNS server from ::1 to obtain DNS server address automatically.


Introduction
The Domain Name System (DNS) is a critical component of any network infrastructure, responsible for translating domain names into IP addresses that computers can understand. However, when troubleshooting DNS issues, you may encounter the «Server Unknown» error when running the nslookup command. In this article, we will explore the possible causes of this error and provide step-by-step troubleshooting guides to help you resolve the issue.
Understanding the nslookup Command
Before we dive into troubleshooting, let’s briefly understand what the nslookup command does. Nslookup is a command-line tool used to query DNS servers for information about a domain or IP address. It allows you to perform various DNS operations, such as:
- Querying the IP address associated with a domain name
- Querying the domain name associated with an IP address
- Querying the DNS server for a specific record type (e.g., A, AAAA, MX, etc.)
Symptoms of the Server Unknown Error
When you run the nslookup command and encounter the «Server Unknown» error, it typically indicates that the DNS client (your computer or device) is unable to establish a connection with a DNS server. This can be due to various reasons, including:
- DNS server not configured or not running
- DNS server not reachable or not responding
- DNS client configuration issues
- Firewall or network configuration issues
Troubleshooting Steps
To troubleshoot the «Server Unknown» error, follow these steps:
Step 1: Verify DNS Server Configuration
First, ensure that the DNS server is configured correctly on your Windows Server 2025 (WS2025) virtual machine (VM). You can do this by:
- Checking the DNS server settings in the Server Manager console
- Verifying that the DNS server is running and listening on the correct port (typically UDP 53)
- Ensuring that the DNS server is configured to respond to queries from the client
Configuring DNS Server Settings
To configure the DNS server settings on your WS2025 VM, follow these steps:
- Open the Server Manager console
- Click on «Add Roles and Features»
- Select «DNS Server» and click «Next»
- Follow the wizard to configure the DNS server settings
Step 2: Verify DNS Client Configuration
Next, ensure that the DNS client (your computer or device) is configured correctly to use the DNS server. You can do this by:
- Checking the DNS client settings in the Network and Sharing Center
- Verifying that the DNS client is configured to use the correct DNS server IP address
- Ensuring that the DNS client is configured to use the correct DNS server port (typically UDP 53)
Configuring DNS Client Settings
To configure the DNS client settings on your WS2025 VM, follow these steps:
- Open the Network and Sharing Center
- Click on «Change adapter settings»
- Right-click on the network adapter and select «Properties»
- Select «Internet Protocol Version 4 (TCP/IPv4)» and click «Properties»
- Select «Use the following DNS server addresses» and enter the IP address of the DNS server
Step 3: Verify DNS Server Reachability
Next, verify that the DNS server is reachable from the client. You can do this by:
- Pinging the DNS server IP address from the client
- Verifying that the DNS server is responding to queries from the client
Verifying DNS Server Reachability
To verify that the DNS server is reachable from the client, follow these steps:
- Open a command prompt on the client
- Ping the DNS server IP address (e.g.,
ping 192.168.1.100) - Verify that the DNS server is responding to the ping request
Step 4: Verify Firewall and Network Configuration
Finally, verify that the firewall and network configuration are not blocking the DNS client from communicating with the DNS server. You can do this by:
- Checking the firewall rules on the client and server
- Verifying that the network configuration is correct and not blocking the DNS traffic
Verifying Firewall and Network Configuration
To verify that the firewall and network configuration are not blocking the DNS client from communicating with the DNS server, follow these steps:
- Open the Windows Defender Firewall with Advanced Security console
- Verify that the DNS client is allowed to communicate with the DNS server
- Verify that the network configuration is correct and not blocking the DNS traffic
Conclusion
In conclusion, the «Server Unknown» error when running the nslookup command can be caused by various reasons, including DNS server not configured or not running, DNS server not reachable or not responding, DNS client configuration issues, and firewall or network configuration issues. By following the troubleshooting steps outlined in this article, you should be able to identify and resolve the issue.
Additional Resources
For additional resources and information on DNS troubleshooting, refer to the following:
- Microsoft TechNet: DNS Troubleshooting
- Microsoft Support: DNS Server Not Responding
- DNS Server Configuration Guide for Windows Server 2025
Related Articles
- DNS Server Configuration Guide for Windows Server 2025
- DNS Client Configuration Guide for Windows 10
- DNS Troubleshooting Guide for Windows Server 2019
DNS nslookup Error: Server Unknown — Q&A
=====================================================
Frequently Asked Questions
In this article, we will address some of the most frequently asked questions related to the «Server Unknown» error when running the nslookup command.
Q: What is the «Server Unknown» error?
A: The «Server Unknown» error is a DNS-related error that occurs when the DNS client (your computer or device) is unable to establish a connection with a DNS server.
Q: Why do I get the «Server Unknown» error?
A: There are several reasons why you may get the «Server Unknown» error, including:
- DNS server not configured or not running
- DNS server not reachable or not responding
- DNS client configuration issues
- Firewall or network configuration issues
Q: How do I troubleshoot the «Server Unknown» error?
A: To troubleshoot the «Server Unknown» error, follow these steps:
- Verify DNS server configuration
- Verify DNS client configuration
- Verify DNS server reachability
- Verify firewall and network configuration
Q: What are some common causes of the «Server Unknown» error?
A: Some common causes of the «Server Unknown» error include:
- DNS server not configured or not running
- DNS server not reachable or not responding
- DNS client configuration issues
- Firewall or network configuration issues
Q: How do I configure the DNS server settings on my Windows Server 2025 VM?
A: To configure the DNS server settings on your Windows Server 2025 VM, follow these steps:
- Open the Server Manager console
- Click on «Add Roles and Features»
- Select «DNS Server» and click «Next»
- Follow the wizard to configure the DNS server settings
Q: How do I configure the DNS client settings on my Windows 10 device?
A: To configure the DNS client settings on your Windows 10 device, follow these steps:
- Open the Network and Sharing Center
- Click on «Change adapter settings»
- Right-click on the network adapter and select «Properties»
- Select «Internet Protocol Version 4 (TCP/IPv4)» and click «Properties»
- Select «Use the following DNS server addresses» and enter the IP address of the DNS server
Q: How do I verify that the DNS server is reachable from the client?
A: To verify that the DNS server is reachable from the client, follow these steps:
- Open a command prompt on the client
- Ping the DNS server IP address (e.g.,
ping 192.168.1.100) - Verify that the DNS server is responding to the ping request
Q: How do I troubleshoot DNS client configuration issues?
A: To troubleshoot DNS client configuration issues, follow these steps:
- Verify that the DNS client is configured to use the correct DNS server IP address
- Verify that the DNS client is configured to use the correct DNS server port (typically UDP 53)
- Verify that the DNS client is not blocked by a firewall or network configuration issue
Q: How do I troubleshoot DNS server configuration issues?
A: To troubleshoot DNS server configuration issues, follow these steps:
- Verify that the DNS server is configured correctly
- Verify that the DNS server is running and listening on the correct port (typically UDP 53)
- Verify that the DNS server is not blocked by a firewall or network configuration issue
Conclusion
In conclusion, the «Server Unknown» error when running the nslookup command can be caused by various reasons, including DNS server not configured or not running, DNS server not reachable or not responding, DNS client configuration issues, and firewall or network configuration issues. By following the troubleshooting steps outlined in this article, you should be able to identify and resolve the issue.
Additional Resources
For additional resources and information on DNS troubleshooting, refer to the following:
- Microsoft TechNet: DNS Troubleshooting
- Microsoft Support: DNS Server Not Responding
- DNS Server Configuration Guide for Windows Server 2025
Related Articles
- DNS Server Configuration Guide for Windows Server 2025
- DNS Client Configuration Guide for Windows 10
- DNS Troubleshooting Guide for Windows Server 2019
