Windows Server core comes as an only command line operating system. So for any functionality you want to perform on the server core you must know the command line or powershell. In this post we will see on How to Configure Networking in Windows Server Core.
Configuring networking is the first step after installation of any server Windows or Linux. Networking allows you to connect your server to outside as well as with other servers in same environment. So in case of windows server core as well after installation you must configure networking.
Networking configuration is the simple task where we will configure IP address, Gateway, Netmask & DNS Server in the server. So that our server can connect to other servers. We will use the same sconfig utility to configure networking in windows server core.
So let’s see How to Configure Networking in Windows Server Core.
Step 1:
Login to your Windows Server core first.
You will get the command prompt.
Type “sconfig” & press Enter.
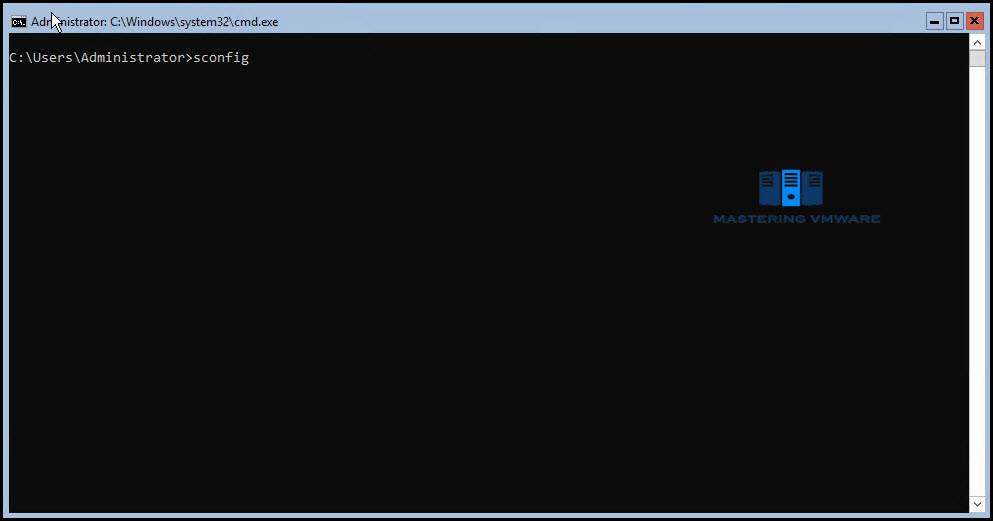
Step 2:
For Network settings of windows server core we have to use number 8.
So enter number 8 & press Enter.
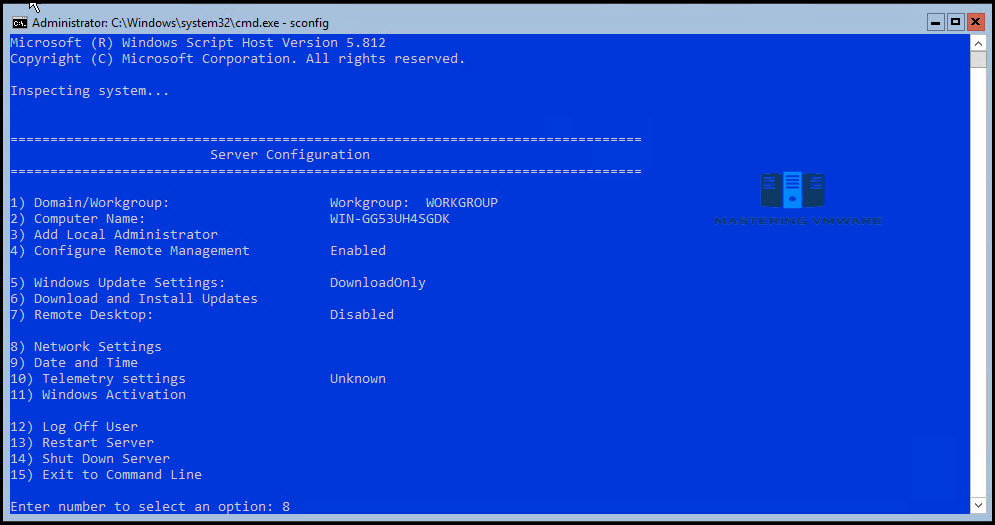
Step 3:
Now you will see available network adapters in your windows server core.
Provide the number of your network adapter such as 1 or 2.
Press Enter.
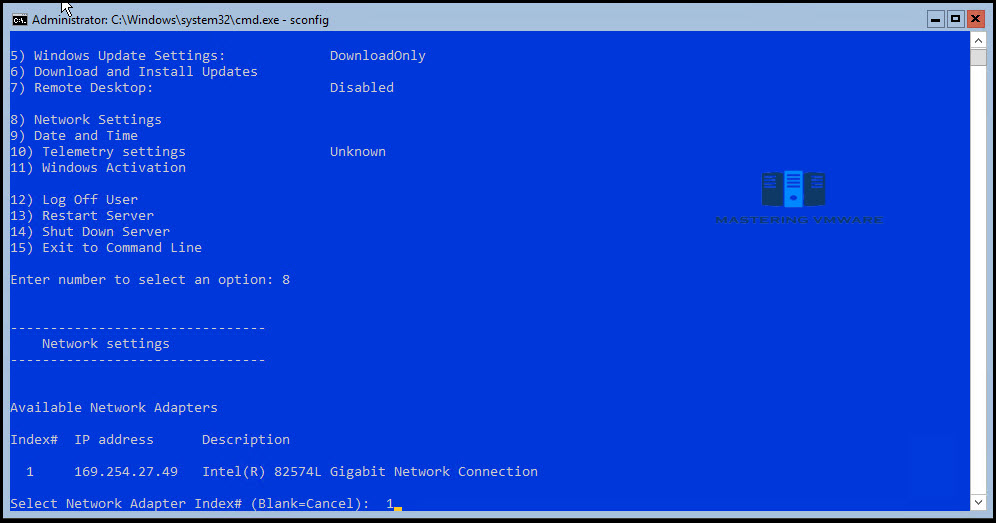
Step 4:
Here you will see Network adapter details.
Now you will have 4 options for Network configuration.
First we must set the Network adapter address.
Enter number 1 & press Enter.
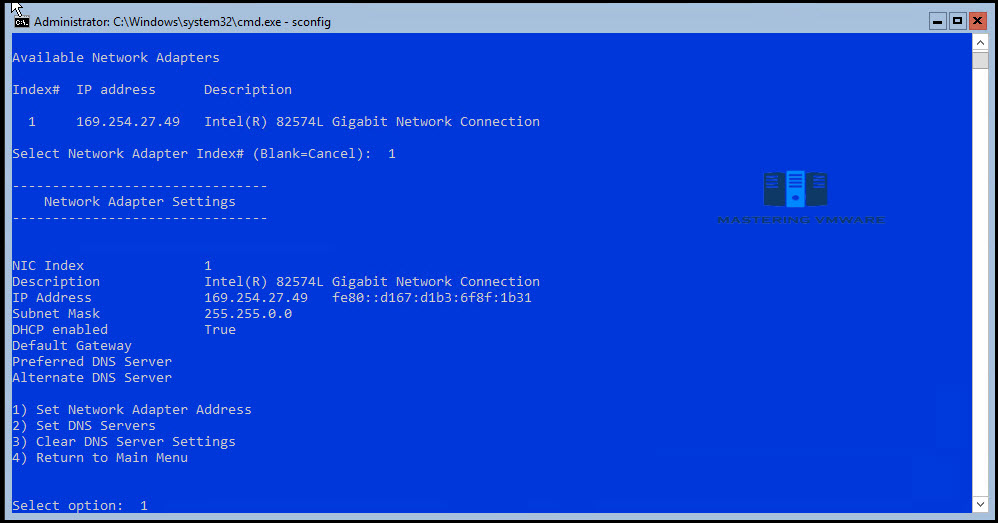
Step 5:
You can setup the network as DHCP or Static.
We are configuring the static network.
So enter S for static IP & press Enter.

Step 6:
You will be asked for the Static IP address, Subnet mask & Gateway.
Provide your details & press Enter.
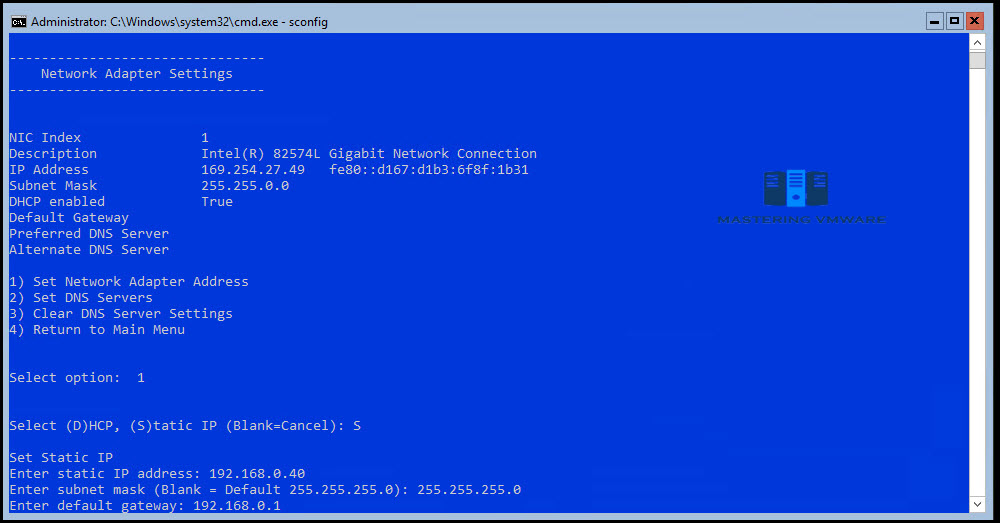
Step 7:
Now you can see that IP address, Subnet Mask & Gateway has setup successfully.
Now we need to set DNS Server as well.
To set DNS Server enter number 2 & press Enter.
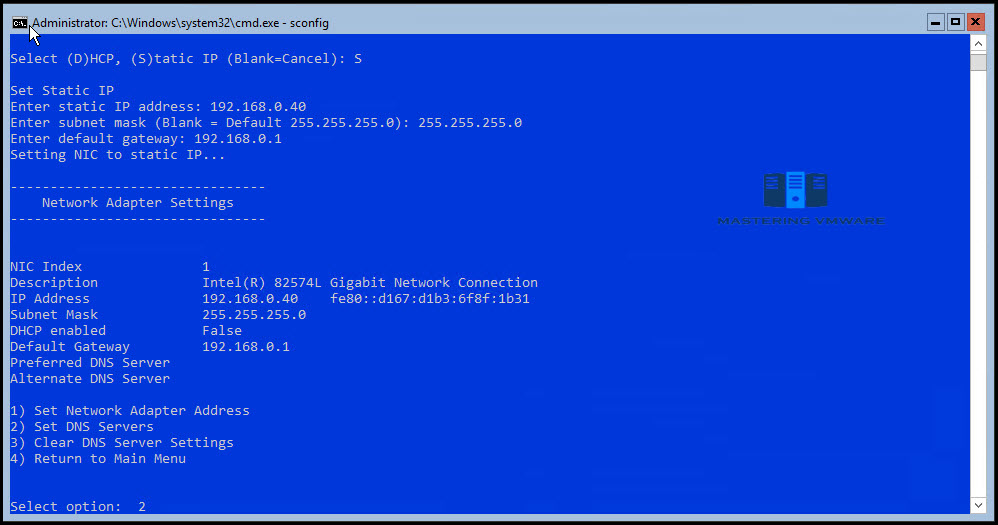
Step 8:
Provide the Preferred & alternate DNS Servers.
Press Enter to continue.
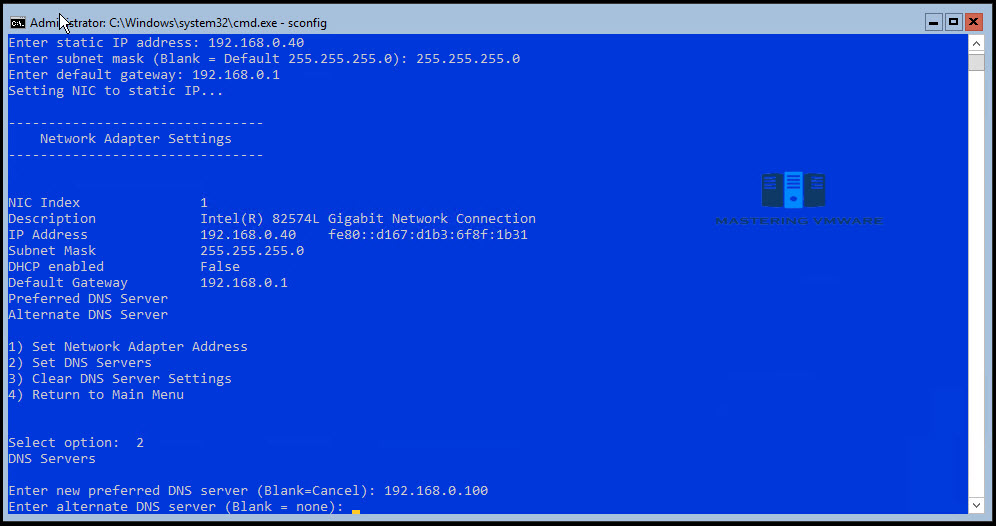
You can see that your networking is setup successfully.
Now we can return to main menu by entering number 4 & press Enter.
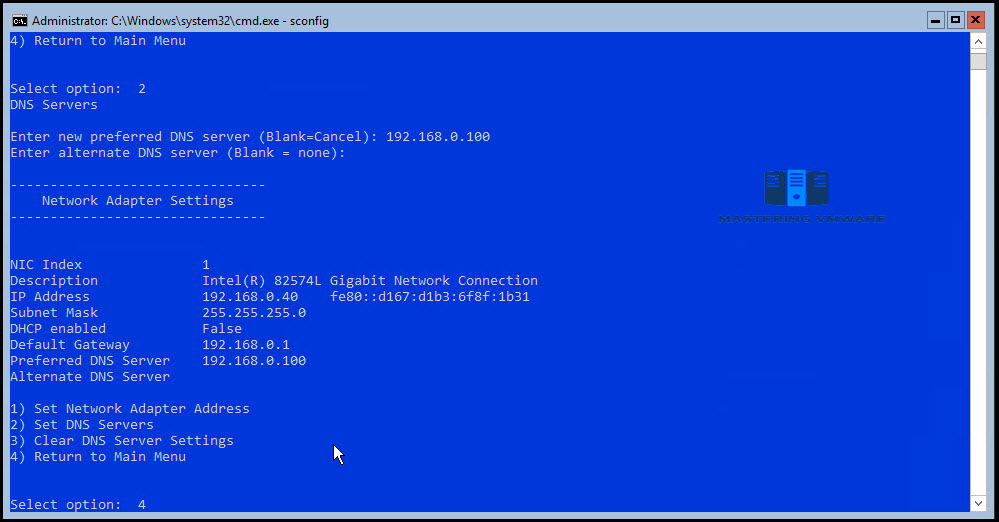
That’s it, Using this way you can use the sconfig utility in server core to setup networking in your windows server core machines. Once networking is setup you can try connectivity with other servers using ping.
If you mistype any network details than no need to worry you can follow the same process & configure your networking again.
Note: In this post we have used Windows Server 2019 core edition.
If you haven’t installed Windows Server Core than you can check our post :
How to Install Windows Server Core Step by Step ?
That’s it for Today Friends. I Hope you liked reading this post & If you find anything more to be added or removed feel free to write it in our comments. If you find it useful You are Feel free to share this on social media to help others & spread knowledge.
If you have any query on any thing you are free to write it in our comments section & we will make sure to provide you the better solution as soon as possible.
Join Our LinkedIn Group to get Fast updates about our posts : Mastering VMware.
Checkout our Facebook Group for discussions & more.
You can also Like & Share our Facebook Page for Latest Updates.
Hi I am Mayur Parmar. Independent Author & Founder of Mastering VMware. I am working in IT industry for more than 4 Years with knowledge of VMware , Microsoft Server’s, Linux Server’s.
Салимжанов Р.Д
Part 1 Basic Configuration of Windows Server 2019
Salimzhanov R.D.
Базовая настройка Windows Server необходима для обеспечения безопасной и эффективной работы сервера.
Она включает в себя следующие шаги:
1. Установка и настройка сетевых компонентов: установка драйверов для сетевых карт, настройка протоколов передачи данных (TCP/IP), определение IP-адресов, масок подсети и шлюзов.
2. Настройка безопасности: установка пароля администратора, создание учетных записей пользователей, настройка прав доступа к файлам и папкам.
3. Установка и настройка служб: выбор необходимых служб (например, DNS-сервер, DHCP-сервер), их конфигурация.
4. Настройка удаленного доступа: открытие портов для удаленного управления сервером через RDP (Remote Desktop Protocol) или другие протоколы.
Базовая настройка Windows Server позволяет подготовить его к выполнению конкретных задач, таких как хранение данных, обработка информации или предоставление сервисов другим устройствам в сети.
Для настройки IP-адреса, маски сети, шлюза по умолчанию и DNS-сервера на сервере в Windows Server 2019 выполните следующие шаги:
В диспетчере серверов открываем “Локальный сервер”:
После чего нажимаем на нужный нам Ethernet и выбираем свойства:
Далее задаем статический IP адрес:
Теперь мы простейшим образом настроили IP сервера.
Таким образом, настройка сетевого интерфейса закончена.
Настроим пинг сервера, для того чтобы он отображался во внутренний сети других ПК.
Как открыть, и настроить правила брандмауэра, можно прочитать в моей статье “Организация безопасного режима брандмауэра Windows” (https://vc.ru/dev/1195814-organizaciya-bezopasnogo-rezhima-brandmauera-windows)
Создадим правило для входящих подключений, с разрешение использовать ICMPv4:
Проверим ping сервера:
Начнем с настройки протокола сетевого времени (NTP — Network Time Protocol), она важна для обеспечения точности и синхронизации времени на всех устройствах в сети. Неправильная синхронизация времени может привести к ошибкам в работе приложений, проблемам с безопасностью и служить причиной ошибок в журналах событий.
Откроем редактор локальной групповой политики:
Перейдем в “Конфигурацию компьютера” выберем “Административные шаблоны” “Система”:
Найдем службу времени Windows, и откроем:
Включим NTP-сервер:
Точно также включим и если надо отредактируем “Глобальные параметры конфигурации”:
Теперь как мы видим служба времени работает:
Но не забываем, что NTP работает по порту 123, поэтому, настроем правило брандмауэра. Как открыть, и настроить правила брандмауэра, можно прочитать в моей статье “Организация безопасного режима брандмауэра Windows” (https://vc.ru/dev/1195814-organizaciya-bezopasnogo-rezhima-brandmauera-windows)
Создадим правило для входящих подключений, с разрешение использовать порт 123:
Точно также можно подключить NTP клиента, для синхронизации времени.
Теперь настроем локального пользователя.
Настройка локального пользователя на сервере позволяет управлять доступом к определенным ресурсам и функциям сервера для конкретного пользователя. Это обеспечивает безопасность данных и информации на сервере, так как разные пользователи могут иметь разные уровни доступа и привилегий.
Кроме того, настройка локального пользователя позволяет устанавливать индивидуальные настройки и предпочтения для каждого пользователя, что обеспечивает более удобное и персонализированное использование сервера.
Настроем администратора и дадим ему права, для этого откроем “Управление компьютером”:
Зайдем в “Пользователей”:
Создать админа пользователя, при создании рекомендуется указать надежный пароль:
После того, как пользователь создан, следует определить ему права, к примеру USER_admin будет входить в группу администраторов, для этого зайдем в свойства этого пользователя и присвоим эму группу:
Выбираем группу “Администраторы”:
Теперь следует задать нашему пользователю отдельную политику, для этого переходим в Microsoft Management Console, MMC (консоль управления Microsoft), это позволит нам с помощью гибкого интерфейса конфигурировать систему. То есть, создать политику под отдельного пользователя.
Открывается интерфейс консоли, где мы выбираем “Добавить или удалить оснастку”:
Выбираем “Редактор объектов групповой политики”, и нажимаем “Добавить”.
А дальше, выбираем нашего пользователя:
Далее сохраняем:
После чего, при запуске редактора для нашего пользователя, мы можем более гибко настроить его права.
В следующий части базовой настройки Windows Server 2019, разберем: “Установка и настройка служб”, а также “Настройка удаленного доступа”.
2) Помощник Админа // [канал]. URL: https://t.me/channel_adminwinru (дата обращения 26.06.2024).
3) Как управлять параметрами ОС Windows 10 с помощью редактора групповой политики // [электронный ресурс]. URL: https://www.starusrecovery.ru/articles/how-to-install-group-policy-editor-in-windows-10.html / (дата обращения 25.06.2024).
Настройка сети на Windows Server 2019 является важной операцией. Без настроенной сети вы не сможете ни обновить ни активировать ваш сервер.
Введение
Ранее я уже писал о том как установить Windows Server 2019. После установки обычно первым делом устанавливают вне необходимые драйвера, которые зависят от используемого железа или способа виртуализации. А вторым шагом настраивают сеть.
На сервере обычно используется статический IP адрес. Но, по умолчанию, после установки системы сетевые интерфейсы пытаются получить IP адреса по dhcp. Сейчас я покажу как установить статический IP адрес на сетевой интерфейс вашего Windows сервера:
В меню «Пуск» переходим в «Параметры«:
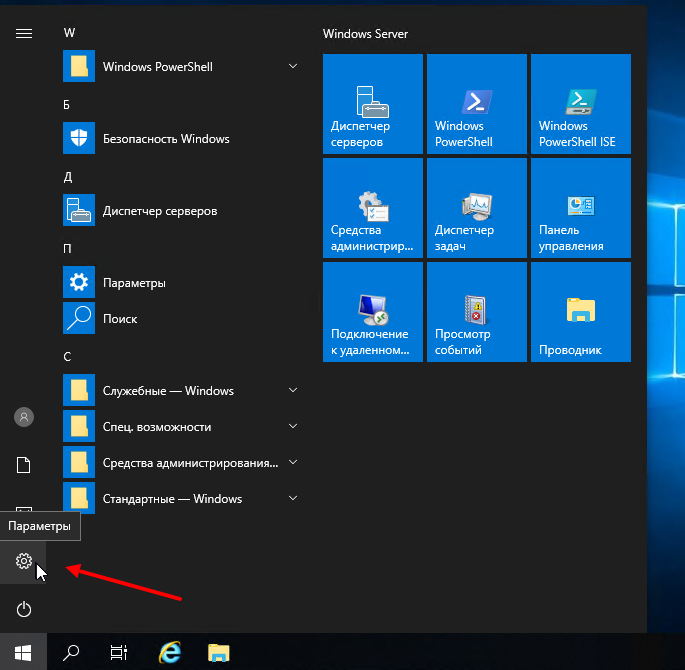
В настоящее время программисты из Microsoft пытаются перенести все элементы управления из старой «Панели управления» в новую панель под названием «Параметры Windows«. Дальше в открывшемся окне выбираем «Сеть и Интернет«:
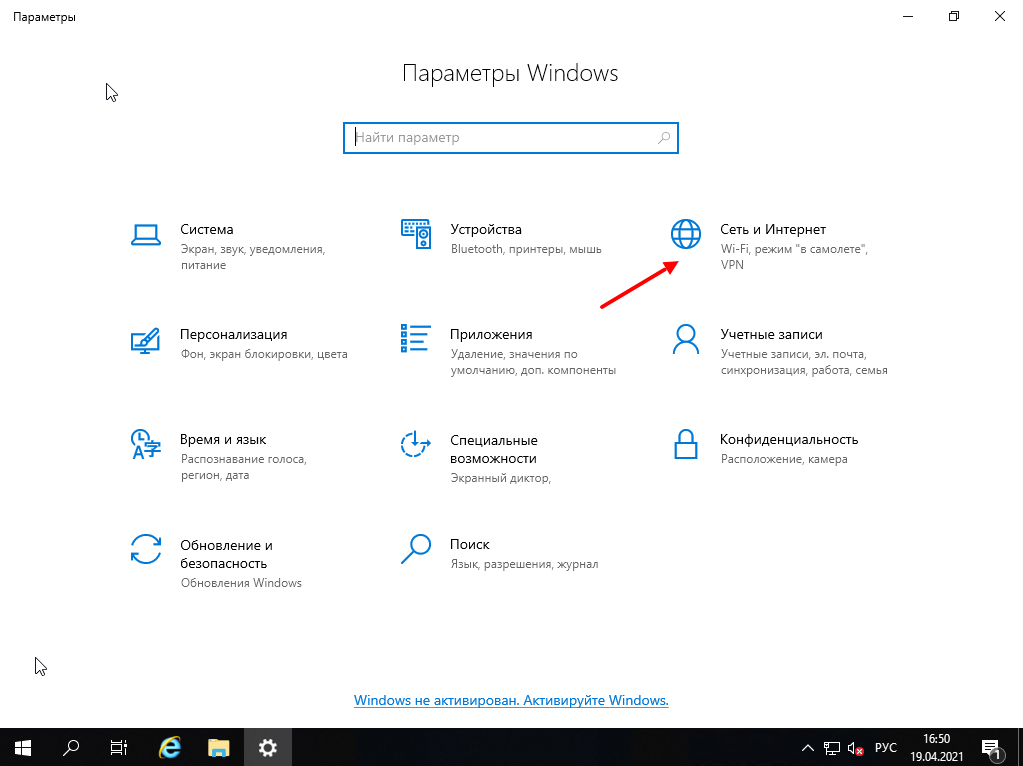
В следующим окне с лева выбираем «Ethernet«, а справа «Настройка параметров адаптера«:
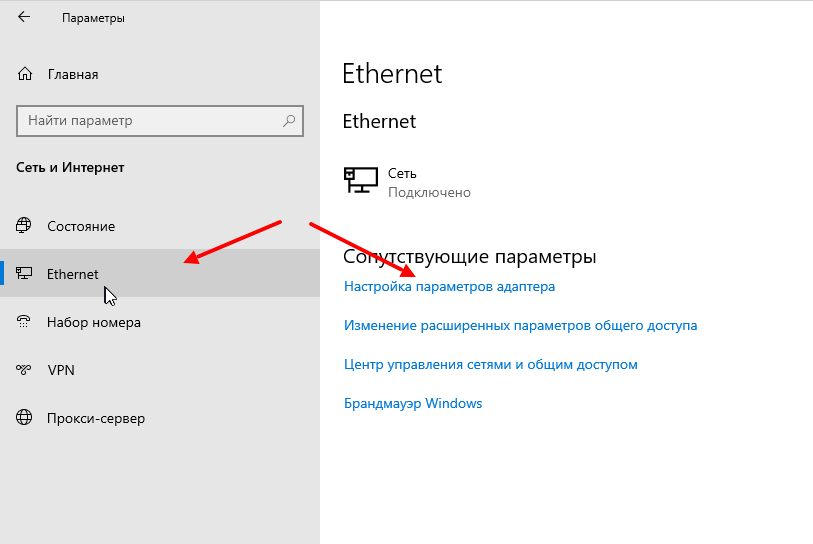
Кликаем правой кнопкой мыши по адаптеру и выбираем пункт меню «Свойства«:
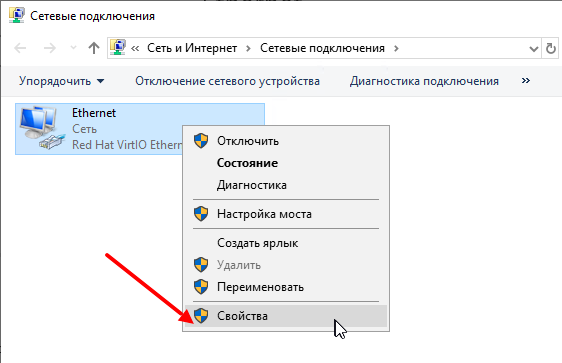
Дальше выделяем компонент «IP версии 4 (TCP/IP)«. Дополнительно, ещё я отключаю «IP версии 6 (TCP/IPv4)«:
В следующем окне переключаемся на «Использовать следующий IP-адрес» и вводим необходимый адрес, не забываем указать маску, шлюз и адрес DNS сервера:
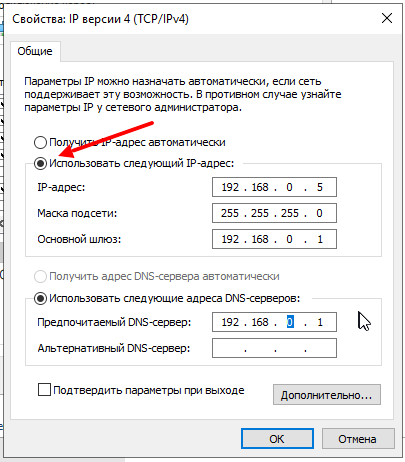
После чего остаётся нажать кнопку «ОК» и закрыть оставшиеся окна.
Если понравилась статья, подпишись на мой канал в VK или Telegram.
After ordering, you will receive a VPS with the Windows Server 2022 operating system. Among the basic settings of Windows Server 2022 is an active network connection via a so-called DHCP server, which configures the IP address automatically. For our purposes, we need to set the IP address manually. Therefore, in a short guide, we will show you how to do it.
1. Logging into Administration
We log into the administration of hosting services admin.hukot.net.
2. Determining the IP Address
After logging in, we see the navigation. We select the Virtual Servers option.

Here, we see an overview of available VPS. For a specific VPS, we click on the displayed IP address.
After clicking, a popup window with the complete IP address settings will appear.

We will use these details later.
3. VPS Configuration
Now, we go to VPS. Right-click on the Network icon, and select Open Network and Internet Settings.
Choose the option Open Network and Sharing Center.

Select Connections: Ethernet Network.

Choose Properties.
Select Internet Protocol Version 4 (TCP/IPv4) > Properties.
Select the second option Use the following IP address.
Fill in according to the template, your details we found in step 1. Where:
— IP address is IP
— Subnet mask is Mask
— Default gateway is Gateway
— Preferred DNS server is DNS1
— Alternate DNS server is DNS2
Confirm and close.

Done (^.^)
Содержание
Для того чтобы сервер имел доступ в сеть, необходимо сделатьбазовые сетевые настройки на нем. Настройки производятся для каждого сетевого интерфейса (адаптера) отделаьно. Ниже мы рассмотрим как настроить IP адрес, маску сети, шлюз по умолчанию и DNS сервера в ОС Windows Serveк 2016 и 2019.
При создании виртуального сервера на нашем севрере, настройки сетевого интерфейса будут сделаны автоматически. Однако в случае подключения закрытой виртуальной сети вам потребуется самостоятельно настроить второй сетевой интерфейс.
Центр управления сетями
Откройте меню «Пуск» и выберите «Панель управления»:

В окне панели управления откройте «Центр управления сетями и общим доступом».
Далее „Изменение параметров адаптера“:

Настройка сетевого адаптера
На нужном сетевом интерфейсе нажмите правой кнопкой мыши и выберите «Cвойства«.

В новом окне выберите протокол „IP Версии 4“ и нажмите Cвойства.
Если вы испольуезте «статисческое» назначение IP адресов, переключаем параметры на настройку вручную, и вписываем параметры сети:
- IP — адрес (Например 83.166.247.66)
- Маска подсети 255.255.240.0
Также, необходимо ввести «Основной шлюз» и ip-адрес DNS сервера. Для сети на наших сервера, параментры будут как в этом скриншоте:
Нажмите ОК, на этом настройка сетевого интерфейса закончена.
