Normally, when you want to configure a Windows System for Routing/IP Forwarding, you would configure the Routing and Remote Access Service on a Windows Server Edition. However, there may some instances where you don’t need the all of the features of a router, but simply need to forward IP packets across two interfaces.
By default, TCP/IP forwarding is turned off (disabled) in Windows Server 200x (2000/2003/2003 R2/2008/2008 R2 at the time of this writing). This article describes how to enable TCP/IP forwarding on a Windows Server 200x-based computer.
Here is an example that you can reference:
Step 1: Define the IP scheme for the two segments
Segment 1 – 192.168.0.0/24
Segment 2 – 192.168.1.0/24*** /24 is an alternate notation when representing the subnet mask of 255.255.255.0.
Step 2: Configure the Windows Server’s network adapters with IP addresses and other TCP/IP settings. For example, one adapter’s address may be configured to 192.168.0.254/24 while the second adapter may be configured to 192.168.1.254/24.
Step 3: Configure the computers on each segment to use the Server’s adapters as their default gateway address.
Step 4: Enable IP Forwarding on the Windows Server via the registry. Start the Registry Editor (Regedit.exe).
In Registry Editor, locate the following registry key:
HKEY_LOCAL_MACHINE\SYSTEM\CurrentControlSet\Services\Tcpip\Parameters
Value Name: IPEnableRouter
Set the following registry value:
Value Name: IPEnableRouter
Value type: REG_DWORD
Value Data: 1 A value of 1 enables TCP/IP forwarding for all network connections that are installed and used by this computer.
Step 5: Quit Registry Editor.
Step 6: Restart the Windows Server.
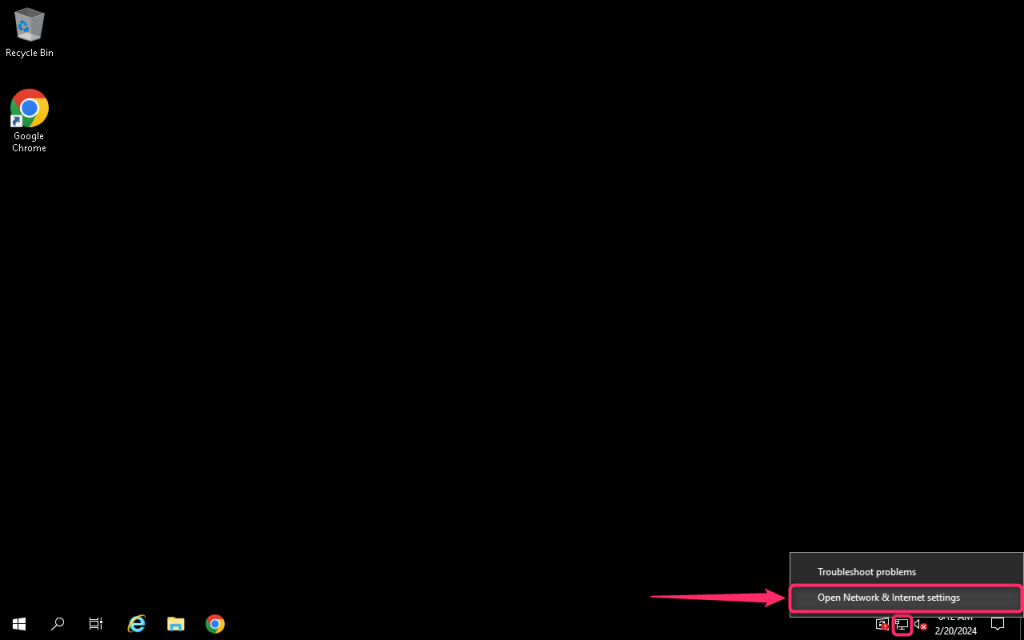
How To Configure Ip In Windows Server Knowledge Base Hyonix Want to manually or automatically configure TCP/IP settings in Windows 11/10? Follow this easy guide to configure it using Windows Settings Generally, you’ll configure your proxy server address in your device’s settings, enable your proxy and choose an IP address Some proxy services include user-friendly apps, so you can just
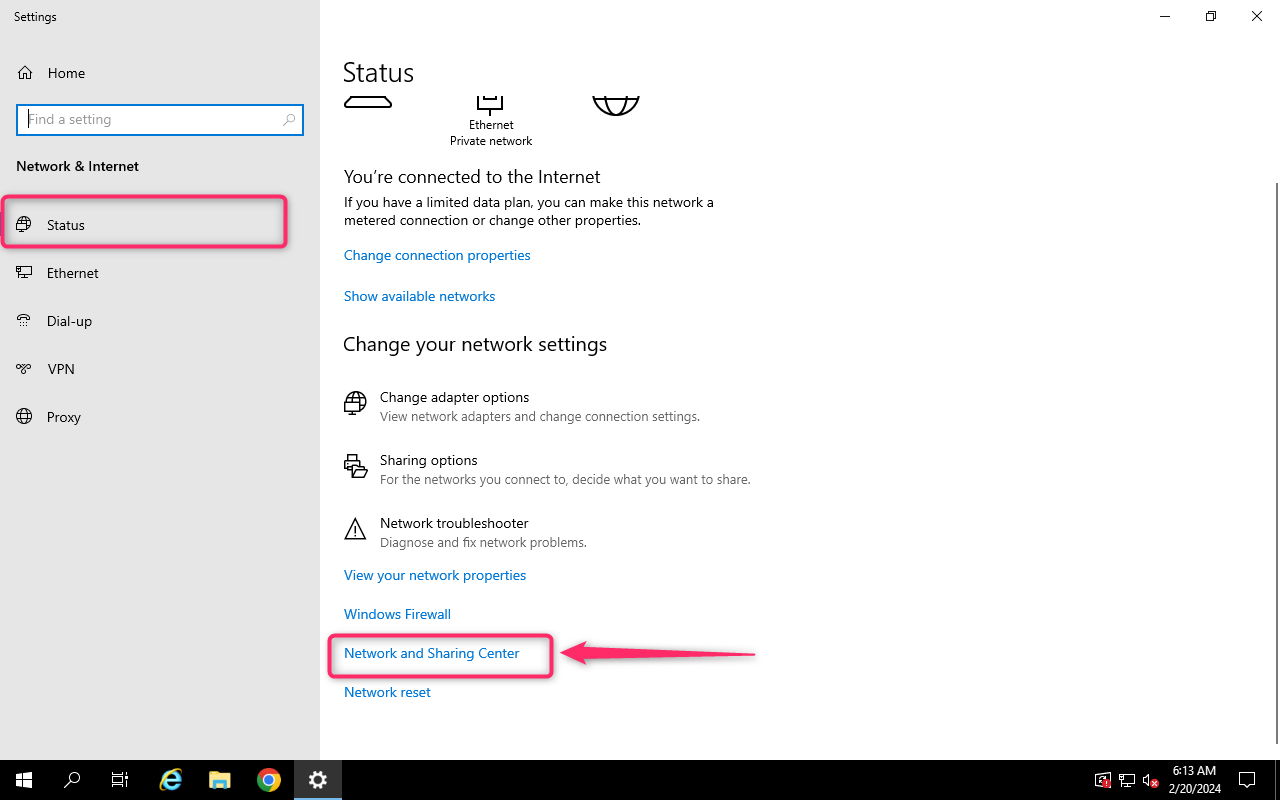
How To Configure Ip In Windows Server Knowledge Base Hyonix Once you complete the steps, Windows 10 will start using the new DNS server addresses to resolve domain names to numeric addresses that your device can understand How to change DNS settings using The reason is that computers require IP addresses to communicate with other devices However, these IPs are not easy for us (humans) to remember, and DNS provides a means to translate friendly The newer version of IP, is the IPv6 By default, Windows prefers IPv6 over IPv4 So if you are having problems using IPv6 to connect to some websites, you can configure your Windows to

Networking How To Configure Port Forwarding A Public Ip To Private Ip The newer version of IP, is the IPv6 By default, Windows prefers IPv6 over IPv4 So if you are having problems using IPv6 to connect to some websites, you can configure your Windows to

Configure Dns Forwarding In Windows Server 2012 R2mustbegeek

Configure Dns Forwarding In Windows Server 2012 R2

In this short video demonstration we will look at how to configure IP Forwarding using Registry in Windows Server 2012 R2.
Open Registry Editor, locate the following registry key:
HKEY_LOCAL_MACHINESYSTEMCurrentControlSetServicesTcpipParameters
Find DWORD key name IPEnableRouter change the value from 0 to 1 (A value of 1 enables TCP/IP forwarding for all network adapters that are installed on that computer).
Once Restart the Windows Server.
Now IP Forwarding in place in Windows Server 2012 R2
source
by MSFT WebCast
windows server dns forwarder
IP forwarding в Windows Server 2012: что это и как настроить

IP forwarding – важная функция сервера, которая позволяет направлять трафик с одного устройства на другое внутри сети. Сегодня мы рассмотрим, как настроить IP forwarding в Windows Server 2012.
Что такое IP forwarding?
IP forwarding – это процесс, в ходе которого сервер получает пакеты от одного устройства и перенаправляет их на другое устройство внутри сети. Эта функция является важной при работе с несколькими подсетями и позволяет обеспечить более эффективную передачу данных.
Например, если у вас есть две подсети: 192.168.1.0/24 и 192.168.2.0/24, и вам нужно передать данные от одного компьютера в подсети 1 на компьютер в подсети 2, то без настройки IP forwarding это не сможет работать.
Как настроить IP forwarding в Windows Server 2012?
Чтобы настроить IP forwarding на сервере с Windows Server 2012, выполните следующие шаги:
- Запустите консоль Routing and Remote Access (RRAS). Для этого откройте меню Start и введите «routing and remote access» в строке поиска.
- В левой панели выберите «Server name», щелкнув правой кнопкой мыши.
- Выберите «Configure and Enable Routing and Remote Access».
- Нажмите «Next» в диалоговом окне «Welcome to the Routing and Remote Access Server Setup Wizard».
- Выберите «Custom configuration» и нажмите «Next».
- Установите флажок напротив «LAN routing» и нажмите «Next».
- Выберите «Enable security on the selected interface by setting up Basic Firewall» и нажмите «Next».
- Выберите «No, I don’t want to set up a VPN connection» и нажмите «Next».
- Проверьте настройки и нажмите «Finish».
- Перезапустите компьютер.

После выполнения этих шагов IP forwarding должен быть успешно настроен на Windows Server 2012.
Проблемы, связанные с IP forwarding
При использовании IP forwarding на Windows Server 2012 могут возникнуть проблемы, связанные с безопасностью. Несанкционированный доступ к серверу может привести к утечке конфиденциальных данных и другим проблемам. Поэтому следует обязательно настроить правила Firewall, которые обеспечат эффективную защиту системы.
Вывод
IP forwarding – это функция, которая позволяет более эффективно использовать доступные ресурсы внутри сети. Для ее настройки на сервере с Windows Server 2012 необходимо выполнить несколько шагов, которые мы описали выше. Важно помнить, что без относительно защиты системы могут возникнуть проблемы, поэтому необходимо создать соответствующие правила в Firewall.
Ip forwarding windows server 2012
IP forwarding is the process of forwarding network packets between different networks using a router or a server. One of the key benefits of IP forwarding is that it allows network administrators to connect multiple subnets or VLANs and enable communication between them. In this article, we will explore IP forwarding on Windows Server 2012.
What is IP forwarding in Windows Server 2012?
IP forwarding is the process of routing IP packets from one network to another network using a Windows Server 2012 machine. When IP forwarding is enabled on a Windows Server 2012 machine, it will act as a router or a gateway between two different networks. This allows the networks to communicate with each other, which is essential for many businesses.
How to enable IP forwarding in Windows Server 2012?
Enabling IP forwarding in Windows Server 2012 is a relatively simple process. However, it requires administrator access to the server in question. Here are the steps to enable IP forwarding on your Windows Server 2012 device:
- Log in to your Windows Server 2012 machine as an administrator.
- Click on the «Start» button and search for «regedit». This will open the Registry Editor.
- Navigate to the following registry key: HKEY_LOCAL_MACHINE\System\CurrentControlSet\Services\Tcpip\Parameters.
- Double-click on the «IPEnableRouter» value and change its value data from 0 to 1.
- Click on «OK» to save the changes.
- Restart your Windows Server 2012 machine to apply the changes.
Configuring IP routing in Windows Server 2012

Once IP forwarding is enabled on your Windows Server 2012 machine, you need to configure IP routing. IP routing is the process of determining the path that network packets take through the network. Here are the steps to configure IP routing on your Windows Server 2012 machine:
- Log in to your Windows Server 2012 machine as an administrator.
- Click on the «Start» button and search for «routing and remote access». Click on the «Routing and Remote Access» application.
- Click on «Configure and Enable Routing and Remote Access».
- Click on «Custom Configuration» and then click on «Next».
- Select «LAN routing» and click on «Next».
- Select the network adapter that is connected to your network and click on «Next».
- Select «Enable IP Routing» and click on «Finish».
Testing IP forwarding in Windows Server 2012
Once you have enabled IP forwarding and configured IP routing on your Windows Server 2012 machine, you need to test IP forwarding to ensure that it is working correctly. Here is a simple way to test IP forwarding:

Ping a device on a different network from your Windows Server 2012 machine. If the ping is successful, IP forwarding is working correctly.
Conclusion
Enabling IP forwarding on Windows Server 2012 is a crucial step in connecting multiple subnets or VLANs and enabling communication between them. By following the steps outlined in this article, you can easily configure your Windows Server 2012 machine to act as a router or a gateway between two different networks.
Overall, IP forwarding is an essential process for any network administrator who wants to connect multiple subnets or VLANs and enable communication between them. With Windows Server 2012, setting up IP forwarding is a simple process that can be done by any administrator.
Ip forwarding windows server 2012: все, что нужно знать
Ip forwarding (пересылка IP-пакетов) в Windows Server 2012 – это важная функция, которая позволяет направлять трафик между разными сетями. Она широко применяется в множестве сфер, начиная от компьютерных сетей в офисе и заканчивая общедоступными точками доступа к Интернету. В данной статье мы рассмотрим, как осуществить Ip forwarding в Windows Server 2012 и какие возможности это дает вашей сети.
Что такое Ip forwarding?
Ip forwarding – это процесс передачи IP-пакетов от одного узла к другому. Это позволяет маршрутизаторам направлять трафик между разными сегментами сети. При этом происходит фильтрация и перенаправление трафика, что позволяет управлять потоком информации и оптимизировать его передачу.
Кроме того, Ip forwarding позволяет минимизировать нагрузку на сеть и повысить скорость ее работы. Эта возможность особенно полезна в случае, когда большое количество пользователей сети имеют доступ к общим ресурсам и сервисам.
Как настроить Ip forwarding в Windows Server 2012?
Шаг 1: Откройте “Server Manager” и выберите “Local Server”
Примечание: В случае, если у вас установлен удаленный сервер, то вам нужно будет подключиться к серверу используя удаленный рабочий стол (RDP).
Шаг 2: Нажмите “Configure IE ESC” и выберите “Off”

Шаг 3: Нажмите на пункт “Add Features”
Шаг 4: Нажмите на пункт “Remote Server Administration Tools” > “Feature Administration Tools” > “Routing and Remote Access Tools”. Нажмите на “Add Features”.

Шаг 5: Перейдите к пункту “Server Manager” > “Tools” > “Routing and Remote Access”
Примечание: При первом запуске утилиты мастер создания нового маршрутизатора автоматически откроется. Необходимо завершить все этапы настройки маршрутизатора.
Шаг 6: Открыть “Routing and Remote Access” и выберите ваш сервер. Нажмите правой кнопкой мыши на сервер и выберите “Configure and Enable Routing and Remote Access”
Шаг 7: Нажмите на “Custom Configuration” и выберите “LAN Routing”
Шаг 8: Нажмите на “Custom Configuration” и выберите “LAN and WAN Routing”
Шаг 9: Нажмите на “NAT” и выберите “Basic NAT”
Шаг 10: Нажмите “Finish” и перезагрузите сервер, если система этого потребует.
Что можно делать с Ip forwarding Windows Server 2012?
После установки и настройки Ip forwarding в Windows Server 2012, вы можете использовать все ее функции. Вот некоторые из них:
- Общий доступ к Интернету – Ip forwarding позволяет создавать прокси-сервер для обеспечения доступа пользователей к Интернету.
- Удаленный доступ к сетевым ресурсам – Ip forwarding позволяет настроить удаленный доступ к общим ресурсам и сервисам внутри вашей сети.
- Общая работа – Ip forwarding позволяет объединить разные группы пользователей с целью общей работы с ресурсами и сервисами внутри сети.
Итог
Ip forwarding в Windows Server 2012 – это важная функция для всех, кто работает в сфере сетевых технологий. Правильно настроенный Ip forwarding поможет снизить нагрузку на вашу сеть, увеличить скорость ее работы и обеспечить более эффективную работу для ваших пользователей. Для того чтобы настроить Ip forwarding Windows Server 2012, следуйте нашим рекомендациям, и вы сможете использовать все возможности этой функции.

