ПК «Бюджет-NEXT» требует для работы ASP.NET Core Runtime версии 6.0.
Для ОС Windows Server 2008R устанавливать ASP.NET Core Runtime 6.0.2, для этого перейдите по ссылке (скачивание начнется автоматически). Версии выше не совместимы. Это решение является временным и рекомендуется обновить ОС!
1. Скачайте файл
Установите .NET Core версии 6.0.30 (скачивание начнется автоматически). Загрузка файла происходит с официального сайта Keysystems.
Настоятельно не рекомендуется устанавливать версии выше 6.0.30.
Установка более новых версий может привести к нестабильной работе веб-приложения.
2. Запустите загруженный файл dotnet-hosting-6.0.30-win.exe.
3. Начните установку
В открывшемся окне поставьте галочку соглашения лицензии и нажмите кнопку [Установить].
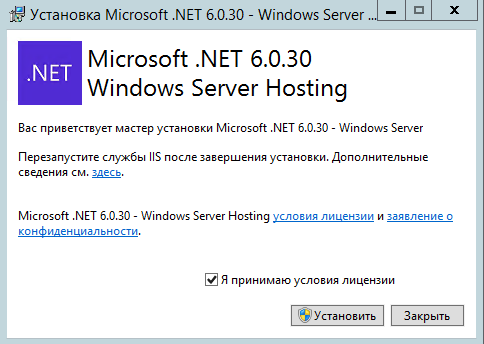
4. Разрешите вносить изменения
В окне «Разрешить этому приложению вносить изменения на вашем устройстве?» нажать кнопку [Да].
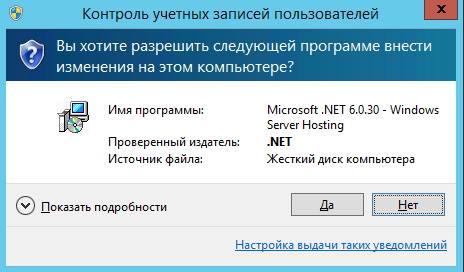
5. Завершите установку
Дождитесь окончания установки и нажмите на кнопку [Закрыть].
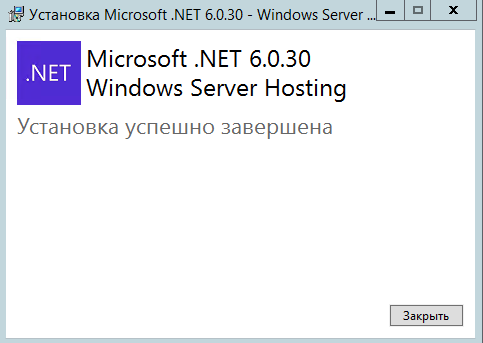
6. Перезапустите сервер
Перезапустите сервер или выполните команды в командной строке:
net stop was /ynet start w3svcСм. далее
- Установка приложения «Бюджет-NEXT»
Looking to deploy .NET 8.0.12 on your Windows Server 2022 environment and having trouble finding the Windows Server Hosting installer? This guide explores how to locate the correct Hosting Bundle, why it may be missing, and how to successfully install it on your server.
TOC
Understanding the .NET 8.0.12 Windows Server Hosting Installer
Locating the .NET 8.0.12 Windows Server Hosting Installer can be a bit challenging, especially if you’re looking to host ASP.NET Core applications via IIS. While the standard .NET Runtime might be easy to find on the official .NET download page, the Hosting Bundle (often referred to as “Windows Server Hosting”) sometimes appears hidden or missing. Let’s delve into why it’s important and how to identify the correct file.
What Is the .NET Hosting Bundle?
The .NET Hosting Bundle is essentially a combined installer that includes:
- The ASP.NET Core Runtime
- IIS support and integration
- Additional libraries needed to run ASP.NET Core applications in an IIS environment
Whereas the standard .NET Runtime supports console or desktop applications, the Hosting Bundle ensures your server can properly host web applications, leveraging the robust features of IIS.
Key Components Included
- ASP.NET Core Runtime – This part allows your ASP.NET Core applications to run on the server.
- IIS Integration – Makes sure your server has the core modules needed for IIS to forward traffic to ASP.NET Core apps.
- .NET Runtime Prerequisites – Contains all required dependencies so you don’t have to hunt them down individually.
Why .NET 8.0.12 for Windows Server 2022?
.NET 8.0.12 is an important release because it provides the latest performance enhancements, security patches, and long-term support updates (depending on its release cycle). For organizations running modern applications, using the latest .NET version ensures:
- Improved Performance – Each .NET iteration typically introduces enhancements to garbage collection, JIT compilation, and other runtime optimizations.
- Security Updates – Staying up to date helps mitigate known vulnerabilities.
- Compatibility with Modern Frameworks – If your application stack relies on new features introduced in .NET 8.0 or later, having 8.0.12 ensures a smoother development and hosting experience.
Security & Stability
Microsoft frequently addresses security vulnerabilities in .NET. By installing .NET 8.0.12, you’re not just getting new features but also benefiting from cumulative security fixes. On Windows Server 2022, this synergy becomes even more pronounced, as the platform itself is designed with advanced security features like Secured-core server, improved virtualization-based security, and more robust kernel protections.
How to Locate and Download the Hosting Installer
If you’ve navigated to the official Microsoft .NET website and only see the .NET Runtime or the SDK for .NET 8.0.12, you may wonder where the Windows Server Hosting installer is hiding. Below are tried-and-true methods to locate it.
1. Check the Official .NET Download Page Thoroughly
Microsoft’s .NET download pages sometimes require extra clicks:
- Look for “Advanced” or “All Downloads” Sections – Expand any collapsible sections that might reveal the Hosting Bundle link.
- Scroll Down on the Version-Specific Page – The Hosting Bundle may be listed under a separate heading, typically labeled “Hosting Bundle” or “Windows Server Hosting.”
When .NET 8.0.12 is newly released or still considered a preview, Microsoft might stagger the release of various installers. The ASP.NET Core Hosting Bundle is sometimes slightly delayed.
Expanding Advanced Options
While on the .NET download page, you might see a button or toggle that says “Advanced Downloads,” “Other Downloads,” or “Expand Assets.” Clicking this might expose additional versions, including the Windows Server Hosting installer. If your focus is purely on the main installer row, you might miss these advanced links.
2. Use Microsoft Q&A or Forums
Even with thorough searching, you might come up empty-handed if the Hosting Bundle release is delayed or repackaged.
- Browse Existing Threads – Other developers or system administrators may have already posted about missing downloads.
- Ask Microsoft Directly – In the official Microsoft Q&A forums, you can tag your question with the relevant .NET or Windows Server categories. Microsoft engineers or community experts often respond with direct links or clarifications about the release schedule.
Community Insight
The .NET community is incredibly active and helpful. If you are encountering an issue with the availability of a particular .NET release, chances are others have too. This collective feedback often prompts Microsoft to expedite or clarify the release of missing components.
3. Confirm If It’s Preview vs. Official Release
Sometimes you’ll see a version number like 8.0.12 marked as a “Preview.” If that’s the case, the Windows Server Hosting installer might not be released simultaneously. Microsoft typically does:
- Preview Releases – These allow developers to test upcoming .NET features.
- RC (Release Candidate) – A near-final stage, but still might lack official hosting support.
- GA (General Availability) – A stable release for production use, which typically includes the Hosting Bundle.
If your production environment requires absolute stability, make sure that .NET 8.0.12 is marked as a “stable” or “LTS” (Long-Term Support) version before you attempt to deploy it broadly.
4. Submit Feedback to Microsoft
If you’re certain the Hosting Bundle link is missing from the official page:
- Feedback Hub on Windows – Search for “Feedback Hub” in the Start menu and log an issue directly with Microsoft.
- Microsoft Q&A – As mentioned, create a post detailing the missing Hosting Bundle.
- GitHub Issues – On the .NET GitHub repository, file an issue if you can’t locate the installer, though official Q&A forums might be more immediate.
Installing and Configuring .NET 8.0.12 on Windows Server 2022
Once you’ve found the correct installer, the next step is ensuring a seamless setup. Installing the Hosting Bundle is fairly straightforward, but here are some best practices:
- Back Up Your Server
Before installing a new runtime, it’s good practice to create a restore point or a VM snapshot. This helps you revert in case of unexpected issues. - Install IIS (If Not Already Installed)
- Go to Server Manager → Add roles and features → Web Server (IIS).
- Confirm that IIS Management Console and other relevant features are selected.
This step ensures that the Hosting Bundle can properly configure the ASP.NET Core Module to run on IIS.
- Run the Installer with Administrator Privileges
- Right-click the Hosting Bundle Installer and select Run as administrator.
- Follow on-screen prompts to complete the installation.
- Verify Installation
After the installation completes, open a command prompt or PowerShell and type:
dotnet --list-runtimesYou should see entries for both .NET 8.0.12 (runtime) and ASP.NET Core 8.0.12. Also, check the presence of the ASP.NET Core Module by looking at your installed programs in Control Panel → Programs and Features.
- Restart IIS
Whenever new runtimes are installed or upgraded, it’s a good idea to restart IIS:
iisresetThis ensures the server recognizes the new .NET runtime.
Common Post-Installation Tasks
- Web.config Updates – If you have custom web.config settings, verify they’re compatible with .NET 8.0.12.
- Application Pool Configuration – Sometimes you may want to create a dedicated application pool for your .NET 8.0.12 web apps, ensuring process isolation.
- Logging & Monitoring – Enable logging in your application and consider using tools like Application Insights or built-in IIS logs for performance monitoring and debugging.
Detailed Feature Comparison by .NET Hosting Bundle Version
Below is a quick table comparing common .NET versions and the typical contents of their Hosting Bundles. This table can help you see if .NET 8.0.12 provides something you specifically need that an earlier version might not.
| Feature | .NET 6.0 LTS Hosting Bundle | .NET 7.0 Hosting Bundle | .NET 8.0.12 Hosting Bundle |
|---|---|---|---|
| ASP.NET Core Module | v2 (Stable) | v2 (Updated) | v2 (Latest Enhancements) |
| IIS Integration Features | Core Integration | Improved Integration | Further Performance & Integration Improvements |
| HTTP/3 Support | Experimental Only | More Stable Implementation | Fully Supported (Dependent on OS Capabilities) |
| Security Patches | Regular LTS Updates | Non-LTS Updates | Latest Patches & Fixes |
| Long-Term Support | Yes (Ends ~2024/2025*) | No (Standard Term) | Dependent on Official LTS Declaration |
*Note: Exact LTS end dates vary; consult Microsoft’s official .NET support policy for precise timelines.
What to Do If You Cannot Find the Installer
Occasionally, Microsoft’s release schedule can cause a short delay between the main runtime release and the posting of the Hosting Bundle:
- Wait a Few Days – The simplest solution might be patience if it’s a brand-new release.
- Use a Previous Version Temporarily – If you must deploy immediately and 8.0.12 is nowhere to be found, consider installing the prior version’s Hosting Bundle, then upgrading later.
- Open a Support Ticket – If you have a Premier or Unified Support contract with Microsoft, open a case to get a direct download link or confirmation of the release schedule.
Best Practices for Managing Multiple .NET Versions
Organizations often need multiple .NET versions on the same server:
- Side-by-Side Installations – .NET Core and later versions (including .NET
are designed to run side-by-side. You can install .NET 6, 7, and 8 on the same server without major conflicts.
- Separate Application Pools – Assign each web app to the correct .NET runtime version to avoid confusion.
- Regular Cleanup – Periodically check for older .NET versions your applications no longer need to reduce security exposure and system clutter.
Troubleshooting Common Issues
Even after you find the Hosting Bundle, a few hiccups can arise:
Installation Failure Errors
- Error 0x800f0922 – Often related to .NET Framework / Windows Update issues. Ensure your Windows Server 2022 is fully updated.
- Permissions Errors – Always run the installer as an administrator. Disable any antivirus software temporarily if you suspect it’s blocking the installation.
ASP.NET Core Not Loading in IIS
- Check the Web.config – Confirm the
<aspNetCore>section is correctly configured. - Event Viewer Logs – If your site fails to start, check Event Viewer for any .NET runtime or IIS errors.
- Check the Application Pool – Make sure it’s configured for “No Managed Code” if you’re running ASP.NET Core (the .NET runtime sits behind IIS, so the app pool itself does not need the classic ASP.NET CLR).
Compatibility with Existing Applications
- Binding Redirects – Some older libraries might require specific version redirects in web.config or app.config.
- NuGet Packages – If you’re referencing packages that are not yet updated for .NET 8.0, you may need to temporarily keep an older .NET version installed.
Keeping an Eye on Release Notes and Community Channels
The .NET ecosystem evolves rapidly:
- GitHub Releases – Keep a watch on the official .NET GitHub repository’s “Releases” section.
- Microsoft’s Developer Blogs – Microsoft often announces new .NET features, performance improvements, and known issues.
- Social Media & Community Platforms – Twitter, LinkedIn groups, or .NET-specific forums can provide real-time updates on release schedules and known issues.
Conclusion
While it can be frustrating to navigate the release timings and find the elusive .NET 8.0.12 Windows Server Hosting Bundle, a bit of patience and the right resources typically lead to success. Checking the official .NET download page thoroughly, utilizing community forums, and understanding the difference between preview and official releases will help you locate and install the correct package. Once installed, remember to configure IIS properly, keep your server patched, and monitor your applications for any anomalies.
Ultimately, .NET 8.0.12 stands to offer robust performance and security improvements. If you still can’t find the Hosting Bundle after exploring these avenues, don’t hesitate to reach out to Microsoft or the broader .NET community. Happy hosting!
Introduction
This blog provides a complete guideline on how to Install the Dot NET Core Hosting Bundle into the windows hosting bundle to run ASP.NET Core apps behind IIS.
Getting Started
The .NET Core Hosting Bundle installs the .NET Core Runtime, .NET Core Library, and the ASP.NET Core Module on the hosting system. The ASP.NET Core Module allows ASP.NET Core apps to run behind IIS.
To install the Dot NET Core Hosting Bundle follow the below stapes, these steps are also applicable to the Winodes version(Windows8, Windows 10, Windows Server, etc).
-
Click the net core download link Official Site link to visit the official site for the .NET Core Hosting Bundle installer file.
-
Select the desired .NET Core version.
-
You can direct download the latest version of .NET Core Hosting Bundle by clicking on this download link.
-
After completing the download, run the installer on the server, where your IIS is running.
-
The following parameters are available when running the installer from an administrator command shell:
-
OPT_NO_ANCM=1: Skip installing the ASP.NET Core Module.
-
OPT_NO_RUNTIME=1: Skip installing the .NET Core runtime. Used when the server only hosts self-contained deployments (SCD).
-
OPT_NO_SHAREDFX=1: Skip installing the ASP.NET Shared Framework (ASP.NET runtime). Used when the server only hosts self-contained deployments (SCD).
-
OPT_NO_X86=1: Skip installing x86 runtimes. Use this parameter when you know that you won’t be hosting 32-bit apps. If there’s any chance that you will host both 32-bit and 64-bit apps in the future, don’t use this parameter and install both runtimes.
-
OPT_NO_SHARED_CONFIG_CHECK=1: Disable the check for using an IIS Shared Configuration when the shared configuration (applicationHost.config) is on the same machine as the IIS installation. Only available for ASP.NET Core 2.2 or later Hosting Bundler installers. For more information, see ASP.NET Core Module.
-
-
Restart the system, restarting IIS picks up a change to the system PATH, which is an environment variable, made by the installer.
Note:-
Run the Hosting Bundle installer again after installing IIS., if the Hosting Bundle is installed before IIS.
Summary
The above steps, helps to Install the NET Core Hosting Bundle into the windows hosting bundle to run ASP.NET Core apps behind IIS. I hope you have enjoyed it a lot.
Thanks
Recently, I’ve found myself in the position of having to host an application on Windows Server. Having never managed a Windows Server before, I struggled to find relevant information, especially since most of it is written for a Windows Server with installed UI, and the default image on Azure is a Core image, without UI. This is mostly documentation for myself, but maybe you find it helpful too.
Introduction
This is a step by step introduction of how to host an Asp.Net Core application on Windows Server Core with IIS (Internet Information Server).
We will cover how to set up IIS, how to configure it, how to deploy to it with Web Deploy in Visual Studio and securing connections to that application with https.
I’m using a virtual machine from Azure, which provides a nice UI for managing firewall rules. That is probably very different for you, so I’ll just say which ports have to be open, and not cover how to do that.
Setting up the Server
After logging in on the server, you are greeted by a command prompt. Since most commands we will use are PowerShell commands, we have to start it.
Just enter powershell and execute it. After that you should see a PS in front of the prompt.

Now IIS has to be installed. This is done with this command:
Install-WindowsFeature Web-ServerWhile installing, PowerShell shows a nice little progress bar:

Enabling Remote Management
Per default, the server does not allow remote management. It has to be enabled by installing the Web-Mgmt-Service and setting the registry entry HKEY_LOCAL_MACHINE\SOFTWARE\Microsoft\WebManagement\Server\EnableRemoteManagement to 1.
Keep in mind that the registry key is only available after Web-Mgmt-Service is installed.
Install-WindowsFeature Web-Mgmt-ServiceSet-ItemProperty -Path Registry::HKEY_LOCAL_MACHINE\SOFTWARE\Microsoft\WebManagement\Server -Name EnableRemoteManagement -Value 1After executing those commands restart the web server so that the changes take effect:
net stop was /y
net start w3svcAlso start the Web Management Service, otherwise you won’t be able to connect to it.
net start wmsvcNote: IIS Manager connects via port 8172, so make sure it is open on your server.
Enabling Management on your Windows 10 Device
To remotly manage an IIS server, the IIS Manager has to be installed on your device. This can be done in Control Panel -> Programs -> Programs and Features -> Turn Windows features on or off. Activating IIS Management Console is sufficient, IIS itself does not have to be installed.

Out of the box IIS Manager cannot manage remote servers. That features has to be added with IIS Manager for Remote Administration. You can download it here.
After it is installed, IIS Manager will have the menus enabled to connect to a remote IIS.
Now the connection to the remote IIS can be added. Just go to File -> Connect to a Server and fill out the required information.

Note: If you can’t connect, most likely the Port 8172 is not open, or the Web Management Service is not started. Do that with
net start wmsvcConfiguring IIS to host Asp.Net Core Applications
By default IIS cannot host Asp.Net Core applications. The Asp.Net Core Module is needed for that, which is installed with the .NET Core Windows Server Hosting bundle.
- Go to the .Net all downloads page
- Select the .Net Core runtime you need
- Download Server Hosting Installer (this is just to copy the download url, we need it on the server, not locally)
- Copy the download url
- Download the installer on the server with the command
Invoke-WebRequest https://download.microsoft.com/download/8/D/A/8DA04DA7-565B-4372-BBCE-D44C7809A467/DotNetCore.2.0.6-1-WindowsHosting.exe -OutFile C:\Users\YourUsername\Downloads\DotNetCore.2.0.6-1-WindowsHosting.exe
#This is the download url for the latest non-preview runtime at the time of writing (2.0.6).- Execute the installer
C:\Users\YourUsername\Downloads\DotNetCore.2.0.6-1-WindowsHosting.exeNow, this is what was really surprising for me. The installer executes with a UI, the same as on any Windows. Being on a Core installation, I thought there would be absolutely no UI, but I was wrong.
This also opens the interesting option to install Chrome and download all necessary files with it.
Restart the web server so that the changes take effect:
net stop was /y
net start w3svcPreparing IIS for Web Deploy
Since this is a small project, the most convenient deploy option is Web Deploy directly in Visual Studio.
As with almost everything else, this is not supported out of the box, but can be added.
Web Deploy can be downloaded from the Microsoft Download Center.
Use the same process outlined above, or Chrome, your choice 
Invoke-WebRequest https://download.microsoft.com/download/0/1/D/01DC28EA-638C-4A22-A57B-4CEF97755C6C/WebDeploy_amd64_en-US.msi -OutFile C:\Users\dominik\Downloads\WebDeploy_amd64_en-US.msi
#This is the download url for the latest Web Deploy at the time of writing (3.6).Also execute that installer
C:\Users\dominik\Downloads\WebDeploy_amd64_en-US.msiNote: I’ve read somewhere that all features have to be installed, and that the installer’s Complete option does not actually install everything. So just select Custom and make sure to that all features are enabled.
Deploying an Asp.Net Core Application
Now we are finally ready to publish the application. Well, almost. A publish profile has to be created first.
- Right-click on the Asp.Net Core application in the Solution Explorer
- Select Publish
- Click on Create new Profile
- Select IIS, FPT, etc.
- Select Create Profile where by default Publish is entered

- Enter the required information
- Site name is either Default Web Site, or, if you created a different one in IIS, the name of that one.
- Click Validate Connection to check if everything was entered correctly
- If it was, click Save
- Select the created profile
- Click Publish and watch the magic happen
Configuring SSL
We’ve achieved what we wanted, hosting the application. Now there is only one step left: securing it with SSL. Don’t worry, it’s not difficult, I promise.
There is a great project out there, called Windows ACME Simple, which makes this process really simple.
- Download the latest release (you can get the download link from the release page of the Github project)
Invoke-WebRequest https://github.com/PKISharp/win-acme/releases/download/v1.9.10.1/win-acme.v1.9.10.1.zip -OutFile C:\Users\dominik\Downloads\win-acme.v1.9.10.1.zip
#This is the download url for the latest version at the time of writing (1.9.10.1).-
If this fails with the message
The request was aborted: Could not create SSL/TLS secure channel., try execute[Net.ServicePointManager]::SecurityProtocol = [Net.SecurityProtocolType]::Tls12beforehand (from StackOverflow). -
Extract the zip file
Expand-Archive C:\Users\dominik\Downloads\win-acme.v1.9.10.1.zip -DestinationPath C:\Users\dominik\Downloads\win-acme.v1.9.10.1- Execute letsencrypt.exe
C:\Users\dominik\Downloads\win-acme.v1.9.10.1\letsencrypt.exe
- Select
Nto create a new certificate in simple mode - Select
1to create a single binding of an IIS site - Now you should see a selection of sites you have configured. Select the site you want to secure
- After you’ve added an email address and agreed to the subscriber agreement, it does its magic
- If all goes well, your site is now encrypted and you can quit Windows ACME Simple (
Q)
Closing
That’s it. The application is now fully set up. I hope this walkthrough helped you as much as it undoubtedly will help me in the future, the next time I have to set up a Windows Server.
Resources
Introducing Windows Server, version 1709
Manage a Server Core server
Configure an IIS Server Core server for remote management
Host ASP.NET Core on Windows with IIS

Join our monthly Unpacking Software livestream to hear about the latest news, chat and opinion on packaging, software deployment and lifecycle management!
Learn More

Join the Chocolatey Team on our regular monthly stream where we put a spotlight on the most recent Chocolatey product releases. You’ll have a chance to have your questions answered in a live Ask Me Anything format.
Learn More
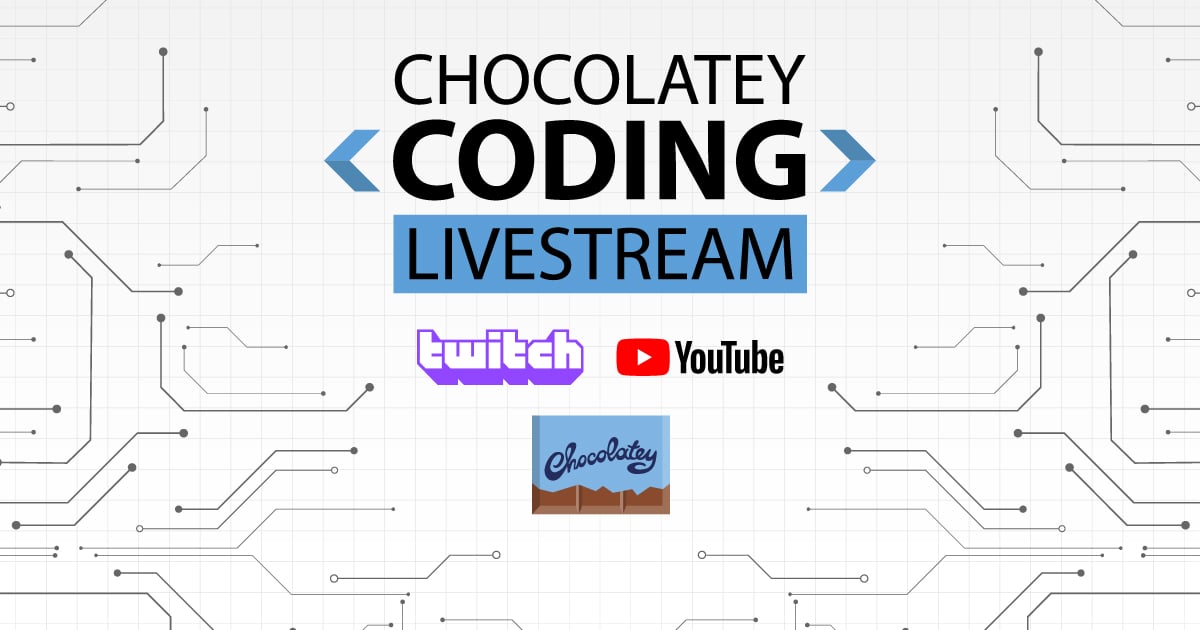
Join us for the Chocolatey Coding Livestream, where members of our team dive into the heart of open source development by coding live on various Chocolatey projects. Tune in to witness real-time coding, ask questions, and gain insights into the world of package management. Don’t miss this opportunity to engage with our team and contribute to the future of Chocolatey!
Learn More
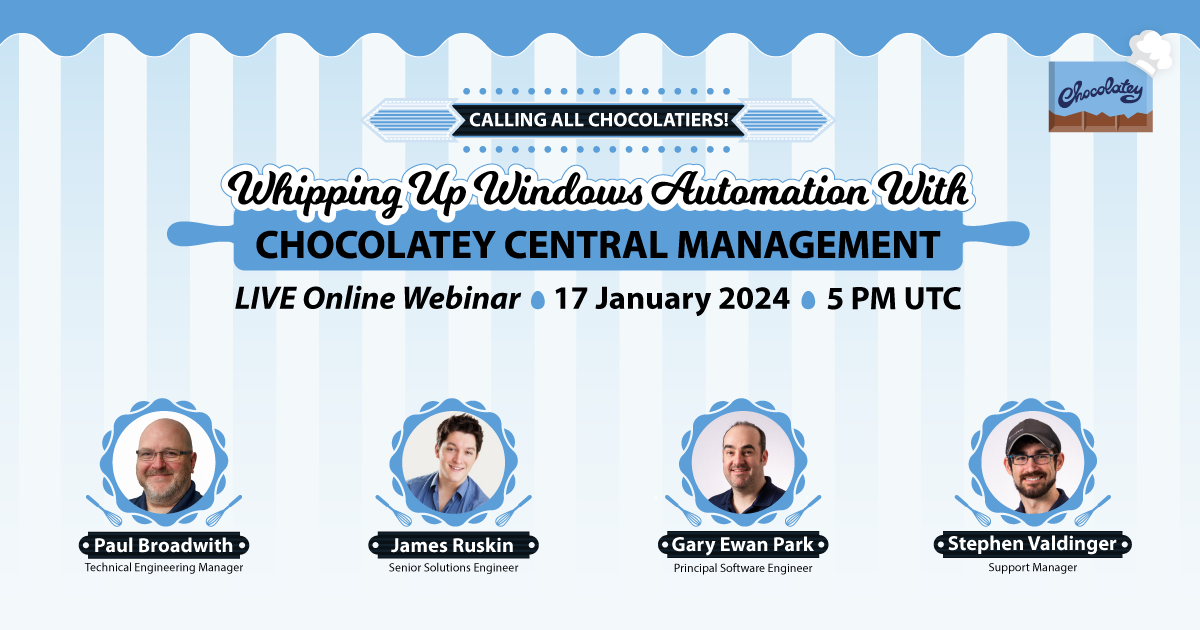
Webinar from
Wednesday, 17 January 2024
We are delighted to announce the release of Chocolatey Central Management v0.12.0, featuring seamless Deployment Plan creation, time-saving duplications, insightful Group Details, an upgraded Dashboard, bug fixes, user interface polishing, and refined documentation. As an added bonus we’ll have members of our Solutions Engineering team on-hand to dive into some interesting ways you can leverage the new features available!
Watch On-Demand

Join the Chocolatey Team as we discuss all things Community, what we do, how you can get involved and answer your Chocolatey questions.
Watch The Replays

Webinar Replay from
Wednesday, 30 March 2022
At Chocolatey Software we strive for simple, and teaching others. Let us teach you just how simple it could be to keep your 3rd party applications updated across your devices, all with Intune!
Watch On-Demand

Livestream from
Thursday, 9 June 2022
Join James and Josh to show you how you can get the Chocolatey For Business recommended infrastructure and workflow, created, in Azure, in around 20 minutes.
Watch On-Demand

Livestream from
Thursday, 04 August 2022
Join Paul and Gary to hear more about the plans for the Chocolatey CLI in the not so distant future. We’ll talk about some cool new features, long term asks from Customers and Community and how you can get involved!
Watch On-Demand

Livestreams from
October 2022
For Hacktoberfest, Chocolatey ran a livestream every Tuesday! Re-watch Cory, James, Gary, and Rain as they share knowledge on how to contribute to open-source projects such as Chocolatey CLI.
Watch On-Demand

 are designed to run side-by-side. You can install .NET 6, 7, and 8 on the same server without major conflicts.
are designed to run side-by-side. You can install .NET 6, 7, and 8 on the same server without major conflicts.