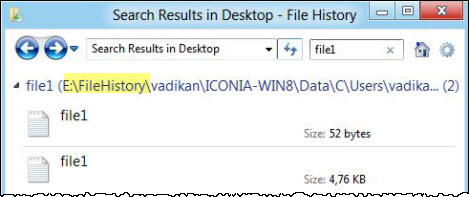- Thread Author
-
-
#1
Hi,
I have some network shares connected to my client from my server and I want to use File History on my server but I know that’s not possible and that’s a same it should bee great to run on it.
(I’m running Windows Server 2016)
What I understand is that then I should use Shadow Copy but that’s not the same thing or is it?
The trouble that I’m running in too is that shadow copy are saving the copy on the same volume as the one that I’m doing a copy of, what I want to do is to have that copy on my backup disk on the server to save space from the other ones — is that possible?
- Thread Author
-
-
#3
File History and Shadow Copies are not the same thing. I would recommend setting up shadow copies of your shared directories. This is what gives you the ‘Previous Version’ option when you right click a directory
Shadow Copies of Shared Folders
Best Practices for Shadow Copies of Shared Folders
Enable and Configure Shadow Copies of Shared Folders
Ok, I have windows server backup that makes backups every 3h of the hole system.
(Only the files that have been change is backed up)
And I have the hole share on one volume so that’s good, then I can just activate it to run every hour on only that volume.
And store the shadow backups on my backup drive.
Regarding file history, I did notice that it only did worked on server 2008.
But I have activated it on my clients now to run every 30min.
So now I have some good backup solutions, I can’t afford to lose any files.
By on December 19th, 2012
The Windows Server Essentials and Small Business Server Blog have an article on Managing File History in Windows Server 2012 Essentials:
One of the key values Windows Server 2012 Essentials offers is network-based computer backup. With client computer backup (a centralized, image-based backup), in the event of data loss, you can restore individual files or folders. If necessary, you can even restore the entire system from a successful backup on the server. If you have computers running Windows 8, the backup and restore experience becomes even easier and more natural thanks to the new File History feature in Windows 8.
The article goes on to explain how to configure File History on Windows 8 and from within the Dashboard within WS2012e.

You can find the post here.
Share this WHS Article with Others:
|
|
About the Author
В прошлый раз вы узнали, как настроить историю файлов и выполнить их восстановление. Теперь я предлагаю вам посмотреть, как можно размотать клубок новой технологии резервного копирования файлов в Windows 8, потянув за одну ниточку.
Готовя статьи, я всегда использую достоверные сведения от разработчиков Microsoft – документацию MSDN/TechNet, блоги и презентации. Однако по Windows 8 такой информации пока немного – на данный момент это лишь видео конференции Build и блог создателей ОС, пересказывать который нет смысла – там все и так по-русски написано.
Эти источники не содержали сведений об истории файлов, но мне очень многое удалось выяснить, задействовав простые инструменты: диспетчер задач, текстовый редактор и утилиты Sysinternals. Как вы увидите через несколько минут, здесь нет ничего сложного!
Сегодня в программе:
- Как попасть в историю
- Что в «конфиге» тебе моем
- Тайны временного хранилища
- Если кто-то кое-где у нас порой
- Наша служба и опасна и трудна
- Все идет по плану
- Заключение
Как попасть в историю
У меня на планшете немного файлов, которые обновляются регулярно. Поэтому я закинул в планировщик заданий пару команд, обновляющих текстовые файлы на рабочем столе каждые 30 минут.
Структура папок
Распутывать клубок я начал с папки File History в корне внешнего USB-диска, на который выполнялось резервное копирование.
Из структуры папок можно сделать сразу несколько выводов:
- В одной папке могут храниться резервные копии с нескольких компьютеров, например, домашней группы. Таким образом, несколько членов семьи могут использовать один сетевой диск для хранения истории своих файлов с любого домашнего компьютера. При этом их общие файлы хранятся в единой папке Public.
- История изначально подразделяется не по компьютерам, а по учетным записям пользователей. Папка ICONIA-WIN8 названа по имени планшета и входит в папку vadikan – под этой учетной записью я настраивал историю файлов.
- Для каждого компьютера полностью воспроизводится структура папок, включенных в историю.
Кстати, интересно будет проверить на досуге, отображаются ли в интерфейсе восстановления файлов сразу все данные одного пользователя с разных систем.
Содержимое папок
Давайте посмотрим, что Windows 8 скопировала с рабочего стола, где регулярно обновлялись текстовые файлы.
Первый и самый очевидный вывод – для архивации файлов не используется сжатие, на что ранее намекали результаты поиска по истории. Это не слишком экономно с точки зрения дискового пространства, но сильно упрощает навигацию и просмотр файлов при восстановлении.
Вряд ли стоит пенять Microsoft на нерациональное использование места на диске, поскольку терабайтные носители ныне совсем недороги. Хотя из-за наводнения в Таиланде цены на HDD сейчас сильно подскочили, к выходу Windows 8 это пройдет.
Второй интересный момент заключается в том, что в имени каждого файла содержится дата в формате UTC (отставание от московского времени на 4 часа). В имени файла указана дата создания резервной копии, при этом последнее изменение файла отражено в столбце проводника «Дата изменения».
На рисунке выше выделен файл, который был сохранен 27 октября в 02:40 по московскому времени. Его резервная копия была создана девятью минутами позже, 27 октября 02:49:04 (в имени файла это 26 октября в 22:49 UTC + 4 часа разницы между поясами).
По сравнению с предыдущими версиями файлов из теневых копий в Windows 7, регулярное копирование в Windows 8 обеспечивает более точную историю версий.
Пусть вас не смущает такое большое количество копий моих файлов – ведь я изменял их каждые полчаса, а резервное копирование выполнялось ежечасно. Поэтому в каждую версию истории включалась обновленная версия файла. Если бы с момента создания первой версии мои файлы ни разу не обновлялись, Windows 8 сохранила бы только по одной копии.
Что в «конфиге» тебе моем
Для каждого компьютера помимо пользовательских папок создается папка Configuration с параметрами резервного копирования.
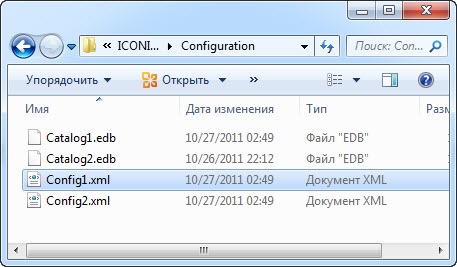
В файлах каталогов с расширением EDB как минимум содержатся пути и имена файлов для отображения в окне просмотра истории. Это предположение я проверил двумя путями.
- Разместил в папке с историей произвольный файл и выяснил, что он не виден при просмотре или поиске в истории файлов.
- Выполнил поиск при отключенном внешнем диске и увидел в результатах «несуществующий» путь.
При попытке открыть такой файл сообщается, что он уже был скопирован на другой диск и предлагается подключить его.
Если вдуматься, параметры архивации должны храниться где-то еще. Ведь мы изучаем диск, на котором не может быть никаких архивных данных до создания первой резервной копии. Ответ на этот вопрос содержится в конфигурационном XML-файле, который можно открыть в любом текстовом редакторе!
Владея английским, нетрудно догадаться о назначении того или иного узла в XML-файле без всякой документации.
Большинство узлов соответствует настройкам резервного копирования в графическом интерфейсе панели управления. А вот название узла StagingArea можно перевести как «промежуточное хранилище».
<StagingArea>
<StagingAreaPath>C:\Users\vadikan\AppData\Local\Microsoft\Windows\FileHistory\Data</StagingAreaPath>
<StagingAreaMaximumCapacity>1073741824</StagingAreaMaximumCapacity>
<StagingAreaWarningThreshold>805306368</StagingAreaWarningThreshold>
</StagingArea>
Сразу становится понятно, где хранилище расположено в профиле пользователя на локальном диске, а также выясняется его лимит в 1 Гб и порог предупреждения в 768 Мб. Судя по «круглым» цифрам, размер хранилища не привязан к объему системного раздела. По крайней мере, в разных системах на разделах 32 и 120 Гб размер параметры дискового пространства были одинаковыми.
Тайны временного хранилища
Я предположил, что эту папку Windows 8 использует для временного хранения данных на случай, если недоступен внешний или сетевой диск, на который должны копироваться файлы. Отсоединив диск, я убедился: в параметрах резервного копирования указано, что оно работает, хотя диск отключен.
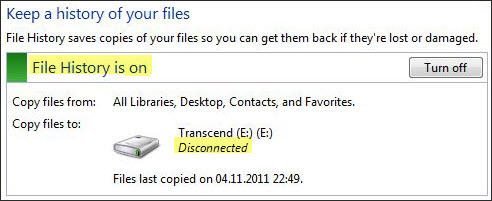
В локальном хранилище обнаружилась примерно такая же структура папок, как и на внешнем диске. Однако в папке Data находились пронумерованные папки, каждая из которых соответствует одной версии и содержит только файлы, изменившиеся с момента создания предыдущей версии.
Версии создавались регулярно, поскольку файлы на рабочем столе обновлялись по заданиям планировщика в то время, кода планшет был включен. Внутри каждой папки воспроизводится уже знакомая вам структура включенных в историю расположений, начиная с корня локального диска, при этом файлы имеют свои обычные имена.
Спустя неделю, я подключил внешний диск и вскоре на него скопировались все версии измененных файлов. Одновременно очистилось временное хранилище, в котором осталась лишь самая последняя версия истории.
Подчеркну, что на внешний диск были перенесены файлы, но не структура временного хранилища. Ведь в постоянном хранилище все версии каждого файла собраны в одной папке и отличаются штампом времени в именах.
Итак, механизм истории файлов стал абсолютно понятен. Осталось выяснить, на какие процессы возложена черновая работа.
Если кто-то кое-где у нас порой
Из своего сундучка я извлек утилиты Sysinternals и приступил к исследованию. Отследить приложение, записывающее файлы на диск, было делом техники. Я настроил Process Monitor на слежение за папкой File History на внешнем диске, исключив фильтрами проводник и встроенный в Windows 8 антивирус (защитник Windows = Microsoft Security Essentials).
В течение часа Process Monitor поймал за руку процесс svchost.exe.

Увеличить рисунок
Как известно, процессы с таким именем обеспечивают работу служб Windows (svc – service, host – хозяин). Зная PID процесса, с помощью нового диспетчера задач Windows 8 было несложно выяснить, что резервное копирование обеспечивает новая служба File History.
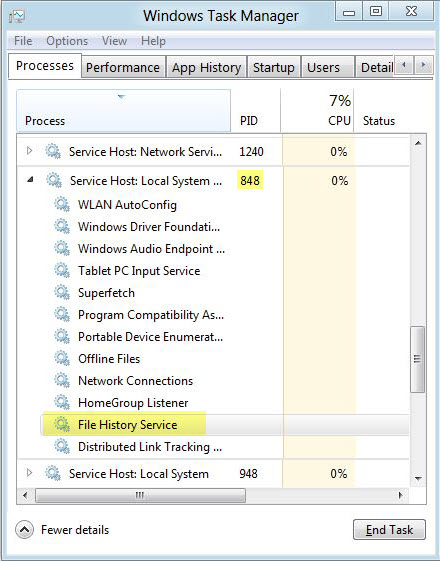
Наша служба и опасна и трудна
Делясь первыми впечатлениями о Windows 8, я предположил, что история файлов работает на основе службы теневого копирования тома. Как видите, подробный разбор полетов показал ошибочность этого суждения. В Windows 8 резервное копирование файлов не только возложено на новую службу, но она еще и никак не связано с теневым копированием.
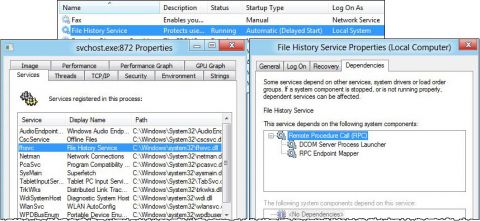
Увеличить рисунок
Открыв свойства процесса svchost в Process Explorer и перейдя на вкладку Services (слева на рисунке), я узнал, что работа службы File History обеспечивается библиотекой fhsvc.dll.
Все идет по плану
Белых пятен в истории не осталось, но напоследок я решил заглянуть в планировщик заданий, на который в каждой новой ОС Microsoft возлагается все больше и больше фоновых задач. Действительно, там обнаружилась папка File History, а в ней одно обслуживающее задание.
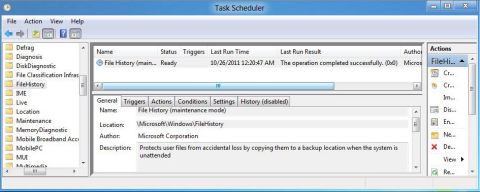
Увеличить рисунок
В описании задания сказано, что оно выполняет резервное копирование файлов в то время, когда пользователь не взаимодействует с системой. Однако у меня есть сомнения в правильности описания, т.к. для задания не поставлено условие запуска только при бездействии. Кроме того, даты выполнения задания ни разу не совпали со временем создания очередной версии или очистки временного хранилища.
Трудно сказать, зачем нужно это задание, поскольку триггеры и выполняемые действия надежно скрыты от любопытных глаз. Ясно, что оно применяется ко всем пользователям, поскольку запускается от имени системной учетной записи вне зависимости от того, выполнен ли кем-либо вход в систему. Возможно, на задание возложено обслуживание временного хранилища.
Заключение
Напоследок я бы хотел свести вместе сведения об истории файлов, которые мне удалось собрать.
- Резервное копирование файлов в Windows 8 возложено на новую службу File History и сопутствующую ей библиотеку fhsvc.dll. Эта служба автоматически запускается вместе с Windows, но в отложенном режиме.
- Для настройки истории файлов используется новый элемент панели управления File History, который также можно запустить командой:
control /name Microsoft.FileHistory
- В соответствии с заданными параметрами истории файлов, процесс svchost инициализирует действия службы по резервному копированию файлов.
- Резервные копии файлов не сжимаются, что ускоряет навигацию и просмотр. Однако при большом количестве часто изменяемых файлов это диктует более высокие требования к объему дискового пространства, отведенного для истории.
- Просмотр файлов осуществляется в отдельной программе FileHistory.exe, которую можно вызвать из панели управления или запустить из системной папки.
- Если отключен диск, предназначенный для хранения истории файлов, они копируются в промежуточное хранилище в профиле пользователя. Для хранилища установлен лимит в 1 Гб, а предупреждение выводится при заполнении на 768 Мб.
- При подключении диска на него копируются версии файлов из промежуточного хранилища, после чего оно очищается.
А как у вас обстоят дела с резервными копиями файлов? Делаете ли вы бэкап нажитого непосильным трудом и как часто?
-
I need to install File History on my Windows Server 2022 installation. I have tried using SxSExtractor ([VBScript] Aunty Mel’s Cheap And Nasty SxS Package Extractor (Updated 2013/09/30) | My Digital Life Forums) to extract the files from a Windows 11 installation but I am unable to add the package to Windows Server. The error is «The package path is not valid. Specify a path to either a CAB file or a folder containing an expanded CAB file and try the command again.» I have already modified the version strings in the update.mum file so that shouldn’t be the issue. While it seems «possible» to manually install the cab file (e.g., open update.mum, and copy files, reg keys, etc.), is there a script that does that automatically (bypassing dism)?
System Details:
Windows Server 2022 VNext, Version 23H2, Build 25379.1, 64 bits
Edition: Datacenter, DesktopPackages extracted from Windows 11, build 22621.317, 64 bits
Edition: Enterprise -
share the package you extracted so we can check if something is wrong.
-
It’s system core components. How to extract package? How to install?
-
Here are the files.
1drv.ms/u/s!ArUKE_OSjD-EhIkoQ0B7zdHzrrIhIA?e=qzygfh -
Ill look in to this later given I have not yet updated to 25379
-
-
@InfiniPLEX
I looked briefly at the matter, but I think your problem is that in your packages there is update.mum but not update.cat
I think that @xinso, which is way more expert than me on the matter, could be more precise and exhaustive.