-
Home
-
News
- 4 Solutions to Service Control Manager Event ID 7036
4 Solutions to Service Control Manager Event ID 7036
By Amy | Follow |
Last Updated
If you are looking for solutions to event ID 7036 error, pay attention to this post immediately. Here, Partition Magic shows you 4 available troubleshooting methods for the Windows event ID 7036 error. You can pick one based on your preference.
Multiple services running on the computer enable it to perform its duties properly. These services can perform tasks at startup and will stop by themselves once done. Nevertheless, any interruption or failure with the process can trigger the event ID 7036 which shows the stop state error on the device and affects the working process of the computer.
In other words, the event ID 7036 error means that the service specified in the error message started or stopped unexpectedly. How to troubleshoot 7036 event ID? This post collects 4 available methods for this issue. You can have a try!
Also read: Services.msc Access Denied Error: Cases, Causes, and Fixes
Solution 1: Run System File Checker (SFC)
If the event ID 7036 occurs due to corrupt system files, you should run SFC to solve the error because this utility can detect and fix these files. You can follow these steps to do that.
Step 1: Type cmd in the search box and then click Run as administrator under the displayed Command Prompt App.
Tips:
If you are prompted with a User Account Control window, click Yes to allow the operation.
Step 2: In the Command Prompt window, type sfc /scannow and hit Enter. Then the SFC utility will scan your computer to detect and fix corrupt system files.
Step 3: Restart the computer and check if the error is fixed.
Solution 2: Enable File and Printer Sharing
You can also enable the File & Printer Sharing option to get rid of the Windows event ID 7036 error. To do that, you can follow these steps.
Step 1: Hold the Windows and R keys to open the Run dialog window.
Step 2: In the Run window, type firewall.cpl and click OK.
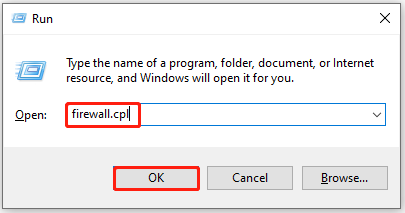
Step 3: In the next window, click Allow an app or feature through Windows Defender Firewall to continue.
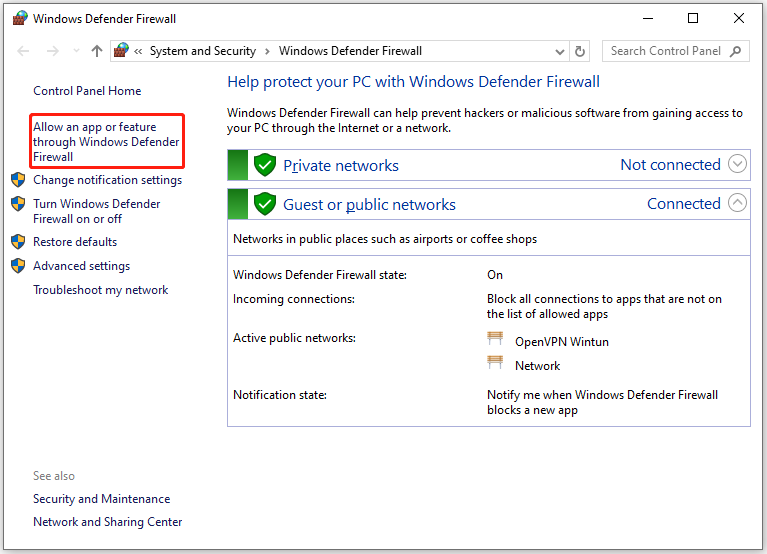
Step 4: Click Change settings and go to the Allowed apps and features sections. Scroll down the list to find Files and Printer Sharing and then tick the option. After that, click OK to save changes.
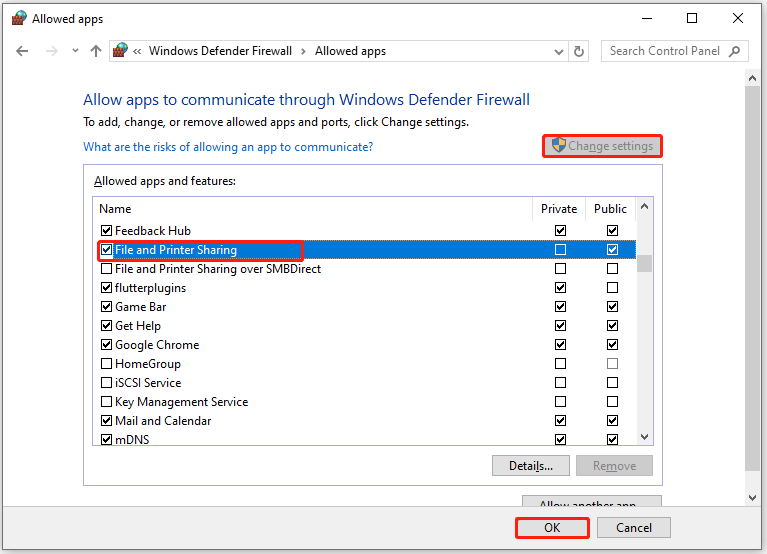
Step 5: Restart your computer.
Solution 3: Delete Local Subkey in Registry Editor
Before you edit Registry Editor, you should back up it by clicking the File tab > Export > Save option. Then you can restore Registry to its previous state if anything goes wrong. To further safeguard your PC, you can make a Windows backup via tools like MiniTool Partition Wizard and MiniTool ShadowMaker.
MiniTool Partition Wizard DemoClick to Download100%Clean & Safe
Step 1: Open the Run window, input regedit, and click OK. This will open Registry Editor.
Step 2: Copy and paste the path below in the address bar and hit Enter.
Computer\HKEY_LOCAL_MACHINE\SOFTWARE\Policies\Microsoft\Windows\IPSec\Policy\Local
Step 3: Right-click the Local key and choose Delete. In the prompted window, click Yes to confirm the operation.
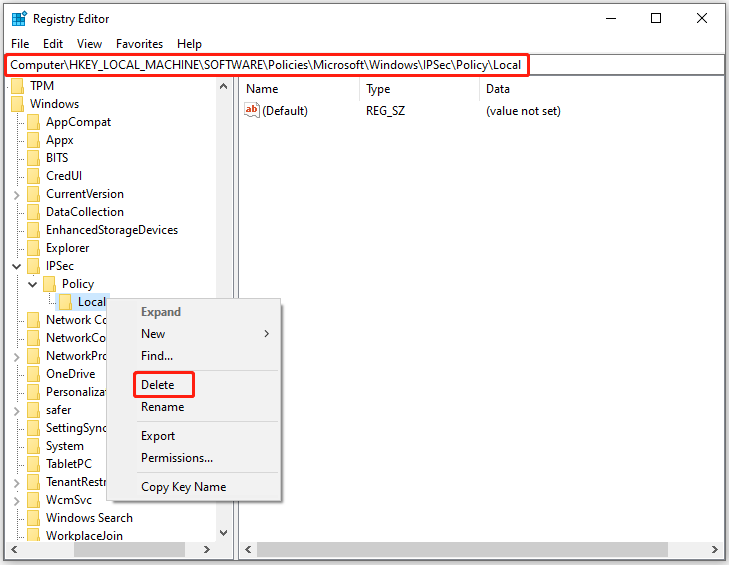
Step 4: Exit Registry Editor and reboot the PC.
Solution 4: Perform a Clean Boot
You can perform a clean boot to see if the 7036 event ID error is caused by the interference of installed programs. Here’s the full tutorial for you.
Step 1: Open the Run window, type msconfig, and click OK.
Step 2: In the System Configuration window, tap on the Services tab, tick the Hide all Microsoft services option, and then click Disable all and click OK.
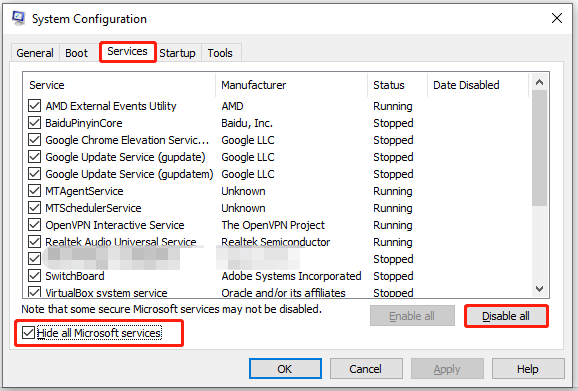
Step 3: A window will pop up, stating that you may need to restart your computer to apply these changes. Click on Restart to continue.
Step 4: After the PC loads up again, open the System Configuration window and navigate to the Startup tab. Then click Open Task Manager.
Step 5: After the Task Manager window opens, right-click on the startup program and choose Disable. Repeat this operation until all the unnecessary startup programs are disabled.
Step 6: Restart the computer and check if the event ID 7036 error persists. If the error is solved, enable these programs until the error occurs again. Then uninstall the program.
Are you bothered by the event ID 7036 error? If so, try the solutions in this post now to get it fixed.
About The Author
Position: Columnist
Having writing articles about computer tech for a long time, I am rather experienced especially on the aspect of computer optimization, PC enhancement, as well as tech terms explanation. The habit of looking through tech forums makes me a great computer issues collector. And then, many articles related to these issues are released, which benefit plenty of users. Professional, effective, and innovative are always the pursuit of an editing worker.
This event is recorded for several services when the computer is powered on. The reason for this is that various services may perform certain tasks at startup and once done they will stop by themselves. In this case, the 7036 event is accompanied by the corresponding 7035 (recorded when the service enter the “running state”).
Description: In my case I got this event with an error message The Portable Device Enumerator Service service entered the stopped state.
After I have googled some time, I got following suggestion for this issue
The Portable Device Enumerator Service enforces group policy for removable mass-storage devices. Enables applications such as Windows Media Player and the Image Import Wizard to transfer and synchronize content using removable mass-storage devices.
You may check if any group policy is enabled regarding removable mass-storage devices or Windows Media Player is tried to synchronize with removable mass-storage devices.
In addition, I would like to suggest you test the issue in Clean Boot to check if there is any third party software conflicts.
Test the issue in Clean Boot
=================
1. Click “Start”, click “Run”, type “msconfig” (without the quotation marks) in the Open box, and then click OK.
2. On the “General” tab, click “Selective Startup”, and then clear all of the subsequent check boxes. You will not be able to clear the Use Original BOOT.INI check box.
3. Click “OK”, and then click “Restart” to restart your computer.
4. After Windows starts, determine whether the issue reoccurs.
You may also use Process Monitor to monitor the process trying to call Portable Device Enumerator Service.
Check these links http://social.technet.microsoft.com/Forums/windowsserver/en-US/fa81faad-b02b-470f-b3f6-d46e50c10720/frequent-event-id-7036-the-portable-device-enumerator-service-service-entered-the-stoppedrunning?forum=winservergen
http://www.eventid.net/display-eventid-7036-source-Service%20Control%20Manager-eventno-1529-phase-1.htm
Related Articles
– Event ID 4656 – Repeated Security Event log – PlugPlayManager
– Event ID 1046 – DHCP Server
– Event ID 1000 -The remote procedure call failed in Sql Server Configuration manager
– Event 4624 null sid – Repeated security log
– Event ID 1014 Name resolution for the name cyber-mind.info timed out after none of the configured DNS servers responded
– Event ID 5156 Filtering Platform Connection – Repeated security log
– Event ID 1059 – The DHCP service failed to see a directory server for authorization
Thanks,
Morgan
Software Developer
Event ID 7036: What It Is & Fix
In the realm of system administration and monitoring, Event ID 7036 is a common yet crucial log entry that Windows system administrators encounter. This particular event indicates that a service has changed its state, which can be a normal occurrence or may signify underlying issues that require immediate attention. This article delves into the intricate details of Event ID 7036, including what it is, its implications, and comprehensive methods to address its occurrences.
Understanding Event ID 7036
Event ID 7036 is part of the Windows Event Log, specifically logged in the System Event Log. It denotes that a service on the Windows operating system has either started or stopped. While these state changes may happen frequently without causing any issues, they can also be indicative of severe problems, particularly if unanticipated or repeated frequently.
The event is generated by the Service Control Manager (SCM) and is crucial for system monitoring and troubleshooting. Each Event ID 7036 entry provides vital information about the service involved, including its name, the type of service (whether it’s essential for system operations or a secondary application), and the new state of the service.
Format of Event ID 7036
The following is a typical description of Event ID 7036 as it appears in the Event Viewer:
- Event ID: 7036
- Source: Service Control Manager
- Level: Information
- Description: The service entered the state.
For example: “The Windows Update service entered the running state.”
Common Services Associated with Event ID 7036
While Event ID 7036 can be generated by a multitude of services, several services are more frequently associated with these state changes. Some of these include:
-
Windows Update Service (wuauserv): Transitions between stopped and running states, especially when updates are being processed or completed.
-
Security Account Manager (SAM): Commonly toggles between states as user authorizations are checked or adjusted.
-
Network Services: Changes in the network services, such as DNS Client or DHCP Client, can also trigger this event, particularly when connecting to or disconnecting from a network.
-
Database Services: Services related to database management (like SQL Server) often have state changes that can lead to this event log entry.
Consequences of Event ID 7036
Event ID 7036 itself is an informational event, and while the specific service state changes might not be alarming, their implications could vary depending on the context. Here are some of the potential consequences of these state changes:
-
Service Crashes: If the service stops unexpectedly without being initiated by a user command, it might suggest that there is a problem within the service application or its dependencies, necessitating further investigation.
-
Performance Overhead: Frequent starting and stopping of services can lead to performance degradation. It may indicate that a service is misconfigured or that there’s an underlying problem causing the repeated cycling.
-
Security Vulnerabilities: Some services, when they stop unexpectedly, might lead to vulnerabilities, especially if they involve security applications or firewalls.
-
Application Instability: Applications relying on certain services may experience instability or interruption in functionality if the services stop working as expected.
Diagnosing Event ID 7036
Diagnosing issues related to Event ID 7036 requires collecting further information to ascertain whether the service state changes are benign or indicative of deeper issues. Below are strategies for diagnosing problems associated with this event:
-
Check Related Events: Often, Event ID 7036 is logged in conjunction with other events that might indicate problems. Carefully review the Event Viewer for related errors or warnings that can give context to the service state change.
-
Service Dependencies: Investigate the dependencies of the affected service. Use tools like the
sc querycommand or the Services management console (services.msc) to determine which other services might impact or be impacted by the service in question. -
Event Frequency: Assess how often the Event ID 7036 entries are appearing. An important factor to look at is whether the services are stopping and starting unexpectedly within a short timeframe.
-
Create a Baseline: If possible, monitor the service behavior over a period to establish a baseline for normal operation. This offers a point of reference for identifying abnormal behavior.
Fixing Event ID 7036
While the occurrence of Event ID 7036 may not always indicate a serious issue, persistent or unexpected state changes often require remedial action. The following fixes can address various scenarios that could lead to Event ID 7036:
1. Restart the Service
If a service is behaving unexpectedly, a simple restart can sometimes resolve the issue. Use the Services management console to locate the service, then restart it from there.
2. Check Service Dependencies
Modify any services that depend on the one frequently triggering Event ID 7036. If service dependencies are breaking, it could cause the primary service to fail. Ensure all dependent services are running as expected.
3. Update or Reinstall Software
For services linked to third-party applications, ensure you’re running the latest version. Patches and updates can address bugs that may cause services to stop unexpectedly. If issues persist, consider reinstalling problematic software.
4. Examine System Resources
Sometimes services stop due to low system resources (CPU, memory, etc.). Use Resource Monitor or Task Manager to check the system’s overall performance. Upgrade hardware or close unnecessary applications to free resources, if needed.
5. Malware Scans
Conduct thorough malware scans on the system. Some malware can affect system services, causing them to stop unexpectedly. Use reputable antivirus software for comprehensive scanning.
6. View Service Logs
Some services maintain their logs that can provide deeper insights into why a service might stop. Review those logs for errors or unexpected behavior that correlates with the timing of Event ID 7036.
7. Event Configuration
If Event ID 7036 generates excessive noise in the logs but points to normal behavior, configure event settings to reduce verbosity from the service. Adjust the logging level, if supported, to only log warnings or errors, minimizing informational entries.
Case Studies
To offer a comprehensive understanding of Event ID 7036, examining specific case scenarios can help illuminate common patterns and solutions.
Case Study 1: Windows Update Service
Situation: An organization noticed frequent Event ID 7036 entries for the Windows Update service, showing it was starting and stopping multiple times throughout the day.
Diagnosis: Investigation revealed that the service was trying to apply updates but was failing due to network issues.
Solution: The IT department checked the firewall settings and conducted a network analysis. They found the issue lay with a misconfigured proxy server blocking update traffic. Correcting the proxy settings resolved the problem.
Case Study 2: SQL Server Service
Situation: A database administrator found that the SQL Server service would often stop, generating Event ID 7036 every hour.
Diagnosis: Service logs indicated the service was running out of memory and crashing due to high query load.
Solution: The administrator optimized the database queries and increased server memory allocation, which stabilized the service, eliminating the issue.
Case Study 3: Security Software
Situation: A user reported periodic disruptions with their firewall due to Event ID 7036 warnings.
Diagnosis: The investigation unearthed a compatibility issue with a newly installed application conflicting with the firewall software.
Solution: The user was directed to either adjust the new application’s settings or switch to a compatible firewall version. The result was a reduction in service state changes, resolving the issue.
Conclusion
Event ID 7036 serves as a vital indicator of changes in service states within the Windows operating environment. Whether these changes point to benign operation or indicate underlying system issues, understanding their implications is crucial for system administrators. Monitoring, diagnosing, and applying the appropriate fixes can ensure system health and operational integrity.
By following the diagnostic strategies and remedies outlined in this article, administrators can significantly mitigate the risks associated with the interruption of critical services. Ultimately, maintaining a robust logging and monitoring regime will empower organizations to maintain their IT infrastructure efficiently and effectively, minimizing downtime and enhancing overall performance.
In summary, while Event ID 7036 may initially appear to be merely an information log entry, it acts as an essential thread in the fabric of system administration that warrants both attentiveness and understanding. The pursuit of a stable and reliable system continues to inform the engagement with such system events, making knowledge surrounding them invaluable.
Let’s learn the details on Critical Event ID 7036 Services Indicating Error Messages in Windows 11 and the various methods to eliminate this type of error in the future. You can also resolve the errors by following the step-by-step guidelines provided in this article.
This event is recorded for several services when your device is powered on. The reason behind this error message is various services perform various tasks at startup and once done, they will stop by themselves.
Most services running on the PC help it perform its assignments properly as said above para. However, any interruption or failure with the process results in the Event ID 7036, which shows the stop state error on the device and affects the working process of your PC.
In this post the process to resolve the event id 7036 issue from your device. The possibilities of the error message what are the remedies for the issue are discussed below. Basic troubleshooting is also described here.

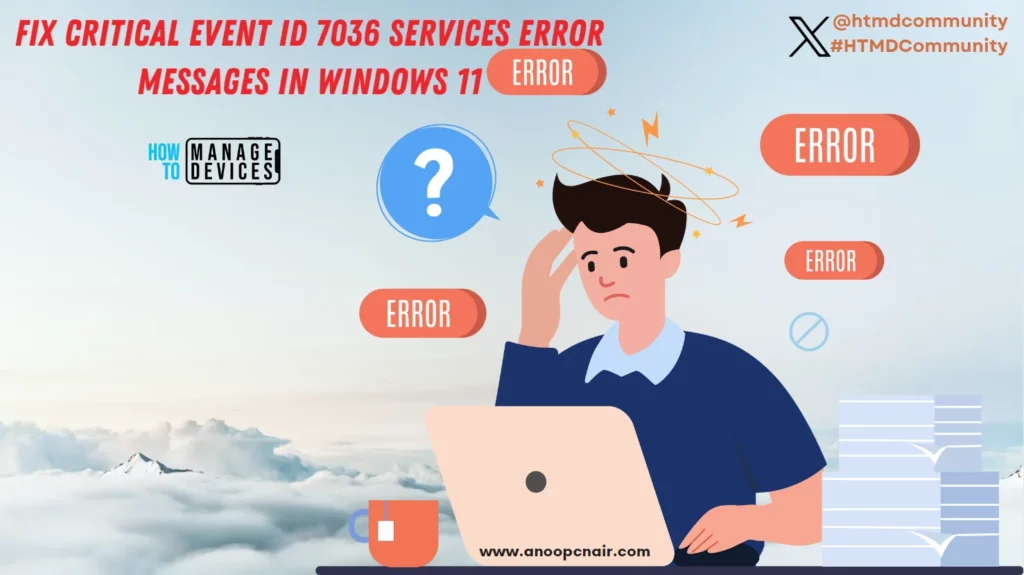
- Various Critical Windows 11 Event ID List
- FIX Intune Error 0x80180013
What is Event ID 7036?
The Event ID 7036 on Windows 11 signifies that the selected service changed to the state displayed in the message. It represents the service specified in the error message that started or stopped suddenly. Thus, service state change results in the Event ID 7036 service entering the stopped state error and the Source standing Service Control Manager.
How the Event ID 7036 occurs
There are various reasons why event id 7036 occurs and the detailed step-by-step guidance for troubleshooting the issues is described hereunder.
- Corrupt System Files
- Issued with the Cpmmon.dll file
- Full of log files
- High CPU issue
The Basic Service Operations issue appears under event id 7036. The Service Control Manager transmits control requests to running services and driver services. It also maintains status information about those services and reports configuration changes and state changes.
This is a normal condition. No further action is required. The event details are provided in the table below.
| Name | Description |
|---|---|
| Product | Windows Operating System |
| ID | 7036 |
| Source | Service Control Manager |
| Version | 6.0 |
| Symbolic Name | EVENT_SERVICE_STATUS_SUCCESS |
| Message | The %1 service entered the %2 state. |
Some solutions you can use to resolve the error and fetch your services to work again. There are some preliminary checks listed below to perform before troubleshooting.
- Turn off background apps on your PC.
- Disconnect any external devices from your PC.
- Restart Windows in Safe Mode and check if the event ID 7036 persists.
Clean Boot
A Clean boot controls programs liable to generate the error from casting when you start the system. To perform a clean boot you need to follow the steps.
Open the Run command dialogue box by pressing Windows Key + R, then type msconfig, and click OK or hit Enter from your keyboard.
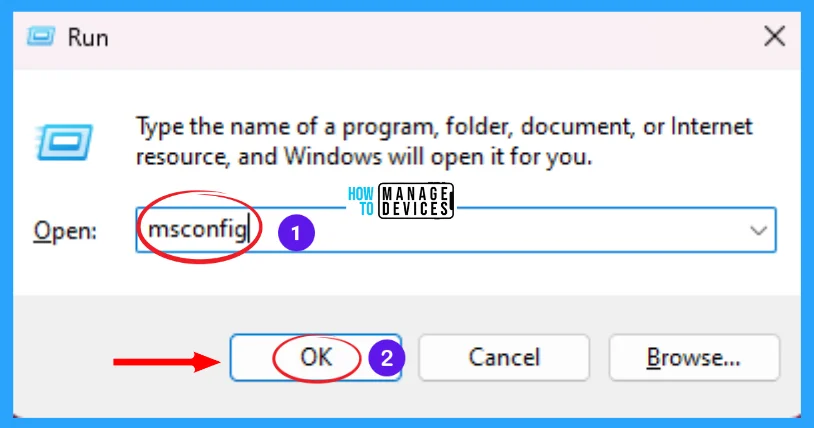
When you press enter, the System Configuration window opens. Now click on the Services tab, then check mark on the Hide all Microsoft services option and click on Disable all and then click on OK.
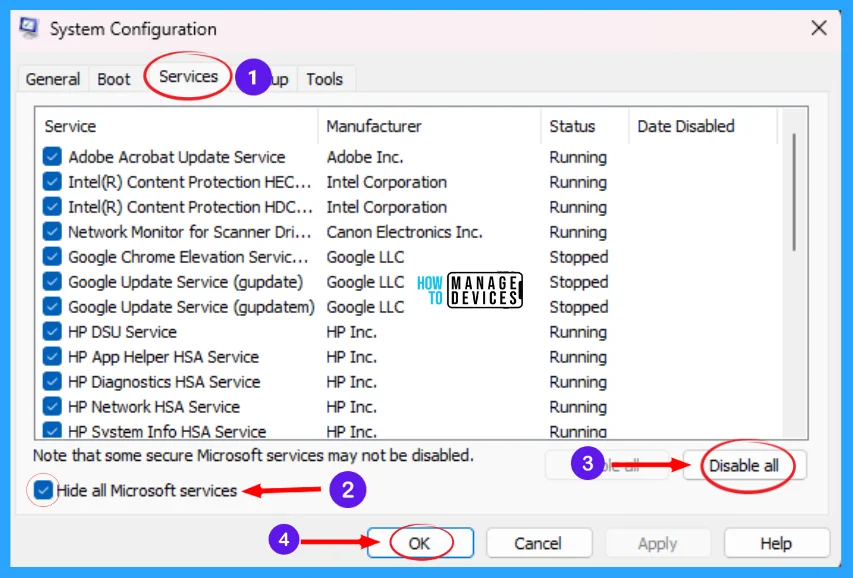
After disabling all services except Microsoft services, open the Start-up tab, as indicated in the image below. To manage startup items, use the Startup section of Task Manager. Now click on Open Task Manager.
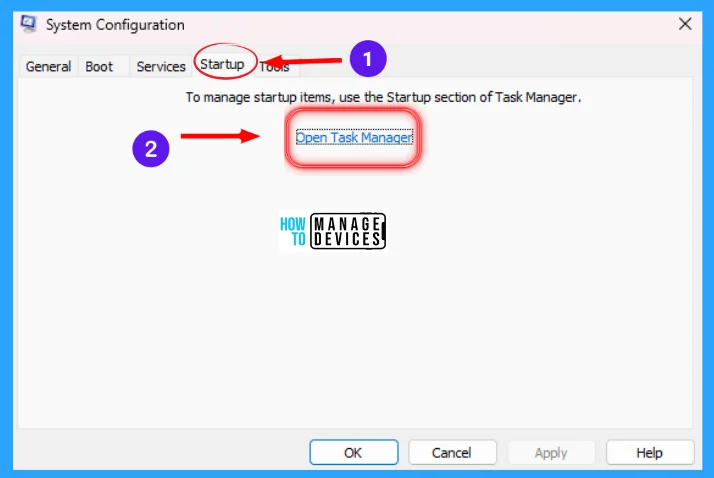
Now the Startup section of Task Manager opens now, select services, right-click on them, select disable and close the task manager, press OK on the Startup tab previously opened, and restart your PC.
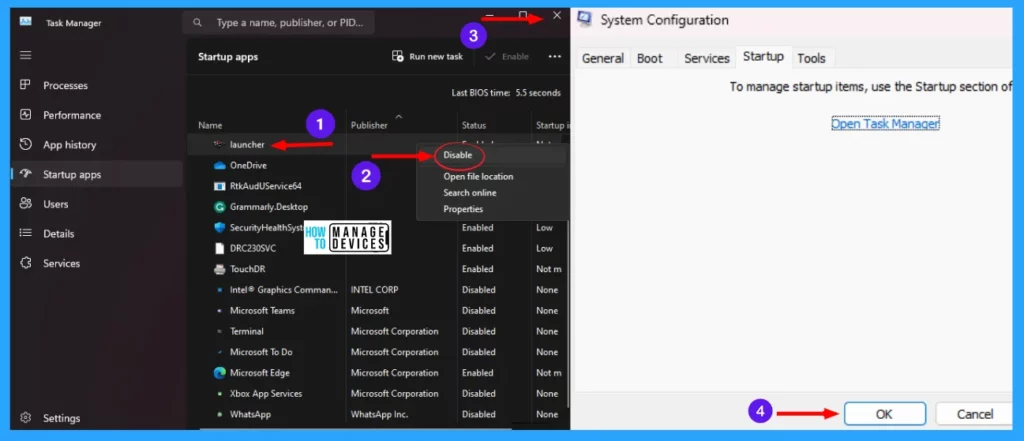
Also, you can go through another clean boot process, to do so, open the System Configuration window as shown in Fig. 2 above, then under the General tab mark on Selective Startup and uncheck all options, but you can not modify the original boot configuration, now click OK and restart your device.
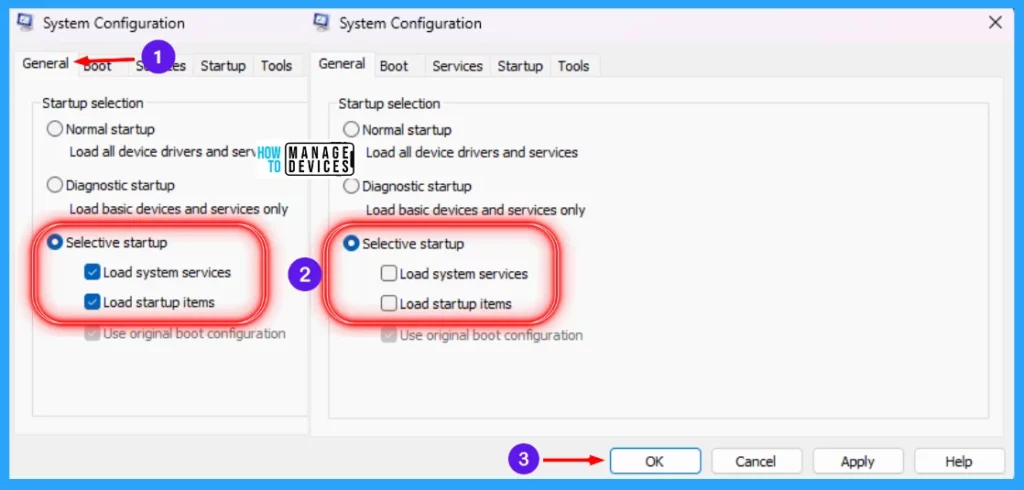
Delete Local Subkey in Registry Editor
Using the registry editor, there is a way to Enable or Disable Hidden Camera Privacy Indicator in Windows. This procedure is done using the Registry Editor. Let’s discuss the step-by-step guidelines for it.
NOTE! Take Backup – Registry Editor may affect the system if any mistake occurs. It is advisable to take a backup of the Registry before proceeding. For backup, go to File in the top left corner of the Registry Editor. Click on it, then select Export and save the backup.
- Go to File
- Right-click on HKEY_LOCAL_MACHINE
- Click on Export
- Please save it
| Setting Type | Hive | Key | Subkey | Action |
|---|---|---|---|---|
| Registry | HKEY_LOCAL_MACHINE | SOFTWARE\Policies\Microsoft\Windows\IPSec\Policy | Local | Delete Folder |
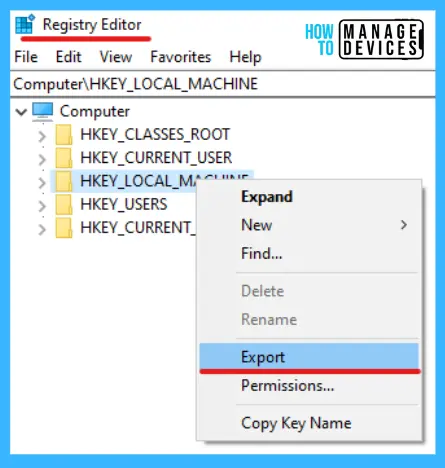
Now, open Run Window, and press Windows Key + R from the keyboard simultaneously. This is the keyboard shortcut to open the run window. Now, type regedit and click on OK to continue. Then it asks the Admin’s permission to change the Device. Click Yes.
- Window Key + R (To open run command)
- Type ‘regedit‘ and press OK
- Administrator Permission press Yes
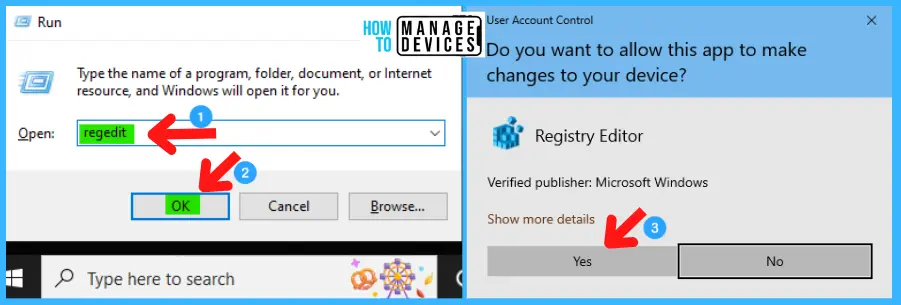
Now, the Registry Editor opens. Find the path ‘HKEY_LOCAL_MACHINE\SOFTWARE\Policies\Microsoft\Windows\IPSec\Policy\Lcoal.’ Following the trail, I reached the Policy key and found the Local sub-key for further action.
Now, right-click on the Local subkey and click on Delete. A confirmation window opens click Yes to delete the folder and restart your PC.
HKEY_LOCAL_MACHINE\SOFTWARE\Policies\Microsoft\Windows\IPSec\Policy\Local
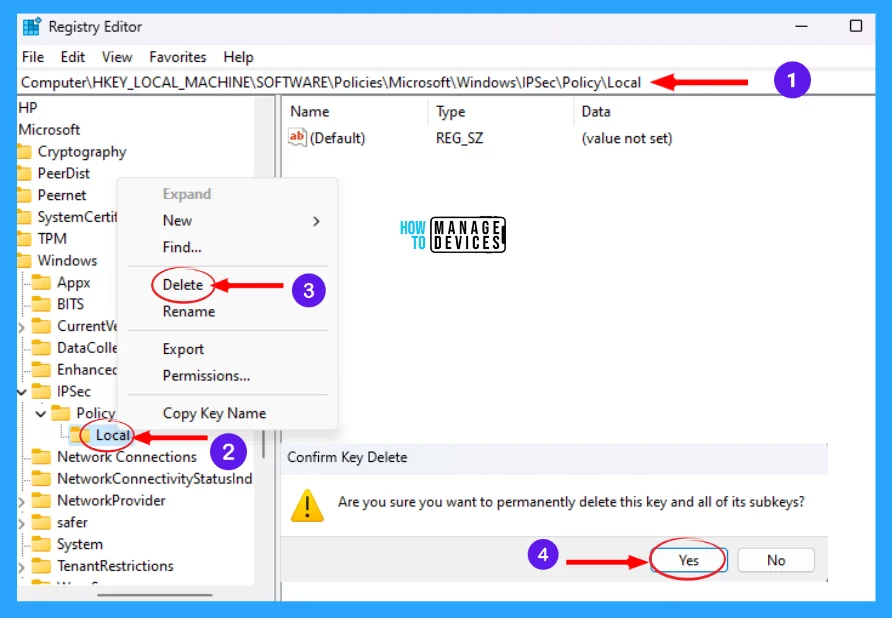
Run SFC Scan
Another process to rectify the error event id 7036 by running the SFC scan in your system. To do so, open Elevated Command Prompt and type SFC /scannow, and press Enter.
The system starts the scan process, and this will take some time. Also, it shows the percentage (%) of scan completion and shows the scan result instantly as shown in the image below. Now restart your PC. SFC scan can find corrupt system files causing the event ID 7036 error on your PC.
SFC /scannow
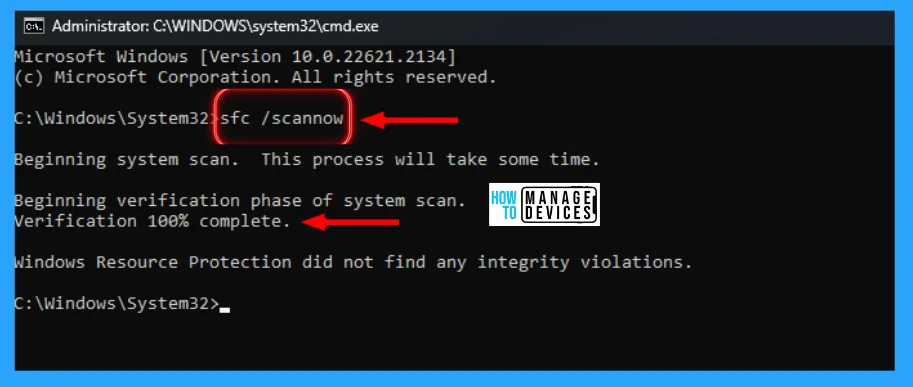
Enable File & Printer Sharing Option
You can also troubleshoot by enabling the File & Printer Sharing option. To do so, open the Run command dialog box by pressing Windows Key + R, then type firewall.cpl, and click OK or hit Enter from your keyboard.
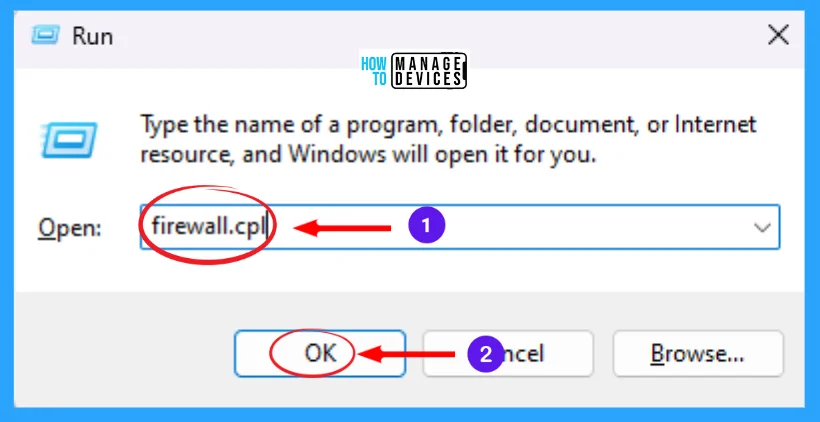
Now the Windows Defender Firewall window opens. Click on the Allow an app or feature through Windows Defender Firewall option to enter.
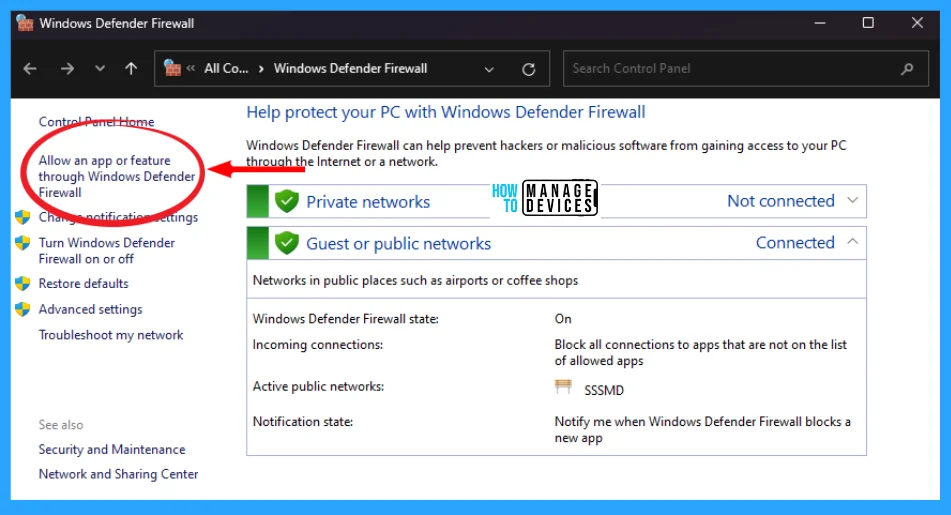
The Allowed Apps window opens, now click on Change settings and scroll down to find File and Printer Sharing. Now, check the File and Printer Sharing and press OK, as shown in the image below, and restart your device.
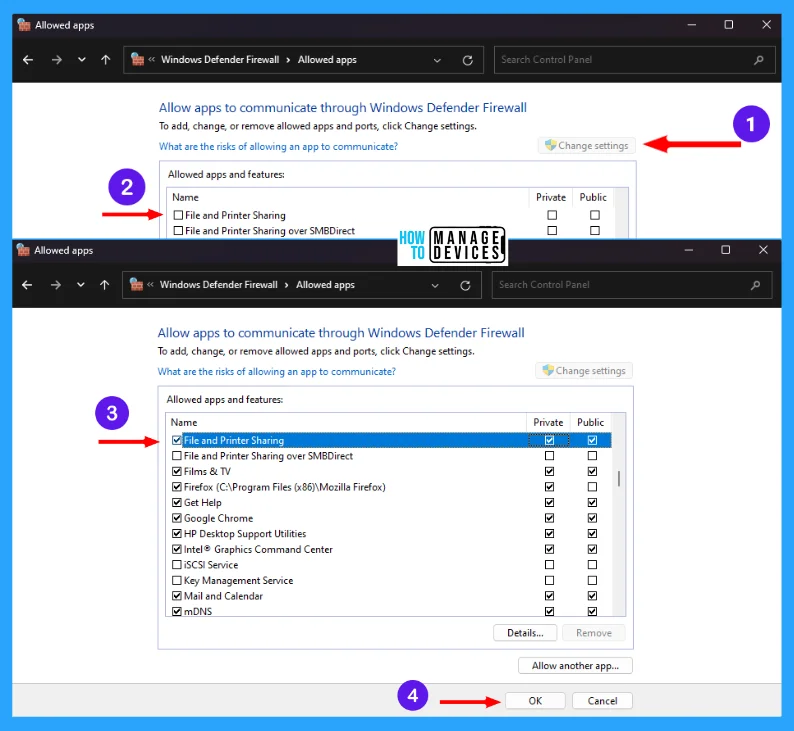
I hope the information on Critical Event ID 7036: Services Indicating Error Messages is helpful. Please follow us on HTMD Community and visit our website HTMD Forum if you like our content. Suggest improvements, if any, and we love to know which topic you want us to explore next.
Author
Alok is a Master of Computer Applications (MCA) graduate. He loves writing on Windows 11 and related technologies. He likes to share his knowledge, quick tips, and tricks with Windows 11 or Windows 10 with the community.
Title: Resolving Critical Event ID 7036 Services Error Messages in Windows
Introduction:
Encountering critical error messages in Windows can be concerning, especially when they disrupt your system’s functionality. One common error message, Event ID 7036, signifies changes in service states within the Windows environment. While not a direct cause for alarm, these messages can impact system stability and performance if left unattended. In this guide, we’ll delve into effective strategies to address and resolve this issue.
Identifying the Issue:
When faced with Event ID 7036 error messages, the first step is to pinpoint the specific service triggering these events. The Windows Event Viewer holds crucial information about the service name and event details, offering valuable insights into the nature of the problem.
Updating Drivers and Software:
Outdated or incompatible drivers can lead to service disruptions, prompting the Event ID 7036 errors. Keeping your drivers up to date is essential for system stability. Visit the official website of your device manufacturer or utilize Windows Update to ensure you have the latest drivers installed. If the issue persists, consider reinstalling drivers related to the affected service. Additionally, conflicts with recently installed software might trigger these errors. Uninstall or disable any recently added applications to identify potential culprits.
Virus and Malware Scans:
Malicious software can interfere with system services, leading to abnormal behavior and error messages. Perform a comprehensive scan using trusted antivirus or antimalware tools to ensure your system remains secure and free from threats.
System File Check and Repair:
Corrupted system files are a common source of service-related issues. Running the System File Checker (SFC) and Deployment Imaging Servicing and Management (DISM) tools can help repair these files. Open a Command Prompt with administrative privileges and execute the provided commands. Restart your system after the process to witness potential improvements.
Restarting Services:
A straightforward solution involves restarting the services causing the Event ID 7036 errors. Through a Command Prompt with administrative access, you can stop and restart the problematic service, allowing it to reset and potentially rectify the issue.
Windows Updates:
Regularly updating your Windows operating system is crucial. Microsoft often releases updates that address various issues, including those related to service stability. Keeping your system up to date can prevent the occurrence of critical errors like Event ID 7036.
Consider a Clean Boot:
Isolating the root cause can be achieved through a clean boot. By starting Windows with minimal drivers and startup programs, you can identify third-party applications causing conflicts. Gradually enabling startup items will help pinpoint the problematic software.
Consulting Support and Resources:
If you’ve exhausted the above solutions and are still grappling with Event ID 7036 errors, consider seeking assistance from Microsoft’s support channels or online forums dedicated to Windows troubleshooting. These resources can provide tailored advice for your specific scenario.
Conclusion:
Critical Event ID 7036 errors may trigger concern, but armed with the right strategies, you can address and resolve these issues. By identifying the root cause, updating drivers, safeguarding against malware, and utilizing Windows tools, you can restore stability to your system and ensure a smooth computing experience. Remember to stay proactive in maintaining your system’s health and promptly addressing any error messages that arise.
