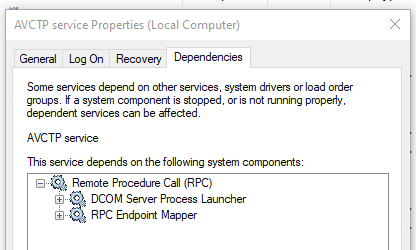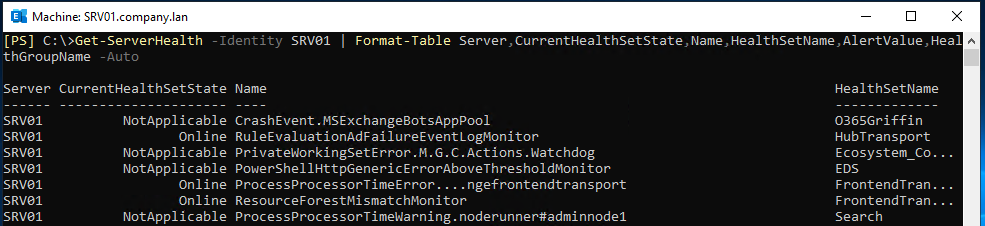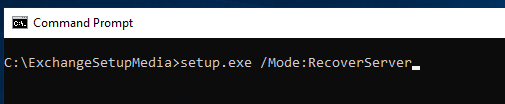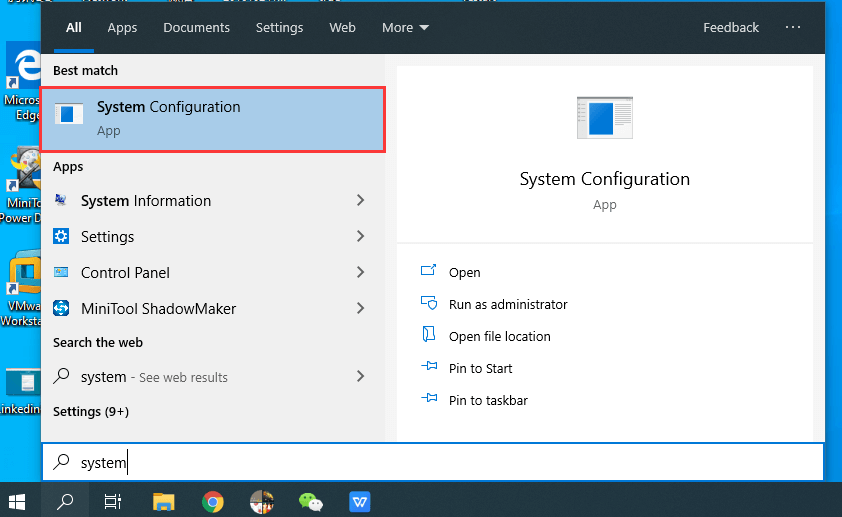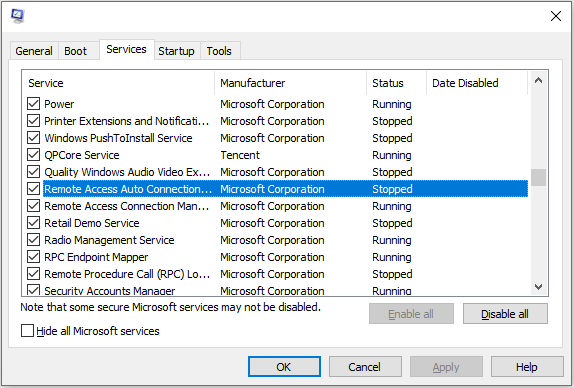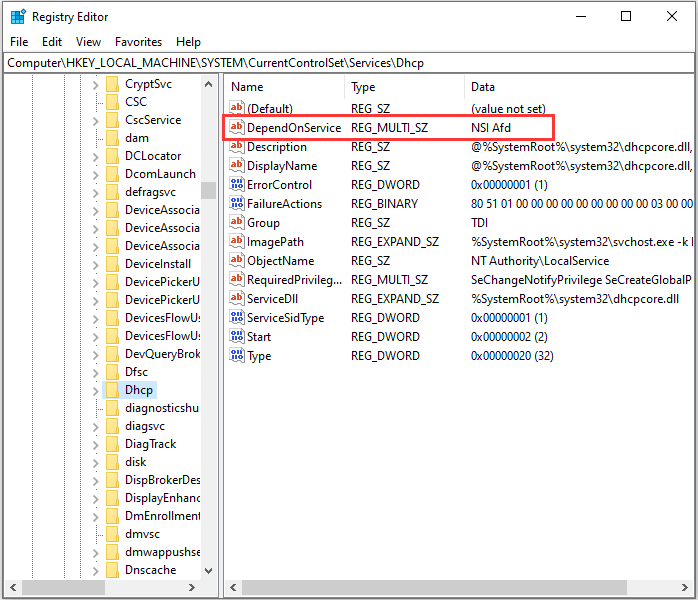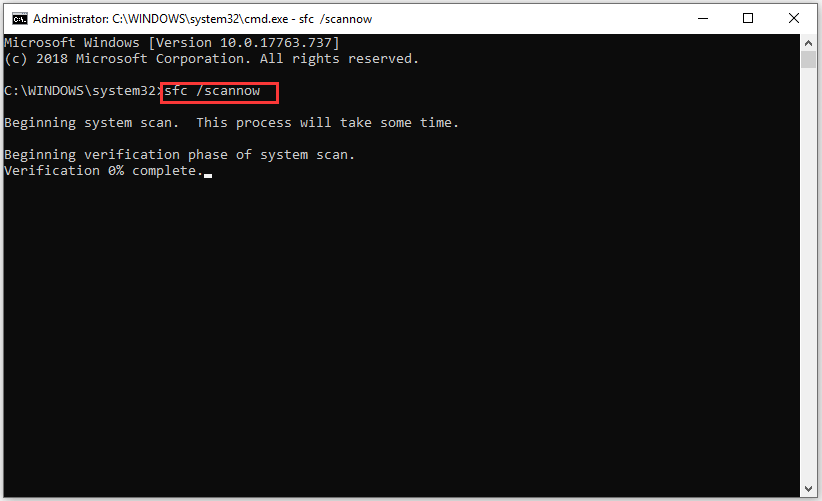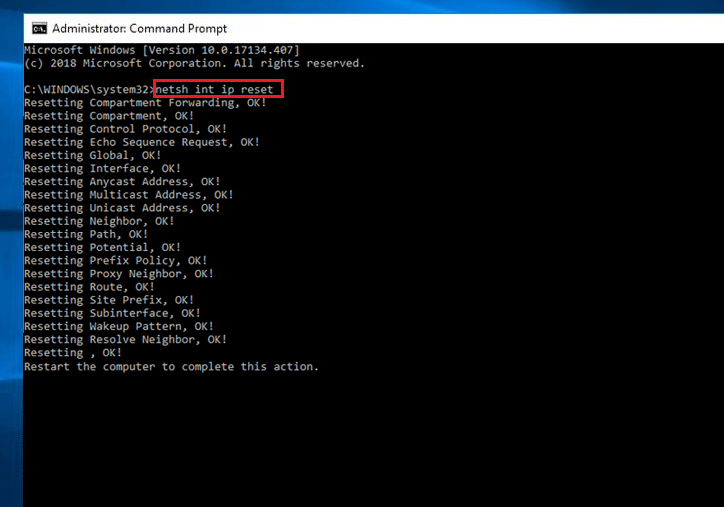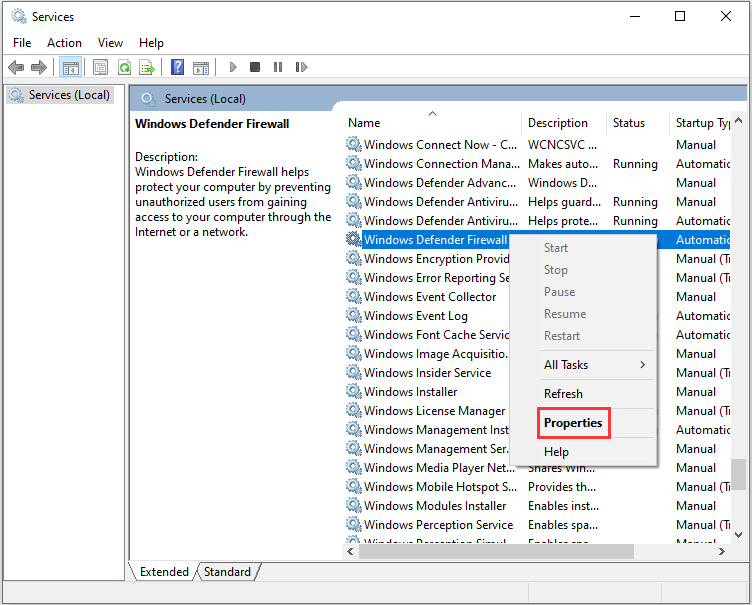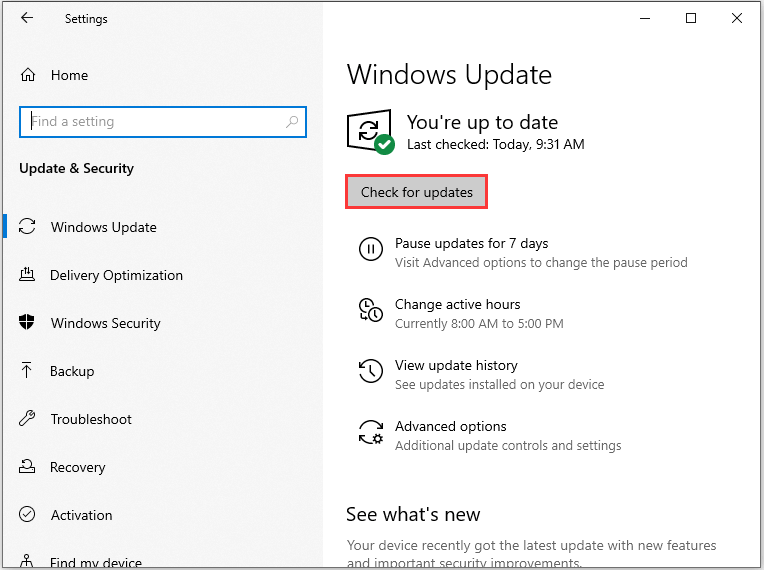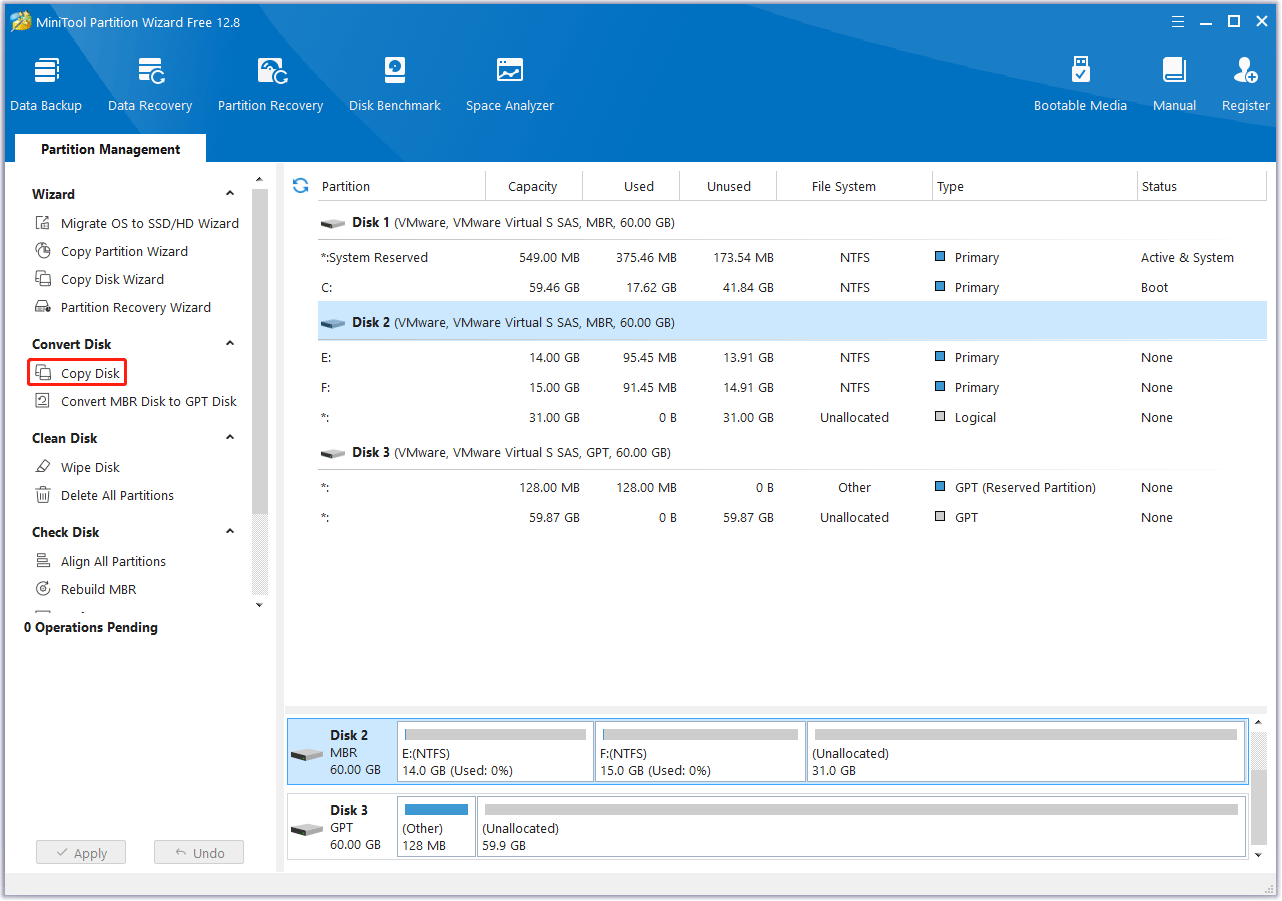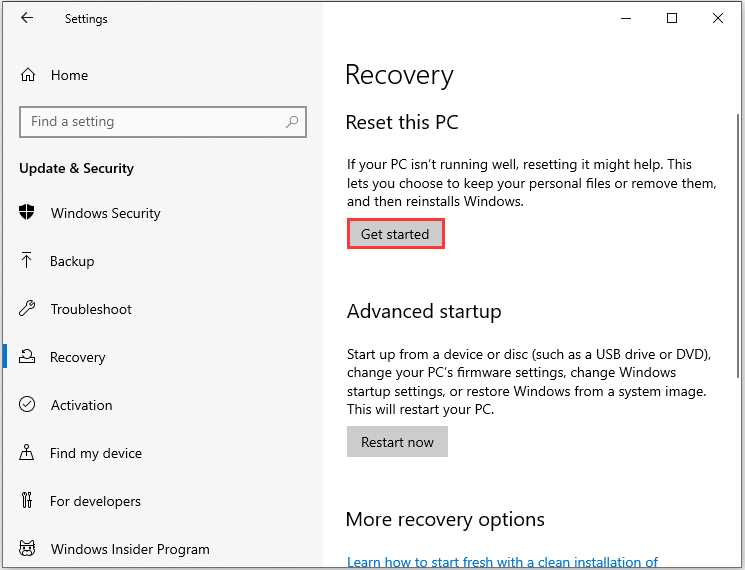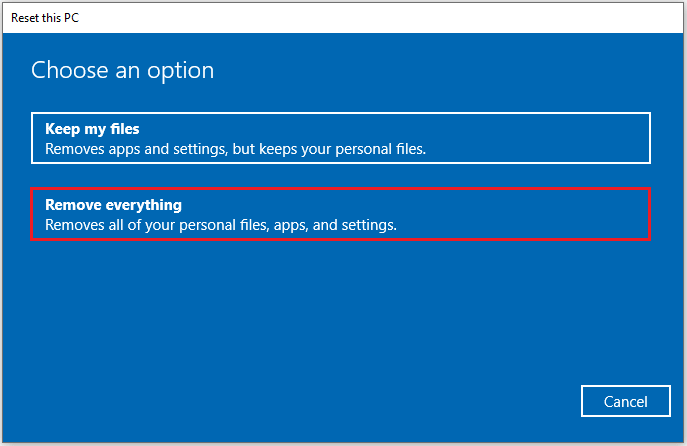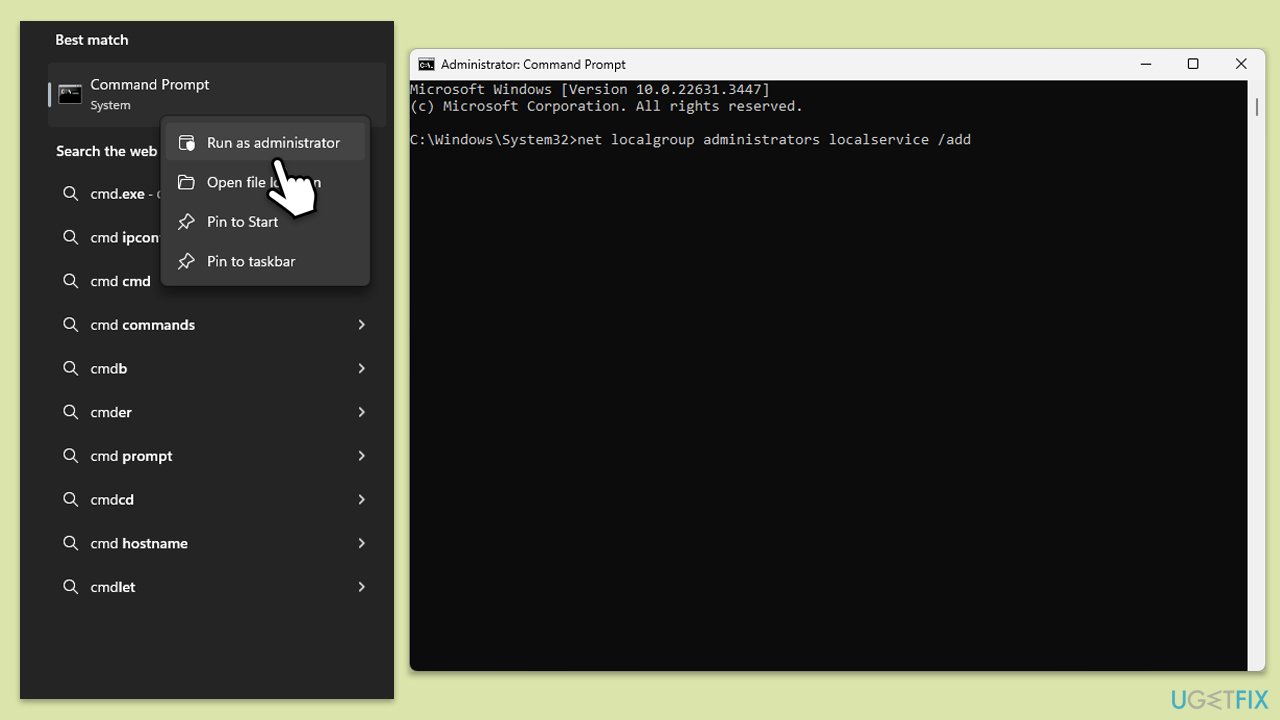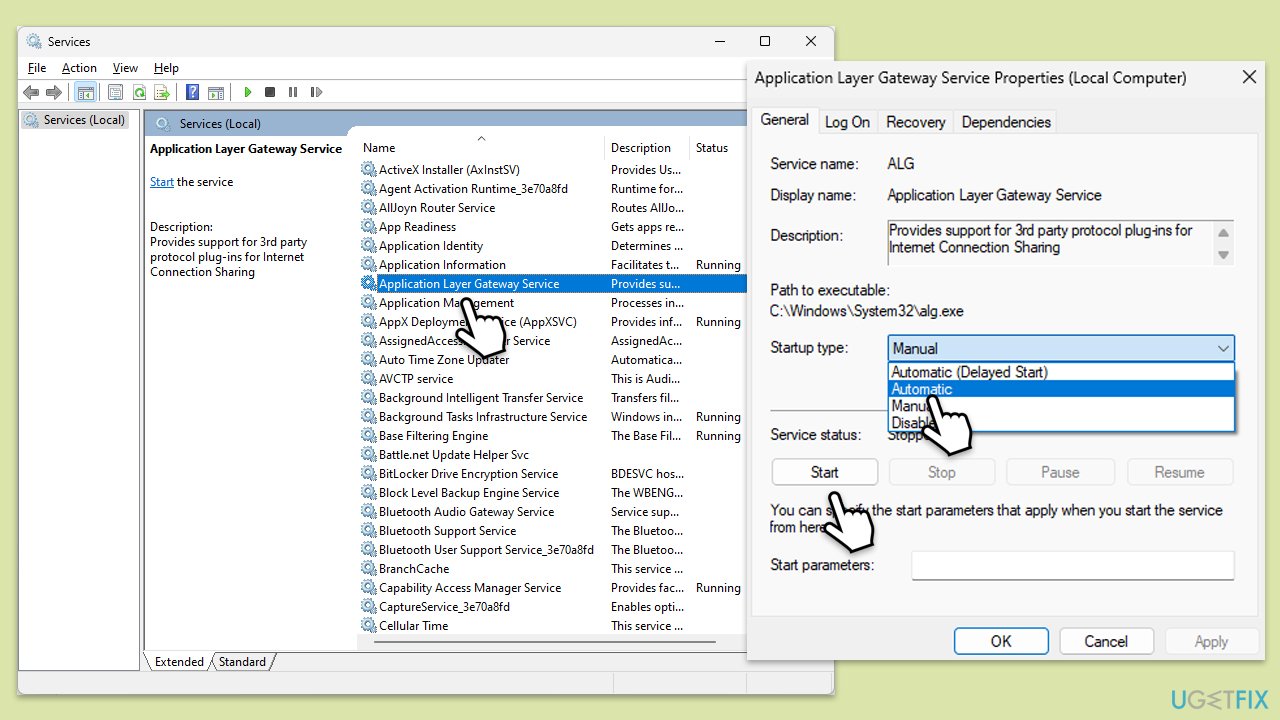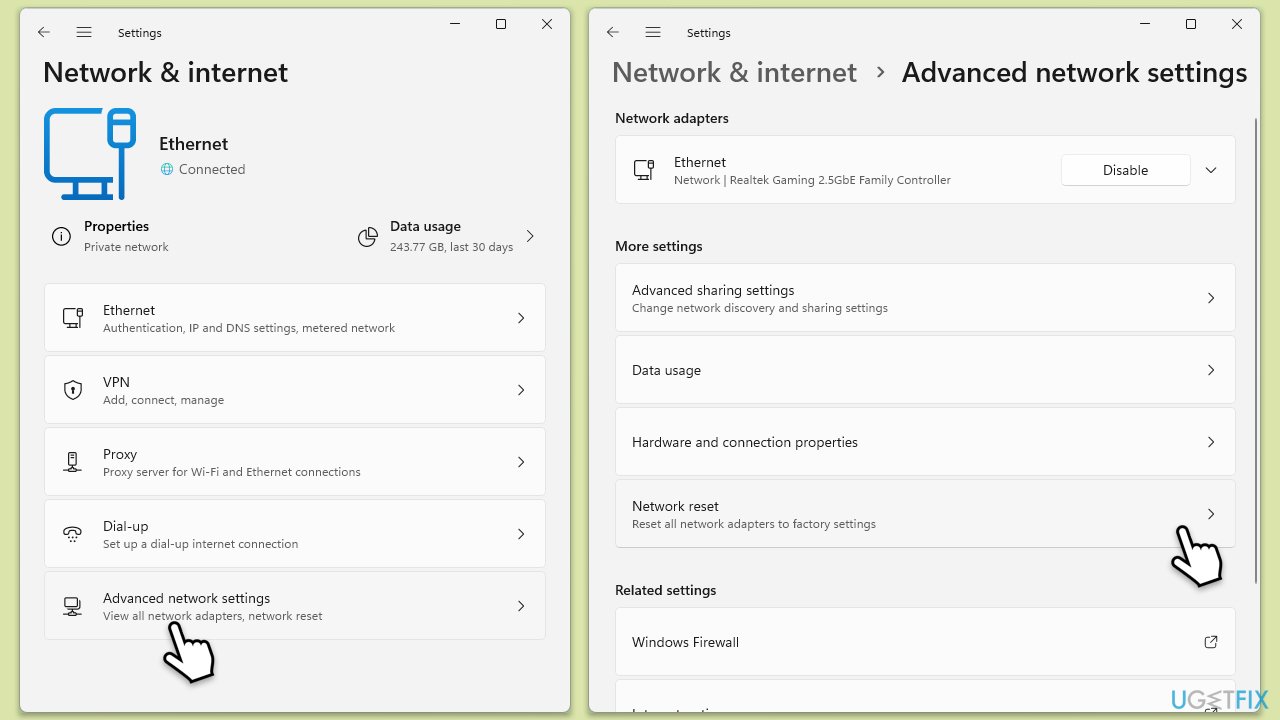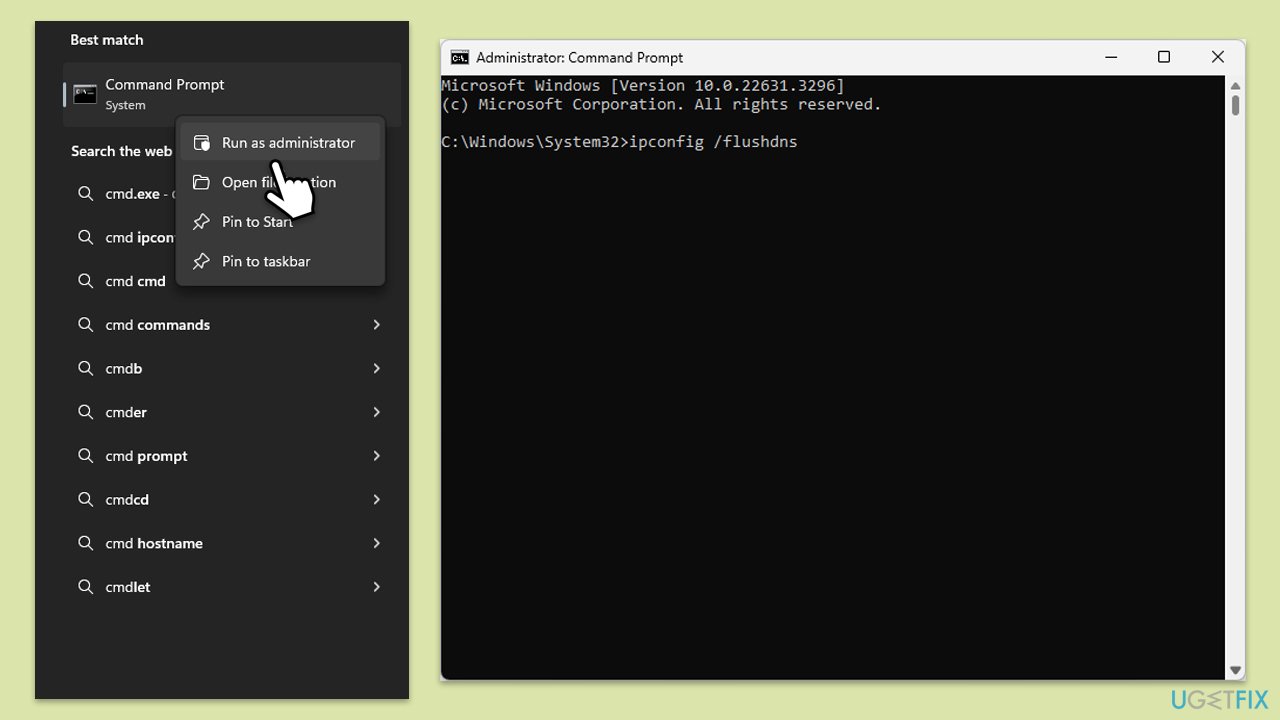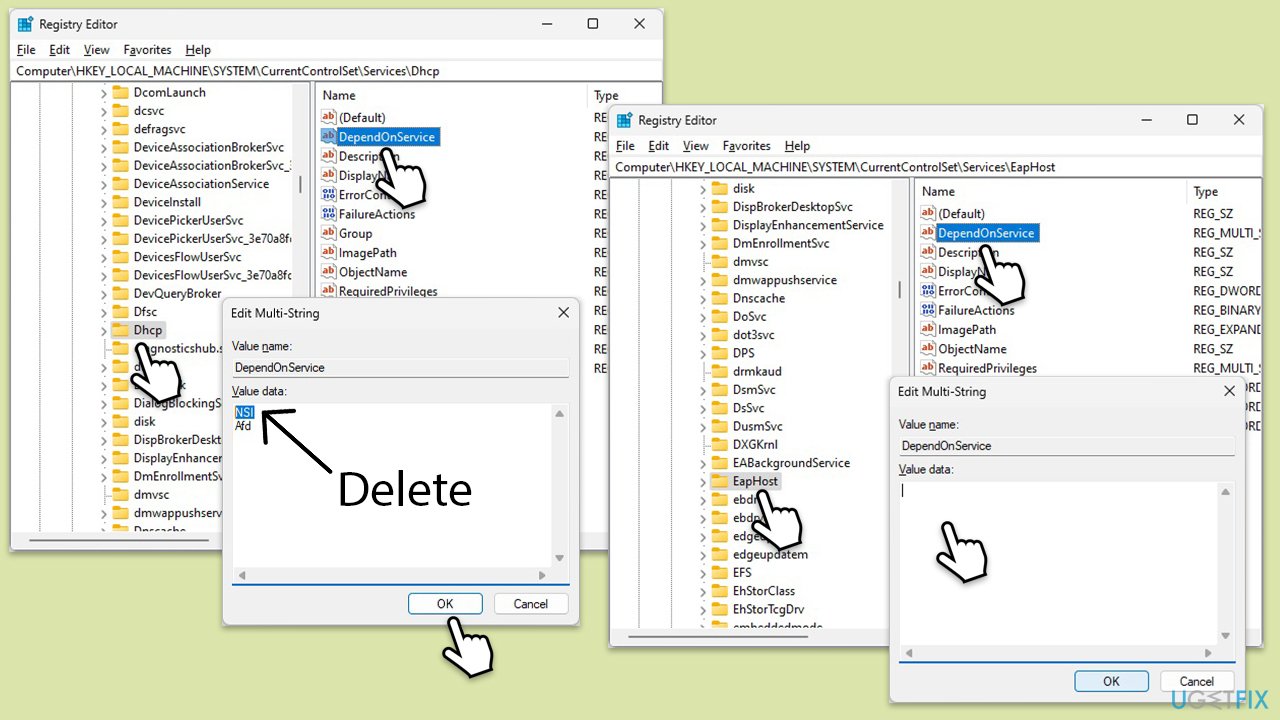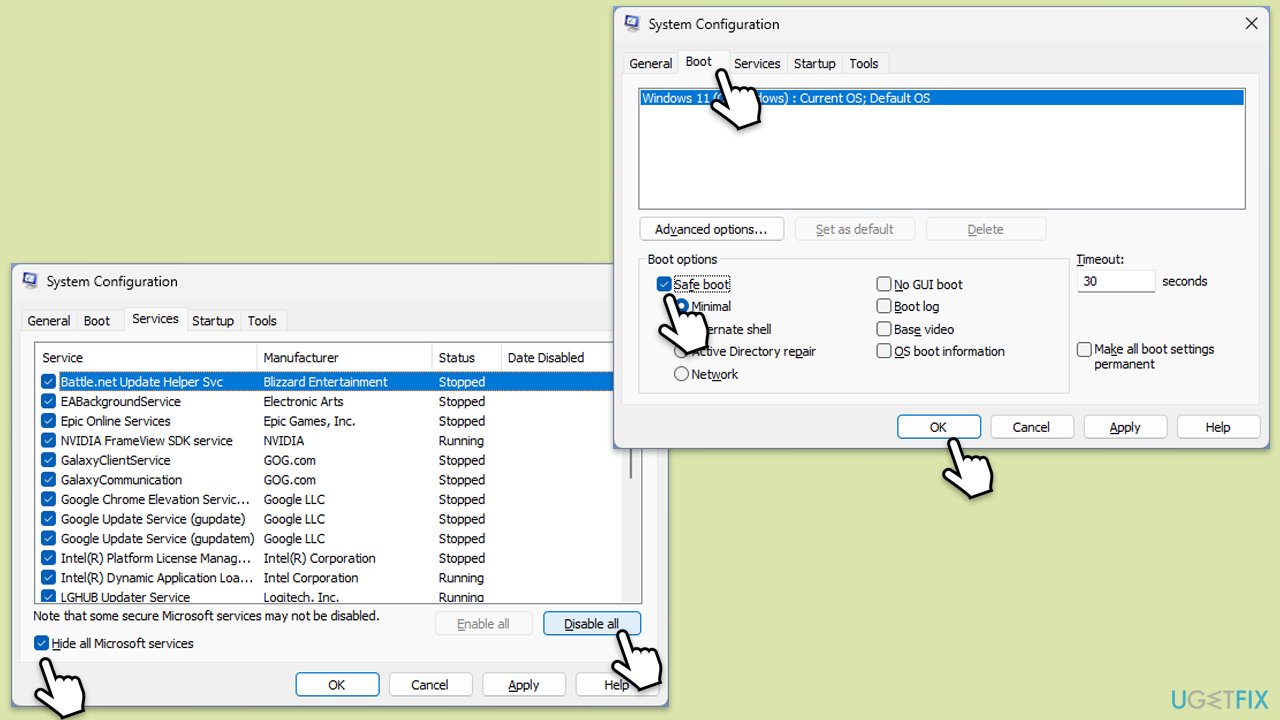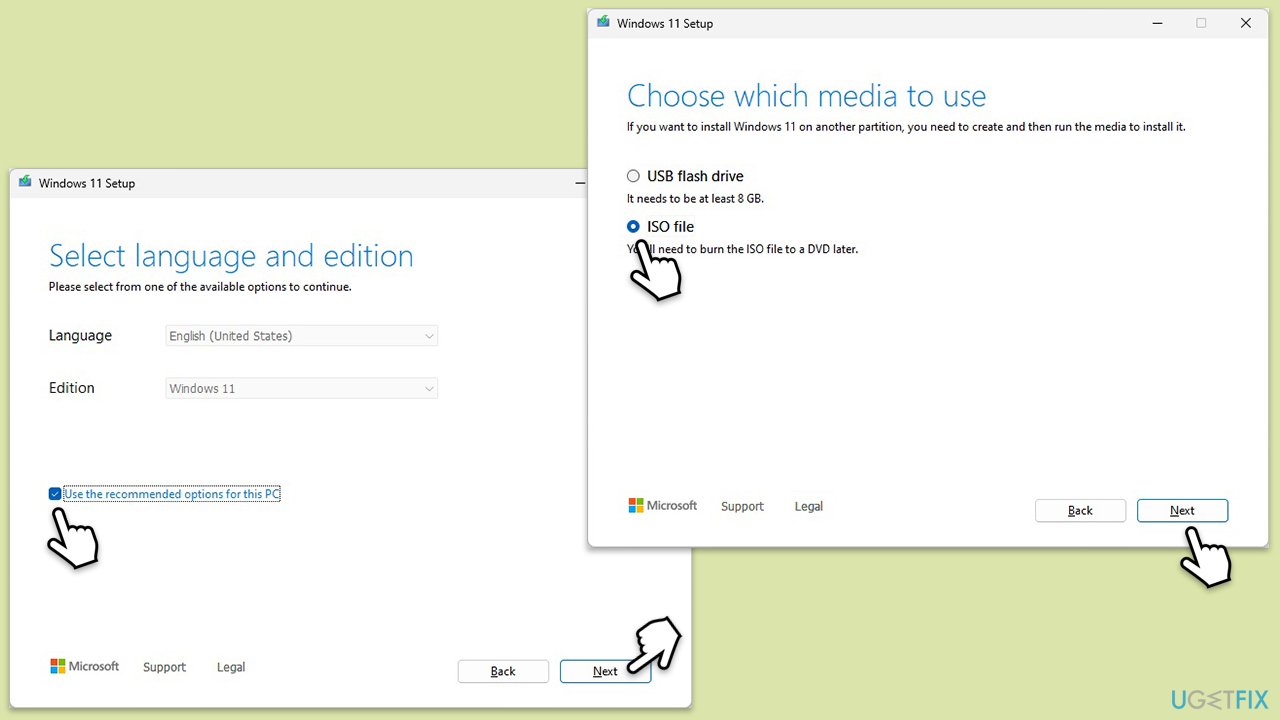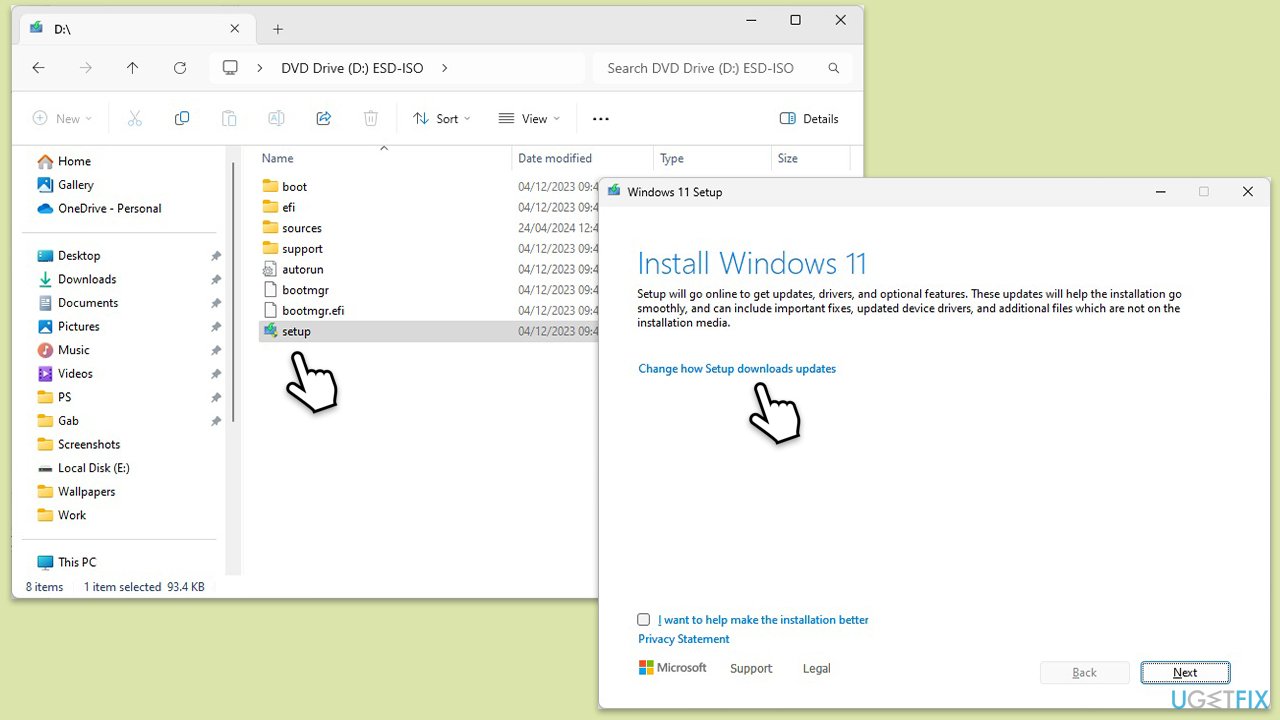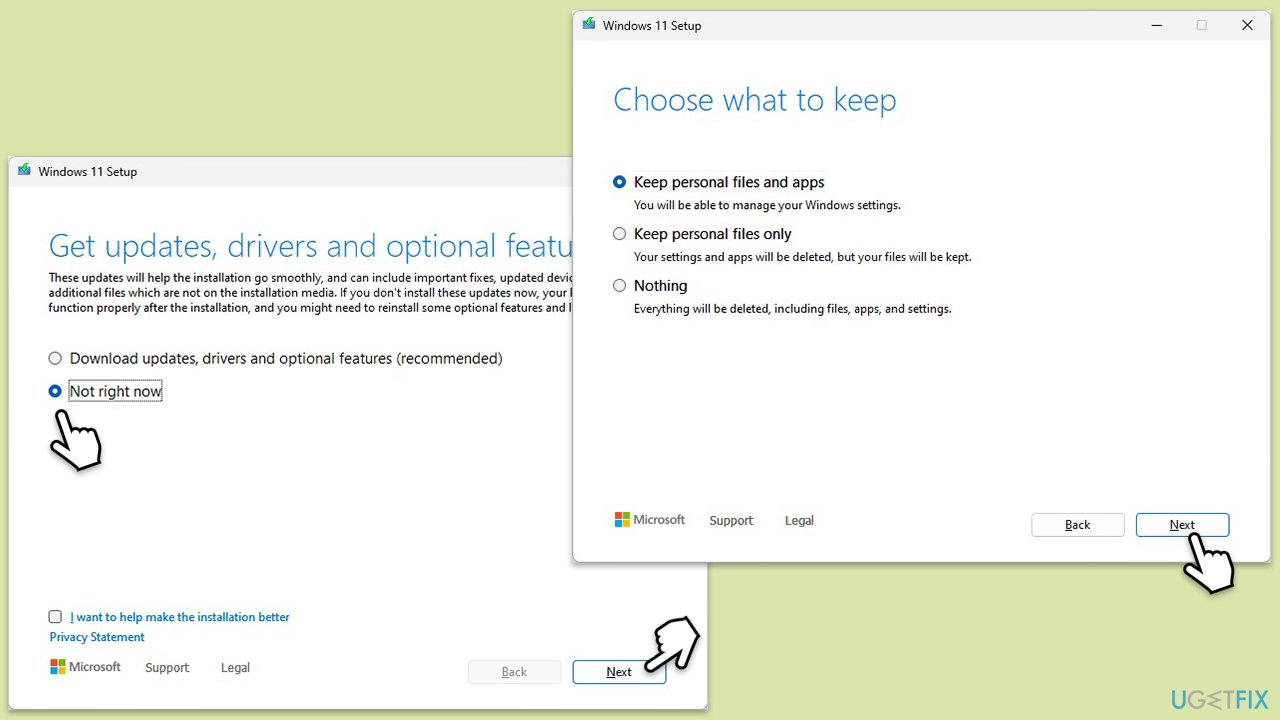Если при запуске какой-либо программы, выполнения действия в Windows или при входе в систему вы видите сообщение об ошибке 1068 «Не удалось запустить дочернюю службу или группу», это говорит о том, что по какой-то причине необходимая для выполнения действия служба отключена или не может быть запущена.
В этой инструкции подробно о распространенных вариантах ошибки 1068 (Windows Audio, при подключениях и создании локальной сети и т.п.) и о том, как исправить возникшую проблему, даже если ваш случай не из числа распространенных. Сама же ошибка может появиться в Windows 10, 8 и Windows 7 — то есть во всех последних версиях ОС от Microsoft.
Не удалось запустить дочернюю службу — распространенные варианты ошибки 1068
Для начала о самых часто встречающихся вариантах ошибки и быстрые пути исправить их. Необходимые для исправления действия будут выполняться в управлении службами Windows.
Для того, чтобы открыть «Службы» в Windows 10, 8 и Windows 7, нажмите клавиши Win+R (где Win — клавиша с эмблемой ОС) и введите services.msc после чего нажмите Enter. Откроется окно со списком служб и их состоянием.

Для изменения параметров любой из служб, просто дважды кликните по ней, в следующем окне вы сможете изменить тип запуска (например, включить «Автоматически») и запустить или остановить службу. Если опция «Запустить» не доступна, то сначала нужно изменить тип запуска на «Вручную» или «Автоматически», применить настройки и уже потом запускать службу (но она может не запуститься и в этом случае, если зависима еще от каких-то отключенных в настоящий момент служб).

Если проблема не была решена сразу (или запускать службы не получается), то после изменения типа запуска всех необходимых служб и сохранения настроек попробуйте также перезагрузить компьютер.
Ошибка 1068 службы Windows Audio
Если запустить дочернюю службу не удалось при запуске службы Windows Audio, проверьте состояние следующих служб:
- Питание (тип запуска по умолчанию — Автоматически)
- Планировщик классов мультимедиа (данная служба может отсутствовать в списке, тогда для вашей ОС неприменимо, пропустите).
- Удаленный вызов процедур RPC (по умолчанию — Автоматически).
- Средство построения конечных точек Windows Audio (тип запуска — Автоматически).
После запуска указанных служб и возвращения типа запуска по умолчанию, служба Windows Audio должна перестать выдавать указанную ошибку.
Не удалось запустить дочернюю службу при действиях с сетевыми подключениями
Следующий распространенный вариант — сообщение об ошибке 1068 при каких-либо действиях с сетью: предоставлением общего доступа к сети, настройке домашней группы, подключению к Интернету.
В описываемой ситуации проверьте работу следующих служб:
- Диспетчер подключений Windows (Автоматически)
- Удаленный вызов процедур RPC (Автоматически)
- Служба автонастройки WLAN (Автоматически)
- Автонастройка WWAN (Вручную, для беспроводных подключений и Интернета по мобильной сети).
- Служба шлюза уровня приложения (Вручную)
- Служба сведений о подключенных сетях (Автоматически)
- Диспетчер подключений удаленного доступа (по умолчанию – вручную)
- Диспетчер автоматических подключений удаленного доступа (Вручную)
- Служба SSTP (Вручную)
- Маршрутизация и удаленный доступ (по умолчанию бывает отключена, но попробуйте запустить, может помочь в исправлении ошибки).
- Диспетчер удостоверений сетевых участников (Вручную)
- Протокол PNRP (Вручную)
- Телефония (Вручную)
- Plug and Play (Вручную)
В качестве отдельного действия при неполадках с сетевыми службами при подключении к Интернету (ошибка 1068 и ошибка 711 при непосредственно подключении в Windows 7) можно попробовать следующее:
- Остановите службу «Диспетчера удостоверений сетевых участников» (не меняйте тип запуска).
- В папке C:\ Windows\ serviceProfiles\ LocalService\ AppData\ Roaming\ PeerNetworking удалите файл idstore.sst при его наличии.
После этого перезагрузите компьютер.
Поиск необходимых для исправления ошибки 1068 служб вручную на примере диспетчера печати и брандмауэра
Поскольку все возможные варианты появления ошибки с запуском дочерних служб я предусмотреть не могу, показываю, как можно попробовать самостоятельно исправить ошибку 1068 вручную.
Этот способ должен подойти для большинства случаев появления проблемы в Windows 10 — Windows 7: и для ошибок брандмауэра, Hamachi, диспетчера печати и для других, менее часто встречающихся вариантов.
В сообщение об ошибке 1068 всегда присутствует название службы, вызвавшей эту ошибку. В списке служб Windows найдите это название, после чего кликните по ней правой кнопкой мыши и выберите «Свойства».
После этого перейдите на вкладку «Зависимости». Например, для службы Диспетчер печати мы увидим, что требуется «Удаленный вызов процедур», а для брандмауэра требуется «Служба базовой фильтрации», для которой, в свою очередь, тот же «Удаленный вызов процедур».

Когда необходимые службы стали известны, пробуем включить их. Если тип запуска по умолчанию неизвестен — пробуем «Автоматически» с последующей перезагрузкой компьютера.
Примечание: такие службы, как «Питание» и «Plug and Play» не указываются в зависимостях, но могут быть критичными для работы, всегда обращайте на них внимание при возникновении ошибок запуска служб.
Ну и, если ни один из вариантов не помогает, имеет смысл попробовать точки восстановления (если есть) или другие способы восстановления системы, прежде чем прибегать к переустановке ОС. Тут могут помочь материалы со страницы Восстановление Windows 10 (многие из них подойдут для Windows 7 и 8).
Table of contents
- What Is the Error 1068
- Common Causes of the Error 1068
- How to Fix the Error 1068
- Fix 1: Enable dependency services
- Fix 2: Turn on your Windows Firewall
- Fix 3: Temporarily disable your antivirus
- Fix 4: Run an anti-malware scan.
- Fix 5: Install or uninstall Windows updates.
- Fix 6: Grant permissions to LocalService and NetworkService accounts
- Fix 7: Reset your network adapter
- Fix 8: Update your network adapter driver
- Fix 9: Reset TCP/IP to default.
- Fix 10: Repair nlasvc.dll
- Fix 11: Replace nlasvc.dll
- Fix 12: Repair your registry
- Fix 13: Perform a clean installation of Windows.
- Conclusion
You should not turn a blind eye to this problem because leaving your Windows Firewall disabled makes your PC more liable to unauthorized access.In this article we’ll define the error 1068 , find out what may be causing it, and finally, explore the solutions to tackle it.
What Is the Error 1068
“ Error 1068: The dependency service or group failed to start ” is a Windows service error indicating a failure to start a required service or group. The error message signals a dependency problem, suggesting that a service required for the operation could not initiate properly. The causes for error 1068 can vary, including issues with network adapters, firewall settings , or service dependencies. Let’s take a look at the possible error triggers.
Common Causes of the Error 1068
Here’s a list of factors that may be causing the “Error 1068: The dependency service or group failed to start” message:
- Service dependency issues: The failure of a service on which another service depends can trigger error 1068 .
- Network adapter problems: Network adapter issues, such as outdated or malfunctioning drivers , may lead to the error.
- Firewall and antivirus interference: Conflict between the built-in firewall and third-party antivirus programs can cause the Windows Firewall to “Error 1068: The dependency service failed to start .”
- Malware infections: Malware on the system might interfere with services, triggering the error 1068 .
- Windows update problems: Unsuccessful or incomplete Windows updates or corrupted update files can contribute to the error.
- Registry issues: Corrupted or damaged registry entries related to the services involved can lead to errors.
- Faulty system files: Corruption in essential system files may prevent the proper functioning of services.
Now that we’ve figured out the possible reasons for getting the “ Error 1068: The dependency service or group failed to start ” message, it is time to solve this matter.
How to Fix the Error 1068
If you see error 1068 for the first time, restart your PC. That simple maneuver was reported to have helped many users eliminate the issue.
However, if the error code 1068 keeps recurring even after the restart, you should get ready for some troubleshooting.
First and foremost, back up your files. Using a cloud drive, a portable storage device or special software, such as Auslogics BitReplica , for this purpose will avert permanent data loss and save you a lot of sweat and tears.
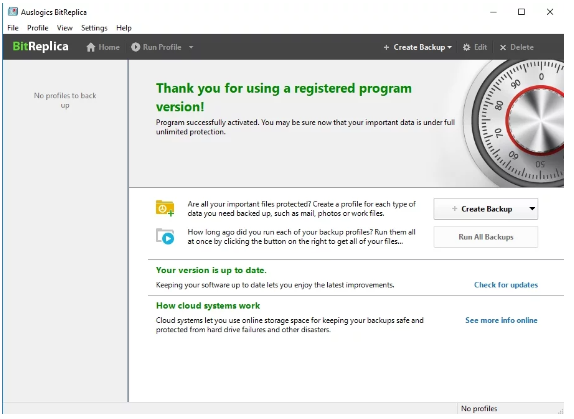
Now, let’s troubleshoot “ Error 1068: The dependency service or group failed to start .”
Fix 1: Enable dependency services
One of the possible reasons for the error 1068 is disabled dependency services. Here’s how to ensure they are enabled:
- On your keyboard, press the
Windows key + Rand typemsconfig, then hit Enter to open the System Configuration utility.
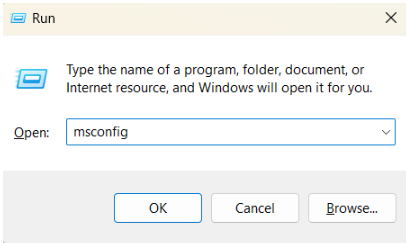
- In the Services tab, locate the following services and make sure that the boxes next to each of them are ticked:
- Application Layer Gateway Service,
- Network Connections,
- Network Location Awareness (NLA),
- Plug and Play,
- Remote Access Auto Connection Manager,
- Remote Access Connection Manager,
- Remote Procedure Call (RPC),
- Telephony.
- Click Apply, then OK.
- Restart the PC.
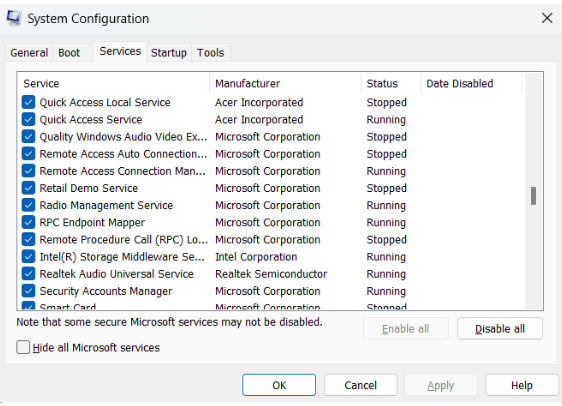
Fix 2: Turn on your Windows Firewall
This workaround might help if your Windows Firewall is disabled:
- On your keyboard, press the
Windows key + R. - Input
services.mscand hit Enter.
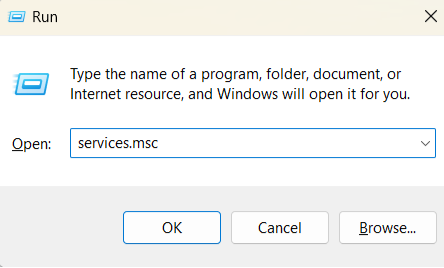
- You will see a list of services.
- Locate Windows Defender Firewall and double-click on it.
- Choose Start, then set the Startup type to Automatic.
- Click Apply and OK, then restart your computer for the changes to take effect.
Check if the Windows Firewall “Error 1068: The dependency service failed to start ” is still present.
Fix 3: Temporarily disable your antivirus
Try doing this because Windows Firewall might be in conflict with your non-Microsoft antivirus program . Turn it off and see if the problem has gone. If it has, report the issue to the vendor or entrust another solution to your computer’s safety.
Fix 4: Run an anti-malware scan.
“Error 1068: The dependency service or group failed to start” might be caused by malware on your PC. Therefore, enable your third-party antivirus and let it do its job.
You can try employing Windows Defender if your problem hasn’t affected it.
- Click Start and go to Settings.
- Go to Privacy & Security (Update & security in Windows 10), then to Windows Security, and click Virus & Threat Protection.
- Go to Scan options, select Full Scan, and click Scan Now.
Finally, the best course of action would be to use a special anti-malware tool to inspect every nook and cranny of your system.
Auslogics Anti-Malware will do that for you and ensure that there is no malware whatsoever, keeping a low profile in the background.
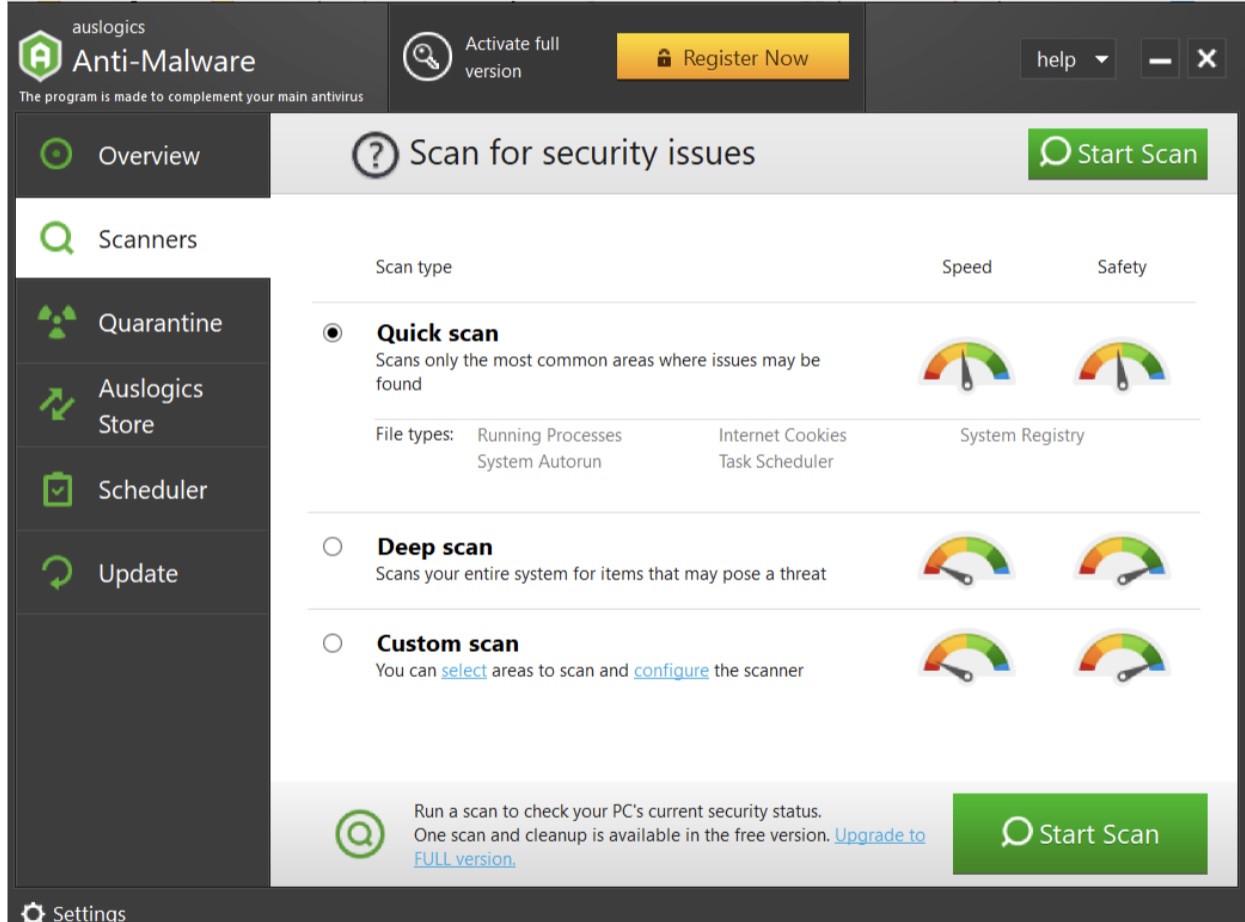
Related
: Auslogics Anti-Malware: Features and Reviews
Fix 5: Install or uninstall Windows updates.
In fact, there might be something wrong with your updates. For example, your OS might be literally sitting on them, which causes mishaps like the error 1068.
If that is your case, do the following:
- Click Start and go to Settings.
- Select Windows Update (Update & security in Windows 10).
- Click Check for updates and download the available updates.
- Restart your PC and try to run Windows Firewall.
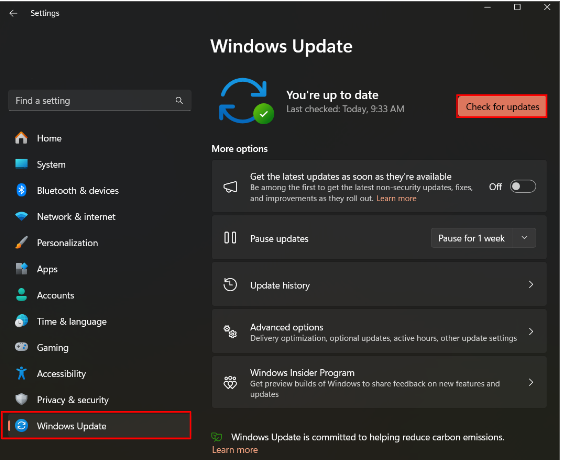
And here is another scenario: to resolve the issue, you might need to undo your recent updates, as some of them may be the culprit.
Here is how to do that:
- Click Start and go to Settings.
- Select Windows Update (Update & security in Windows 10).
- Select Update History and scroll down to Uninstall updates.
- Choose the update you wish to roll back and click Uninstall. Windows will guide you through the process.
Fix this issue quickly
You can try using a safe and totally free tool developed by the Auslogics team of experts.
A few simple steps to troubleshoot the issue:
Download the tiny Auslogics TroubleShooter tool.
Run the application (no installation is needed).
The app will check for the issue mentioned in the article. When the scan is done, check that this is the issue you were looking to solve and click ‘Apply now’ to apply the recommended fix.
You can use the app to troubleshoot other malfunctions for free by simply typing in a brief description of the issue your PC is experiencing. Or you can scan your PC for performance issues using the My Scanner tab.
Also Read: Windows Update Troubleshooter: Easily Fixing Windows Update Issues
Fix 6: Grant permissions to LocalService and NetworkService accounts
Granting administrative permissions to LocalService and NetworkService accounts is another easy and reportedly effective fix for the Windows Firewall “Error 1068: The dependency service failed to start .” Follow these steps:
- Type “Command Prompt” in the taskbar search box and select “Run as administrator.”
- Input these commands, pressing Enter after each:
net localgroup administrators localservice /add net localgroup administrators networkservice /add
- Close the Command Prompt, restart your PC, and check if your firewall can run now.
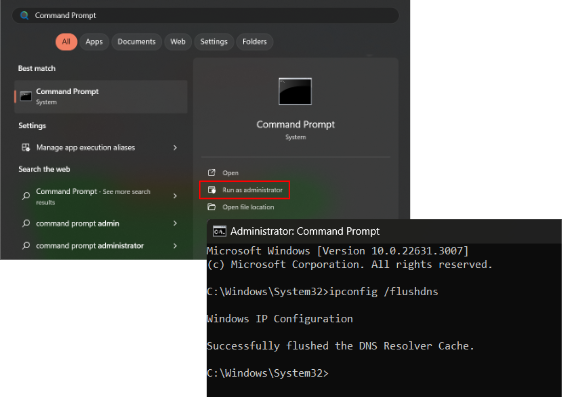
Fix 7: Reset your network adapter
If the issue with starting your Windows Firewall persists, try resetting your network adapter.For this purpose, take the following steps:
- Open the elevated Command Prompt (see the previous method) and type the following commands, pressing Enter after each:
netsh winsock reset catalog netsh int ip reset reset.log hit
- Close your cmd and check if this method worked for you.
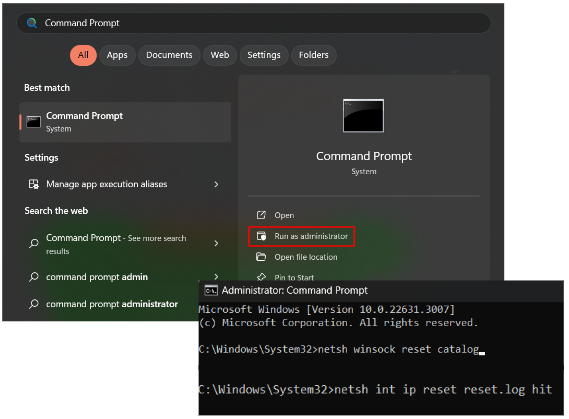
Fix 8: Update your network adapter driver
No luck so far? The problem is, your network adapter driver might be a bit over the hill. Updating it is likely to help in such a case. You can manually search for the latest manufacturer-recommended version on the Internet or use Windows Device Manager to do the job for you. To update your driver with Device Manager, do the following:
- Simultaneously press the Windows logo key and X buttons and select Device Manager from the list.
- Locate the “Network adapters” category, expand it, and find your network adapter.
- Right-click on it, and select “Update driver.”
- Restart your PC to apply the changes.
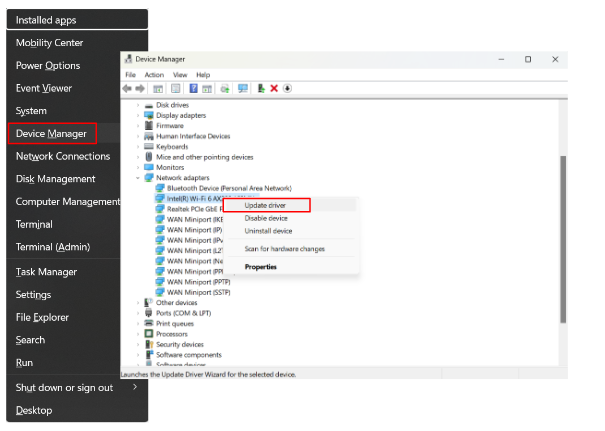
However, if you want to fix all your driver-related problems in one click, we recommend you to use Auslogics Driver Updater .
This tool will save you a lot of time and effort by installing the necessary driver versions for your hardware on your computer.
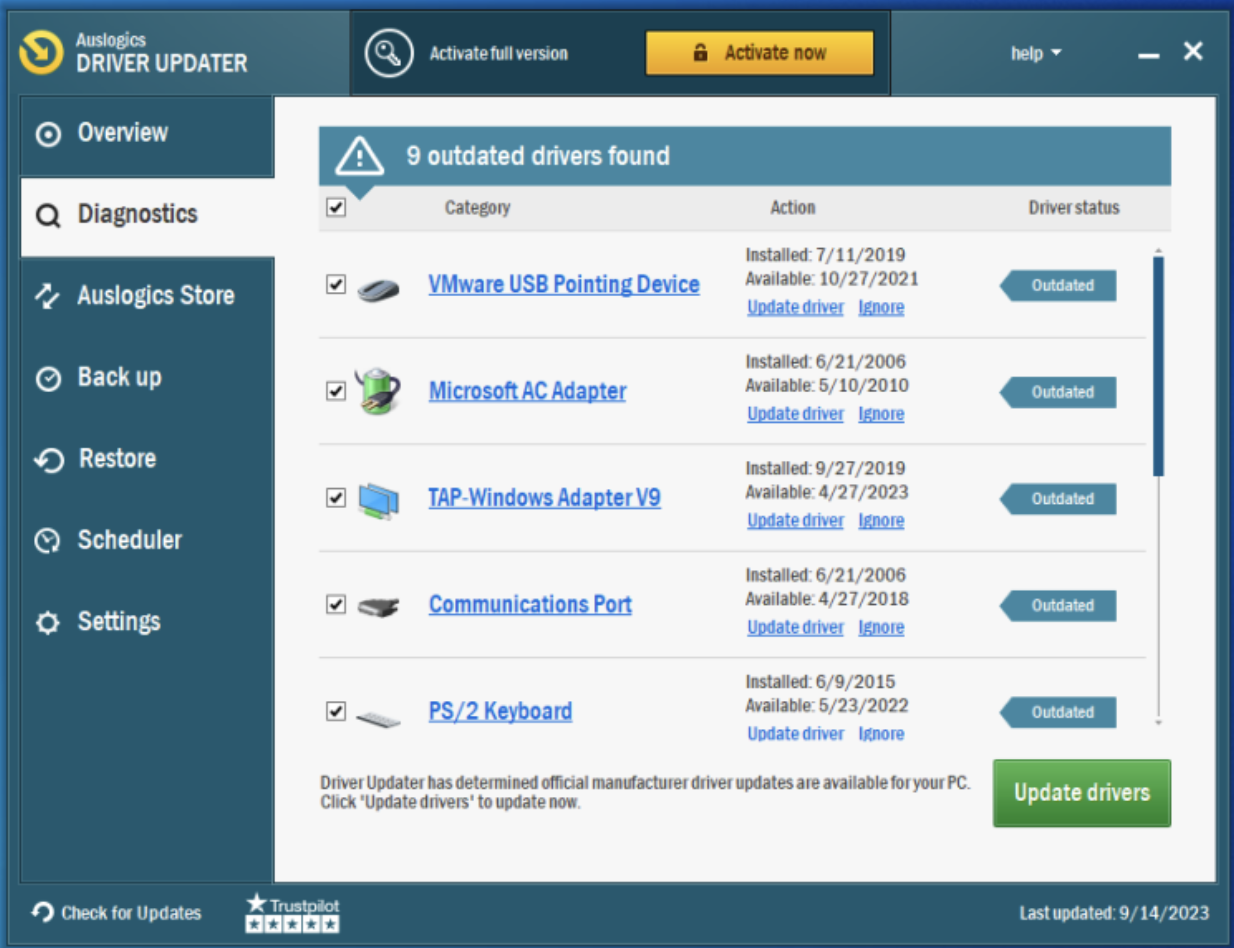
We hope this method has fixed your “ Error 1068: The dependency service or group failed to start .”
Fix 9: Reset TCP/IP to default.
If you still don’t know how to resolve “The dependency service or group failed to start” on Windows 10 or 11, resetting your TCP/IP is the next logical step in your rescue mission:
- Open the elevated Command Prompt (use our tips from the previous methods) and type the following commands, hitting Enter after each:
ipconfig /flushdns nbtstat –r netsh int ip reset reset c:\resetlog.txt netsh winsock reset
- Reboot your computer and try to start your Windows Firewall.
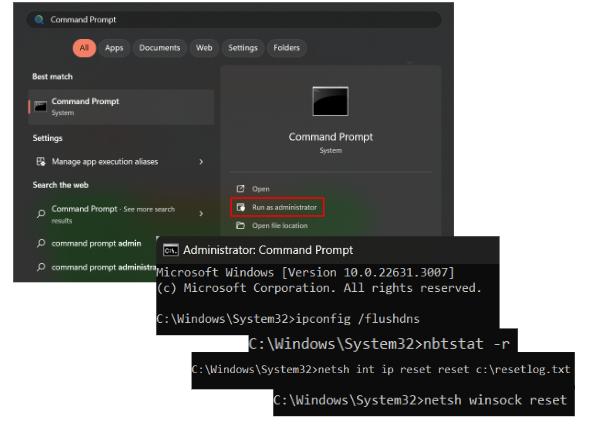
If the error code 1068 is still here, proceed to the next fix.
Fix 10: Repair nlasvc.dll
Another possibility is that the nlasvc.dll file might be corrupt or missing , so you should reinstall it. One way to do it is to run the built-in System File Checker tool. Here’s how to do it:
- Open the Command Prompt as administrator.
- Run the following command and allow the process to complete, as it may take some time:
DISM /Online /Cleanup-Image /RestoreHealth
- In the same Command Prompt window, run the following command and allow the process to complete:
sfc /scannow
- SFC will scan for and attempt to repair corrupted system files.
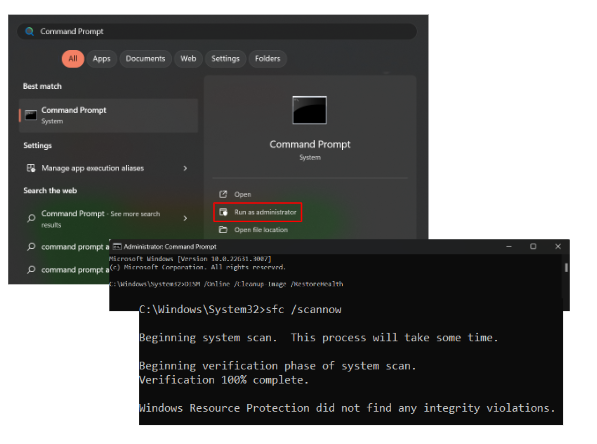
Reboot your system and check if the error 1068 still appears.
Fix 11: Replace nlasvc.dll
If repairing the nlasvc.dll file didn’t work for you, you can try to replace it. To use this method to your advantage, you will need another computer – it goes without saying that it must be error-free.
Now follow these instructions:
- Start the computer which has no issues and navigate to C:\windows\system32\nlasvc.dll.
- Copy the nlasvc.dll file to a USB flash drive.
- Insert this drive into your problematic PC.
- Run the Command Prompt as administrator and input the following commands, hitting Enter after each:
takeown /f c:\windows\system32\nlasvc.dll cacls c:\windows\system32\nlasvc.dll /G your_username:F
Remember to replace “your_username” with your actual username and “F” with the letter of the USB drive.
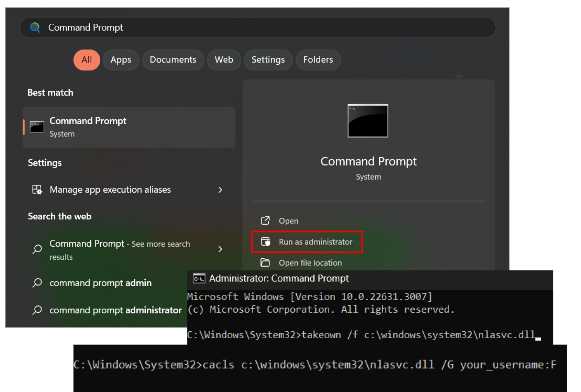
- Then, go to C:\windows\system32\nlasvc.dll.
- Rename nlasvc.dll to nlasvc.dll.old.
- Now, copy the nlasvc.dll file here from your USB drive.
- Right-click on nlasvc.dll and select Properties.
- Open the Security tab, then click Advanced.
- In the Owner line, press Change and input NT SERVICE\TrustedInstaller.
- Click Check names, then OK.
- Click Apply and OK.
- Reboot your PC.
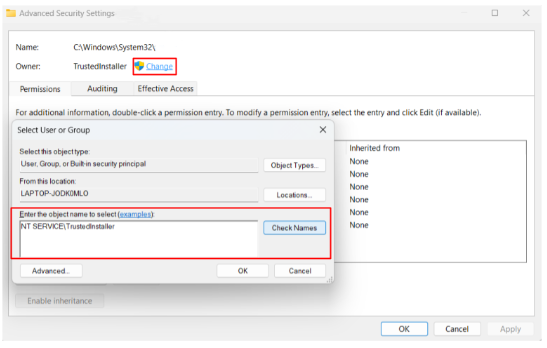
Fix 12: Repair your registry
All to no avail? Chances are that your Windows Registry might be corrupt or damaged , which means it needs repairing. Conducting this process requires expertise and precision since there is no room for error. Even a minor mistake or typo may cause damage to your system. In this regard, we strongly recommend you to use a special tool to avoid complicating matters even further. For instance, Auslogics Registry Cleaner is a free tool that can repair your Windows Registry and enable your computer to run smoothly without running the risk of harming your system.
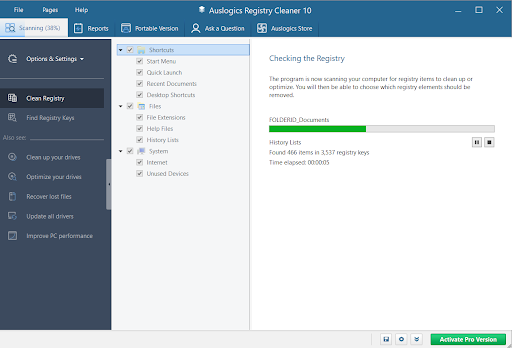
Fix 13: Perform a clean installation of Windows.
If all the methods above to get rid of the “Error 1068: The dependency service or group failed to start” message have failed to help you, a clean installation of Windows might be your last-ditch effort. Indeed, why not give your OS a fresh start?
Here is how you can do that:
- Go to Settings, select System, then Recovery (in Windows 10 you need to select Update & security).
- Click on Reset this PC and select whether you want to keep your files or remove everything.
Note
Keep in mind that using the “Remove everything” option will fully clean your drive. Either way, if you haven’t backed up your data yet, now is the best time to do that.
Fix this issue quickly
You can try using a safe and totally free tool developed by the Auslogics team of experts.
A few simple steps to troubleshoot the issue:
Download the tiny Auslogics TroubleShooter tool.
Run the application (no installation is needed).
The app will check for the issue mentioned in the article. When the scan is done, check that this is the issue you were looking to solve and click ‘Apply now’ to apply the recommended fix.
You can use the app to troubleshoot other malfunctions for free by simply typing in a brief description of the issue your PC is experiencing. Or you can scan your PC for performance issues using the My Scanner tab.
Also read:The Ultimate Guide to Windows 10 Backup and Restore
Conclusion
That will be all on how to fix “ Error 1068: The dependency service or group failed to start .” We hope that one of the solutions above worked for you and that you are now enjoying your PC error-free. We appreciate your opinion, so please share any additional tips that may help other users and let us know which fix worked for you in the comments below.