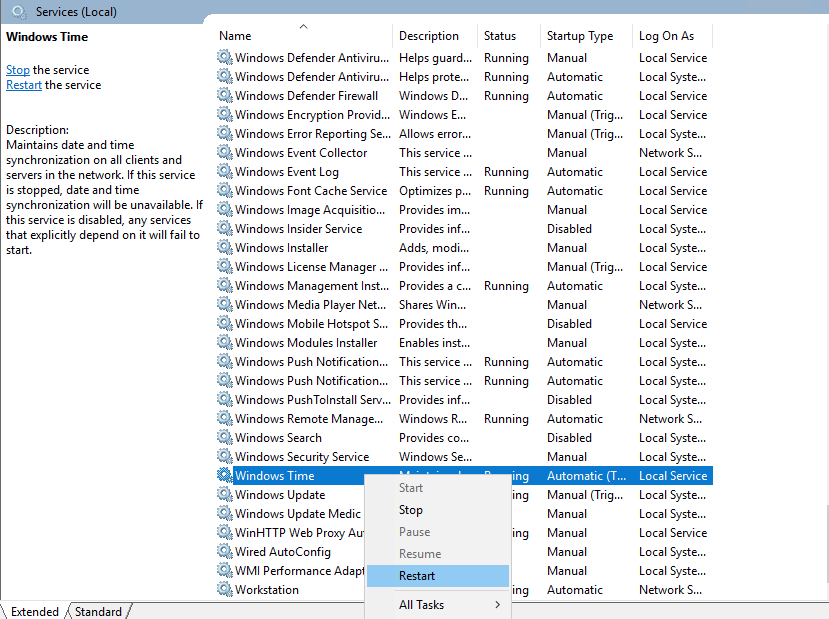howto:ntp_server_activation
по материалам сайта http://windowsnotes.ru
Операционные системы семейства Windows содержат службу времени W32Time. Эта служба предназначена для синхронизации времени в пределах организации. W32Time отвечает за работу как клиентской, так и серверной части службы времени, причем один и тот же компьютер может быть одновременно и клиентом и сервером NTP (NTP — Network Time Protocol).
По умолчанию служба времени в Windows сконфигурирована следующим образом:
-
При установке операционной системы Windows запускает клиента NTP, который синхронизируется с внешним источником времени;
-
При добавлении компьютера в домен тип синхронизации меняется. Все клиентские компьютеры и рядовые сервера в домене используют для синхронизации времени контроллер домена, проверяющий их подлинность;
-
При повышении рядового сервера до контроллера домена на нем запускается NTP-сервер, который в качестве источника времени использует контроллер с ролью PDC-эмулятор;
-
PDC-эмулятор, расположенный в корневом домене леса, является основным сервером времени для всей организации. При этом сам он также синхронизируется с внешним источником времени.
Такая схема работает в большинстве случаев и не требует вмешательства. Однако структура сервиса времени в Windows может и не следовать доменной иерархии и надежным источником времени можно назначить любой компьютер.
В качестве примера приведем настройку NTP-сервера в Windows Server 2008 R2, по аналогии можно настроить NTP сервер и в Windows 7.
Запуск NTP сервера
Служба времени в Windows Server не имеет графического интерфейса и настраивается либо из командной строки, либо путем прямой правки системного реестра. Рассмотрим второй способ:
Необходимо запустить сервер NTP. Открываем ветку реестра:
HKLM\System\CurrentControlSet\services\W32Time\TimeProviders\NtpServer.
Для включения сервера NTP параметру Enabled надо установить значение 1. Затем перезапускаем службу времени командой net stop w32time && net start w32time.
После перезапуска службы NTP, сервер уже активен и может обслуживать клиентов. Убедиться в этом можно с помощью команды w32tm /query /configuration. Эта команда выводит полный список параметров службы. Если раздел NtpServer содержит строку Enabled :1 , то все в порядке, сервер времени работает.
Для того, чтобы NTP-сервер мог обслуживать клиентов, в брандмауэре необходимо открыть UDP порт 123 для входящего и исходящего трафика.
Основные настройки NTP сервера
Открываем ветку реестра:
HKLM\System\CurrentControlSet\services\W32Time\Parameters.
Здесь в первую очередь нас интересует параметр Type, который задает тип синхронизации. Он может принимать следующие значения:
-
NoSync — NTP-сервер не синхронизируется с каким либо внешним источником времени. Используются системные часы, встроенные в микросхему CMOS самого сервера (в свою очередь эти часы могут синхронизироваться от источника NMEA по RS-232 например);
-
NTP — NTP-сервер синхронизируется с внешними серверами времени, которые указаны в параметре реестра NtpServer;
-
NT5DS — NTP-сервер производит синхронизацию согласно доменной иерархии;
-
AllSync — NTP-сервер использует для синхронизации все доступные источники.
Значение по умолчанию для компьютера, входящего в домен — NT5DS, для отдельно стоящего компьютера — NTP.
В параметре NtpServer указываются NTP-сервера, с которыми будет синхронизировать время данный сервер. По умолчанию в этом параметре прописан NTP-сервер Microsoft (time.windows.com, 0×1), при необходимости можно добавить еще несколько NTP-серверов, введя их DNS имена или IP адреса через пробел. В конце каждого имени можно добавлять флаг (напр. ,0×1) который определяет режим для синхронизации с сервером времени.
Допускаются следующие значения режима:
-
0×1 – SpecialInterval, использование временного интервала опроса;
-
0×2 – режим UseAsFallbackOnly;
-
0×4 – SymmetricActive, симметричный активный режим;
-
0×8 – Client, отправка запроса в клиентском режиме.
Еще один важный параметр AnnounceFlags находится в разделе реестра:
HKLM\System\CurrentControlSet\services\W32Time\Config.
Он отвечает за то, как о себе заявляет NTP-сервер. Чтобы заявить рядовой сервер (не домен-контроллер) как надежный источник времени, нужен флаг 5.
Если настраиваемый сервер в свою очередь является клиентом NTP (получает время от GPS-приемника по NTP, например), можно настроить интервал между обновлениями. Этот параметр может быть актуальным и для клиентских РС. За время обновления отвечает ключ SpecialPollInterval, находящийся в ветке реестра:
HKLM\System\CurrentControlSet\services\W32Time\TimeProviders\NtpClient.
Он задается в секундах и по умолчанию его значение равно 604800, что составляет 1 неделю. Это очень много, поэтому стоит уменьшить значение SpecialPollInterval до разумного значения — 1 часа (3600).
После настройки необходимо обновить конфигурацию сервиса. Сделать это можно командой w32tm /config /update.
И еще несколько команд для настройки, мониторинга и диагностики службы времени:
-
w32tm /monitor– при помощи этой опции можно узнать, насколько системное время данного компьютера отличается от времени на контроллере домена или других компьютерах. Например:w32tm /monitor /computers:time.nist.gov -
w32tm /resync– при помощи этой команды можно заставить компьютер синхронизироваться с используемым им сервером времени. -
w32tm /stripchart– показывает разницу во времени между текущим и удаленным компьютером. Команда w32tm /stripchart /computer:time.nist.gov /samples:5 /dataonly произведет 5 сравнений с указанным источником и выдаст результат в текстовом виде. -
w32tm /config– это основная команда, используемая для настройки службы NTP. С ее помощью можно задать список используемых серверов времени, тип синхронизации и многое другое. Например, переопределить значения по умолчанию и настроить синхронизацию времени с внешним источником, можно командойw32tm /config /syncfromflags:manual /manualpeerlist:time.nist.gov /update -
w32tm /query— показывает текущие настройки службы. Например команда w32tm /query /source покажет текущий источник времени, а w32tm /query /configuration выведет все параметры службы. -
net stop w32time— останавливает службу времени, если запущена. -
w32tm /unregister— удаляет службу времени с компьютера. -
w32tm /register– регистрирует службу времени на компьютере. При этом создается заново вся ветка параметров в реестре. -
net start w32time— запускает службу.
Особенности, замеченные в Windows 7 — служба времени не запускается автоматически при старте Windows. Исправлено в SP1 для Windows 7.
· Последнее изменение: 2022/02/24 17:39 —
Dmitriy Sazhin
If you manage an organization’s IT infrastructure, configuring NTP is essential to ensure proper and accurate time synchronization, which enables event logging, network security, and other computer operations. In this post, we will discuss how to configure an NTP Server on a Windows Server.
Network Time Protocol (NTP) is a highly scalable internet protocol that helps determine the most accurate time information and synchronizes the time settings on a computer system.
In order to configure NTP Server on Windows Server, you can use the Windows Registry or PowerShell.
1] Configure the NTP Server using Registry Editor
First, we will see how you can configure the NTP Server with the Registry Editor. We are going to configure the Windows Registry, which is a hierarchical database used to set up your computer’s settings. To do so, you can follow the steps mentioned below.
- Take a backup of your registry.
- Then, we will enable NtpServer using the registry key and configure Win32Time’s AnnounceFlags.
- Next up, we need to restart the NTP Server.
- Finally, we will open the appropriate UDP port in Firewall.
To open the Registry Editor, we can open Run, type “regedit”, and click on Ok. Once the UAC prompts, click on Yes to continue. Now, we will take a backup of the registry that will be used if you want to revert back to the previous state in case something goes wrong. To do so, in Registry Editor, go to File > Import, go to the location where you want to store the import, and save it.

After taking the import, navigate to the following location in the Registry Editor.
Computer\HKEY_LOCAL_MACHINE\SYSTEM\CurrentControlSet\Services\W32Time\TimeProviders\NtpServer
Look for the value called Enabled, double-click on it, and set its Value data to 1. This will enable the NTP protocol on your server.

Once done, we need to go to the following location.
Computer\HKEY_LOCAL_MACHINE\SYSTEM\CurrentControlSet\Services\W32Time\Config
You need to look for AnnounceFlags, double-click on it, and set its Value data to 5.
Next, we need to restart the NTP Server, which can be done just by restarting the Time service. So, hit Win + S, search for Services, and open the utility. Now, scroll down and search for Windows Time service, right-click on it, and select Restart. Wait for the service to restart and we can move to our final step.

Finally, we are going to open the UDP Port 123 as it is used for the Network Time Protocol (NTP). To do so, you can follow the steps mentioned below.
- Open Run by Win + R, type “wf.msc”, and hit Enter to open the Windows Defender Firewall with Advanced Security utility.
- Click on Inbound Rules > New Rule.
- Select Port and click on Next.
- Next up, you need to select the UDP checkbox and in the Specific local port field, enter 123; click on Next.
- Select Allow the connection and click on Next.
- You need to select the profile where this rule is supposed to be applied; Domain, Private, or Public. Click on Next.
- Give a name of your choice along with the description and click on Next.
This will open the UDP Port 123 which will allow the NTP traffic to pass.
That’s how you can configure an NTP Server on a Windows Server.
2] Configure the NTP Server using PowerShell

The aforementioned method allows you to configure the NTP server using the GUI, but we have a CLI-based method as well. Here, we require you to open PowerShell on your machine and then run the following commands.
- In order to enable the Registry key for NTP Server, you need to run the following command.
Set-ItemProperty -Path "HKLM:\SYSTEM\CurrentControlSet\Services\w32time\TimeProviders\NtpServer" -Name "Enabled" -Value 1
- Next up, we need to make AnnounceFlags value 5 by running the command mentioned below.
Set-ItemProperty -Path "HKLM:\SYSTEM\CurrentControlSet\services\W32Time\Config" -Name "AnnounceFlags" -Value 5
- To restart the Time service, run – Restart-Service w32Time.
- Now, we need to configure the Firewall, for that, run the following commands.
New-NetFirewallRule ` -Name "Allow NTP" ` -DisplayName "NTP Server Port" ` -Description 'Allow NTP Server Port' ` -Profile Any ` -Direction Inbound ` -Action Allow ` -Protocol UDP ` -Program Any ` -LocalAddress Any ` -LocalPort 123
Now, you have configured an NTP Server.
Read: Change Internet Time Update interval in Windows
How to configure NTP server in Windows Server?
To configure the NTP Server in Windows Server, you must enable the related registry key. Also, you need to configure the AnnounceFlags registry value under W32Time. Once done, we need to restart the Time service and configure the UDP port to allow NTP traffic. To do all this, we recommend you follow the steps mentioned above.
Read: NTP client shows incorrect Time on Windows
How do I setup my own NTP server?
On Windows, setting up the NTP Server is actually pretty simple, all you need to do is configure the registry settings, and once that is done, you can reboot the Windows Time service and then configure the UDP port settings, as mentioned in this post above.
Also Read: Add or change Time Server in Windows.
Hello everyone, in this article, we will explore together How to Install and Configure an NTP Server on Windows Server 2012/2016/2019/2022
What is an NTP Server?
NTP (Network Time Protocol) is a network protocol used to synchronize time across computers and devices in a network. NTP ensures that devices in the network operate with the same standard time, which is crucial in various applications, especially in server systems and large networks.
An NTP server is a computer configured to provide accurate time according to the NTP standard for other devices in the network. NTP servers often connect to precise time sources such as atomic clocks or official time servers on the Internet.
Features
Some important features of NTP servers include:
- Accurate Time Synchronization: NTP servers accurately synchronize the time across the network with the standard time.
- Time Dispersion Control: NTP has the ability to adjust time synchronization with low dispersion, helping to reduce latency in data transmission.
- Flexibility: NTP supports multiple levels of time synchronization, from large systems to individual devices.
- Security: New versions of NTP provide security measures to prevent tampering with time information.
NTP servers are commonly deployed in large networks, server systems, and environments where time accuracy is critical. Using NTP helps synchronize time across the network, reducing the likelihood of conflicts and errors due to inconsistencies in system time.
Step 1 – Enable NTP Server
To activate the NTP Server on Windows Server, follow these steps:
Open the Run window by pressing the Windows key + R simultaneously. In the Run dialog, type regedit and press Enter.
The Registry Editor window is open, navigate to the following path:
HKEY_LOCAL_MACHINE\SYSTEM\CurrentControlSet\Services\W32Time\TimeProviders\NtpServer
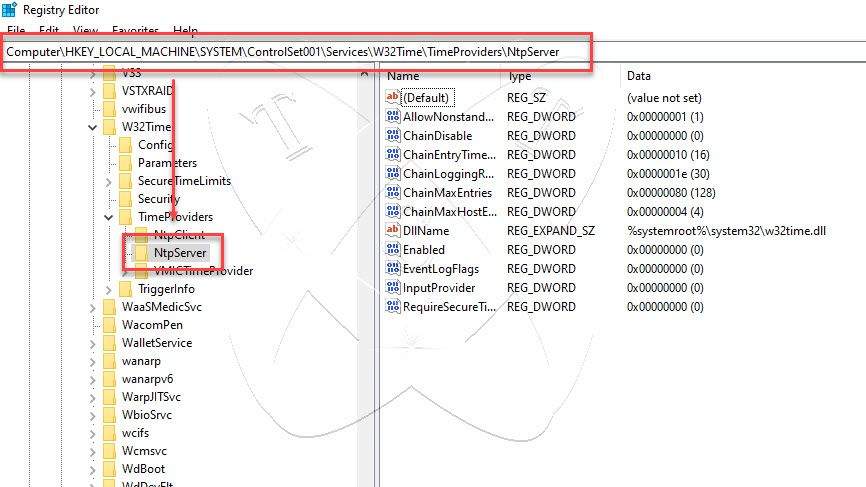
In the right-hand window, right-click on the value Enabled and select Modify the set the Enabled value to 1 to activate the NTP Server.
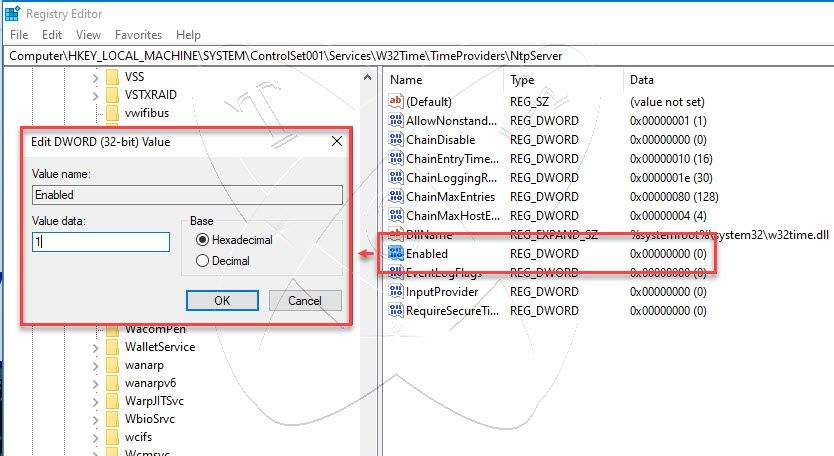
Once you have finished setting up, click OK and do not hastily close the Registry Editor window; we will proceed to step 2
Note: Before making changes to the Registry, ensure you have backed up important data and understand the implications of modifying the Registry.
Step 2 – Configure the AnnounceFlags
Before we begin, let’s see what is AnnounceFlag?
In the NTP server configuration on Windows Server, AnnounceFlag is a value that determines whether a server is considered a reliable time server controlled by the entry and announces its synchronized time to other machines in the network. This value specifies how the NTP server shares time information with other devices in the network.
- AnnounceFlag = 0: The server does not announce to any other servers. Time synchronization information is not shared.
- AnnounceFlag = 1: The server only announces to its upstream server. Time information is shared only with the upstream server.
- AnnounceFlag = 2: The server announces to its upstream server and also to other servers in the network. The NTP server shares time information more widely.
- AnnounceFlag = 3: The server announces to all other machines in the network, assuming it is a secondary server and does not retain time information from other servers.
- AnnounceFlag = 4: The server announces to all other machines in the network, assuming it is an authoritative server.
- AnnounceFlag = 5: Often understood as a combination of values 1 and 4. In this case, the NTP server will announce to its upstream server (value 1) and simultaneously assume that it is an authoritative server, announcing to all other machines in the network (value 4)
- AnnounceFlag = 8: The server does not make any announcements and only retains time synchronization information from its upstream server.
To configure AnnounceFlag, navigate to the following path:
Computer\HKEY_LOCAL_MACHINE\SYSTEM\CurrentControlSet\Services\W32Time\Config
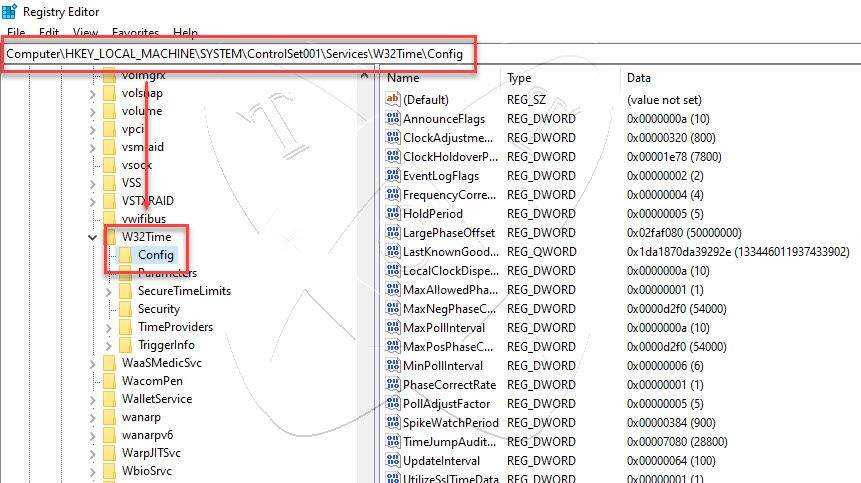
In the right-hand window, right-click on AnnounceFlag – choose Modify, and set the value of AnnounceFlag to 5
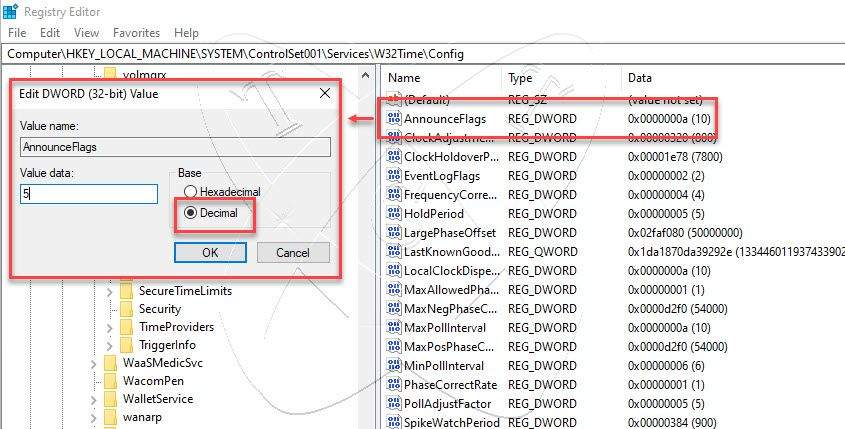
Once you have finished setting up, click OK and close Registry Editor.
Step 3 – Restart Windows Time Service
You have now activated your Windows server as an NTP Server. To apply the changes, we need to restart the Windows Time service by pressing the Start button and entering service in the search bar, right-click on service – and select Run as Administrator.
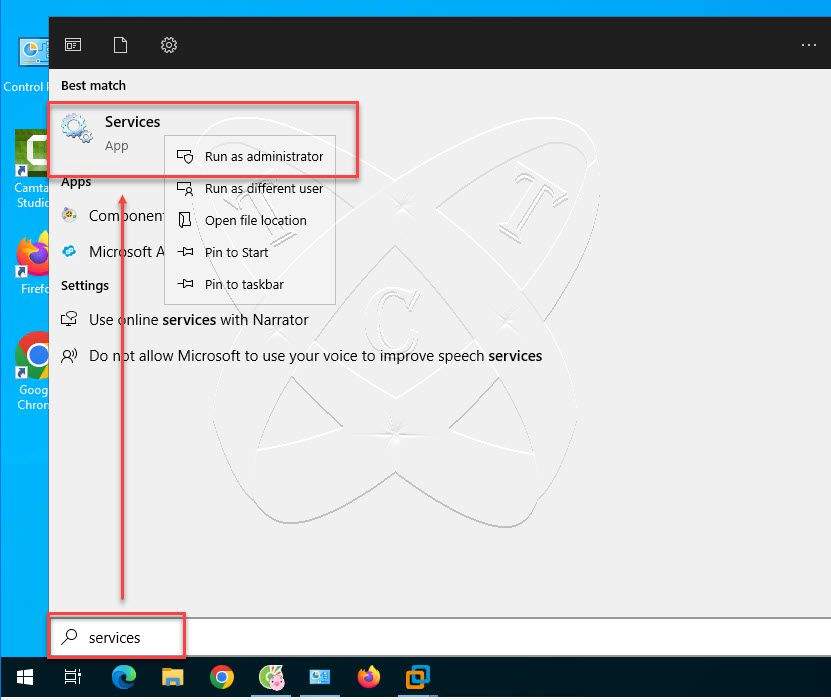
The Services window will appear. Locate and right-click on the Windows Time service, then select Restart
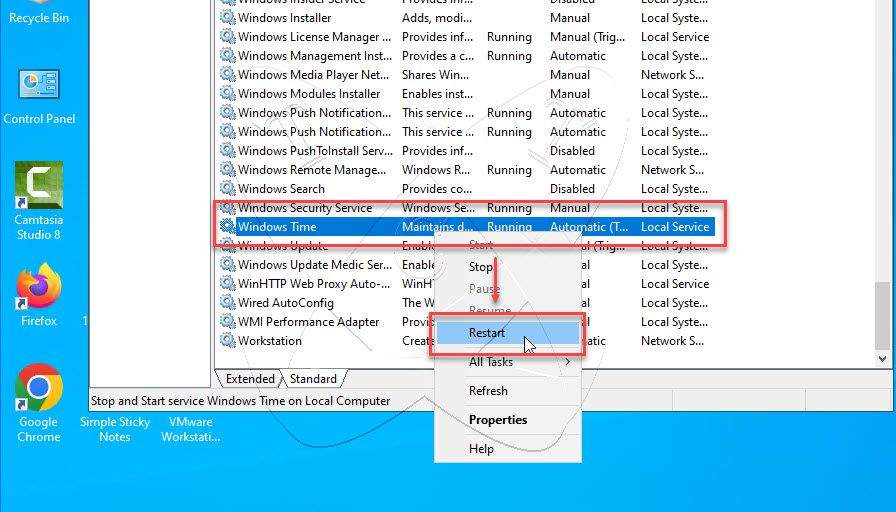
Step 4 – Adjust Firewall
By default, the NTP Server listens on port 123/UDP. If your server has an enabled firewall, open port 123/UDP to permit connections to the NTP Server and attain effective time synchronization
Read more: How to Open Ports in Windows Firewall on Windows
Conclusions
In this article, we have walked through the Installation and Configuration of an NTP Server on Windows Server, a crucial process to ensure accurate time synchronization within a network. By activating the NTP server and opening port 123/UDP on the firewall, we have established an effective environment for time synchronization across devices within the system.
Utilizing the NTP Server on Windows Server not only helps maintain time accuracy but also plays a vital role in ensuring performance and consistency in time-related processes, especially in large network environments and server systems.
Read more
- How to Install and Configure NTP Server on Ubuntu
- How to Install and Configure NTP Client on Windows: ✍️updating
- How to Install and Configure NTP Client on Ubuntu: ✍️ updating
- How to Install and Configure NTP Client on CentOS-based: ✍️ updating
Продолжение статьи о настройке и управлении NTP сервера в Windows Server
Все ОС Windows начиная с Windows 2000 имеют службу времени W32Time. Данная служба предназначена для синхронизации системного времени в границах организации. Служба W32Time ответственна за работу и клиентской и серверной части службы времени, при этом один и тот же компьютер может быть одновременно и клиентом и сервером NTP (Network Time Protocol).
По умолчанию служба времени в Windows сконфигурирована следующим образом:
• При установке операционной системы Windows запускает клиента NTP и синхронизируется с внешним источником времени;
• При добавлении компьютера в домен тип синхронизации меняется. Все клиентские компьютеры и рядовые сервера в домене используют для синхронизации времени контроллер домена, проверяющий их подлинность;
• При повышении рядового сервера до контроллера домена на нем запускается NTP-сервер, который в качестве источника времени использует контроллер с ролью PDC-эмулятор;
• PDC-эмулятор, расположенный в корневом домене леса, является основным сервером времени для всей организации. При этом сам он также синхронизируется с внешним источником времени.
Такая схема работает в большинстве случаев и не требует вмешательства. Однако структура сервиса времени в Windows может и не следовать доменной иерархии, и надежным источником времени можно назначить любой компьютер. В качестве примера я опишу настройку NTP-сервера в Windows Server 2008 R2, хотя со времен Windows 2000 процедура не особо изменилась.
Запуск NTP сервера
Сразу отмечу, что служба времени в Windows Server (начиная с 2000 и заканчивая 2012) не имеет графического интерфейса и настраивается либо из командной строки, либо путем прямой правки системного реестра. Лично мне ближе второй способ, поэтому идем в реестр.
Итак, первым делом нам надо запустить сервер NTP. Открываем ветку реестра
HKLM\System\CurrentControlSet\services\W32Time\TimeProviders\NtpServer.
Здесь для включения сервера NTP параметру Enabled надо установить значение 1.
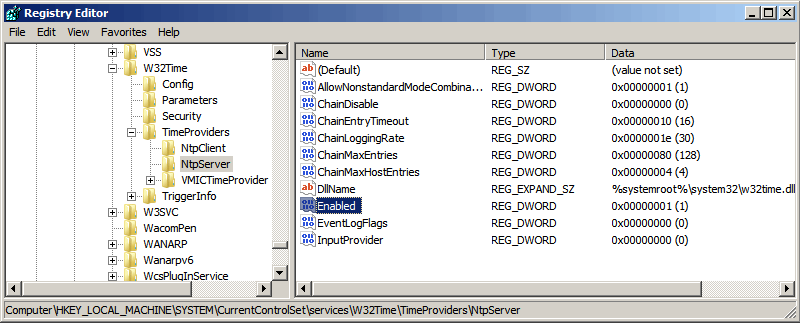
Далее перезапускаем службу времени командой net stop w32time && net start w32time
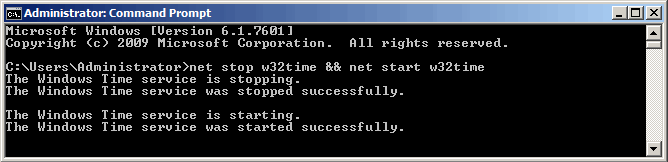
После перезапуска службы NTP сервер уже активен и может обслуживать клиентов. Убеждаемся в этом можно с помощью команды w32tm /query /configuration. Эта команда выводит полный список параметров службы. Если раздел NtpServer содержит строку Enabled :1 , то все в порядке, сервер времени работает.
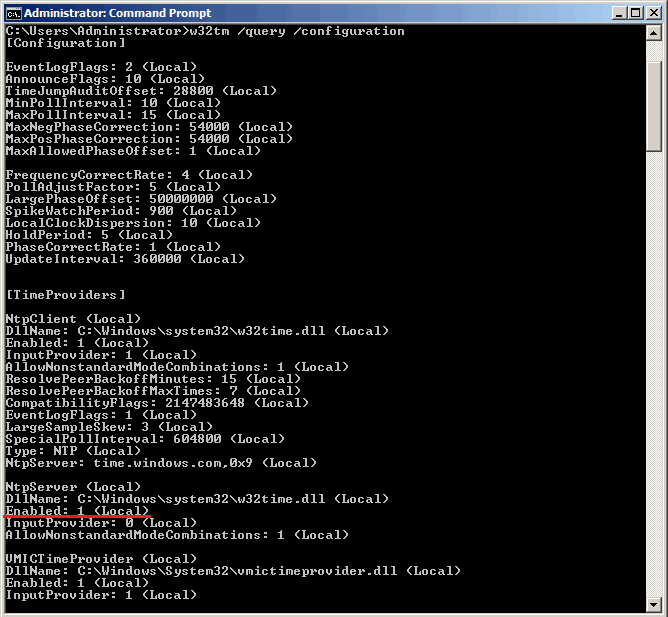
Для того, чтобы NTP-сервер мог обслуживать клиентов, не забудьте на межсетевом экране (брандмауэре) открыть UDP порт 123 для входящего и исходящего трафика.
Основные настройки NTP сервера
NTP сервер включили, теперь надо его настроить. Открываем ветку реестраHKLM\System\CurrentControlSet\services\W32Time\Parameters. Здесь в первую очередь нас интересует параметр Type, который задает тип синхронизации. Он может принимать следующие значения:
NoSync — NTP-сервер не синхронизируется с каким либо внешним источником времени. Используются часы, встроенные в микросхему CMOS самого сервера;
NTP — NTP-сервер синхронизируется с внешними серверами времени, которые указаны в параметре реестра NtpServer;
NT5DS — NTP-сервер производит синхронизацию согласно доменной иерархии;
AllSync — NTP-сервер использует для синхронизации все доступные источники.
Значение по умолчанию для компьютера, входящего в домен — NT5DS, для отдельно стоящего компьютера — NTP.
И параметр NtpServer, в котором указываются NTP-сервера, с которыми будет синхронизировать время данный сервер. По умолчанию в этом параметре прописан NTP-сервер Microsoft (time.windows.com, 0x1), при необходимости можно добавить еще несколько NTP-серверов, введя их DNS имена или IP адреса через пробел. Список доступных серверов времени можно посмотреть например здесь.
В конце каждого имени можно добавлять флаг (напр. ,0x1) который определяет режим для синхронизации с сервером времени. Допускаются следующие значения:
0x1 – SpecialInterval, использование специального интервала опроса ;
0x2 – режим UseAsFallbackOnly;
0x4 – SymmetricActive, симметричный активный режим;
0x8 – Client, отправка запроса в клиентском режиме.
При использовании флага SpecialInterval, необходимо установленное значение интервала в ключе SpecialPollInterval. При значении флага UseAsFallbackOnly службе времени сообщается, что данный сервер будет использоваться как резервный и перед синхронизацией с ним будут выполнятся обращения к другим серверам списка. Симметричный активный режим используется NTP-серверами по умолчанию, а клиентский режим можно задействовать в случае проблем с синхронизацией. Microsoft рекомендует ставить везде параметр = 0x1.
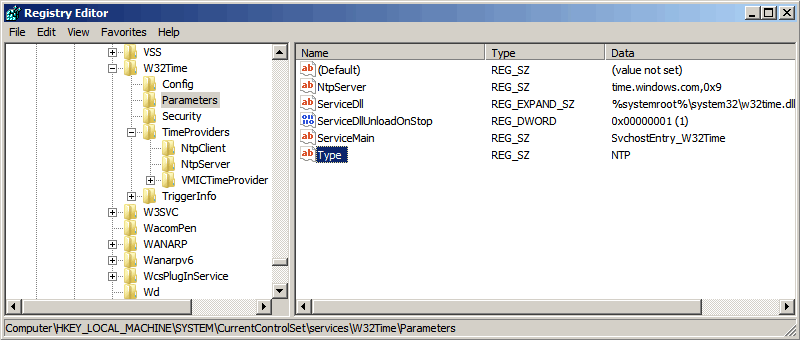
Важный параметр AnnounceFlags находится в разделе реестра HKLM\System\CurrentControlSet\services\W32Time\Config. Он отвечает за то, как о себе заявляет NTP-сервер и может принимать следующие значения:
0x0 (Not a time server) — сервер не объявляет себя через NetLogon, как источник времени. Он может отвечать на NTP запросы, но соседи не смогут распознать его, как источник времени;
0x1 (Always time server) — сервер будет всегда объявлять о себе вне зависимости от статуса;
0x2 (Automatic time server) — сервер будет объявлять о себе только, если он получает надежное время от другого соседа (NTP или NT5DS);
0x4 (Always reliable time server) — сервер будет всегда заявлять себя, как надежный источник времени;
0x8 (Automatic reliable time server) — контроллер домена автоматически объявляется надежным если он PDC-эмулятор корневого домена леса. Этот флаг позволяет главному PDC леса заявить о себе как об авторизованном источнике времени для всего леса даже при отсутствии связи с вышестоящими NTP-серверами. Ни один другой контроллер или рядовой сервер (имеющие по умолчанию флаг 0x2) не может заявить о себе, как надежном источнике времени, если он не может найти источник времени для себя.
Значение AnnounceFlags составляет сумму составляющих его флагов, например:
10=2+8 — NTP-сервер заявляет о себе как о надежном источнике времени при условии, что сам получает время из надежного источника либо является PDC корневого домена. Флаг 10 задается по умолчанию как для членов домена, так и для отдельно стоящих серверов.
5=1+4 — NTP-сервер всегда заявляет о себе как о надежном источнике времени. Например, чтобы заявить рядовой сервер (не домен-контроллер) как надежный источник времени, нужен флаг 5.
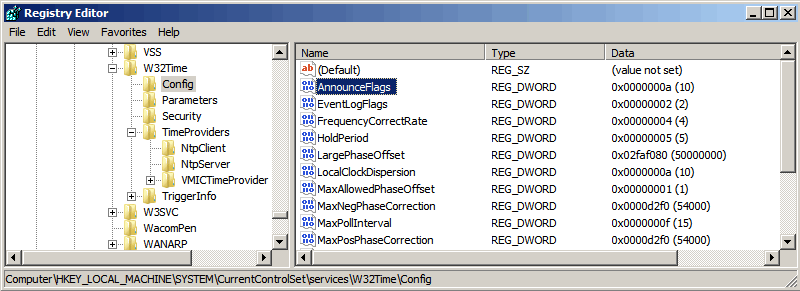
Ну и настроим интервал между обновлениями. За него отвечает уже упоминавшийся выше ключ SpecialPollInterval,находящийся в ветке реестра HKLM\System\CurrentControlSet\services\W32Time\TimeProviders\NtpClient. Он задается в секундах и по умолчанию его значение равно 604800, что составляет 1 неделю. Это очень много, поэтому стоит уменьшить значение SpecialPollInterval до разумного значения, скажем до 1 часа (3600).
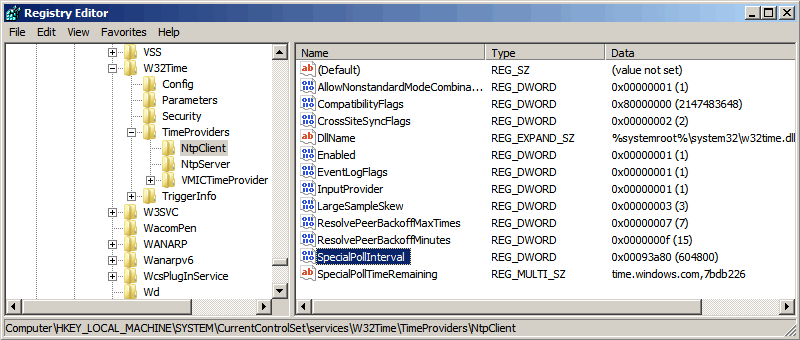
Команды управления службой времени W32Time:
w32tm /config /update — обновить конфигурацию сервиса.
w32tm /monitor – узнать, насколько системное время данного компьютера отличается от времени на контроллере домена или других компьютерах. Например: w32tm /monitor /computers:time.nist.gov
w32tm /resync – принудительная синхронизация с используемым сервером времени.
w32tm /stripchart– показывает разницу во времени между текущим и удаленным компьютером, причем может выводить результат в графическом виде. Например, команда w32tm /stripchart /computer:time.nist.gov /samples:5 /dataonly произведет 5 сравнений с указанным источником и выведет результат в текстовом виде.
w32tm /config – команда используемая для настройки службы NTP. С ее помощью можно задать список используемых серверов времени, тип синхронизации и многое другое. Например, переопределить значения по умолчанию и настроить синхронизацию времени с внешним источником, можно командой w32tm /config /syncfromflags:manual /manualpeerlist:time.nist.gov /update
w32tm /query — показывает текущие настройки службы. Например команда w32tm /query /source покажет текущий источник времени, а w32tm /query /configuration выведет все параметры службы.
w32tm /unregister — удаляет службу времени с компьютера
w32tm /register – регистрирует службу времени на ПК, создается заново вся ветка параметров в реестре.
источник
Network Time Protocol (NTP) is a highly scalable internet protocol that determines the best time information and synchronizes accurate settings on a computer system. This guide explains how to set the time zone and configure NTP on a Windows Server.
This guide uses Windows Server 2019, but these instructions work on any machine with Server 2016 or later.
Prerequisites
Before you begin:
- Deploy a Vultr Windows Server.
- Connect to the server.
Set the Timezone
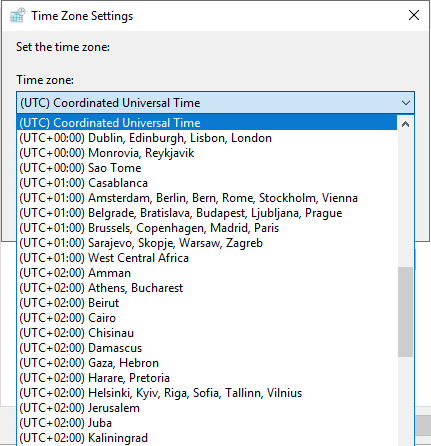
- Using the Windows Start Menu, open Server Manager.
- Locate Time zone in the local server properties section.
- Click the current timezone, which is UTC Coordinated Universal Timeby default.
- In the Date and Time window, click Change time zone.
- Expand the Time zone drop-down list.
- Select your preferred timezone. It’s recommended to set it to your server location.
- Click OK to save changes.
- Click Apply to load changes on the server.
- Re-open Server Manager, and verify the timezone change.
Optional: Set the Timezone using PowerShell
-
From the start menu, open Windows PowerShell, or open the run dialog (Win key + R), type
powershellin the search bar, and click OK to start PowerShell. -
Run the following command to check the server timezone.
PS > Get-Timezone -
View all available timezones.
PS> Get-Timezone -ListAvailableTo find your target timezone, use the following command to filter by name.
PS> Get-Timezone -ListAvailable | Where-Object {$_.displayname -like "*US*"}> The command above displays all names containing the characters
US. You can use a different string such as London. -
Change your timezone.
PS> Set-Timezone -Name "Central Standard Time"You can also change the timezone by ID.
PS> Set-Timezone -Id "Central Standard Time"
Configure NTP
In addition to setting the timezone, you can also configure Windows to use NTP to synchronize the time.
-
Open the Run dialog window by pressing the Windows key (WIN) + R on your keyboard.
-
In the search bar, enter
regeditand click OK to open Registry Editor. -
Expand the registry navigation tree:
HKEY_LOCAL_MACHINE -> SYSTEM -> CurrentControlSet -> Services
-
Expand W32Time.
-
Click Config.
-
Select AnnounceFlags
-
Enter
5in the Value data field. -
Click OK to save changes.
-
In the left pane, click Parameters.
Optional: Change the NTP Server
By default, Vultr uses the time.constant.com time server, located on our high-speed infrastructure. If you want to use a different time server, you can change the value of the NtpServer parameter by following these steps.
-
Double-click NtpServer
-
Change the value data field to your preferred value. For example, to sync with the United States NTP pool, use:
us.pool.ntp.orgYou can find a list of NTP Pool servers at the official website.
-
Expand TimeProviders.
-
Click NtpServer.
-
Double click Enabled, change the value data from
0to1, and click OK to save changes. -
Close the registry editor, open the start menu, and search the keyword
services. -
In the services window, scroll through the list, select Windows Time, right-click, and select Restart to apply NTP changes.
Optional: Configure NTP Using PowerShell
If you prefer to use Powershell, you can use the following commands to configure NTP.
-
Open PowerShell with administrative privileges.
-
Check the NTP time synchronization status.
PS> w32tm /query /status -
Enter the following command to set the time AnnounceFlags to
5.PS> Set-ItemProperty -Path "HKLM:\SYSTEM\CurrentControlSet\services\W32Time\Config" -Name "AnnounceFlags" -Value 5 -
(Optional) If you want to use NTP pool servers instead of Vultr’s NTP server, run the following command.
PS> Set-ItemProperty -Path "HKLM:\SYSTEM\CurrentControlSet\Services\w32time\Parameters" -Name "NtpServer" -Value us.pool.ntp.org -
Enable NTP Server.
PS> Set-ItemProperty -Path "HKLM:\SYSTEM\CurrentControlSet\Services\w32time\TimeProviders\NtpServer" -Name "Enabled" -Value 1 -
Restart the Windows Time service.
PS> Restart-Service w32Time -
Test NTP synchronization.
PS> w32tm /resync
Next Steps
You have successfully set the timezone and configured NTP on Windows Server 2019. If you plan to have other machines on a Vultr VPC use your NTP server, allow port 123 in the Windows Server Firewall. For further information, refer to the following guides.
- Official NTP Documentation
- List of database TimeZones
- Configure the Firewall on Windows Server 2019
- Create A Vultr Virtual Private Cloud (VPC)