При анализе используемых серверных лицензий в сети мы обнаружили, что на одном из серверов установлена значительно более дорогая редакция Windows Server Datacenter, чем требуют задачи, запущенные на сервере (на сервере не используется виртуализация Hyper-V, S2D, Azure Stack, Storage Replica и прочее). Возникала идея изменить (понизить) редакцию установленного Windows Server 2019 Datacenter на Standard в целях экономии более дорогих лицензий. Чистую переустановку Windows Server мы не рассматривали, потому что на сервере уже настроены ряд ролей и установлено дополнительное ПО, лицензии которого жестко привязаны к ОС и железу.
Содержание:
- Как узнать редакцию Windows Server?
- Понижаем редакцию Windows Server со Datacenter до Standard
- Можно ли выполнить даунгрейд Windows Server 2022 до 2019/2016?
Как узнать редакцию Windows Server?
Вы можете проверить редакцию Windows Server, которая установлена на хосте из панели управления. Перейдите в Control Panel –> System and Security -> System (или выполните команду
control /name Microsoft.System
).
В этом примере видно, что на хосте установлен Windows Server 2019 Datacenter.

Также можно вывести версию и редакцию из командной строки:
systeminfo | findstr /B /C:"OS Name" /B /C:"OS Version"
или
wmic os get Caption, Version, BuildNumber, OSArchitecture

Или из PowerShell:
Get-WindowsEdition –Online
Get-ComputerInfo | select WindowsProductName, WindowsVersion, OsHardwareAbstractionLayer
В этом примере видно, что на хосте установлена редакция ServerDatacenter.
Чтобы получить информацию о редакциях всех компьютеров с Windows Server в домене Active Directory можно воспользоваться командлетом Get-ADComputers:
Get-ADComputer -Filter {(Enabled -eq $True) -and (OperatingSystem -Like '*Windows Server*')} -Property * | Select-Object Name,OperatingSystem,OperatingSystemVersion

Понижаем редакцию Windows Server со Datacenter до Standard
Ранее вы показывали, как выполнить апгрейд редакции Windows Server с младшей на старшую с помощью DISM (см. статью о конвертировании ознакомительной версии Windows Server). Вы можете выполнить и обратную процедуру – downgrade версии Datacenter до Standard с сохранением всех текущих настроек и установленных ролей, программ.
Важно! Microsoft официально не поддерживает понижение редакции Windows Server со старшей на младшую. Официально рекомендуемый способ – чистая переустановка операционной системы. Однако приведенные ниже метод даунгрейда является рабочим, хотя официально и не поддерживаемым.
Настоятельно рекомендуем перед выполнением даунгрейда создать полную резервную копию образа вашей системы (хотя бы через Windows Server Backup).
Также будьте внимательны при выполнении даунгрейда Windows Server с ролью контроллера домена AD. Перед понижением версии желательно сначала перенести с него FSMO роли (предполагаем что у вас есть как минимум один дополнительный контроллер домена) и понизить его до рядового сервера домена (предварительно сделайте резевную копию контроллера домена AD, к которой можно будет откатиться).
- На работающем Windows Server 2019 Datacenter запустите редактор реестра и перейдите в ветку HKEY_LOCAL_MACHINE\SOFTWARE\Microsoft\Windows NT\CurrentVersion;
- Проверьте значения следующих REG_SZ параметров: EditionID = ServerDatacenter, ProductName = Windows Server 2016 Datacenter, CompositionEditionID=ServerDatacenter;
Параметр CompositionEditionID присутствует в реестре Windows Server 2019 и 2022. В Windows Server 2016 этот параметр отсутствует (не нужно создавать его вручную).
- Измените значения параметров следующим образом: EditionID и CompositionEditionID на ServerStandard, ProductName на Windows Server 2019 Standard;
Обратите внимание, что существует довольно редкая редакция Windows Server Essentials. Для нее нужно указывать EditionID = ServerSolution.
- Закройте редактор реестра
Не перезагружайте сервер после смены значений указанных ключей реестра, иначе они автоматически вернуться на предыдущие значение. И при выполнении даунгрейда на следующем шагу вы получите ошибку “
Your Files and Settings cannot be kept because you try to install an other version as the currently used
”.;
- Смонтируйте установочный ISO образ с Windows Server 2019 и запустите мастер установки (setup.exe);
- При выборе вариантов установки в окне Windows Server Setup выберите Upgrade и редакцию Windows Server 2019 Standard (Desktop Experience);
- Укажите, что вы хотите сохранить персональные данные и установленные программы — Keep personal files and apps (если эта опция недоступна, проверьте каталог установки Windows);
- Нажмите на кнопку Confirm у каждого обнаруженного пункта. В моем случае в первом пункте было указано, что апгрейд версии Windows Server не рекомендуется, лучше выполнить чистую установку; во втором – в этой версии Windows по-умолчанию отключены PnP и RemoteFX USB перенаправление устройств; перенаправление устройств;
- Запустите обновление Windows, дождитесь его окончания и после нескольких перезагрузок проверьте, что теперь на сервере запущена редакция Windows 2019 Standard.
Данный способ даунгрейда работает для всех поддерживаемых версиях Windows Server (2012R2/2016/2019/2022).
Можно ли выполнить даунгрейд Windows Server 2022 до 2019/2016?
Правила лицензирования Microsoft разрешают вам использовать предыдущие версии Windows Server, если у вас имеется лицензия на более новую версию продукта. Например, вы можете запустить Windows Server 2019 или 2019, если у вас есть необходимые коммерческие лицензии на Windows Server 2022.
Для активации предыдущей версии Windows Server через downgrade вам нужно получить ключ продукта в личном кабинете VLSC (Volume Licensing Service Center). Если такого ключа нет, обратитесь в службу поддержки Microsoft для генерации ключа продукта в рамках права downgrade.
Если у вас развернута служба KMS для активации Windows Server, вы можете установить Windows Server с публичным GVLK ключом и заме активировать ваш хост на KMS. В этом случае не нужно обращаться в службу поддержки Microsoft (см. FAQ по KMS активации).
Невозможно понизить версию уже установленной ОС (in-place dowgrade). Т.е. если вы установили Windows Server 2022, но вам для совместимости с усраревшимми программами вам нужнен Windows Server 2016, вы не сможете понизить версию развернутой ОС. Придется выполнить новую установки Windows Server 2016 и выполнить ее активацию соотвествующим ключом продукра.
Переход с Windows Server Standard 2019 на Windows Server Standard 2016. Microsoft Windows Server 2016 — серверная операционная система, способствующая повышению уровня безопасности и более эффективной работе.Standard Edition для невиртуализованной или частично виртуализированной среды.
Характеристики Lenovo Microsoft Windows Server Standard 2019 to 2016 Downgrade Kit MultiLang ROK (for Lenovo onl
-
Прочие
-
Линейка для группировки
Lenovo Microsoft Windows Server 2019 Datacenter ROK
-
Основные характеристики
-
Категория
Организация
-
Тип ПО
Операционная система для сервера
-
Назначение
Серверы
-
Версия
Microsoft Windows Server 2016 Standard Edition
-
Платформа
Сервер
-
ОС
Windows
-
Срок использования
Бессрочное
-
Язык интерфейса
Русский
-
Форма поставки
Конверт
-
Входит в единый реестр российских программ для ЭВМ и БД
Нет
-
Особенности
-
Новые возможности платформы
-
Повышенная безопасность и снижение риска благодаря нескольким уровням встроенных средств защиты
Есть
-
Повышение доступности и сокращение объема используемых ресурсов благодаря облегченному Nano Server
Есть
-
Гибкая разработка и управление благодаря контейнерам WindowsServer и Hyper-V
Есть
-
Создание высокодоступных масштабируемых программно-определяемых хранилищ и сокращение расходов
Есть
-
Программно-определяемые сетевые возможности для автоматизации, сравнимой с облачной
Есть
-
Особенности редакции Standard
-
Поддержка физической памяти (узла)
До 24 ТБ на физический сервер (6 шт.)
-
Поддержка физических логических процессоров (узла)
До 512 логических процессоров
-
Поддержка памяти виртуальной машины
До 12 ТБ на виртуальную машину (12 шт.)
-
Поддержка виртуальных процессоров виртуальной машины
До 240 виртуальных процессоров на виртуальную машину (3,75 шт.)
-
Системные требования
-
(минимально для запуска)
-
Процессор
1.4 GHz 64-bit
-
Оперативная память
512 MB (2 GB с Desktop Experience)
-
Место на диске
32 GB для установки
-
Дисплей
VGA (1024 x 768)
-
Поддерживаемое оборудование
-
Сертифицирован для компьютерного конфигуратора
Нет
Мы предлагаем следующие способы доставки товара:
Самовывоз из пункта выдачи
Самостоятельное получение заказа в пункте выдачи. Дата и время получения заранее согласуется с менеджером магазина.
Отгрузка товара юридическим лицам осуществляется только при наличии печати или правильно оформленной и заполненной доверенности, наличии паспорта получателя.
Курьерская доставка по Москве
Доставка по адресу покупателя или до пункта приема транспортной компании в г. Москве. Дата и время доставки заранее согласуется с менеджером магазина.
Доставка транспортной компанией по России
Доставка транспортной компанией по России до пункта выдачи транспортной компании или до конечного адреса покупателя.
Мы предлагаем следующие способы оплаты товара:
Оплата наличными
Оплата за наличный расчет для физических и юридических лиц. После внесения денежных средств Покупатель подписывает товаросопроводительные документы и получает кассовый чек.
Безналичная оплата
Мы работаем с физическими и юридическими лицами за безналичный расчёт со 100% предоплатой с оформлением всех предусмотренных законодательством документов. Счёт на оплату направляется Покупателю на электронную почту после запроса счета через форму на сайте либо по электронной почте. Цена на заказанный товар действительна в течение 2 дней с момента оформления Заказа.
Электронные способы
Оплата Заказа электронными способами, в т.ч. банковскими картами. Оплата Заказа данным способом доступна запросом ссылки на оплату у нашего менеджера.
Если у вас возникнут вопросы по оформлению заказа, вы можете обратиться к нам, позвонив по телефону +7 495 128-80-50 или связавшись по электронной почте sale@lenovo-com.ru. Мы гарантируем оперативный ответ на ваш запрос и предоставление наилучших условий от официального поставщика LENOVO.
Запрос цены или КП
Мы предоставляем официальную гарантию на всю продукцию.
Сервис расширенной гарантии включает в себя:
- Приемку в сервисном центра для выполнения диагностики дефекта.
- Ремонт.
- Бесплатную доставку клиенту.
В рамках дополнительной программы оборудование LENOVO может быть поставлено с расширенной гарантией LENOVO. Cрок расширенной гарантии LENOVO – 12 месяцев с даты регистрации партнером продажи данного оборудования в базе данных компании LENOVO. По желанию клиента расширенная гарантия может быть продлена на следующие 12 месяцев по истечению первоначального срока или приобретена сразу на 24 или 36 месяцев.
Контакты гарантийного отдела:
Телефон: +7 495 128-80-50
E-mail: sale@lenovo-com.ru
Получить КП / Счет
Для расчета коммерческого предложения или получения счета на поставку оборудования LENOVO оставьте заявку в форме ниже или свяжитесь с отделом продаж по телефону +7 495 128-80-50 или электронной почте sale@lenovo-com.ru. Мы гарантируем оперативный ответ на ваш запрос и предоставление наилучших условий от официального поставщика LENOVO.
Специалист по решениям LENOVO:
- Окажет профессиональную консультацию.
- Сообщит вашу цену на продукцию.
- Сообщит информацию об актуальных акциях и скидках.
- Подскажет ближайшее к вам отделение с наличием нужной продукции.
- Согласует с вами возможную дату и время доставки.
Запрос цены или КП
Microsoft
(No reviews yet)

Microsoft
Windows Server Essentials 2022 to 2019 Downgrade Kit-Multilanguage ROK 7S050067WW
Borderless Shipping for EU customers
read customer reviews here
Specification
- 1 Year manufacturer warranty on all Condition L1, L4, L5, L6, L7.
- 1-3 Year manufacturer warranty on condition 01 products.
- 90 Day IT Xchange warranty on all other products.
- Warranty upgrades available on request
100% Canadian Owned and Operated!
CALL US NOW 1-877-278-5667
- Shop
- Brands
- AMD
- APC
- ASUS
- Asustor
- Cisco Meraki
- Cyberpower
- Epson
- HP
- Intel
- Jabra
- Kanto
- Kensington
- Kingston
- Lenovo
- Logitech
- Microsoft
- Startech.com
- Synology
- Targus
- TP-Link
- Ubiquiti
- Wacom
- Western Digital
- Hardware
- Cables
- Audio Cables
- Mobile Phone Cables
- Networking Cables
- Power Cables
- USB Cables
- Video Cables & Adapters
- Computer Accessories
- Gaming Controllers
- Keyboards & Keypads
- Mice & Trackballs
- Modems
- Notebook Carrying Cases & Accessories
- Laptop Docks & Port Replicators
- Power Adapters & Inverters
- Webcams
- Computer Components
- Computer Cases
- Computer Cooling Components
- Computer Liquid Cooling
- DVD & Blu-Ray Drives
- Graphics Cards
- Internal Hard Drives
- Memory Modules
- Motherboards
- Network Adapters
- Power Supplies
- Processors
- Solid State Drives
- Sound Cards
- Computers
- All-in-Ones
- Barebones
- Laptops
- Servers
- Workstations
- Data Storage
- External Hard Drives
- External Solid State Drives
- Internal Hard Drives
- Internal Solid State Drives
- Memory Cards
- Network Attached Storage (NAS)
- Storage Drive Enclosures
- USB Flash Drives
- Electronics
- Headphones & Headsets
- Loudspeakers
- Mobile Headsets
- Mic
- Speakerphones
- Speaker Mounts
- Monitors
- Computer Monitors
- Display Privacy Filters
- Screen Protectors
- Networking
- Modems
- Network Switches
- Network Switch Components
- Network Switch Modules
- Network Test Eqiupment
- Network Transceiver Modules
- Wired Routers
- Wireless Routers
- WLAN Access Points
- Office Equipment & Supplies
- Monitor Mounts & Stands
- Mounting Kits
- Mouse Pads
- Laptop Stands
- Speaker Mounts
- Telephone Mounts & Stands
- Phones & Video Conferencing
- Conference Phones
- IP Phones
- Telephone Mounts & Stands
- Video Conferencing Systems
- Power, Cooling & Racks
- Batteries
- Power Adapters & Inverters
- Surge Protectors
- Uninterruptible Power Supplies (UPSs)
- Printers, Scanners & Print Supplies
- Barcode Readers
- Laser Printers
- Ink & Toner Cartridges
- Multifunction Printers
- Printer & Scanner Accessories
- Print Servers
- Scanners
- Servers
- NAS & Storage Servers
- Servers
- Tablets
- Graphic Tablets
- Tablet Accessories
- Tablet Cases
- Cables
- Software
- Antivirus Security Software
- Database Software
- Document Management Software
- Firewall Software
- Microsoft Open Licenses
- Network Management Software
- Operating Systems
- Software Licenses/Upgrades
- Warranty & Support Extensions
- Custom Systems
- Aperture Studio System
- Apex Business System
- Apollo Gaming System
- Deals
- Clearance
- Services
- Home
- Shop
- Software Licenses/Upgrades
- Lenovo Windows Server Standard 2022 to 2019 Downgrade Kit-Multilanguageuage


Lenovo Windows Server Standard 2022 to 2019 Downgrade Kit-Multilanguageuage
$50.99
Windows Server Standard 2022 to 2019 Downgrade Kit-Multilanguageuage (7S05006BWW)
SKU: 7S05006BWW
Brand: Lenovo
A-Power Stock (In-Store Pick up & Shipping)
- Additional information
- Reviews (0)
- Product Enquiry
Additional information
| Weight | 0.90718 kg |
|---|---|
| Software type |
License |
| Language version |
Multilingual |
| Edition type |
Standard |
Reviews
There are no reviews yet.
Only logged in customers who have purchased this product may leave a review.
Product Enquiry
Related products
In this article, we’ll discuss how to downgrade Windows Server from Datacenter to Standard to save on licensing costs if the server doesn’t utilize the features of the higher edition. We’ll show you how to check the current edition of Windows Server and how to perform a downgrade. We’ll also talk about the possibility of downgrading from Windows Server 2022 to 2019 or 2016 versions.
You can buy genuine product keys for Windows Server in our catalog from 10.8 €
How to Check the Edition of Windows Server?
To determine which edition of Windows Server is installed on your server, you can check the edition from the Control Panel. Go to Control Panel → System and Security → System.
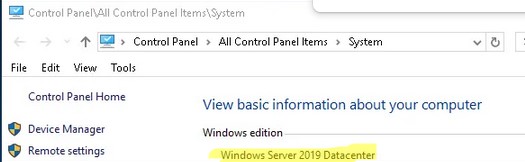
Alternatively, you can use the Command Prompt or PowerShell. Here are a few commands for this:
1. In Command Prompt:
systeminfo | findstr /B /C:"OS Name" /B /C:"OS Version"
Or:
wmic os get Caption, Version, BuildNumber, OSArchitecture

2. In PowerShell:
Get-WindowsEdition –Online
Or:
Get-ComputerInfo | select WindowsProductName, WindowsVersion, OsHardwareAbstractionLayer
This will help you determine whether you have the ServerDatacenter edition or another one.
To get information about the editions of all Windows Server computers in an Active Directory domain, you can use the **Get-ADComputer** cmdlet:
Get-ADComputer -Filter {(Enabled -eq $True) -and (OperatingSystem -Like '*Windows Server*')} -Property * | Select-Object Name,OperatingSystem,OperatingSystemVersion

Downgrading Windows Server from Datacenter to Standard
Important! Microsoft does not officially support downgrading Windows Server from a higher to a lower edition. The officially recommended method is a clean reinstallation of the operating system. However, the downgrade method described below is functional, although not officially supported.
We strongly recommend creating a full system image backup (at least via Windows Server Backup) before performing the downgrade. Also, be cautious when downgrading a Windows Server with the Active Directory Domain Controller role.
Before downgrading, it’s advisable to first transfer the FSMO roles (assuming you have at least one additional domain controller) and demote it to a regular domain server (make sure to back up the domain controller beforehand so you can roll back if needed).
If you want to downgrade Windows Server from Datacenter to Standard without a full reinstallation, follow these steps:
1. Open the Registry Editor (regedit) and navigate to:
HKEY_LOCAL_MACHINE\SOFTWARE\Microsoft\Windows NT\CurrentVersion
2. Find and modify the following parameters:
– Change EditionID to ServerStandard
– Change ProductName to Windows Server 2019 Standard
– Change CompositionEditionID to ServerStandard
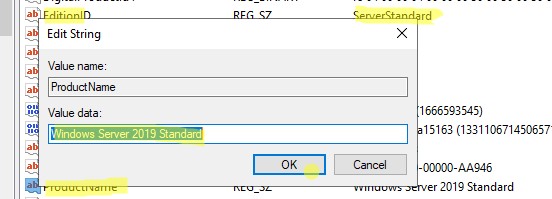
Note: If you have Windows Server Essentials, set EditionID = ServerSolution.
The CompositionEditionID parameter is present in Windows Server 2019 and 2022. In Windows Server 2016, this parameter is absent (do not create it manually).
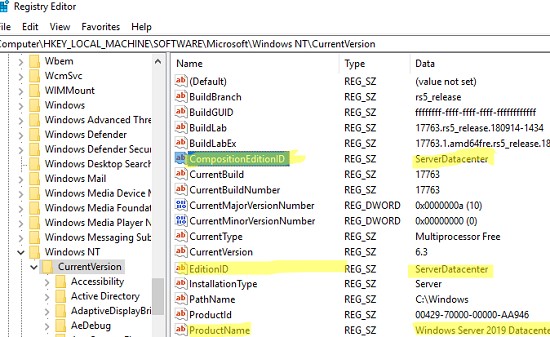
3. After modifying the registry values, do not restart the server, or the settings will revert to the previous ones.
4. Mount the Windows Server 2019 installation ISO and run setup.exe.
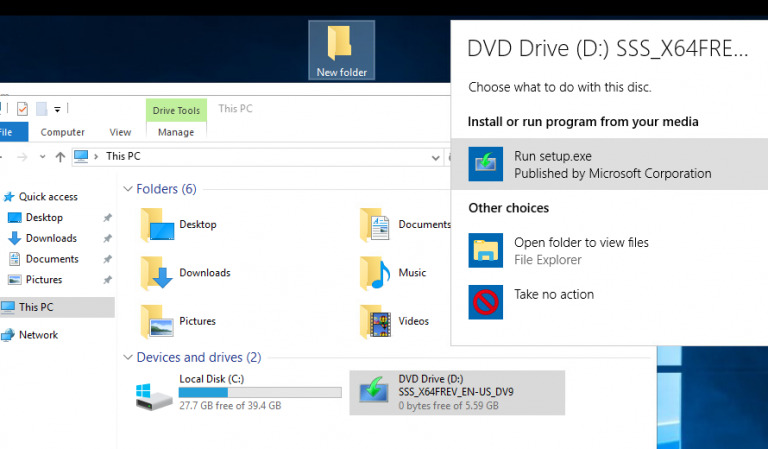
5. In the Windows Server Setup window, select Upgrade and the Windows Server 2019 Standard (Desktop Experience) edition.
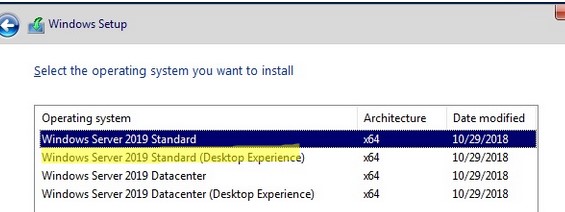
6. Choose to keep personal files and installed applications by selecting Keep personal files and apps.
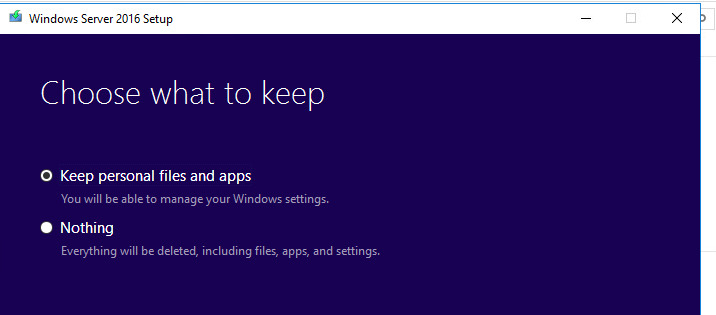
7. Click the Confirm button for each detected item.
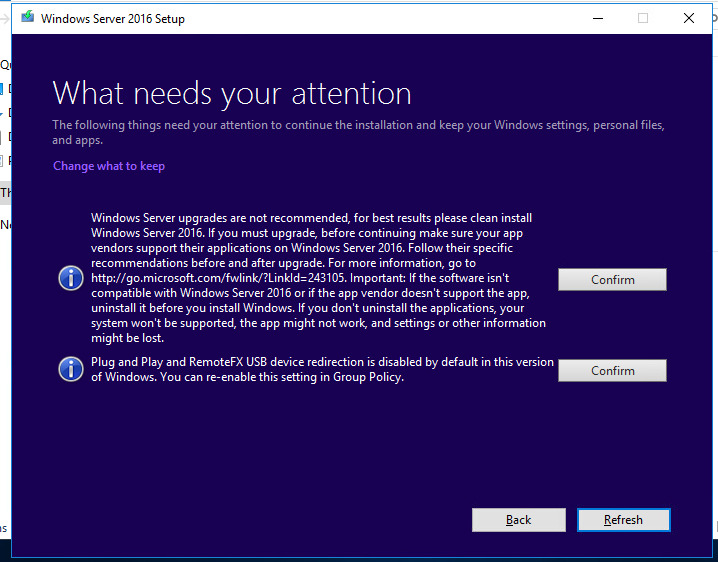
8. Wait for the upgrade process to complete and the server to reboot. After rebooting, verify that the edition has been downgraded to Windows Server Standard.
Is It Possible to Downgrade Windows Server 2022 to 2019/2016?
Microsoft licensing allows you to use previous versions of Windows Server if you have a license for a newer version of the product. For example, if you have a license for Windows Server 2022, you can run Windows Server 2019 or 2016.
If a downgrade is required, you’ll need to request a product key for the previous version through the VLSC (Volume Licensing Service Center) or contact Microsoft Support.
Keep in mind that downgrading the installed OS version (e.g., from Windows Server 2022 to Windows Server 2019) is not possible through an upgrade and will require a clean installation.
Buy Windows Server product key from






