Настройка собственного DNS сервера вам может потребоваться в случае, если ваш хостинг-провайдер и регистратор домена не предоставляют NS сервера для привязки домена, либо вам самостоятельно необходимо контролировать настройки и записи DNS.
Данная инструкция будет актуальна для ОС Windows Server версии 2012 — 2022.
- Добавление роли «DNS-сервера»
- Создание первичной зоны «DNS-сервера»
- Добавление «DNS-записей»
- Проверка работоспособности
Добавление роли «DNS-сервера»
Откройте «Server Manager».
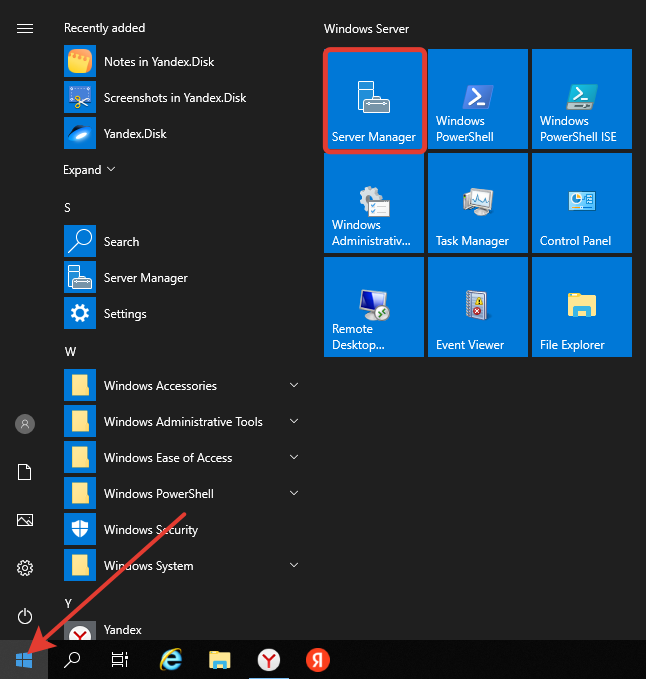
В правом верхнем меню выберите «Manage» > «Add Roles and Features». В появившемся окне нажмите «Next».
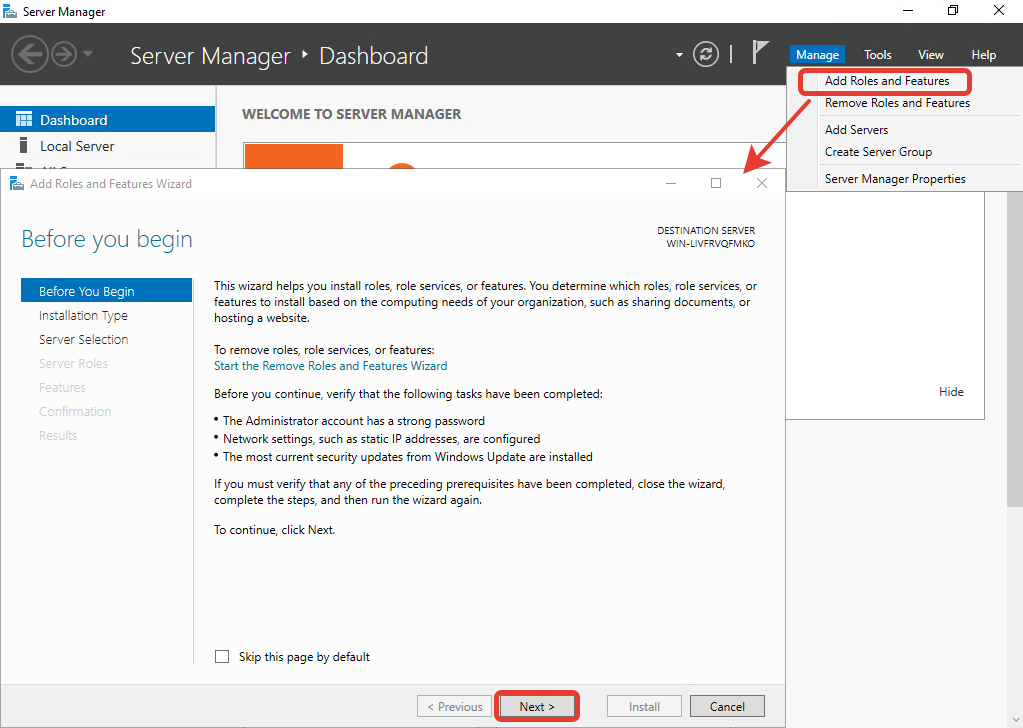
Далее убедитесь, что выбран пункт «Role-based or feature-based installation» и нажмите «Next».
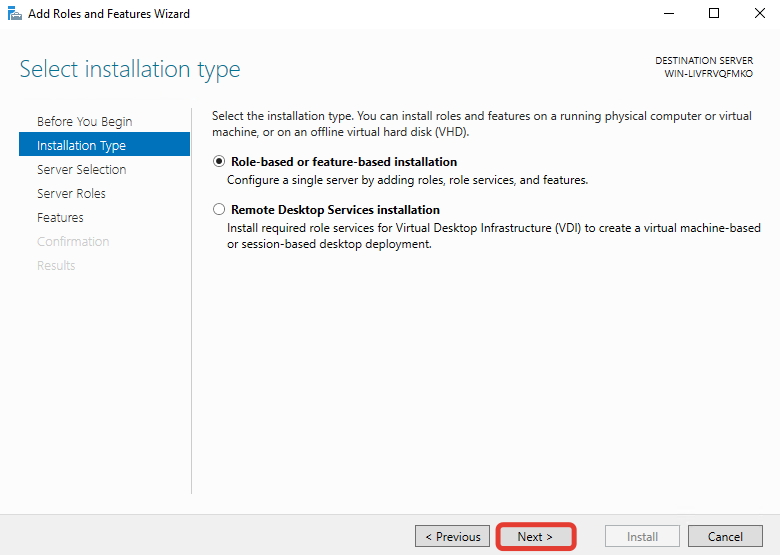
В окне выбора сервера установки ничего не меняйте и нажмите «Next».
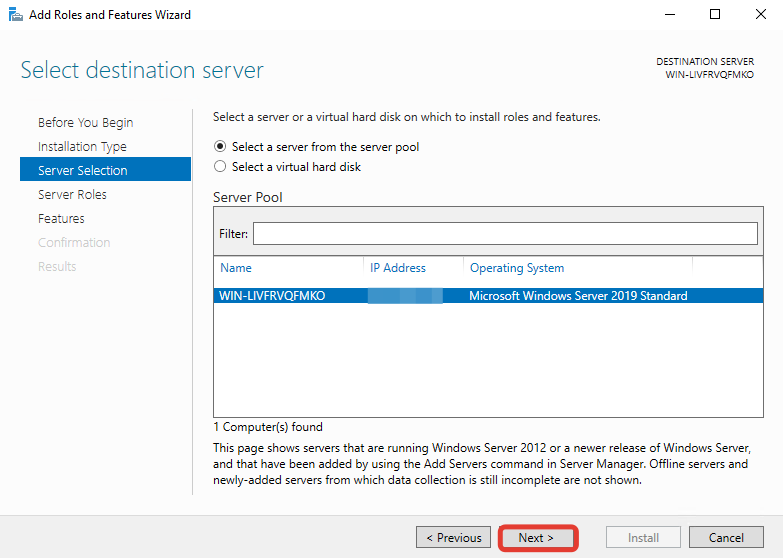
В окне выбора роли поставьте галочку на пункте «DNS Server».
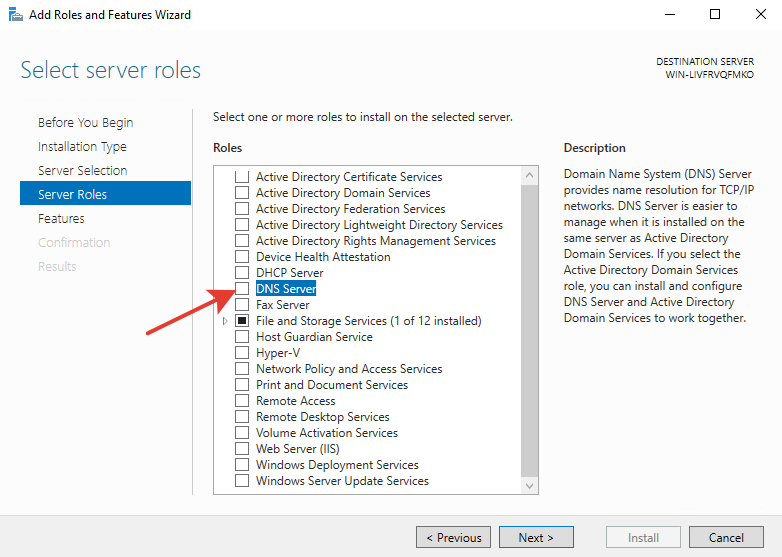
В появившемся окне согласитесь с добавлением утилит, нажав на кнопку «Add Features».
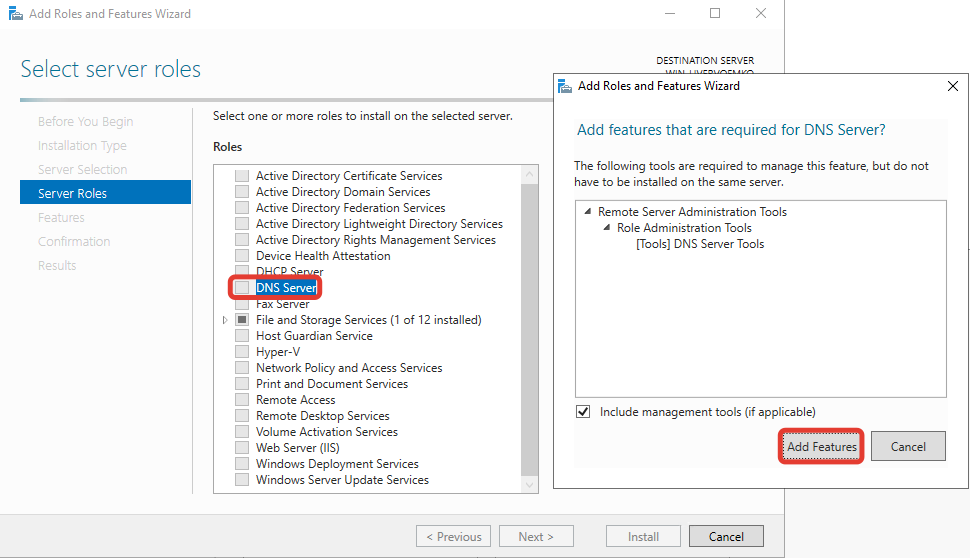
Нажмите кнопку «Next».
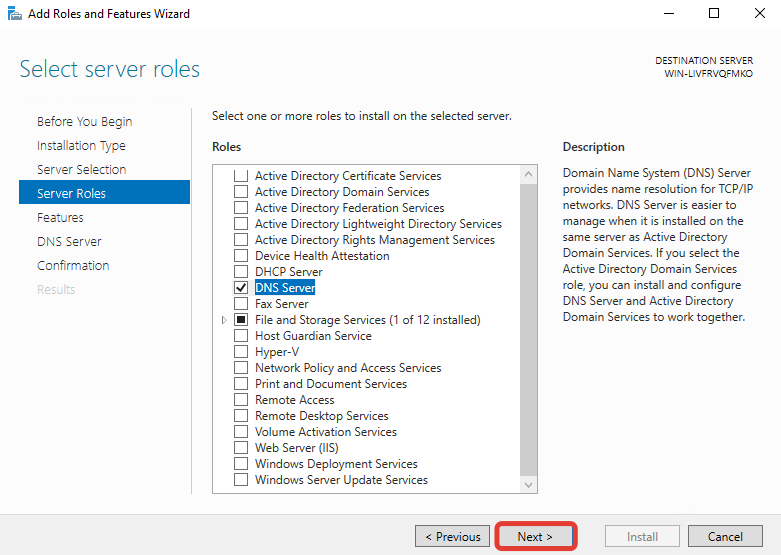
Далее ничего не меняйте, нажмите кнопку «Next».
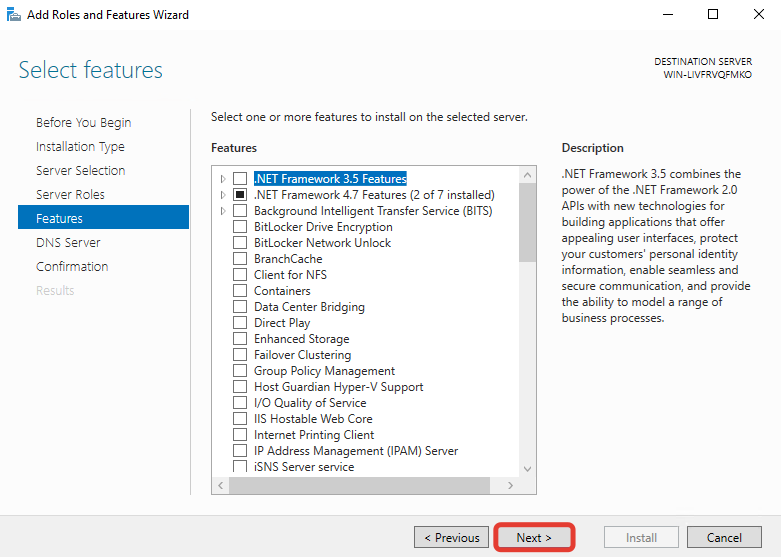
Нажмите «Next».
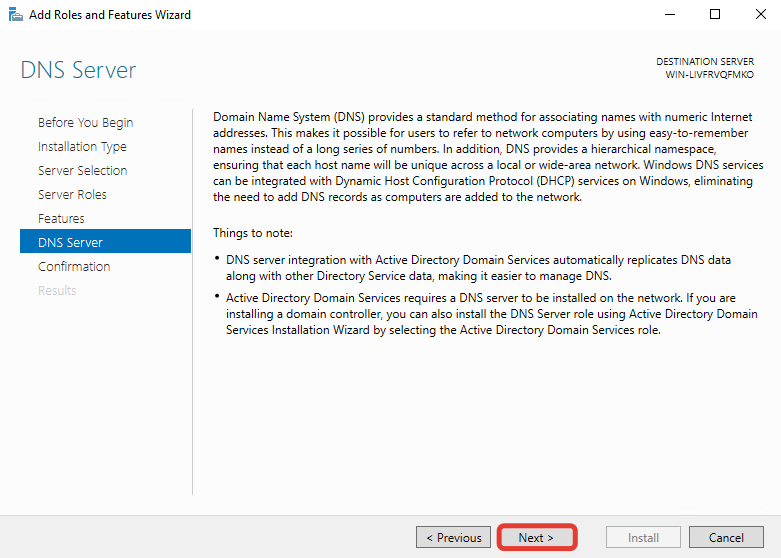
Далее для начала установки нажмите кнопку «Install».
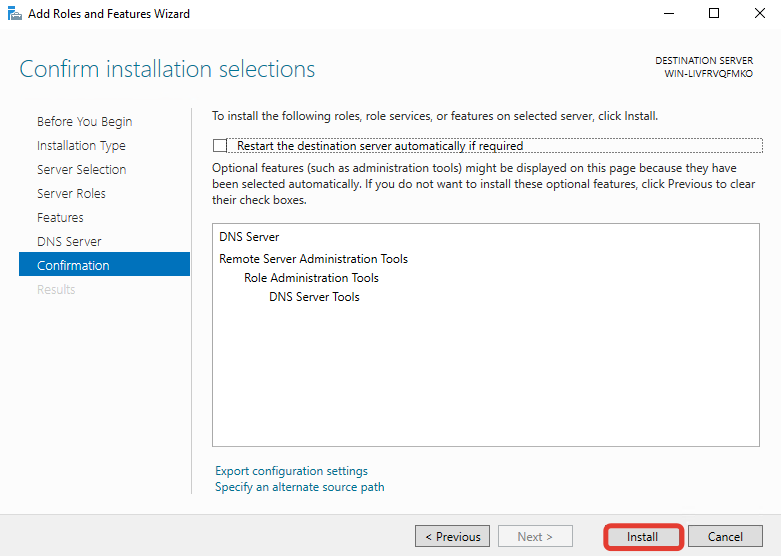
Ждём завершения установки роли «DNS Server».
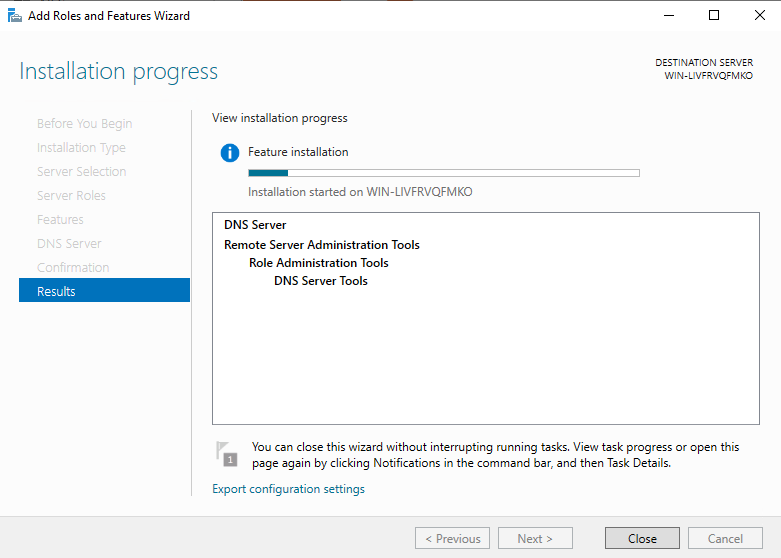
Как только увидите надпись о завершении установки «Installation succeeded», закройте окно, нажав «Close».
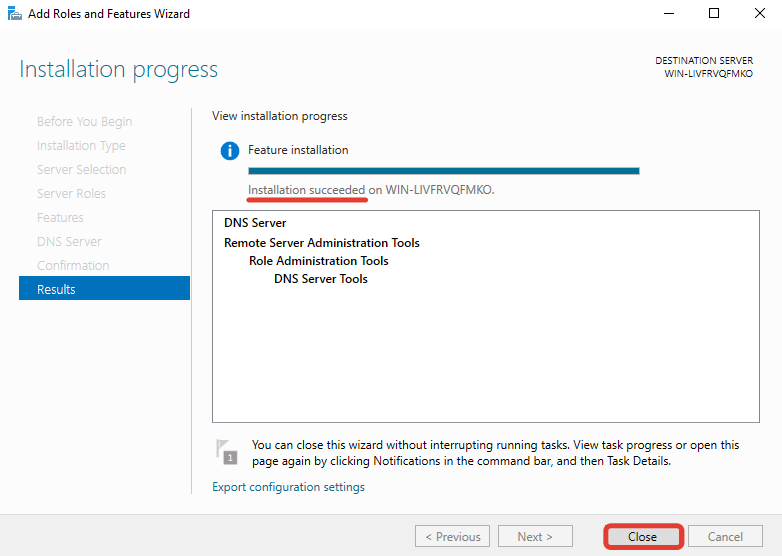
Создание первичной зоны «DNS-сервера»
Возвращаемся в «Server Manager», в правом верхнем углу наведите курсор на «Tools» и выберите пункт «DNS».
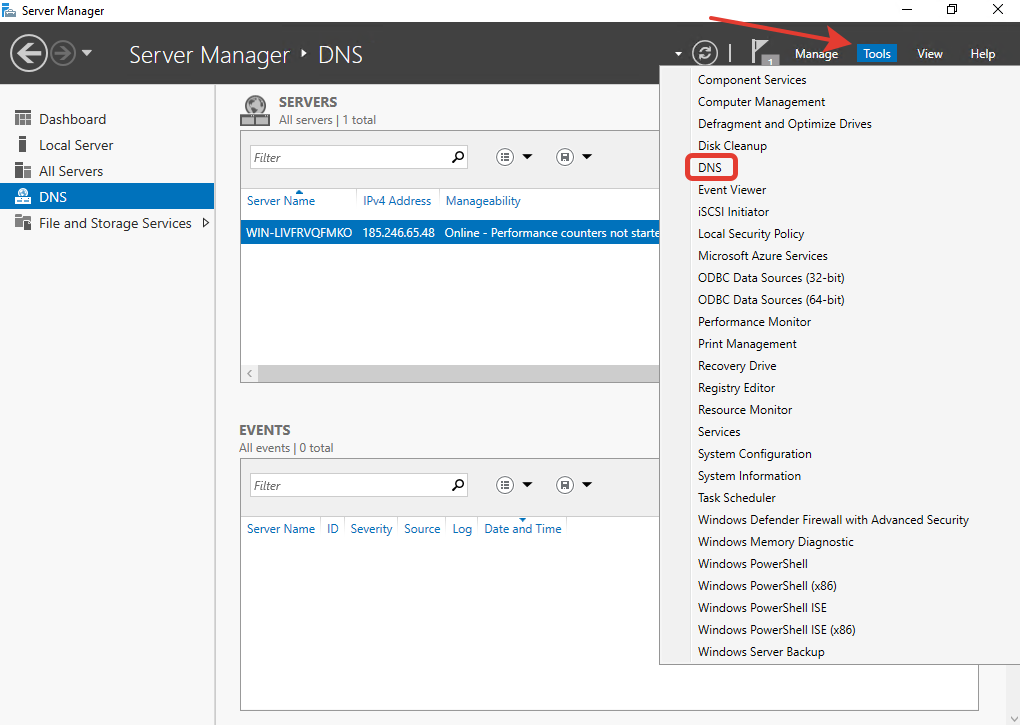
Двойным кликом выберите ваш сервер, в данном случае это «WIN-LIVFRVQFMKO».
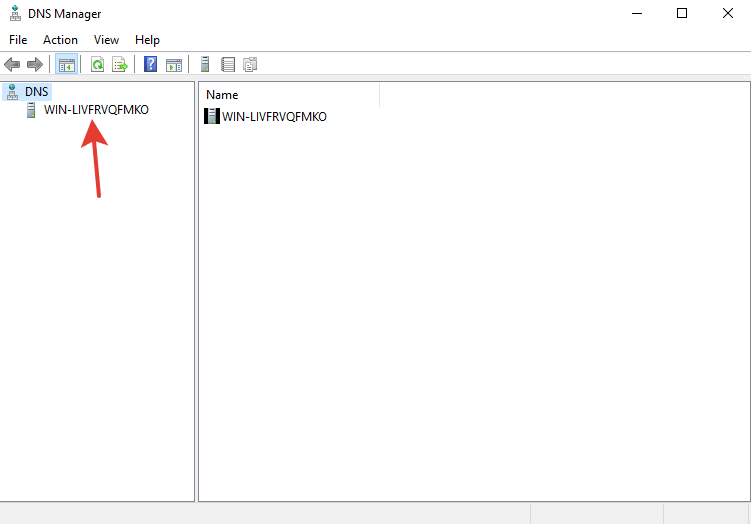
Выберите «Forward Lookup Zones» и нажмите кнопку «New Zone».
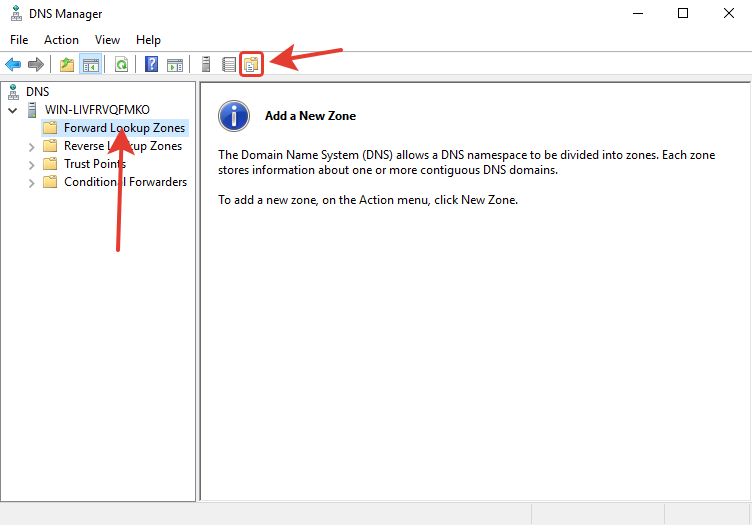
Нажмите «Next».
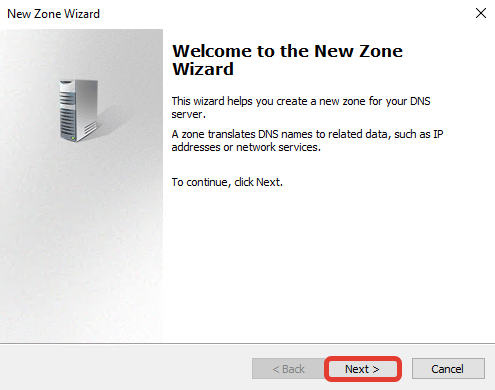
Выберите первичный тип зоны «Primary zone», нажмите «Next».
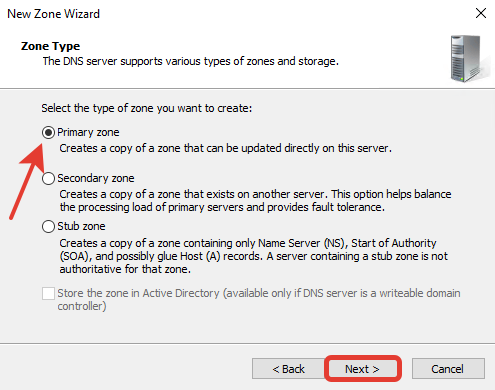
В поле «Zone name» введите имя домена, на основе которого будут создаваться DNS сервер, нажмите «Next».
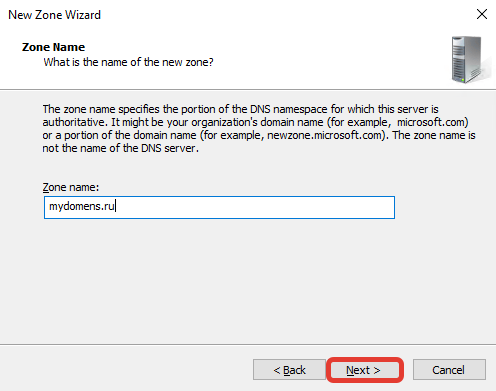
При необходимости поменяйте название создаваемого файла зоны, нажмите «Next».
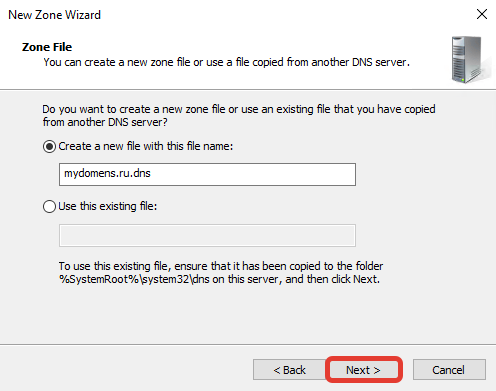
Выберите «Do not allow dynamic updates», чтобы запретить динамическое обновление зоны для повышения безопасности, нажмите «Next».
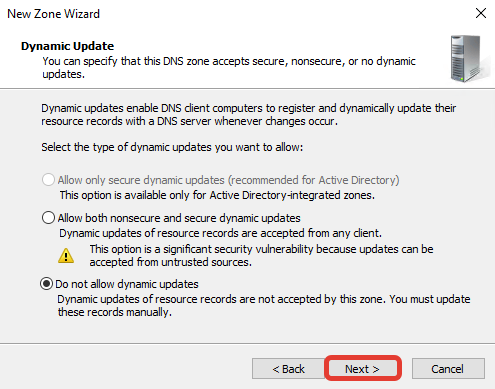
Нажмите «Finish».
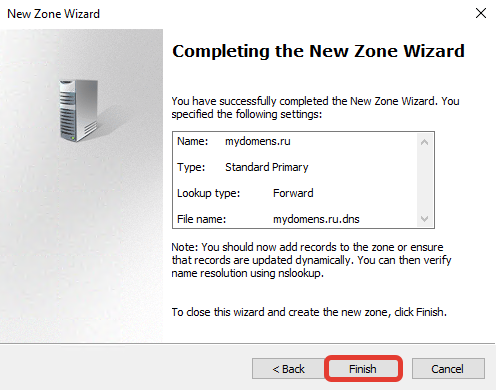
Добавление «DNS записей»
Выберите зону созданного домена и нажмите кнопку «New Record». Далее выберите из предложенного списка пункт «Host (A or AAAA)» для привязки домена к IP-адресу и нажмите кнопку «Create Record…».
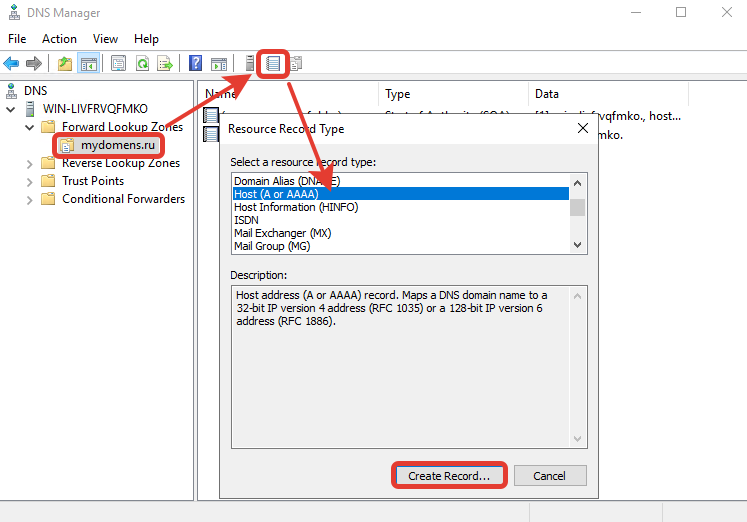
В появившемся окне добавьте «А» записи для основного домена зоны. Для этого поле «Name» оставьте пустым (в данном случае «А» запись будет добавлена для основного домена зоны mydomens.ru). В поле «IP address» введите IP, куда должен быть привязан домен. После нажмите кнопку «Add Host».
Остальные записи типа «А» добавляются по тому же принципу. Добавим для примера запись для домена mail.mydomens.ru. В поле «Name» введите имя поддомена mail, в поле «IP address» введите IP-адрес.
Все добавленные записи вы можете видеть в списке DNS записей зоны.
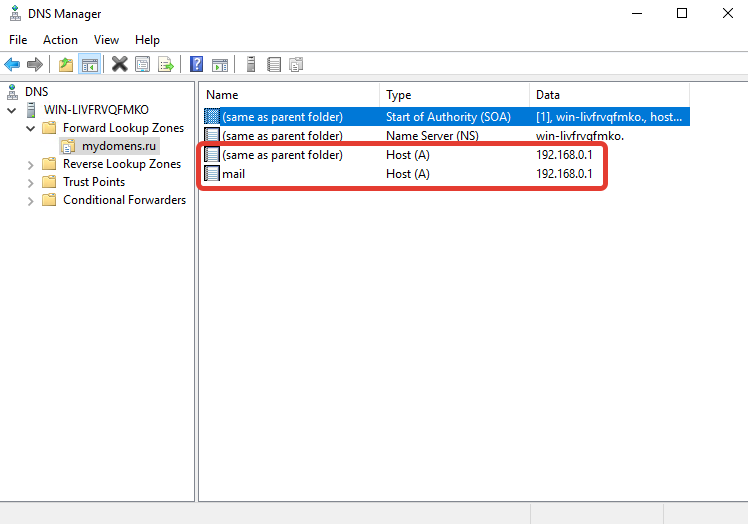
Добавьте все необходимые «А» записи для доменов. Обязательно добавьте «А» записи для NS адресов в том же соответствии, как они указаны у регистратора домена:
ns1.mydomens.ru\192.168.1.1
ns2.mydomens.ru\192.168.1.2
Далее отредактируйте запись типа «Name Server (NS)». Для этого выберите запись в списке, она создана по умолчанию, после нажмите кнопку «Properties».
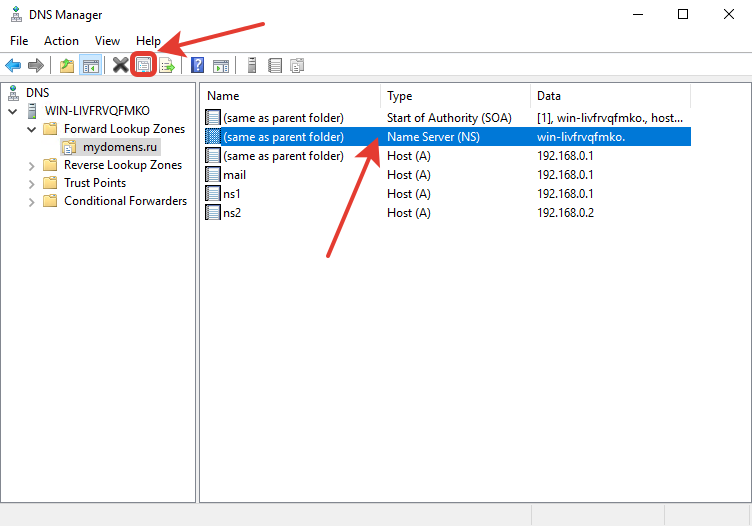
В появившемся окне выделите имеющуюся запись из списка и нажмите кнопку «Edit…».
В первом поле введите имя NS адреса, ниже введите соответствующий ему IP, после нажмите «Enter» на клавиатуре, далее нажмите кнопку «OK».
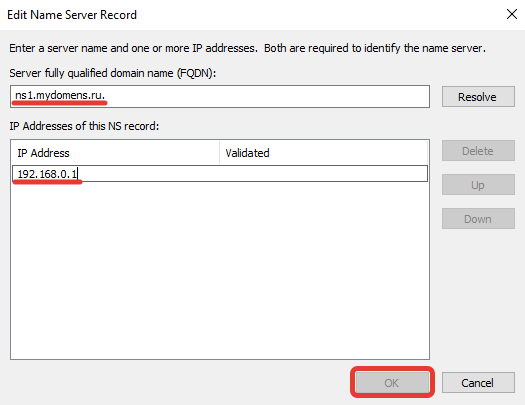
Далее добавьте второй NS, для этого нажмите кнопку «Add…».
Введите соответствующие данные в поля и нажмите кнопку «ОК».
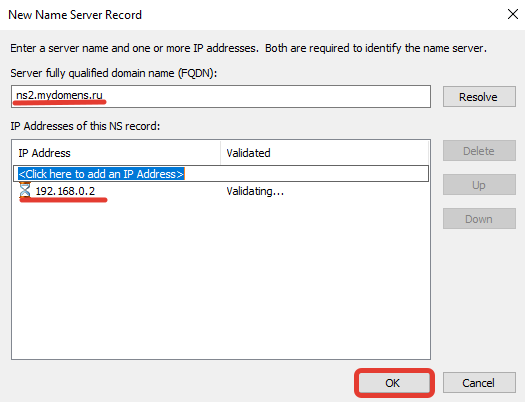
Проверьте, что все NS записи добавлены верно, и нажмите кнопку «ОК».
Отредактируйте «SOA» запись.
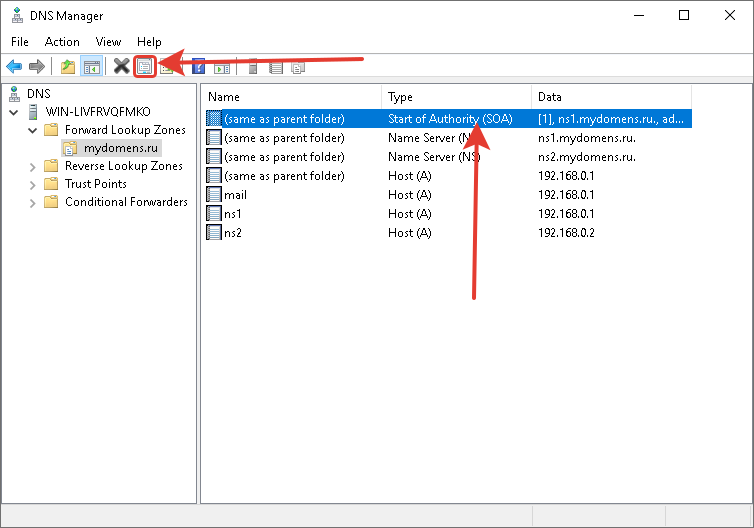
В поле «Primary server» введите первичный NS адрес вашей DNS зоны. В поле «Responsible person» введите email адрес ответственного лица зоны DNS, вместо знака @ поставьте точку. Далее нажмите кнопку «ОК».
Добавьте «MX» запись для указания сервера, на который будет приходить почта на домен.
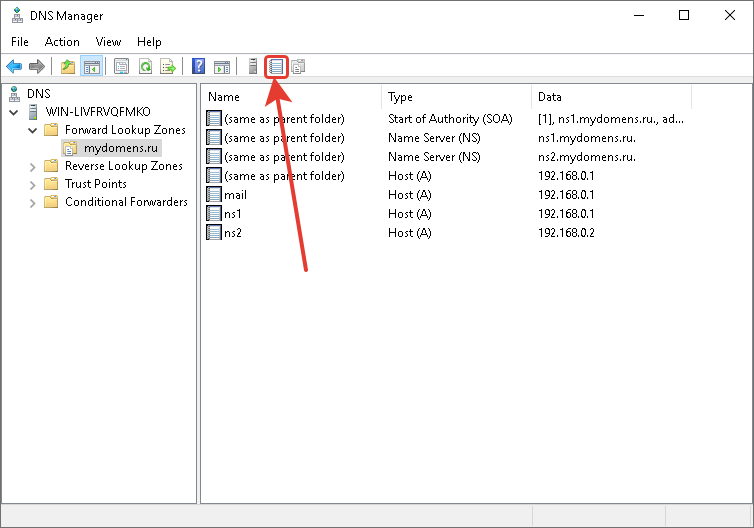
В окне выбора типа записи выберите «Mail Exchanger (MX)».
Если добавляете запись для основного домена зоны, поле «Host» оставьте пустым. В поле «mail server» введите доменное имя почтового сервера, куда будет пересылаться почта для домена.
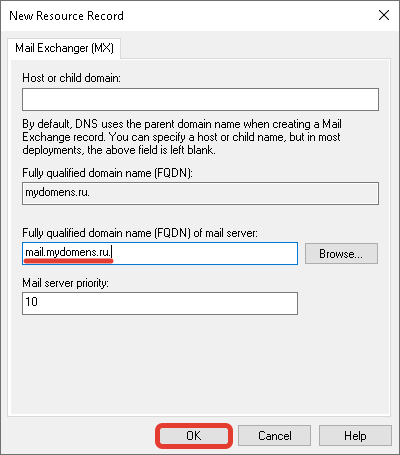
После выполнения всех настроек у вас должен получится примерно следующий перечень записей.
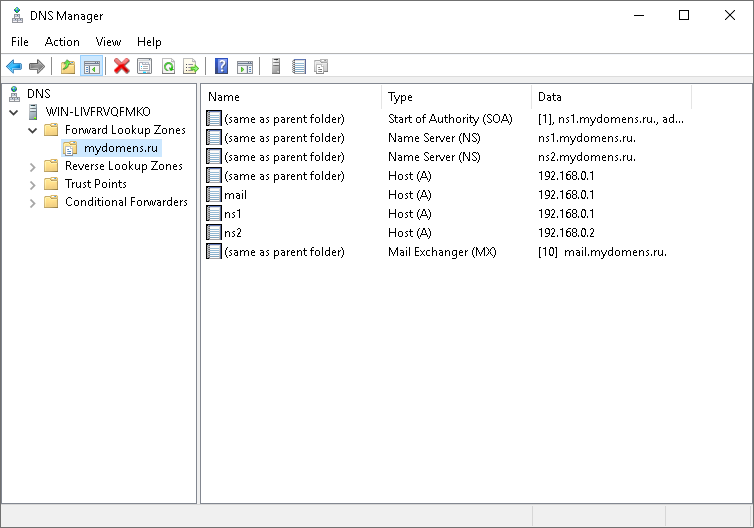
Проверка работоспособности
Для проверки вы можете воспользоваться командной строкой CMD или PowerShell, сторонними ресурсами для проверки DNS записей, например https://2whois.ru/?t=dig.
После выполнения запроса записей зоны вы должны получить соответствующую запись запрошенную с DNS сервера. При запросе записи типа ANY, с сервера будут отданы все имеющиеся DNS записи домена. Для примера рассмотрим два варианта проверки, через PowerShell и на сайте 2whois.ru.
PowerShell
Для проверки используйте следующий синтаксис команды: nslookup -type=ANY имя_домена IP_сервера
После выполнения соответствующей команды вы увидите сервер, с которого получена информация, и соответствующий перечень записей, добавленных вами ранее.
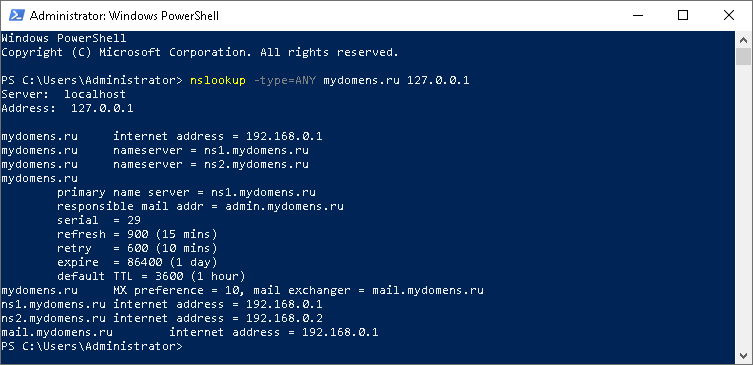
В случае если запрашиваемые записи не удалось получить, проверьте введенную команду, если введено всё верно, но записи не отдаются, обратитесь в службу поддержки вашего сервера.
Онлайн сервис 2whois.ru
Для проверки работы DNS сервера на сайте https://2whois.ru/ выберите вкладку DIG, далее в поле «Домен или IP» введите имя домена, который вы добавляли ранее. В поле «DNS сервер» введите IP адрес сервера, на котором вы выполняли настройки. В поле «Тип записи» выберите «ANY» для получения всех записей доменной зоны. После нажмите кнопку «DIG».
После получения результата проверки в секции «ANSWER SECTION» вы увидите перечень записей, добавленных ранее на сервер, это будет означать, что DNS сервер функционирует и работает корректно.
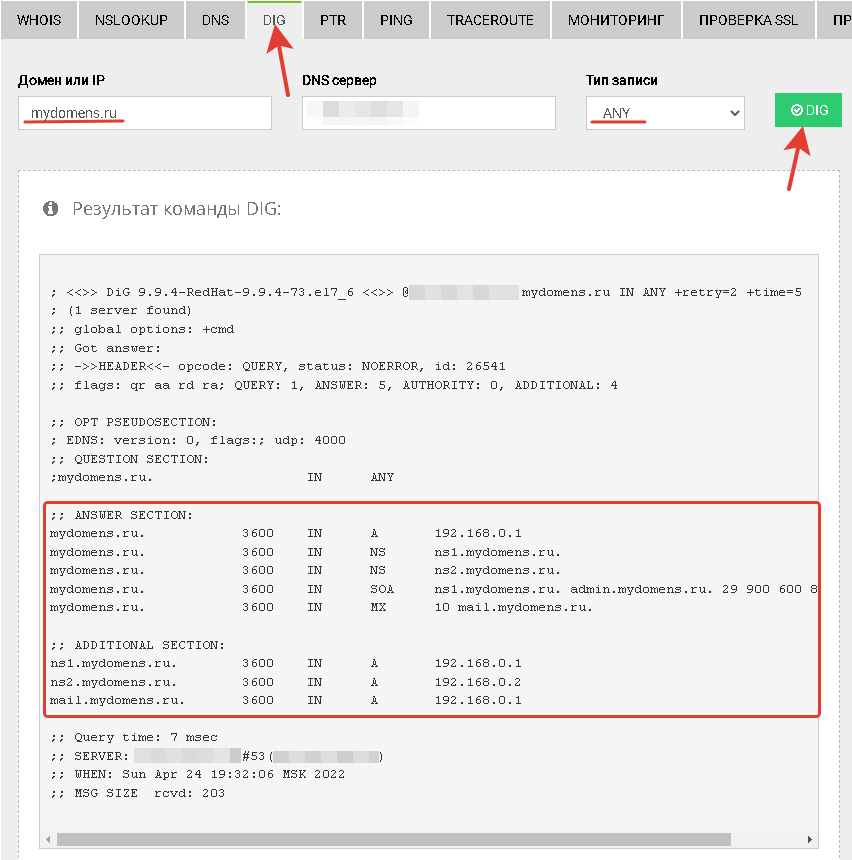
Если добавленных ранее записей в данной секции не появится, обратитесь в службу поддержки вашего сервера.
Салимжанов Р.Д
Part 3 Basic Configuration of Windows Server 2019(DNS, AD)
Salimzhanov R.D.
Во второй части, мы рассмотрели, как провести настройку удаленного доступа и установку необходимых служб, таких как, DHCP-сервер.
Сейчас мы рассмотрим настройку DNS-сервера и Active Directory (AD).
Мы знаем, что DNS-сервер — это технология интернет-протокола, которая переводит человеко-читаемые доменные имена в IP-адреса компьютеров, чтобы обеспечить связь между ними. DNS (Domain Name System) серверы хранят базы данных доменных имен и их соответствующих IP-адресов, позволяя пользователям получить доступ к веб-сайтам и другим ресурсам в интернете по их доменным именам.
А если простыми словами, то DNS сервер работает по принципу.
После ввода названия какого-либо сайта в браузер:
1) Запрос, который ввел пользователь переадресуется на DNS-сервер.
2) Интернет-провайдер настраивает на своем сетевом оборудовании локальные DNS-серверы. Далее сервер DNS ищет записи о соответствии запрашиваемого домена IP-адресу.
3) По IP-адресу устройство ищется во всемирной паутине.
4) Если оно найдено, запрос обрабатывается и возвращается ответ. В итоге пользователь видит запрошенный сайт.
5) Если не удалось определить IP-адрес устройства, пользователь получает сообщение об ошибке.
Настройка DNS-сервера внутри компании имеет несколько важных целей:
1. Управление именами: Внутренний DNS-сервер позволяет управлять именами хостов и служб внутри сети, что упрощает доступ к ресурсам.
2. Ускорение доступа: Локальный DNS-сервер может значительно ускорить разрешение имен, так как запросы не нужно отправлять на внешние серверы.
3. Безопасность: Внутренний DNS-сервер позволяет контролировать и фильтровать запросы, что может повысить уровень безопасности сети.
Перейдем к настройке, следуем инструкции в скринах:
Создадим зону DNS:
Обратная зона DNS (Reverse DNS Zone) используется для преобразования IP-адресов в доменные имена. Это обратный процесс по сравнению с обычным DNS, где доменное имя преобразуется в IP-адрес. То есть простыми словами мы присвоим имя нашему серверу для пинга с пользовательского ПК.
DNS и Active Directory (AD) являются взаимосвязанными технологиями, поскольку Active Directory зависит от DNS для обеспечения разрешения имен компьютеров и других сетевых ресурсов.
В среде Windows-сервера Active Directory использует DNS для регистрации и поиска устройств, служб и других ресурсов в сети. Когда компьютер присоединяется к домену Active Directory, он автоматически регистрирует свое имя и IP-адрес в службе DNS. Это позволяет другим компьютерам в сети находить и общаться с ним по его имени вместо IP-адреса.
Таким образом, DNS и Active Directory тесно интегрированы для обеспечения эффективной и безопасной работы сети в среде Windows.
Настроим Active Directory (AD):
Создание дополнительных папок (или контейнеров) в Active Directory (AD) позволяет организовать и управлять объектами более эффективно. К примеру, нам это пригодится, когда будем настраивать групповую политику.
Добавляем пользователя в раздел User:
Далее переходим на другой ПК подключений к нашему серверу и подключаемся через нашего созданного пользователя:
Далее входим от пользователя.
Если выдает ошибку проверьте подключение:
После входа автоматически перезагружается ПК.
После перезагрузки входим под созданного пользователя и работаем, если нужно что-то поменять в системе, то заходим от админа (созданного естественно заранее).
Теперь на сервере в подразделении компьютеров отображается подключение:
Если надо мы его можем перенести в другое нужное нам подразделение:
Следующая часть будет об управлении групповыми политиками.
1) Основные сведения об обратной зоне DNS // [электронный ресурс]. URL: https://learn.microsoft.com/ru-ru/azure/dns/dns-reverse-dns-overview / (дата обращения 16.08.2024).
2) Помощник Админа // [канал]. URL: https://t.me/channel_adminwinru (дата обращения 18.08.2024).
Публичное облако на базе VMware с управлением через vCloud Director
В инструкции рассказываем, как изменить настройки DNS-серверов в операционной системе Windows Server. Для сервера с ОС Linux воспользуйтесь этой статьей.
В инструкции ниже мы будем прописывать публичные DNS-серверы Google: 8.8.8.8 и 8.8.4.4, но вы можете указывать любые нужные вам DNS (например, DNS Cloudflare: 1.1.1.1 и 1.0.0.1 и др.).
Windows Server 2012 R2
- Подключитесь к серверу по RDP или через веб-консоль в панели управления.
- Кликните правой кнопкой мыши на «Пуск» и выберите «Сетевые подключения».
- Кликните правой кнопкой мыши на Ethernet-адаптер и выберите «Свойства».
- В списке компонентов найдите «Протокол Интернета версии 4 (TCP/IPv4)», выделите его кликом и нажмите кнопку «Свойства».
- Отметьте пункт «Использовать следующие адреса DNS-серверов» и пропишите нужные DNS.
- Нажмите «Ок» для сохранения и закройте все предыдущие окна.
Чтобы проверить, что настройки изменились, откройте командную строку (кликните правой кнопкой на «Пуск» и выберите «Командная строка») и выполните команду:
ipconfig /allЕсли все настроено корректно, в выводе отобразятся заданные вами DNS-серверы:
- Подключитесь к серверу по RDP или через веб-консоль в панели управления.
- Кликните правой кнопкой мыши на «Пуск» и выберите «Сетевые подключения».
- Кликните правой кнопкой мыши на Ethernet-адаптер и выберите «Свойства».
- В списке компонентов найдите «IP версии 4 (TCP/IPv4)», выделите его кликом и нажмите кнопку «Свойства».
- Отметьте пункт «Использовать следующие адреса DNS-серверов» и пропишите нужные DNS.
- Нажмите «Ок» для сохранения и закройте все предыдущие окна.
Чтобы проверить, что настройки изменились, откройте командную строку (кликните правой кнопкой на «Пуск» и выберите «Командная строка») и выполните команду:
ipconfig /allЕсли все настроено корректно, в выводе отобразятся заданные вами DNS-серверы:
Windows Server 2019
- Подключитесь к серверу по RDP или через веб-консоль в панели управления.
- Кликните правой кнопкой мыши на «Пуск» и выберите «Сетевые подключения».
- Выберите пункт «Настройка параметров адаптера».
- Кликните правой кнопкой мыши на Ethernet-адаптер и выберите «Свойства».
- В списке компонентов найдите «IP версии 4 (TCP/IPv4)», выделите его кликом и нажмите кнопку «Свойства».
- Отметьте пункт «Использовать следующие адреса DNS-серверов» и пропишите нужные DNS.
- Нажмите «Ок» для сохранения и закройте все предыдущие окна.
Чтобы проверить, что настройки изменились, откройте PowerShell (кликните правой кнопкой на «Пуск» и выберите «Windows PowerShell») и выполните команду:
ipconfig /allЕсли все настроено корректно, в выводе отобразятся заданные вами DNS-серверы:
Windows Server 2022 En
- Подключитесь к серверу по RDP или через веб-консоль в панели управления.
- Кликните правой кнопкой мыши на «Пуск» и выберите «Network Connections».
- Кликните «Change adapter options».
- Кликните правой кнопкой мыши на Ethernet-адаптер и выберите «Properties».
- В списке компонентов найдите «Internet Protocol Version 4 (TCP/IPv4)», выделите его кликом и нажмите кнопку «Properties».
- Отметьте пункт «Use the following DNS server addresses» и пропишите нужные DNS.
- Нажмите «Ок» для сохранения и закройте все предыдущие окна.
Чтобы проверить, что настройки изменились, откройте PowerShell (кликните правой кнопкой на «Пуск» и выберите «Windows PowerShell») и выполните команду:
ipconfig /allЕсли все настроено корректно, в выводе отобразятся заданные вами DNS-серверы:
Была ли статья полезна?
Ваша оценка очень важна
Efficient internet connectivity plays a central role in enhancing website performance, which is possible with the help of proper server configuration. The Domain Name System (DNS) is currently the primary backbone of the Internet which helps with efficient connection services.
This enables users to access websites and online applications easily.

To install and configure a DNS server, you need to learn about the basics of Domain Name System- what is DNS, and what are the prerequisites for DNS server installation. In this blog, let’s look at the basics, along with the step-by-step process of DNS server installation and configuration. This helps with smooth implementation across various platforms and client settings.
What is a Domain Name System (DNS)?
Domain Name System or DNS is part of the Internet and is an efficient, distributed database. It translates user-friendly domain names into IP addresses so that different types of computers and servers can find and communicate with each other across the Internet.
Proper DNS configuration helps ensure that websites, internet-based applications, and other relevant services are accessible and load quickly for all users. When DNS is inefficient or misconfigured, it can result in extended loading times, sluggish website performance, and complete unavailability. DNS configuration directly impacts a user’s experience when navigating the web.
What is a DNS Server?
A DNS server plays a key role in the DNS resolution process. This specialized computer server queries its database before returning the required IP address to the client. It specifically happens when a user enters a domain name into their web browser. This enables an efficient connection to the domain for better system functioning.
Your browser communicates with a network of root domain name servers when you enter a domain name, such as wwW .xyz. com. These servers act as reference books and provide the IP address associated with the same domain name. Then, the browser communicates directly with the hosting server using that IP address.
DNS helps translate user requests into IP addresses. Without DNS, you may have to memorize and enter long IP addresses when connecting to other websites rather than typing the website’s name.
DNS Hierarchy and Components
The DNS system usually operates in a hierarchical structure which includes several key components. These are very important to the correct functioning of networking systems.
•Root Servers: These servers hold information regarding top-level domains (TLDs) like .com, .org, and .net. They often remain at the top of the DNS hierarchy.
•Top-Level Domain (TLD) Servers: These servers manage TLDs like .com or .edu, which are often considered generic TLDs and country-code TLDs (ccTLDs).
•Authoritative DNS Servers: These servers provide specific domain names and authoritative answers to users for the same domains.
•Recursive DNS Servers: Third-party DNS providers and internet service providers (ISPs) operate these servers. They usually help resolve domain names on behalf of users and recursively query authoritative DNS servers until they get their IP addresses.
Prerequisites for DNS Server Installation
Before installing and configuring a DNS server, you must have the following information:
•Your domain name.
•The IP address and hostname of each server that you want to provide name resolution for.
You always need to verify that the following minimum conditions are proper before configuring your computer as a DNS:
•A Windows Server 2012R2, 2016, 2019, or 2022 operating system.
•An open Remote Desktop Protocol (RDP) 3389 port.
•A domain user with the required administrative privileges to configure the DNS.
•Minimum of 4 GB of RAM and a 2-core CPU.
Steps to Install and Configure a DNS Server
The process of installing and configuring a DNS server in Windows is very simple and straightforward. It enables you to configure and manage the same server for your network. It also involves adding the DNS server role to your Windows Server machine, creating and managing DNS records, and configuring basic DNS settings.
Make sure to sign in as an administrator user to the Windows Server and follow the steps below to install the DNS server. Please note that the same steps apply to the installation and configuration of DNS on Windows Server 2016/2019/2022.
Step 1: Prepare Your Server
You must change the name that was automatically given to your server when it was deployed. It is a good practice to make the server have a fixed IP address for at least one network connection before installing DNS into it.
Step 2: Add the DNS Role
Open Server Manager from the Manage menu once you’ve prepared your server. Then, select the option ‘Add Roles and Features.’ Make sure to read the introductory information on the screen and then click on Next.
Step 3: Select the Installation Type
You must select an installation type on the next screen, which comes with two options:
•Role-based or feature-based installation
•Remote desktop services installation
Select a Role-based or feature-based installation based on your requirements, and click on “Next”.
Step 4: Select the Server for Installing the DNS Role
Scroll down to find the DNS Server role on the “Select server roles” screen and click on it. A window will appear asking whether you want to ‘Add features required for DNS Server’. Tick the checkbox saying “Include management tools” (if applicable), and click on Add features. Then, click on “Next” again.
Step 5: Add the DNS Server Role and Other Relevant Management tools
You will get to see some information about the Domain Name System (DNS) on the next screen. Please note that this will just be for informative purposes, so click on “Next.” Now, you will be asked to confirm your choices. Review the information carefully and click on Install if everything is correct.
Step 6: Check for Multiple Installation Choices
The installation process shouldn’t take you too long, so click on the “install” option as soon as you see it. You may also choose to click on the “Close” option even before the process has finished. Conversely, if you want to return to the progress screen, you may find it again under the Notifications menu.
Step 7: Analyze the Progress of the DNS Role installation
You must restart the server for the changes to take effect once the installation process has finished. You will see a new section on the left-hand side of Server Manager and a new card in the middle of the screen once you’ve restarted.
To continue configuring your DNS service, click on the Tools menu and select the DNS option. Analyze if the DNS service is visible in the Server Manager.
Step 8: Configure Your DNS Server
You can easily configure the server after having installed the DNS server role. Right-click on the name of the server on the DNS Manager window, and select Configure a DNS Server. You will now be able to see the option that says ‘Configure a DNS Server Wizard’. Then, click on “next.”
The next window presents you with three different options:
•Create a forward lookup zone
•Create forward and reverse lookup zones
•Configure root hints only
For this tutorial, let’s select the first option, which says, “Create a forward lookup zone.” Then, click on “Next” again.
Step 9: Select the Configuration Action That Must be Carried Out
The next screen will ask you to select which DNS server will maintain your primary forward lookup zone:
•This server maintains the zone
•An ISP maintains the zone
For this tutorial, let’s select the option that says “this server maintains the zone” and click on the “Next” option.
On the next screen, you will be asked by the system to give a name to your DNS zone. Try to select something descriptive related to the organization or the use of the same server. Click on “next” again after you’ve entered the name. This enables you to give an identity to the specific DNS zone.
At this point, the wizard asks whether you want to create a new zone file or use an existing file copied from another server. For this tutorial, let’s select the option that says “create a new file with this file name”, use the default name suggested, and click on “next.”
Step 10: Choose the Name to be given to the DNS Zone File
The system will ask you to choose which dynamic updates to allow on the next screen. You will specifically find three options if you have an AD DS and only two if you don’t.
For this tutorial, let’s select the option Do not allow dynamic updates.” This means that all records will only be updated manually. Click on “next” once you have made your choice.
You can add forwarders on the next screen, which are the servers to which the DNS queries are sent in case the server can’t answer. The two options to choose from are:
•Yes, it should forward queries to DNS servers with the following IP addresses.
•No, It should not forward queries.
You will need to add an IP address for the forwarder if you choose the first option. You can add the forwarders if applicable. Then, you will need the final screen. Then, click on the “finish” option to save your changes and close the wizard.
Step 11: Check the Server Configuration
The final step for you is to check that the DNS server has been configured correctly. You can begin to create your DNS records manually after your server is successfully installed and configured.
Conclusion
A DNS server is a key aspect of technology infrastructure that shouldn’t be overlooked. Understanding and implementing proper DNS configuration is the key to ensuring efficient and secure internet connectivity. This also helps ensure the optimal performance of all internet-connected applications and services.
Individuals and organizations can navigate the digital world more efficiently and securely by following best practices and optimizing DNS server settings. Efficient DNS configuration can make a lot of difference in delivering a safer, faster, and more reliable online experience.
Need more assistance with DNS server installation and configuration?
The Domain Name System (DNS) is a crucial component of the TCP/IP protocol suite that maps human-readable domain names to IP addresses. It enables seamless communication between computers on a network or the internet. In this guide, we’ll walk through the steps to install and configure a DNS Server on Windows Server 2019.
Prerequisites
Before proceeding, ensure that your Windows Server 2019 has a static IP address configured. A static IP address is required for the DNS Server to function correctly.
Step 1: Install the DNS Server Role
1. Open the Server Manager.
2. Navigate to the “Manage” menu and select “Add Roles and Features.”
3. In the “Add Roles and Features Wizard,” click “Next” until you reach the “Server Roles” page.
4. Select the “DNS Server” role from the list of available roles.
5. Click “Add Features” when prompted, and then click “Next.”
6. Proceed through the remaining prompts, confirming the installation selections.
7. Click “Install” to begin the installation process.
8. Wait for the installation to complete, and then click “Close.”
Step 2: Configure DNS Forward Lookup Zone
With the DNS Server installed, you can now configure a DNS Forward Lookup Zone. A Forward Lookup Zone requests the IP address that corresponds to a fully qualified domain name (FQDN). When you type a domain name like “example.com” in your browser, the DNS Forward Lookup Zone translates that FQDN to the IP address of the server hosting that site.
Follow these steps to add a DNS Forward Lookup Zone:
2. Right-click your server name and choose “New Zone…” to open the New Zone Wizard.
3. Click “Next” on the first Wizard screen.
4. Choose the “Primary Zone” option and click “Next.”
5. Select “Forward Lookup Zone” and click “Next.”
6. Enter the desired “Zone Name” for the lookup and click “Next.”
7. Specify a “Zone File” or use the auto-generated one, then click “Next.”
8. Configure dynamic updates if needed, or click “Next” to proceed.
9. Review the settings and click “Finish” to complete the New Zone Wizard.
10. Verify that your Forward Lookup Zone appears in the DNS Manager.
With the Forward Lookup Zone configured, you can now add DNS records for your domain names and their corresponding IP addresses.
Conclusion
You have successfully installed and configured a DNS Server on Windows Server 2019, including setting up a DNS Forward Lookup Zone. With the DNS Server up and running, you can now manage domain name resolution for your network or organization. Remember to follow best practices and keep your DNS Server updated with the latest security patches and updates.
