
В серверных операционных системах Windows Server умышленно не отображается загрузка дисков в Task Manager. Можно посмотреть загрузки процессора, памяти, сеть, а дисков нет. Сделано это для того, чтобы снизить нагрузку на сервер, поскольку обращение к счётчикам дисков — довольно затратная операция.
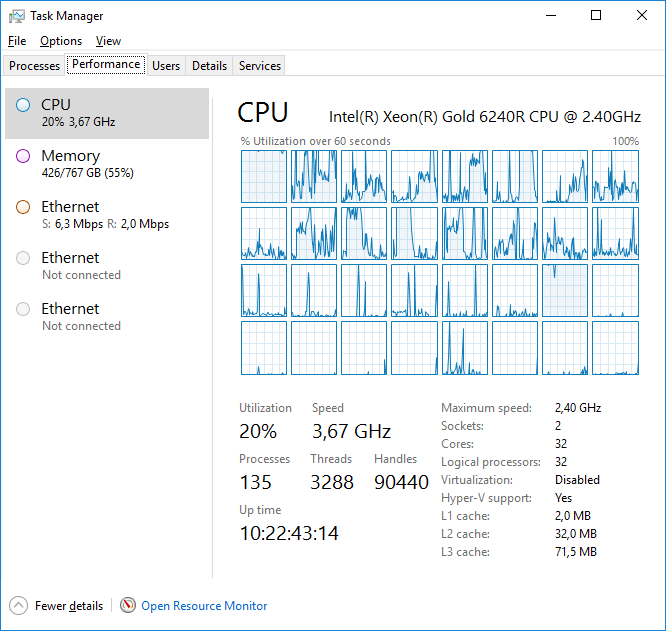
Если очень нужно отобразить нагрузку на диски, выполняем под администратором команду:
diskperf -y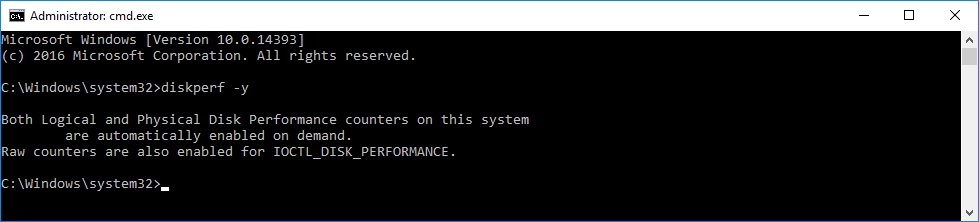
Диспетчер задач преображается:
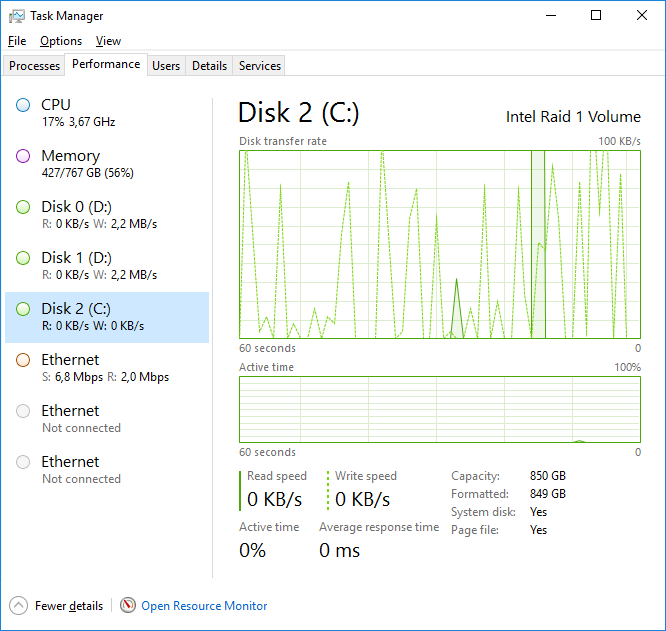
Отключить счётчики дисков:
diskperf -n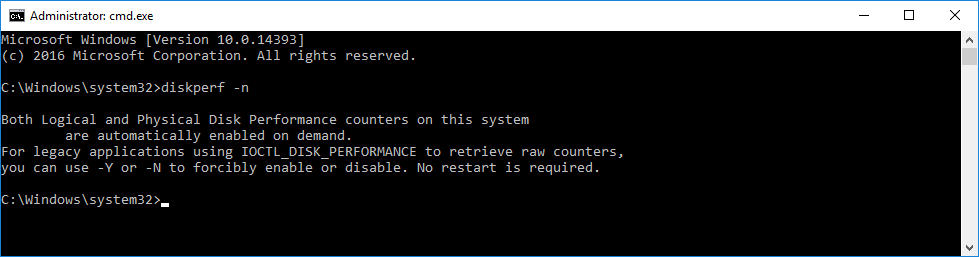
В серверных операционных системах Windows Server умышленно не отображается загрузка дисков в Диспетчере задач (Task Manager). Можно посмотреть загрузки процессора, памяти, сеть, а дисков нет. Сделано это для того, чтобы снизить нагрузку на диспетчер задач, поскольку обращение к счётчикам дисков по мнению разработчиков — довольно затратная операция.


Если очень нужно отобразить нагрузку на диски, выполняем под администратором команду:
diskperf -y

Диспетчер задач преображается:

Отключить счётчики дисков:
diskperf -n
Нажмите на звезду, чтобы оценить!

Windows Server 2019
You can view the disk usage in the Windows Server 2019 Task Manager by running the diskperf command “-y” option at the command prompt or in PowerShell. In the default state of Windows Server 2019, disk usage is not displayed on the Performance tab of Task Manager. This article describes how to use the command prompt to display disk usage on the Performance tab of Windows Server 2019.
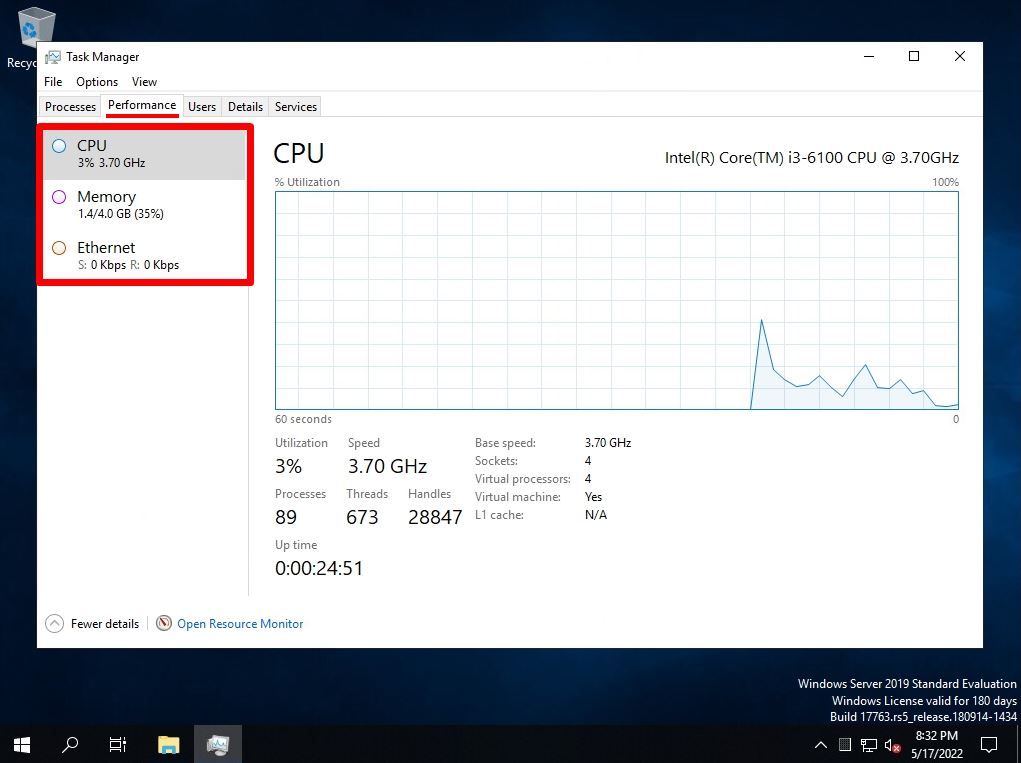
Windows Server 2019:Disk usage display settings
Step 1:
Right-click the Windows mark at the bottom left of the desktop screen-> select “Run”.
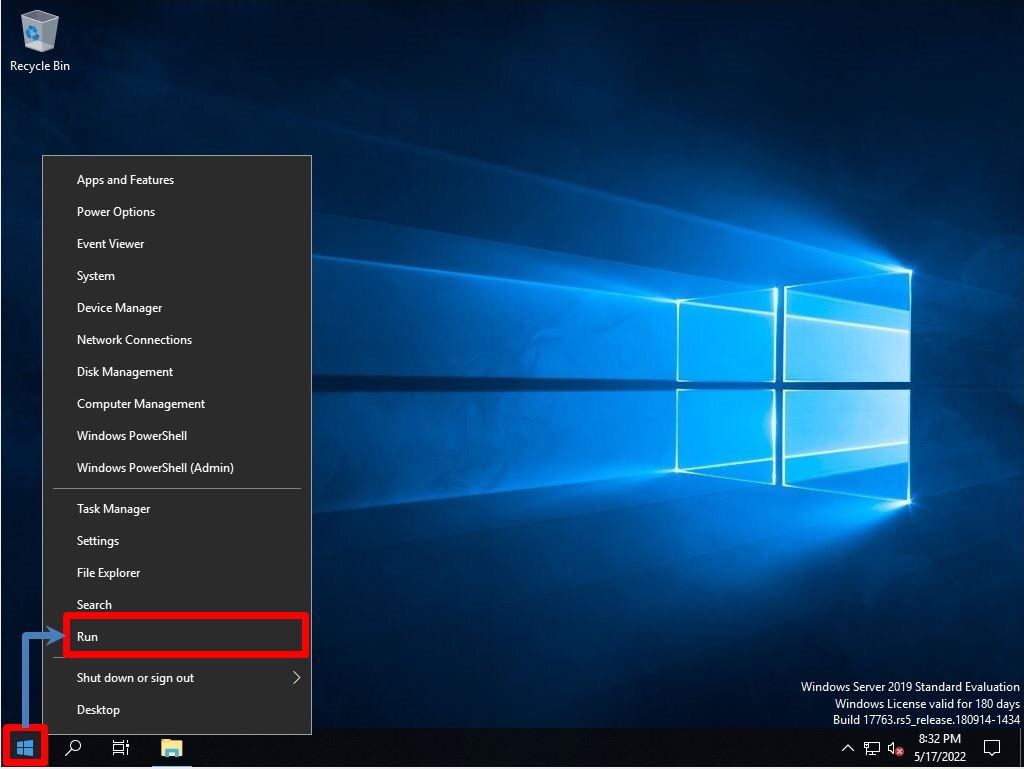
Step 2:
Enter “cmd”-> select “OK”.
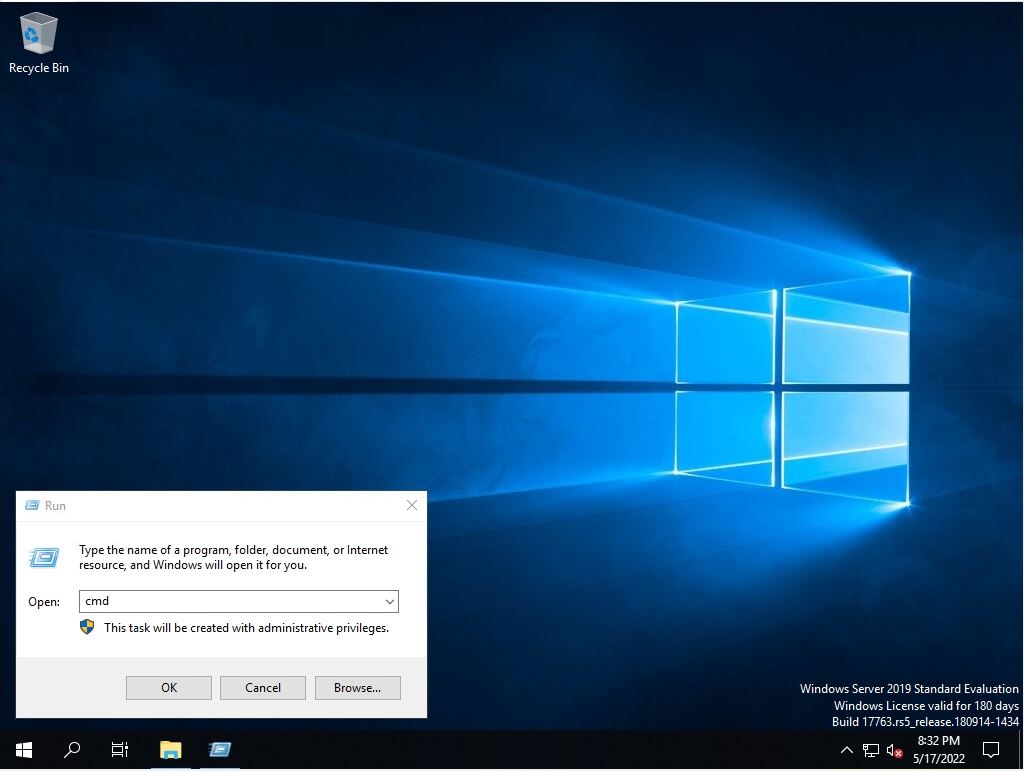
Step 3:
Execute the following command at the command prompt.
*The execution command is the same for PowerShell.
diskperf -y
To hide the disk usage, run the “diskperf -n” command to hide it.
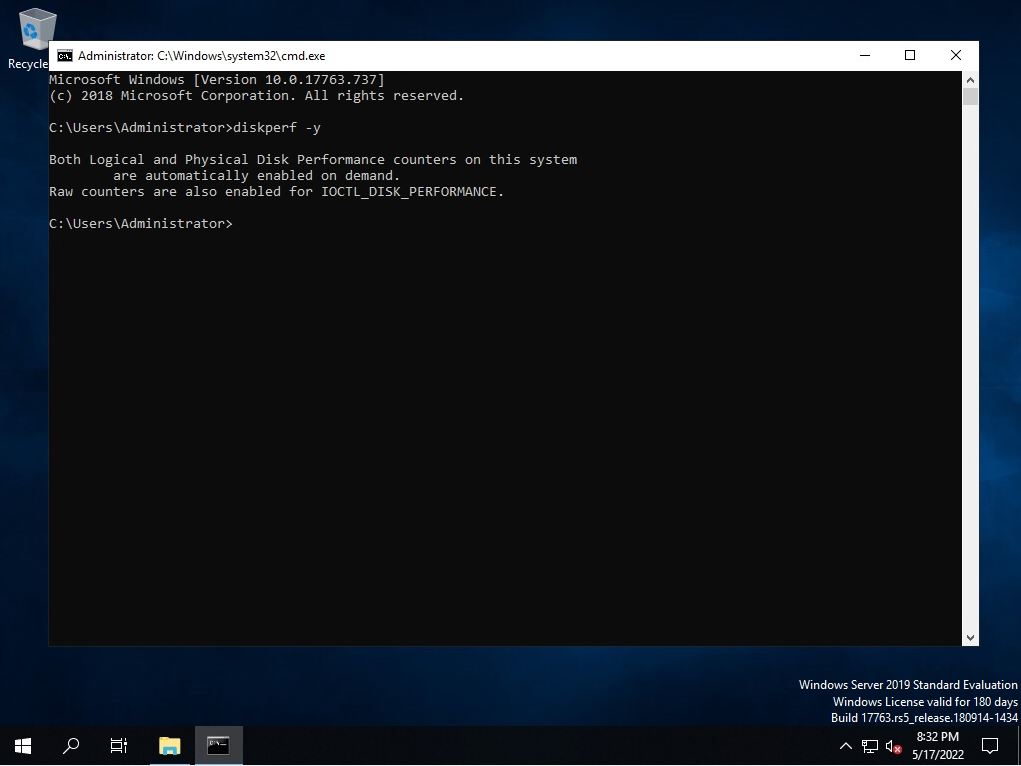
Step 4:
Right-click on a blank area without an icon on the taskbar-> select Task Manager.
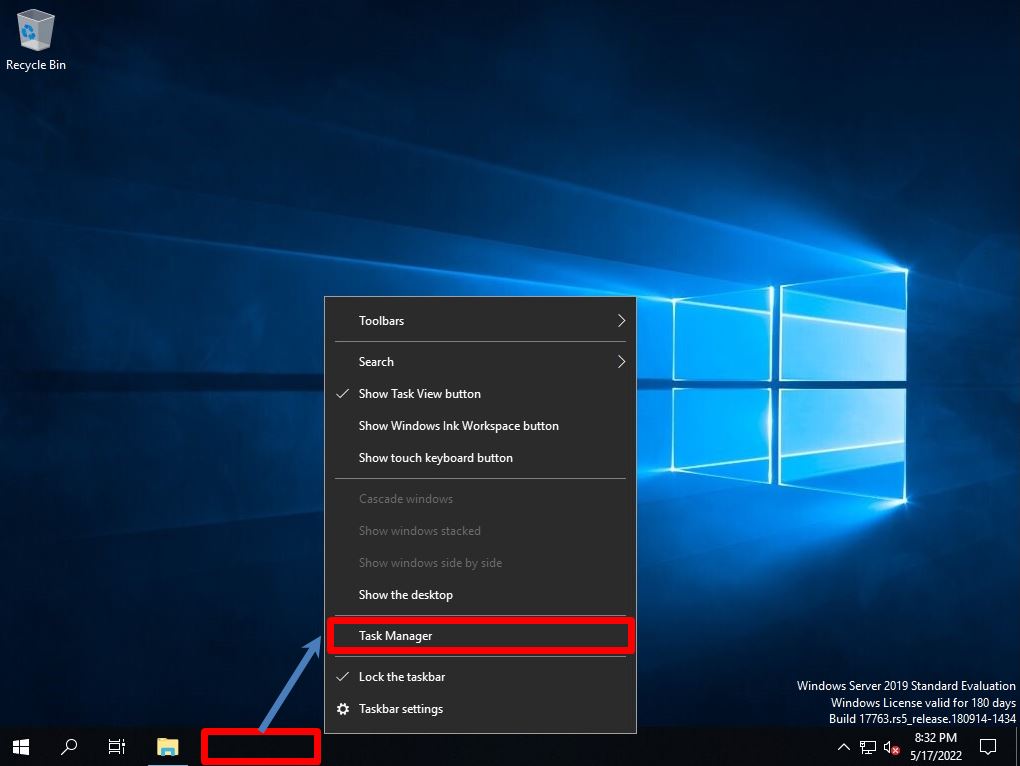
Step 5:
Select the Performance tab and check that the disc is displayed.
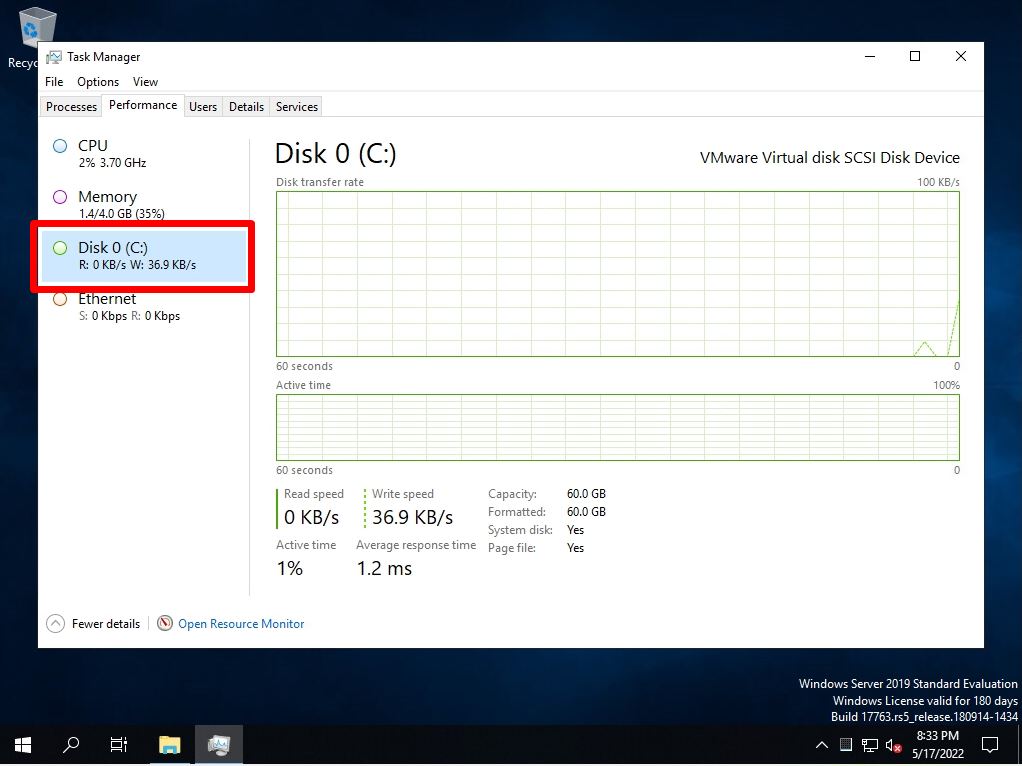
На сайте с 01.10.2007
Offline
261
В Windows Server 2019 Stendard в процессах не отображается колонка Диск. Запускал команду diskperf -y — https://prnt.sc/t5w4sk. Не помогло. Подскажите, как решить проблему?
На сайте с 26.08.2010
Offline
331
vold57 :
В Windows Server 2019 Stendard в процессах не отображается колонка Диск. Запускал команду diskperf -y — https://prnt.sc/t5w4sk. Не помогло. Подскажите, как решить проблему?
Если я не ошибаюсь то PS не от юзера запускать надо для этой комманды. Попробуйте “Run as Administrator” запустить PS — выполнить команду и ретартовать Task Manager.
На сайте с 01.10.2007
Offline
261
suffix #:
Если я не ошибаюсь то PS не от юзера запускать надо для этой комманды. Попробуйте “Run as Administrator” запустить PS — выполнить команду и ретартовать Task Manager.
Запустил от администратора — http://prntscr.com/t69vul. Появились графики 4-х дисков во вкладке производительность. В процессах нет.
Скриншот
- prntscr.com
Снято с помощью Lightshot
На сайте с 26.08.2010
Offline
331
»
vold57 #:
Запустил от администратора — http://prntscr.com/t69vul. Появились графики 4-х дисков во вкладке производительность. В процессах нет.
А сам task manager от Администратора запускаете ?
А на кнопку » Show processes from all users» жмакнули ?
На сайте с 01.10.2007
Offline
261
suffix #:
»
А сам task manager от Администратора запускаете ?
А на кнопку » Show processes from all users» жмакнули ?
От администратора.
А где эта кнопка находится?
На сайте с 26.08.2010
Offline
331
vold57 #:
От администратора.
А где эта кнопка находится?

Если кнопка не видна — значит прав не хватает !
На сайте с 01.10.2007
Offline
261
suffix #:
Если кнопка не видна — значит прав не хватает !
Запускаю от администратора — http://prntscr.com/t6b8cl.
Скриншот
- prntscr.com
Снято с помощью Lightshot
На сайте с 26.08.2010
Offline
331
vold57 #:
Запускаю от администратора — http://prntscr.com/t6b8cl.


На сайте с 01.10.2007
Offline
261
Скриншот
- prntscr.com
Снято с помощью Lightshot
На сайте с 26.08.2010
Offline
331
Вот ! Проблема найдена !
Дальше уже гуглить надо — почему у Вас так 
Может быть запустить PS от Администратора и из него taskmgr запустить ?
На сайте с 01.10.2007
Offline
261
Я так и не понял, команда, которую я набрал выполнена успешно или нет. Об этом на скриншоте ни слова. Но есть сообщение типа справки «Счетчики производительности логических и физических дисков на «этом компьютере» включаются при запросе автоматически.». Нахрена мне это нужно сообщать? Лучше бы было сообщение, что включили или нет.
On the Task Manager Performance tab we can see real-time server performance, namely processor, memory, and network performance. What is missing; The performance metrics of the disks.

By changing the Task Manager on Windows Server 2012 and then on Windows Server 2016, Microsoft chose to remove this from the Task Manager because it had significant performance implications when collecting the metrics for each process/thread of the disks. Instead, they suggest using the Resource Monitor to display performance and measurement of drives.

The Disk Counter has been removed from the Performance tab in Windows Server 2012. This is because there is a significant performance impact to collect Disk metrics on a Server due to the overhead Task Manager may cause in querying each Disk IO for each process/disk. Disk metrics are very useful while troubleshooting performance issues on the server. An easy way to check Disk metrics is to use Resource Monitor. Source
In fact, for the same reason, the corresponding disk and network columns have also been disabled from the Processes tab of the Task Manager.
However, you can enable disk performance in Task Manager with a simple command at the command prompt. This method applies to both Windows Server 2016 and Windows Server 2012 and R2.
Open the command line (cmd) with administrator permissions and click on the following command:
diskperf -Y

That’s it. Reopen a Task Manager window and you’ll see that your server’s disk performance is now showing up.

To disable this feature at any time, simply type the following command at the command line with administrator privileges.
diskperf -N

