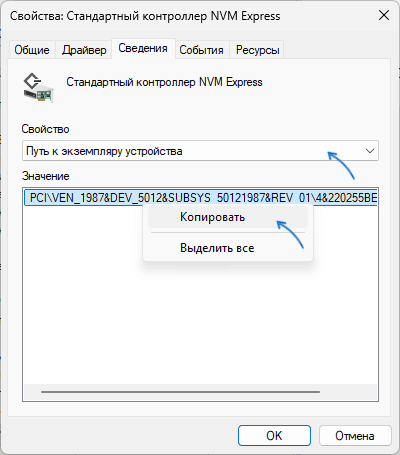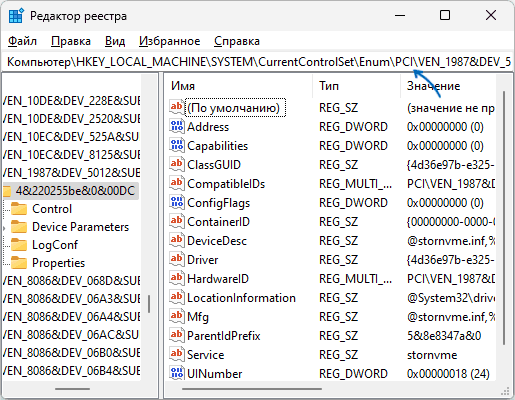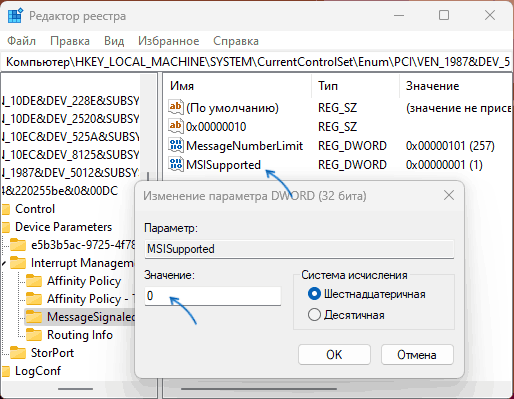Обновлено:
Опубликовано:
Описание
- Компьютер работает медленно, а в диспетчере задач диск постоянно загружен на 100%.
- После загрузки компьютера, несколько минут компьютер тормозит, а загрузка диска 100%.
Проблема встречается на ноутбуках, моноблоках, настольных компьютерах. Тип носителя также не имеет значения — высокая нагрузка может быть на HDD или SSD.
Причина
- Активное использование системой файла подкачки.
- Процесс, активно использующий дисковую систему компьютера.
- Сильная фрагментированность.
- Логические или физические ошибки носителя.
- Вирусы.
Решение
1. Если диск грузит процесс system
С процесса system нельзя снять задачу, но что делать, если он создает большую нагрузку?
Как правило, это происходит из-за служб Windows:
- Snupchat;
- Superfetch;
- Windows Search;
- Windows Update;
- Агент политики IPsec;
- Центр обновления Windows;
- Служба политики диагностики;
- Клиент отслеживания изменившихся связей;
- KtmRm для координатора распределенных транзакций.
Пробуем их сначала отключить по одной из консоли Службы или с использованием команды net stop <имя службы>. Если это дает временный эффект, отключаем автозапуск данных служб.
Также, в редких случаях, проблемой может быть брандмауэр Windows. Пробуем его отключить.
2. Отключаем файл подкачки
В большинстве современных компьютеров используется большое количество оперативной памяти, поэтому надобности в файле подкачки нет.
Для его отключения в Windows 10 / 8.1 кликаем правой кнопкой мыши по Пуск:
И выбираем Система:
В Windows 7 и ниже открываем Проводник – кликаем правой кнопкой мыши по Компьютер и выбираем Свойства.
Теперь в левой части открывшегося окна кликаем по Дополнительные параметры системы:
В появившемся окне на вкладке Дополнительно находим раздел Быстродействие и нажимаем кнопку Параметры:
Переходим на вкладку Дополнительно:
И нажимаем Изменить в разделе Виртуальная память:
Теперь снимаем галочку Автоматически выбирать объем файла подкачки и ставим указатель на диск с файлом подкачки:
Чуть ниже устанавливаем выбор на пункте Без файла подкачки и нажимаем Задать:
Система выкинет предупреждение о невозможности создать отладочную информацию при возникновении критической ошибки. Соглашаемся, нажав Да.
Затем закрываем все окна нажимая OK и перезагружаем компьютер.
Если система продолжит зависать, а диск при этом будет использоваться на 100%, следуем инструкции ниже.
3. Проверяем физическое состояние носителя
Физическая неисправность диска также возможна и она влияет на скорость отклика носителя.
Необходимо изучить S.M.A.R.T. диска, а также выполнить проверку поверхности на наличие ошибок. Для этого можно воспользоваться программами CrystalDiskInfo, HD Tune или любым другим аналогом.
Если проверка показала наличие неисправных областей, носитель необходимо заменить.
4. Смотрим загрузку жесткого диска
Встроенными средствами:
Запускаем диспетчер задач. Для этого кликаем правой кнопкой мыши по нижней панели задач и выбираем Диспетчер задач:
* Совет: а еще диспетчер задач можно вызвать комбинацией клавиш CTRL + SHIFT + ESC.
В самом диспетчере переходим на вкладку Производительность:
И кликаем по Открыть монитор ресурсов:
Открывшееся окно разворачиваем на весь экран. Сворачиваем все счетчики производительности, оставив только диск:
Отсортируем таблицу сначала на чтение диска так, чтобы стрелка показывала вниз:
Среди результатов находим процессы, которые нагружают диск на чтение.
Теперь отсортируем показатели на запись:
Так мы получим процессы, нагружающие дисковую систему на запись.
Теперь самостоятельно изучим, что за программы нагружают систему и нужны ли они нам для работы. Ненужные программы можно удалить или отключить из автозапуска.
Process Explorer:
Для более детальной информации можно воспользоваться программой Process Explorer. По умолчанию, она не показывает нагрузку на дисковую систему, поэтому открываем окно редактирования колонок:
Переходим на вкладку Process Disk и ставим галочки на чтение и запись диска:
5. Выполняем антивирусную проверку
Лучше всего выполнить не только полную проверку установленным антивирусом, но и дополнительно просканировать систему лечащей утилитой, например, CureIt.
Сам установленный антивирус также может быть причиной проблемы — пробуем его обновить, временно отключить, удалить.
6. Делаем логическую проверку диска
Логические ошибки также могут вызывать проблемы.
Проверка выполняется из командной строки командой:
chkdsk c: /f
* где с: — буква раздела для проверки.
Подробнее о том, как сделать проверку диска.
7. Чистка диска
В некоторых случаях, может помочь обычная чистка диска от временных файлов. Для этого проще всего воспользоваться специализированными программами, например, CCleaner.
Также стоит удалить все ненужные файлы, которые занимают место.
После перезагружаем компьютер и наблюдаем за нагрузкой диска.
8. Удаление утилит для работы диска
Снижение производительности может быть связано с наличием в системе программного обеспечения для управления диском, например, технология хранения Intel Rapid. Удаление данного программного компонента может решить проблему.
9. Оптимизируем носитель
При использовании HDD (не SSD) большое значение на производительность играет фрагментированность данных (их физическая разбросанность по поверхности диска). Для оптимальной работы необходимо выполнить дефрагментацию. Для SSD диска можно выполнить оптимизацию — заполнение свободного пространства нулевыми данными. С этими двумя задачами легко справиться программа Defraggler.
Частая дефрагментация портит диск — HDD амортизируется физически, а SSD теряет ресурс чтения/записи. Откровенно говоря, для последнего она не сильно поможет, так как фрагментированность данных не уменьшает его производительность. Стоит выполнять дефрагментацию умеренно по необходимости.
10. Отключаем режим гибернации
Если компьютер какое-то время грузит дисковую систему после вывода его из спящего режима, пробуем отключить гибернацию — для этого запускаем командную строку от администратора и вводим:
powercfg -h off
Перезагружаем компьютер и какое-то время тестируем работу ПК. Позже, режим гибернации можно снова включить:
powercfg -h on
11. Проверка кабеля
Сгоревший, изношенный или плохо подключенный кабель подключения диска может стать причиной тормозов.
Пробуем подключить его к другому разъему на материнской плате, а если это не поможет, заменить его на новый.
12. Отключение службы BITS
Служба BITS (Background Intelligent Transfer Service) отвечает за загрузку файлов и установку обновлений в Windows. Обычно, данная служба занимается оптимизацией загрузки файлов, но это и может приводить к излишней нагрузке.
Для ее отключения можно воспользоваться одним из методов:
а) Через панель сервисов. Для этого переходим в службы Windows. Находим в списке служб Фоновая интеллектуальная передача данных (BITS). Правой кнопкой мыши, Свойства. В выпадающем списке Тип запуска выбираем Отключено. Также нажимаем кнопку Стоп.
б) Через командную строку. Открываем командную строку от имени администратора и вводим команды:
net stop bits
sc config bits start=disabled
13. Замена диска на SSD
HDD уже не могут удовлетворить всем потребностям современных систем. В качестве альтернативы возможен переход на использование SSD носителя под операционную систему и установленные программы. Для хранения информации можно оставить HDD.
В чем была проблема?
Если вам удалось решить проблему, поделитесь своим опытом для других:
* в процентах показаны результаты ответов других посетителей.
Читайте также
Почему компьютер может работает медленно
Одна из проблем, встречающаяся в Windows последних версий, похоже, чаще, чем в предыдущих версиях ОС — загрузка диска на 100% в диспетчере задач и, как следствие, заметные тормоза системы. Чаще всего это просто ошибки работы системы или драйверов, а не работа чего-либо вредоносного, но возможны и иные варианты.
В этой инструкции подробно о том, почему жесткий диск (HDD или SSD) в Windows 11/10 может быть загружен на 100 процентов и что делать в этом случае, чтобы исправить проблему.
Программы, активно использующие диск
Несмотря на то, что этот пункт сравнительно нечасто оказывается причиной нагрузки на HDD в Windows 11/10, рекомендую начать с него, особенно если вы не являетесь опытным пользователем. Проверьте, а не является ли какая-то установленная и запущенная (возможно, находящаяся в автозагрузке) программа, служба или вредоносное ПО причиной происходящего. Для этого вы можете выполнить следующие действия:
- Откройте диспетчер задач (сделать это можно через правый клик по меню пуск, выбрав соответствующий пункт в контекстном меню). Если в нижней части диспетчера задач вы увидите кнопку «Подробнее», нажмите ее.
- Отсортируйте процессы в колонке «Диск», нажав на ее заголовок.
- Обратите внимание, а не какая-то из ваших собственных установленных программ вызывает нагрузку на диск (т.е. находится первой в списке). Это может быть какой-либо антивирус, выполняющий автоматическое сканирование, торрент-клиент, или просто неправильно работающее ПО. Если это так, то стоит убрать эту программу из автозагрузки, возможно, переустановить ее, то есть искать проблему с нагрузкой на диск не в системе, а именно в стороннем ПО.
- Нагружать диск на 100% может какая-либо служба Windows, запущенная через svchost.exe. Если вы видите, что именно этот процесс вызывает нагрузку, рекомендую посмотреть статью про svchost.exe грузит процессор — в ней приводится информация о том, как с помощью Process Explorer узнать, какие именно службы запущены через конкретный экземпляр svchost, вызывающий нагрузку.
Если есть подозрение на то, что недавно установленные программы или сторонние службы являются причиной проблемы, можно выполнить чистую загрузку Windows и понаблюдать, исправило ли это ситуацию. Если да — попробовать выяснить, какое именно ПО привело к проблеме, шаги для этого описаны в материале по ссылке.
В некоторых случаях при открытии диспетчера задач нагрузка на диск может сразу пропадать. В такой ситуации можно предположить наличие вредоносного ПО на компьютере, часто — майнера, который «прячется» при открытии диспетчера задач. В такой ситуации рекомендую использовать Miner Search и Kaspersky Virus Removal Tool, либо Kaspersky Rescue Disk для поиска и удаления угроз.
Неправильная работа драйверов AHCI, NVM Express или чипсета
Мало кто из пользователей, устанавливающих Windows 11/10, выполняет какие-либо действия с драйверами контроллеров дисков и чипсета — у большинства в диспетчере устройств в разделе «Контроллеры IDE ATA/ATAPI» или будет «Контроллеры запоминающих устройств» значиться «Стандартный контроллер SATA AHCI» или «Стандартный контроллер NVM Express». И обычно это не вызывает проблем.

Однако, если без видимых причин вы наблюдаете постоянную нагрузку на диск, следует обновить этот драйвер на тот, что предусмотрен производителем вашей материнской платы (если у вас ПК) или ноутбука и доступен на официальном сайте производителя (даже если там он в наличии только для предыдущих версий Windows), при этом влиять могут не только драйверы контроллеров дисков, но и драйверы чипсета: Windows устанавливает их автоматически и они совместимы, но не всегда оптимальны.
Решение — установить драйверы от производителя:
- Зайдите на официальный сайт производителя вашей материнской платы или ноутбука, найдите раздел поддержки вашей модели ноутбука.
- Найдите там драйверы чипсета (всё, присутствующее в разделе Chipset), а при наличии— AHCI, SATA (RAID), NVMe или Intel RST (Rapid Storage Technology) и загрузите их (на скриншоте ниже пример таких драйверов).
- Драйверы могут быть представлены в виде установщика (тогда просто запускаем его), либо в виде zip-архива с набором файлов драйвера. Во втором случае распаковываем архив и выполняем следующие шаги.
- В диспетчере устройств нажмите правой кнопкой мыши по Стандартному контроллеру SATA AHCI и нажмите «Обновить драйверы».
- Выберите «Выполнить поиск драйверов на этом компьютере», затем указываем папку с файлами драйвера и нажимаем «Далее».
- Если всё прошло успешно, вы увидите сообщение о том, что ПО для данного устройства было успешно обновлено.
По завершении установки, перезагрузите компьютер и проверьте, остается ли проблема с нагрузкой на HDD или SSD.
Отключение Message Signaled Interrupt
Если аппаратные проблемы жесткого диска или SSD исключены, вы уверены, что нагрузка вызвана не текущими операциями чтения-записи, инициированных программами или вредоносным ПО, проверьте, сработает ли следующий подход, эффективный для решения проблемы 100% нагрузки на диск при использовании стандартного контроллера SATA AHCI (рекомендую создать точку восстановления системы, прежде чем приступить):
- Запустите диспетчер устройств: сделать это можно в меню Win+X, также можно нажать клавиши Win+R и ввести devmgmt.msc
- В диспетчере устройств раскройте раздел «Контроллеры запоминающих устройств» («Контроллеры IDE ATA / ATAPI), дважды нажмите по элементу «Стандартный контроллер SATA AHCI», «Стандартный контроллер NVM Express» или другому контроллеру, к которому подключен диск (если вы не знаете, к какому именно контроллеру он подключен, а их несколько, возможно, придётся повторить действие и для других).
- Перейдите на вкладку «Сведения» выберите в списке значение «Путь к экземпляру устройства» и скопируйте его в буфер обмена: нажмите по значению правой кнопкой мыши и выберите нужный пункт меню.
- Запустите редактор реестра (Win+R — regedit) и перейдите к разделу
HKEY_LOCAL_MACHINE\System\CurrentControlSet\Enum
после чего в адресной строке редактора реестра добавьте «\» справа от Enum, затем вставьте путь, скопированный на 3-м шаге. Если у вас отсутствует строка для ввода пути к разделу, выполните переход к нужному разделу вручную.
- Перейдите к подразделу
Device Parameters\InterruptManagement\MessageSignaledInterruptProperties
- Дважды нажмите по параметру с именем MSISupported и измените его значение на 0, примените настройки и закройте редактор реестра.
- Перезагрузите компьютер, чтобы изменения вступили в силу.
С большой вероятностью после перезагрузки компьютера проблема более не будет наблюдаться, а нагрузка на диск снизится.
Существуют дополнительные простые способы, которые могут исправить нагрузку на диск в случае некоторых ошибок работы стандартных функций Windows, а также дополнительные причины, которые могут к ней приводить:
- Для SATA-накопителей причиной постоянной высокой нагрузки на диск может быть неисправность или плохое подключение кабеля SATA — следует проверить его подключение, при возможности — попробовать заменить кабель на новый.
- Проблемы с электропитанием (недостаточность мощности, например, вследствие износа компонентов блока питания) также могут приводить к рассматриваемой проблеме.
- При наличии нескольких дисков в системе, неисправности одного могут приводить и к повышенной нагрузке на другом диске: проверить, в этом ли причина, можно отключив все необязательные для работы ОС диски.
- Выход из строя самого диска также может приводить к постоянной высокой нагрузке на диск, рекомендую проверить атрибуты SMART вашего накопителя.
- Для SSD критичным может оказаться высокий нагрев, особенно для производительных моделей накопителей — проблему может решить радиатор или термопрокладки.
- Если проблема возникает с твердотельным накопителем SSD, причем не носит постоянного характера, попробуйте способ с изменением параметров Link Power Management из инструкции Что делать, если зависает SSD в Windows.
- Зайдите в Параметры — Система — Уведомления и действия и отключите пункт «Получать советы, подсказки и рекомендации при использовании Windows».
- Запустите командную строку от имени администратора и введите команду
wpr -cancel
- Отключите службы Windows Search, о том, как это сделать, см. Какие службы можно отключить в Windows 10.
- В проводнике в свойствах диска на вкладке «Общие» снимите отметку «Разрешить индексировать содержимое файлов на этом диске в дополнение к свойствам файла».
- Если проблема появилась недавно, могут помочь точки восстановления системы на дату, когда всё работало исправно.
- В ситуации, когда нагрузка на диск повышается до 100% после завершения работы и последующего включения, но пропадает при перезагрузке (использования пункта «Перезагрузка» в меню Пуск), может помочь отключение быстрого запуска Windows.
На данный момент времени — это все решения, которые я могу предложить на ситуацию, когда диск загружен на 100 процентов. Если ничто из перечисленного не помогает, и, при этом, раньше в этой же системе подобное не наблюдалось, возможно, стоит попробовать сбросить Windows 11 или Windows 10 к заводскому состоянию.
-
-
#1
We are running 2 sql server 2017 over windows server 2016. All of a sudden the disk active time becomes 100% and query executions become slow. After sometimes it becomes normal and functioning correctly.
We are also having a 3rd vm running with windows server 2016 on the same storage. When the other vms having 100% disk utilization, i am testing iops on the 3rd vm and gives 130000 iops. I can do other tasks like file copy etc. as well without any issue.
All the servers are having virtio driver installed.
VM1: 80g ram 14vCPU (numa) total 2tb storage
VM2: 48g ram 8vCPU (numa) total 1tb storage
Test vm: 12g ram 2vCPU (numa) 100g storage.
The host is having hardware raid5 with h730 mini perc controller. Intel d3 s4610 ssd x4
All 3 vms are running over proxmox lvm on this raid pool. No lvm-thin pool
Can anyone help me out what is the possible issue?
-
-
#2
Hi,
please post VM-Config from VM with and without issue.
All VMs same Version of VirtIO? Latest is 208 currently.
All VMs same Patch-Level? 12/21?
-
-
#3
All the VMs are running latest virtion which is 208.
All of them are running Windows server 2016 standard
All of them are running SQL server 2017
Patches are same on all the VMs
VM1 and VM2 are having problem and clients are interacting with them.
VM3 is only for testing purpose only.
VM-1 with problem
VM-2 with problem
VM-3 without any problem
We don’t know whether Hardware NUMA is enabled on the underlying server or not.
Thanks in advanced.
-
-
#4
Well, is it a DUAL-Socket-Server? Than it has NUMA enabled. Also first and second GEN AMD EPYC have NUMA even in Single-Socket
So what CPUs has your HOST? Is there CEPH used? Cause your VM3 has an unused disk with ceph-storage in its name?
Do you have Cache enabled on your VirtIO SCSI-Disks? Threads?
Oh, what does Process-Monitor Disk tab show when your VMs are at 100% DiskUsage?
Last edited:
-
-
#5
For now we are not concerned about CEPH.
Host CPU is
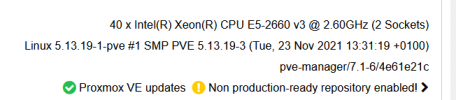
No io-thread enabled. No cache is being used on all the Virtio SCSI drives.
I cannot provide you the exact graph right now, since it is a sunday and there is no such load on the servers and they are doing fine now. However, when the problem occurs, it shows sudden fall on the Disk IO graph. Usually the disk graph shows the IO activity around 30 to 40M. But during the problem, it gets down to 100 to 200k.
-
-
#6
How much RAM do the Hosts have?
Also you should really think about getting a paid subscription if the systems are «that» important and maybe get direct support from Proxmox-Guys….
Last edited:
-
-
#7
Yes we are thinking of the subscription. But we really want to focus on the problem first that we are facing now.
-
-
#8
Just a first guess… but with this SWAP Usage, consider there is just not enough RAM and maybe your Host gets slowed down due to heavy Pagefile IO…. Maybe you should set SWAPPINESS to 10 or maybe 0 im Host config…..
-
-
#10
I have set the swappiness to 0.
However, should we still need to disable KSM? The host CPU utilization never exceeded 70% during those VM problems.
-
-
#11
I have set the swappiness to 0.
However, should we still need to disable KSM? The host CPU utilization never exceeded 70% during those VM problems.
I manage 15 servers, 800 vm virtual servers, I disable km in all of them
it also makes ksm cpu load it’s a fact
https://forum.proxmox.com/threads/ksm-is-using-about-30-of-cpu-time.3857/
Sorry, but this is expected behavior — KSM need to scan the whole memory all the time, so this need CPU (how much can be controlled in the KSM configuration).
https://pve.proxmox.com/wiki/Dynamic_Memory_Management
Just install several KVM virtual machines with the same OS (using at least 80% of your physical memory on the host) and wait a few minutes. You will notice higher CPU activities on the host (ksm daemon) and the used memory on the host will be lowered significantly (see start page showing the overall memory usage).
Last edited:
-
-
#12
I have set the swappiness to 0.
However, should we still need to disable KSM? The host CPU utilization never exceeded 70% during those VM problems.
When PVE shows 70% CPU load with the CPU E5-2660 v3 it is maxed out. This CPU has Hyper-Threading… on a perfect sunny day when everything works perfect Hyper-Threading can give you about 10 to 15% extra-CPU-Power… meaning…. 70% your CPUs are overloaded by at least 5% minimum during the issue… disable KSM and have a look if it helps….
And if you really care about every last bit of SQL-Performance, you should also disable Hyper-Threading in BIOS at all…..
-
-
#13
Ok. if we build ZFS RAID-5 with default configuration that proxmox provides and migrate one of the heavily loaded servers to one of the other hosts, will it solve the problem? Of course, we shall disable KSM and set swappiness to 0.
Does heavily loaded SQL server run on default ZFS RAID-5 default configuration with proxmox? Of course, we shall use 4 ssds for underlying storage.
-
-
#14
Ok. if we build ZFS RAID-5 with default configuration that proxmox provides and migrate one of the heavily loaded servers to one of the other hosts, will it solve the problem? Of course, we shall disable KSM and set swappiness to 0.
Does heavily loaded SQL server run on default ZFS RAID-5 default configuration with proxmox? Of course, we shall use 4 ssds for underlying storage.
For your information, ssds do not break easily.
The sata ssd working 900k hours is still working.
give up raid 5. And ZFS consumes more ram.
always use btrfs.
-
-
#15
For your information, ssds do not break easily.
The sata ssd working 900k hours is still working.
give up raid 5. And ZFS consumes more ram.always use btrfs.
btrfs? Really? Isn’t it still declared as experimental or beta in Proxmox?
Where are we compared to ZFS in performance perspective view?
-
-
#16
btrfs? Really? Isn’t it still declared as experimental or beta in Proxmox?
Where are we compared to ZFS in performance perspective view?
btrfs raid 5 declared experimental
btrfs raid 0 I’m using it and I’ve never had a problem
-
-
#17
For now, we are not concerned about RAM and we are ready to give RAM to ZFS. What we are thinking that we shall allocate 8G+(1GB*8) = 16GB [since, we are going to have 2TB x4 SSD in RAID-5] to ZFS ARC.
Our concern is, will this setting give us the amount of IOPS to the MSSQL servers, that we are getting right now from the present Hardware RAID?
-
-
#18
For now, we are not concerned about RAM and we are ready to give RAM to ZFS. What we are thinking that we shall allocate 8G+(1GB*8) = 16GB [since, we are going to have 2TB x4 SSD in RAID-5] to ZFS ARC.
Our concern is, will this setting give us the amount of IOPS to the MSSQL servers, that we are getting right now from the present Hardware RAID?
Well… every sort of parity or «erasure coding» will lower IOPS… if IOPS are important for your servers, and for Database-Server IOPS is everything…. use RAID-10-like ZFS. Or if you really need the Z1 ZFS Raid5-Like-Storage put a massive amount of RAM to ZFS so it can compensate as much as possible in RAM…..
-
-
#19
For now, we are not concerned about RAM and we are ready to give RAM to ZFS. What we are thinking that we shall allocate 8G+(1GB*8) = 16GB [since, we are going to have 2TB x4 SSD in RAID-5] to ZFS ARC.
Our concern is, will this setting give us the amount of IOPS to the MSSQL servers, that we are getting right now from the present Hardware RAID?
GIVES btrfs the best IOPS.
btrfs0 4 samsung ssd 870 evo. 1 tb.
Hardware RAID? + ZFS not recommended
-
-
#20
GIVES btrfs the best IOPS.
View attachment 33123
btrfs0 4 samsung ssd 870 evo. 1 tb.
Hardware RAID? + ZFS not recommended
Says nothing…. ZFS…
But yes…. Hardware-RAID is not recommended for ZFS… use a HBA when you want to purely go with ZFS…. and use it RAID-10… even in a Hardware-Raid RAID10 would be the better way to go for high IOPS….
Высокая нагрузка на диск наблюдается в Windows 10 намного чаще, чем в предыдущих версиях ОС. Как, собственно, выглядит проблема: пользователь замечает резкое и продолжительное падение производительности системы, и если открыть окно диспетчра задач (Task Manager), можно заметить, что степень загрузки (использования) диска достигает 100%. Как правило, частое возникновение такой проблемы свидетельствует о некорректности настройки системы, или ошибках в одном из системных драйверов, а не о наличии на компьютере вредоносного ПО (хотя бывают и исключения).
В этой статье мы рассмотрим основные причины, которые могут вызвать высокую загрузку дисковой подсистемы (будь то HDD или SSD) в Windows 10 и типовые способы противодействия.

Примечание. Некоторые из предложенных методов (особенно метод с реестром) следует выполнять с осторожностью, четко понимая что и зачем вы делаете. В противном случае, система может просто перестать загружаться.
Содержание:
- Поиск программ, активно использующих диск
- Проблемный драйвер AHCI
- Еще несколько способов решить проблему с высокой загрузкой HDD или SSD в Windows 10
Поиск программ, активно использующих диск
В первую очередь стоит попытаться обнаружить программу (возможно расположенную в автозагрузке), которая активно использует диск.
Для этого:
- Запустите диспетчер задач Task Manager (Ctrl+Shift+Esc)
- Перейдите на вкладку процессов (Processes) и отсортируйте процессы по столбцу Disk
Проверьте, возможно одна из запущенных программ вызывает высокую нагрузку на диск (она будет первая в списке процессов и потреблять существенной количество ресурсов дисковой подсистемы). Это может быть задача антивирусного сканирования, торрент клиент и т.п. В зависимости от ситуации, можно попробовать установить последнюю версию проблемного ПО, удалить его или перенастроить.
Проблемный драйвер AHCI
На большинстве системах с Windows 10 используется стандартных AHCI драйвер для контроллера SATA дисков. В этом можно убедиться, если открыть диспетчер устройств (Device Manager) и посмотреть тип устройства в разделе IDE ATA / ATAPI controllers . Как правило, там будет указано контролер «Standard controller SATA AHCI», и в большинстве случаев это не проблема.

Однако, если без видимых причин на вашем компьютере наблюдается высокая загрузка диска, попробуйте сменить данный драйвер на «родной» драйвер, скачанный с сайта производителя чипсета вашего компьютера.
Совет. На сайте вендора этот драйвер нужно искать по ключевым словам AHCI, SATA (RAID) или Intel RST (Rapid Storage Technology)
После установки драйвера, перезагрузите компьютер и проверьте, осталась ли проблема.
Если вы не смогли найти официальный драйвер AHCI, или он не устанавливается корректно, возможно причина большой нагрузки на диск, в том, что контроллер вашего диска не поддерживает технологию MSI (Message Signaled Interrupt), которая включена по умолчанию в стандартном драйвере. Это довольно распространённое явление.
Совет. Этот метод поможет решить проблему в случае, если используется стандартный драйвер Standard controller SATA AHCI, и в свойствах драйвера в диспетчере устройств присутствует файл storahci.sys.
- Откройте свойства драйвера Standard controller SATA AHCI и перейдите на вкладку Details. В списке свойств драйвера, найдите свойство Device Instance Path и скопируйте его значение.
- Запустите редактор реестра, и перейдите в ветку HKEY_LOCAL_MACHINE\System\CurrentControlSet\Enum\PCI\[your_sata_path]\[тут_некий_уникальный_id]\Device Parameters\Interrupt Management\MessageSignaledInterruptProperties\
- Смените значение ключа MSISupported на 0.
- Закройте редактор реестра и перезагрузите компьютер. Проверьте, пропала ли проблема.
Еще несколько способов решить проблему с высокой загрузкой HDD или SSD в Windows 10
Есть еще несколько типовых способов, которое в некоторых случаях могут помочь снизить высокую загрузку на диск путем отключения некоторых некорректно работающих функций Windows 10. И если ни один из рассмотренных способов не помог решить проблему, попробуйте отключить службы Windows 10 (службу поиска, Prefetch и Superfetch) с помощью следующих команд в консоли PowerShell:
- Отключить службу Superfetch
net stop SysMain
set-service SysMain -StartupType Disable - Отключить службу поиска Windows (Windows Search Service)
net stop Wsearch
set-service Wsearch -StartupType Disable - Отключить Prefetch, изменив ключ реестра с помощью PoSh
set-itemproperty -path «HKLM:\SYSTEM\CurrentControlSet\Control\Session Manager\Memory Management\PrefetchParameters» -name EnablePrefetcher -value 0