Назначение этой статьи – упростить настройку DHCP сервиса для фабрики VXLAN BGP EVPN and DFA с использованием Microsoft Windows Server 2016/2019.

В официальной документации DHCP сервис на базе Microsoft Windows Server 2012 для фабрики настраивается как SuperScope, содержащий пул Loopback (в данном пуле – изюминка это исключение из пула всех IP адресов пула (excluded IP address = pool)) и пулы выдачи IP адресов для реальный сетей (здесь изюминка – настраиваются policy – в которых фильтруются DHCP Relay Circuit ID и этот DHCP relay Circuit ID содержит VNI для сети, т. е. для другого пула этот DHCP Relay Circuit ID будет чуть другим).
To configure DHCP on Windows server.
1. Create a super scope. Within the super scope, create scope B, S1, S2, S3, …, Sn for the subnet B and the subnets for each segment.
2. In scope B, specify the 'Exclusion Range' to be the entire address range (so that the offered address range must not be from this scope).
3. For every segment scope Si, specify a policy that matches on Agent Circuit ID with value of '0108000600XXXXXX', where '0108000600' is a fixed value for all segments, the 6 numbers "XXXXXX" is the segment ID value in hexadecimal. Also ensure to check the Append wildcard(*) check box.
4. Set the policy address range to the entire range of the scope.Данная статья содержит ответы на следующие вопросы:
- Почему не поддерживаются Microsoft Windows Server 2000/2003/2008?
- Почему в Microsoft Windows Server 2012 настройка такая сложная?
- Как упрощается настройка в Microsoft Windows Server 2016/2019?
Содержание
- Введение
- Как настраивается DHCP Relay на фабрике VXLAN BGP EVPN
- RFC которые используются в DHCP Relay с фабрики VXLAN BGP EVPN
- Эволюция документации Cisco в части настройки DHCP на Microsoft Windows Server 2012
- DHCP в Microsoft Windows Server (superscope & policy)
- Основная часть
- Почему не поддерживается Microsoft Windows Server 2000/2003/2008?
- Почему в Microsoft Windows Server 2012 настройка такая сложная?
- Как упрощается настройка в Microsoft Windows Server 2016/2019?
- Пример
- Настройка DHCP сервиса на Microsoft Windows Server 2019
- Заключение
- Список источников
Введение
В этой части кратко перечислены все исходные данные: Инструкции по настройке сетевого оборудования, RFC используемые в DHCP пакетах в фабриках eVPN, справочно приведена эволюция настроек DHCP сервера на Microsoft Windows Server 2012 в документации Cisco. А также краткие сведения о Superscope и Policy в сервисе DHCP на серверах Microsoft Windows Server.
Как настраивается DHCP Relay на фабрике VXLAN BGP EVPN, DFA
Настройка DHCP Relay на фабрике VXLAN BGP EVPN не является основной темой этой статьи, т. к. она достаточно простая. Привожу ссылки на документацию и спойлер по настройкам на сетевом оборудовании.
- Nexus 9000 VXLAN Configuration Guide 7.X
- Nexus 9000 VXLAN Configuration Guide 9.3
- DFA (Cisco Dynamic Fabric Automation)
Пример настройки DHCP Relay на Nexus 9000V v9.2(3)
service dhcp
ip dhcp relay
ip dhcp relay information option
ip dhcp relay information option vpn
interface loopback10
vrf member VRF1
ip address 10.120.0.1/32 tag 1234567
interface Vlan12
no shutdown
vrf member VRF1
no ip redirects
ip address 10.120.251.1/24 tag 1234567
no ipv6 redirects
fabric forwarding mode anycast-gateway
ip dhcp relay address 10.0.0.5
ip dhcp relay source-interface loopback10
RFC которые реализованы в работе сервиса DHCP Relay в фабриках VXLAN BGP EVPN
- Список RFC, для Nexus 9000 v9.3
- Список RFC, Nexus 9000 v7.x
RFC#6607: Sub-option 151(0x97) — Virtual Subnet Selection
• Sub-option 151(0x97) - Virtual Subnet Selection (Defined in RFC#6607)
Used to convey VRF related information to the DHCP server in an MPLS-VPN and VXLAN EVPN multi-tenant environment.Передается «имя» VRF в котором находиться клиент.
RFC#5107: Sub-option 11(0xb) — Server ID Override
• Sub-option 11(0xb) - Server ID Override (Defined in RFC#5107.)
The server identifier (server ID) override sub-option allows the DHCP relay agent to specify a new value for the server ID option, which is inserted by the DHCP server in the reply packet. This sub-option allows the DHCP relay agent to act as the actual DHCP server such that the renew requests will come to the relay agent rather than the DHCP server directly. The server ID override sub-option contains the incoming interface IP address, which is the IP address on the relay agent that is accessible from the client. Using this information, the DHCP client sends all renew and release request packets to the relay agent. The relay agent adds all of the appropriate sub-options and then forwards the renew and release request packets to the original DHCP server. For this function, Cisco’s proprietary implementation is sub-option 152(0x98). You can use the ip dhcp relay sub-option type cisco command to manage the function.Опция используется для того, чтобы клиент посылал запрос о перепродлении аренды адреса на IP адрес используемый в этой опции. (В Cisco VXLAN BGP EVPN – это Anycast адрес шлюза по умолчанию для клиента.)
RFC#3527: Sub-option 5(0x5) — Link Selection
Sub-option 5(0x5) - Link Selection (Defined in RFC#3527.)
The link selection sub-option provides a mechanism to separate the subnet/link on which the DHCP client resides from the gateway address (giaddr), which can be used to communicate with the relay agent by the DHCP server. The relay agent will set the sub-option to the correct subscriber subnet and the DHCP server will use that value to assign an IP address rather than the giaddr value. The relay agent will set the giaddr to its own IP address so that DHCP messages are able to be forwarded over the network. For this function, Cisco’s proprietary implementation is sub-option 150(0x96). You can use the ip dhcp relay sub-option type ciscocommand to manage the function.Адрес сети, из которой клиенту необходим IP адрес.
Эволюция документации Cisco в части настройки DHCP на Microsoft Windows Server 2012
Включил этот раздел потому, что прослеживается положительная тенденция со стороны вендора:
Nexus 9000 VXLAN Configuration Guide 7.3
В документации приведена только настройка DHCP Relay на сетевом оборудовании.
Для настройки DHCP на Windows Server 2012 использовалась другая статья:
Configuring Microsoft Windows Server 2012 to provide DHCP services in an eVPN Scenario (VXLAN, Cisco One Fabric, etc)
В этой статье указывается, что для каждой сети/VNI необходима своя связка SuperScope и свой собственный набор Loopback адресов:
If multiple DHCP Scopes are required for multiple subnets, you need to create one LoopbackX per subnet/vlan on all LEAFS and create a superscope with a loopbackX range scope and actual client IP subnet scope per vlan.Nexus 9000 VXLAN Configuration Guide 9.3
Добавили настройки Windows 2012 Server в документацию по настройке сетевого оборудования. Для всех используемых пулов адресов необходим один SuperScope на ЦОД и этот SuperScope является границей ЦОД:
Create Superscope for all scopes you want to use for Option 82-based policies.
Note
The Superscope should combine all scopes and act as the administrative boundary.Cisco Dynamic Fabric Automation
Очень емко рассказано обо всем:
Let us assume the switch is using the address from subnet B (it can be the backbone subnet, management subnet, or any customer designated subnet for this purpose) to communicate with the Windows DHCP server. In DFA we have subnets S1, S2, S3, …, Sn for segment s1, s2, s3, …, sn.
To configure DHCP on Windows server.
1. Create a super scope. Within the super scope, create scope B, S1, S2, S3, …, Sn for the subnet B and the subnets for each segment.
2. In scope B, specify the 'Exclusion Range' to be the entire address range (so that the offered address range must not be from this scope).
3. For every segment scope Si, specify a policy that matches on Agent Circuit ID with value of '0108000600XXXXXX', where '0108000600' is a fixed value for all segments, the 6 numbers "XXXXXX" is the segment ID value in hexadecimal. Also ensure to check the Append wildcard(*) check box.
4. Set the policy address range to the entire range of the scope.
DHCP в Microsoft Windows Server (superscope & policy)
SuperScope
Superscope is an administrative feature of a DHCP server that can be used to group multiple scopes as a single administrative entity. Superscope allows a DHCP server to provide leases from more than one scope to clients on a single physical network. Scopes added to a superscope are called member scopes.Что такое SuperScope – это функционал, позволяющий объединить несколько пулов IP адресов в одну административную единицу. Чтобы анонсировать пользователям в одной физической сети (в одном VLAN) ip адреса из нескольких пулов. Если запрос пришел к пулу адресов в составе SuperScope, то выдать клиенту адрес можно из другого Scope входящего в этот SuperScope.
Policy
The DHCP Server role in Windows Server 2012 introduces a new feature that allows you to create IPv4 policies that specify custom IP address and option assignments for DHCP clients based on a set of conditions.
The policy based assignment (PBA) feature allows you to group DHCP clients by specific attributes based on fields contained in the DHCP client request packet. PBA enables targeted administration and greater control of the configuration parameters delivered to network devices with DHCP.Политики – позволяют назначать пользователям IP адреса в зависимости от типа пользователя или параметра. Инженеры Cisco используют политики в Windows Server 2012 для фильтрации по VNI (Virtual Network Identifier).
Основная часть
В данном разделены проведены результаты исследований, почему не поддерживается, как это работает (логика), что нового и как это новое нам поможет.
Почему не поддерживается Microsoft Windows Server 2000/2003/2008?
Microsoft Windows Server 2008 и более ранние версии не обрабатывают опцию 82 (Option 82) и обратный пакет отправляют без опции 82.
Win2k8 R2 DHCP problem with Option82
- Запрос от клиента отправляется Broadcast (DHCP Discover).
- Оборудование (Nexus) отправляет пакет к DHCP серверу (DHCP Discover + Option 82).
- DHCP Сервер принимает пакет обрабатывает, отправляет обратно, но без опции 82. (DHCP Offer – without option 82)
- Оборудование (Nexus) принимает пакет от DHCP сервера. (DHCP Offer) Но не отправляет этот пакет к конечному пользователю.
Данные снифера — на Windows Server 2008 и на клиенте DHCP
Windows Server 2008 получает запрос от сетевого оборудования. (Option 82 присутствует в списке)
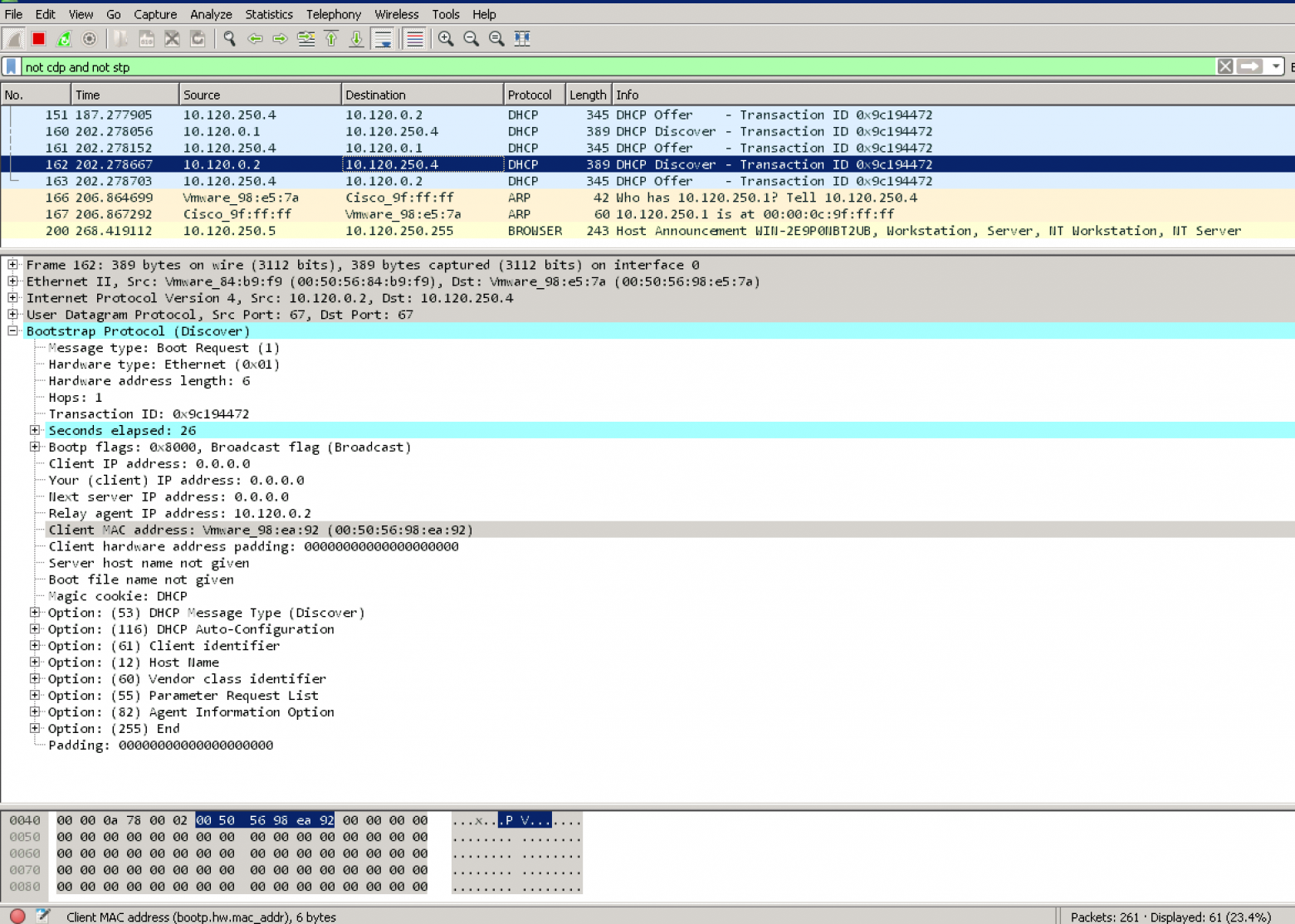
Windows Server 2008 отправляет ответ к сетевому оборудованию. (Option 82 отсутствует в списке опций в пакете)
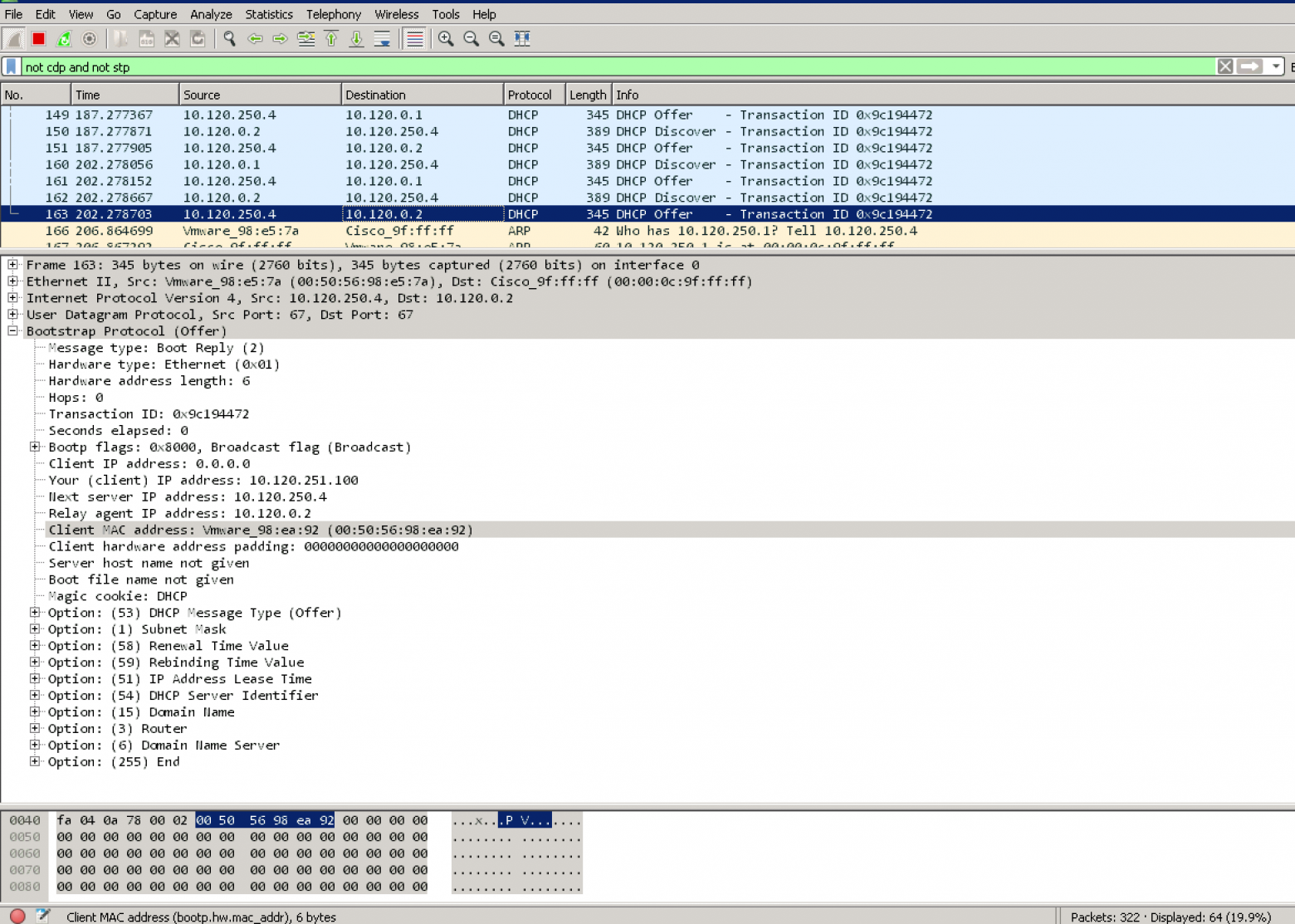
Запрос от клиента – присутствуют DHCP Discover и отсутствуют DHCP Offer
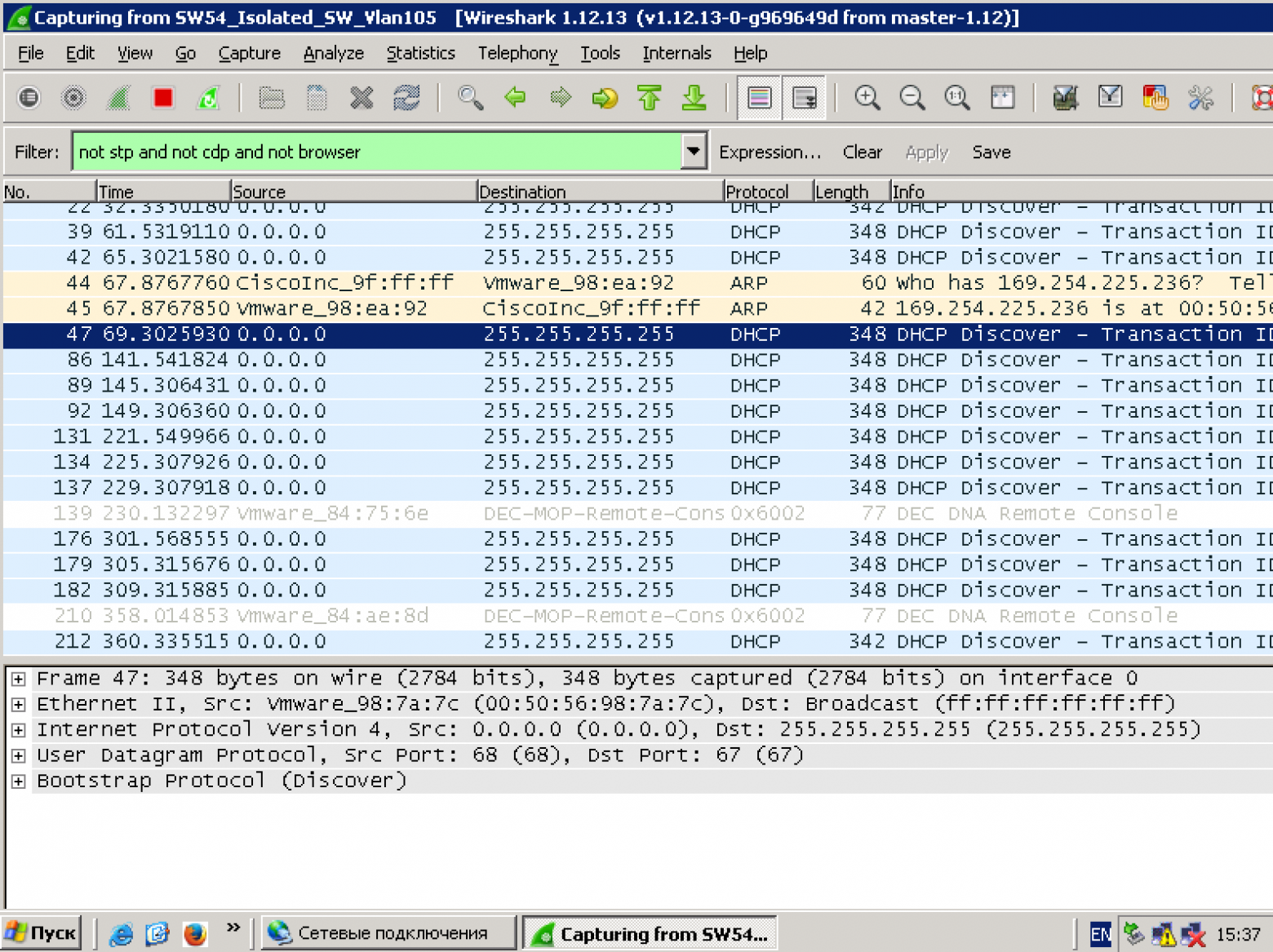
Статистика на сетевом оборудовании:
NEXUS-9000V-SW-1# show ip dhcp relay statistics
----------------------------------------------------------------------
Message Type Rx Tx Drops
----------------------------------------------------------------------
Discover 8 8 0
Offer 8 8 0
Request(*) 0 0 0
Ack 0 0 0
Release(*) 0 0 0
Decline 0 0 0
Inform(*) 0 0 0
Nack 0 0 0
----------------------------------------------------------------------
Total 16 16 0
----------------------------------------------------------------------
DHCP L3 FWD:
Total Packets Received : 0
Total Packets Forwarded : 0
Total Packets Dropped : 0
Non DHCP:
Total Packets Received : 0
Total Packets Forwarded : 0
Total Packets Dropped : 0
DROP:
DHCP Relay not enabled : 0
Invalid DHCP message type : 0
Interface error : 0
Tx failure towards server : 0
Tx failure towards client : 0
Unknown output interface : 0
Unknown vrf or interface for server : 0
Max hops exceeded : 0
Option 82 validation failed : 0
Packet Malformed : 0
Relay Trusted port not configured : 0
DHCP Request dropped on MCT : 0
* - These counters will show correct value when switch
receives DHCP request packet with destination ip as broadcast
address. If request is unicast it will be HW switched
NEXUS-9000V-SW-1#Почему в Microsoft Windows Server 2012 настройка такая сложная?
В Microsoft Windows Server 2012 еще не поддерживается RFC#3527 (Option 82 Sub-option 5(0x5) — Link Selection)
Но уже реализован функционал Policy.
Как это работает:
- Microsoft Windows Server 2012 есть супер-пул (SuperScope) в котором есть адреса Loopback и пулы для реальных сетей.
- Выбор пула для выдачи IP адреса попадает в SuperScope, т. к. ответ пришел от DHCP Relay с Source адреса Loopback, входящего в SuperScope.
- Используя Policy запрос выбирает из Superscope тот member scope, VNI которого содержится в Option 82 Suboption 1 Agent Circuit ID. (“0108000600”+ 24 бита VNI + 24 бита значения которых мне неизвестно, но сниффер показывает значения 0 в этом поле.)
Как упрощается настройка в Microsoft Windows Server 2016/2019?
В Microsoft Windows Server 2016 реализован функционал RFC#3527. Т. е. Windows Server 2016 умеет распознавать правильную сеть из атрибута Option 82 Sub-option 5(0x5) — Link Selection
Возникают сразу 3 вопроса:
- Можем ли обойтись без Superscope?
- Можем ли обойтись без Policy и перевода VNI в 16-тиричный вид?
- Можем ли обойтись без Scope для Loopback адресов DHCP Source?
Q. Можем ли обойтись без Superscope?
A. Да, scope можно создавать сразу в области IPv4 адресов.
Q. Можем ли обойтись без Policy и перевода VNI в 16-тиричный вид?
A. Да, выбор сети происходит на основе Option 82 Suboption 0x5,
Q. Можем ли обойтись без Scope для Loopback адресов DHCP Source?
A. Нет, не можем. Т. к. в Microsoft Windows Server 2016/2019 действует защита от злонамеренных DHCP запросов. Т. е. все запросы с адресов, которых нет в пуле DHCP сервера считаются злонамеренными.
DHCP Subnet Selection Options
Note
All relay agent IP addresses (GIADDR) must be part of an active DHCP scope IP address range. Any GIADDR outside of the DHCP scope IP address ranges is considered a rogue relay and Windows DHCP Server will not acknowledge DHCP client requests from those relay agents.
A special scope can be created to "authorize" relay agents. Create a scope with the GIADDR (or multiple if the GIADDR's are sequential IP addresses), exclude the GIADDR address(es) from distribution, and then activate the scope. This will authorize the relay agents while preventing the GIADDR addresses from being assigned.Т.е. для настройки на Microsoft Windows Server 2016/2019 DHCP пула для VXLAN BGP EVPN фабрики необходимо только:
- Создать пул для Source адресов Relay.
- Создать пул для клиентских сетей
Что не является необходимым (но можно настроить и это будет работать, и не будет мешать работать):
- Создавать Policy
- Создавать SuperScope
Пример
Пример настройки DHCP сервера (присутствуют 2 реальных клиента DHCP — клиенты подключены к VXLAN фабрике)
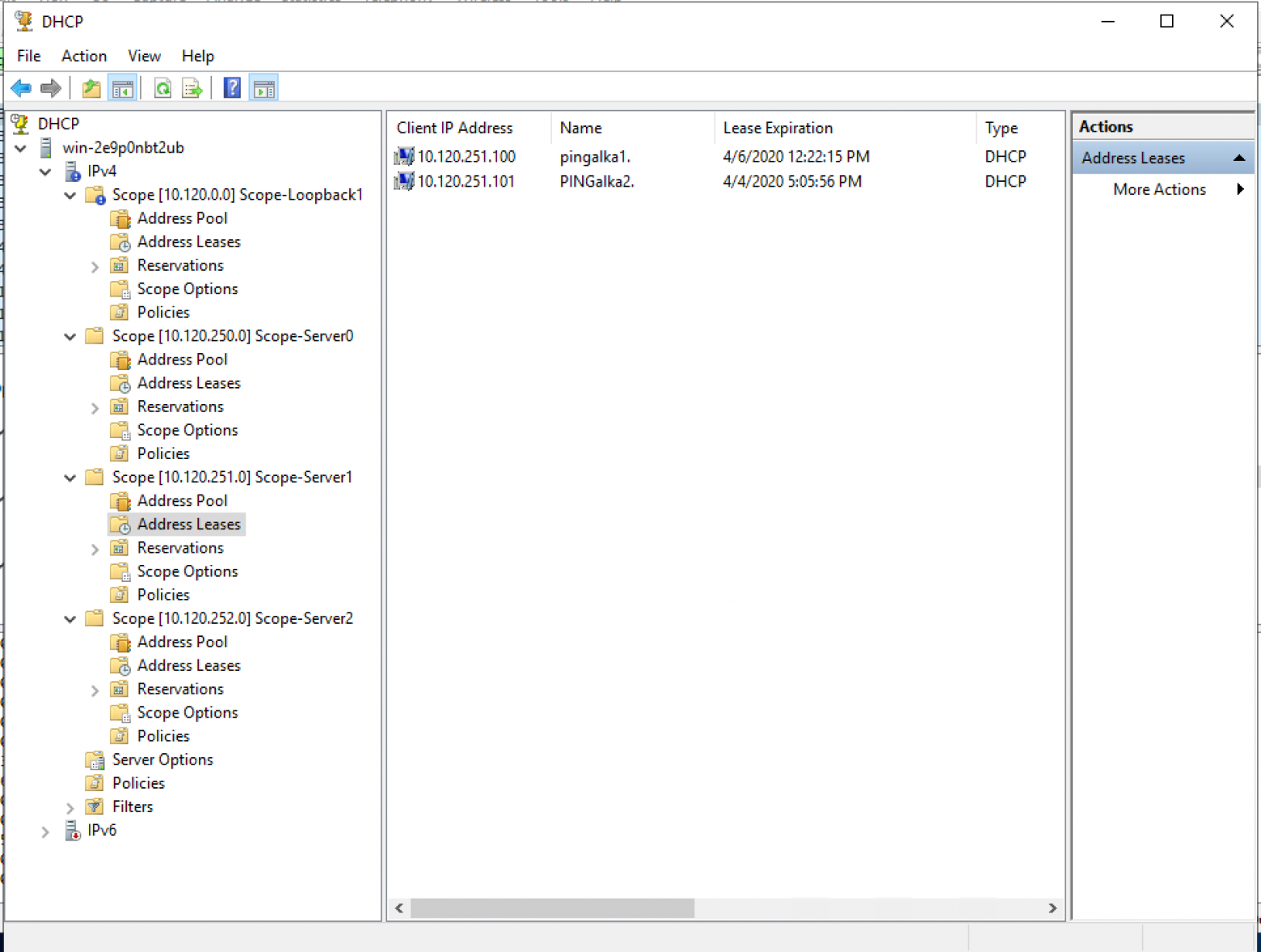
Пример настройки пользовательского пула:
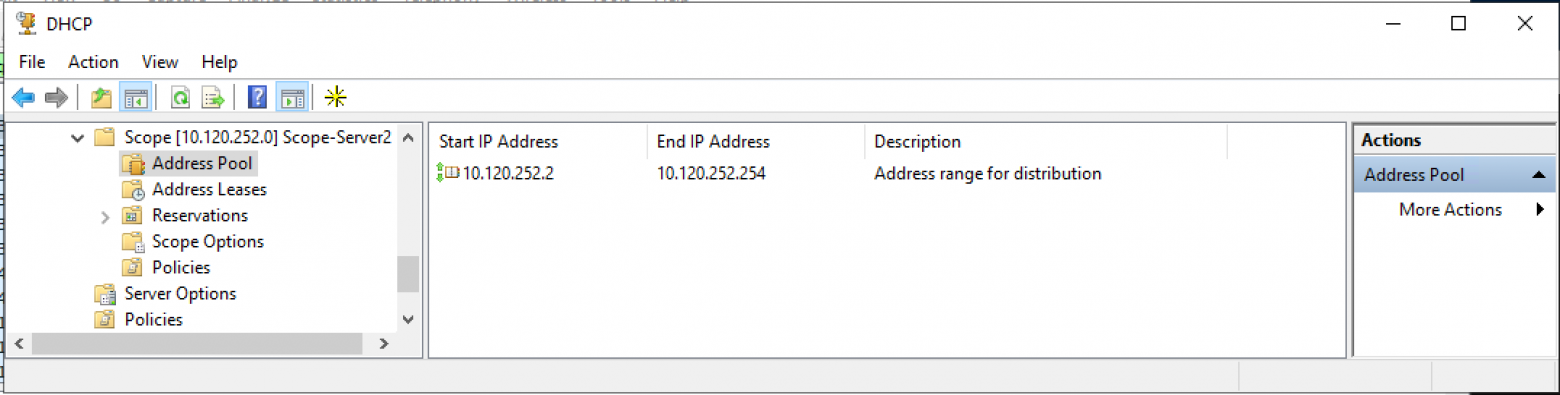
Пример настройки пользовательского пула (выбраны политики — для доказательства что политики не использовались для корректной работы пула):
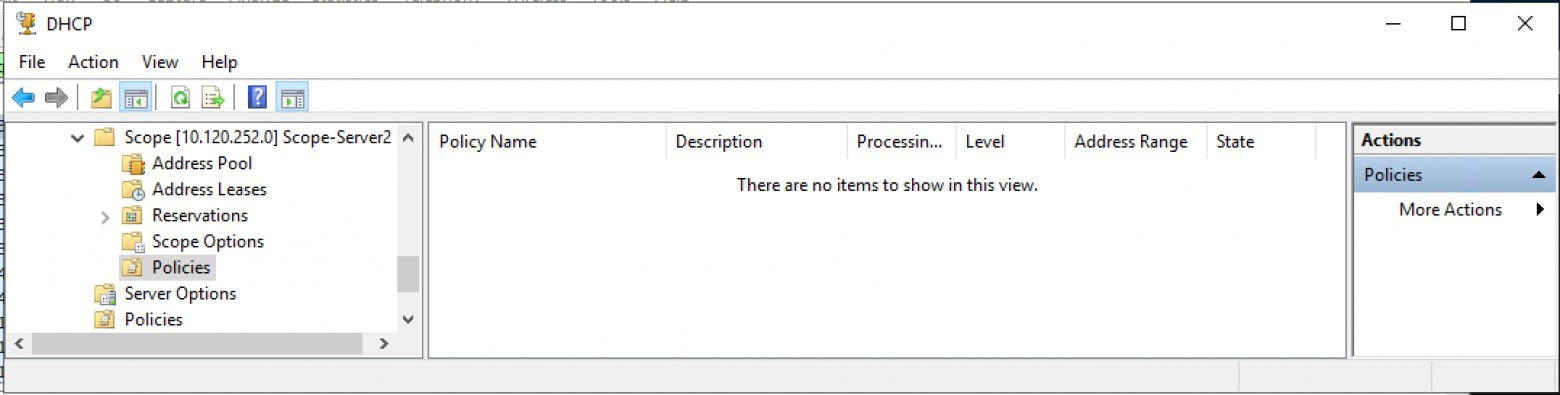
Пример настройки пула для Source адресов DHCP Relay (диапазон адресов для выдачи полностью соответствует исключению из пула адресов):
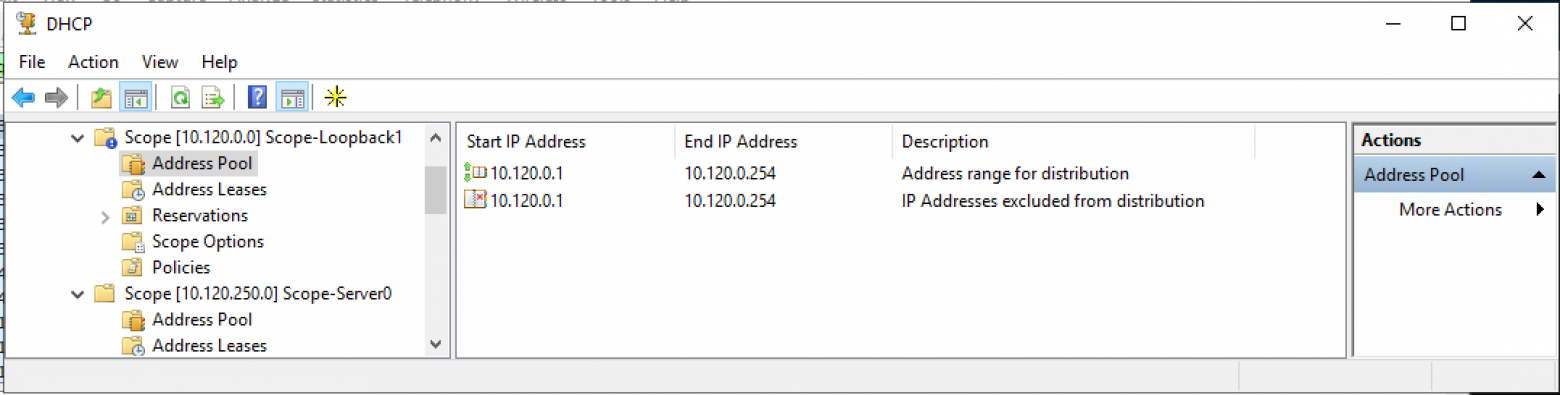
Настройка DHCP сервиса на Microsoft Windows Server 2019
Настройка пула для Loopback адресов (source) для DHCP Relay.
Создаем новый пул (Scope) в пространстве IPv4.
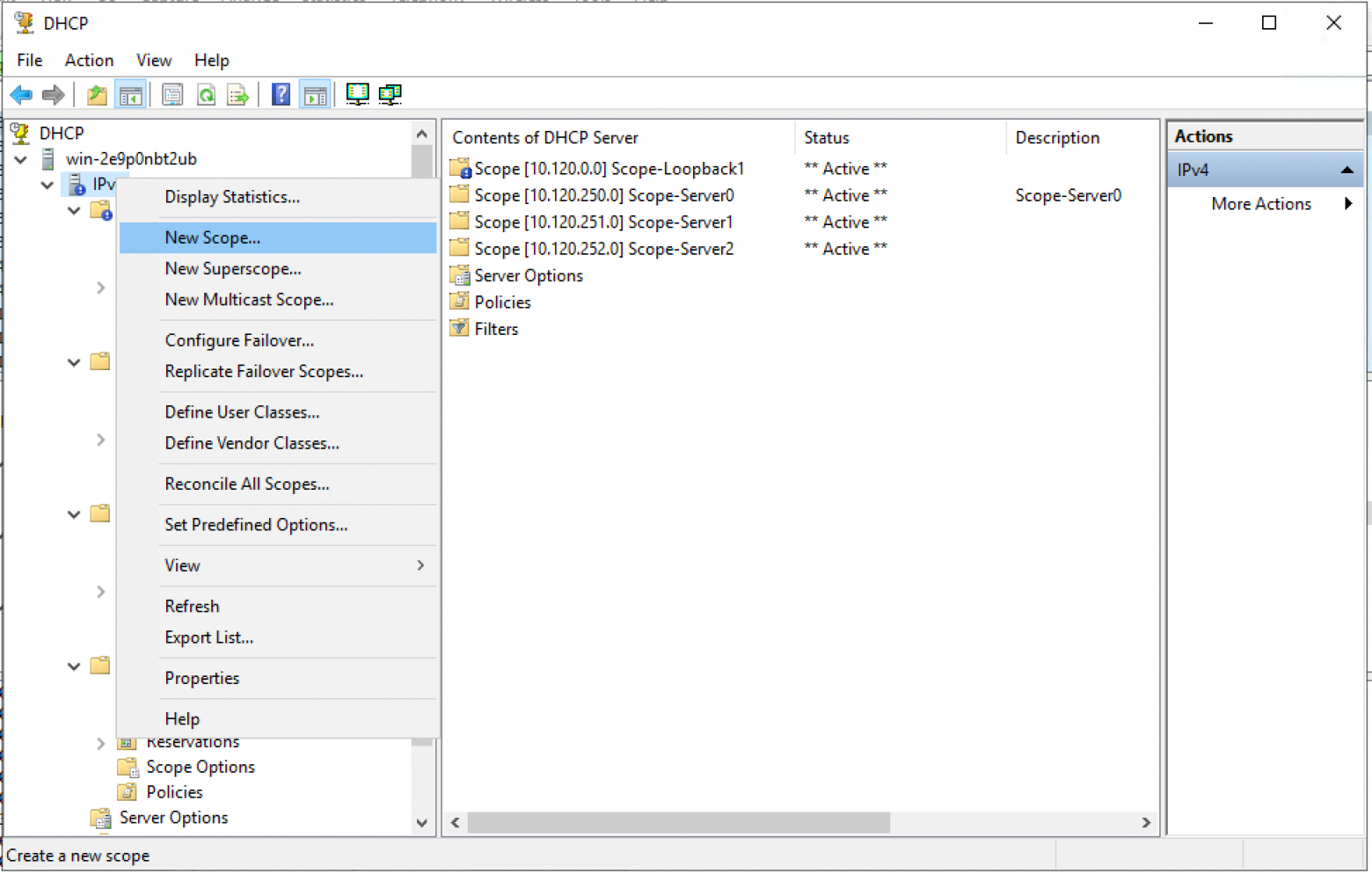
Мастер создания пула. «Next >»
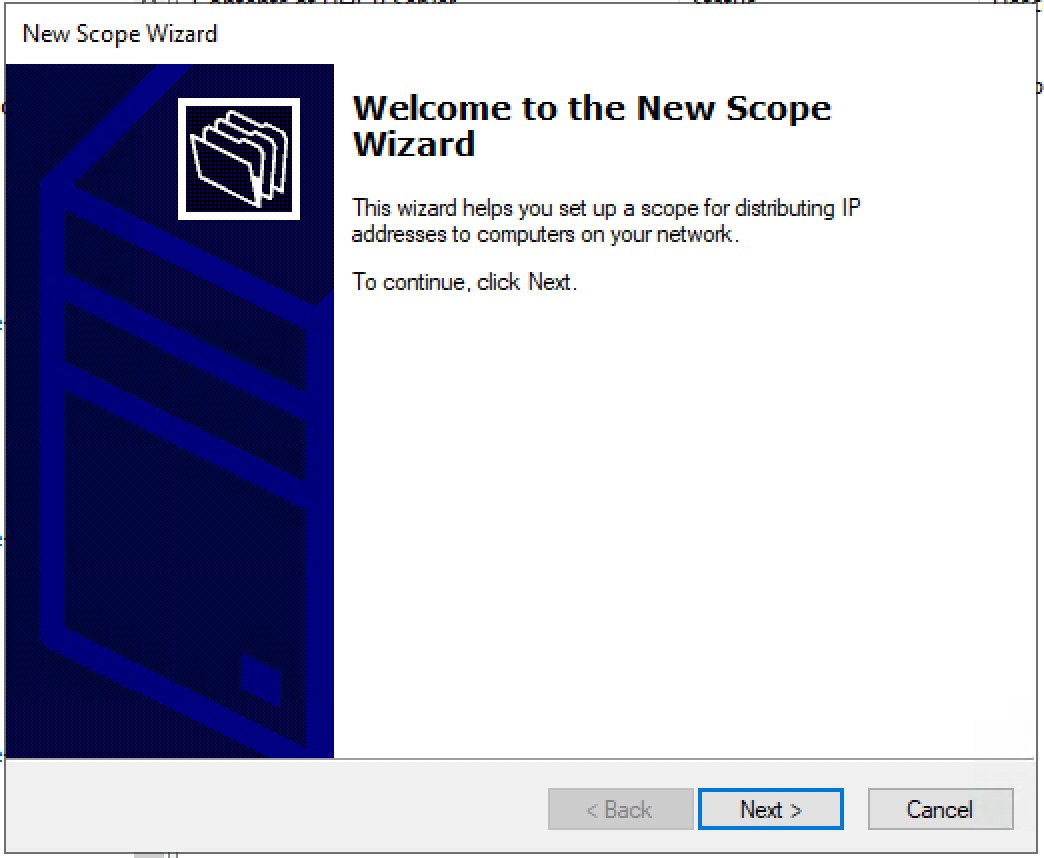
Настраиваем имя пула и описание (Description) пула.
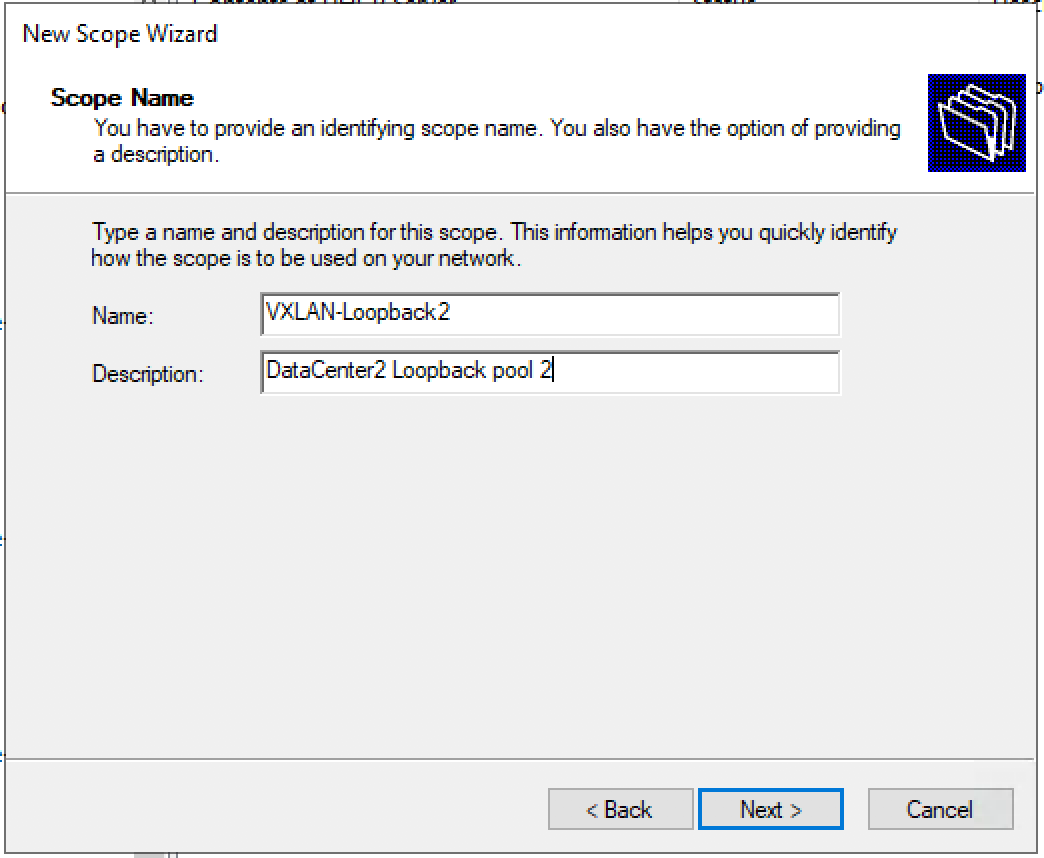
Задаем диапазон IP адресов для Loopback и маску для пула.
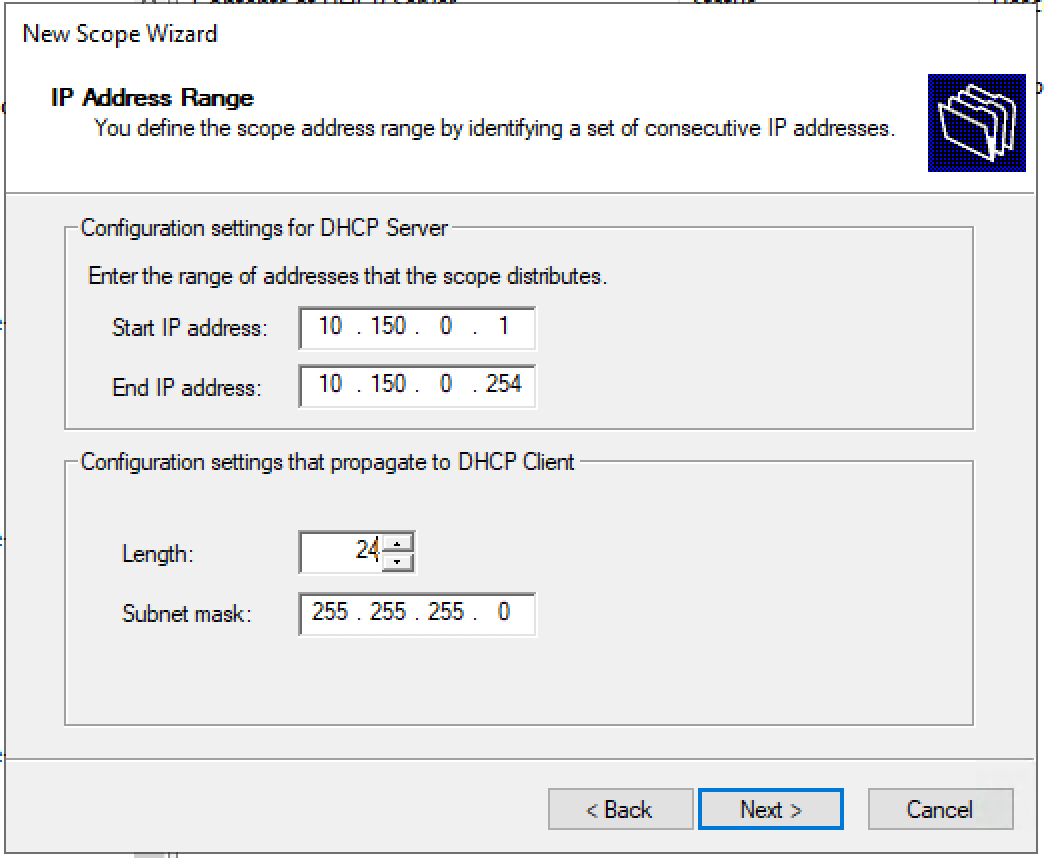
Добавляем исключения. Диапазон исключений должен полностью совпадать с диапазоном пула.
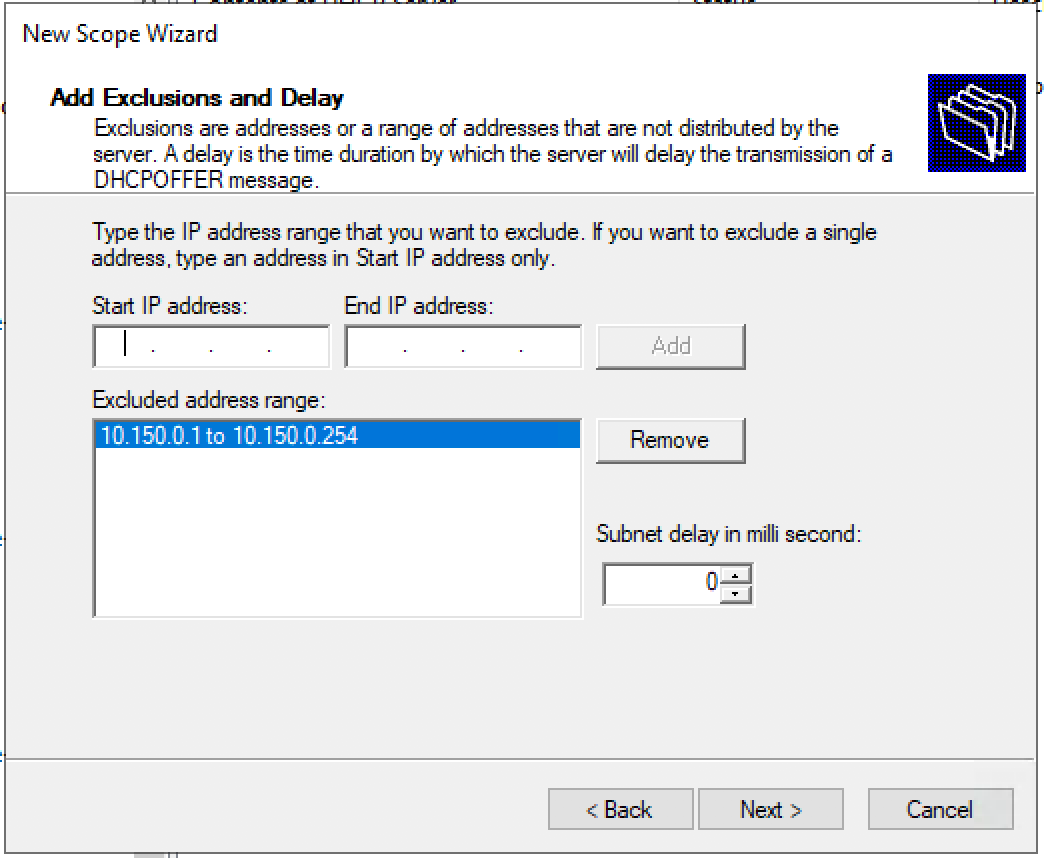
Время аренды. «Next >»
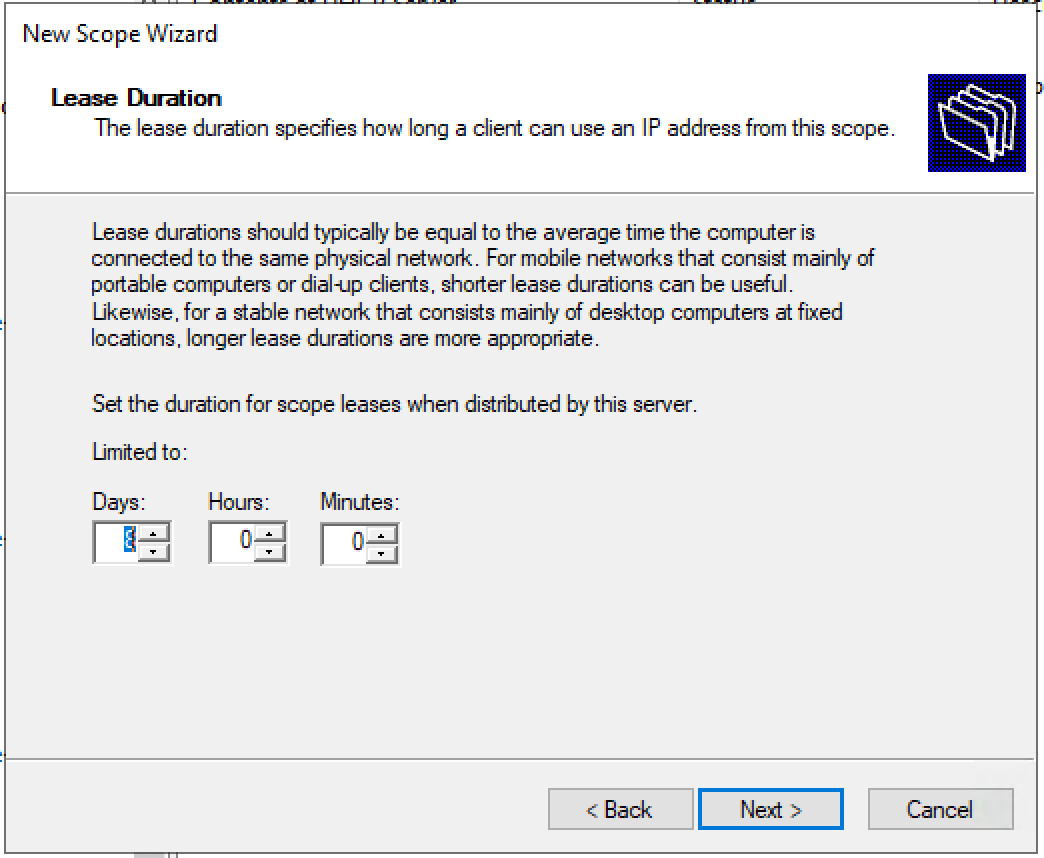
Запрос: Будете настраивать DHCP опции сейчас (DNS, WINS, Gateway, Domain) или сделаете это позже. Быстрее будет ответить нет, и после активировать пул вручную. Либо пройти до конца не заполняя ни какую информацию и в конце мастера активировать пул.
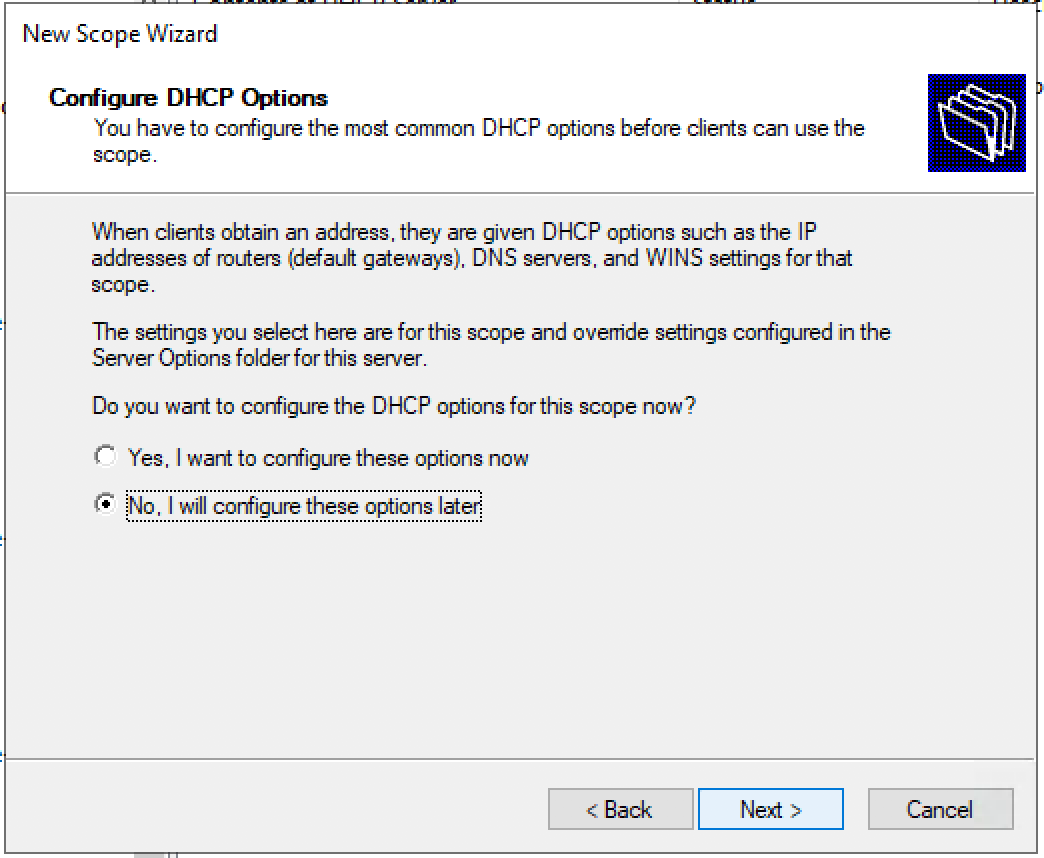
Подтверждаем, что опции не настроены, пул не активирован. «Finish»
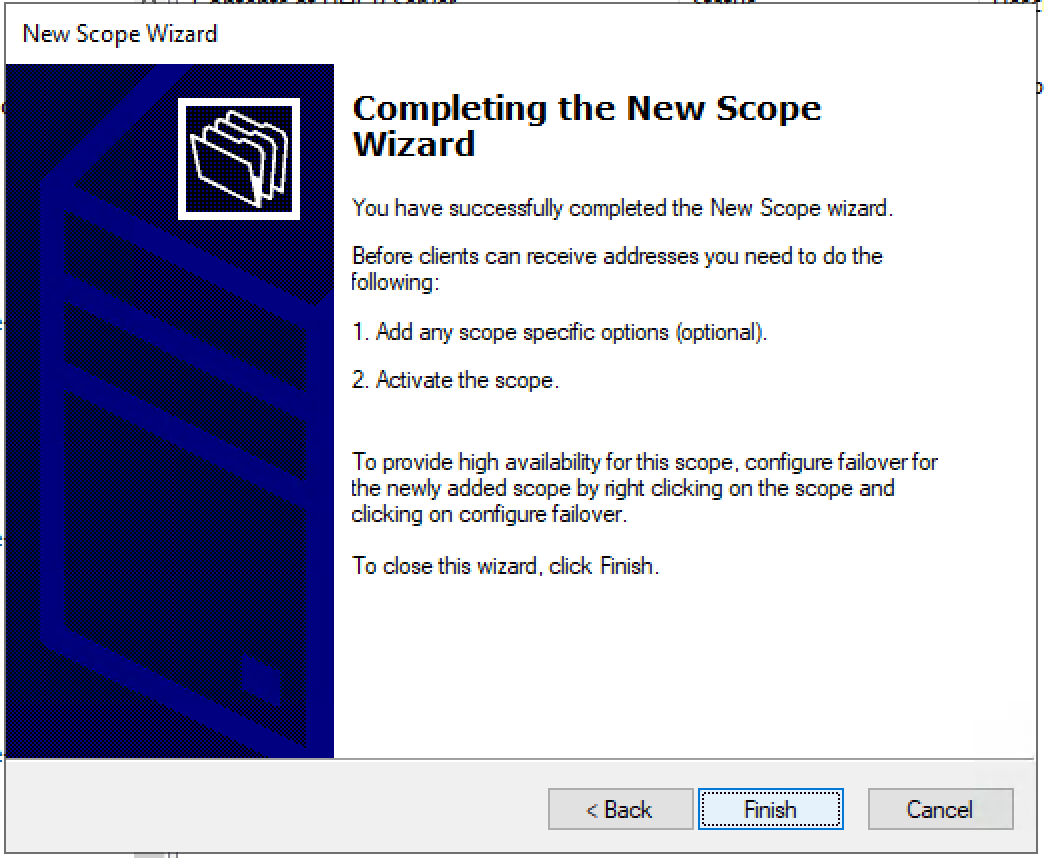
Активируем пул вручную. — Выбираем Scope и в контекстном меню — выбираем «Activate».
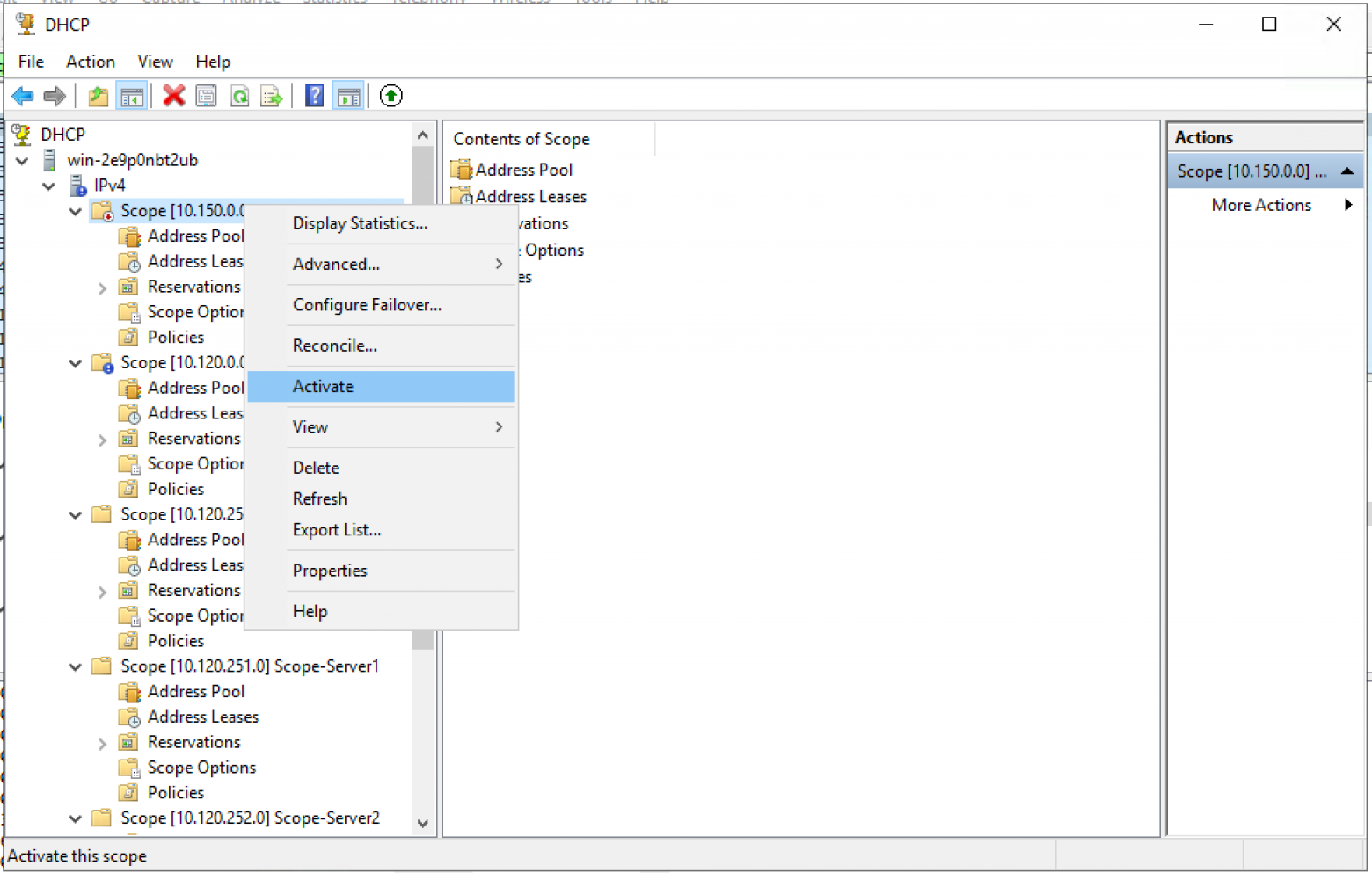
Создаем пул для пользователей/серверов.
Создаем новый пул.
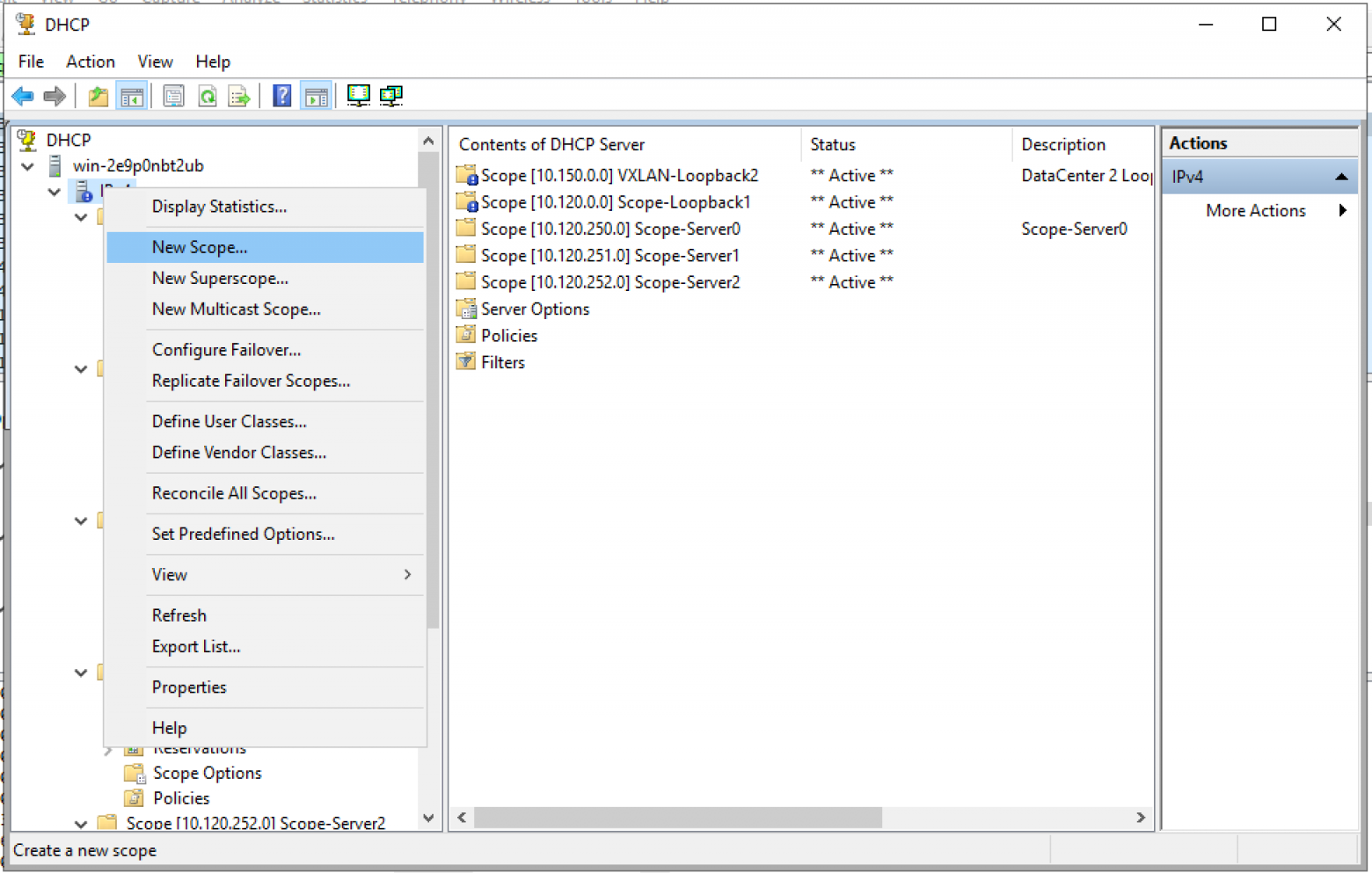
Мастер создания пула. «Next >»
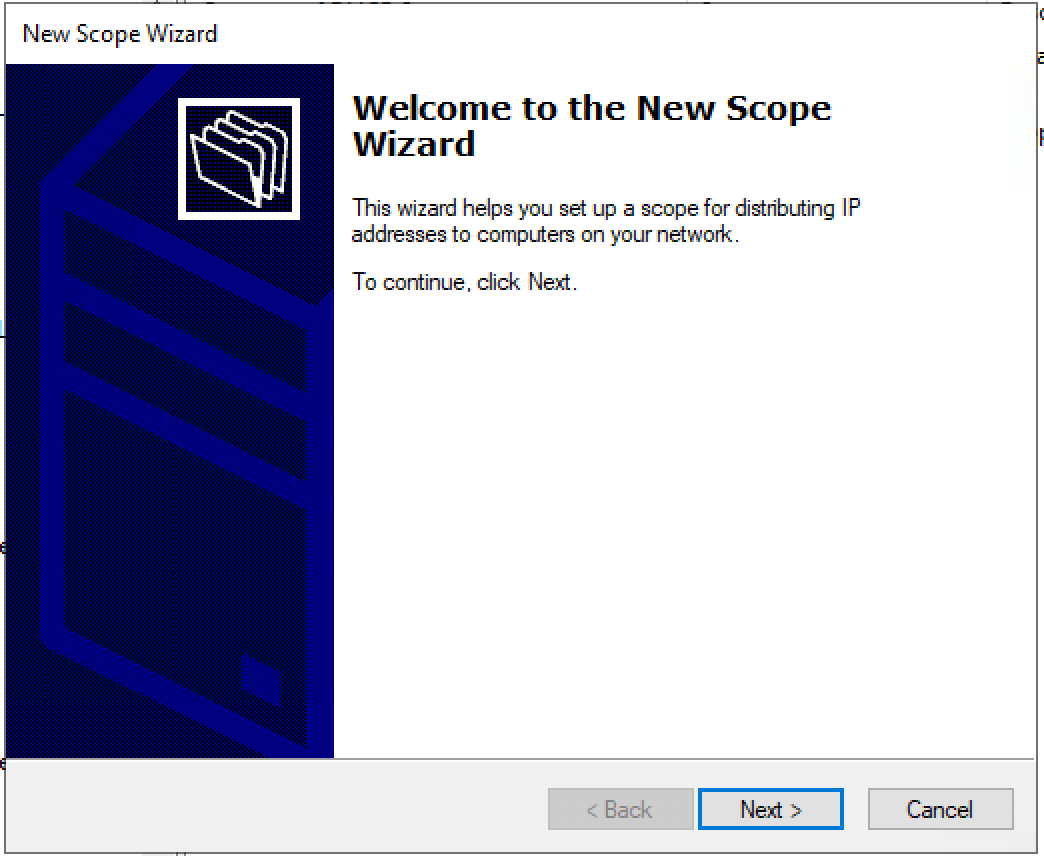
Настраиваем имя пула и описание (Description) пула.
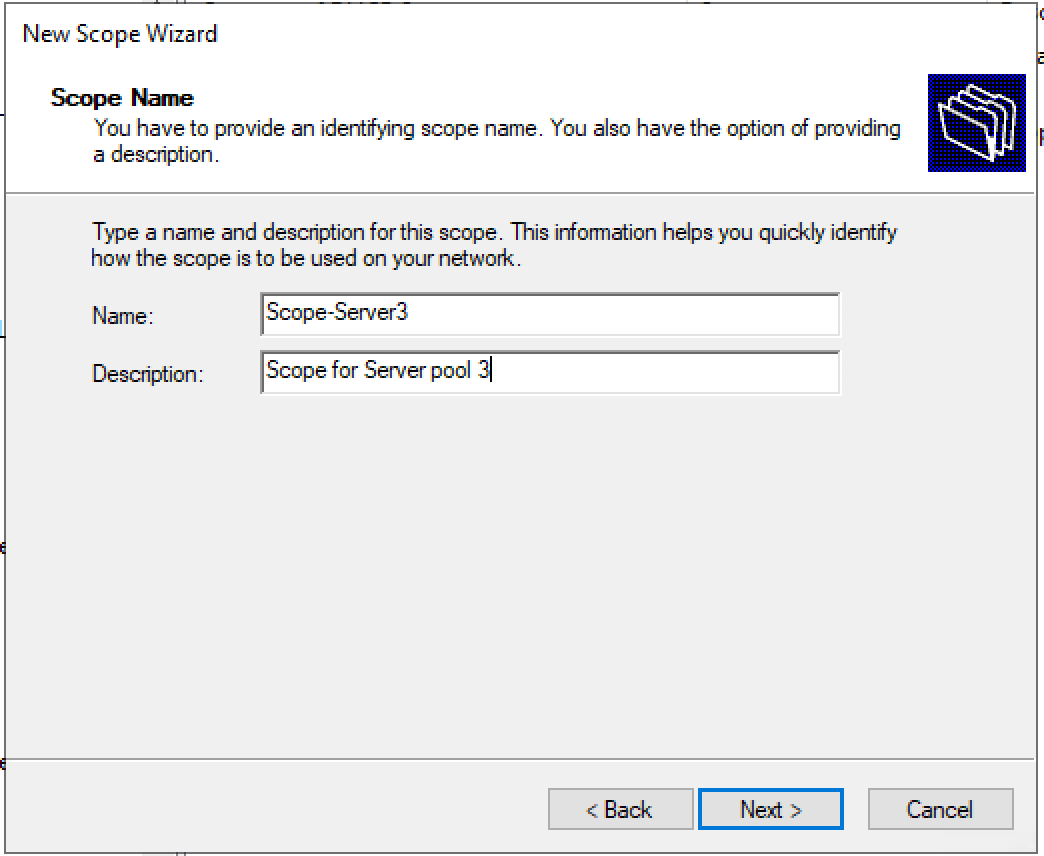
Задаем диапазон IP адресов для Loopback и маску для пула.
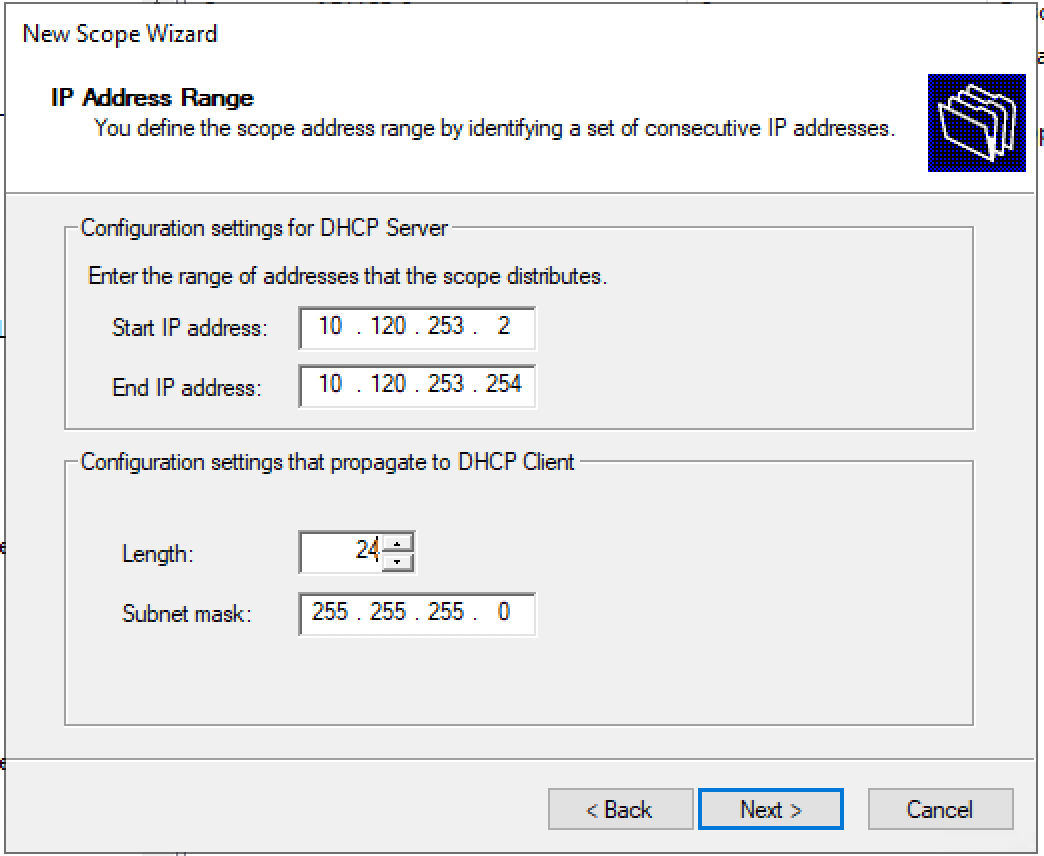
Добавляем исключения. (По умолчанию исключений не требуется) «Next >»
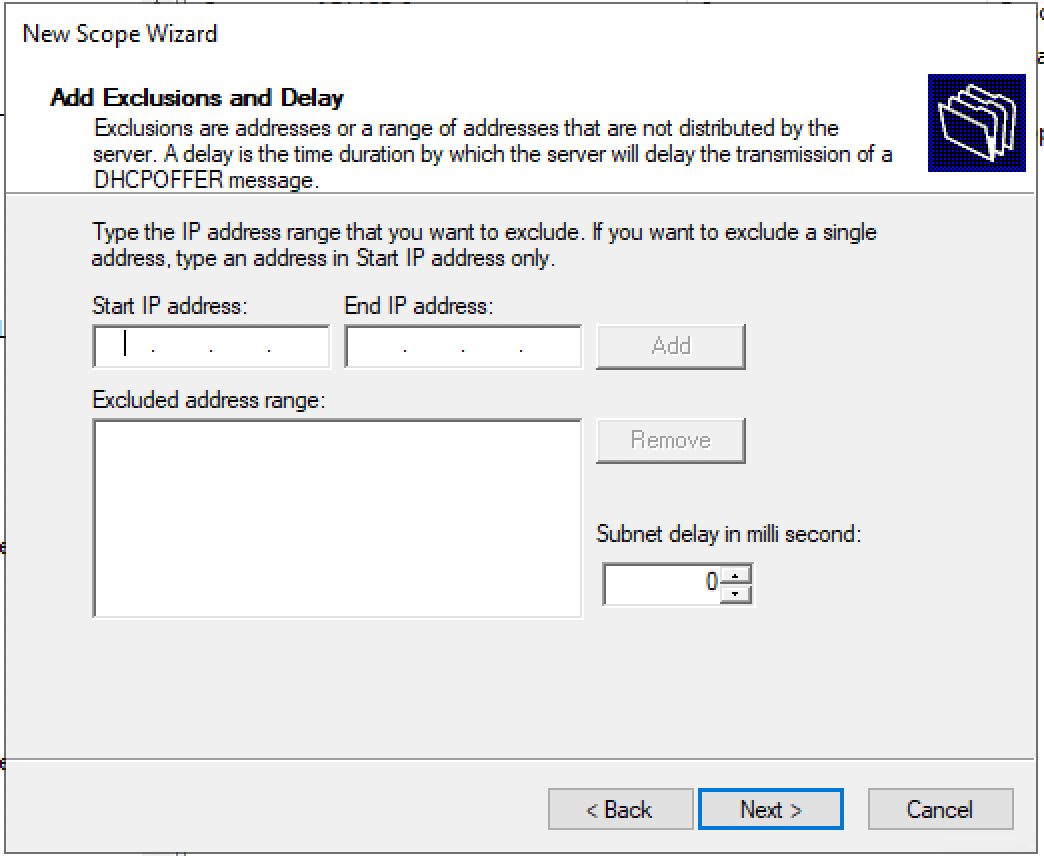
Время аренды. «Next >»
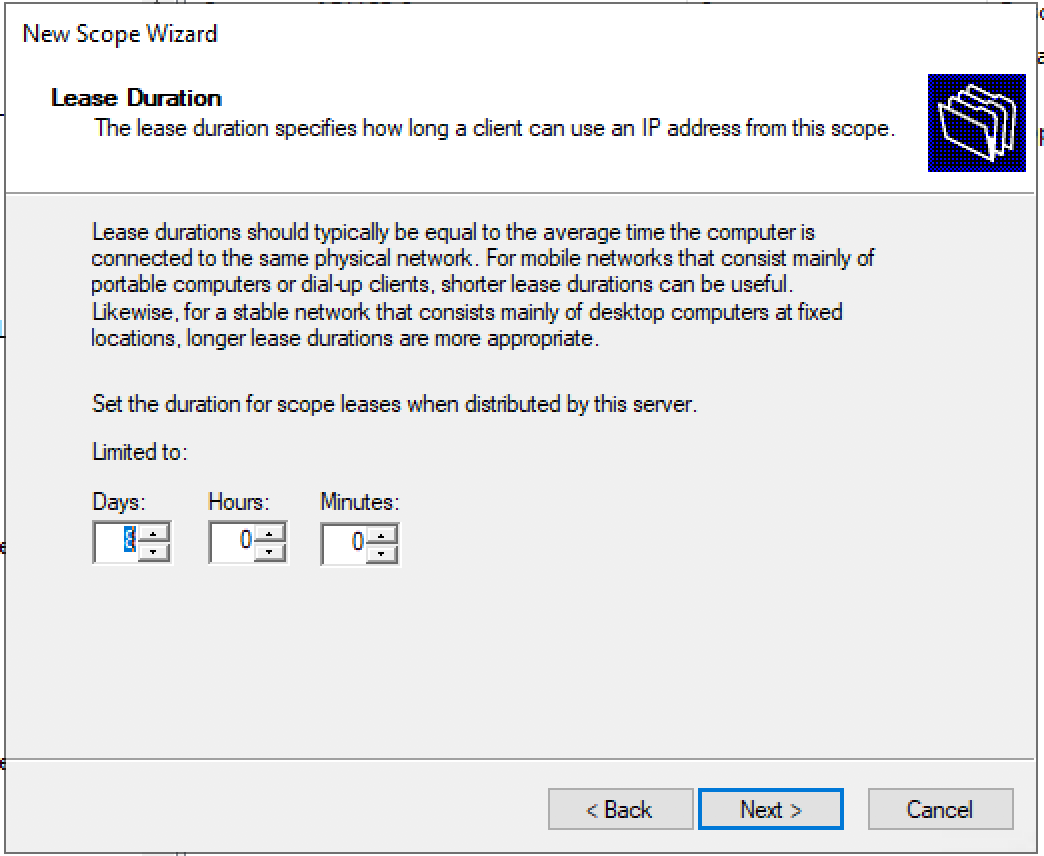
Запрос: Будете настраивать DHCP опции сейчас (DNS, WINS, Gateway, Domain) или сделаете это позже. Да настроим сейчас.
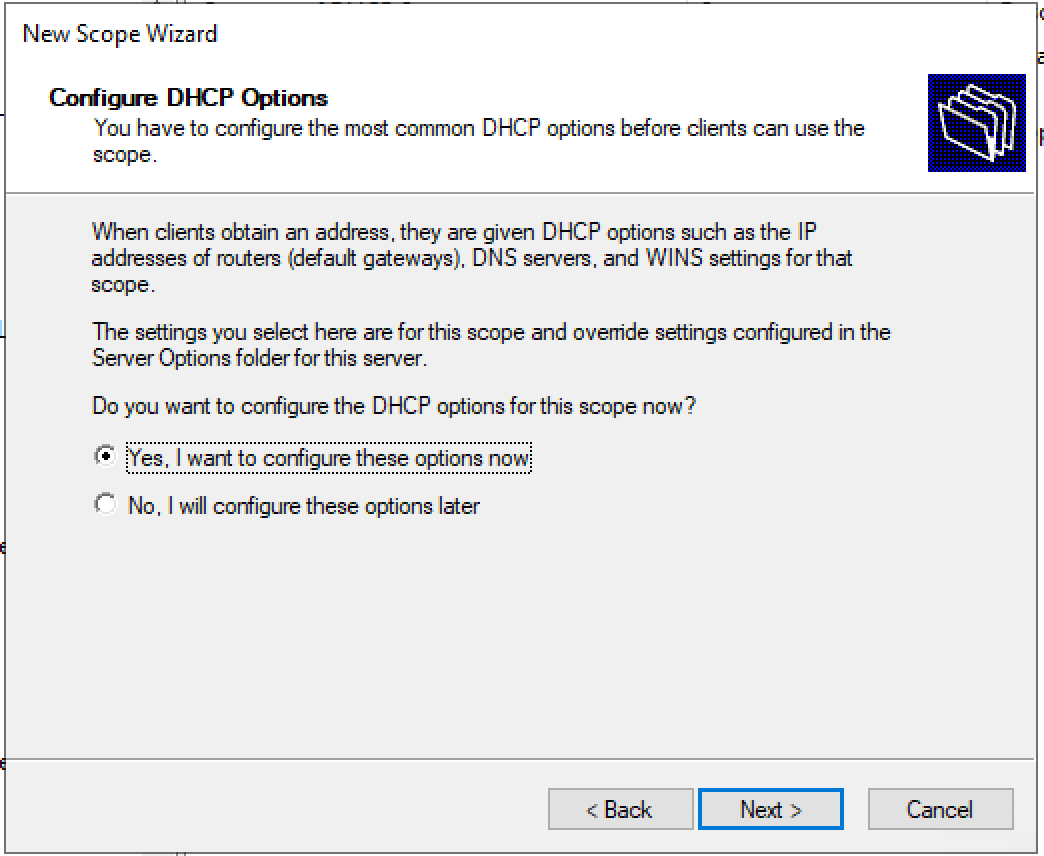
Настраиваем адрес шлюза по умолчанию.
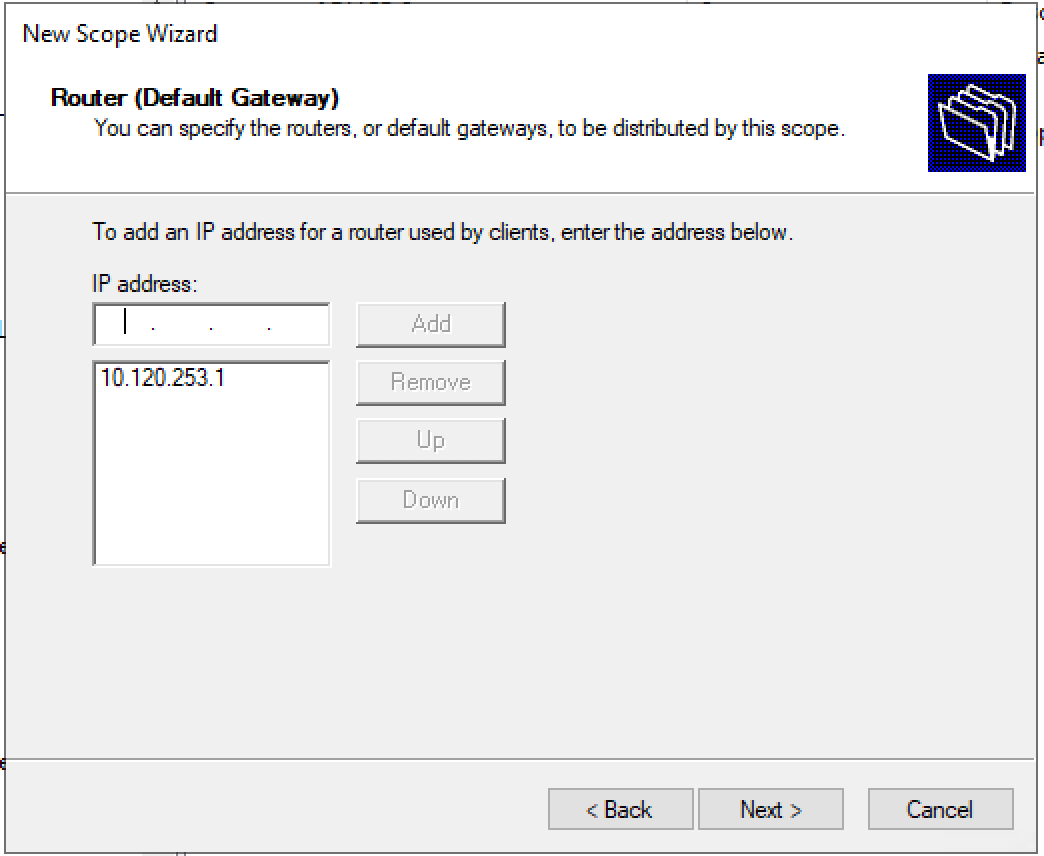
Настраиваем домен и адреса DNS серверов.
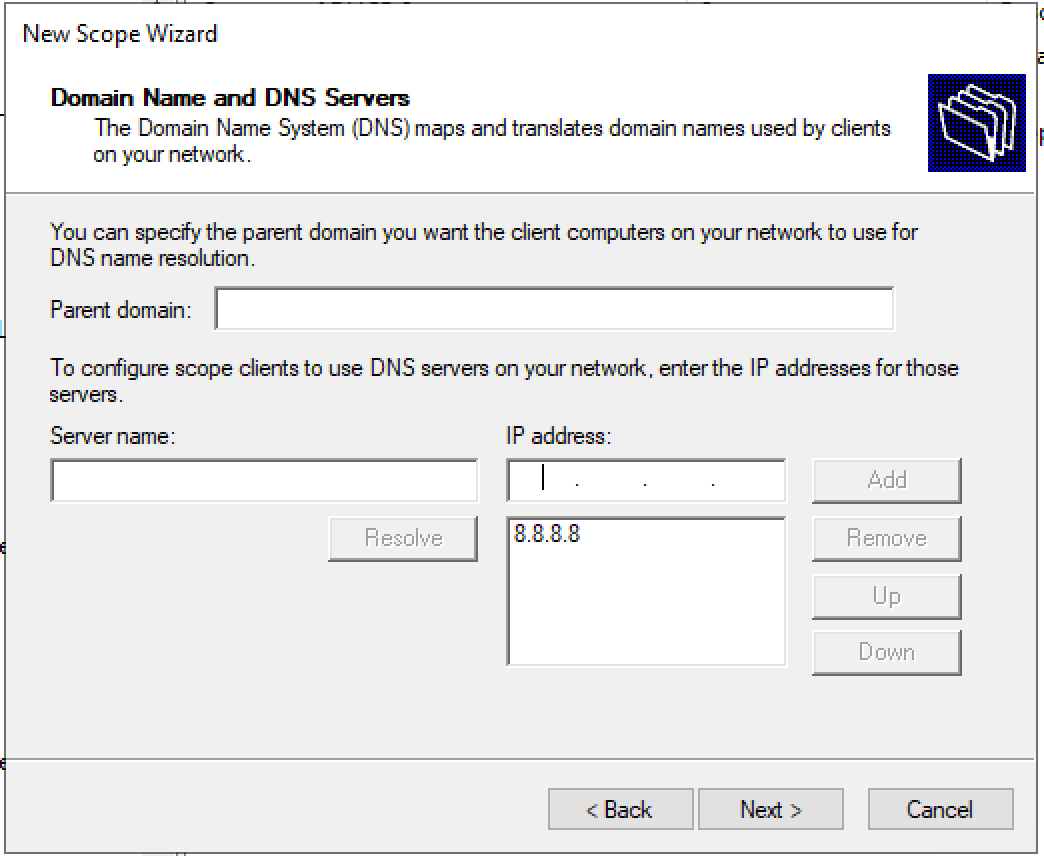
Настраиваем IP адреса WINS серверов.
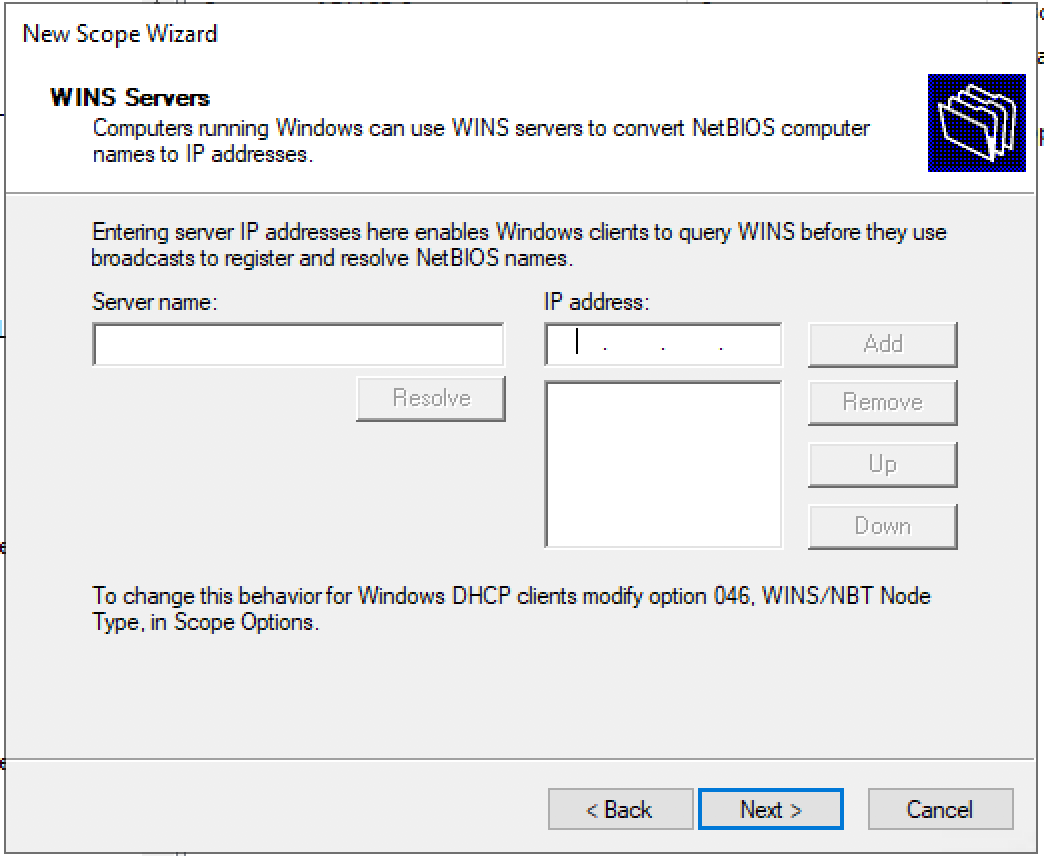
Активация Scope.
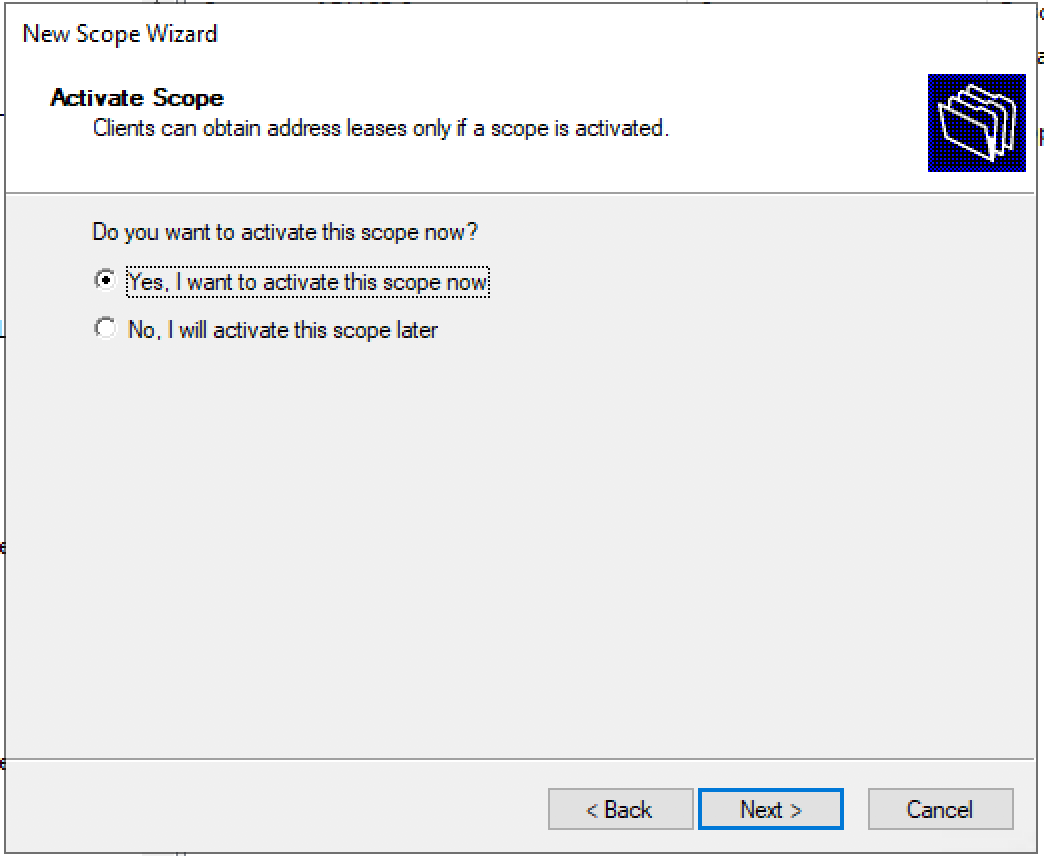
Пул настроен. «Finish»
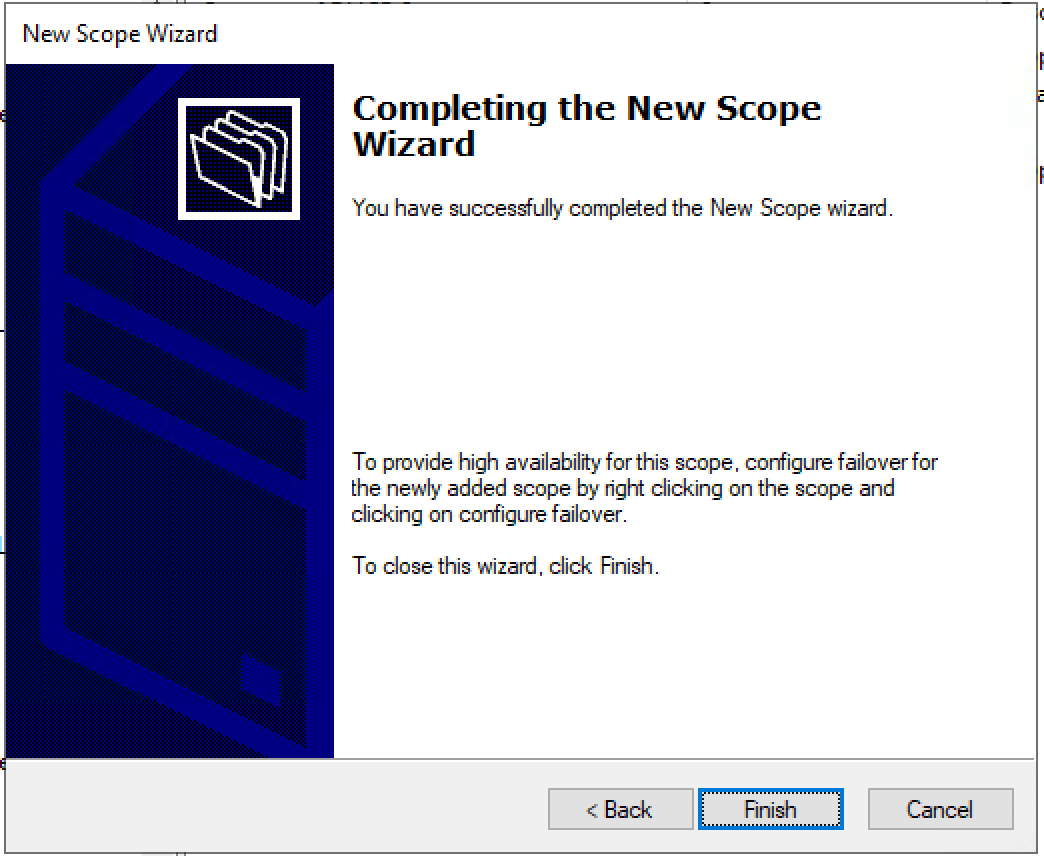
Заключение
Использование Windows Server 2016/2019 уменьшает сложность настройки DHCP сервера для VXLAN фабрики (или любой другой фабрики). (Не требуется передача IT специалистам специальные связки: Network/Agent Circuit ID для прописывания фильтров.)
Будет ли работать конфигурация для Windows Server 2012 на новых серверах 2016/2019 – да будет работать.
В данном документе приведены ссылки на 2 версии: 7.X и 9.3. Это связано с тем, что версия 7.0(3)I7(7) — Cisco Suggested release, а версия 9.3 — является самой инновационной (вплоть до поддержки Multicast через VXLAN Multisite).
Список источников
- Nexus 9000 VXLAN Configuration Guide 7.x
- Nexus 9000 VXLAN Configuration Guide 9.3
- DFA (Cisco Dynamic Fabric Automation)
- Configuring Microsoft Windows Server 2012 to provide DHCP services in an eVPN Scenario (VXLAN, Cisco One Fabric, etc)
- 3.4 DHCP Superscopes
- Introduction to DHCP Policies
- Win2k8 R2 DHCP problem with Option82
- DHCP Subnet Selection Options
Let me start by saying that Superscopes are not a standard mechanism of DHCP, just a “hack” by Microsoft to support networks that don’t understand the concept of “1 IP subnet PER vlan, not 10 IP subnets per VLAN”. The only, and I do mean ONLY, time that you use Superscopes is when you have a network design that has multiple IP subnets inside the same VLAN. Let me explain the ONLY instance where this is needed and WHY you need multiple interfaces configured for this to work…
Superscopes are used when you have one network segment where you want to issue IPs from more than one subnet. IPs from the first scope will be assigned, then when full, the IPs from the next scope will be assigned. For this layout to work, you also have to have (for this scenario) multiple gateway interfaces defined on the router’s interface servicing this network segment.
In today’s modern networks, I think it may be more appropriate to create multiple VLANs, use a relay agent, and set up individual scopes on the DHCP server.
Basically lets say you have VLAN 1 and you want to put 5 subnets inside this VLAN. Here is what the config would look like:
interface vlan101
ip address 10.10.10.1/24
ip address 10.10.11.1/24 secondary
ip address 10.10.12.1/24 secondary
ip address 10.10.13.1/24 secondary
ip address 10.10.14.1/24 secondary
Believe it or not this setup actually works! However, this is NOT optimal due to broadcast storms overriding VLAN 1 and also the lack of segmentation. This also creates a small issue with DHCP because when a client PC broadcasts 255.255.255.255 ALL servers and clients hear this broadcast because it is subnet independent and goes everywhere inside that VLAN. For superscopes to work you would need 5 IP’s associated with 5 interfaces OR have 5 subinterfaces attached to one physical interface. See how this gets rather muddy and can lead to issues? Also, because of the behavior or superscopes being a little “unpredictable” when you have all these domains in there and the nature of how it “rolls over” to the next range you get a mess of issues later on when your network grows.
How do we fix this? Let me introduce you to a simple concept of a VLAN. Each VLAN is its own IP SUBNET! NO EXCEPTIONS! In fact, let me give you the configuration example and I think you’ll understand it a little better. Lets assume your DHCP now exists on VLAN 1 with IP address 10.10.1.2/24 and has 5 different, multiple, scopes configured:
vlan 1
interface vlan1 ip address 10.10.1.1/24
vlan 10
interface vlan10 ip address 10.10.10.1/24
ip helper-address 10.10.1.2
vlan 11
interface vlan11 ip address 10.10.11.1/24
ip helper-address 10.10.1.2
vlan 12
interface vlan12 ip address 10.10.12.1/24
ip helper-address 10.10.1.2
vlan 13
interface vlan13 ip address 10.10.13.1/24
ip helper-address 10.10.1.2
vlan 14
interface vlan14 ip address 10.10.14.1/24
ip helper-address 10.10.1.2
Lets decipher this shall we? VLANS are a layer 2 concept and if we have a Layer 3 switch we can create a “Virtual” interface that is Layer 3 capable inside the VLAN to enable INTER-VLAN routing. Thus, create the Layer 2 VLAN with “vlan #” and the inside that create the Layer 3 virtual interface “interface vlan# ip adddress #.#.#.#/##”. Now, here is the cool part…you can setup the “relay” for DHCP with this command “ip helper-address 10.10.1.2”. Basically what this does is: Receive the Broadcast 255.255.255.255 port 67 and then change the IP from 255.255.255.255 to a unicast address 10.10.1.2 and set the giaddr to the “interface ip” and forward the DHCP request.
The server will receive it and look for a scope within its DHCP database that matches the subnet from the virtual VLAN interface on the router, find an open slot and “Offer” it back to the “interface IP” and then the helper-address relays it back to the client with the unicast address of the server itself (10.10.1.2). After this the “Request” from the client is unicast back to (10.10.1.2) and doesn’t use the helper-address as it knows the IP of the DHCP server and is just routed normally and then the server sends the “Acknowledgement”.
You will want to restrict the range that ip helper-address serves by issuing these commands:
no ip forward-protocol udp tftp
no ip forward-protocol udp nameserver
no ip forward-protocol udp domain
no ip forward-protocol udp time
no ip forward-protocol udp netbios-ns
no ip forward-protocol udp netbios-dgm
no ip forward-protocol udp tacacs
If you don’t do this your server will get all kinds of funky traffic and some things may not work as designed and you could be scratching your head as to why. All in all this is meant to be a brief overview of why superscopes are not a good idea for production use and why you should invest time into properly segmenting your network to ensure predictable and smooth operation.
Содержание
- Установка и настройка DHCP сервера на Windows Server 2012 R2 Datacenter
- Что такое DHCP сервер и его плюсы
- Установка роли сервера DHCP в Windows Server 2012 R2
- Шаг 1
- Шаг 2
- Шаг 3
- Шаг 4
- Шаг 5
- Шаг 6
- Шаг 7
- Шаг 8
- Шаг 9
- Шаг 10
- Настройка DHCP сервера на Windows Server 2012 R2
- Настройка клиентов на работу с DHCP сервером
- Высокодоступный DHCP-сервер на Windows Server 2012 R2
- Установка роли DHCP Server в Windows Server 2012 R2
- Настройки отказоустойчивости DHCP
- Несколько полезных замечаний о DHCP HA
- Записки IT специалиста
- Настраиваем высокодоступный DHCP-сервер в Windows Server 2012
- Настройка суперобласти DHCP
- Конфигурации суперобластей для мультисетей
- Пример 1. Немаршрутизируемый DHCP-сервер (перед суперобластью)
- Пример 2. Суперобласть для немаршрутизируемого DHCP-сервера, поддерживающего локальные мультисети
- Пример 3. Суперобласть для маршрутизируемого DHCP-сервера с агентом ретрансляции, поддерживающим удаленные мультисети
- Создание суперобласти
- Дополнительные ресурсы
Установка и настройка DHCP сервера на Windows Server 2012 R2 Datacenter
Продолжаем осваивать Windows Server 2012 R2 и сегодня мы займемся установкой и настройкой роли сервера DHCP. Также мы вспомним, для чего вообще нужен DHCP сервер, и какие плюсы он приносит при его использовании.
И начнем мы конечно с теории, разберем, для чего нужен DHCP сервер и что вообще такое DHCP, а затем перейдем к практике, установим и настроим DHCP сервер на Windows Server 2012 R2 Datacenter, если помните, в прошлой статье мы рассматривали установку Windows Server 2012 R2 в ознакомительной версии, а теперь пришло время поговорить о различных ролях сервера и начинаем мы с DHCP.
Что такое DHCP сервер и его плюсы
Прежде чем говорить о сервере DHCP, давайте узнаем, что такое DHCP.
DHCP (Dynamic Host Configuration Protocol) – это протокол позволяющий компьютерам динамически получать ip адреса и другие сетевые параметры.
Для работы протокола DHCP требуется сервер и клиент.
DHCP сервер – это сервер который раздает ip адреса и параметры компьютерам в сети, соответственно на нем и задаются настройки раздачи ip адресов и сетевых параметров.
DHCP клиент – это приложение установленное на клиентских компьютерах, которое обращается к DHCP серверу для получения ip адреса и соответствующих параметров. Во всех операционных системах по умолчанию установлен клиент DHCP, например в Windows он выглядит в виде службы с логичным названием DHCP-клиент.
Как Вы, наверное, знаете если не пользоваться DHCP, то у всех компьютеров в сети придется прописывать статические ip адреса вручную. Это первый плюс использования DHCP. Потому что если прописывать статические ip адреса, то обязательно будут возникать проблемы, самой распространенной проблемой является конфликт ip адресов, т.е. один и тот же адрес задан одновременно на нескольких компьютерах.
Также к самым наглядным плюсам можно отнести то, что DHCP сервер может раздавать параметры, например, шлюз, dns сервера и еще много других. Соответственно без DHCP сервера это тоже придется делать вручную.
Перечислять все положительные стороны использования DHCP у себя в организации я думаю, не стоит, так как уже на данном моменте ясно, что использовать DHCP лучше, чем не использовать. Некоторые могут сказать «Зачем использовать DHCP, если в организации всего 15 машин?» поверьте, даже с таким количеством компьютеров в сети Вы значительно упрощаете администрирование ими. Даже если Вы наизусть помните, какой ip задан у каждого компьютера или устройства, рано или поздно Вам придется их менять (компьютеры устарели или сломались), и настраивать все эти параметры заново, или при добавление новой единицы оргтехники, которой необходим ip адрес, Вы можете забыть, или просто ошибиться в назначение ip адреса, соответственно потом все это нужно будет исправлять. Конечно если у Вас в сети до 5 компьютеров, может смысла, особого нет, я думаю и администратор в таком случае не нужен, но если в Вашем парке скажем 50-100 или больше компьютеров, то DHCP обязателен, также как и объедение всех компьютеров в домен.
Установка роли сервера DHCP в Windows Server 2012 R2
Перед тем как устанавливать роль DHCP сервера, необходимо выполнить предварительную подготовку, например, составить план добавления областей (подсеть, диапазон), какие ip исключить из раздачи, какие параметры необходимо раздавать, это для ускорения процесса установки и настройки, также необходимо задать статический ip адрес того сервера, на котором Вы собираетесь устанавливать роль сервера DHCP. Теперь переходим к практике.
Шаг 1
Открываем «Диспетчер серверов» в принципе он открывается при старте системы, но в случае если он закрыт, или Вы настроили сервер таким образом, чтобы диспетчер серверов при входе в систему не запускался, то нажимаем Пуск->Диспетчер серверов

Шаг 2
Нажимаем «Добавить роль сервера», можно непосредственно через быстрый запуск, а можно через меню «Управление»

Шаг 3
Далее нас встретит так сказать страница приветствия, мы жмем «Далее»

Шаг 4
Далее уже по умолчанию выбран необходимый пункт, т.е. «Установка ролей или компонентов», жмем «Далее»

Шаг 5
Затем необходимо выбрать на какой сервер иди виртуальный жесткий диск, мы будем устанавливать DHCP сервер, в моем случае локально, т.е. этот же самый сервер, также хочу заметить, что ip адрес у моего тестового сервера 10.10.0.5 соответственно для примера я буду создавать область в этой же подсети, жмем «Далее»

Шаг 6
Далее необходимо выбрать какую роль мы собираемся устанавливать, мы соответственно выбираем DHCP сервер

После нажатия, откроется окно, в котором нам сразу предложат выбрать для установки средства администрирования DHCP сервера, мы соглашаемся, иначе, далее нам все равно придется это выбирать, если конечно мы хотим администрировать DHCP с этого компьютера, жмем «Добавить компоненты»

И снова жмем «Далее»

Шаг 7
Здесь нам предложат выбрать необходимые компоненты, если на прошлом шаге Вы выбрали «Добавить компоненты» то необходимые компоненты уже будут выбраны, если поискать в этих компонентах то мы это увидим, жмем «Далее»

Шаг 8
Здесь нас как раз предупреждают о том, что необходимо составить план настройки DHCP и задать хотя бы один статический адрес на данном компьютере, жмем «Далее»

Шаг 9
Затем мы должны будем подтвердить установку, и в случае необходимости поставить галочку «Автоматический перезапуск конечного сервера», но в данном случае это делать не обязательно, поэтому жмем «Установить»

И начнется установка, и продлится она буквально пару минут

Шаг 10
Установка завершена, и нам предложат выполнить предварительную настройку, она нужна, для того чтобы создать соответствующие группы для делегирования полномочий управления DHCP сервером, жмем «Завершение настройки DHCP»

Далее нажимаем «Фиксировать», уточню, что у меня это тестовый сервер и домен не развернут, поэтому после, у меня в локальных группах появятся соответствующие группы.

Затем нам сообщают, что группы созданы, и то, что необходимо перезапустить службы DHCP, жмем «Закрыть»

Настройка DHCP сервера на Windows Server 2012 R2
Мы установили сам DHCP сервер и средства его администрирования, теперь необходимо его настроить, для этого запускаем оснастку управления DHCP сервером, это можно сделать через «Диспетчер серверов», меню «Средства», или через Пуск->администрирование


После открытия оснастки DHCP сервера, начинаем настраивать DHCP сервер, и первое что необходимо сделать, это создать область, например я, буду это делать для 4 версии протокола ip. Выбираем IPv4 правой кнопкой «Создать область»

И у нас откроется «Мастер создания области», мы жмем «Далее»

Далее задаем имя нашей области, и жмем «Далее»

Затем необходимо сделать важный шаг, это настроить диапазон адресов, из которого DHCP сервер будет раздавать ip компьютерам в сети. Я для примера ввел диапазон с 10.10.0.1 до 10.10.0.200 с 24 маской. После настройки жмем «Далее»

Затем необходимо указать какие ip адреса или диапазон адресов исключить из раздачи, для того чтобы ip адреса серверов или какой-то оргтехнике со статическими адресами, не раздавались, сюда можно указать шлюз, DNS сервера и другие. Жмем «Далее»

Далее необходимо задать срок действия аренды адресов, можете ставить в принципе любой, я для примера поставил 30 дней. Жмем «Далее»

Затем у нас спросят, хотим ли мы настроить основные параметры, которые будет раздавать DHCP сервер, предлагаю это сделать сразу, и соответственно выбираем «ДА» и жмем «Далее»

Первое указываем шлюз по умолчанию

Второе указываем DNS сервера, для раздачи, здесь также можно указать название домена, но так как у меня, его нет, я просто ввожу ip адреса dns серверов

Третье это сервера WINS, лично мне это не требуется, поэтому я просто жму «Далее»

Вот и все основные параметры, их, конечно же, намного больше, но это можно сделать уже непосредственно через настройку параметров. Нам предлагают активировать область, мы, конечно же, соглашаемся.

Вот и все мы создали область и настроили основные параметры, далее произойдет завершение работы мастера создания области, жмем «Готово»

Настройка клиентов на работу с DHCP сервером
Осталось настроить клиентов, например, у меня в качестве примера клиентом выступает компьютер под управлением ОС Windows 7, мы заходим в свойства протокола TCP/IP и выбираем настройку «Получить ip адрес автоматически»

И после (если сервер и клиент находятся в одной сети) мы увидим, что клиент получил ip адрес и параметры
А на DHCP сервере появится запись о том, что он выдал ip адрес такому то компьютеру, это можно посмотреть, в оснастке «DHCP» в меню Арендованные адреса

В общем, на этом все. Мы с Вами и установили и настроили DHCP сервер на операционной системе Windows Server 2012 R2 Datacenter.
Источник
Высокодоступный DHCP-сервер на Windows Server 2012 R2
В Windows Server 2000/2003 отказоустойчивость DHCP можно было организовать только с помощью кластера Microsoft, в Windows Server 2008 уже без кластера, но с помощью довольно ограниченной функции DHCP Failover. В Windows Server 2012 R2 появился новый встроенный функционал высокой доступности (High Availability) DHCP, позволяющий с легкостью обеспечить HA для сервиса DHCP.
Рассмотрим механизм работы высокодоступного DHCP сервера. На двух серверах устанавливаются роли DHCP, и настраивается репликация нужных DHCP зон, которым нужно обеспечить отказоустойчивость. По сути отказоустойчивость реализуется за счет распределения зоны между серверами, которые одновременно обслуживают одну область и реплицируют информацию между собой.
Есть два режима обеспечения высокой доступности DHCP:
Как правило, режим балансировки нагрузки является оптимальным. Запросы клиентов делятся в заданном соответствии, а в случае выхода из строй одного сервера, обслуживание клиентов продолжит оставшийся сервер.
Установка роли DHCP Server в Windows Server 2012 R2
Установка роли DHCP крайне проста и не требует перезагрузки сервера.
При помощи PowerShell установить роль еще проще
Add-WindowsFeature DHCP –IncludeManagementTools
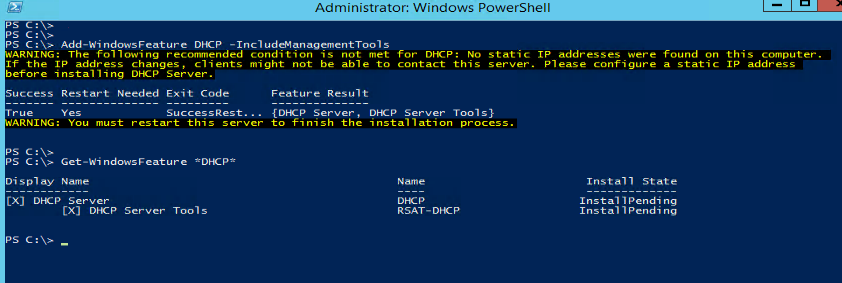
Даже если система запросит перезагрузку сервера, можно проигнорировать этот запрос. После установки роли, администратор должен настроить DHCP зоны и их параметры. В нашем примере на первом DHCP сервере мы создадим одну DHCP зону с именем Servers, настроим параметры шлюза, DNS сервера и другие настройки зоны. В качестве динамического диапазона адресов укажем диапазон с 10.60.1.100 по 10.60.1.150.
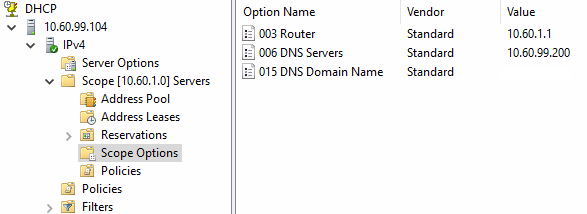
Затем нужно установить роль DHCP на втором сервере (зону настраивать при этом не нужно).
Настройки отказоустойчивости DHCP
Отказоустойчивость DHCP настраивается с помощью мастера, который можно вызвать, щелкнув ПКМ по зоне и выбрав Configure Failover.
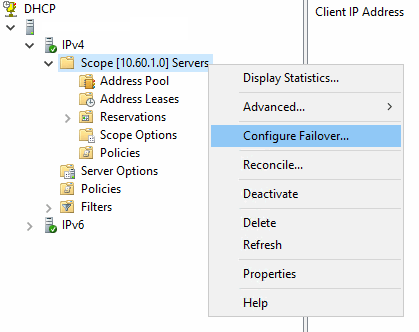
На первом этапе мастер DHCP Failover предлагает выбрать зоны, отказоустойчивость которых нужно обеспечить. У нас она одна, поэтому нажимаем Next.
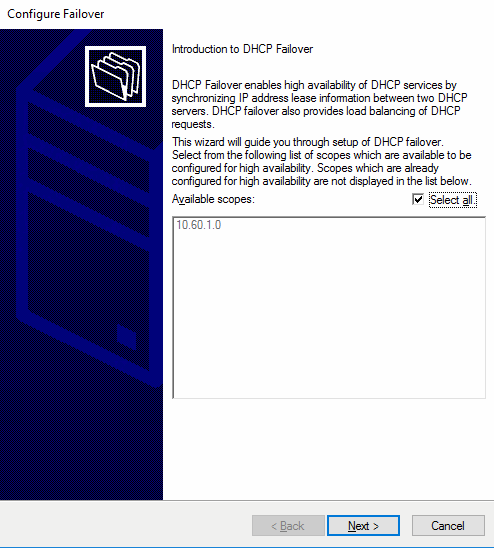
На втором шаге нужно будет указать имя второго DHCP сервера партнера.
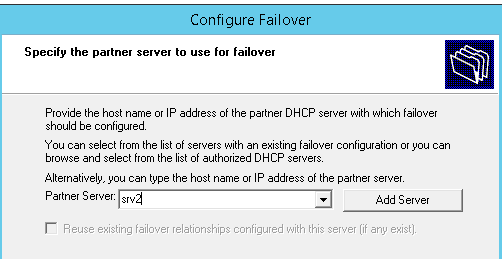
В следующем окне нужно указать имя связи (Relationship name), режим балансировки нагрузки между серверами (в каком соотношении будет разделена область между двумя серверами), время аренды ip адреса новым клиентом (это же время определяем время ожидания восстановления канала связи с партнёром), интервал автоматического переключения.
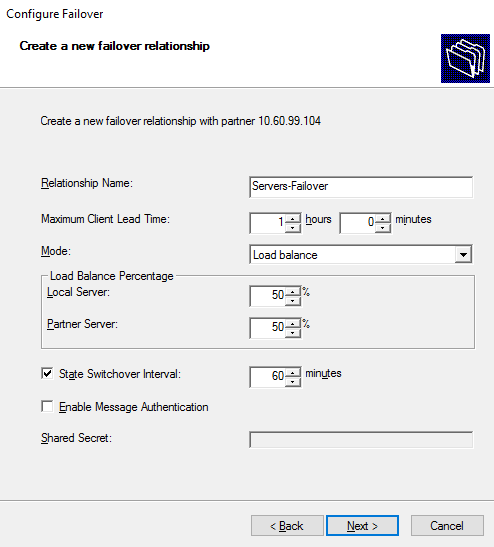
Знакомимся с результирующими настройками и жмем Finish.
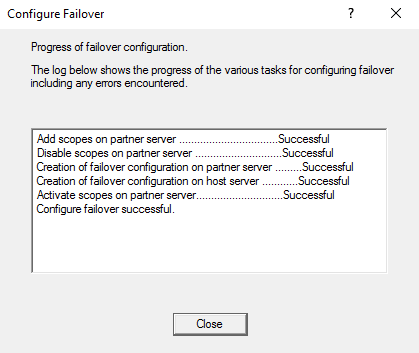
На этом все. Реплицированная область появится на втором DHCP сервере.
Несколько полезных замечаний о DHCP HA
Есть несколько полезных премов, которые могут сэкономить администратору много времени при работе с новой конфигурацией отказоустойчивого DHCP.
Источник
Записки IT специалиста
Технический блог специалистов ООО»Интерфейс»
Настраиваем высокодоступный DHCP-сервер в Windows Server 2012
DHCP-сервера являются одними из ключевых элементов сетевой инфраструктуры, однако, в отличии от DNS-серверов или контроллеров домена, в Windows Server отсутствовали штатные механизмы обеспечения высокой доступности. Начиная с Windows Server 2012 появилась возможность создания отказоустойчивых конфигураций DHCP, о чем мы сегодня и расскажем.
Перед тем, как приступать к рассказу о новых возможностях DHCP-сервера сделаем краткий экскурс в историю. До выхода Windows Server 2012 задача обеспечения высокой доступности решалась путем разделения области DHCP на две части, каждую из которых обслуживал свой сервер. Но такой подход имел множество неудобств, начиная от того, что все настройки нужно было дублировать между серверами и заканчивая тем, что в случае отказа все равно потребуется ручное вмешательство, особенно если оставшаяся часть области меньше, чем количество обслуживаемых ПК.
В Windows Server 2012 появилась возможность объединить два DHCP-сервера в конфигурацию высокой доступности, которая может работать в двух режимах: балансировки нагрузки или горячей замены.
Режим балансировки нагрузки является предпочтительным, в этом случае оба сервера одновременно обслуживают одну и ту же область, реплицируя данные между собой. Запросы клиентов делятся между серверами в заданной пропорции, по умолчанию 50/50. В случае отказа одного из серверов обслуживание продолжает оставшийся сервер.
Режим горячей замены предусматривает наличие второго сервера, который реплицируется с основным в режиме реального времени, но не обслуживает запросу клиентов до тех пор, пока основной сервер является активным. Свою работу сервер горячей замены начинает только при отказе основного сервера и прекращает с его возвращением в строй.
Такая схема может быть удобна для распределенных сетей и филиалов, когда резервный сервер располагается в другой части сети, связь с которой ограничена медленным каналом. На схеме ниже показана структура, где два сервера основной сети (область 192.168.31.0) работают в режиме балансировки нагрузки, в тоже время один из этих серверов является сервером горячей замены для филиала (область 192.168.44.0).
Как видим, возможностей вполне достаточно для реализации самых разных схем и сценариев. Перейдем от теории к практике.
На двух серверах сети, в нашем случае это контроллеры домена SRV-DC01 и SRV-DC02, добавим роль DHCP-сервера, который обязательно авторизуем в Active Directory.
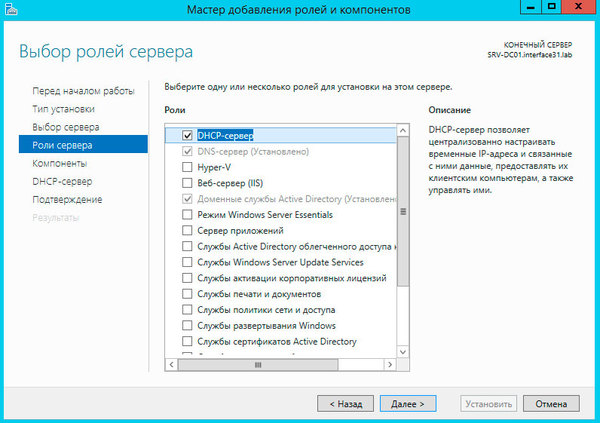
На одном из серверов добавляем и настраиваем область DHCP.

Затем щелкнув правой кнопкой мыши на нужную область, в выпадающем меню, выбираем Настройка обработки отказа.
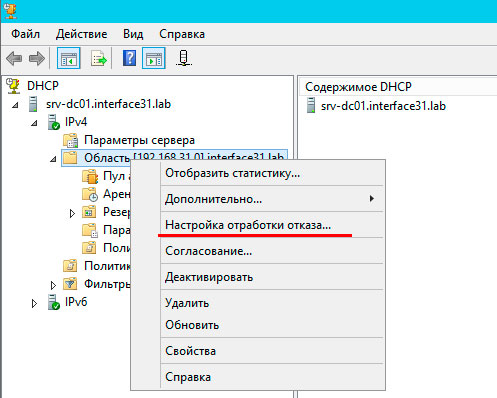
Откроется мастер, который будет содержать указанную вами область, на первом экране ничего менять не надо, поэтом сразу жмем Далее. Следующим шагом будет предложено выбрать сервер-партнер. В этом качестве может выступать любой доступный DHCP-сервер на базе Windows Server 2012. В доменной сети вам будет доступен список авторизованных серверов, в рабочей группе выберите сервер воспользовавшись кнопкой Обзор.
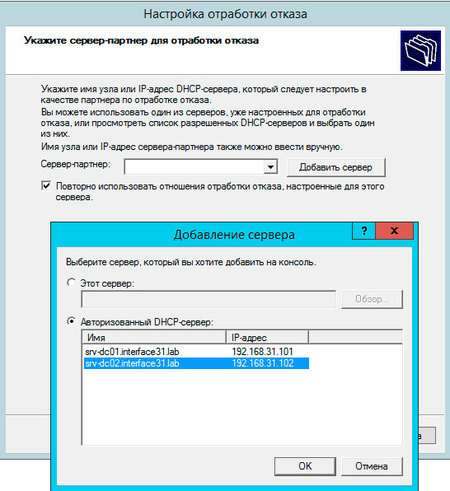
Остается выбрать режим работы, при необходимости откорректировать некоторые параметры и задать общий секрет, ключевую фразу для создания ключа шифрования, к ней предъявляются такие же требования, как и к паролям.
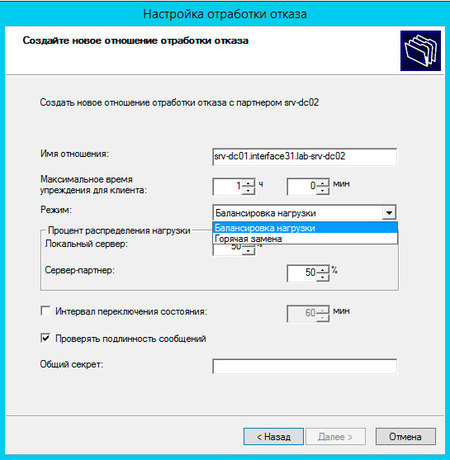
Разберем доступные опции:
В режиме горячей замены набор опций несколько иной:
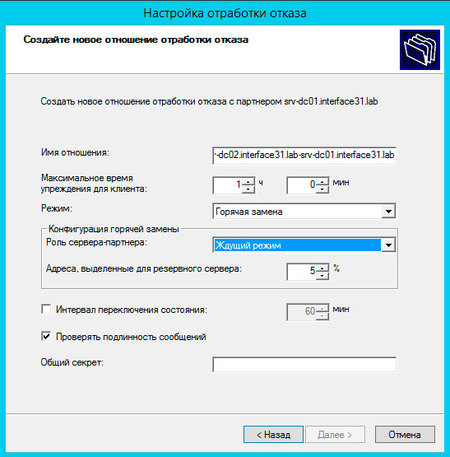
Указав все необходимые настройки жмем Далее и завершаем работу мастера.
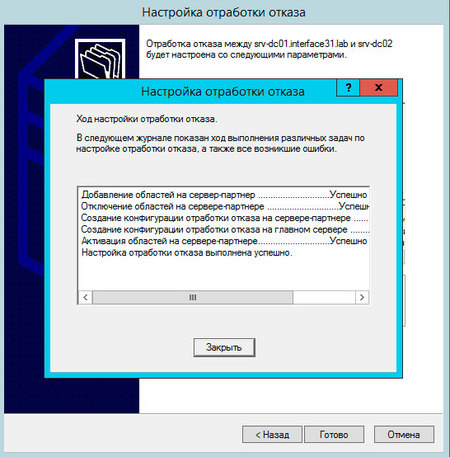
На этом настройка высокодоступного DHCP-сервера закончена и самое время разобраться как это работает.
Важно! В настоящее время между серверами реплицируется только информация о выданных IP-адресах, при изменении настроек области, в том числе при резервировании адресов, изменения следует синхронизировать вручную.
Начнем с режима балансировки нагрузки. В этом случае область делится между серверами в указанной пропорции и все запросы равномерно распределяются между ними. При потере связи с сервером-партнером оставшийся сервер переходит в режим «связь потеряна», в это время он продлевает аренду существующим клиентам партнера на время, указанное во времени упреждения, а новым клиентам выдает адреса из своей части диапазона.
Если по истечении времени интервала переключения сервер партнер не вернется в строй, то оставшийся сервер перейдет в состояние «партнер отключен» и начнет самостоятельно выдавать адреса из всего диапазона. При этом обратившиеся за продлением аренды клиенты партнера вместо продления получат новый адрес. После того как партнер вернется в строй клиенты будут автоматически распределены между ними в заданной пропорции (но это не приведет к изменению адресов, просто переданные назад партнеру клиенты по истечении аренды получат новый адрес уже у него).
В режиме горячей замены сервер-партнер в режиме «связь потеряна», также продолжает продлевать аренду и выдает адреса новым клиентам из своего диапазона. При переходе в режим «партнер отключен» начинает обслуживать весь диапазон полностью и выдавать адреса всем клиентам. После того, как сервер-партнер вернется в строй, сервер горячей замены снова перейдет в ждущий режим и клиенты, по истечении времени аренды, получат адреса у основного сервера.
Помогла статья? Поддержи автора и новые статьи будут выходить чаще:
Или подпишись на наш Телеграм-канал:
Источник
Настройка суперобласти DHCP
В мультисетях можно использовать суперобласти DHCP для группировки и активации отдельных областей диапазонов IP-адресов, применяемых в сети. Таким образом DHCP-сервер может активировать и выделять адреса из нескольких областей клиентам в одной физической сети.
Суперобласти могут разрешать определенные типы задач развертывания DHCP для мультисетей, включая ситуации, в которых:
Конфигурации суперобластей для мультисетей
В следующем разделе описывается расширение простой DHCP-сети, состоящей изначально из одного физического сегмента сети и одного DHCP-сервера, для использования суперобластей с целью поддержки мультисетевых конфигураций.
Пример 1. Немаршрутизируемый DHCP-сервер (перед суперобластью)
В этом примере небольшая локальная сеть с одним DHCP-сервером поддерживает одну физическую подсеть, «Подсеть А». В этой конфигурации DHCP-сервер выделяет адреса только клиентам в одной физической подсети.
На следующем рисунке показана эта сеть в первоначальном состоянии. На этот момент суперобласти не добавлены и одна область, «Область 1», используется для обслуживания всех клиентов DHCP в «Подсети А».
Пример 2. Суперобласть для немаршрутизируемого DHCP-сервера, поддерживающего локальные мультисети
Чтобы включить мультисети, реализованные для клиентских компьютеров в «Подсети А», том же сегменте сети, в котором расположен DHCP-сервер, можно настроить суперобласть, включающую в качестве членов первоначальную область («Область 1») и дополнительные области для логических мультисетей, которым требуется поддержка («Область 2» и «Область 3»).
На рисунке показана конфигурация области и суперобласти для поддержки мультисетей в одном физическом сегменте сети («Подсеть А») в качестве DHCP-сервера.
Пример 3. Суперобласть для маршрутизируемого DHCP-сервера с агентом ретрансляции, поддерживающим удаленные мультисети
Чтобы включить мультисети, реализованные для клиентских компьютеров в «Подсети Б», удаленном сегменте сети, расположенном после маршрутизатора от DHCP-сервера в «Подсети А», можно настроить суперобласть, включающую в качестве членов дополнительные области для логических мультисетей, которым требуется удаленная поддержка («Область 2» и «Область 3»).
Так как мультисети требуются для удаленной сети («Подсеть Б»), первоначальную область («Область 1») не нужно включать в суперобласть.
На рисунке показана конфигурация области и суперобласти для поддержки мультисетей в удаленном физическом сегменте сети («Подсеть Б») далеко от DHCP-сервера. Агент ретрансляции DHCP используется, чтобы DHCP-серверы могли поддерживать клиентов в удаленных подсетях.
Создание суперобласти
Данную процедуру можно использовать для создания суперобласти DHCP.
Минимальным требованием для выполнения этой процедуры является членство в группе «Администраторы» или «Администраторы DHCP».
| Создание суперобласти |
Откройте оснастку DHCP.
В дереве консоли выберите DHCP-сервер, который требуется настроить.
В меню Действие щелкните Создать суперобласть.
Этот параметр меню отображается, если хотя бы одна область, не входящая в суперобласть, создана на DHCP-сервере.
Следуйте инструкциям мастера создания суперобласти.
Дополнительные ресурсы
Список разделов справки, содержащих связанные с данным разделом сведения, см. в статье Настройка параметров роли DHCP-сервера.
Источник
What is DHCP Superscope?
DHCP superscope is a collection of individual scopes that are grouped together for administrative purposes.
This configuration allows client computers to receive an IP address from multiple logical subnets even when the clients are located on the same physical subnet.
You can create a superscope only if you have created two or more IP scopes already in DHCP.
You can use the New Superscope Wizard to select the scopes that you wish to combine to create a superscope.
DHCP superscope is useful, for example if a scope runs out of addresses, and you cannot add more addresses from the subnet, you can add a new subnet to the DHCP server instead.
This scope will lease IP’s to clients in the same physical network, but the clients will be in a separate network logically.
This is known as multinetting.
Once you add a new subnet, you must configure routers to recognize the new subnet so that you ensure local communications in the physical network.
A superscope is also useful when you need to move clients gradually into a new IP numbering scheme.
When you have both numbering schemes coexist for the original lease’s duration, you can move clients into the new subnet transparently.
When you have renewed all client leases in the new subnet, you can retire the old subnet.
For more info, please log in to Technet : http://technet.microsoft.com/en-us/library/cc958938.aspx
So, in this demo this time, lets go through how you as a infra Administrator can configure DHCP Superscope in your Server 2012 R2.
For this demo purposes, i will be using my OSI-ADDS01 domain server for DHCP superscope configuration…
1 – On the OSI-ADDS01 domain server, open Server Manager, click Tools, and then click DHCP…
In the DHCP console, right-click IPv4, and then click New Scope…

2 – In the New Scope Wizard interface, click Next…

3 – On the Scope Name interface, type SA Site Scope, and then click Next…

4 – On the IP Address Range interface, in the Start IP address box, type 192.168.0.50 and then in the End IP address box, type 192.168.0.200, in the Subnet mask box, verify that 255.255.255.0 is entered, and then click Next…

5 – On the Add Exclusions and Delay interface, click Next…

6 – On the Lease Duration interface, click Next…

7 – On the Configure DHCP Options interface, select “Yes, I want to configure these options now“, and then click Next…

8 – On the Router (Default Gateway) interface, in the IP address box, type 192.168.0.1, click Add, and then click Next…

9 – On the Domain Name and DNS Servers interface, verify that the parent domain is osi.local, and then click Next…

10 – On the WINS Servers interface, click Next…

11 – On the Activate Scope interface, click “No, I will activate this scope later“, and then click Next…

12 – On the Completing the New Scope Wizard interface, click Finish…

13 – Next, right click again IPv4, and then click New Scope, click Next and then on the Scope Name interface, in the Name box, type PD Site Scope, and then click Next…

14 – On the IP Address Range interface, in the Start IP address box, type 192.168.1.50, and then in the End IP address box, type 192.168.1.200, verify that 255.255.255.0 is entered, and then click Next…

15 – On the Add Exclusions and Delay interface, click Next…

16 – On the Lease Duration interface, click Next…

17 – On the Configure DHCP Options interface, select “Yes, I want to configure these options now“, and then click Next…

18 – On the Router (Default Gateway) interface, type 192.168.1.1, click Add, and then click Next…

19 – On the Domain Name and DNS servers interface, verify the parent domain is osi.local, and then click Next…

20 – On the WINS Servers interface, click Next…

21 – On the Activate Scope page, click “No, I will activate this scope later“, and then click Next…

22 – On the Completing the New Scope Wizard interface, click Finish…

23 – Right-click the IPv4 node, and then click New Superscope…

24 – In the New Superscope Wizard interface, click Next…

25 – On the Superscope Name interface, type OSI-DHCP-SuperScope, and then click Next…

26 – On the Select Scopes interface, select SA Site Scope, hold down the Ctrl key, select PD Site Scope and then click
Next…

27 – On the Completing the New Superscope Wizard interface, click Finish…

28 – In the DHCP console, select and then right-click OSI-DHCP-SuperScope, and then click Activate…

Thats all for now, you should have your DHCP Superscope running in domain server
DON’T FORGET TO SUBSCRIBE, COMMENT, AND REPOST!
What is DHCP Superscope?
DHCP superscope is a collection of individual scopes that are grouped together for administrative purposes.
This configuration allows client computers to receive an IP address from multiple logical subnets even when the clients are located on the same physical subnet.
You can create a superscope only if you have created two or more IP scopes already in DHCP.
You can use the New Superscope Wizard to select the scopes that you wish to combine to create a superscope.
DHCP superscope is useful, for example if a scope runs out of addresses, and you cannot add more addresses from the subnet, you can add a new subnet to the DHCP server instead.
This scope will lease IP’s to clients in the same physical network, but the clients will be in a separate network logically.
This is known as multinetting.
Once you add a new subnet, you must configure routers to recognize the new subnet so that you ensure local communications in the physical network.
A superscope is also useful when you need to move clients gradually into a new IP numbering scheme.
When you have both numbering schemes coexist for the original lease’s duration, you can move clients into the new subnet transparently.
When you have renewed all client leases in the new subnet, you can retire the old subnet.
For more info, please log in to Technet : http://technet.microsoft.com/en-us/library/cc958938.aspx
So, in this demo this time, lets go through how you as a infra Administrator can configure DHCP Superscope in your Server 2012 R2.
For this demo purposes, i will be using my OSI-ADDS01 domain server for DHCP superscope configuration…
1 – On the OSI-ADDS01 domain server, open Server Manager, click Tools, and then click DHCP…
In the DHCP console, right-click IPv4, and then click New Scope…

2 – In the New Scope Wizard interface, click Next…

3 – On the Scope Name interface, type SA Site Scope, and then click Next…

4 – On the IP Address Range interface, in the Start IP address box, type 192.168.0.50 and then in the End IP address box, type 192.168.0.200, in the Subnet mask box, verify that 255.255.255.0 is entered, and then click Next…

5 – On the Add Exclusions and Delay interface, click Next…

6 – On the Lease Duration interface, click Next…

7 – On the Configure DHCP Options interface, select “Yes, I want to configure these options now“, and then click Next…

8 – On the Router (Default Gateway) interface, in the IP address box, type 192.168.0.1, click Add, and then click Next…

9 – On the Domain Name and DNS Servers interface, verify that the parent domain is osi.local, and then click Next…

10 – On the WINS Servers interface, click Next…

11 – On the Activate Scope interface, click “No, I will activate this scope later“, and then click Next…

12 – On the Completing the New Scope Wizard interface, click Finish…

13 – Next, right click again IPv4, and then click New Scope, click Next and then on the Scope Name interface, in the Name box, type PD Site Scope, and then click Next…

14 – On the IP Address Range interface, in the Start IP address box, type 192.168.1.50, and then in the End IP address box, type 192.168.1.200, verify that 255.255.255.0 is entered, and then click Next…

15 – On the Add Exclusions and Delay interface, click Next…

16 – On the Lease Duration interface, click Next…

17 – On the Configure DHCP Options interface, select “Yes, I want to configure these options now“, and then click Next…

18 – On the Router (Default Gateway) interface, type 192.168.1.1, click Add, and then click Next…

19 – On the Domain Name and DNS servers interface, verify the parent domain is osi.local, and then click Next…

20 – On the WINS Servers interface, click Next…

21 – On the Activate Scope page, click “No, I will activate this scope later“, and then click Next…

22 – On the Completing the New Scope Wizard interface, click Finish…

23 – Right-click the IPv4 node, and then click New Superscope…

24 – In the New Superscope Wizard interface, click Next…

25 – On the Superscope Name interface, type OSI-DHCP-SuperScope, and then click Next…

26 – On the Select Scopes interface, select SA Site Scope, hold down the Ctrl key, select PD Site Scope and then click
Next…

27 – On the Completing the New Superscope Wizard interface, click Finish…

28 – In the DHCP console, select and then right-click OSI-DHCP-SuperScope, and then click Activate…

Thats all for now, you should have your DHCP Superscope running in domain server…
