#1
Отправлено 17 Апрель 2013 — 04:34
Phil
- Администратор
- 7 731 сообщений
Генеральный Директор
Каждый раз при включении или подключении по RDP к Windows Server 2003, система требует ввода сочетания клавиш Ctrl-Alt-Del. На рабочем сервере функция полезная, но на тестовых серверах в виртуальной среде точно ненужная.
1. Как отключить Ctrl-Alt-Del при входе в Windows Server?
Запускаем Редактор локальной групповой политики: Пуск – Выполнить – вводим gpedit.msc.
Далее в открывшимся окне:
В нерусифицированной версии винды:
Конфигурация компьютера -> Конфигурация Windows –> Параметры безопасности –> Локальные политики -> Параметры безопасности -> Интерактивный вход: не требовать нажатия сочетания клавиш CTRL+ALT+DEL –> Отключен

Computer Configuration –> Windows Settings –> Security Settings –> Local Policies –> Security Options –> Interactive logon: Do not require CTRL+ALT+DEL — Enabled
После такой манипуляции при входе в систему будет сразу окно с требованием ввести пароль.
Все. Удачи
- Наверх
#2
Phil
Отправлено 18 Май 2015 — 18:07
Phil
- Администратор
- 7 731 сообщений
Генеральный Директор
; отключение запроса на пояснение причин перезагрузки [HKEY_LOCAL_MACHINE\SOFTWARE\Policies\Microsoft\Windows NT\Reliability] "ShutdownReasonOn"=dword:00000000 [HKEY_LOCAL_MACHINE\SOFTWARE\Microsoft\Windows\CurrentVersion\policies\system] "VerboseStatus"=dword:00000000 - отключение статусных сообщений при перезагрузке "DisableStatusMessages"=dword:00000001 - не помню, но тоже что-то полезное из этой темы "disablecad"=dword:00000001 - отключение Ctrl+Alt+Del при входе
- Наверх
Subscribe By Email
Join 790 other subscribers
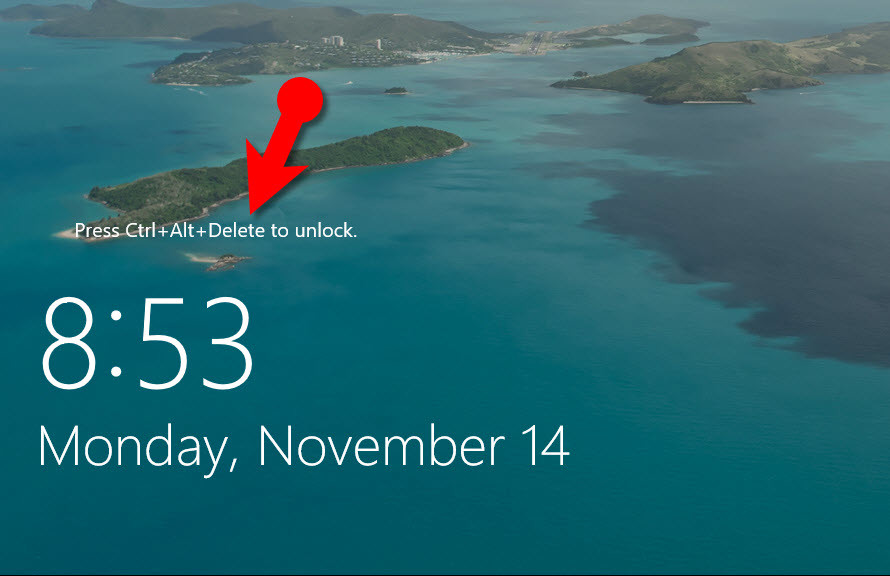
In this article, I’m going to show you how to disable CTRL+ALT+DEL on Windows Server 2016 or 2012 R2. In our previous articles, we have explained Configuring Account Lockout Policy in Windows Server 2016, Configuring Password Policies, and Configuring Audit Policy in Windows Server 2016. Here, I’m going to discuss on how to enable disable CTRL+ALT+DEL on Windows Server 2016. It’s really annoying when ask you this shortcut to enter while login to Windows Server. I myself does not like it. But for security reason it’s good. If you want to get rid of this, just go ahead with this step by step guide.
What is CTRL+ALT+DEL?
If this policy is enabled on a computer, a user is not required to press CTRL+ALT+DEL in order to log on. Not having to press CTRL+ALT+DEL leaves the user susceptible to attacks that attempt to intercept the user’s password. Requiring CTRL+ALT+DEL before log-on ensures that the user is communicating by means of a trusted path when entering their password.
If this policy is disabled, then any user is required to press CTRL+ALT+DEL before logging on to Windows (unless they are using a smart card for Windows login). This policy is disabled by default on workstations and servers that are joined to a domain. It is enabled by default on stand-alone workstations.
Disable CTRL+ALT+DEL on Windows Server 2016
To disable CTRL+ALT+DEL on Windows Server 2016 follow below steps.
Step #1. Open Local Security Policy then navigate to Server manager> Tools>Local Security Policy.
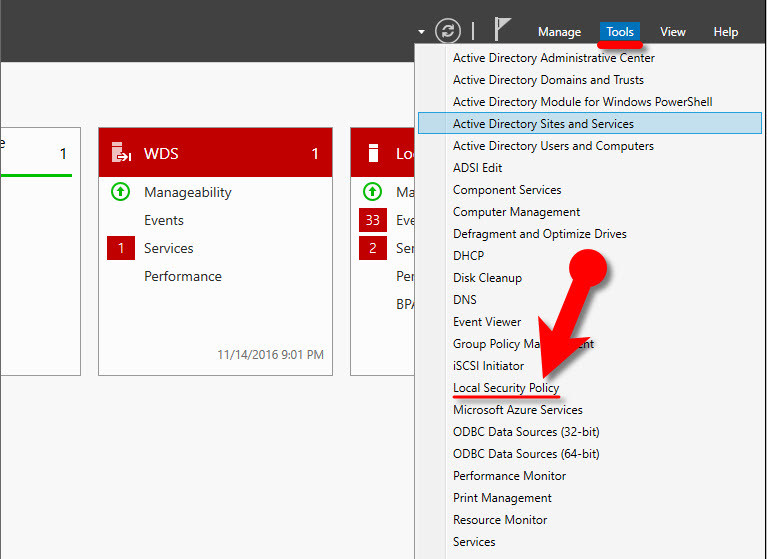
Local Security Policy
Step #2. Go to Local Policies>Security Options. Search for Interactive logon: Do not require CTRL+ALT+DEL. Double click on it.
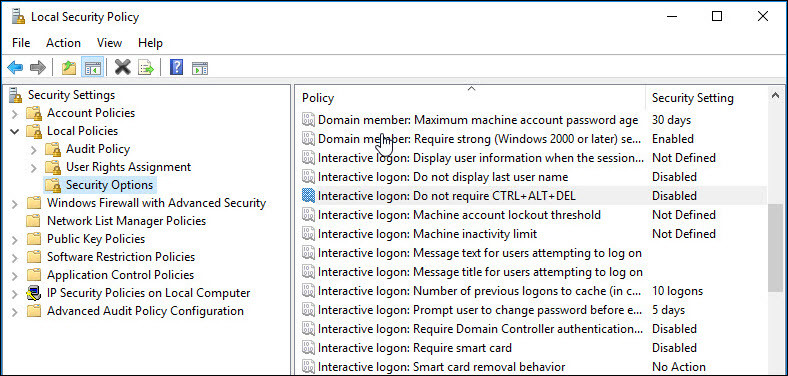
Disable CTRL+ALT+DEL on Windows Server 2016
Step #3. Once you double clicked on Interactive logon: Do not require CTRL+ALT+DEL. There you have two options “Enabled & Disabled”. By default that’s disabled and you have to enable it. When you enabled it, this will not ask you to press CTRL+ALT+DEL to continue.
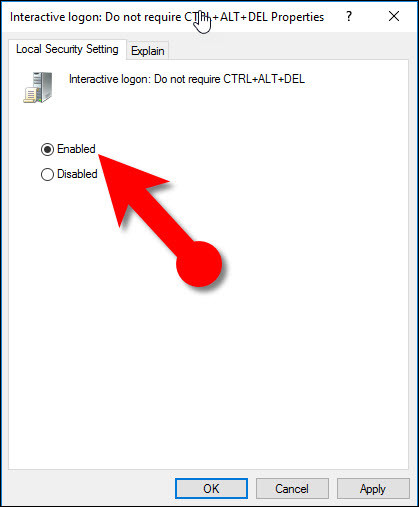
Interactive logon: Do not require CTRL+ALT+DEL
Conclusion
It was all about on how to enable or disable CTRL+ALT+DEL on Windows Server 2016 or Server 2012. I hope you guys have enjoyed reading this post. If you have any question regarding this post or our previous posts, just feel free to share via comment section down below with us. Thanks for being with us.
Mukhtar Jafari
Mukhtar Jafari is the founder of wikigain.com. He holds certifications as a CISCO Certified Entry Networking Technician (CCENT) and Cisco Certified Network Associate (CCNA), and has obtained a diploma in IT Networking from TAFE. He is passionate about assisting fellow technology enthusiasts and is thus engaged in part-time work at wikigain.com. Through this platform, he shares his expertise and experiences to benefit individuals who are new to the field of information technology.
In Windows systems, the Control-Alt-Delete key combination plays a crucial role in security, triggering the “Security Options” screen when pressed on the local machine. The opened menu offers options to lock the computer (if a password is set), switch user accounts, and sign out of the current user.
At the bottom right location, additional capabilities include changing the connected network, accessing “Accessibility” options, putting the computer to sleep, shutting it down, or restarting it. This screen lets users lock their computer, switch users, or open the “Task Manager.”
The Task Manager provides an overview of running programs and processes, enabling users to monitor their computer’s performance and terminate unresponsive applications or processes. In addition to managing tasks, the Task Manager offers insights into RAM and CPU usage, aiding in identifying performance issues.
However, when dealing with remote desktop sessions, sending ctrl alt del on remote desktop connections becomes a challenge as it typically activates the menu options or Task Manager on the local machine instead of the remote one.
Are you familiar with using shortcuts Ctrl Alt Del on remote desktops? In this article, we will discuss the working of ctrl alt del on remote desktops and explore the functionalities of RDP ctrl alt del.
What Is RDP?
The Remote Desktop Protocol (RDP) facilitates remote access to a Windows computer from a different location. It allows users to connect and control a remote computer as if they were physically present, with shared keyboard and mouse functionality. RDP proves to be an invaluable feature for managing a Windows machine from a remote distance.
For RDP connections to function, two essential components are required: the RDP server and the RDP client.
RDP Server
The RDP server, typically a Windows PC or server, is the system that users connect to and control remotely.
RDP Client
The RDP client is a PC or mobile device equipped with an RDP client application through which the user interacts with and controls the server. Microsoft provides its own RDP clients for Windows, macOS, Android, and iOS, while various third-party options cater to Linux and other platforms.
RDP is a Windows-exclusive protocol that allows remote connections to Windows PCs and servers. However, not all Windows versions support RDP. For instance, Windows 10 Home can only act as a client, connecting to other Windows Remote Desktops.
Setting up RDP is limited to a single connection for Windows PCs with remote desktops enabled. A Windows server with Remote Desktop Services (RDS) is required to connect multiple users simultaneously.
For secure RDP connections to an enterprise environment from a remote location, the installation and configuration of the Remote Desktop Gateway service on an appropriate Windows Server are essential. This service enhances security, eliminating the need for an internal Virtual Private Network (VPN).
How to Send CTRL Alt Delete to Remote Desktop (Remote Desktop CTRL Alt Del)
Now that you understand the significance of this keyboard shortcut, let’s guide you through the process of using Ctrl Alt Delete in remote desktop sessions, specifically on Chrome Remote Desktop and across the three major operating systems: macOS, Windows, and Linux.
A commonly used technique is to use Ctrl Alt End instead of Ctrl Alt Del. In Chrome Remote Desktop, the End key serves as a replacement for the Alt key. By using this combination, the application sends the End key, which is then interpreted as the Alt key, circumventing conflicts with the local device’s usage of the standard combination.
Method 1: How to Use CTRL+ALT+DELETE on RDP Windows?
Step 1: The initial approach involves enabling keyboard shortcuts for RDP connections. To do this, initiate the connection setup by pressing the Windows key + R, then type «mstsc» into the Run box and press Enter.
Click on the «Show Options» button.
Step 2: Navigate to the «Local Resources» tab.
Step 3: Under «Keyboard,» locate the option «Apply Windows key combinations.» Click on the drop-down menu and choose «On the remote computer.»
Method 2: Using the On-Screen Keyboard Feature in RDP
For Windows users, an alternative is to employ the on-screen keyboard feature within the Remote Desktop Protocol (RDP). The on-screen keyboard approach, which is widely used, involves utilizing the On-Screen Keyboard on the remote device. It’s essential to enable remote connections and create a remote user beforehand.
Once you’ve initiated the remote session, you can access the utility using the following steps:
- Launch the remote desktop connection. Open the Start menu within the remote session and navigate to the «Accessories» folder.
- Click on «Ease of Access» and choose «On-Screen Keyboard.» (Alternatively, you can select «Start» and search for osk and select the «On-Screen Keyboard» from the list.)
- Once the On-Screen Keyboard is visible, press the Ctrl Alt Del key combination simultaneously to send the command to the remote desktop session.
If you are encountering difficulties opening the Start menu due to mouse interference, pressing Alt+Home should still open it.
How to Send CTRL+ALT+DELETE on RDP for Mac
If you are using macOS, you can send the ctrl alt del command using two different methods:
Method 1: Use the Command+Option+Escape Shortcut
For individuals using a Mac, initiating the Ctrl Alt Del command on a remote desktop can be achieved by simultaneously pressing the Command + Option + Escape keys. This action will prompt the appearance of the «Force Quit Applications» window, providing the ability to manage applications on the remote desktop.
Method 2: Navigating to Actions -> Control Alt Delete
An alternative method for Mac users involves utilizing the inherent functionality within the remote desktop application. To execute this, follow these steps:
Open the connection to the remote desktop.
Identify the menu bar located at the top of the screen.
Click on «Actions» and then choose «Ctrl Alt Del» from the drop-down menu.
Linux-based operating systems, such as Ubuntu and Debian, permit the use of the Ctrl+Alt+Del shortcut for logging out and, in the case of Ubuntu Server, for rebooting without requiring a prior login.
In some remote desktop applications, sending the Ctrl Alt Del shortcut to another computer is achievable through a menu option or an alternative shortcut (e.g., Ctrl+Alt+Insert). This is necessary because directly entering the combination might be interpreted by the local system, such as in Windows, assuming the action is intended for the local machine instead of the remote one. Similar considerations apply to other applications like VMware Workstation and various virtual desktop software.
It’s worth noting that the options displayed in Windows Security when Ctrl+Alt+Del is pressed can be customized. For instance, you can modify settings to hide certain elements, such as the Task Manager or lock option, if you prefer not to display them. Making such adjustments is accomplished through the Registry Editor.
Conclusion
In this article, we learned different shortcuts that help us understand how to send Ctrl Alt Del to a remote desktop. By following the above guidelines, sending the Ctrl Alt Del command on a remote desktop becomes a straightforward process, compatible with both Windows and Mac operating systems.
For a dependable and user-friendly remote desktop VPS solution, Ctrl Alt Del Remote Desktop is a recommended choice. Its intuitive interface and robust features make remote desktop management exceptionally easy.
Welcome to this comprehensive guide on How to Disable the Ctrl + Alt + Delete requirement on Windows Server 2022/2019/2016/2012. By default, Windows Server prompts users to press the Ctrl + Alt + Delete key combination as an added security measure before accessing the login screen. While this extra step can enhance security for some environments, it may not always be necessary or practical for certain scenarios.
Disabling the Ctrl + Alt + Delete requirement can streamline the login process, especially in situations where you have implemented alternative authentication methods or when convenience is prioritized. In this guide, we will walk you through the step-by-step process of removing the need to press Ctrl + Alt + Delete on Windows Server, allowing you to customize the login experience to better suit your specific requirements.
Whether you’re an IT administrator or a Windows Server user, this guide will provide you with clear instructions and valuable insights on how to modify this security feature. So, let’s get started and explore the methods to disable the Ctrl + Alt + Delete requirement on Windows Server, empowering you to optimize your login process and tailor it to your unique needs.
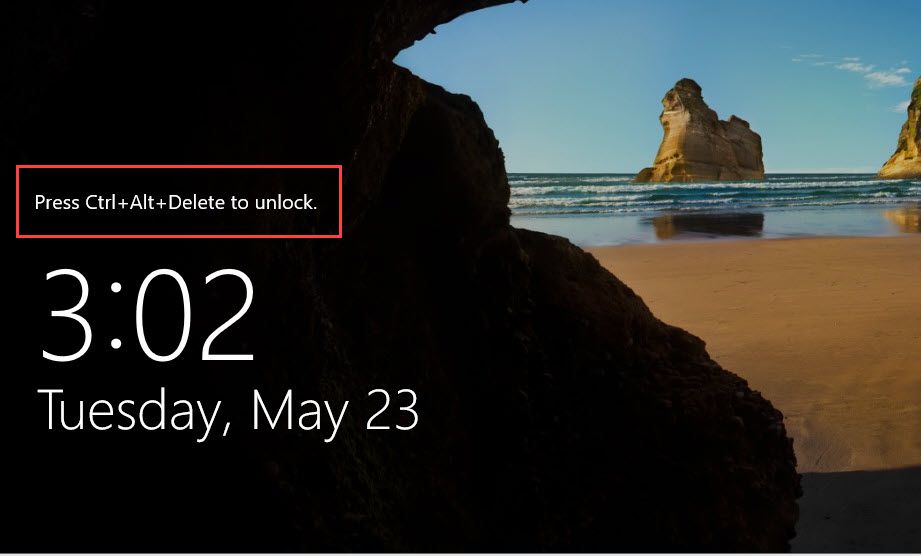
Read more
- How to Install and Configure pfSense Firewall on VMware Workstation
- How to Install Parrot OS on VMware Workstation
- How to Install Windows Server 2022 on VMware Workstation
To get started, follow these steps:
From the Desktop screen, click on the Start button and select Server Manager to proceed.
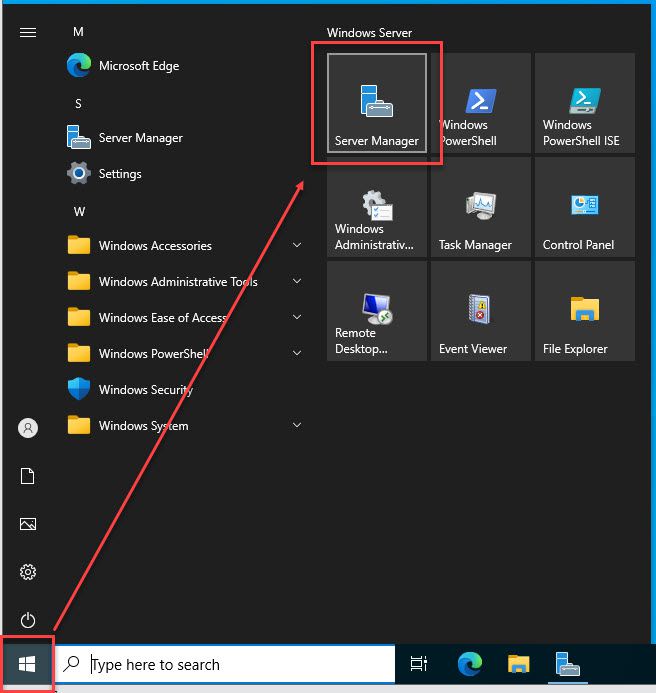
On the Dashboard of Server Manager, click on Tools and then select Local Security Policy to continue.
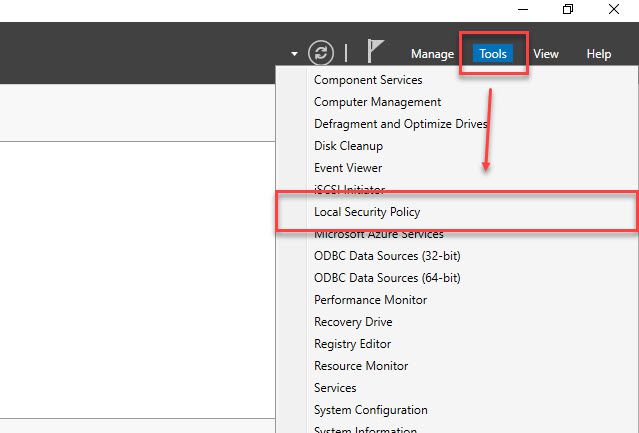
In the Local Security Policy window, navigate to Local Policies – Security Options – find the option Interactive logon: Do not require Ctrl+Alt+Del in the right panel.
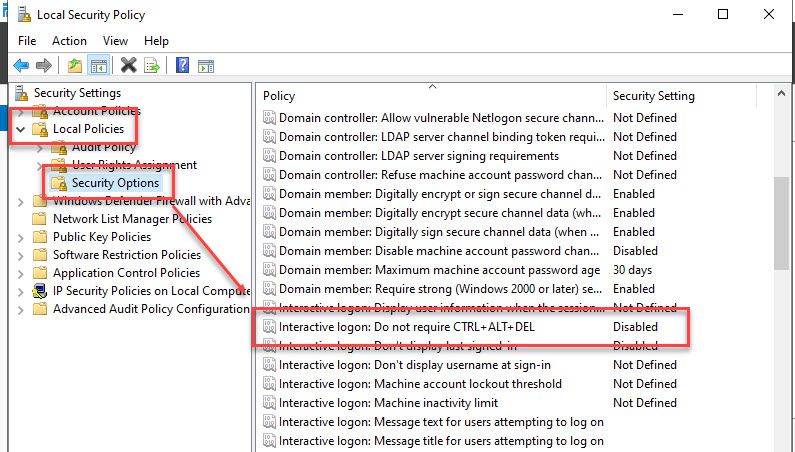
Right-click on the Interactive logon: Do not require Ctrl+Alt+Del option and choose Properties
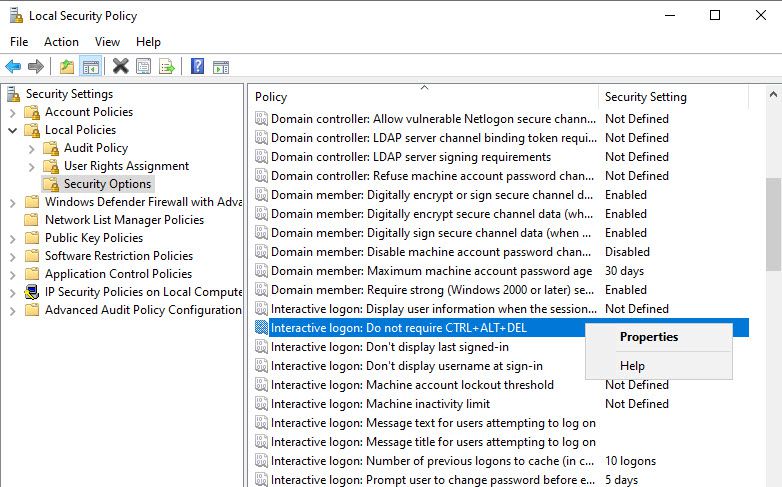
Switch the value to Enabled and click Apply – click OK and then close the Local Security Policy window.
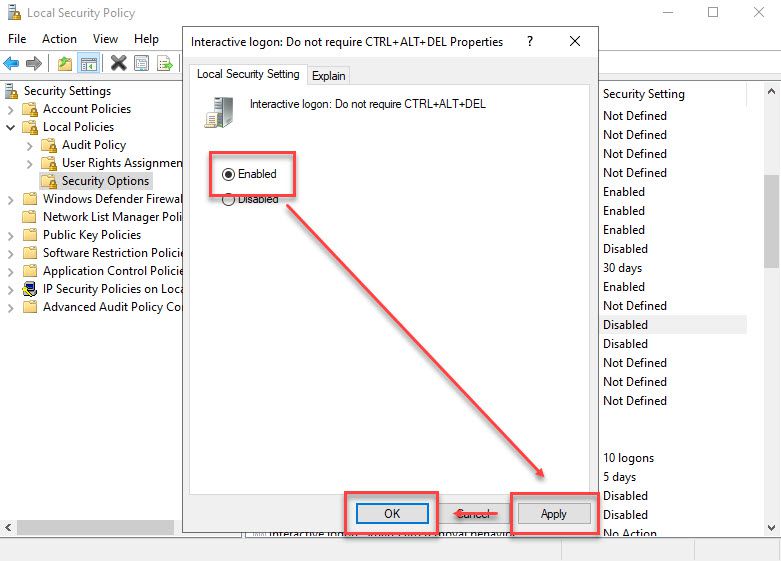
Next, open Command Prompt with administrative privileges and run the following command to apply the changes immediately.
gpupdate /force
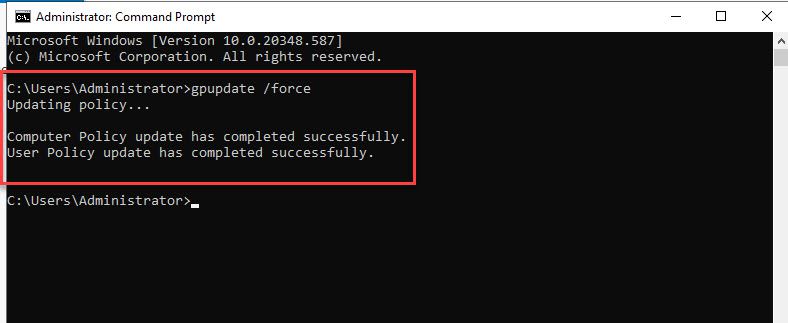
After executing the command, try testing it by logging out of your account. You will notice that it no longer requires pressing Ctrl + Alt + Delete.
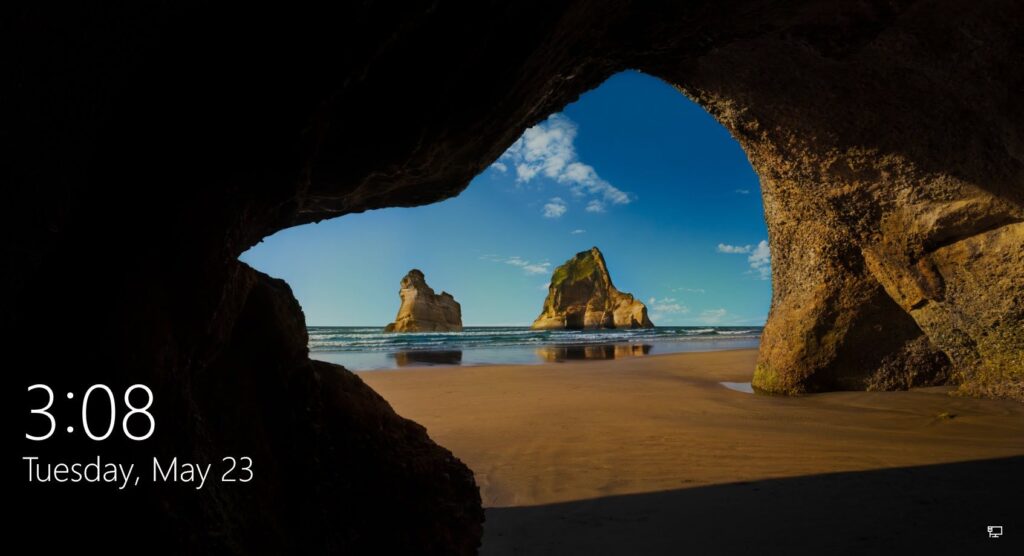
In this guide, we have successfully disabled the requirement to press Ctrl + Alt + Delete on Windows Server. By following the provided steps and executing the corresponding command, you have customized the login experience according to your preferences. Now, you can continue using Windows Server without having to go through this step. If you need any further assistance or have additional questions, please do not hesitate to reach out. Wishing you success in managing your Windows Server system!
Thank you for reading !!!
