Microsoft предлагает всем желающим познакомится с возможностями серверной платформы Windows Server с помощью ознакомительных версий StandardEvaluation или DatacenterEvaluation. Заполнив небольшую форму, вы можете бесплатно скачать ISO или VHD образ с trial версии Windows Server 2022, 2019, 2016 или 2012 R2 c сайта Microsoft Evaluation Center (https://www.microsoft.com/en-us/evalcenter). Такая версия Windows Server предназначена для ознакомления, тестировании или обучения и не может быть использована в коммерческих целях. После установки Windows Server Evaluation у вас есть 180 дней на тестирование ее возможностей.
Если вы умудрились запустить продуктивные задачи на ознакомительной редакции Windows Server Evaluation, есть способ конвертации ее в полноценную full редакцию Windows Server с сохранением данных без полной переустановки операционной системы.
Содержание:
- Продлить срок действия ознакомительного периода Windows Server Evaluation
- Как преобразовать Windows Server Evaluation в полную редакцию?
- Возможные ошибки при конвертации Windows Server Evaluation
Продлить срок действия ознакомительного периода Windows Server Evaluation
При использовании Evaluation версии Windows Server на рабочем столе выводится текущая редакция и время до окончания льготного периода (
Windows License valid for 180 days
).
Также можно получить оставшийся срок действия ознакомительной версии Windows Server с помощью команды:
Slmgr /dli

Имя: Windows, ServerStandardEval edition Описание: Windows Operating System, TIMEBASED_EVAL channel Состояние: имеет лицензию Срок действия активации закончится через: xx мин (xx дней)
Ознакомительный период использования Windows Server Evaluation можно легально продлить 5 раз на 180 дней с помощью команды:
slmgr /rearm
Таким образом максимальный срок использования Windows Server Free Trial можно продлить до 3 лет (
180 * 6
).
По истечении срока пробного периода Windows Server начинает требовать активацию и выключаться через каждый час работы со следующим текстом в журнале событий системы:
Процесс C:\Windows\system32\wlms\wlms.exe (<имя>) инициировал действие "Завершить работу" для компьютера <имя> от имени пользователя NT AUTHORITY\СИСТЕМА по причине: Другое (Запланированное) Код причины: 0x80000000 Комментарий: Истек срок действия лицензии для этой установки Windows. Компьютер завершает работу.
Или:
The license period for this installation of Windows has expired. The operating system will shut down every hour.
Фон рабочего стола при этом становится черным, а в нижнем правом углу уведомление
Windows Licenses is expired
.
Как преобразовать Windows Server Evaluation в полную редакцию?
Microsoft разрешает преобразовать ознакомительную версию Windows Server в полноценную retail Standard/Datacenter редакцию.
Основные ограничения при конвертации:
- Возможна конвертация только в ту же или более высокую редакцию Windows Server. Например, ServerStandardEval можнопреобразоватьв ServerStandard или ServerDatacenter;
- Не рекомендуется выполнять конвертацию сервера с ролью контроллера домена AD. Сначала нужно понизить его для рядового сервера (предварительно передав с него FSMO роли, для чего домене должен быть как минимум один дополнительный DC);
- Если на сервере настроен NIC Teaming, перед обновлением его нужно отключить
Сначала проверьте, что у вас установлена ознакомительная версия Windows Server и текущую редакцию:
DISM /online /Get-CurrentEdition
Выведите список редакций Windows Server, до которых можно обновить текущую Eval версию:
DISM /online /Get-TargetEditions
Editions that can be upgraded to: Target Edition : ServerStandard Target Edition : ServerDatacenter
Таким образом вы можете обновить вашу ServerStandardEval до ServerDatacenter или ServerStandard.
Определите вашу версию Windows Server с помощью команды PowerShell:
Get-ComputerInfo | select OsName, WindowsEditionId

Можно выполнить конвертацию как полной GUI версии Windows Server, так и версии Windows Server Core.
Для конвертации ознакомительной версии Windows Server в полноценную нужно использовать общедоступный KMS client setup ключ (или Generic Volume License Key, GVLK) для вашей версии и редакции Windows Server. Полный список ключей для всех версий Windows Server доступен на сайте Microsoft по ссылке Key Management Services (KMS) client activation and product keys. Полный список ключей указан в таблице ниже:
| OS version/Edition | Standard | Datacenter |
| Windows Server 2022 | VDYBN-27WPP-V4HQT-9VMD4-VMK7H | WX4NM-KYWYW-QJJR4-XV3QB-6VM33 |
| Windows Server 2019 | N69G4-B89J2-4G8F4-WWYCC-J464C | WMDGN-G9PQG-XVVXX-R3X43-63DFG |
| Windows Server 2016 | WC2BQ-8NRM3-FDDYY-2BFGV-KHKQY | CB7KF-BWN84-R7R2Y-793K2-8XDDG |
| Windows Server 2012 R2 | D2N9P-3P6X9-2R39C-7RTCD-MDVJX | KNC87-3J2TX-XB4WP-VCPJV-M4FWM |
В данном случае мы хотим выполнить апгрейд Eval редакции до Retail версии Windows Server 2022 Standard. Найдите и скопируйте GVLK ключ для этой версии и редакции Windows Server из таблицы и выполните команду:
dism /online /set-edition:ServerStandard /productkey:xxxxx-xxxxx-xxxxx-xxxxx-xxxxx /accepteula

Если нужно сконвертировать ОС в редакцию Datacenter, нужно использовать параметр
/set-edition:ServerDatacenter
и соответствующий GVLK из таблицы.
Перезагрузите компьютер и проверьте, что ваша Eval редакция Windows Server преобразовалось в полноценную retail.
Теперь нужно активировать ваш Windows Server. Если у вас развернут собственный сервера KMS активации, нацельте ваш хост на него и выполните активацию:
slmgr /skms msk-man02.winitpro.ru:1688
slmgr /ato
Если у вас есть MAK, Retail или OEM ключ для Windows Server, вы можете активировать ОС как обычно: через Интернет или по телефону.
Удалите текущий GVLK ключ:
slmgr.vbs /upk
slmgr.vbs /cpky
Задайте ваш MAK или retail ключ
slmgr.vbs /ipk xxxxx-xxxxx-xxxxx-xxxxx-xxxxx
Активируйте Windows Server:
slmgr.vbs /ato
Проверьте, что Windows активирована:
Get-CimInstance SoftwareLicensingProduct -Filter "Name like 'Windows%'" | where { $_.PartialProductKey } | select Description, LicenseStatus
LicenseStatus = 1
– указывает, что Windows активирована.

Возможные ошибки при конвертации Windows Server Evaluation
Некоторые пользователи жалуются, что иногда при выполнении команды DISM /set-edition она зависает на 10%. Если команда зависла более чем на 20 минут, рекомендуем остановить службу Software Protection Service (Защита программного обеспечения) командой
Stop-Service sppsvc -Force
и ограничить доступ ОС в Интернет (можно просто отключить сетевой интерфейс на сервере).
Возможные ошибки DISM:
-
Error 1168. The specified product key could not be validated. Check that the specified product key is valid and that it matches the target edition.
— Указывает на то, что вместо публичного GVLK ключа, вы указали в команде DISM ваш собственный MAK или Retail ключ. При конвертации всегда используйте GVLK ключ Microsoft, потом вы его замените на ваш собственный ключ продукта; -
The current edition cannot be upgraded to any target editions
— значит вы пытаетесь конвертировать Datacenter редакцию в Standard. Такое направление обновления не поддерживается. -
Error: 50. Setting an Edition is not supported with online images
или
Changing this Windows edition is not supported online for a domain controller
— скорее всего говорит о том, что на сервер развернута роль контроллера домена Active Directory (роль AD DS). Конвертация редакции Windows Server на DC не поддерживается. -
This Windows image cannot upgrade to the edition of Windows that was specified. The upgrade cannot proceed. Run the /Get-TargetEditions option to see what edition of Windows you can upgrade to
— ошибка появляется если вы попытаетесь преобразовать Windows Server Evaluation Datacenter в Standard. Мы уже раньше писали, что нельзя обновить Eval Datacenter до Standard. Вам нужно преобразовать редакцию ServerDatacenterEval в ServerDatacenter. Укажите в команде DISM KMS ключ для Datacenter редакции Windows Server.
Estimated reading: 4 minutes
1037 views
Microsoft has been steadily making Windows Server OS more “cloud-aware” with more Azure features being natively integrated into the OS. And it just does it in Windows Server 2022, the latest and most advanced Windows Server operating system by far, and you can enjoy other advantages as well.
- Windows Server 2022 is more “cloud-friendly” and has all the features that Microsoft offers with Azure, and unlocks the potential with Windows Admin Center.
- Windows Server 2022 also has a new set of security features that sits at the core of Windows Server 2022 and is unlocked by having the right hardware under the hood, such as TPM 2.0.
- Besides, it still focuses on the container space, specifically Kubernetes which is the most powerful and popular container orchestration platform. And it provides Active Directory identities for containers using group-managed service accounts.
How to Upgrade Windows Server 2019 to 2022 Step by Step
By comparison, Windows Server 2022 vs 2019, the new system is much more secure, so many users prefer to experience the latest version and its features. If you don’t know how to perform an in-place upgrade Windows Server 2019 to 2022, please continue to read the following contents and follow the steps carefully.
Before in-place upgrade from Windows Server 2019 to 2022, you need to make some preparations:
- Be sure the current operating system is up-to-date. Go to Settings > Update & Security > check for Update. If it says you’re up to date, just close this window and continue to see below. But if the system is outdated, you should update Windows Server 2019 to the latest version.
- Next, you need to check the hard drive space on the VPS Windows Server 2019. If the hard drive is 15GB, it can be upgraded normally. In case of low hard drive space is not enough to upgrade. You can clean the hard drive in the download file or you can refer to the following instructions to clean the hard drive:
https://green.cloud/docs/7-tips-to-free-up-hard-drive-space-on-windows-vps/
- In case the hard drive is finished cleaning, the free space is still not guaranteed. You can purchase additional hard drive space for an upgrade by contacting us or purchasing additional hard drives in the add-on section.
Then, You can follow the steps below to start upgrading from Windows Server 2019 to Windows Server 2022.
Step 1. Log in to Windows Server 2019 and You can download the windows server 2022 ISO file at the following link or download the ISO file from the Microsoft homepage, then double-click its Setup.exe file to update and install 2022.

Step 2. In the Install Windows Server window, click Change how Setup downloads updates and then select Download updates, drivers and optional features. Click Next to continue.

Step 3. Check your VPS system before installing.

Step 4. Select the edition of Windows Server 2022, which need to be the same as 2019, and then click Next.

Step 5. Read the Applicable notices and license terms then click Accept to move on.
Step 6. Select Keep personal files and apps and then select Next. If you don’t choose the right version, the first option will be unavailable.

Step 7. After Windows Server Setup analyzes your device, it will prompt you to proceed with your upgrade by selecting Install.

Step 8. The upgrade starts and the upgrade progress is displayed on the screen. After the process is completed, the server will restart.

After the installation process, upgrade the VPS to windows server 2022. You can check your VPS through the VNC console by following the instructions below:
https://green.cloud/docs/how-to-access-the-windows-vps-via-open-console/

After the update is successful. Can you remote the desktop to VPS and check if the VPS has been upgraded successfully?

Best Way to Protect Your Windows Server Safely
In fact, for better data security, every time you make a major change to your hard drive or OS, you need to back up your Windows Server with professional backup software. If there is any problem with it, you can use this system backup to restore it, therefore you can use your Windows Server as normal as before and all your data will not be lost.
-
Home
-
News
- Windows Server Upgrade Paths for All Available Server Versions
Windows Server Upgrade Paths for All Available Server Versions
By Amy | Follow |
Last Updated
This post shows you Windows Server upgrade paths for all available Windows Server versions. To be specific, Partition Magic collects Windows Server 2022/2019/2016/2012 R2/2012/2008 R2/2008 upgrade paths.
The upgrade is also known as an in-place upgrade. It is the process of moving from an older version of the operating system to a newer version with the original physical hardware maintained. You may be unable to conduct an in-place upgrade on any Windows Server configured to boot from VHD.
Besides, an in-place upgrade from Windows Storage Server Editions is not supported. If you want to upgrade the current Windows Server, it is recommended to upgrade to the latest version so that you can use the newest features and obtain the best performance.
You should know the proper Windows Server upgrade paths before performing in-place upgrades. This post shows you the upgrade paths for Windows Server 2022/2019/2016/2012 R2/2012/2008 R2/2008.
Tips:
No matter which Windows Server version you upgrade to, you’d better check the system requirements of the target Windows Server in advance and ensure that your PC meets these requirements. If necessary, increase disk space by using MiniTool Partition Wizard. To avoid data loss, it’s also recommended to back up Server before you update it.
MiniTool Partition Wizard DemoClick to Download100%Clean & Safe
Windows Server 2022 is the latest available version of Windows Server. It can be upgraded to the next two upcoming Windows Server versions. So, Windows Server 2022 upgrade paths can be shown as follows.
Tips:
Windows Server 2024/2025 is not available yet.
| Current Windows Server Version | Upgrade to Windows Server | Support |
| Windows Server 2022 | Windows Server 2024/2025 | Yes |
Also read: Get Security Update KB5036909 for Windows Server 2022
Windows Server 2019 Upgrade Paths
Windows Server 2019 can be upgraded to Windows Server 2022 and the upcoming version – either Windows Server 2024/2025. Windows Server 2019 upgrade paths are listed in the table below.
Tips:
You can upgrade Windows Server 2012 R2 or Windows Server 2016 to Windows Server 2019.
| Current Windows Server Version | Upgrade to Windows Server | Support |
| Windows Server 2019 | Windows Server 2022 | Yes |
| Windows Server 2019 | Windows Server 2024/2025 | Yes |
Windows Server 2016 Upgrade Paths
If you plan to upgrade Windows Server 2016, you can refer to the Windows Server 2016 upgrade paths listed in the following table.
| Current Windows Server Version | Upgrade to Windows Server | Support |
| Windows Server 2016 | Windows Server 2019 | Yes |
| Windows Server 2016 | Windows Server 2022 | Yes |
Windows Server 2012 R2 Upgrade Paths
Windows Server 2012 R2 upgrade paths are summarized in the table below.
| Current Windows Server Version | Upgrade to Windows Server | Support |
| Windows Server 2012 R2 | Windows Server 2016 | Yes |
| Windows Server 2012 R2 | Windows Server 2019 | Yes |
| Windows Server 2012 R2 | Windows Server 2022 | No |
Also read: How to Upgrade Windows Server 2012 R2 to 2019? [Step by Step]
Windows Server 2012 Upgrade Paths
All the direct Windows Server 2012 upgrade paths are displayed in the following table.
| Current Windows Server Version | Upgrade to Windows Server | Support |
| Windows Server 2012 | Windows Server 2012 R2 | Yes |
| Windows Server 2012 | Windows Server 2016 | Yes |
| Windows Server 2012 | Windows Server 2019 | No |
| Windows Server 2012 | Windows Server 2022 | No |
If you want to upgrade Windows Server 2012 to Server 2019 successfully, you can upgrade it to Server 16 first and then upgrade to 2019.
Windows Server 2008 R2 Upgrade Paths
In the table below, all the direct Windows Server 2008 R2 upgrade paths are listed.
| Current Windows Server Version | Upgrade to Windows Server | Support |
| Windows Server 2008 R2 | Windows Server 2012 | Yes |
| Windows Server 2008 R2 | Windows Server 2012 R2 | Yes |
| Windows Server 2008 R2 | Windows Server 2016 | No |
| Windows Server 2008 R2 | Windows Server 2019 | No |
| Windows Server 2008 R2 | Windows Server 2022 | No |
To upgrade Windows Server 2008 R2 to Server 2019, upgrade to Windows Server 2012 > upgrade Server 2012 to Server 2016 > upgrade Server 2016 to 2019. You can follow this clue to upgrade other Windows Servers.
Also read: A Full Guide to Windows Server 2025 Preview Build 26227
Windows Server 2008 Upgrade Paths
Windows Server 2008 upgrade paths are listed as follows.
Tips:
As the support for Windows Server 2008 and 2008 R2 has ended, you’d better update the two versions to a more recent version as soon as possible.
| Current Windows Server Version | Upgrade to Windows Server | Support |
| Windows Server 2008 | Windows Server 2008 R2 | Yes |
| Windows Server 2008 | Windows Server 2012 | Yes |
| Windows Server 2008 | Windows Server 2012 R2 | No |
| Windows Server 2008 | Windows Server 2016 | No |
| Windows Server 2008 | Windows Server 2019 | No |
| Windows Server 2008 | Windows Server 2022 | No |
Conclusion
Windows Server upgrade paths for Windows Server 2022/2019/2016/2012 R2/2012/2008 R2/2008 have been shown to you in this post. If you need to update your Windows Server, you can refer to the offered upgrade paths in it.
About The Author
Position: Columnist
Having writing articles about computer tech for a long time, I am rather experienced especially on the aspect of computer optimization, PC enhancement, as well as tech terms explanation. The habit of looking through tech forums makes me a great computer issues collector. And then, many articles related to these issues are released, which benefit plenty of users. Professional, effective, and innovative are always the pursuit of an editing worker.
In this lecture, you are going to learn about Windows Server Upgrades.
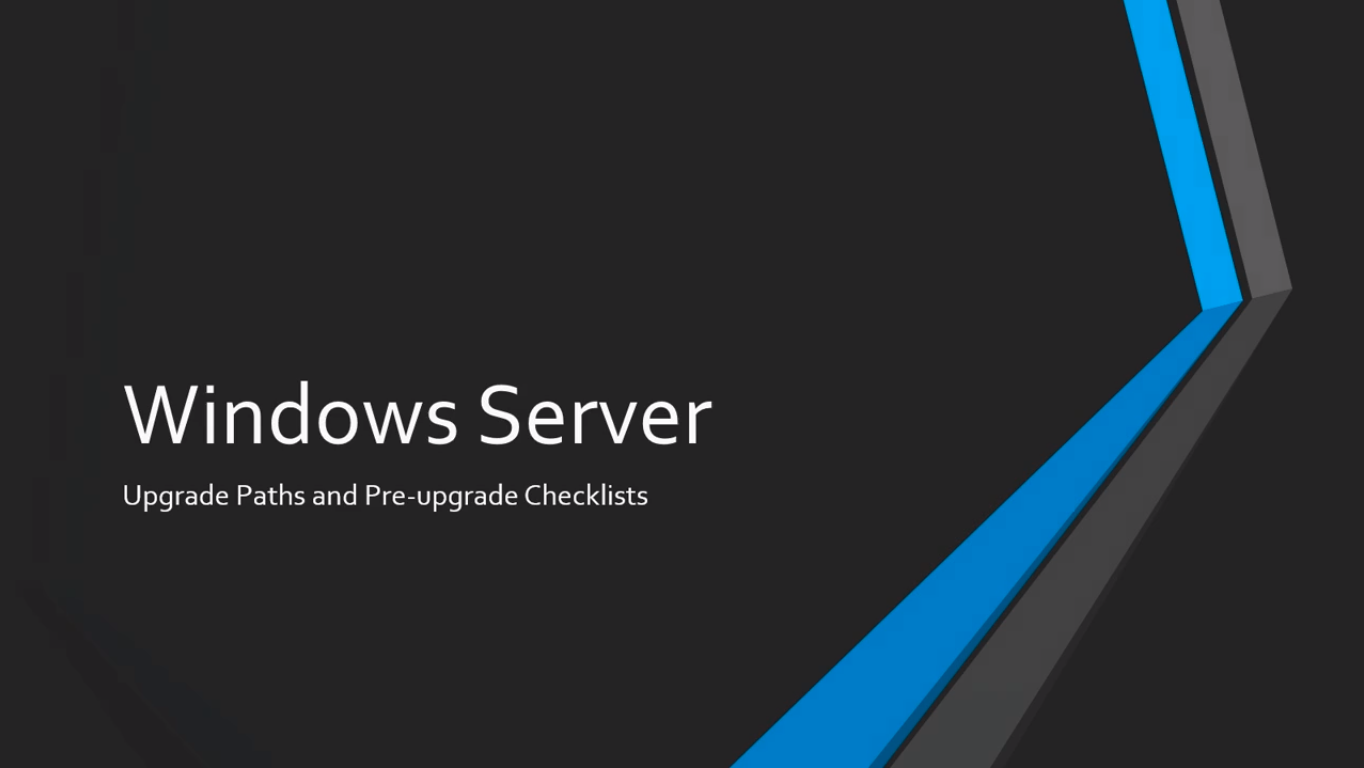
First, let’s talk about Upgrade Paths.
An Upgrade Path is how you get from one version of Windows Server to the next. It is not always a straight line. Sometimes there are multiple steps included and that’s what we are going to talk about right now.
So, if you want to upgrade Server 2008 R2, the 64-bit version obviously, you cannot do the 2008 32 bit version because none of the versions after 2008 are 32-bit, they only support 64-bit. If you are on Server 2008 and you want to upgrade to Server 2012 you can do that in a single upgrade by just inserting the Server 2012 installation media and running the installation wizard.
Now, if you want to get to Server 2016, it’s going to require two upgrades. First, you’ll have to upgrade to 2012 and then once you are done with that upgrade you’ll have to upgrade that version to 2016.
The same goes for Server 2019. You have to upgrade first to 2012, then 2016, and then one more final upgrade to 2019.
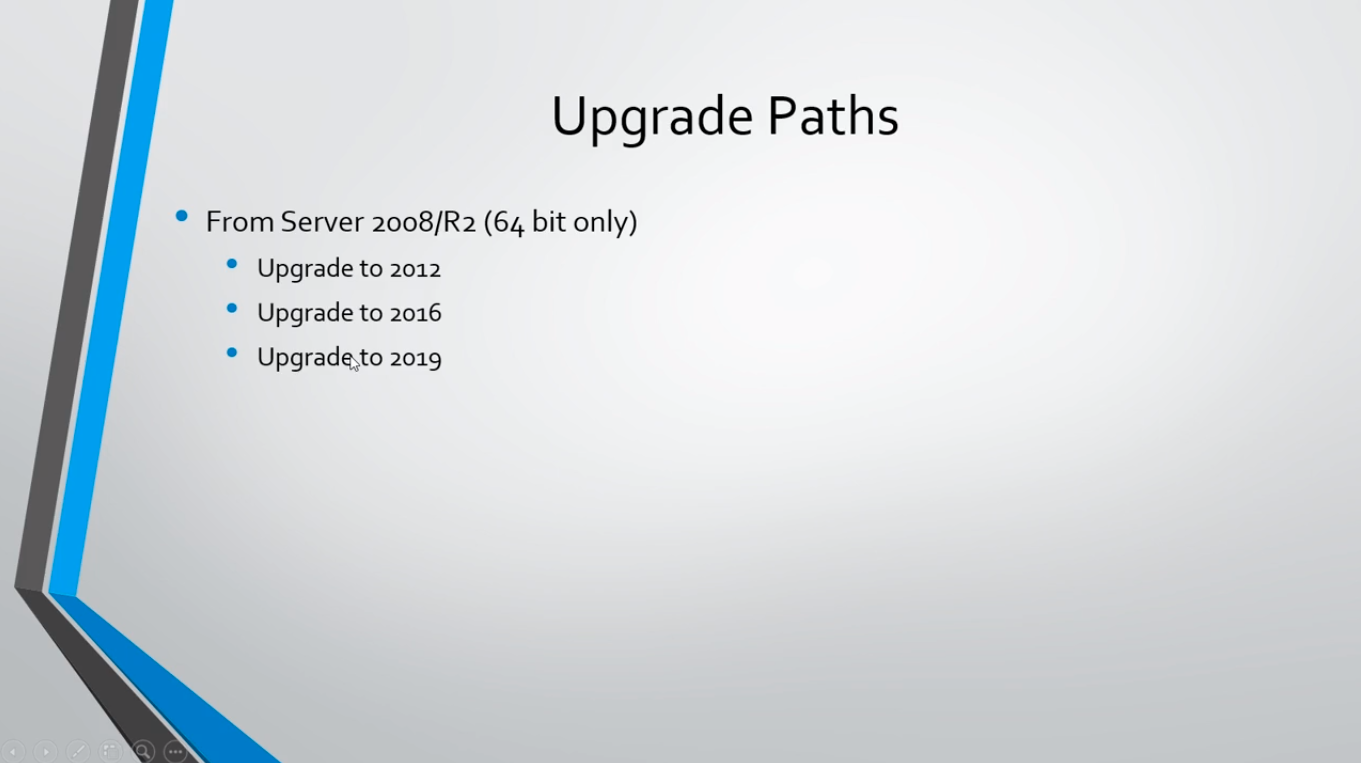
Now, if you are on Server 2012, it is the same, you just go to 2016 and then again to 2019 if you want.
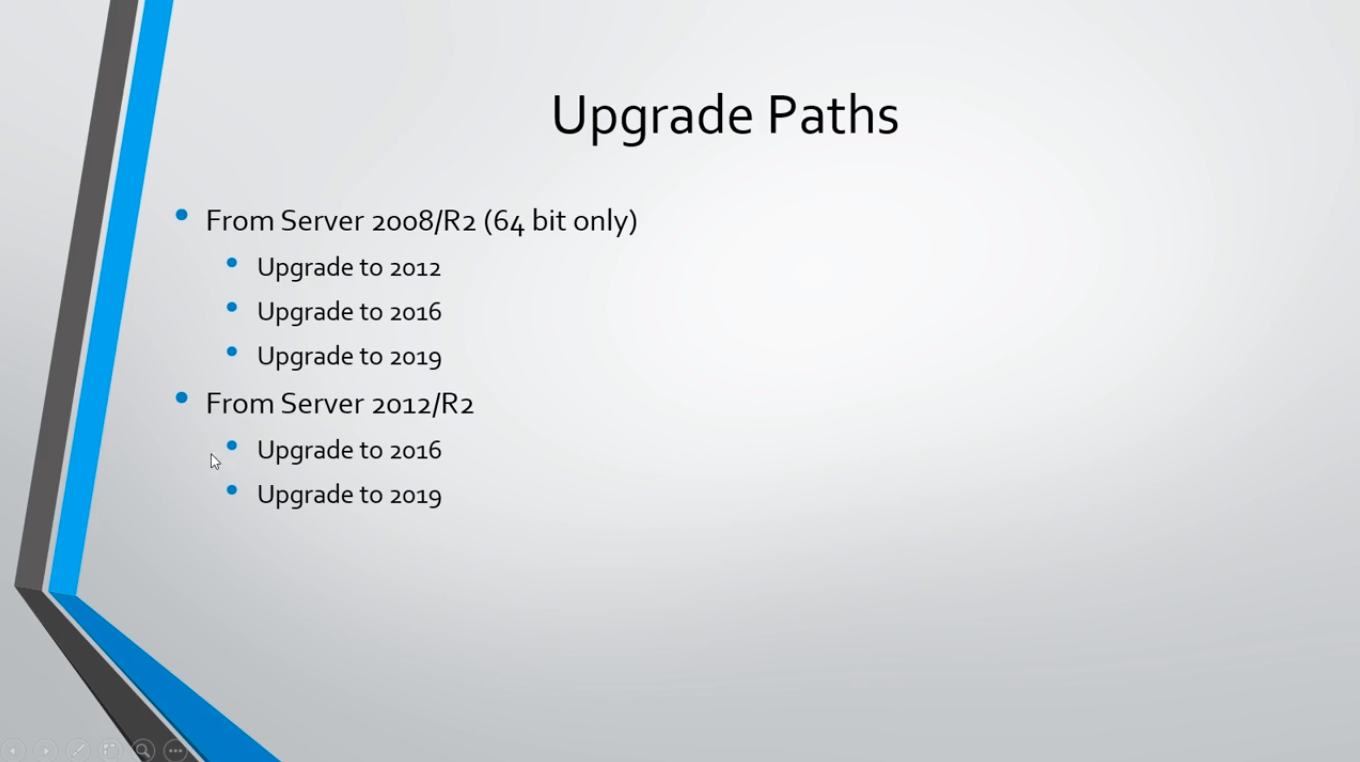
For Server 2016 it would just be a single upgrade to 2019. Because of the time of this recording, there’s no new version out and there won’t be for several years, I expect.
Now, you can perform an upgrade from the Standard version of Windows Server to the Datacenter.
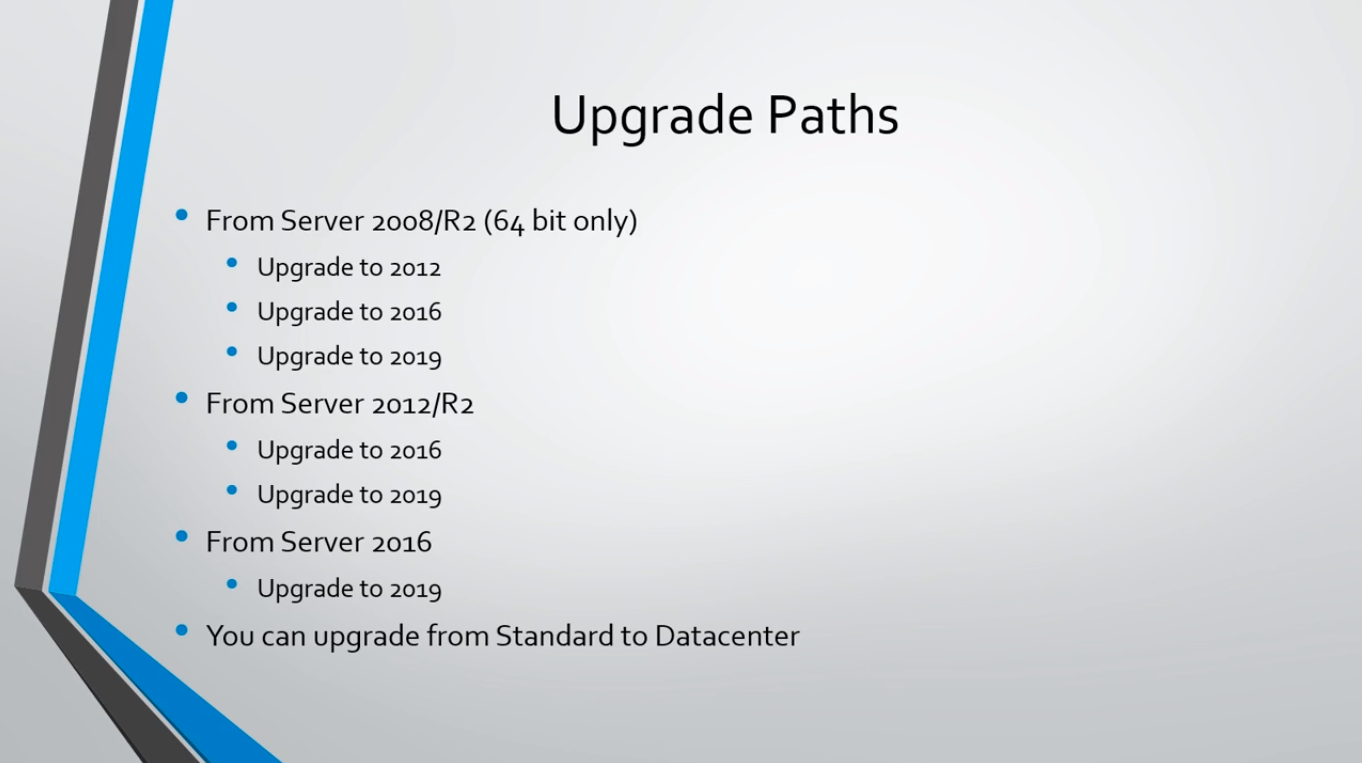
But, keep in mind that you cannot upgrade from Datacenter to Standard. So if you have a Server 2016 Datacenter you cannot upgrade to Server 2019 Standard Edition.
You can’t upgrade between Server Core and the Desktop Experience.
You cannot upgrade from a 32-bit to a 64-bit Edition.
And, you cannot upgrade from one language to another language.
And, obviously, you can’t upgrade something like Windows 10 to Windows Server. So no workstation operating systems to server operating systems.
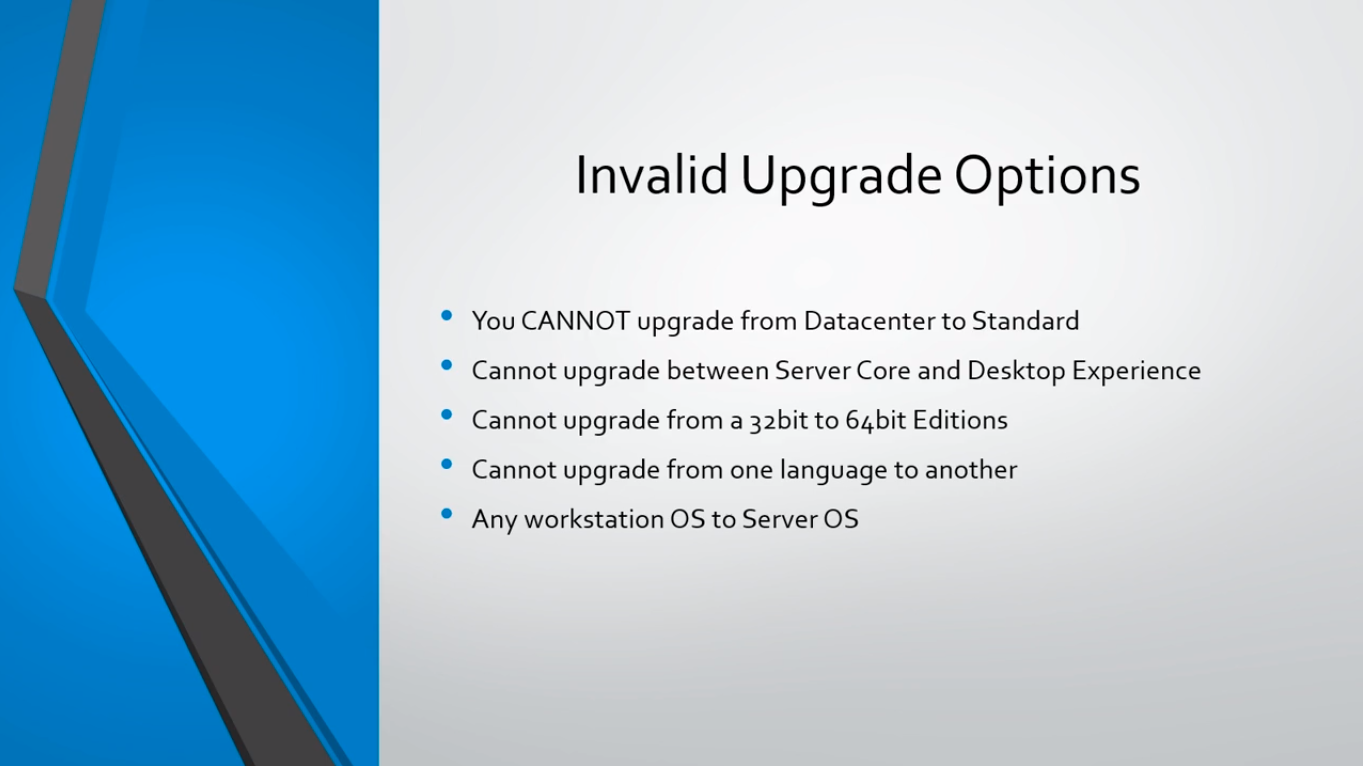
Now, let’s cover a pre-upgrade checklist that you can use when you are going to be upgrading an operating system in your network or in your domain.
First, you want to check the hardware compatibility. If you are running on physical hardware, you are not in a virtual environment, you want to make sure that your hardware is going to be compatible with the new version of the Windows Server.
Next, you want to install Windows Updates prior to running the upgrade.
If you have the NIC or Network Interface Card Teaming, you want to go ahead and just remove that, because the upgrade will not preserve that configuration.
You want to check your Disk Space and you want to make sure that you at least have 20 GB of available storage so that you don’t run into any trouble while you are going through the upgrade.
Next, you are going to want to confirm that all software is signed, and this includes all kernel-mode software and drivers, so if they are not signed what you want to do is go ahead and uninstall that software because that can actually prevent you from having a successful upgrade.
Next, you want to verify that the software that you have installed on your version of Windows Server is going to be compatible with the next version of Windows Server.
Next, obviously, you want to make sure that your system is working properly before you upgrade. So it is a good idea to look over the Event viewer log for system errors.
Next, this is the most important step, you should complete a full backup prior to the upgrade. If something breaks or crashes you want to have a full backup so that you can restore the server back to its running order that you had before you ran the upgrade.
Server Academy Members Only
Sorry, this lesson is only available to Server Academy Full Access members. Become a Full-Access Member now and you’ll get instant access to all of our courses.
Задача: Проработать обновление Windows Server 2016 до Windows Server 2019
Как по мне использовать обновление серверной операционной системы Windows с одного релиза на другой с установленными сервисами – это обрекать себя на получение дополнительных проблем и порой не понимания, а почему сервисы перестали работать. Уж лучше развернуть их заново с нуля по своим наработкам, да долго и время, но так Вы будете уверены, что работает как нужно. Я хочу в тестовых условиях под Debian 10 + Proxmox 6 проработать процедуру обновления виртуальной машины Windows Server 2016 Standard установленной из образа: SW_DVD9_Win_Server_STD_CORE_2016_64Bit_English_-4_DC_STD_MLF_X21-70526.ISO. Возможно и буду использовать данную заметку, а возможно и нет, все решит случай.
Требования:
RAM: не менее 4GbHDD: на логическом диске C: должно быть свободно не менее 40GbEth: потребуется выход в интернет или доступ к WSUS сервису для выкачивания обновлений.Права локального администратора в системеСлужба Windows Updates должна быть включена
Шаг №1: Запускаю VM srv-s2016 под Debian 10 + Proxmox 6
Шаг №2: Копирую дистрибутив Windows Server 2019 в систему.
У меня в моей локальной сети есть ресурс где лежат книги, программы, образа. С этого ресурса копирую образ Windows Server 2019 Std (SW_DVD9_Win_Server_STD_CORE_2019_1809.18_64Bit_English_DC_STD_MLF_X22-74330.ISO)
Шаг №3: Проверяю, что VM той редакции, которая нужна:
C:\Windows\system32>reg query "HKLM\SOFTWARE\Microsoft\Windows NT\CurrentVersion" /v EditionID
HKEY_LOCAL_MACHINE\SOFTWARE\Microsoft\Windows NT\CurrentVersion
EditionID REG_SZ ServerStandard
C:\Windows\system32>systeminfo | findstr /I "OS Name"
Host Name: WIN-AAURVT4CB0C
OS Name: Microsoft Windows Server 2016 Standard
OS Version: 10.0.14393 N/A Build 14393
OS Manufacturer: Microsoft Corporation
OS Configuration: Standalone Server
OS Build Type: Multiprocessor Free
BIOS Version: SeaBIOS rel-1.14.0-0-g155821a1990b-prebuilt.qemu.org, 4/1/2014
Time Zone: (UTC+03:00) Moscow, St. Petersburg, Volgograd
Connection Name: Ethernet
Все правильно.
Шаг №4: Распаковываю образ Windows Server 2019 Std, понадобится архиватор 7zip и запускаю процедуру обновления:
Запускаю C:\Soft\SW_DVD9_Win_Server_STD_CORE_2019_1809.18_64Bit_English_DC_STD_MLF_X22-74330\setup.exe – Run as Administrator — выбираю вариант "Download updates, drivers and optional features (recommended) / Скачать обновления, драйверы и дополнительные компоненты (рекомендуется)"
I want to help make the installation for Windows better Privacy statement: снимаю галочку
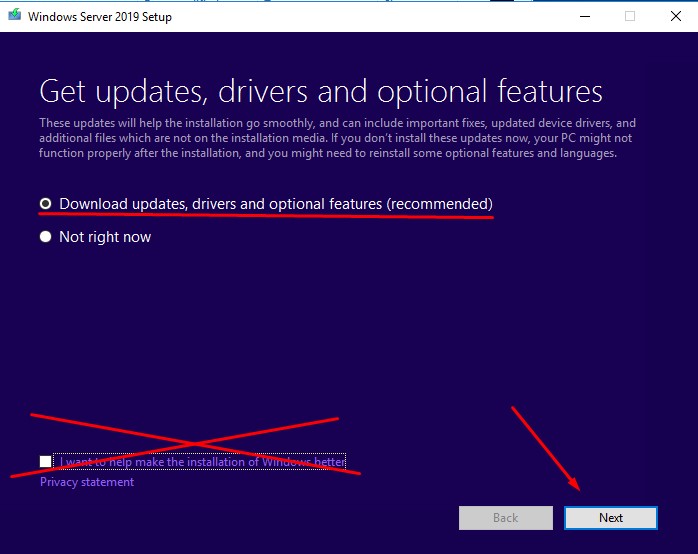
И нажимаю Next
Выбираю выпуск Windows Server 2019 который в итоге будет, для меня это Windows Server 2019 Standard (Desktop Experience) и нажимаю Next
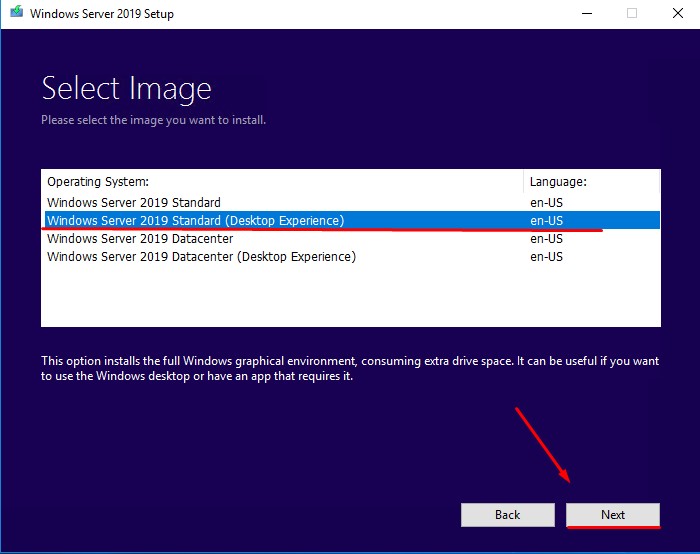
Нажимаю Accept
Choose what to keep: выбираю Keep personal files and apps (Сохранить личные файлы и приложения)
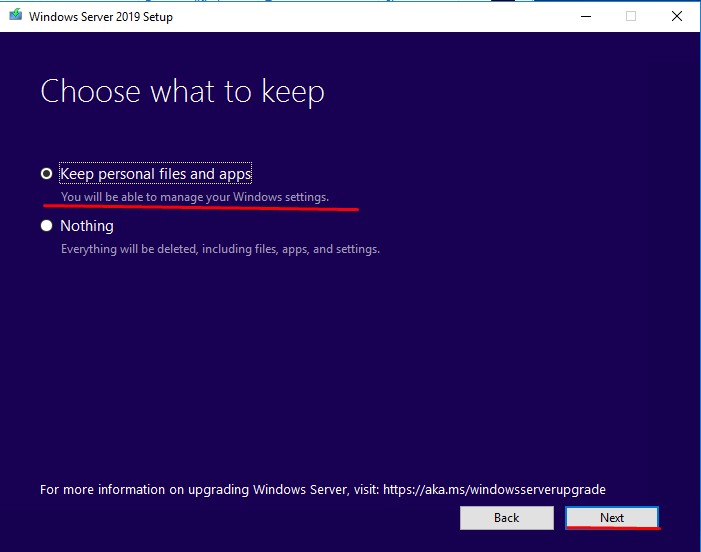
И нажимаю Next
Ожидаю, идет проверка
Getting updates
This may take a few minutes.
В итоге проверка завершается успешно, и установщик готов приступить
Ready to install
You won’t be able to use your PC while Windows installs. Save and close your files before you begin.
To recap, you’ve chosen to:
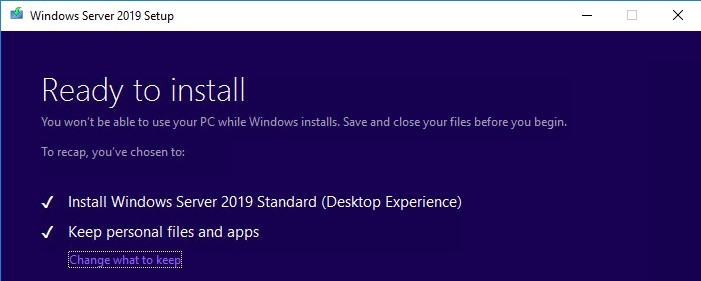
И нажимаю Install
Система по завершении самостоятельно отправится в перезагрузку
Вот что я получил в консоли Proxmox по этой VM, когда наблюдал за процессом обновления, но после снова продолжился процесс обновления как ни в чем не бывало.
Шаг №5: Система загрузилась, и я проверяю какая сейчас редакция:
C:\Users\Administrator>systeminfo | findstr /I "OS Name"
Host Name: WIN-AAURVT4CB0C
OS Name: Microsoft Windows Server 2019 Standard
OS Version: 10.0.17763 N/A Build 17763
OS Manufacturer: Microsoft Corporation
OS Configuration: Standalone Server
OS Build Type: Multiprocessor Free
BIOS Version: SeaBIOS rel-1.14.0-0-g155821a1990b-prebuilt.qemu.org, 4/1/2014
Time Zone: (UTC+03:00) Moscow, St. Petersburg
Connection Name: Ethernet
Отлично в тестовых условиях процесс обновления прошел успешно, а что до боевого, ну знаете я, пожалуй, пасс. Лучше работающий сервис чем после обновления не работающий вовсе. На этом заметка завершена, с уважением автор блога Олло Александр aka ekzorchik.


