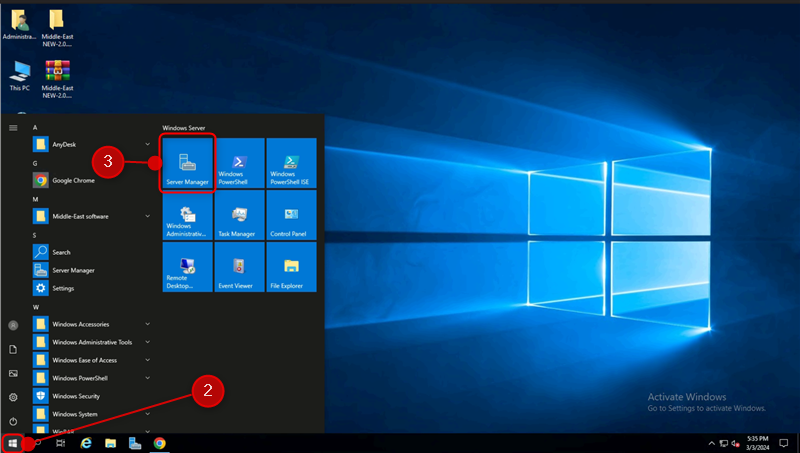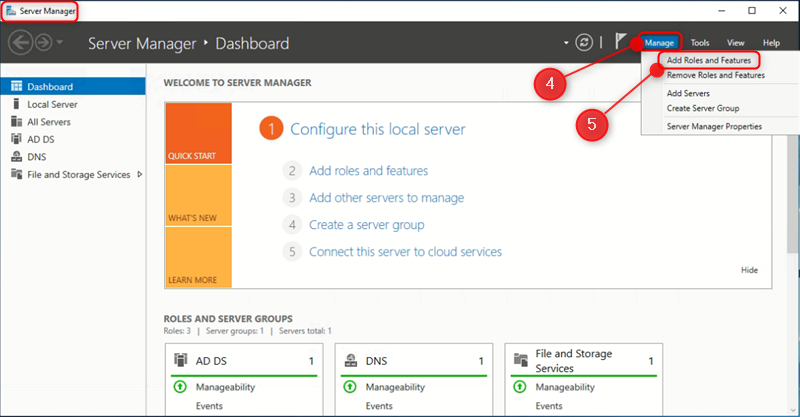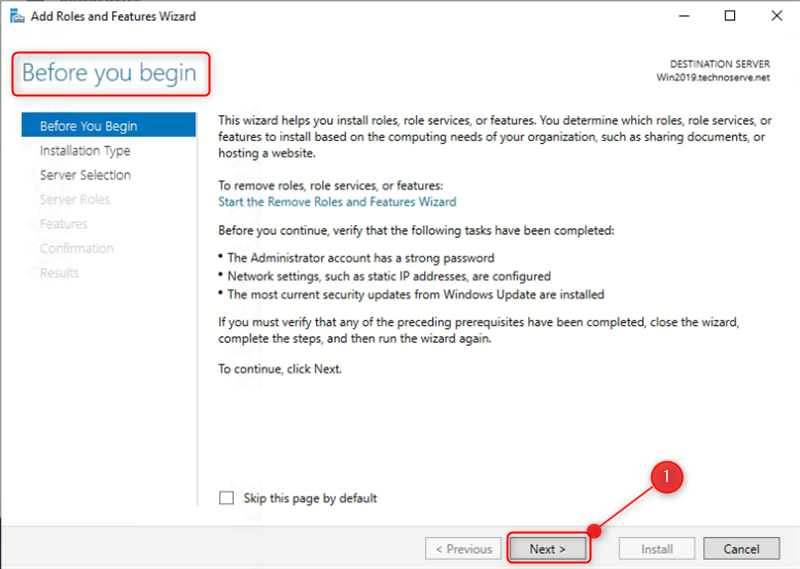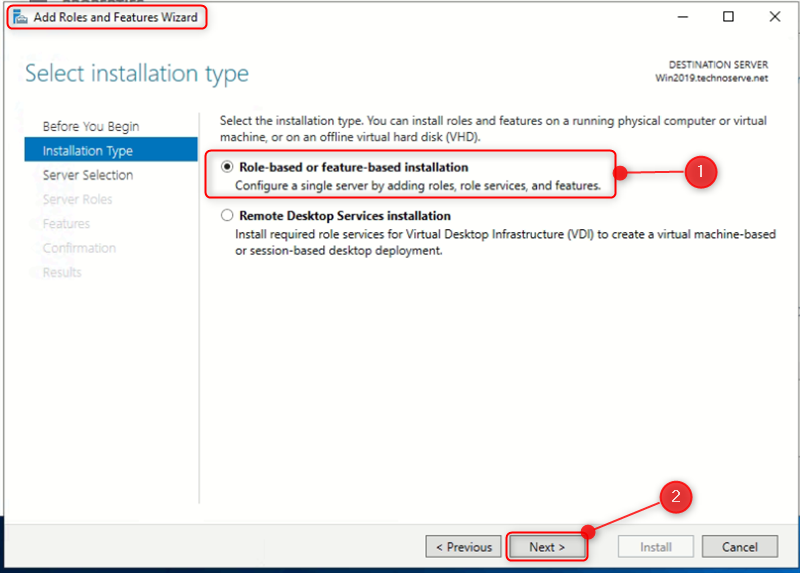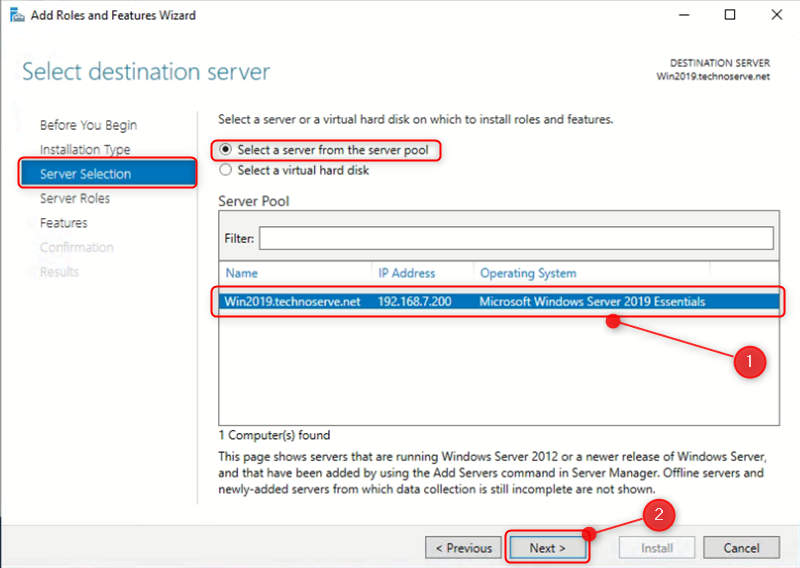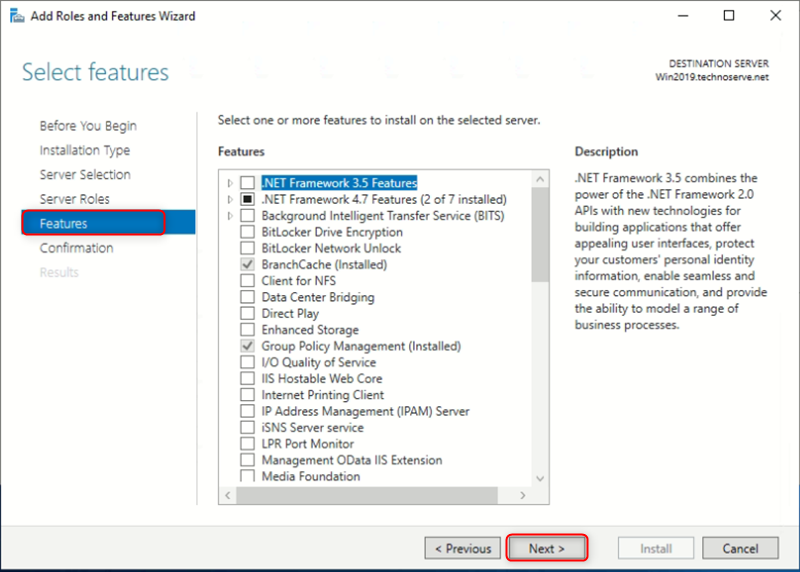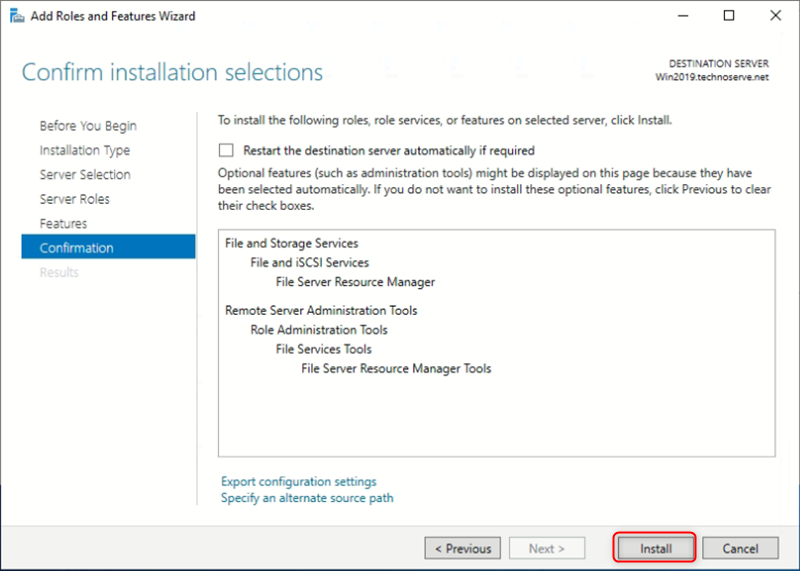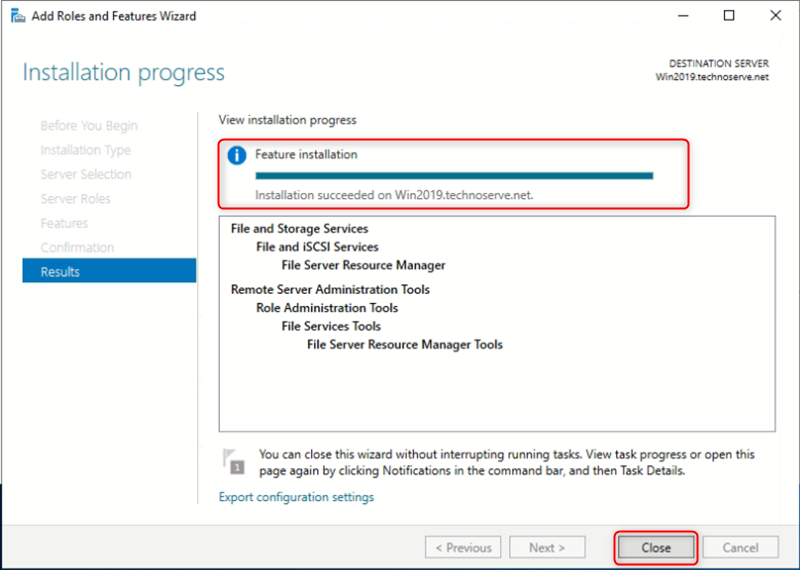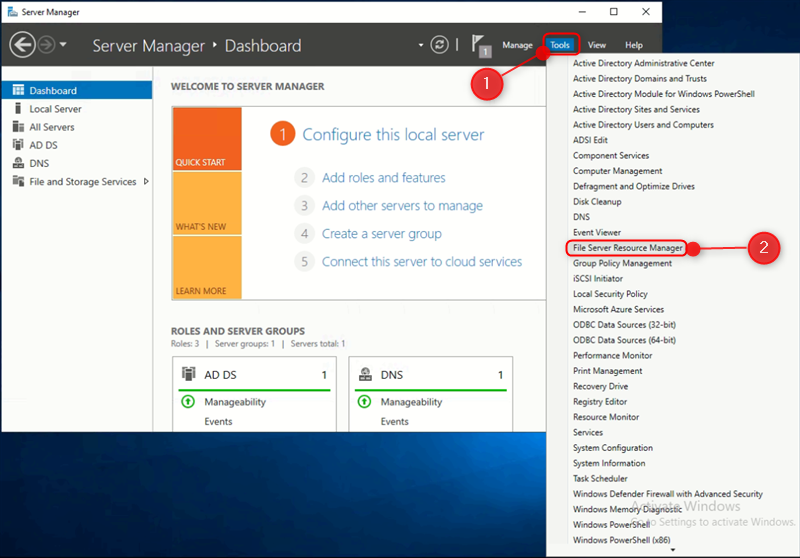Время на прочтение2 мин
Количество просмотров69K
В прошлом нашем посте мы рассказали как готовим стандартные клиентские виртуальные машины и показали на примере нашего нового тарифа с Ultralight windows vds за 99 рублей, как мы создавали стандартный образ Windows Server 2019 Core.
В службу поддержки стали поступать заявки как работать с Server 2019 Core без привычной графической оболочки. Мы решили показать работу с Windows Server 2019 Core и как установить на него GUI.

Не повторяйте это на рабочих машинах, не используйте Server Core как рабочий стол, отключите RDP, обезопасьте свою информационную систему, именно безопасность — это главная фишка «Core» инсталляции.
В одной из следующих наших статей мы рассмотрим таблицу совместимости программ с Windows Server Core. В этой статье мы затронем то, как установить оболочку.
Оболочка сторонними средствами

1. Сложный, но наиболее экономичный способ
В Server Core из коробки нет привычного нам explorer.exe, чтобы облегчить нам жизнь, мы скачаем explorer++. Он заменяет все, что умеет оригинальный explorer. Рассматривался только explorer++, но подойдет почти любой файловый менеджер, в том числе Total Commander, FAR Manager и другие.
Скачиваем файлы.
Сначала нам нужно скачать файл на сервер. Это можно сделать через SMB (общую папку), Windows Admin Center и Invoke-WebRequest, он работает с параметром -UseBasicParsing.
Invoke-WebRequest -UseBasicParsing -Uri 'https://website.com/file.exe' -OutFile C:\Users\Administrator\Downloads\file.exeГде -uri это URL файла, а -OutFile полный путь куда его скачивать, указывая расширение файла и
C помощью Powershell:
На сервере создаём новую папку:
New-Item -Path 'C:\OurCoolFiles\' -ItemType DirectoryРасшариваем общую папку:
New-SmbShare -Path 'C:\OurCoolFiles\' -FullAccess Administrator
-Name OurCoolShareНа вашем ПК папка подключается как сетевой диск.

Через Windows Admin Center создаем новую папку выбрав пункт в меню.

Переходим в общую папку и жмем кнопку отправить, выбираем файл.

Добавляем оболочку в планировщик.
Если вы не хотите запускать оболочку вручную при каждом входе в систему, то нужно добавить её в планировщик задач.
$A = New-ScheduledTaskAction -Execute "C:\OurCoolFiles\explorer++.exe"
$T = New-ScheduledTaskTrigger -AtLogon
$P = New-ScheduledTaskPrincipal "local\Administrator"
$S = New-ScheduledTaskSettingsSet
$D = New-ScheduledTask -Action $A -Principal $P -Trigger $T -Settings $S
Register-ScheduledTask StartExplorer -InputObject $DБез планировщика можно запустить через CMD:
CD C:\OurCoolFiles\Explorer++.exeСпособ 2. Запускаем родной Explorer

Remember, no GUI
Server Core App Compatibility Feature on Demand (FOD), вернет в систему: MMC, Eventvwr, PerfMon, Resmon, Explorer.exe и даже Powershell ISE. Подробнее можете ознакомиться на MSDN. Существующий набор ролей и компонентов он не расширяет.
Запустите Powershell и введите следующую команду:
Add-WindowsCapability -Online -Name ServerCore.AppCompatibility~~~~0.0.1.0Затем перезагрузите сервер:
Restart-Computer
После этого вы сможете запускать даже Microsoft Office, но потеряете примерно 200 мегабайт ОЗУ навсегда, даже если в системе нет активных пользователей.

Windows Server 2019 c установленным Features on Demand

Windows Server 2019 CORE
На этом всё. В следующей статье мы рассмотрим таблицу совместимости программ с Windows Server Core.
Предлагаем обновлённый тариф UltraLite Windows VDS за 99 рублей с установленной Windows Server 2019 Core.


На хостинге UltraVDS есть готовая для заказа конфигурация виртуальной машины, стоимость которой составляет всего 99 рублей в месяц. Этот VPS работает под управлением операционной системы Windows Server 2019 Core. По умолчанию на сервере отсутствует привычная графическая оболочка, поэтому данная статья посвящена тому, как установить GUI на Windows Server Core.

Метод первый — запуск Explorer++
В Windows Server Core изначально отсутствует привычный проводник Explorer. Исходя из этого первым шагом необходимо загрузить Explorer++, который вполне может послужить заменой оригинального explorer.exe. В данном контексте мы рассматриваем Explorer++, но применяться может практически любой файловый менеджер, включая FAR Manager, Total Commander или что-либо ещё.
Во-первых, необходимо загрузить на свою локальную рабочую станцию дистрибутив браузера. Сделать это можно, например, отсюда.
Далее, подключитесь к вашему VDS и создайте там директорию, которую будете использовать как общую папку для обмена файлами. Для чего из командной строки откройте PowerShell при помощи команды:
powershell
После чего создайте директорию:
New-Item -Path 'C:\xchange_catalog\' -ItemType Directory
И предоставьте директории общий доступ:
New-SmbShare -Path 'C:\xchange_catalog\' -FullAccess Administrator -Name SHARED_DIR
Здесь:
C:\xchange_catalog\— созданная на сервере папка;Administrator— пользователь, которому предоставлены права на полный доступ к папке;SHARED_DIR— имя расшаренного ресурса.
Теперь вы сможете подключиться к вашему удалённому серверу. Для чего в проводнике наберите соответствующий путь к каталогу на VPS. В нашем случае путь до общего каталога выглядит как:
\\176.58.60.160\shared_dir
Вы же должны использовать IP-адрес вашего виртуального сервера и имя вашего расшаренного ресурса.

Теперь необходимо найти загруженный ранее архив с дистрибутивом Explorer++, распаковать его и скопировать файл Explorer++.exe в общую папку на сервере.
После этого вы уже можете запустить Explorer++ из командной строки, перейдя в каталог с файлом Explorer++.exe и выполнив команду запуска приложения:
cd C:\xchange_catalog
Explorer++.exe
Но мы немного усложним задачу и сделаем так, чтобы не нужно было запускать Explorer++ при каждом входе в систему в ручную.
Для этого запустите из командной строки PowerShell и добавьте запуск браузера в планировщик:
$Act = New-ScheduledTaskAction -Execute 'C:\xchange_catalog\Explorer++.exe'
$Trg = New-ScheduledTaskTrigger -AtLogon
Register-ScheduledTask Explorer-Start -Action $Act -Trigger $Trg
При помощи данных команд мы создали задачу, которая называется Explorer-Start, и которая будет запускаться при каждом входе пользователя в систему.

То есть, если вы завершите сеанс подключения к VPS командой logoff, после чего снова войдёте на сервер, то Explorer++ откроется, когда произойдёт вход вашей учётной записи в систему.

Метод второй — установка родного браузера
В данном методе мы будем использовать дополнительный пакет компонентов, который необходимо будет добавить в установки основных серверных компонентов операционной системы. Речь идёт о Server Core App Compatibility Feature on Demand (FOD), который может вернуть в систему средство «Просмотр событий» (Eventvwr.msc), монитор ресурсов (Resmon,exe), Проводник (Explorer.exe) и даже Windows PowerShell (Powershell_ISE.exe).
Для установки пакета войдите в PowerShell и запустите следующую команду:
Add-WindowsCapability -Online -Name ServerCore.AppCompatibility~~~~0.0.1.0
После чего необходимо перезапустить сервер:
Restart-Computer
В результате у вас появится возможность запускать даже Microsoft Office, но при этом система потеряет порядка двухсот мегабайт оперативной памяти. Причём потеряны они будут навсегда, и даже если в вашей системе не будет активных пользователей.
Но вернёмся к графической оболочке. Чтобы запустить проводник из командной строки необходимо набрать:
explorer
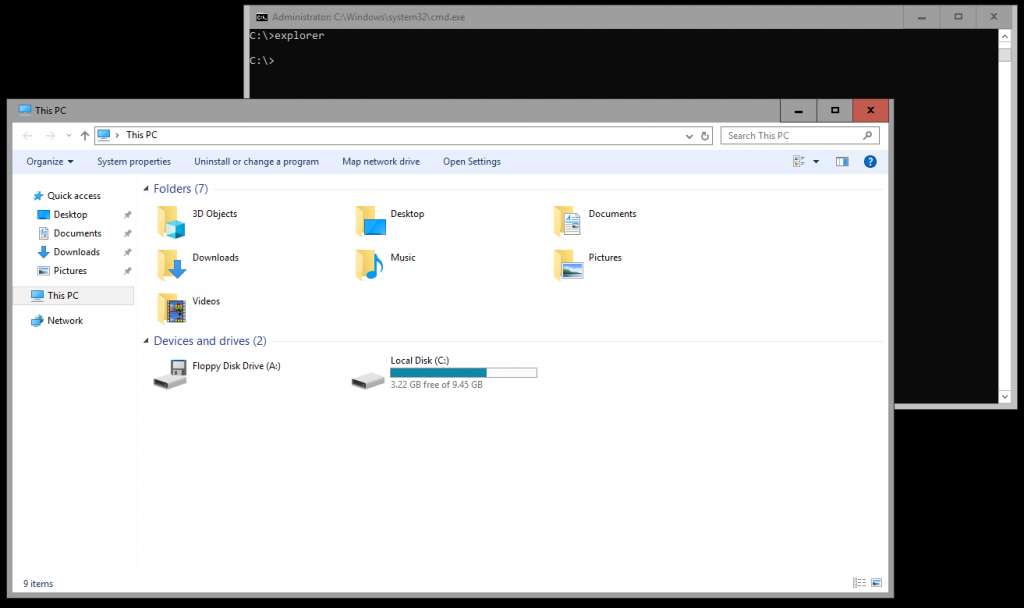
Estimated reading: 3 minutes
1149 views
File Server Resources Manager is consider as a set of administration tools that allows system administrators, especially File Server administrators to control, classify, and initialize storage-related policies on the File Server system. In addition, File Server Resource Manager supports storage quota and impose on folders.
Folder File Server Resource Manager helps administrators effectively monitor data resources stored on File Server, prevent and timely detect policy violations previously set. File Server Resource Manager can be implemented in 2 network environments including Workgroup or Domain.
How to install File Server Resource Manager.
Step 1 – Go to Server Manager> Manage> Add Roles and Features> Next. Select Role-based or feature-based installation, then select Select a server from the server pool. Click Next.
Then, on the list, find File and Storage Services and expand it. Then, expand Files and iSCSI Services, select File Server Resource Manager and then a window will open.

Step 3 – Click the Next.

Step 3 – Click the Install.

How to open File Server Resource Manager.
Now that you have File Server Resource Manager installed, open it by following the instructions below.
Step 1 – Click on Server Manager> Tools> File Server Resource Manager.

To set a quota for a directory, follow the steps below.
Step 2 – On the left panel click Quota Management, then expand the Create Quota Template section, then click Create Quota Template… on the right panel as shown in the screenshot below.

Step 3 – A new panel will open, in which the most important aspect to set is the Space Limit, depending on your needs. Here, this example will put 2GB and then click OK.

Step 4 – You have to set a quota for it and once the folder reaches that level, it will send you a notification of where you will have the option to set the email.

Step 5 – Click Ok.
Step 6 – Then, to attach this norm to a folder, right click on the template and click on Create Quota from Template…

Step 7 – Click Browse… and then choose your directory. Click Create.

Step 8 – To set restrictions on your folders, you can go to the window to the left of File Screening Management> File screens, and then click on the control panel to the left of Create File Screen…

Step 9 – Click Browse… and locate the folder you want to select. Finally click Create.

Обновлено:
Опубликовано:
В качестве примера используется Windows Server 2012 R2 (2016, 2019). Инструкция разбита на несколько шагов и представляет из себя полный цикл настройки файлового хранилища для использования в малых и средних компаниях.
Выбор оборудования и подготовка сервера
Установка Windows и настройка системы
Базовые настройки файлового сервера
Тюнинг файлового сервера или профессиональные советы
Настройка средств обслуживания
Тестирование
Шаг 1. Выбор оборудования и подготовка сервера
В качестве сервера, желательно, выбрать профессиональное оборудование. Системные требования для файлового сервера не высокие:
- Процессор может быть самый простой;
- Оперативная память также не сильно используется;
- Дисковая система — самый основной компонент. Ее объем зависит от специфики бизнеса. Примерная формула — не менее 15 Гб на пользователя и не менее 1 Тб на сервер. До 50 пользователей можно рассматривать диски SATA, после — SAS или SSD.
Например, для компании в 300 пользователей подойдет сервер с процессором Xeon E3, 8 Гб ОЗУ и 5 Тб дискового пространства на дисках SAS 10K.
Дополнительные требования
- Для обеспечения сохранности информации при выходе из строя жесткого диска, необходим RAID-контроллер. Настройка последнего выполняется из специального встроенного программного обеспечения, которое запускается при загрузке сервера;
- Сервер должен быть подключен к источнику бесперебойного питания;
- Необходимо предусмотреть резервное копирование. Для этого нужен дисковый накопитель (внешний жесткий диск) или другой сервер.
Подробнее о выборе оборудования читайте статью Как выбрать сервер.
Шаг 2. Установка Windows и настройка системы
Установка системы
На этом шаге все стандартно, за исключением одного нюанса: разбивая во время установки Windows жесткий диск, стараемся выделить небольшую часть (70 — 120 Гб) для системы и все остальное под данные. Если выделить много дискового пространства для системного раздела, увеличится время его обслуживания и фрагментация, что негативно скажется на производительности и надежности системы в целом.
Настройка системы
- Проверяем правильность настройки времени и часового пояса;
- Задаем понятное имя для сервера и, при необходимости, вводим его в домен;
- Если сервер не подключен напрямую к сети Интернет, стоит отключить брандмауэр;
- Для удаленного администрирования, включаем удаленный рабочий стол;
- Устанавливаем все обновления системы.
Шаг 3. Базовые настройки файлового сервера
Это стандартные действия, которые выполняются при настройке обычного файлового сервера.
Установка роли и вспомогательных компонентов
Как правило, данная роль устанавливается вместе с Windows. Остается только это проверить и доустановить компоненты, которые нужны для полноценной эксплуатации сервиса.
Открываем Диспетчер серверов. Он может быть запущен из панели быстрого запуска.
Нажимаем Управление — Добавить роли и компоненты.
В открывшемся окне оставляем Установка ролей и компонентов и нажимаем Далее.
В следующем окне выбираем нужный сервер (выбран по умолчанию, если работаем на сервере, а не через удаленную консоль) и нажимаем Далее.
Среди ролей находим Файловые службы и службы хранилища, раскрываем ее и проверяем, что установлены галочки напротив следующих компонентов:
- Службы хранения;
- Файловый сервер;
Если данные службы не установлены, выбираем их и нажимаем Далее.
В окне Выбор компонентов просто нажимаем Далее.
Откроется окно Подтверждение установки компонентов. Нажимаем Установить и после окончания процесса перезагружаем сервер.
Настройка шары (общей папки)
Создаем первую папку, которую хотим предоставить в общее использование. Затем кликаем по ней правой кнопкой мыши и нажимаем Свойства:
В открывшемся окне переходим на вкладку Доступ и нажимаем Расширенная настройка:
Ставим галочку Открыть общий доступ к этой папке и нажимаем кнопку Разрешения:
Предоставляем полный доступ всем пользователям:
* конечно же, мы не будем давать доступ всем пользователям, но для этого есть вкладка безопасность (см. ниже).
Нажимаем OK и еще раз OK.
Теперь переходим на вкладку Безопасность и нажимаем Дополнительно:
В открывшемся окне нажимаем Отключение наследования и Преобразовать унаследованные разрешения в явные разрешения этого объекта.

Нажимаем OK и Изменить.
Выставляем необходимые права на папку, например:
Совет: старайтесь управлять правами на ресурсы только при помощи групп. Даже если доступ необходимо предоставить только одному человеку!
Теперь нажимаем OK два раза. Папка настроена для общего использования и в нашем примере доступна по сетевому пути \\fs1\Общая папка.
Шаг 4. Тюнинг файлового сервера или профессиональные советы
Данные настройки, по сути, представляют секреты того, как сделать файловый сервер лучше, надежнее и безопаснее. Применяя их, администраторы создают более правильную и профессиональную среду ИТ.
DFS
С самого начала стоит создавать общие папки в пространстве имен DFS. На это есть две основные причины:
- При наличии или появлении нескольких файловых серверов пользователям будет удобнее находить общие папки в одном месте.
- Администратор легко сможет создать отказоустойчивую систему при необходимости.
Как создать и настроить DFS читайте в статьях Как установить и настроить DFS и Как установить и настроить DFS с помощью Powershell.
Теневые копии
Позволят вернуться к предыдущим версиям файлов. Это очень полезная функция позволит не только восстановить некорректно отредактированный документ, но и вернуть случайно удаленный файл или папку.
Как настроить и пользоваться данной возможностью, читайте подробнее в инструкции Как включить и настроить теневые копии.
Аудит
Аудит позволит вести протокол доступа к данным — понять, кто и когда удалил важные данные или внес в них изменения.
О том, как настроить данную возможность читайте статью Как включить аудит доступа к файлам Windows.
Анализатор соответствия рекомендациям
В диспетчер управления серверами Windows встроен инструмент для проверки конфигурации сервера — анализатор соответствия рекомендациям. Чтобы им воспользоваться переходим в диспетчере в Локальный сервер:
Находим раздел «Анализатор соответствия рекомендациям» и справа кликаем по ЗАДАЧИ — Начать проверку BPA:
Рассмотрим решения некоторых рекомендаций.
1. Для XXX должно быть задано рекомендованное значение.
Это набор однотипных рекомендаций, для выполнения которых нужно обратить внимание на описание и задать значение параметро, которое в нем указано. Например, для CachedOpenLimit в описании проблемы есть описание решения — «Задайте для CachedOpenLimit рекомендуемое значение 5». Чтобы это сделать, открываем Powershell от администратора и вводим команду:
Set-SmbServerConfiguration -CachedOpenLimit 5
* мы задаем параметру CachedOpenLimit значение 5, как это и рекомендовано анализатором.
На запрос, уверены ли мы, что хотим выполнить команду, отвечаем утвердительно.
Остальные параметры задаем аналогичными действиями.
2. Файл Srv.sys должен быть настроен на запуск по требованию.
В командной строке от имени администратора вводим:
sc config srv start= demand
3. Создание коротких имен файлов должно быть отключено.
В командной строке от имени администратора вводим:
fsutil 8dot3name set 1
Шаг 5. Настройка средств обслуживания
Ни одна инфраструктура не может полноценно существовать без мониторинга и резервного копирования. Предупредить о возможной проблеме, узнать о последней раньше пользователей или иметь возможность восстановить данные — показатели высокой ответственности и профессионализма системного администратора.
Резервное копирование
Для файлового сервера все просто — необходимо резервировать все рабочие папки и файлы. Лучшим решением будет ежедневное копирование новых данных, и с определенной периодичностью (например, раз в месяц), создавать полный архив.
Мониторинг
Мониторить стоит:
- Сетевую доступность сервера;
- Свободное дисковое пространство;
- Состояние жестких дисков.
Шаг 6. Тестирование
Тестирование состоит из 3-х основных действий:
- Проверить журналы Windows и убедиться в отсутствие ошибок. В случае их обнаружения, необходимо устранить все проблемы.
- Выполнить действия анализатора соответствий рекомендациям.
- Провести живой тест работы сервиса с компьютера пользователя.
Introduction
In this article, you’ll learn how to install and configure the File Server Resource Manager (FSRM) in Windows Server 2019 or the latest version. You can install File Server Resource Manager (FSRM) either using PowerShell or Server Manager on Windows Server 2016 or the latest version.
What is a File Server?
A file server is a central server in the network infrastructure that provides a central location to store and manage files for users within an organization.
What is a File Server Resource Manager (FSRM)?
The File Server Resource Manager (FSRM) is a role service in Windows Server that allows you to manage and control the data stored on your file servers. FSRM helps you to classify files, set quotas on folders, and create reports monitoring storage usage.
Installing the File Server Role
Step 1. Open Server Manager
- Log in to the Windows Server using the Administrator credentials.
- Click «Start» Button
- then click to open «Server Manager»
Step 2. Open Add Roles and Features Wizard
- Click «Manage»
- Then click to open the «Add Roles and Features Wizard»
Step 3. Start the Installation
- Click Next
Step 4. Select Installation Type
- Select «Role-Based or feature-based installation.
- Then Click «Next»
Step 5. Server Selection
- Select destination server.
- Then click «Next»
Step 6. Select the Server Role
- Expand File and Storage Services
- Then, expand File and iSCSI Services.
- Next, select the File Server Resource Manager
- And then click ‘Next’.
- Keep the default selected values on the Select features and Click «Next»
- Click «Install»
- Once the installation process is complete, click ‘Close’ to close the installation wizard.
Accessing File Server Resource Manager
- Go to the Server Manager.
- Click File Server, Resource Manager.
- Now, you can use the FSRM administrative tool to control and manage the data stored on file servers.