Время на прочтение2 мин
Количество просмотров69K
В прошлом нашем посте мы рассказали как готовим стандартные клиентские виртуальные машины и показали на примере нашего нового тарифа с Ultralight windows vds за 99 рублей, как мы создавали стандартный образ Windows Server 2019 Core.
В службу поддержки стали поступать заявки как работать с Server 2019 Core без привычной графической оболочки. Мы решили показать работу с Windows Server 2019 Core и как установить на него GUI.

Не повторяйте это на рабочих машинах, не используйте Server Core как рабочий стол, отключите RDP, обезопасьте свою информационную систему, именно безопасность — это главная фишка «Core» инсталляции.
В одной из следующих наших статей мы рассмотрим таблицу совместимости программ с Windows Server Core. В этой статье мы затронем то, как установить оболочку.
Оболочка сторонними средствами

1. Сложный, но наиболее экономичный способ
В Server Core из коробки нет привычного нам explorer.exe, чтобы облегчить нам жизнь, мы скачаем explorer++. Он заменяет все, что умеет оригинальный explorer. Рассматривался только explorer++, но подойдет почти любой файловый менеджер, в том числе Total Commander, FAR Manager и другие.
Скачиваем файлы.
Сначала нам нужно скачать файл на сервер. Это можно сделать через SMB (общую папку), Windows Admin Center и Invoke-WebRequest, он работает с параметром -UseBasicParsing.
Invoke-WebRequest -UseBasicParsing -Uri 'https://website.com/file.exe' -OutFile C:\Users\Administrator\Downloads\file.exeГде -uri это URL файла, а -OutFile полный путь куда его скачивать, указывая расширение файла и
C помощью Powershell:
На сервере создаём новую папку:
New-Item -Path 'C:\OurCoolFiles\' -ItemType DirectoryРасшариваем общую папку:
New-SmbShare -Path 'C:\OurCoolFiles\' -FullAccess Administrator
-Name OurCoolShareНа вашем ПК папка подключается как сетевой диск.

Через Windows Admin Center создаем новую папку выбрав пункт в меню.

Переходим в общую папку и жмем кнопку отправить, выбираем файл.

Добавляем оболочку в планировщик.
Если вы не хотите запускать оболочку вручную при каждом входе в систему, то нужно добавить её в планировщик задач.
$A = New-ScheduledTaskAction -Execute "C:\OurCoolFiles\explorer++.exe"
$T = New-ScheduledTaskTrigger -AtLogon
$P = New-ScheduledTaskPrincipal "local\Administrator"
$S = New-ScheduledTaskSettingsSet
$D = New-ScheduledTask -Action $A -Principal $P -Trigger $T -Settings $S
Register-ScheduledTask StartExplorer -InputObject $DБез планировщика можно запустить через CMD:
CD C:\OurCoolFiles\Explorer++.exeСпособ 2. Запускаем родной Explorer

Remember, no GUI
Server Core App Compatibility Feature on Demand (FOD), вернет в систему: MMC, Eventvwr, PerfMon, Resmon, Explorer.exe и даже Powershell ISE. Подробнее можете ознакомиться на MSDN. Существующий набор ролей и компонентов он не расширяет.
Запустите Powershell и введите следующую команду:
Add-WindowsCapability -Online -Name ServerCore.AppCompatibility~~~~0.0.1.0Затем перезагрузите сервер:
Restart-Computer
После этого вы сможете запускать даже Microsoft Office, но потеряете примерно 200 мегабайт ОЗУ навсегда, даже если в системе нет активных пользователей.

Windows Server 2019 c установленным Features on Demand

Windows Server 2019 CORE
На этом всё. В следующей статье мы рассмотрим таблицу совместимости программ с Windows Server Core.
Предлагаем обновлённый тариф UltraLite Windows VDS за 99 рублей с установленной Windows Server 2019 Core.


На хостинге UltraVDS есть готовая для заказа конфигурация виртуальной машины, стоимость которой составляет всего 99 рублей в месяц. Этот VPS работает под управлением операционной системы Windows Server 2019 Core. По умолчанию на сервере отсутствует привычная графическая оболочка, поэтому данная статья посвящена тому, как установить GUI на Windows Server Core.

Метод первый — запуск Explorer++
В Windows Server Core изначально отсутствует привычный проводник Explorer. Исходя из этого первым шагом необходимо загрузить Explorer++, который вполне может послужить заменой оригинального explorer.exe. В данном контексте мы рассматриваем Explorer++, но применяться может практически любой файловый менеджер, включая FAR Manager, Total Commander или что-либо ещё.
Во-первых, необходимо загрузить на свою локальную рабочую станцию дистрибутив браузера. Сделать это можно, например, отсюда.
Далее, подключитесь к вашему VDS и создайте там директорию, которую будете использовать как общую папку для обмена файлами. Для чего из командной строки откройте PowerShell при помощи команды:
powershell
После чего создайте директорию:
New-Item -Path 'C:\xchange_catalog\' -ItemType Directory
И предоставьте директории общий доступ:
New-SmbShare -Path 'C:\xchange_catalog\' -FullAccess Administrator -Name SHARED_DIR
Здесь:
C:\xchange_catalog\— созданная на сервере папка;Administrator— пользователь, которому предоставлены права на полный доступ к папке;SHARED_DIR— имя расшаренного ресурса.
Теперь вы сможете подключиться к вашему удалённому серверу. Для чего в проводнике наберите соответствующий путь к каталогу на VPS. В нашем случае путь до общего каталога выглядит как:
\\176.58.60.160\shared_dir
Вы же должны использовать IP-адрес вашего виртуального сервера и имя вашего расшаренного ресурса.

Теперь необходимо найти загруженный ранее архив с дистрибутивом Explorer++, распаковать его и скопировать файл Explorer++.exe в общую папку на сервере.
После этого вы уже можете запустить Explorer++ из командной строки, перейдя в каталог с файлом Explorer++.exe и выполнив команду запуска приложения:
cd C:\xchange_catalog
Explorer++.exe
Но мы немного усложним задачу и сделаем так, чтобы не нужно было запускать Explorer++ при каждом входе в систему в ручную.
Для этого запустите из командной строки PowerShell и добавьте запуск браузера в планировщик:
$Act = New-ScheduledTaskAction -Execute 'C:\xchange_catalog\Explorer++.exe'
$Trg = New-ScheduledTaskTrigger -AtLogon
Register-ScheduledTask Explorer-Start -Action $Act -Trigger $Trg
При помощи данных команд мы создали задачу, которая называется Explorer-Start, и которая будет запускаться при каждом входе пользователя в систему.

То есть, если вы завершите сеанс подключения к VPS командой logoff, после чего снова войдёте на сервер, то Explorer++ откроется, когда произойдёт вход вашей учётной записи в систему.

Метод второй — установка родного браузера
В данном методе мы будем использовать дополнительный пакет компонентов, который необходимо будет добавить в установки основных серверных компонентов операционной системы. Речь идёт о Server Core App Compatibility Feature on Demand (FOD), который может вернуть в систему средство «Просмотр событий» (Eventvwr.msc), монитор ресурсов (Resmon,exe), Проводник (Explorer.exe) и даже Windows PowerShell (Powershell_ISE.exe).
Для установки пакета войдите в PowerShell и запустите следующую команду:
Add-WindowsCapability -Online -Name ServerCore.AppCompatibility~~~~0.0.1.0
После чего необходимо перезапустить сервер:
Restart-Computer
В результате у вас появится возможность запускать даже Microsoft Office, но при этом система потеряет порядка двухсот мегабайт оперативной памяти. Причём потеряны они будут навсегда, и даже если в вашей системе не будет активных пользователей.
Но вернёмся к графической оболочке. Чтобы запустить проводник из командной строки необходимо набрать:
explorer
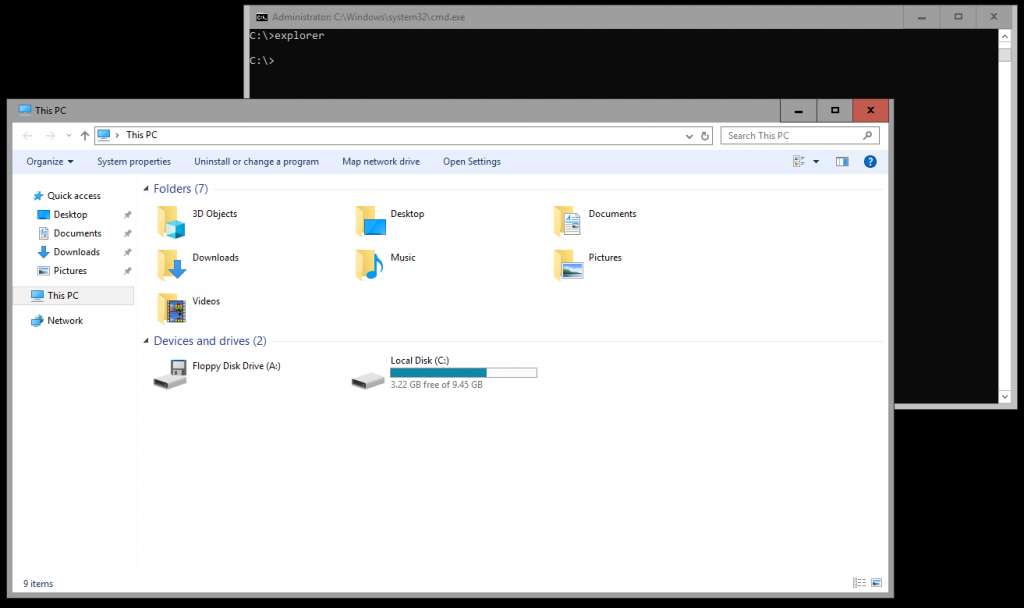
На чтение3 мин
Опубликовано
Обновлено
Windows Server Core — это урезанная версия операционной системы Windows Server, которая не имеет графического интерфейса пользователя. Вместо этого, пользователи взаимодействуют с сервером через командную строку. Однако, иногда возникает необходимость использовать проводник Windows Explorer для удобной навигации, копирования и перемещения файлов.
К счастью, существует способ установить проводник Windows Explorer на Windows Server Core. Для этого потребуется выполнить несколько шагов:
- Скопируйте файлы проводника Windows Explorer с другого компьютера, на котором установлена полная версия Windows.
- Создайте новую папку на сервере и переместите скопированные файлы в эту папку.
- Запустите командную строку и перейдите в папку с файлами проводника Windows Explorer.
- Выполните команду «explorer.exe» для запуска проводника.
Теперь у вас есть возможность использовать проводник Windows Explorer на сервере Windows Server Core для удобного управления файлами и папками. Учтите, что проводник Windows Explorer на Windows Server Core не обладает всеми функциями полной версии, но все равно предоставляет возможность осуществлять основные операции с файлами и папками.
Обратите внимание: установка проводника Windows Explorer на Windows Server Core может быть полезна в определенных случаях, но убедитесь, что вы понимаете все возможные последствия и безопасность данного действия перед его выполнением.
Теперь вы знаете, как установить проводник Windows Explorer на Windows Server Core. Следуйте указанным выше шагам и получите доступ к удобному управлению файлами на сервере без графического интерфейса.
Установка проводника Windows Explorer на Windows Server Core
Однако, по умолчанию проводник Windows Explorer не доступен на серверах с установленной операционной системой Windows Server Core, поскольку они предназначены для минимальной установки и поддержки только командной строки.
Однако установить проводник Windows Explorer на Windows Server Core все же возможно. Для этого необходимо выполнить следующие шаги:
1. Скачайте пакет установки проводника Windows Explorer:
Перейдите на официальный сайт Microsoft и загрузите последнюю версию пакета установки проводника Windows Explorer.
2. Установите проводник Windows Explorer:
Запустите пакет установки проводника Windows Explorer на сервере Windows Server Core. Следуйте инструкциям установщика, чтобы завершить процесс установки.
3. Перезагрузите сервер:
После завершения установки проводника Windows Explorer необходимо перезагрузить сервер, чтобы изменения вступили в силу.
4. Проверьте работу проводника Windows Explorer:
После перезагрузки сервера откройте проводник Windows Explorer и убедитесь, что он успешно установлен и функционирует.
Теперь вы можете пользоваться проводником Windows Explorer для работы с файлами и папками на сервере Windows Server Core.
Зачем нужен проводник Windows Explorer?
Проводник Windows Explorer также позволяет пользователям быстро и легко навигироваться по файловой системе, открывать различные диски, папки и файлы, просматривать их содержимое в удобном виде. Он имеет возможность отображать файлы и папки в виде иконок, списков или дерева, что делает работу с файлами и папками более гибкой и удобной.
Проводник Windows Explorer также поддерживает различные дополнительные функции, такие как поиск файлов и папок, создание архивов, просмотр и редактирование свойств файлов, просмотр и установка разрешений доступа, печать файлов и многое другое. Он является неотъемлемой частью пользовательского опыта и упрощает работу с файлами на операционной системе Windows.
Возможные проблемы при установке проводника Windows Explorer на Windows Server Core
Установка проводника Windows Explorer на Windows Server Core может столкнуться с несколькими проблемами, которые следует учитывать:
1. Несовместимость. Windows Server Core представляет собой минимальную установку операционной системы без графической оболочки. Это означает, что проводник Windows Explorer, который полагается на графический интерфейс, может быть несовместим с этой версией Windows Server. Перед установкой проводника Windows Explorer необходимо убедиться в его совместимости с Windows Server Core.
2. Ограничения безопасности. Установка проводника Windows Explorer на Windows Server Core может вызвать проблемы безопасности, так как предоставление полноценного графического интерфейса может повлечь за собой возможность удаленного доступа и потенциальные угрозы для системы. Перед установкой проводника Windows Explorer необходимо проконсультироваться с администратором системы и провести соответствующую оценку рисков и компромиссов.
3. Отсутствие поддержки. Windows Server Core разрабатывается с акцентом на командную строку и автоматизацию. Проводник Windows Explorer не поддерживается официально на Windows Server Core, поэтому установка и использование его могут вызвать проблемы со стабильностью и функциональностью системы. Это следует учитывать при принятии решения о установке проводника Windows Explorer на Windows Server Core.
4. Альтернативные решения. Вместо установки проводника Windows Explorer на Windows Server Core можно рассмотреть использование альтернативных инструментов управления файлами, которые лучше соответствуют этой версии операционной системы. Например, можно использовать командную строку или установить файловый менеджер, разработанный специально для Windows Server Core.
Установка проводника Windows Explorer на Windows Server Core требует особого внимания к совместимости, безопасности и функциональности системы. Перед принятием решения о установке проводника Windows Explorer необходимо тщательно оценить все возможные проблемы и найти наилучшее решение для конкретной ситуации.
Windows Server Core: Установка и настройка Explorer
Windows Server Core — это графический интерфейс, который убирает все ненужные для сервера компоненты. Одна из важных особенностей Server Core — отсутствие графической оболочки Windows Explorer.
Установка Windows Explorer на Windows Server Core

Несмотря на то, что Server Core не содержит файл-менеджера Windows Explorer в стандартной поставке, его все еще можно установить с помощью командной строки.
dism /online /enable-feature /featurename:ServerCore-FullServer /featurename:DesktopExperience

Эта команда включает Desktop Experience, который содержит Windows Explorer и другие функции, необходимые для работы с графическим интерфейсом.
После установки Desktop Experience вам необходимо просто перезагрузить сервер. После перезагрузки Windows Explorer будет доступен из командной строки.
Настройка Windows Explorer на Windows Server Core
После установки Windows Explorer вам необходимо настроить его для работы на сервере. Это может включать в себя настройку параметров безопасности, изменение интерфейса и настройку доступа к файлам и папкам.
- Параметры безопасности: Проверьте, что все параметры безопасности Windows Explorer настроены в соответствии с требованиями вашей сети. Это может включать в себя настройку разрешений доступа к файлам и папкам, а также настройку настроек приватности и безопасности.
- Изменение интерфейса: Настройте внешний вид Windows Explorer в соответствии с требованиями вашей сети. Это может включать в себя изменения цвета и стиля элементов интерфейса, а также настройку ярлыков и панелей инструментов.
- Настройка доступа к файлам и папкам: Убедитесь, что Windows Explorer имеет правильные разрешения доступа к файлам и папкам. Это может включать в себя настройку разрешений доступа, настройку шифрования данных и управление сетевыми дисками.
Ключевые преимущества Windows Explorer на Windows Server Core
Windows Explorer предоставляет множество преимуществ для администраторов Windows Server Core:
- Упрощает работу с файлами и папками.
- Предоставляет удобный доступ к файлам и папкам, расположенным на других компьютерах.
- Позволяет настроить доступ к файлам и папкам для конкретных пользователей или групп.
- Предоставляет более простой способ управления и настройки настроек сервера.
- Упрощает настройку и управление ЦОД, сервисом, принимающим запросы на поиск и предоставление файлов.
В заключении
Установка и настройка Windows Explorer на Windows Server Core упрощает работу на сервере, предоставляя доступ к файлам и папкам и упрощая настройку и управление сервером в целом.
Windows Server Core: Как установить Windows Explorer
Windows Server Core — это минимальная установка Windows Server, которая не включает графический пользовательский интерфейс (GUI). Вместо этого пользователи работают с помощью команд и интерфейса командной строки. Однако, в некоторых случаях вы все еще можете захотеть настроить Windows Explorer.
Как установить Windows Explorer в Windows Server Core
Чтобы установить Windows Explorer, вы должны сначала убедиться, что в вашей копии Windows Server Core включены следующие функции:
- Server-Gui-Mgmt-Infra
- Server-Gui-Shell
Чтобы включить эти функции, введите следующую команду в PowerShell:
Install-WindowsFeature Server-Gui-Mgmt-Infra, Server-Gui-Shell
После того как функции будут установлены, перезагрузите сервер:

Restart-Computer
После перезагрузки вы можете запустить Windows Explorer, запустив следующую команду:
Explorer.exe

Теперь вы можете использовать Windows Explorer, как обычно, в Windows Server Core.
Выводы
Windows Server Core — это удобный способ управления серверной операционной системой без графического пользовательского интерфейса. Однако, в некоторых случаях вы можете захотеть использовать Windows Explorer для доступа к файлам и папкам. Чтобы установить Windows Explorer в Windows Server Core, вам нужно убедиться, что в вашей копии Windows Server Core установлены необходимые функции. После этого вы можете запустить Windows Explorer и использовать его для доступа к файлам и папкам.
Windows Server Core Install Explorer — Полное руководство
Windows Server 2016 и более поздние версии имеют возможность установки серверного ядра Windows (Windows Server Core), которое предоставляет минимальное количество компонентов для управления сервером, что уменьшает его размер и повышает безопасность.
Однако, единственный доступный для пользователя интерфейс — это командная строка. В этой статье мы покажем вам, как установить и настроить Windows Explorer на серверном ядре, чтобы сделать управление сервером более удобным и эффективным.
Шаг 1: Установка Windows Explorer
Первым шагом в установке Windows Explorer на серверном ядре является загрузка обновлений Windows и установка необходимых компонентов. Для этого откройте командную строку и выполните следующие команды:
dism /online /enable-feature /featurename:ServerCore-FullServer
dism /online /enable-feature /featurename:NetFx3 /source:D:\sources\sxs
Для второй команды убедитесь, что путь к источнику NetFx3 указывает на расположение файла в вашей сети.

Теперь, когда вам нужные компоненты установлены, вы можете перейти к установке Windows Explorer. Для этого необходимо выполнить следующую команду:
powershell
Install-WindowsFeature -Name Desktop-Experience
exit
Эта команда устанавливает Desktop Experience, который включает ряд функций, включая Windows Explorer.
Шаг 2: Настройка Windows Explorer

Теперь, когда Windows Explorer установлен, его можно настроить в соответствии с вашими потребностями. Это может включать в себя настройку файлов и папок, работу с сетевыми шарами и др.
Ниже приведены некоторые рекомендации для конфигурации Windows Explorer:
- Настройте отображение скрытых файлов и папок
- Выберите, каким образом должны отображаться файлы и папки (например, в виде списка, дерева и т.д.)
- Определите, какие столбцы должны отображаться, сортироваться и группироваться в окне Windows Explorer
- Отключите опцию «Скрывать расширения для известных типов файлов»
- Установите параметры просмотра на основе папки, включая параметры формата файла, даты последнего изменения и др.
Для настройки Windows Explorer необходимо выполнить следующие шаги:
- Запустить Windows Explorer
- Выбрать «Параметры» (Options) в меню «Инструменты» (Tools)
- Произвести нужные настройки в соответствующих пунктах меню
- Сохранить параметры
Шаг 3: Запуск Windows Explorer
Когда Windows Explorer настроен, его можно запустить в любое время. Для этого нужно выполнить следующую команду:
explorer.exe
После выполнения этой команды Windows Explorer будет запущен и позволит вам взаимодействовать с файлами и папками на вашем сервере.
Итог
Windows Server Core — это удобное решение для управления серверами, но зачастую неудобно использовать командную строку для выполнения различных задач. Установка Windows Explorer на серверном ядре в значительной степени облегчит управление и позволит вам использовать привычный пользовательский интерфейс для выполнения задач.
Это руководство должно было показать, как установить и настроить Windows Explorer на серверном ядре и запустить его для выполнения нужных задач. Надеемся, что оно окажется полезным для вас.
Устанавливаем GUI на Windows Server Core
В прошлом нашем посте мы рассказали как готовим стандартные клиентские виртуальные машины и показали на примере нашего нового тарифа с Ultralight windows vds за 99 рублей, как мы создавали стандартный образ Windows Server 2019 Core.
В службу поддержки стали поступать заявки как работать с Server 2019 Core без привычной графической оболочки. Мы решили показать работу с Windows Server 2019 Core и как установить на него GUI.

Не повторяйте это на рабочих машинах, не используйте Server Core как рабочий стол, отключите RDP, обезопасьте свою информационную систему, именно безопасность — это главная фишка «Core» инсталляции.
В одной из следующих наших статей мы рассмотрим таблицу совместимости программ с Windows Server Core. В этой статье мы затронем то, как установить оболочку.
Оболочка сторонними средствами

1. Сложный, но наиболее экономичный способ
В Server Core из коробки нет привычного нам explorer.exe, чтобы облегчить нам жизнь, мы скачаем explorer++. Он заменяет все, что умеет оригинальный explorer. Рассматривался только explorer++, но подойдет почти любой файловый менеджер, в том числе Total Commander, FAR Manager и другие.
C помощью Powershell:
На сервере создаём новую папку:
Расшариваем общую папку:
На вашем ПК папка подключается как сетевой диск.

Через Windows Admin Center создаем новую папку выбрав пункт в меню.

Переходим в общую папку и жмем кнопку отправить, выбираем файл.

Добавляем оболочку в планировщик.
Если вы не хотите запускать оболочку вручную при каждом входе в систему, то нужно добавить её в планировщик задач.
Без планировщика можно запустить через CMD:
Способ 2. Запускаем родной Explorer

Remember, no GUI
Server Core App Compatibility Feature on Demand (FOD), вернет в систему: MMC, Eventvwr, PerfMon, Resmon, Explorer.exe и даже Powershell ISE. Подробнее можете ознакомиться на MSDN. Существующий набор ролей и компонентов он не расширяет.
Запустите Powershell и введите следующую команду:
Затем перезагрузите сервер:
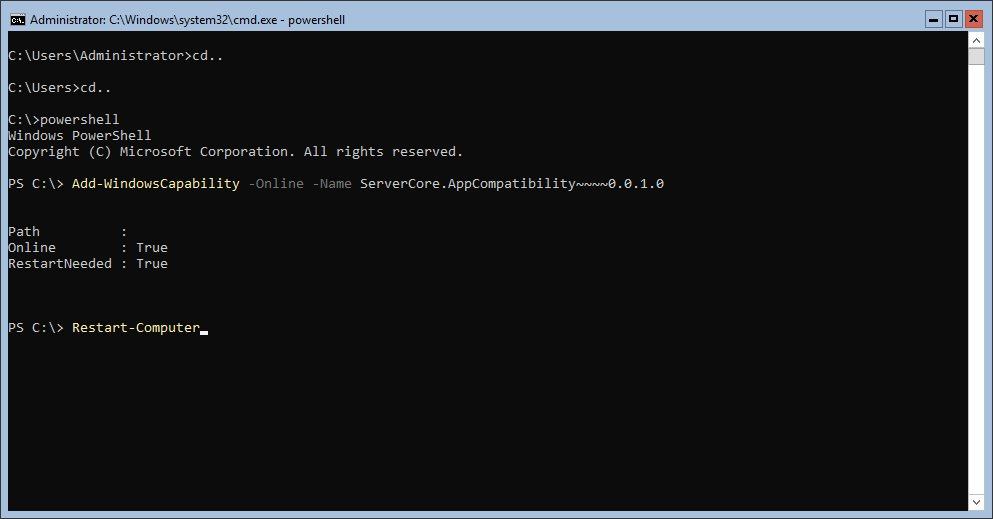
После этого вы сможете запускать даже Microsoft Office, но потеряете примерно 200 мегабайт ОЗУ навсегда, даже если в системе нет активных пользователей.
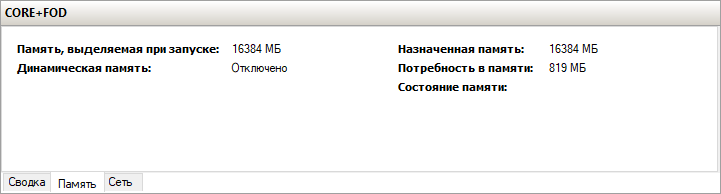
Windows Server 2019 c установленным Features on Demand

Windows Server 2019 CORE
На этом всё. В следующей статье мы рассмотрим таблицу совместимости программ с Windows Server Core.
Предлагаем обновлённый тариф UltraLite Windows VDS за 99 рублей с установленной Windows Server 2019 Core.

Источник
Базовые команды для настройки и управления Windows Server Core
В этой статье я постарался собрать в одном месте основные команды cmd и PowerShell, которые полезны при настройке и управлении Windows Server Core. Думаю, этот гайд будет полезен как новичкам, так и опытным системным администраторам, как справочник по базовым командам Server Core.
Преимущества Windows Serve Core:
Server Core лицензируется как обычный физический или виртуальный экземпляр Windows Server (в отличии от Hyper-V Server, который полностью бесплатен).
Для установки Windows Server 2016/2019 в режиме Core нужно выбрать обычную установку. Если вы выберите Windows Server (Desktop Experience), будет установлен GUI версия операционной системы (в предыдущих версиях Windows Server она называлась Server with a GUI).

После установки Windows Server Core перед вами появляется командная строка, где нужно задать пароль локального администратора.

При входе на Server Core открывается командная строка (cmd.exe). Чтобы вместо командной строки у вас всегда открывалась консоль PowerShell.exe, нужно внести изменения в реестр. Выполните команды:
И перезагрузите сервер:

Настройка Windows Server Core с помощью SCONFIG
Для базовой настройки Server Core можно использовать встроенный скрипт sconfig. Просто выполните команду sconfig в консоли. Перед вами появиться меню с несколькими пунктами:

С помощью меню Server Configuration можно настроить:
Все пункт в меню sconfig пронумерованы. Чтобы перейти в определенное меню наберите его номер и Enter.
В некоторых пунктах меню настройки sconfig есть вложенные пункты. Там также, чтобы перейти к определенной настройке, нужно сделать выбор цифры пункта меню.

Не будем подробно рассматривать все пункты настройки sconfig, т.к. там все достаточно просто и очевидно. Однако в большинстве случаев администраторы предпочитают использовать для настройки новых хостов с Server Core различные PowerShell скрипты. Это намного проще и быстрее, особенно при массовых развёртываниях.
Основные команды PowerShell для настройки Server Core
Рассмотрим основные команды PowerShell, которые можно использовать для настройки Server Core.
Узнать информацию о версии Windows Server и версии PowerShell:
Get-ComputerInfo | select WindowsProductName, WindowsVersion, OsHardwareAbstractionLayer
$PSVersionTable

Для перезагрузки Server Core нужно выполнить команду PowerShell :
Чтобы выполнить выход из консоли Server Core, наберите:
Настройка параметров сети
Теперь нужно из PowerShell нужно настроить параметры сети (по умолчанию Windows настроена на получение адреса от DHCP). Выведите список сетевых подключений:
Теперь укажите индекс интерфейса сетевого адаптера (InterfaceIndex), который нужно изменить и задайте новый IP адрес:

Проверьте текущие настройки:
Включить/отключить сетевой адаптер:
Включить, отключить, проверить статус поддержки IPv6 для сетевого адаптера:
netsh Winhttp set proxy :
Настройка времени/даты
Вы можете настроить дату, время, часовой пояс с помощью графической утилиты intl.cpl или с помощью PowerShell:
Задать имя компьютера, добавить в домен, активация
Чтобы изменить имя компьютера:

Добавить сервер в домен Active Directory:
Если нужно добавить дополнительных пользователей в администраторы, можно настроить групповую политику или добавить вручную:
Для активации Windows Server нужно указать ваш ключ:
Или можно активировать хост на KMS сервере (например, для Windows Server 2019):
slmgr /ipk N69G4-B89J2-4G8F4-WWYCC-J464C
slmgr /skms kms-server.winitpro.ru:1688
slmgr /ato
Разрешить удаленный доступ
Разрешить удаленный доступ к Server Core через RDP:
cscript C:\Windows\System32\Scregedit.wsf /ar 0
Разрешить удаленное управление:
Настройка Windows Firewall
Информация о настройке Windows Firewall есть в статье по ссылке. Здесь оставлю несколько базовых команд.
Включить Windows Defender Firewall для всех профилей:
Полностью отключить Windows Firewall (не рекомендуется):
Разрешить подключение через инструменты удаленного управления:
Установка обновлений в Server Core
Для управления параметрами обновлений предпочтительно использовать групповые политики Windows Update, но можно задать параметры и вручную.
Также для установки и управления обновлениями из командной строки удобно использовать PowerShell модуль PSWindowsUpdate.
Управление ролями, службами и процессами Windows
Для получения списка всех доступных ролей в Windows Server Core выполните команду PowerShell:

Получить список всех установленных ролей и компонентов в Windows Server(можно быстро понять, для чего используется сервер):
Например, для установки службы DNS воспользуйтесь такой командой:
Список всех служб в Windows:
Список остановленных служб:
Для управление процессами можно использовать стандартный диспетчер задач (taskmgr.exe) или PowerShell модуль Processes:
Get-Process cmd, proc1* | Select-Object ProcessName, StartTime, MainWindowTitle, Path, Company|ft
Часто используемые команды в Server Core
Ну и наконец, приведу список различных полезных мне команд, которые я периодически использую в Server Core.
Информация о статусе и здоровье физических дисков (используется стандартный модуль управления дисками Storage):

Информация о времени последних 10 перезагрузок сервера:
Get-ItemProperty HKLM:\Software\Wow6432Node\Microsoft\Windows\CurrentVersion\Uninstall\* | Select-Object DisplayName, DisplayVersion, Publisher, InstallDate | Format-Table –AutoSize
Чтобы скопировать все файлы из каталога на удаленный компьютер по сети можно использовать Copy-Item:
Для установки драйвера можно использовать стандартную утилиту:
Pnputil –i –a c:\distr\hpdp.inf
Также Microsoft предлагает специальный пакет Server Core App Compatibility Feature on Demand (FOD), который позволяет установить в Windows Server 2019 некоторые графические инструменты и консоли (MMC, Eventvwr, Hyper-V Manager, PerfMon, Resmon, Explorer.exe, Device Manager, Powershell ISE). Этот FOD доступен для загрузки в виде ISO при наличии активной подписки. Установка выполняется командой:
Установка Server Core App Compatibility Feature on Demand будет использовать дополнительно около 200 Мб оперативной памяти в Server Core.

В этой статье я постарался собрать самые нужные команды, которые нужно постоянно держать под рукой при работе с Windows Server Core. Время от времени я буду обновлять статью и добавлять новые команды, которые покажутся мне нужными для повседневной работы.
Источник
Что такое вариант установки Server Core в Windows Server? What is the Server Core installation option in Windows Server?
Область применения: Windows Server 2019, Windows Server 2016 и Windows Server (половина ежегодного канала) Applies to: Windows Server 2019, Windows Server 2016, and Windows Server (Semi-Annual Channel)
Параметр Server Core — это минимальный вариант установки, доступный при развертывании выпуска Standard или Datacenter Edition Windows Server. The Server Core option is a minimal installation option that is available when you are deploying the Standard or Datacenter edition of Windows Server. Server Core включает большинство ролей сервера, но не все. Server Core includes most but not all server roles. Серверные ядра имеют меньше места на диске и, следовательно, менее подвержены атакам из-за меньшей базы кода. Server Core has a smaller disk footprint, and therefore a smaller attack surface due to a smaller code base.
Сервер (ядро) vs сервер с возможностями рабочего стола Server (Core) vs Server with Desktop Experience
Дело в том, где приводятся основные серверные компоненты: Установка Server Core исключает все службы и другие функции, которые не являются обязательными для поддержки некоторых часто используемых ролей сервера. That’s where Server Core comes into play: the Server Core installation eliminates any services and other features that are not essential for the support of certain commonly used server roles. Например, серверу Hyper-V не нужен графический интерфейс пользователя (GUI), так как вы можете управлять практически всеми аспектами Hyper-V из командной строки с помощью Windows PowerShell или с помощью диспетчера Hyper-V. For example, a Hyper-V server doesn’t need a graphical user interface (GUI), because you can manage virtually all aspects of Hyper-V either from the command line using Windows PowerShell or remotely using the Hyper-V Manager.
После завершения установки Server Core в системе и входа в систему в первый раз вы сможете немного неожиданно. When you finish installing Server Core on a system and sign in for the first time, you’re in for a bit of a surprise. Основное различие между вариантами установки «сервер с возможностями рабочего стола» и «ядро сервера» состоит в том, что Server Core не включает следующие пакеты оболочки GUI: The main difference between the Server with Desktop Experience installation option and Server Core is that Server Core does not include the following GUI shell packages:
В дополнение к отсутствию пользовательского интерфейса ядро сервера также отличается от сервера с возможностями рабочего стола следующим образом. In addition to no UI, Server Core also differs from the Server with Desktop Experience in the following ways:
В следующей таблице показано, какие приложения доступны локально на сервере Server Core VS Server с возможностями рабочего стола. The following table shows which applications are available locally on Server Core vs Server with Desktop Experience. Важно. в большинстве случаев приложения, перечисленные ниже, могут быть запущены удаленно с клиентского компьютера Windows и использованы для управления установкой Server Core. Important: In most cases, applications that are listed as «not available» below can be run remotely from a Windows client computer and used to manage your Server Core installation.
Приступая к работе с Server Core Get started using Server Core
Используйте следующие сведения для установки, настройки и управления вариантом установки основных серверных компонентов Windows Server. Use the following information to install, configure, and manage the Server Core installation option of Windows Server.
Установка основных серверных компонентов: Server Core installation:
Использование Server Core: Using Server Core:
Источник
Server Core App Compatibility Feature on Demand (FOD)
Applies to: Windows Server 2019, Windows Server Semi-Annual Channel
The Server Core App Compatibility Feature on Demand is an optional feature package that can be added to Windows Server 2019 Server Core installations, or Windows Server Semi-Annual Channel, at any time.
For more information on Features on Demand (FOD), see Features On Demand.
Why install the App Compatibility FOD?
App Compatibility, a Feature on Demand for Server Core, significantly improves the app compatibility of the Windows Server Core installation option by including a subset of binaries and packages from Windows Server with Desktop Experience, without adding the Windows Server Desktop Experience graphical environment. This optional package is available on a separate ISO, or from Windows Update, but can only be added to Windows Server Core installations and images.
The two primary values the App Compatibility FOD provides are:
Operating system components that are available as part of the Server Core App Compatibility FOD include:
Microsoft Management Console (mmc.exe)
Event Viewer (Eventvwr.msc)
Performance Monitor (PerfMon.exe)
Resource Monitor (Resmon.exe)
Device Manager (Devmgmt.msc)
File Explorer (Explorer.exe)
Windows PowerShell (Powershell_ISE.exe)
Disk Management (Diskmgmt.msc)
Failover Cluster Manager (CluAdmin.msc)
Requires addition of the Failover Clustering Windows Server feature first.
From an elevated PowerShell session:
To run Failover Cluster Manager, enter cluadmin at the command prompt.
Servers running Windows Server, version 1903 and later also support the following components (when using the same version of the App Compatibility FOD):
Installing the App Compatibility FOD
The App Compatibility FOD can only be installed on Server Core. Don’t attempt to add the Server Core App Compatibility FOD to a Windows Server installation of Windows Server with Desktop Experience. The same FOD optional packages ISO can be used for either Windows Server 2019 Server Core installations, or Windows Server Semi-Annual Channel installations.
If the server can connect to Windows Update, all you have to do is run the following command from an elevated PowerShell session and then restart Windows Server after the command finishes running:
If the server can’t connect to Windows Update, instead download the Server FOD optional packages ISO, and copy the ISO to a shared folder on your local network:
Sign in with an administrator account on the Server Core computer that is connected to your local network and that you want to add the FOD to.
Use net use, or some other method, to connect to the location of the FOD ISO.
Copy the FOD ISO to a local folder of your choosing.
Mount the FOD ISO by using the following command in an elevated PowerShell session:
Run the following command:
After the progress bar completes, restart the operating system.
For more information about DISM commands, see Use DISM in Windows PowerShell
To optionally add Internet Explorer 11 to Server Core (after adding the Server Core App Compatibility FOD)
The Server Core App Compatibility FOD is required for the addition of Internet Explorer 11, but Internet Explorer 11 is not required to add the Server Core App Compatibility FOD.
Sign in as Administrator on the Server Core computer that has the App Compatibility FOD already added and the Server FOD optional package ISO copied locally.
Start PowerShell by entering powershell.exe at a command prompt.
Mount the FOD ISO by using the following command:
After the progress bar completes, restart the operating system.
Release notes and suggestions for the Server Core App Compatibility FOD and Internet Explorer 11 optional package
FODs installed on Windows Server, version 1809 won’t remain in place after an in-place upgrade to Windows Server, version 1903, so you’d have to install them again after the upgrade. Alternatively, you can add FODs to the new Windows Server installation source prior to upgrading. This ensures that the new version of any FODs are present after the upgrade completes. For more info, see the Adding capabilities and optional packages to an offline WIM Server Core image.
Important: Read the Windows Server 2019 release notes for any issues, considerations, or guidance before proceeding with installation and use of the Server Core App Compatibility FOD and Internet Explorer 11 optional package.
It’s possible to encounter flickering with the Server Core console experience when adding the App Compatibility FOD after using Windows Update to install cumulative updates. This issue is resolved with December, 2018 updates. For more info and resolution steps, see Knowledge Base article 4481610: Screen flickers after you install Server Core App Compatibility FOD in Windows Server 2019 Server Core.
After installation of the App Compatibility FOD and reboot of the server, the command console window frame color will change to a different shade of blue.
To further enhance the app compatibility of Server Core with the App Compatibility FOD, the IIS Management Console has been added to Server Core as an optional component. However, it is absolutely necessary to first add the App Compatibility FOD to use the IIS Management Console. IIS Management Console relies on the Microsoft Management Console (mmc.exe), which is only available on Server Core with the addition of the App Compatibility FOD. Use Powershell Install-WindowsFeature to add IIS Management Console.
As a general point of guidance, when installing apps on Server Core (with or without these optional packages) it is sometimes necessary to use silent install options and instructions.
Adding capabilities and optional packages to an offline WIM Server Core image
Download the Windows Server and Server FOD ISO image files to a local folder on a Windows computer.
Open a PowerShell session as an administrator and then use the following commands to mount the image files as drives:
Copy the contents of the Windows Server ISO file to a local folder (for example, C:\SetupFiles\WindowsServer).
Add capabilities and packages you want to the mounted Install.wim image by using the following commands, replacing the sample variable values with your own.
Источник
Управление сервером Server Core Manage a Server Core server
Область применения: Windows Server 2019, Windows Server 2016 и Windows Server (половина ежегодного канала) Applies to: Windows Server 2019, Windows Server 2016, and Windows Server (Semi-Annual Channel)
Управлять сервером Server Core можно следующими способами. You can manage a Server Core server in the following ways:
Можно также добавить аппаратное обеспечение и управлять драйверами локально, при условии, что это выполняется из командной строки. You can also add hardware and manage drivers locally, as long as you do that from the command line.
Существуют некоторые важные ограничения и советы, которые следует учитывать при работе с Server Core. There are some important limitations and tips to keep in mind when you work with Server Core:
Управление ядром сервера с помощью центра администрирования Windows Managing Server Core with Windows Admin Center
Windows Admin Center — это браузерное приложение для управления системами с Windows Server независимо от Azure или облака в локальной среде. Windows Admin Center is a browser-based management app that enables on-premises administration of Windows Servers with no Azure or cloud dependency. Windows Admin Center предоставляет полный контроль над всеми аспектами серверной инфраструктуры и особенно полезен для управления серверами в частных сетях, которые не подключены к Интернету. Windows Admin Center gives you full control over all aspects of your server infrastructure and is particularly useful for management on private networks that are not connected to the Internet. Можно установить центр администрирования Windows в Windows 10, на сервере шлюза или в установке Windows Server с возможностями рабочего стола, а затем подключиться к системе Server Core, которой требуется управлять. You can install Windows Admin Center on Windows 10, on a gateway server, or on an installation of Windows Server with Desktop Experience, and then connect to the Server Core system that you want to manage.
Удаленное управление ядром сервера с помощью диспетчер сервера Managing Server Core remotely with Server Manager
Диспетчер сервера — это консоль управления в Windows Server, которая помогает подготавливать локальные и удаленные серверы под управлением Windows и управлять ими с настольных компьютеров, не требуя физического доступа к серверам или необходимости включать подключения протокола удаленный рабочий стол (RDP) к каждому серверу. Server Manager is a management console in Windows Server that helps you provision and manage both local and remote Windows-based servers from your desktops, without requiring either physical access to servers, or the need to enable Remote Desktop protocol (RDP) connections to each server. Диспетчер сервера поддерживает удаленное управление несколькими серверами. Server Manager supports remote, multi-server management.
Чтобы разрешить управление локальным сервером с помощью диспетчер сервера, запущенного на удаленном сервере, выполните командлет Windows PowerShell Configure-SMRemoting.exe — Enable. To enable your local server to be managed by Server Manager running on a remote server, run the Windows PowerShell cmdlet Configure-SMRemoting.exe –Enable.
Управление с помощью консоли управления (MMC) Managing with Microsoft Management Console
Для управления сервером Server Core можно использовать множество оснасток для удаленной консоли управления (MMC). You can use many snap-ins for Microsoft Management Console (MMC) remotely to manage your Server Core server.
Чтобы использовать оснастку MMC для управления сервером Server Core, который является членом домена, выполните следующие действия. To use an MMC snap-in to manage a Server Core server that is a domain member:
Чтобы использовать оснастку MMC для управления сервером Server Core, который не является членом домена, выполните следующие действия. To use an MMC snap-in to manage a Server Core server that is not a domain member:
Установите альтернативные учетные данные, используемые для подключения к компьютеру Server Core, введя следующую команду в командной строке на удаленном компьютере: Establish alternate credentials to use to connect to the Server Core computer by typing the following command at a command prompt on the remote computer:
При появлении запроса введите пароль для указанного имени пользователя. When prompted, type the password for the user name you specified. Если брандмауэр на сервере Server Core еще не настроен для подключения оснасток MMC, выполните следующие действия, чтобы настроить брандмауэр Windows для разрешения оснастки MMC. If the firewall on the Server Core server is not already configured to allow MMC snap-ins to connect, follow the steps below to configure Windows Firewall to allow MMC snap-in. Затем перейдите к шагу 3. Then continue with step 3.
На другом компьютере запустите оснастку MMC, например » Управление компьютером«. On a different computer, start an MMC snap-in, such as Computer Management.
В левой области щелкните правой кнопкой мыши оснастку и выберите пункт подключиться к другому компьютеру. In the left pane, right-click the snap-in, and then click Connect to another computer. (Например, в примере «Управление компьютером» щелкните правой кнопкой мыши элемент Управление компьютером (локальный)). (For example, in the Computer Management example, you would right-click Computer Management (Local).)
На другом компьютере введите имя компьютера сервера ядра сервера и нажмите кнопку ОК. In Another computer, type the computer name of the Server Core server, and then click OK. Теперь при помощи оснастки MMC вы можете управлять сервером, работающим в режиме основных серверных компонентов, так же, как вы это делаете с любым другим компьютером под управлением Windows Server. You can now use the MMC snap-in to manage the Server Core server as you would any other computer running a Windows Server operating system.
Разрешение подключений оснасток MMC в брандмауэре Windows To configure Windows Firewall to allow MMC snap-in(s) to connect
Чтобы разрешить подключение всех оснасток MMC, выполните следующую команду: To allow all MMC snap-ins to connect, run the following command:
Чтобы разрешить подключение только для конкретных оснасток MMC, выполните следующую команду: To allow only specific MMC snap-ins to connect, run the following:
Где группу правил является одним из следующих, в зависимости от того, какую оснастку вы хотите подключить: Where rulegroup is one of the following, depending on which snap-in you want to connect:
| Оснастка MMC MMC snap-in | Группа правил Rule group |
|---|---|
| Средство просмотра событий Event Viewer | Удаленное управление журналом событий Remote Event Log Management |
| Службы Services | Удаленное управление службами Remote Service Management |
| Общие папки Shared Folders | Общий доступ к файлам и принтерам File and Printer Sharing |
| Планировщик заданий Task Scheduler | Журналы и оповещения производительности, общий доступ к файлам и принтерам Performance Logs and Alerts, File and Printer Sharing |
| Управление дисками Disk Management | Удаленное управление томами Remote Volume Management |
| Брандмауэр Windows и расширенная безопасность Windows Firewall and Advanced Security | Удаленное управление брандмауэром Windows Windows Firewall Remote Management |
Некоторые оснастки MMC не имеют соответствующей группы правил, которая позволяет им подключаться через брандмауэр. Some MMC snap-ins don’t have a corresponding rule group that allows them to connect through the firewall. Однако включение групп правил для оснасток «Просмотр событий», «Службы» или «Общие папки» позволит подключаться и большинству других оснасток. However, enabling the rule groups for Event Viewer, Services, or Shared Folders will allow most other snap-ins to connect.
Кроме того, некоторые оснастки требуют дополнительной настройки для подключения через брандмауэр Windows: Additionally, certain snap-ins require further configuration before they can connect through Windows Firewall:
Управление с помощью службы удаленных рабочих столов Managing with Remote Desktop Services
Удаленный рабочий стол можно использовать для управления сервером Server Core с удаленных компьютеров. You can use Remote Desktop to manage a Server Core server from remote computers.
Прежде чем можно будет получить доступ к Server Core, необходимо выполнить следующую команду: Before you can access Server Core, you’ll need to run the following command:
Это разрешит подключения к удаленному рабочему столу для администрирования. This enables the Remote Desktop for Administration mode to accept connections.
Локальное Добавление оборудования и Управление драйверами Add hardware and manage drivers locally
Чтобы добавить оборудование на сервер Server Core, следуйте инструкциям, предоставленным поставщиком оборудования для установки нового оборудования. To add hardware to a Server Core server, follow the instructions provided by the hardware vendor for installing new hardware.
Если оборудование не Plug and Play, необходимо вручную установить драйвер. If the hardware is not plug and play, you’ll need to manually install the driver. Для этого скопируйте файлы драйверов во временное расположение на сервере, а затем выполните следующую команду: To do that, copy the driver files to a temporary location on the server, and then run the following command:
При появлении запроса перезагрузите компьютер. If prompted, restart the computer.
Чтобы узнать, какие драйверы установлены, выполните следующую команду: To see what drivers are installed, run the following command:
Для успешного выполнения команды после знака равенства должен быть пробел. You must include the space after the equal sign for the command to complete successfully.
Чтобы отключить драйвер устройства, выполните следующую команду: To disable a device driver, run the following:
Где service_name — имя службы, полученной при запуске SC Query Type = Driver. Where service_name is the name of the service that you got when you ran sc query type= driver.
Источник

