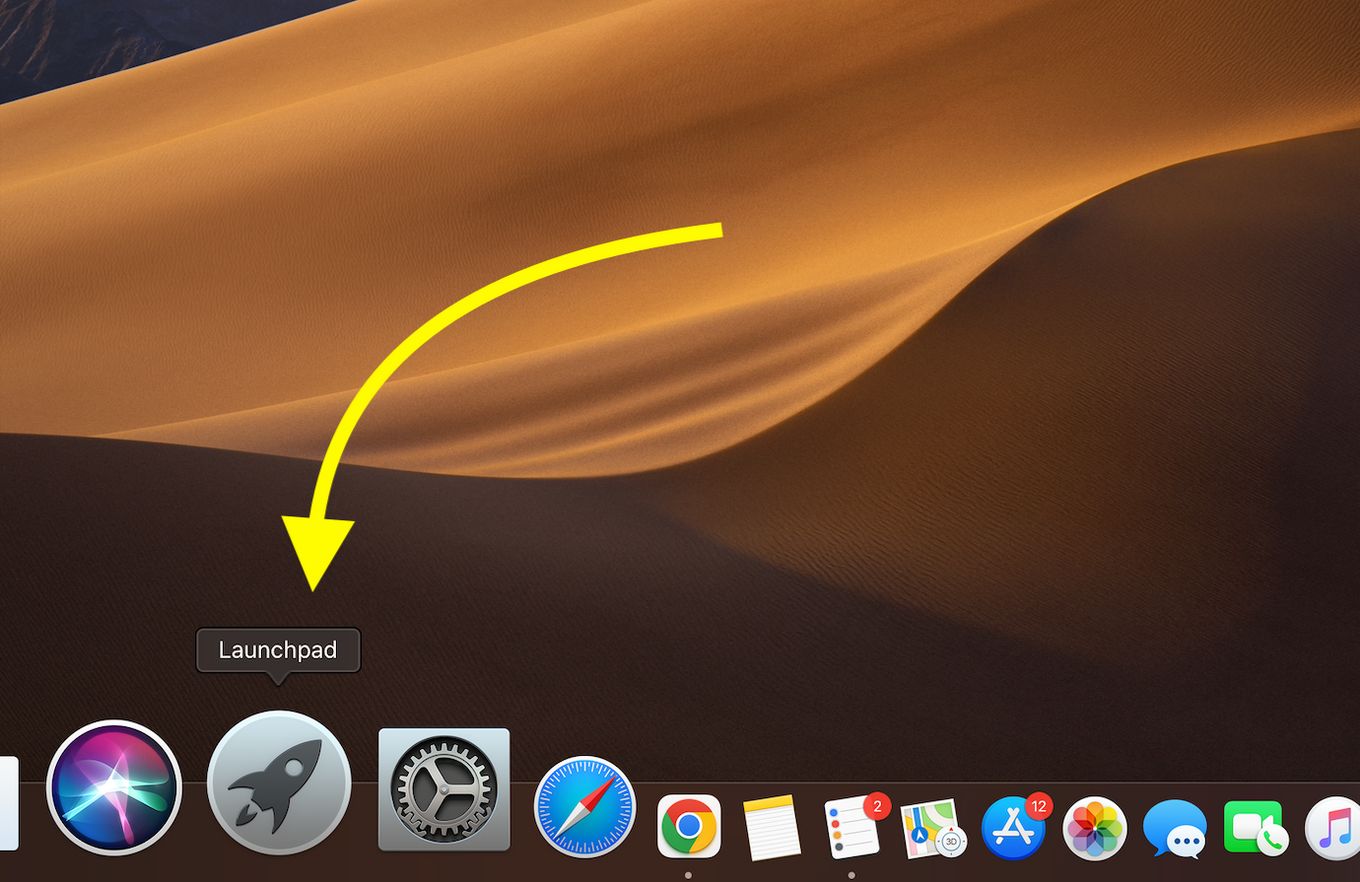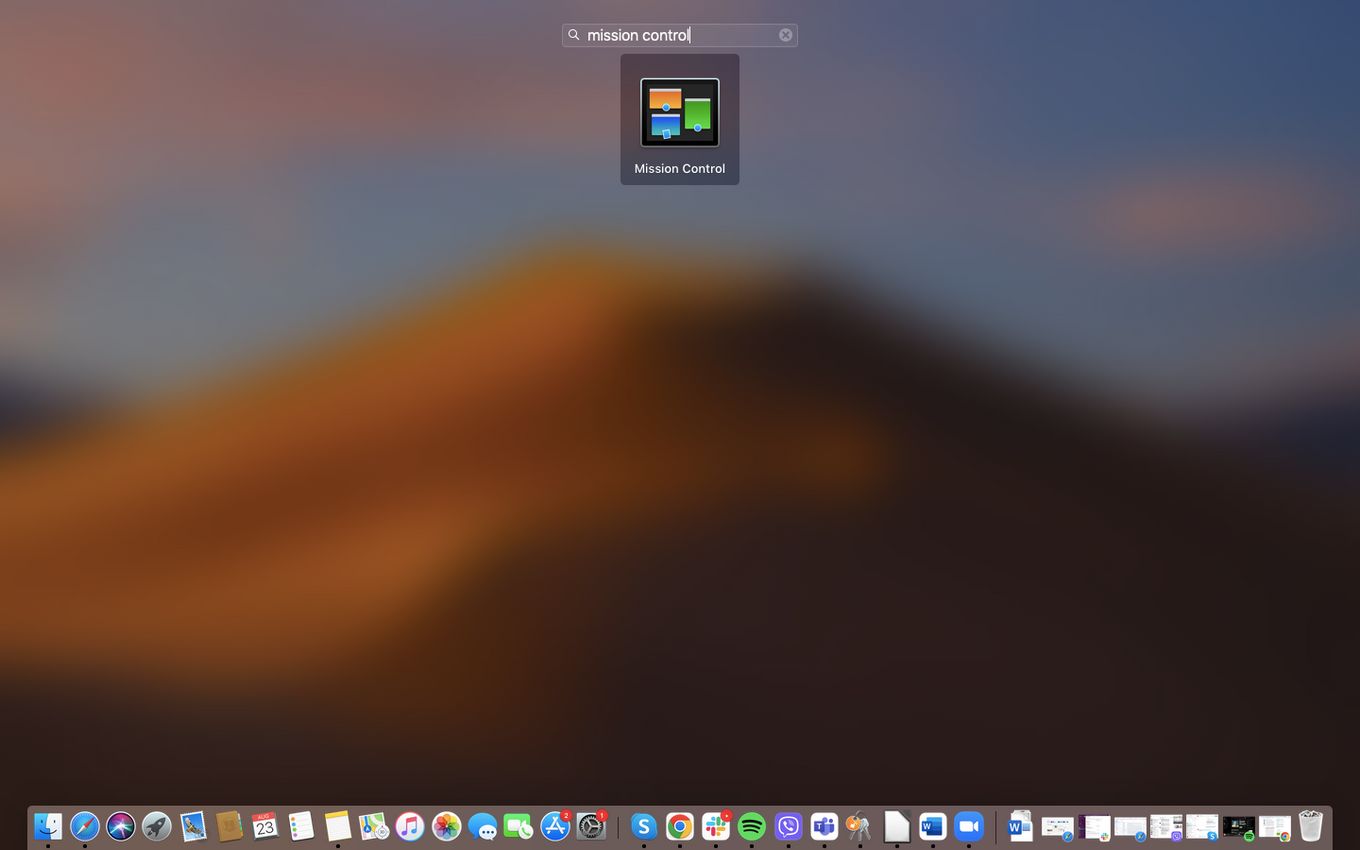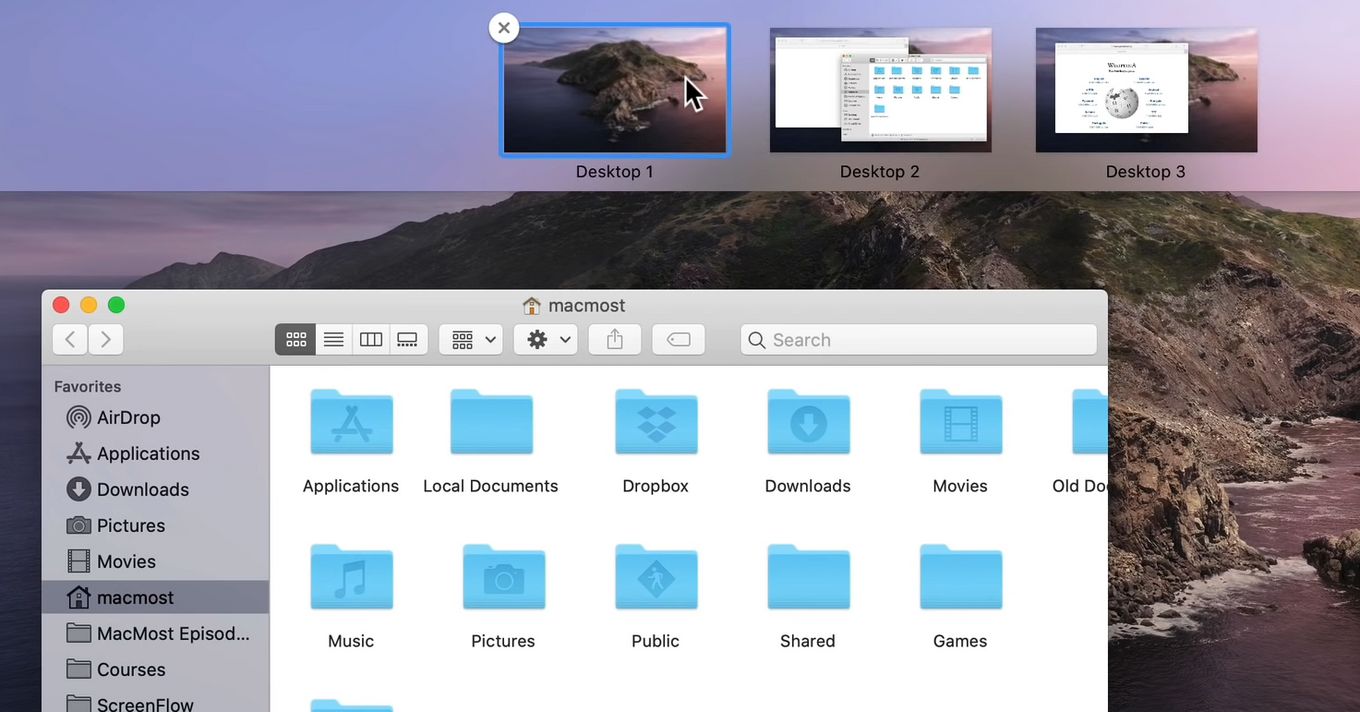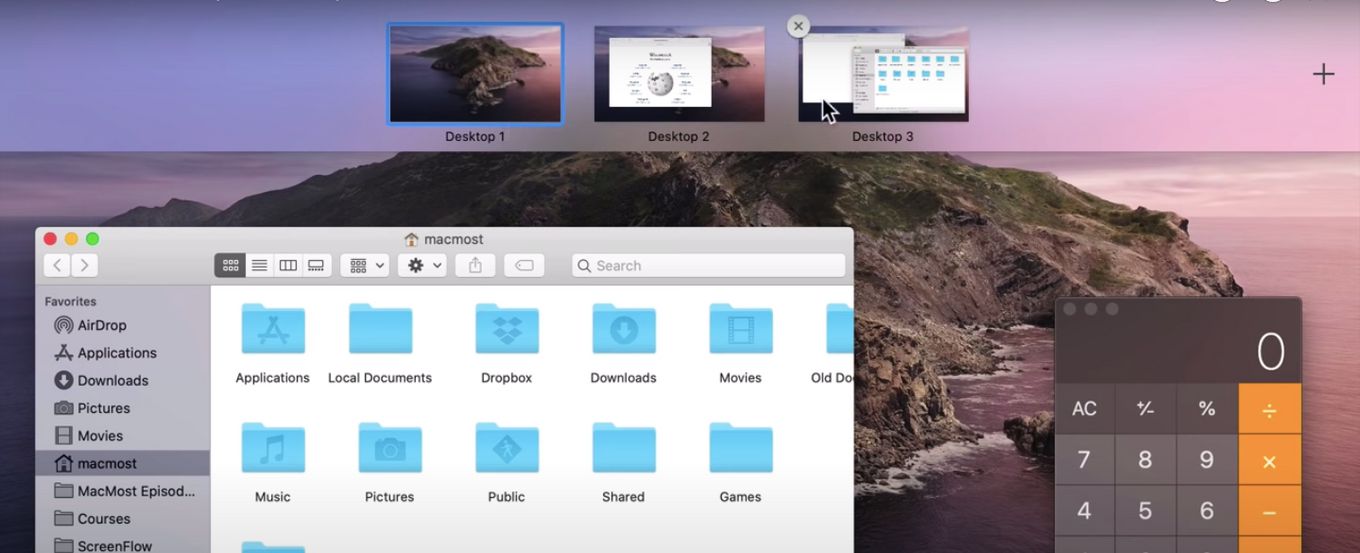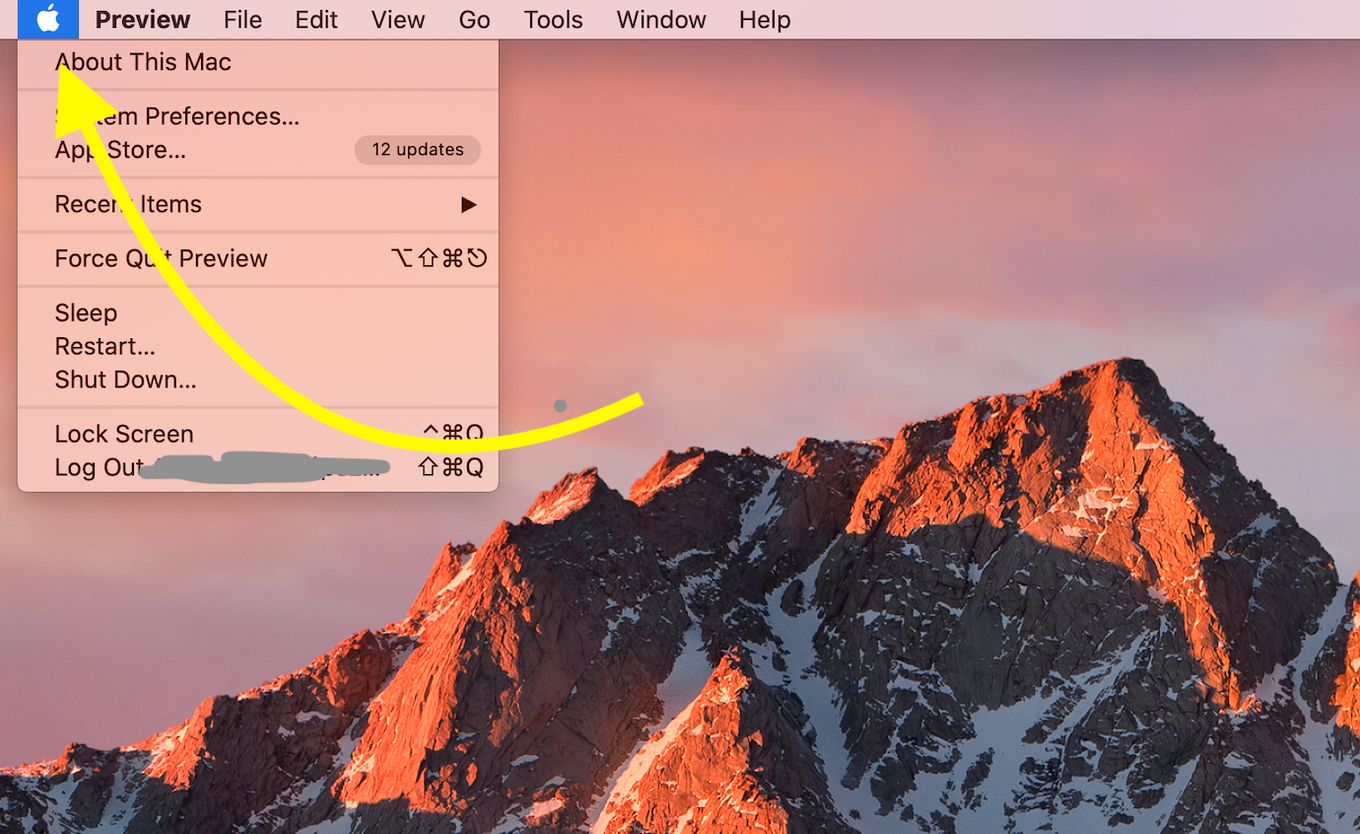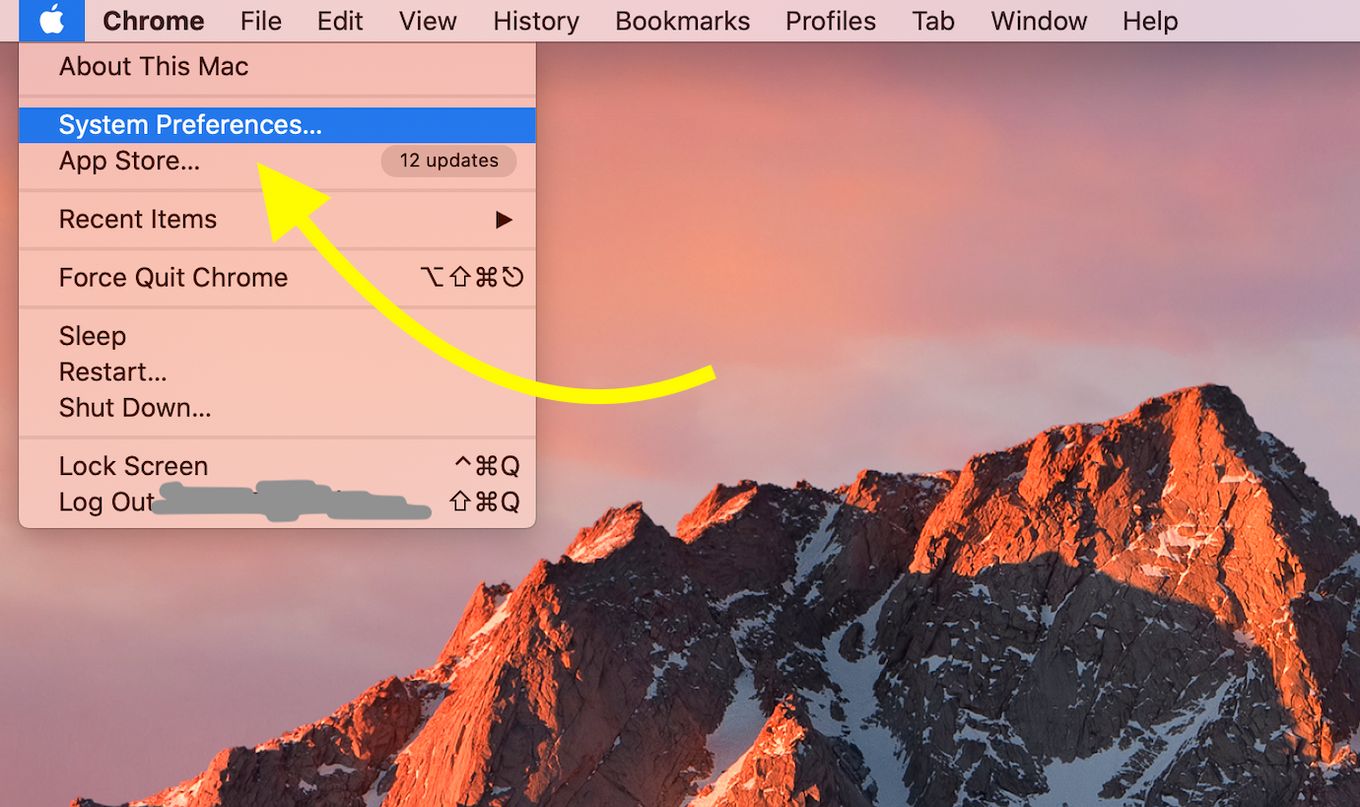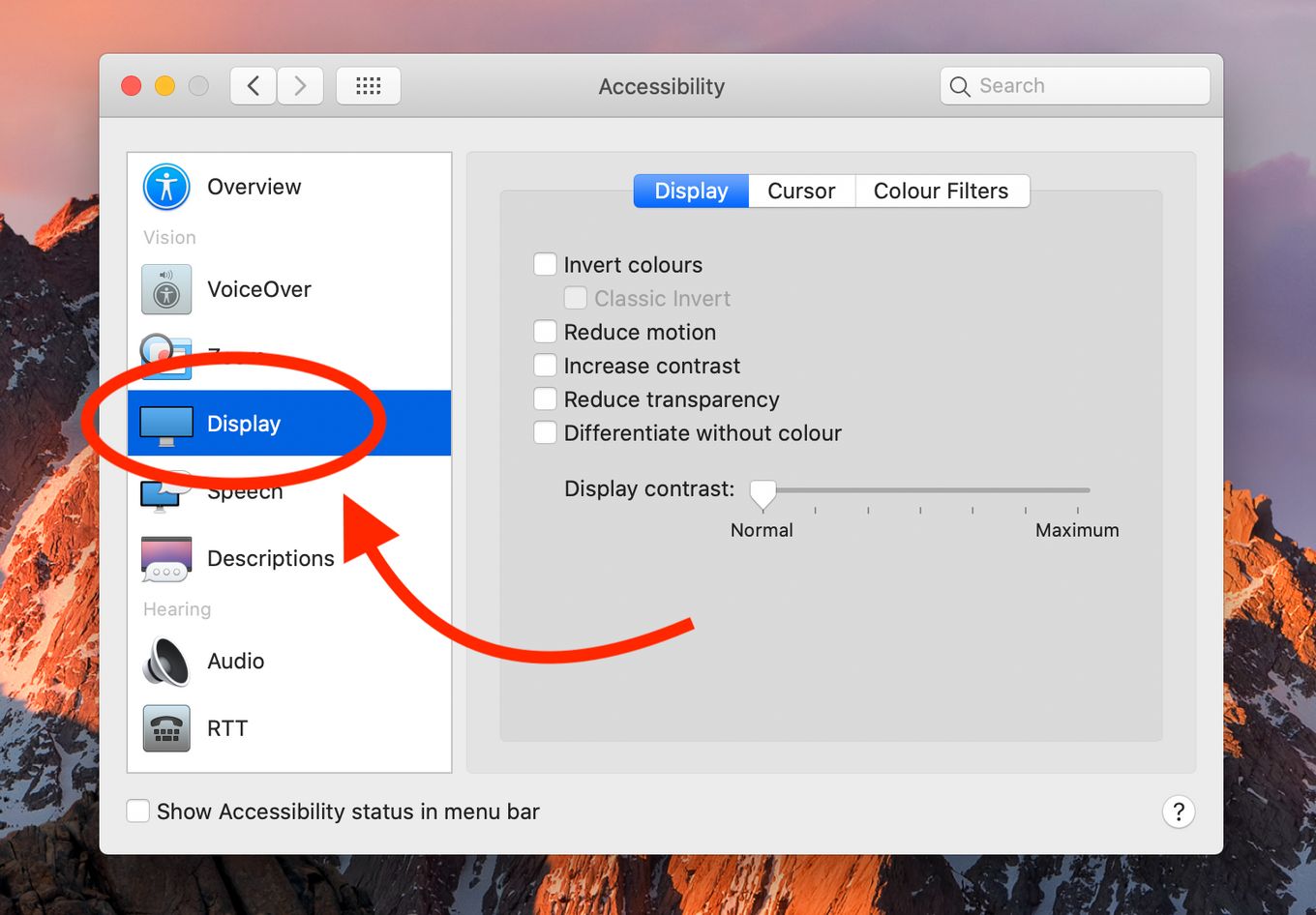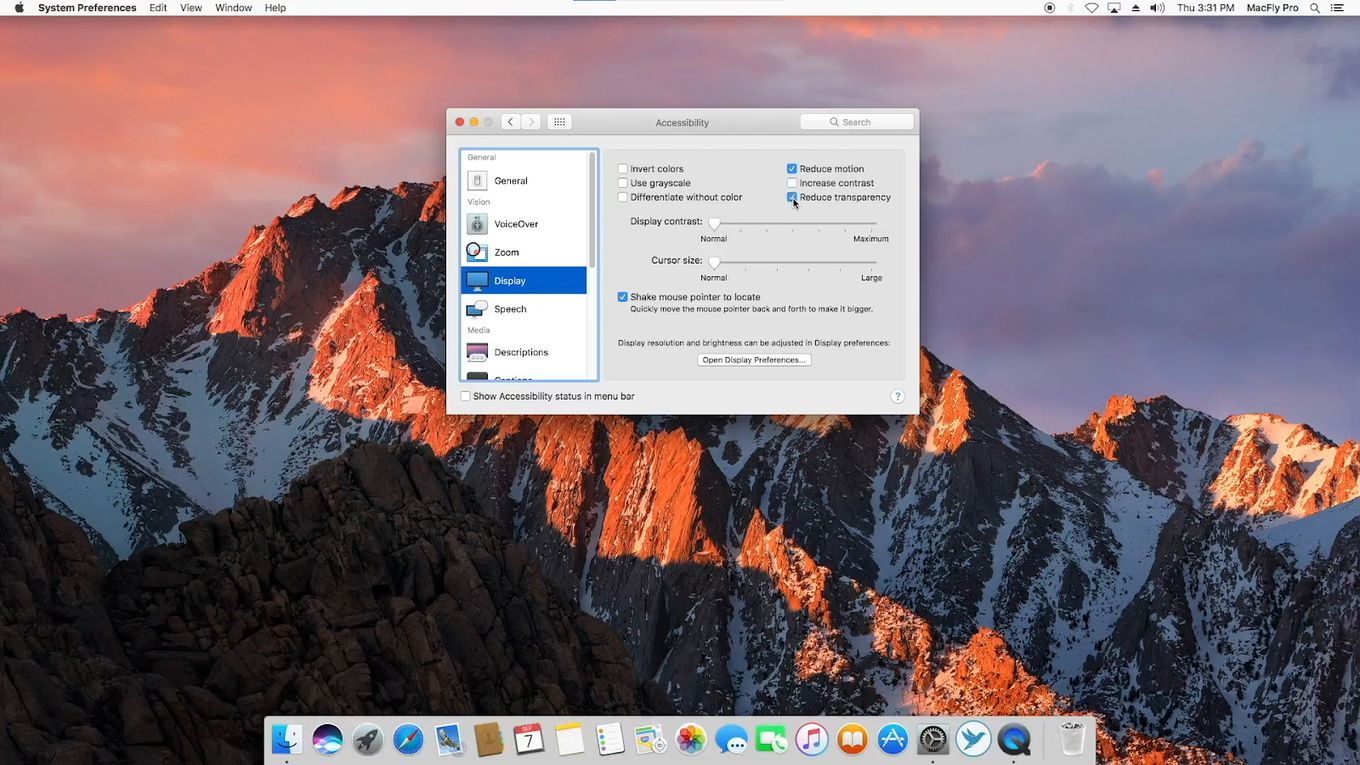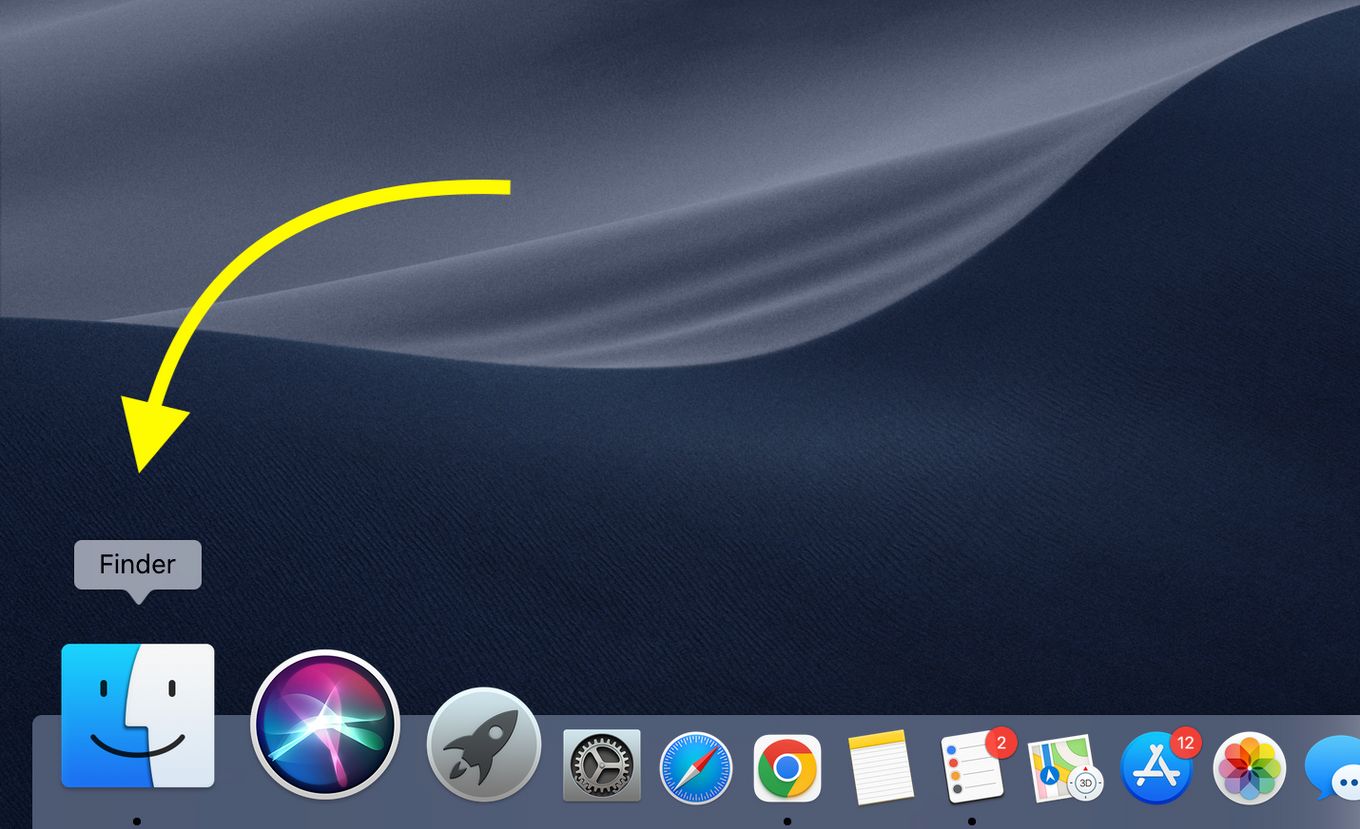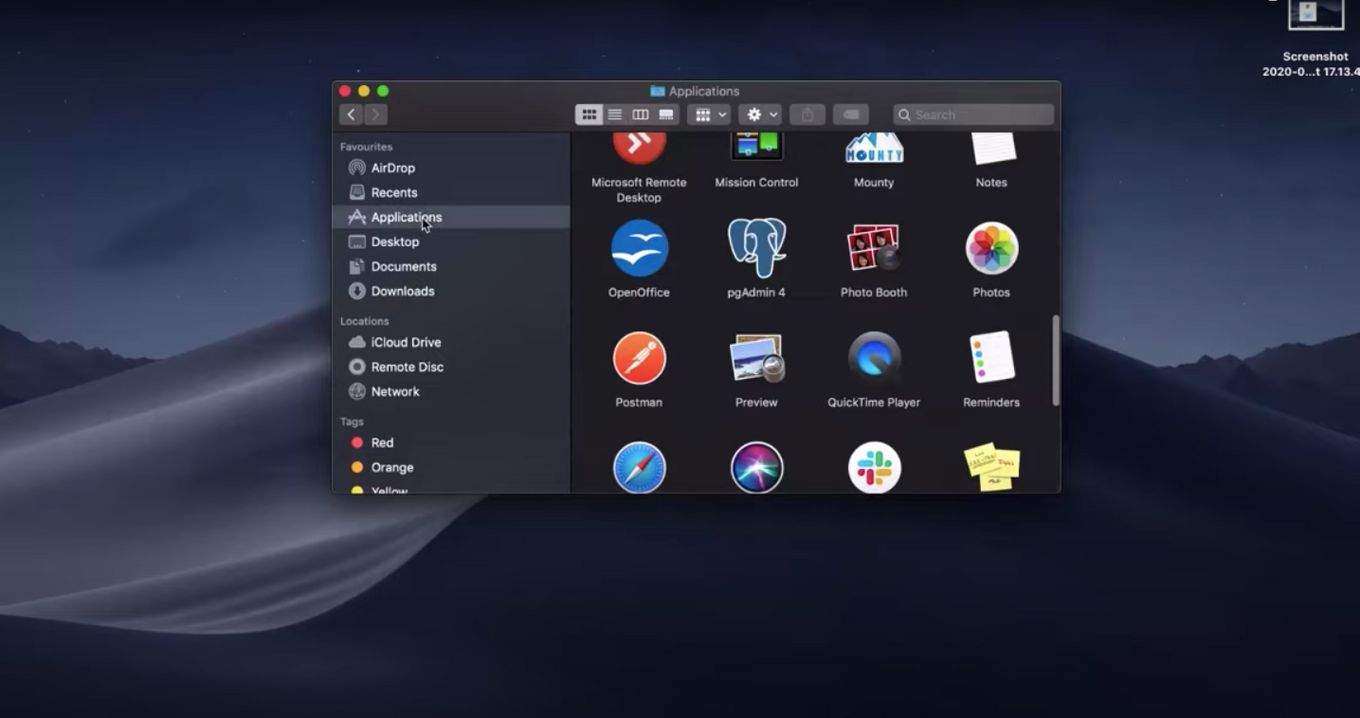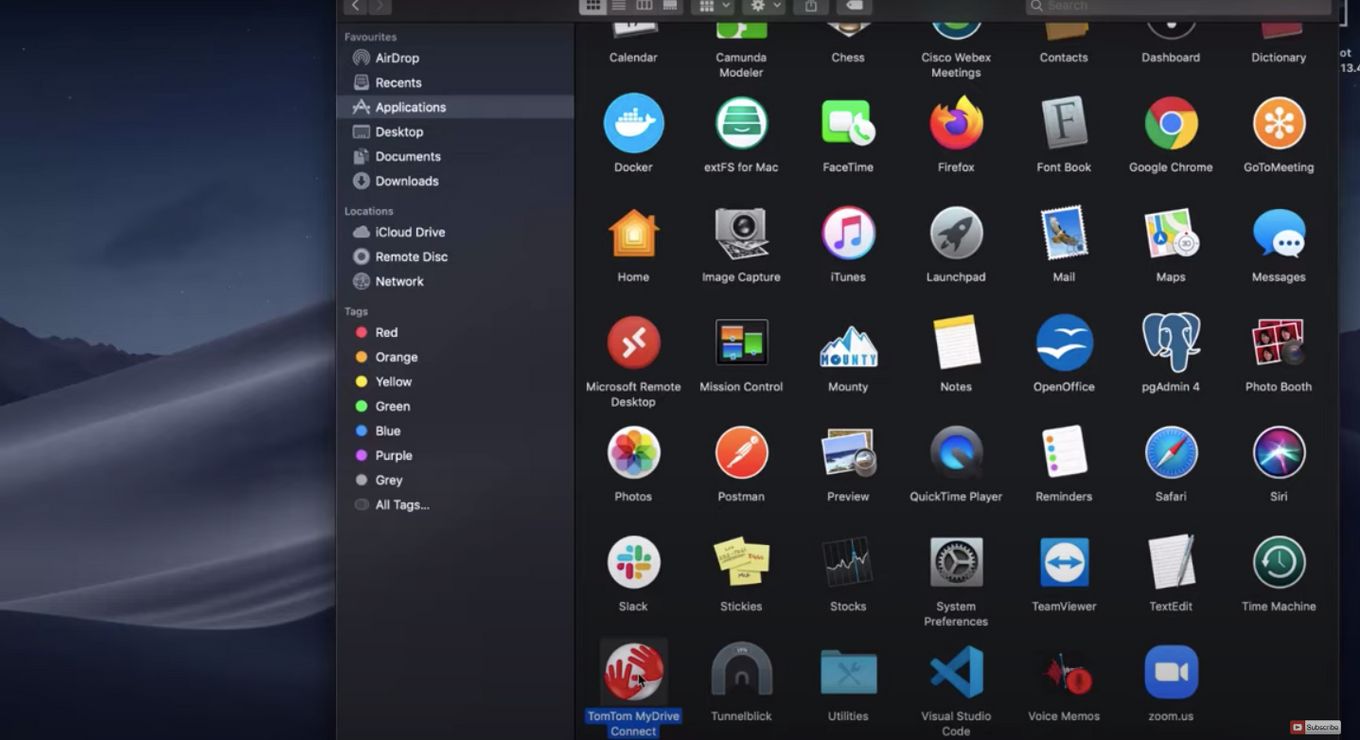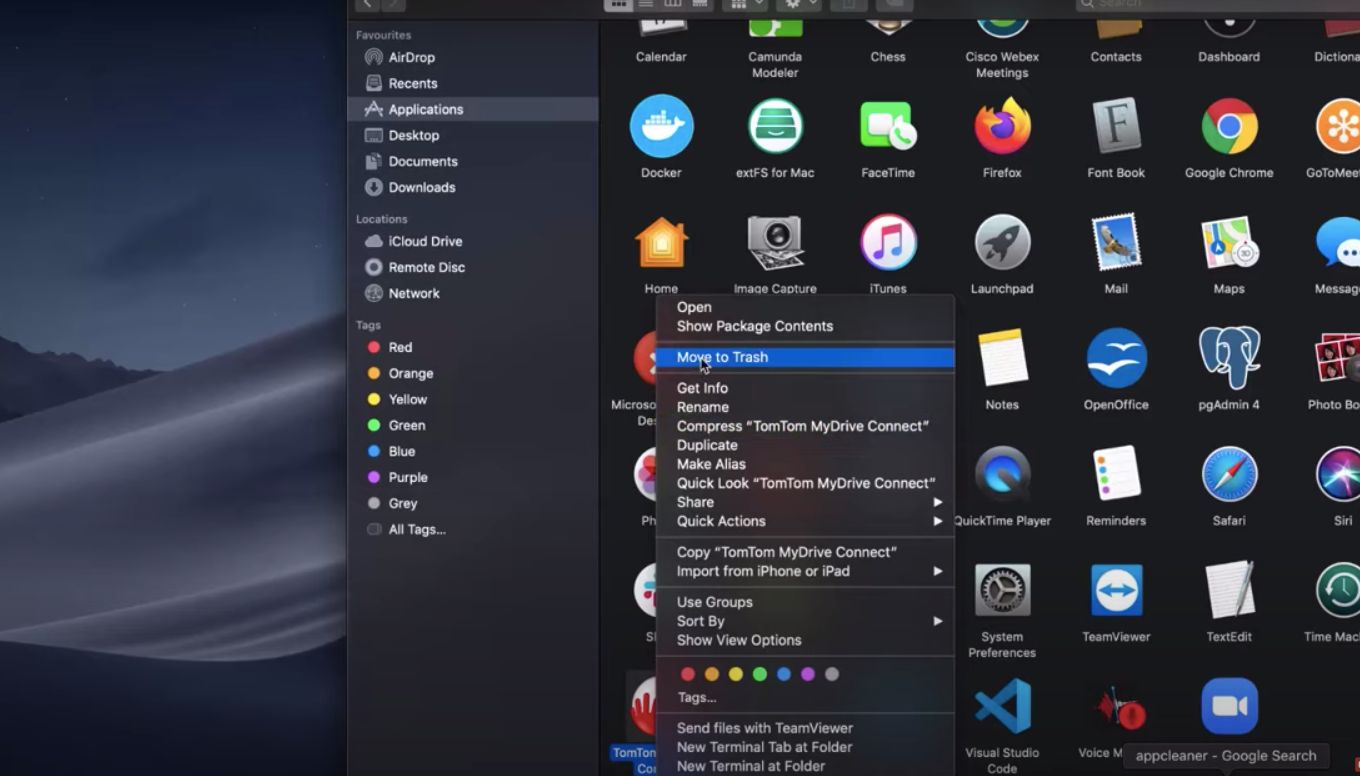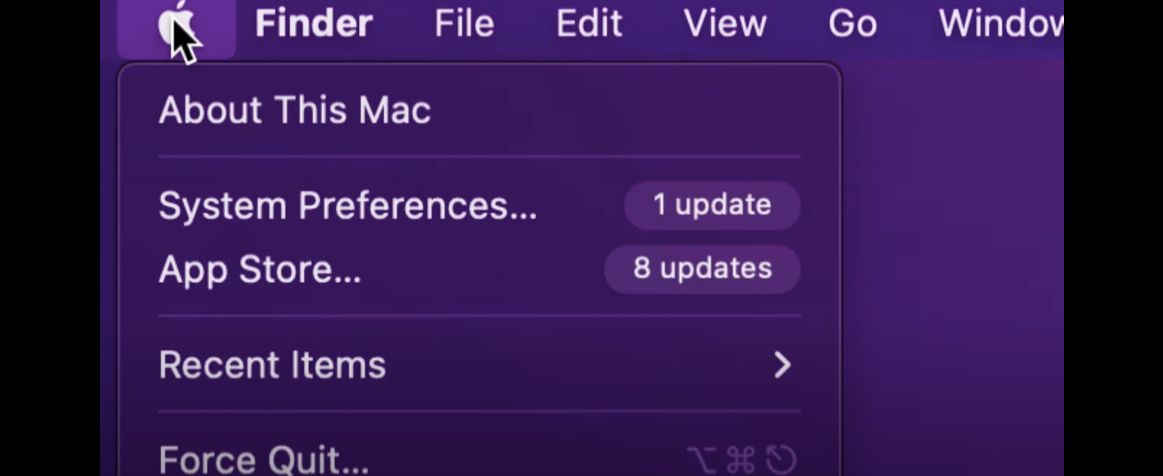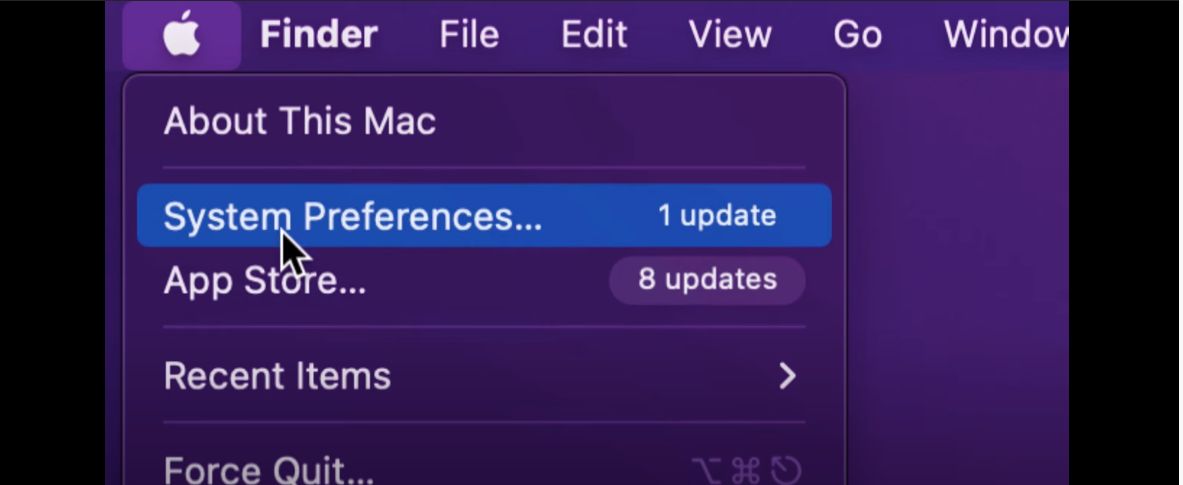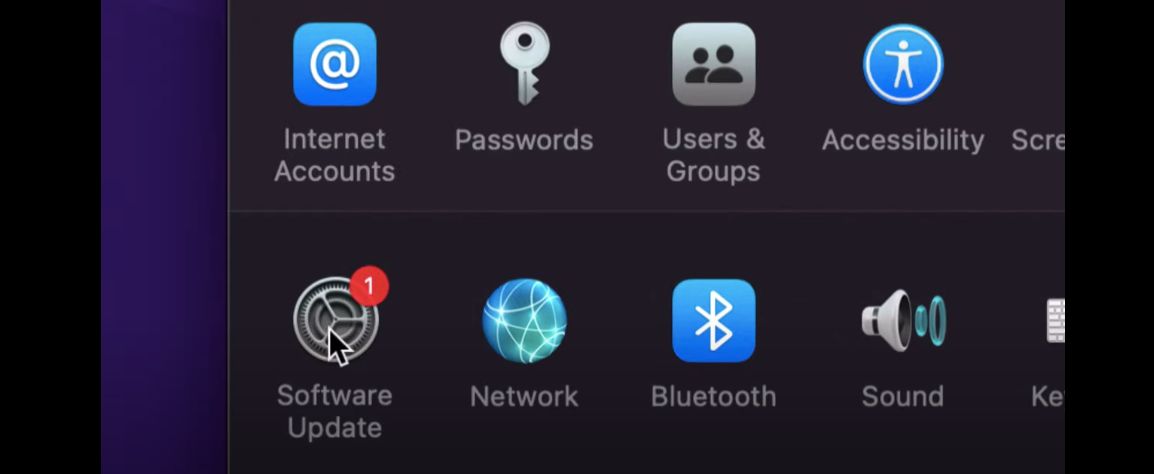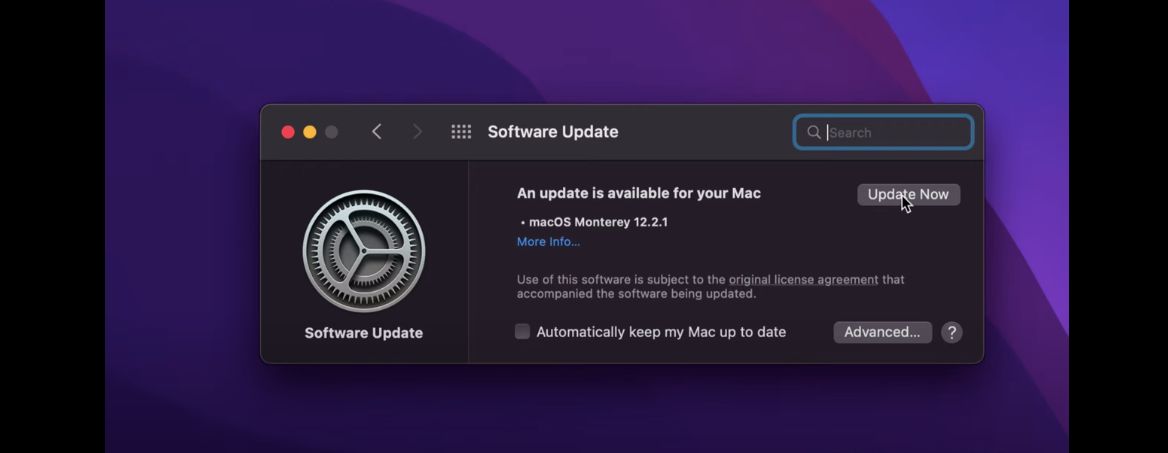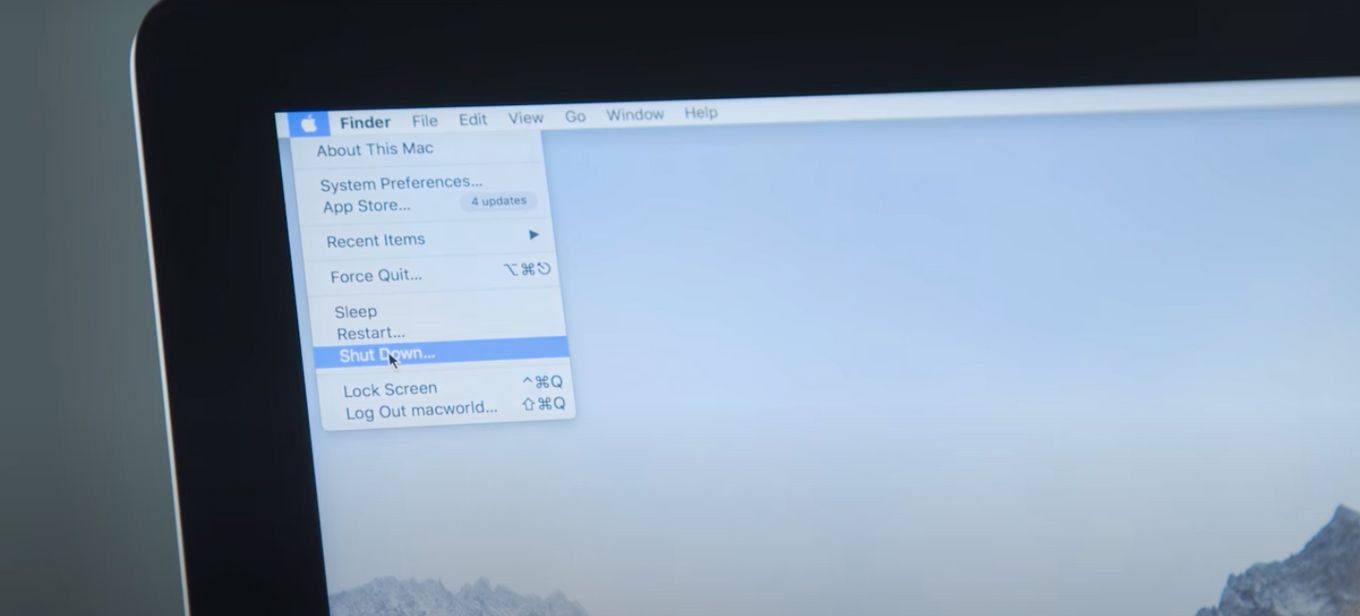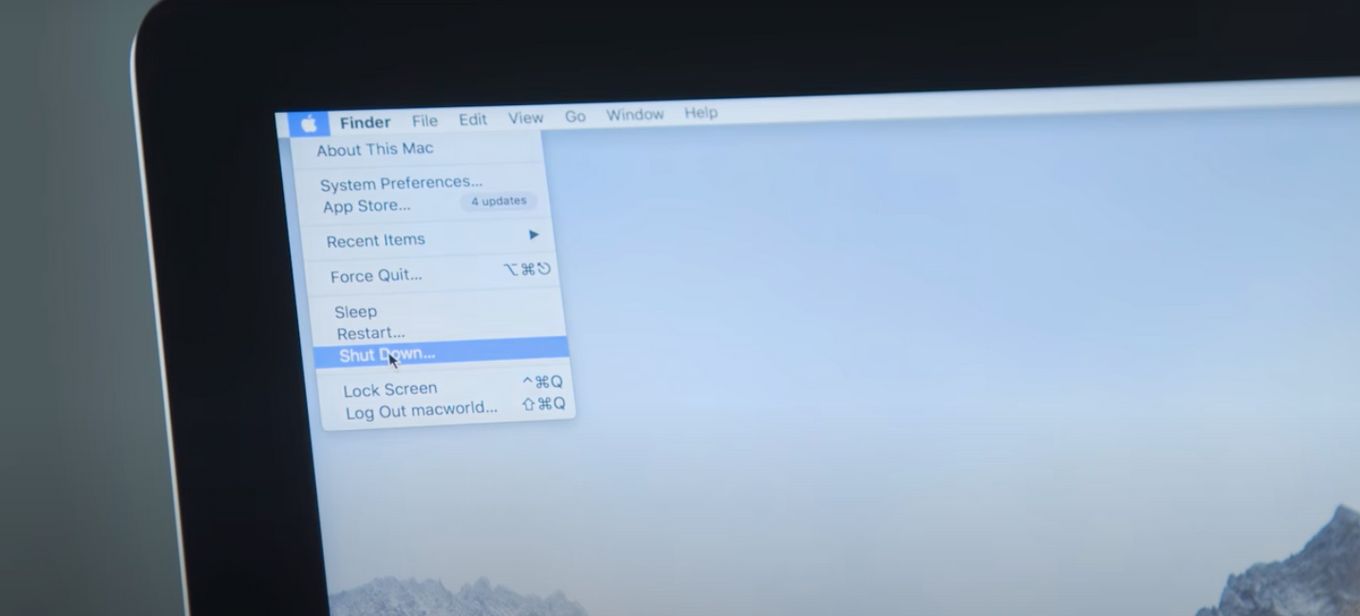В публикации речь пойдет о методах борьбы с чрезмерным потреблением ресурса ЦП процессами WindowServer, nsurlsessiond, mdnsresponder, mds_stores, hidd, trustd и syslogd в Мак (macOS).
Обновление:
Замедление работы — следствие старения конкретного Mac-устройства и нехватки ресурсов для поддержания более ресурсоемких приложений. Это естественный процесс. Когда железо все еще можно прокачать, проблему можно решить посредством установки большего объема оперативной памяти (ОП) и замены штатного носителя данных с вращающимися элементами (HDD) на более быстрый SSD-накопитель. Но что, если производительность совершенно нового или недавно выпущенного MacBook, iMac, Mac Pro ниже чем обычно? Давайте разберемся, что к чему! Многие пользователи в подобной ситуации открывают Мониторинг Системы, чтобы изучить работу процессов на компьютере. Они обнаружат, что процесс с именем WindowServer на постоянной основе использует большую часть ресурсов ЦП. Во многих случаях, эта аномалия происходит одновременно с чрезвычайно высоким потреблением памяти. После перезагрузки Мак симптомы исчезают, но только на время, и проблема в конечном итоге возникает снова. Стоит отметить, что баг, вызываемый WindowServer, часто наблюдается на фоне непропорционального потребления ресурса ЦП следующими процессами: nsurlsessiond, mdnsresponder, mds_stores, hidd, trustd и syslogd.

Что представляет собой WindowServer в системе Mac? И почему загрузка ЦП временами так взлетает? Давайте попробуем разобраться. Перво-наперво, вот некоторые вики-материалы по этому вопросу: WindowServer — это набор служб, которые выполняют задачу управления окнами. Его также определяют как комплексный механизм, который выводит приложения на экран Mac. Коренной процесс macOS протекает между выполняемыми программами и их графическим отображением на экране. Он запускается при входе в систему и прекращается при выходе из нее. Работаете с программой? Просматривайте сайты в Интернете с помощью браузера? Увидели рекламу онлайн? Играете на компьютере? Именно WindowServer обеспечивает Вам динамический просмотр соответствующей информации. Следовательно, это чрезвычайно важный и по определению безвредный элемент системы. Это, впрочем, не означает, что он всегда работает безупречно.
Специальное предложение
Вредоносная программа, из-за которой WindowServer использует много ресурсов ЦП, может инфицировать Mac неоднократно, до тех пор, пока Вы не удалите все ее фрагменты, включая скрытые. Поэтому рекомендуется загрузить Combo Cleaner и просканировать вашу систему на наличие этих файлов. Таким образом, вы можете сократить время очистки с часов до минут.
Скачать сейчас
Узнайте как работает Combo Cleaner. Если утилита обнаружит вредоносный код, вам придется купить лицензию, чтобы избавиться от него.
Один из широко известных сценариев, при которых WindowServer потребляет слишком много ресурсов ЦП и оперативной памяти, связан с подключением внешнего монитора к компьютеру Mac. Такое неблагоприятное событие более вероятно, если это 4K монитор. Кроме того, многие пользователи отмечают появление данной проблемы после включения масштабированного разрешения на дисплее Retina. Неправильная реализация эффектов прозрачности может быть еще одной причиной нежелательной активности. Такое наслаивание факторов предполагает, что проблема может возникать тогда, когда обычный процесс визуализации графики усложняется из-за определенных настроек и регулировки разрешения. Некоторые пользователи сталкиваются с затруднениями непосредственно после обновления системы Apple до macOS Catalina 10.15 — текущей версии операционной системы. В идеале, подобный сбой не должен наблюдаться ни в одном из этих случаев, но на практике он часто возникает и требует немедленного исправления. В результате компьютер предельно загружен и работает медленнее, чем должен. Иногда этот баг вызывает kernel panics, состояние, при котором Mac выходит из строя, а отрегулировать его весьма непросто.
Опять же, беда не приходит одна. Истощение ресурса ЦП часто вызывает комплексная нагрузка, WindowServer создает только ее часть. Если перейти в меню Утилиты macOS и запустить Мониторинг Системы, можно заметить еще несколько процессов, коллективно потребляющих большую часть ресурсов центрального процессора. Вот краткое описание процессов Мак, которые имеют свойство внезапно превращаться в настоящих пожирателей ресурса ЦП:
- Nsurlsessiond. Процесс, связанный с синхронизацией изображений, контактов и прочих данных пользователя Mac с сервером iCloud.
- Mdnsresponder. Это сетевая служба с нулевой конфигурацией, которая позволяет устройствам Apple обнаруживать друг друга по одной сети и обмениваться контентом, к примеру библиотеками iTunes. Mdnsresponder является составной частью так называемого протокола Bonjour.
- Mds_stores. Это компонент средства поиска Spotlight. Одной из его функций является индексация файлов, хранящихся в Mac.
- Hidd. Аббревиатура означает «human interface device daemon» (демон интерфейса устройства пользователя). Его роль — интерпретировать все события, связанные с использованием мыши и клавиатуры.
- Trustd. Это демон, который управляет цифровыми сертификатами и проверяет их, чтобы убедиться, что текущие процессы подписаны кодом и им можно доверять. Он также проверяет, шифруют ли веб-сайты соединение и безопасны ли они для посещения.
- Syslogd. Функция процесса syslogd заключается в ведении системных журналов. Среди прочего, он выполняет сжатие этих журналов, чтобы оптимизировать их размер и убедиться, что они не занимают слишком много места на диске.
С кибер-безопасностью связан целый отдельный аспект аномальной загрузки ЦП в Mac сервисом WindowServer и процессами, перечисленными выше. Эти нарушения могут сигнализировать о присутствии определенных штаммов малвари на компьютере Mac. Маловероятно, что киберпреступники будут проводить всестороннее тестирование своего вредоносного кода, что может приводить к сбоям при закулисном проникновении в систему. Также известно, что рекламные приложения, нацеленные на веб-браузеры, тратят массу ресурсов ЦП, оказывая чрезмерную нагрузку на легитимные службы macOS. Поэтому, если рабочую мощность вашего компьютера постоянно истощают процессы, описанные в этом руководстве, проверка его на вредоносную активность так же важна, как обнаружение и устранение регулярных сбоев системы.
Удаление вручную вирусов, вызывающих проблемы с высокой загрузкой ЦП сервисом WindowServer
Изложенные ниже шаги позволят Вам удалить это зловредное приложение. Обязательно следуйте инструкциям в указанном порядке.
-
Разверните меню Переход на панели Finder Вашего Mac и выберите вкладку Утилиты, как показано ниже.
-
Найдите значок Мониторинг Системы в открытой вкладке Утилиты, и дважды щелкните его.
-
В открывшемся приложении Мониторинг системы найдите процесс, который выглядит подозрительным. Чтобы сузить область поиска, сфокусируйте внимание на незнакомых ресурсоемких процессах в списке. Имейте в виду, что название этого процесса не обязательно связано с проявлением угрозы, поэтому здесь Вам придется руководствоваться собственными оценками. Если Вы засекли нарушителя, выберите его и нажмите значок Стоп в верхнем левом углу экрана.
-
Когда появится всплывающее диалоговое окно с вопросом, уверены ли Вы, что хотите завершить проблемный процесс, выберите вариант Завершить принудительно.
-
Снова нажмите значок меню Переход панели Finder и выберите Переход к папке. Вы также можете использовать сочетание клавиш Command-Shift-G для быстрого перехода.
-
В диалоговом окне поиска папок введите /Библиотеки/LaunchAgents и нажмите кнопку Перейти.
-
Изучите содержимое папки LaunchAgents на предмет наличия сомнительных элементов. Обратите внимание, имена файлов, созданных зловредными программами, могут не выглядеть явно зловредными, поэтому следует искать недавно добавленные объекты, которые выглядят как отклонение от нормы.
В качестве иллюстрации, вот несколько примеров из LaunchAgents, связанных с распространенными инфекциями Mac: com.pcv.hlpramc.plist, com.updater.mcy.plist, com.avickUpd.plist, и com.msp.agent.plist. Если обнаружите файлы, которые не принадлежат к списку, просто перетащите их в Корзину.
-
Снова используйте функцию поиска Переход к папке чтобы перейти к папке под названием ~/Библиотеки/Application Support (обратите внимание на символ тильды, добавленный перед путем).
-
Когда откроется каталог поддержки приложений (Application Support directory), найдите в нем недавно созданные подозрительные папки и отправьте их в Корзину. Быстрый совет — ищите элементы, названия которых не имеют ничего общего с продуктами Apple или приложениями, которые Вы точно сами установили. Вот несколько примеров имен известных зловредных папок: UtilityParze, ProgressSite и IdeaShared.
-
Введите строку ~/Библиотеки/LaunchAgents (не забудьте включить символ тильды) в область поиска Переход к папке.
-
В системе отобразятся Агенты запуска (LaunchAgents), находящиеся в каталоге Home текущего пользователя. Ищите сомнительные файлы, связанные с вирусом (см. алгоритм предыдущих пунктов) и перетащите подозрительные файлы в Корзину.
-
Введите /Библиотеки/LaunchDaemons в строке поиска Переход к папке.
-
В открытом окне вкладки LaunchDaemons попытайтесь определить файлы, которые зловред использует для персистентности (в данном случае, чтобы автоматически запускаться на корневом уровне). Несколько примеров таких объектов, генерируемых инфекциями Mac: com.pplauncher.plist, com.startup.plist и com.ExpertModuleSearchDaemon.plist. Немедленно удалите скомпрометированные файлы.
-
Снова нажмите на значок меню Переход на панели Finder, и в перечне выберите Программы.
-
Найдите объект для приложения, которое там явно лишнее, и переместите его в Корзину. Если для подтверждения этого действия потребуется пароль администратора, просто введите его.
-
Разверните меню Apple и выберите пункт Системные настройки.
-
Откройте Пользователи и группы и щелкните вкладку Объекты входа.
Система отобразит список процессов, которые запускаются при включении компьютера. Найдите там потенциально нежелательное приложение и нажмите кнопку «-» (минус).
-
Теперь выберите Профили на вкладке Системные настройки. Ищите зловредный элемент на левой боковой панели. Несколько примеров профилей конфигурации, созданных Mac адварей: TechSignalSearch, MainSearchPlatform, AdminPrefs и Chrome Settings. Выберите зловредный элемент и нажмите на знак «минус» внизу, чтобы устранить его.
Если Ваш Mac был заражен адварей, вирус, скорее всего, по-прежнему будет контролировать веб-браузер, который Вы используете по умолчанию, даже после того, как Вы удалите базовое приложение вместе с его компонентами в разных частях системы. Воспользуйтесь приведенными ниже инструкциями по очистке браузера, чтобы устранить оставшиеся последствия этой атаки.
Как удалить заражение WindowServer в веб-браузере Mac
Для начала необходимо вернуть в исходное состояние первичные настройки веб-браузера, которые были нарушены вирусом WindowServer. Это удалит большинство пользовательских конфигураций, историю веб-поиска и все временные данные, которые хранятся на веб-сайтах, но зато прекратит вмешательство вируса в работу браузера. Ниже изложены шаги для выполнения этой процедуры:
- Как удлить вирус WindowServer в Safari
-
Откройте браузер и перейдите в меню Safari. Выберите Настройки в выпадающем списке.
-
После появления окна Настройки, щелкните вкладку Дополнения и активируйте опцию «Показывать меню «Разработка» в строке меню».
-
Теперь, когда пункт Разработка добавлен в меню Safari, раскройте его и щелкните Очистить кэши.
-
Далее, выберите История в меню Safari и щелкните Очистить историю в выпадающем списке.
-
В Safari появится диалоговое окно с запросом указать период времени, к которому относится это действие. Для максимального эффекта, выберите всю историю. Щелкните кнопку Очистить историю для подтверждения и выхода.
-
Вернитесь в Настройки Safari и перейдите на вкладку Конфиденциальность в верхнем меню. Найдите опцию «Управлять данными веб-сайтов» и щелкните ее.
-
В браузере появится следующее окно со списком веб-сайтов, которые хранят информацию о Вашей действиях в Интернете. Это диалоговое окно также содержит краткое описание последствий: данное действие может привести к выходу из веб-сайтов или изменению их поведения после завершения процедуры удаления данных. Если принимаете такие условия, просто щелкните кнопку Удалить все.
-
Перезапустите Safari.
-
- Как удалить WindowServer в Google Chrome
-
Откройте Chrome, щелкните значок Настройка и управление Google Chrome (⁝) в правом верхнем углу окна и выберите Настройки в выпадающем списке.
-
В открытой панели Настройки, выберите Дополнительные.
-
Промотайте вниз до раздела Сбросить настройки.
-
Подтвердите сброс настроек Chrome в появившемся диалоговом окне. По завершении процедуры, перезапустите браузер и проверьте отсутствие симптомов зловредного ПО.
-
- Как удалить WindowServer в Mozilla Firefox
-
Откройте Firefox и перейдите в Справка – Информация для решения проблем (или наберите about:support в адресной строке и нажмите Enter).
-
В открытом окне Информация для решения проблем, нажмите кнопку Очистить Firefox.
-
Выполните подтверждение заявленных изменений и перезапустите Firefox.
-
Используйте автоматический инструмент, чтобы устранить проблему WindowServer в системе Mac
Приложение для обслуживания и безопасности Mac-компьютеров под названием Combo Cleaner — это универсальное средство для обнаружения и удаления вируса WindowServer. Этот метод имеет существенные преимущества по сравнению с ручной очисткой, поскольку утилита ежечасно получает обновления вирусных баз и может точно определять даже самые новые инфекции Mac.
Кроме того, автоматическое решение найдет основные файлы вредоносного ПО в глубине структуры системы, что может оказаться довольно трудоёмким при ручном поиске. Вот пошаговое руководство для решения проблемы WindowServer с помощью Combo Cleaner:
-
Скачайте установщик Combo Cleaner. Когда сделаете это, сделайте двойной клик на файл combocleaner.dmg и следуйте инструкциям по установке программы на Ваш Mac.
Скачать Combo Cleaner
Загружая любые приложения, рекомендованные на этом сайте, вы соглашаетесь с нашими Условиями and Политикой Конфиденциальности. Бесплатный сканер проверяет, заражен ли ваш Мак. Чтобы избавиться от вредоносных программ, вам необходимо приобрести Премиум-версию Combo Cleaner.
-
Откройте приложение с Панели запуска и дайте ему запустить обновление своей вирусной базы, чтобы убедиться, что оно сможет идентифицировать последние угрозы.
-
Нажмите кнопку Start Combo Scan (Начать Сканирование), чтобы проверить ваш Mac на наличие вредоносных действий и проблем с производительностью..
-
Изучите результаты сканирования. Если в отчете написано “No Threats” (Нет угроз), то Вы правильно произвели ручной очистку и можете перейти к приведении в порядок Вашего веб-браузера, который, в свою очередь, может продолжать содержать последствия атаки вредоносного ПО (см. Инструкции выше).
-
Если Combo Cleaner обнаружил вредоносный код, нажмите кнопку Remove Selected Items (Удалить Выбранные Объекты) и удалите силами утилиты зловредный WindowServer вместе с любыми другими вирусами, PUP (потенциально нежелательными программами) или ненужными файлами, которые не принадлежат вашему Mac..
-
После того как вы дважды убедились, что вредоносное приложение удалено, в Вашем списке может всё ещё оставаться устранение неполадок на уровне браузера. Если ваш любимый браузер затронут, обратитесь к предыдущему разделу этой инструкции, чтобы вернуться к беспроблемному веб-серфингу.
Mac OS WindowServer process supports each activity on the device. Many users do not notice it as it runs silently in the background.
Windowserver process on the Mac, however, can sometimes consume a lot of resources (specially CPU usage) and therefore it can slow down your computer.
The WindowsServer CPU usage increases due to a variety of reasons such as having many windows open. But… what is exactly the WindowServer process on a Mac?
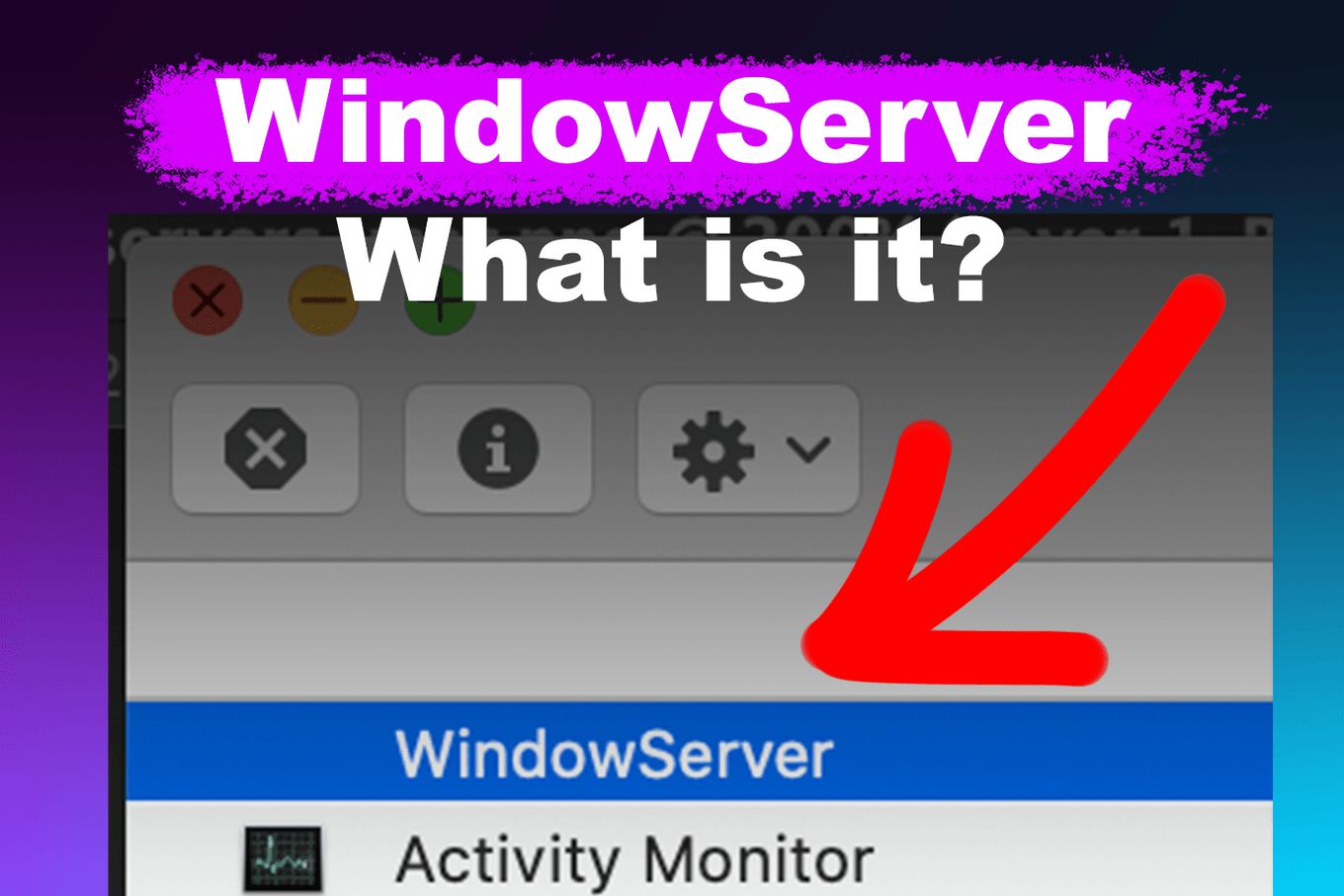
What Is Windowserver On Mac?
WindowServer is a process on Mac that facilitates communication between displays and apps. All open apps are rendered on display by this process. Simply put, when you have your Mac open, it is the Windowserver Mac responsible for allowing you to see it on your device.
A simpler way of answering the question of what is Windowserver on Mac is: Windowservers on Mac enable your machine to run smoothly by providing a communication mechanism between the display and apps.
It is what allows Mac users to see whatever is running on the machine.
Windowserver on Mac is responsible as well for redrawing your screen whenever you switch to another tab in Safari, moving open windows around, or editing videos or images.
Users need to know what Windowserver on Mac is to understand the implications of running too many apps or opening too many windows all at the same time.
Where Do You Find Windowserver CPU usage?
Your WindowServer on Mac might consume a high CPU load because you have multiple folders or files cluttering up the desktop screen.
Enabling visual effects like Motions and Transparency also results in multiple displays, which increases the WindowServer Mac CPU usage.
Here’s how you can check the CPU usage of Windowserver on your Mac.
Step 1: Open the Spotlight Search by pressing Command + Spacebar
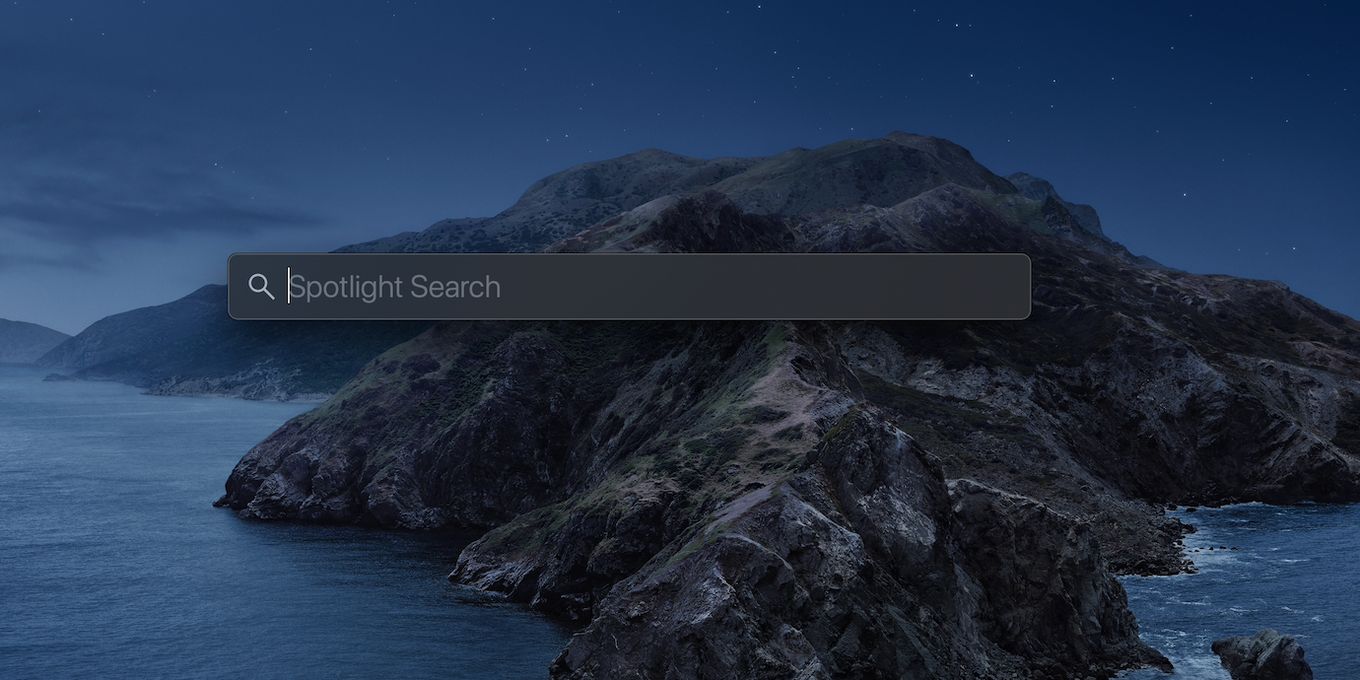
Step 2: Type “Activity monitor” and press enter
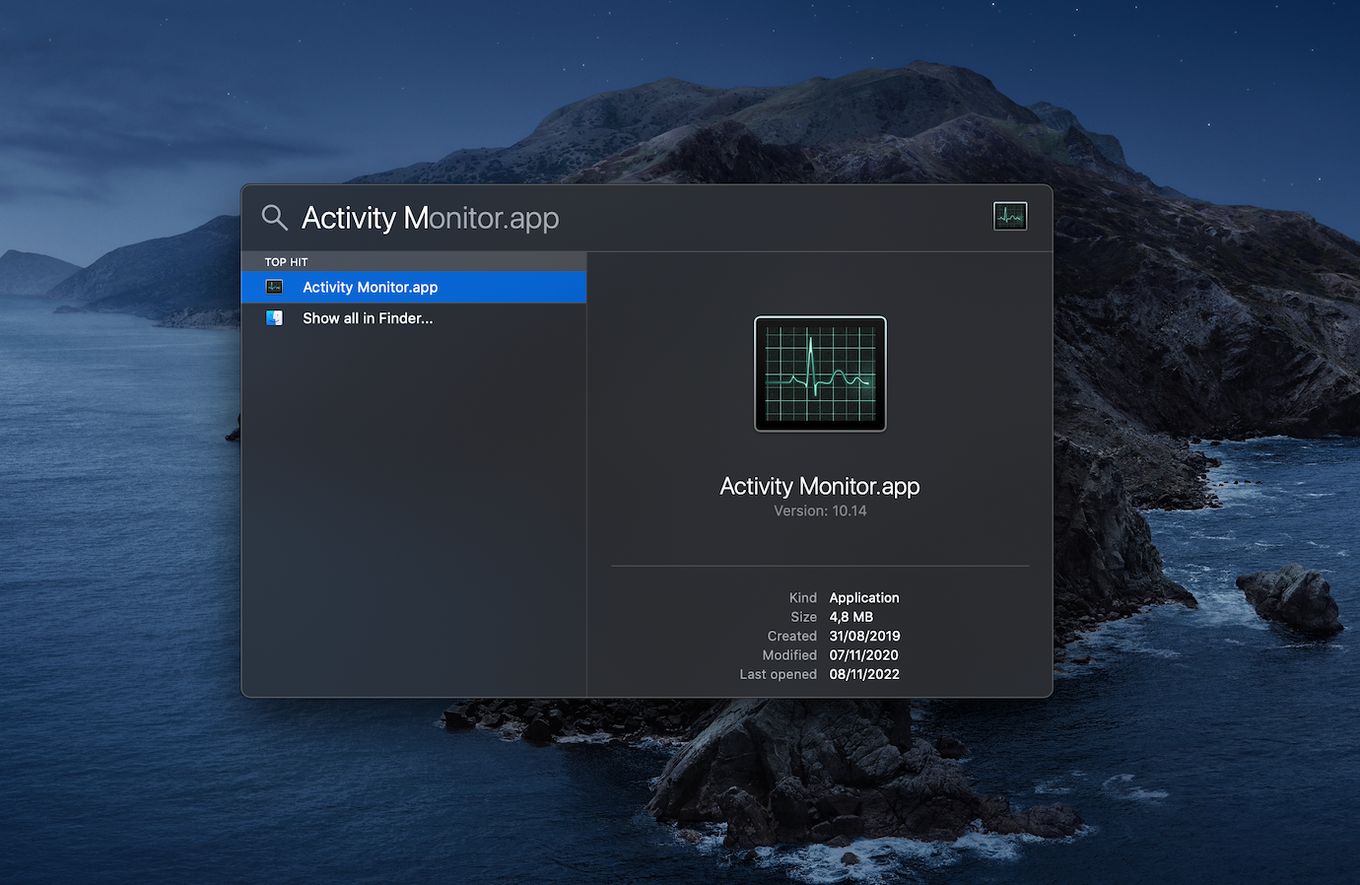
Step 3: Open the active processes by clicking on the “CPU” tab
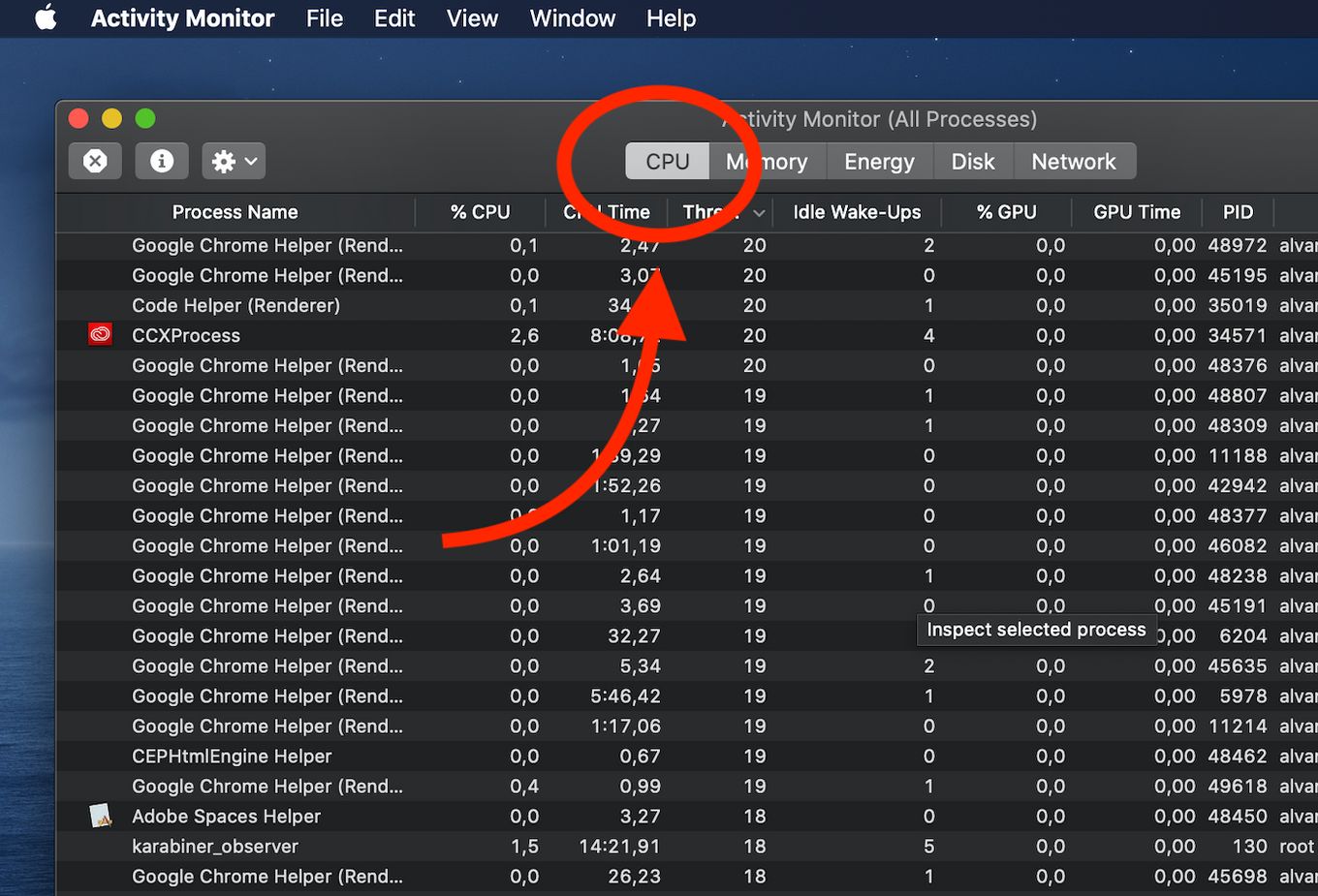
Step 4: Search for the “WindowServer” among the list of processes
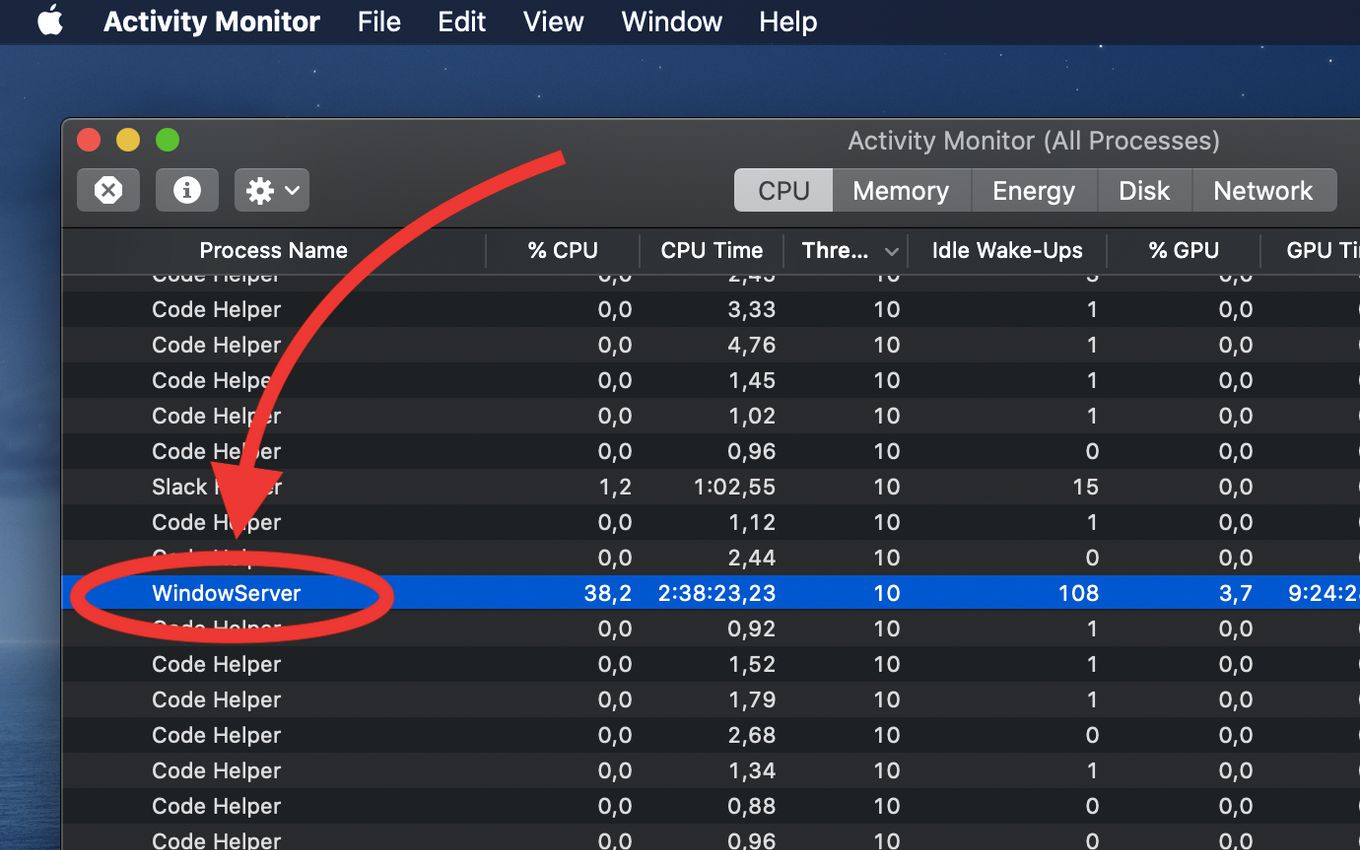
Step 5: Look for the “CPU percentage” of the Windowserver
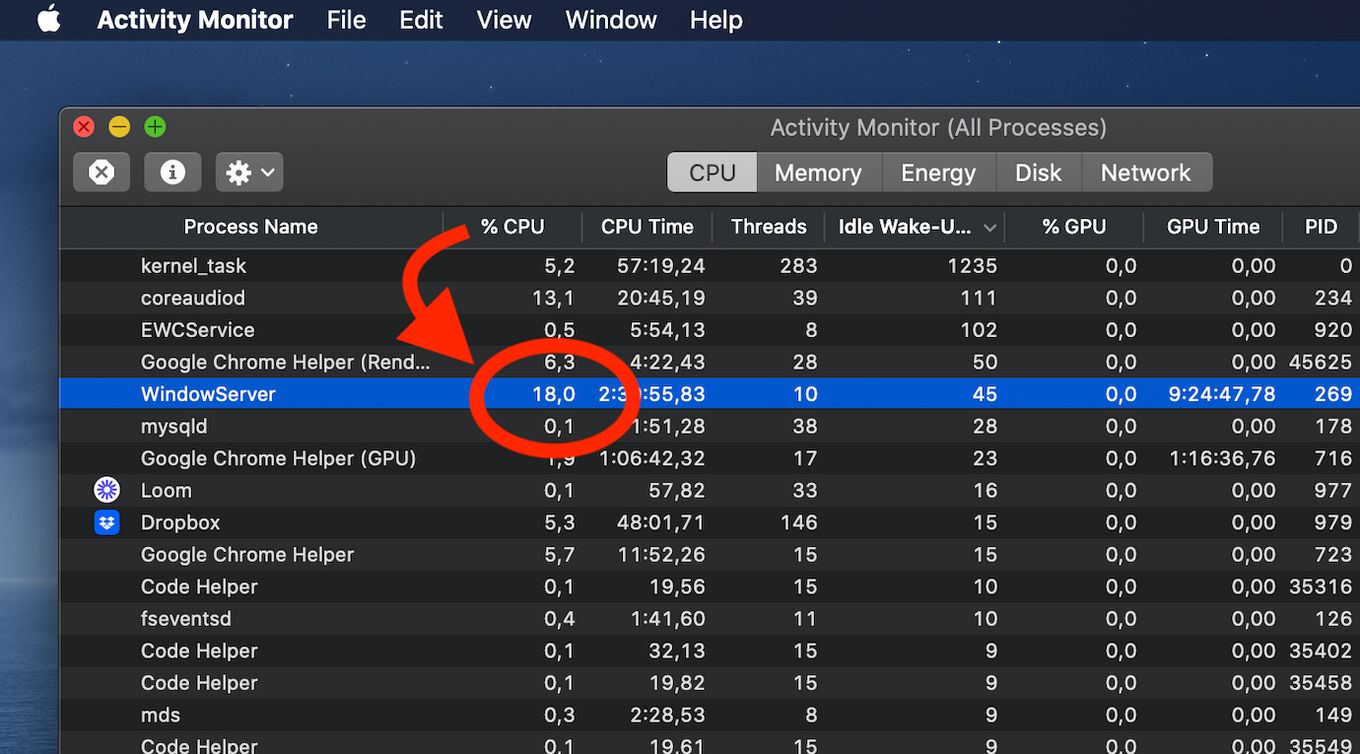
9 Ways To Reduce the High CPU Usage of Windowserver on Mac
Having high CPU usage is relatively normal, but it can be concerning in some cases. This increased usage may cause your MAC to lag frequently. High CPU usage can also make it difficult for your device to perform even the simplest tasks.
Ideally, the Windowserver on your Mac should not take up more than 30%of CPU resources.
Below are some steps you can follow when you want to fix the high CPU usage of the Windowserver on your Mac.
Solution 1. Close Unnecessary Windows
Having many open windows makes WindowServer work harder. This is especially true if you’re using an older Mac device.
To reduce the overall load on your Mac system, you should also close all browser tabs you aren’t using.
Solution 2. Close Additional Desktops
You can also lower the Windowserver on Mac CPU usage by closing additional desktops. Here’s how.
-
Step 1: Go to the Dock and click the “Launchpad” Icon
-
Step 2: Choose “Mission Control”
-
Step 3: Use the mouse pointer to hover over unattended desktops
-
Step 4: Close it by clicking on ‘X’ in the upper corner of the desktop
Solution 3. Reduce Transparency And Motion
Some visual effects settings on Mac devices are automatically enabled including Transparency and Motion. This allows Mac users to experience an enhanced visual experience overall.
Automatic enabling of visual settings, however, consumes a greater amount of CPU power. You may be able to avoid this problem by reducing these features.
You can follow these steps.
-
Step 1: Click on the “Apple Logo” found at the top left of your device’s screen
-
Step 2: Click “System Preferences”
-
Step 3: Double-click the “Accessibility” icon
-
Step 4: Click the “Display” option from the left panel
-
Step 5: Tick the boxes for “Reduce Motion” and “Reduce Transparency”
Solution 4. Clear Files
Aside from the disorganization of having plenty of files on your Mac device, it can also increase the CPU usage of your WindowServer.
This is because more visual elements are required as the number of files increases.
To prevent this from happening, you should either move all these files to a new folder or remove them from the desktop. This will allow you to significantly decrease the Windowserver CPU usage.
Solution 5. Uninstall Corrupt Applications
Sometimes, your Mac may be experiencing performance problems due to a corrupt application. It can also be consuming a lot of CPU energy and usage.
Try reverting to when the application was last installed and see if the problem occurred recently. See if your issue can be fixed by locating and uninstalling it from your device.
Follow these steps:
-
Step 1: Go to “Finder”
-
Step 2: Click “Applications”
-
Step 3: Select the problematic app by command-clicking it
-
Step 4: Choose “Move to Trash” option from the list
Solution 6. Turn Off Multiple Displays
Having more than one monitor connected to your device might also be causing the heavy CPU consumption of the WindowsServer on Mac.
The process is heavily affected by this factor given that external monitors lack a separate graphics processor unit or more commonly known as GPU.
This means that your device is taking care of all the graphical and visual processing.
Thus, your WindowServer on Mac is taking up an extraordinarily heavy CPU load. Taking out the external monitor may result in a decrease in CPU usage.
Related article: Mac stuck on “Checking for Updates”
Solution 7. Ensure That The System Software Is Updated
In many cases, system errors or bugs might be infiltrating the current version of your Mac.
This then might result in an even higher load on your process.
In order to prevent such issues, you should ensure that your Mac’s system software is up to date.
Here’s how to ensure the software is updated.
-
Step 1: Click the Apple logo on the upper left of your screen
-
Step 2: Go to the “System Preferences” option
-
Step 3: Go to “Software Update”
-
Step 4: Click the “Update Now” button if an update is available
Solution 8. Restarting Your Mac
Many Mac users do not shut down or restart their devices. They simply close the lid of their device after they’re done working and simply open it again.
Restarting, however, is essential as it deletes temporary files and cache, and frees up RAMs.
It can also fix problems such as too many CPU cycles being consumed by certain processes. Do your device a favor and shut down or restart your Mac now and then instead of simply putting it to sleep.
Solution 9. NVRAM/SMC Reset
You can also opt to reset your MAC’s NVRAM or SMC if it continuously fails to respond or still lags.
There is evidence that these resets help resolve minor issues and improve the smooth operation of your Mac.
To Reset NVRAM, Follow These Steps:
-
Step 1: Turn off your Mac by clicking the “Shut Down” option in the Apple Logo Menu.
-
Step 2: Press and hold down for roughly 10 seconds “Command + Option + P + R” keys
-
Step 3: Upon hearing the startup sound from your Mac, release all the keys.
To Reset SMC Follow These Steps:
-
Step 1: Shut down your Mac by clicking the “Shut Down…” option in the Apple Logo Menu.
-
Step 2: Press and hold simultaneously the “Shift + Option + Control + Power” buttons
-
Step 3: Release the keys and turn the power on again.
Is WindowServer On Mac A Virus?
The WindowServer On Mac is not a virus and is completely safe. The most important thing to know is that WindowServer on Mac is what every application you use on the device needs to display its content on the screen.
Why Does Windowserver Run On Mac?
The Windowserver process on Mac is the process that is responsible for managing the graphical interface as well as the overall visual appearance of the Mac. Without this process, your device may not run smoothly. Neither will you be able to view anything on your Mac dynamically.
The Windowserver on Mac plays a significant yet harmless role in the operating system.
Should You Stop Windowserver From Running On Your Mac?
No, experts do not recommend quitting the WindowServer on the Mac process given its critical role in the overall operation of your computer. You will be prompted to log out and all of your applications will be terminated if you choose to quit this process.
If you’re concerned that the Windowserver on Mac is causing your device to slow down, then you can simply check the CPU usage, and take action as outlined above.
The Windowserver On Mac Is Essential
The Windowserver on Mac has an essential role to play in the system as it is what allows displays and apps to communicate with each other.
Whatever you see on the screen of your Mac, you can be sure that the Windowserver is behind it. It’s not a virus, and should not be removed or terminated.
The WindowServer on Mac, however, can take up a significant percentage of the CPU resources, thus slowing down your device. You can check if this is the case and fix the problem accordingly.
Some of the steps you can do include closing unused windows and desktops, clearing files, turning off additional displays, and restarting your device.
Related Articles
- Mac Option Key on Windows Keyboard
- Scroll Lock on a Mac – How to Use & How To Turn It Off
- 9+ Fastest Web Browsers For Mac [Reviewed & Ranked]
- Best Mac Database Software
- How To Scroll Down on Macbook Air & Pro
Do your applications often jam and face difficulty operating essential functions on Mac? That is due to WindowServer taking too much CPU cycle on Mac. Before finding a solution to lower windowserver CPU usage on Mac, first learn what windowserver is on Mac.
What is WindowServer on Mac?
The WindowServer on Mac is a core process that manages Open apps on display and other display components. In layman’s language, WindowServer is responsible for whatever you see on the mac screen.
The WindowServer process runs in the background; hence you never notice it. However, it is an essential process on Mac. Therefore, you can’t force quit it if it misbehaves. Furthermore, generally, it misbehaves due to corrupt apps or due to, viruses or malware.
If you open too many apps or windows on Mac, then windowserver will consume more CPU, leading to Sluggish CPU performance. However, there are other reasons for the slow CPU cycle on Mac.
Also Helpful: Speed Up Mac [Quick Ways to Fix].
Why Does WindowServer Take Many CPU cycles?
There are some reasons why WindowServer takes more CPU cycles than it does. Eventually, it slows down your Mac. Hence here are some of the reasons for WindowServer taking many CPU Cycles.
- Many Desktop icons and Open Apps.
- Simultaneous multiple displays.
- Corrupt App hogging memory.
- Using lots of macOS effects like transparency and drop shadow.
- Older Macs face difficulties in processing the latest visual effects.
How to Check WindowServer
CPU usage
To check how many CPU Cycles WindowServer is taking, follow the steps below.
1# Press the Command + Space bar to Open Spotlight Search. Type Activity Monitor in the Search box and hit return. Else Select Activity Monitor.
Alternatively,
1→ Goto Finder > Click on Applications > Utilities > Click on Activity Monitor to Open it.
2→ Select CPU Option at the Top and Type “WindowServer” in the Searchbox.
3→ Note down CPU% WindowServer Process is consuming. If it takes more than 50% of the CPU, it’s taking too much.
Therefore, you need to curb WindowServer CPU Utilization using various Solutions.
How to Reduce WindowServer’s CPU usage on Mac?
Does your Mac is running slow?
Here are the various Solutions to Reduce the High CPU usage of Windowserver on Mac.
Solution 1. Decrease the number of files and folders on the desktop
The decreasing number of files and folders helps the window server look for fewer visual elements instead of many. For instance, if there are 20 folders and ten files on your mac desktop, combine them all into one folder. Hence WindowServer will focus on one folder rather than 30 and ultimately uses less CPU Cycle.
Solution 2. Close Unnecessary Windows and Apps
The more windows and apps are open; it will consume more CPU resources. Therefore, to reduce the load on the CPU, close all unnecessary windows and apps.
If you cannot close any app, you can force quit those apps. Further, to do so, Press Command + Option + Escape to open Force Quit Application Window on mac. Now select useless or unnecessary Apps and click the Force Quit button at the bottom. Save files before closing or force quitting the App or window to avoid data loss.
Solution 3. Reduce Visual Effects on Mac
By default, visual effects like transparency and motion are enabled under display settings on Mac. The visual effects offer users a great visual experience. However, it provides a great visual experience at the cost of high CPU Utilization. Therefore, to avoid more CPU utilization reduce visual effects.
Here are steps to reduce transparency and motion on Mac.
1→ Goto Apple Logo.
2→ Select System Settings.
3→ Click on Accessibility from the left side Menu.
4→ Select Display.
5→ Turn on the toggle next to “Reduce Motion.”
6→ Turn on the toggle next to “Transparency.”
That’s it! Reducing visual effects means reducing CPU load.
Solution 4: Decrease the number of additional desktops
Closing additional desktops will eventually decrease WindowServer CPU usage.
Here are steps to close additional desktops on Mac.
1→ Press F3 and Hover the mouse on the upper Panel Strip to See all Desktop screens.
2→ Hover the mouse over the Desktop screen.
3→ Click on the Close button to Remove the Desktop screen.
Alternatively,
1→ Click on “launchpad” from Dock.
2→ Search and Select “Mission Control“.
3→ Next, Hover Mouse Over unused desktops.
4→ Click on ‘X'(Close button) at top left of the desktop.
After removing the additional desktop, check whether your mac performance is improved.
Solution 5: Disable Mission Control Automatic Rearrange spaces
Are you using “Automatically rearrange spaces based on most recent use” for the virtual desktop environment? Then, it will consume CPU utilization. Hence to decrease Windowserver CPU Load, you need to turn off “Automatically rearrange spaces based on most recent use.”
Here are the steps to do so.
1→ Goto Apple Logo and Select System Settings.
2→ Click on Desktop & Dock.
3→ Under the “Mission Control” Option, “Turn off” toggle next to “Automatically rearrange spaces based on most recent use.”
Now, it will not automatically rearrange spaces based on recent use.
Solution 6: Turn off Spaces for Displays
Suppose you have multiple displays. Then to minimize WindowServer CPU usage on Mac, you need to disable “displays have separate spaces.”
Follow the below steps to do so.
1→ Goto Apple Logo and Select System Settings.
2→ Click on Desktop & Dock.
3→ Under the “Mission Control” Option, the “Turn off” toggle next to “displays have separate spaces.”
4→ Log Out of Mac or Reboot. Go to the apple logo from the top left menu > Log Out (Make sure all running apps will close, and Save the unsaved document before Logout)
You are Done!
Solution 7: Repair System Using First Aid
If you have any corrupt files on the System, it will take more CPU resources. Hence, it’s better to clean the whole System to lower CPU load.
Here are steps to clean your System.
1→ To Open “Spotlight Search“, Press the Command + Spacebar.
2→ Search Disk Utility in Search Box and hit return to open it.
3→ Choose Macintosh HD from the left sidebar and Select “First Aid.”
4→ Next pop-up will generate with the message “Run First AID on “Untitled”? First AID Will Check the Volume for Error. It Will then Repair the Volume If Necessary”.
5→ Select Run.
The above Steps will repair any Corrupt or buggy file on your Mac. Hence ultimately, it will save CPU usage. Although after repairing the whole System, your problem persists, then better to remove that specific corrupt file. Follow the next solution to do so.
Solution 8: Remove the Corrupt Application
Often you experience that mac performance could be better. Then there may be the case that it’s due to a corrupt application. Hence Windowserver will require more CPU to access it. Therefore, removing buggy or corrupt applications is better for increasing mac performance.
Follow the below-mentioned steps to remove the Application from Mac.
1→ Go to Finder.
2→ Select the “Go” Menu at the top and Click on Applications or Press “Command +Shift + A” to Open Applications.
3→ Next, Select Corrupt App and Right Click on it.
4→ Click on the “Move to Trash” option from the drop-down menu.
Your App got permanently uninstalled from your Mac. But, again, you can install it to use it. if you are getting errors or the app won’t uninstall from your Mac, then Force quit process from the activity monitor. and Try again.
Solution 9: Reboot your Mac
Rebooting Mac is crucial to deleting cashes and freeing up RAM and temporary files. Therefore, it will fix the problem of the Window Server High CPU load.
To Reboot your Mac:
- Click on Apple Menu.
- Select Restart.
- Wait a While and further check whether your WindowServer Mac high CPU issue is fixed.
Solution 10: Update System Software
Sometimes older versions of Mac may have a bug, which will Utilize more CPU. Hence to prevent this, Update your Mac. Follow these steps to update your Mac to the latest version.
1→ Select Apple Menu from your Mac.
2→ Now select System Settings.
3→ Click on Software Update.
4→ The prompt generates. Next, check whether your mac software version is Up to date.
5→ If not, then update it to the latest version of macOS.
Updating your System will resolve many issues So does WindowServer’s High CPU usage.
What happens if you quit WindowServer?
Once you find in Activity Monitor that WindowServer is taking too much CPU usage, you must think of force quitting it. However, it’s not a viable solution as it has the worst implications for the system. Further, it will close all active application and triggers a hard log out. Additionally, it will refresh Operating System.
Therefore, we don’t recommend forcing quitting Windowserver; instead, try Solution we have written in the above article to decrease WindowServer CPU Load.
FAQs
Q1. Why is WindowServer preventing sleep Mac?
Sometimes WindowServer prevents Mac from sleeping. There are various reasons for that. The possible causes are that someone is using shared services on your Mac, preventing mac sleep. Else make sure that no Bluetooth device is currently connected.
Q2. How do I reduce WindowServer memory usage?
To reduce WindowServer memory usage, follow the brief Solution given below.
- Decrease the number of files and folders on the desktop.
- Close Unnecessary Windows and Apps.
- Reduce Visual Effects on Mac.
- Decrease the number of additional desktops.
- Disable Mission Control Automatic Rearrange spaces.
- Turn off Spaces for Displays.
- Repair System Using First Aid.
- Remove the Corrupt Application.
- Reboot your Mac.
- Update System Software.
For Detail solution, kindly check the above article. Further, using the above solutions, you can also fix the issue of how I fix high CPU usage on Mac.
Q3. How do you stop unwanted programs running in the background Mac?
To stop unwanted programs running in the background on Mac, you need to force quit it from Activity Monitor on your Mac.
Follow these steps to force quit the App or Process from Activity Monitor.
1# To Open Spotlight Search Press the Command + Space bar. Search for Activity Monitor in the Search box. Else Select Activity Monitor.
Alternatively,
1# Goto Finder > Select Applications > Next Under Utilities > Click on Activity Monitor to Open it.
2# Select the App from the list of Apps and Processes in the Activity Monitor window.
3# Next, Select the “X icon”(Stop icon) at the top of the Activity Monitor window.
4# Confirmation prompt Pop Up. Select Force Quit.
Make sure to save your data as a force quit will immediately close an application, leading to data loss.
Q4. How do I free up memory on my server?
When your mac slows down, it indicates high memory usage; hence you must free up memory on your macOS server to run it smoothly. Here is how you can do it.
- Close process or app hogging the RAM
- Boot up your Mac
- Declutter your mac desktop
- Disable unnecessary login items
- Close unnecessary browser windows
- Close unnecessary finder windows
- Free up RAM with a Terminal or Third-Party tool
- Delete Unused browser extensions
- Stop auto-start Applications at the login
Use the above solution to free up memory on macOS Server and use Mac as the New one.
Q5. How do I remove WindowServer from my Mac?
The WindowServer on Mac takes care of Graphical User Interface element drawing. Hence Window Server will redraw tasks to process each new visible GUI window. Consequently, it will consume more CPU. After knowing that Windows Server is an Essential process of Mac, it is recommended not to remove it if you do so, then Mac is most likely to behave abnormally.
Q6. How do I reduce memory usage on my Mac?
You can reduce memory usage on your Mac using the following brief tricks.
- Boot up your Mac
- Declutter your mac desktop
- Disable unnecessary login items
- Close unnecessary browser windows
- Close unnecessary finder windows
- Free up RAM with a Terminal or Third-Party tool
- Delete Unused browser extensions
- Stop auto-start Applications at the login
Using the above solutions, you can quickly reduce memory usage on Mac.
Q7. How do I reduce 100% CPU usage?
Here is a quick solution to reduce 100% CPU usage on Mac.
- Declutter your desktop.
- Close Unnecessary Windows and Apps.
- Close Resource hogging Applications.
- Reduce Visual Effects on Mac.
- Decrease the number of additional desktops.
- Disable Mission Control Automatic Rearrange spaces.
- Turn off “Spaces for Displays.”
- Repair System Using First Aid.
- Remove the Corrupt Application.
- Reboot your Mac.
- Update System Software.
Using the above-given Solution, you will reduce 100% CPU usage on Mac.
Sign in to your How-To Geek account

Quick Links
-
Why Is WindowServer Using So Much CPU?
While checking the Activity Monitor, you noticed something called WindowServer occasionally taking up a bunch of CPU power. Is this process safe?
This article is part of our ongoing series explaining various processes found in Activity Monitor, like kernel_task, hidd, mdsworker, installd, and many others. Don’t know what those services are? Better start reading!
WindowServer is a core part of macOS, and a liaison of sorts between your applications and your display. If you see something on your Mac’s display, WindowServer put it there. Every window you open, every website you browse, every game you play—WindowServer «draws» it all on your screen. You can read more at Apple’s developer guide if you’re technically inclined, but it’s not exactly light reading.
For the most part, just know that WindowServer is what macOS, and every application you run on it, uses in order to display things on your screen. It is completely safe.
Why Is WindowServer Using So Much CPU?
As we’ve said, every application communicates with WindowServer in order to draw things on your display. If WindowServer is taking up a lot of CPU power, try closing applications and seeing if the usage drops. If you see a particularly large drop after closing a specific program, that program is probably responsible for the high CPU usage.
To some extent, this is normal: programs that constantly change what’s showing on the screen are going to use WindowServer quite a bit, which means they will use up CPU power. So it makes sense for games, video editors, and other constantly refreshing applications to cause a spike in WindowServer CPU usage.
Having said that, sometimes a bug in a piece of software can cause excessive WindowServer CPU usage. If you notice this pattern, and don’t think the application should be causing that big a spike in WindowServer CPU usage, consider contacting the developer. You might have found a problem they can fix.
If WindowServer keeps using up a lot of power even when you don’t have much of anything running, there are still a few things you can try. First, check our article about speeding up a slow Mac, in particular the section about reducing transparency. You’ll find this option in System Preferences > Accessibility > Display, and it’s been known to reduce WindowSever CPU usage, particularly on older Macs.
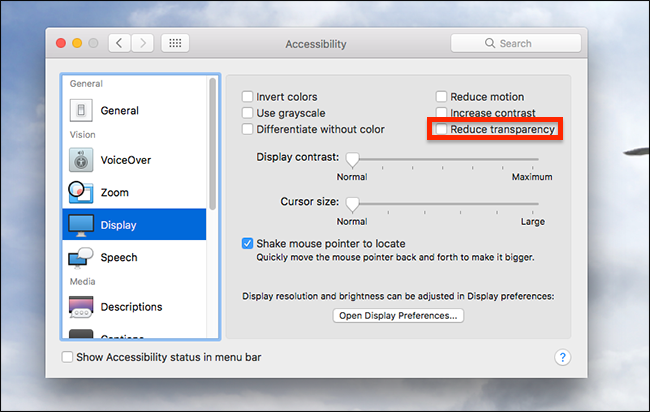
You can also try closing unnecessary windows, ensuring there aren’t too many icons on your desktop, and reducing the number of desktops you use in Mission Control. If none of this works, consider resetting the NVRAM; that can help in some cases.
One more thing to keep in mind: if you use multiple monitors, WindowServer is going to use more CPU power in order to draw to multiple displays. The more displays you add, the more true this is.
Photo credit: Hamza Butt
При проверке Мониторинга системы на Mac вы могли замечать процесс под названием «WindowServer», который сильно расходует ресурсы.

В этой статье мы объясним вам, что означает этот процесс, и для чего он вообще нужен. WindowServer – это неотъемлемая часть macOS, отвечающая за взаимодействие ваших программ и монитора. Если вы видите что-то на экране, это работа WindowServer. Каждое открытое окно, сайт и игра – это всё работа процесса WindowServer.
По сути процесс WindowServer используется для отображения содержимого на вашем экране. Он абсолютно безопасен.
Каждая программа использует процесс WindowServer для отображения содержимого на вашем экране. Если процесс расходует слишком много ресурсов, попробуйте закрыть свои программы, и вы заметите, что это изменится. Возможно, в сильном расходе ресурсов виновата даже какая-то конкретная программа. Постарайтесь её найти.
Иногда это нормальная ситуация: программы, которые постоянно меняют отображаемый контент, сильнее всего используют WindowServer, а значит и расходуют больше ресурсов. Чаще всего это игры, видеоредакторы и другие программы.
Иногда чрезмерный расход ресурсов может вызывать системный баг. Если вы считаете, что какая-то программа не должна расходовать настолько много ресурсов, попробуйте связаться с её разработчиком. Возможно, вы обнаружили какую-то проблему, которую он может исправить.
Если процесс WindowServer расходует много ресурсов, даже когда у вас не запущены программы, это уже другая проблема. Можете попробовать уменьшить прозрачность. Для этого зайдите в Системные настройки > Универсальный доступ > Монитор. После включения этой опции нагрузка на процессор должна уменьшиться. Особенно актуален этот способ для старых Mac.

Также попробуйте закрыть все ненужные окна, убрать лишних иконки с рабочего стола и избавиться от лишних рабочих столов в Mission Control. Если не поможет и это, можете сделать сброс NVRAM.
Стоит отметить ещё кое-что. Если у вас несколько мониторов, процесс WindowServer будет расходовать ещё больше ресурсов. Чем больше мониторов вы используете, тем больше будет нагрузка.