Check out this entire list of the best server backup software available for you to use in 2024.
Various businesses, social media platform operators, and other parties take the help of servers to store data. These servers or server hardware allow you to store huge amounts of data and information in physical form. All the users or connected parties can access this information, once granted access.
It’s true that using a server is one of the best and most reliable ways to save information but as the server device is physical, it’s vulnerable to various threats. The server may face damages, faults, errors, theft, hacking, and other online and physical threats. These threats can very well have dire consequences. Hence, to protect themselves and their systems from such threats, users prefer backing up the server’s data.
To back up the data from any server, it’s best to take the help of server backup software. Such tools are built to back up tons of data in huge quantities. Hence, you can easily back up all your data, irrespective of the type and size for added protection.
We have brought together to help you better. In the coming sections of this article, we will have a look at the top 7 best free backup software for servers. Using any of these as suited, you can store a backup of all your important data with ease.
Top 7 Best Windows Server Backup Software in 2024
Below we have listed and described some features of the 7 best server backup software. All these tools are quite viable and reasonably priced as well. Go through the descriptions of the products and then use any of these as you want to back up the data.
1. Acronis Cyber Protect
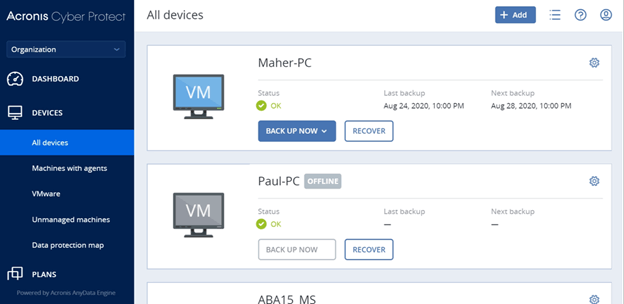
The first name on this list of the best Windows server backup software is Acronis Cyber Protect Cloud. This solution is available for businesses, service providers, and various other home and office requirements. For the same, Moreover, the line of software is divided into three parts:
- Acronis Cyber Protect Cloud- For Service Providers
- Acronis Cyber Protect – For Businesses
- Acronis Cyber Protect Home Office- For Home Office
Let’s check out the features of this tool for better insight.
Features of Acronis Cyber Protect: Backup Server Software
- You can take the help of this solution to get futuristic reports.
- The tool provides round-the-clock protection from various threats.
- You can back up and recover as much data as you want with this solution.
- The software also presents all the vulnerabilities in the system for better security.
Visit Acronis Cyber Protect
Also Read: Best Free Backup Software for Windows and Mac
2. EaseUS Todo Backup Business
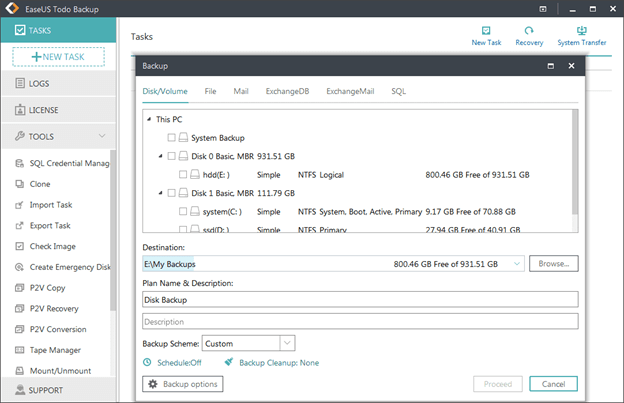
If you are looking for free server backup software for business then you can try EaseUS Todo Backup Business. Irrespective of the size and type of business, you can easily use this solution to backup the data of all sorts. If the scale of your business is small or limited, then this option is the best for you. Just like any other tool, EaseUS Todo Backup Business also comes up with various versions for different requirements.
Moreover, the line of software is divided into four parts:
- EaseUS Todo Backup Business Workstation for PCs and Laptops
- EaseUS Todo Backup Business Server for Servers
- EaseUS Todo Backup Business Advanced Server for Advanced Control
- EaseUS Todo Backup Business Technician
Features of EaseUS Todo Backup Business: Free Server Backup Software
- The tool supports and offers PXE network boot.
- You can easily use this software for Exchange servers as well.
- From online to offline data, you can back up anything and everything using this solution.
Visit EaseUS Todo Backup Business
3. IDrive Online Backup
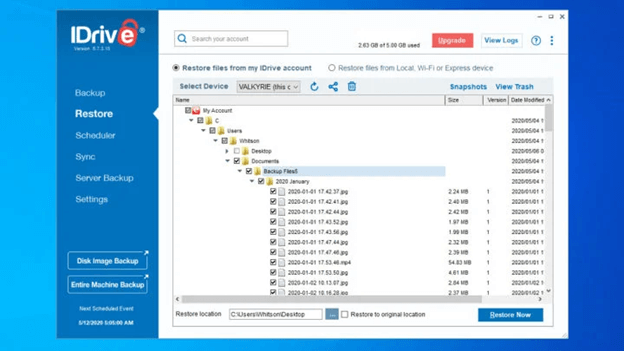
IDrive Online Backup is the next best server backup software. Apart from the regular storage of devices, the tool also supports data backup features for servers. The multiple backup tool editions offered by the solution are quite helpful in selecting the best for your needs. Moreover, the line of software is divided into six parts:
- IDrive Online Backup Mini for Personal Devices
- IDrive Online Backup Personal for Personal and External Devices ‘
- IDrive Online Backup Team for Business Teams
- IDrive Online Backup Business for Servers
- IDrive Online Backup e2 Hot Storage for Better Functionality
- IDrive Online Backup BMR for Added Protection
Features of IDrive Online Backup: Backup Server Software
- Apart from the major editions of the software, you can also get personalized setups.
- You can select the type and quantity of storage space you want with the server backup.
- You can keep access to the software to yourself or share it as necessary.
- With the help of the software, you can remotely control everything.
Visit IDrive Online Backup
Also Read: How to Delete Backup Files in Windows 10 – Quickly and Easily
4. BlackBox from Synersoft Technologies
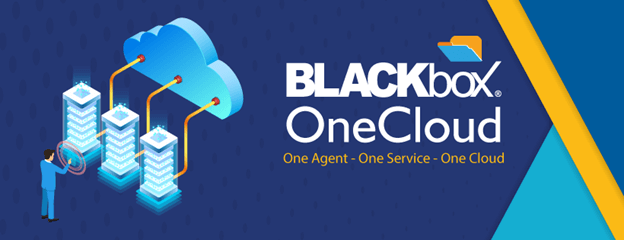
Taking this list of free server backup software forward, allow us to present BlackBox from Synersoft Technologies as the next best alternative that you can try. With the help of the server storage solution, you can save any type of data from digital and physical attacks and damages. Moreover, the line of software is divided into eight parts:
- BLACKbox by Synersoft for Hardware
- BLACKbox by Synersoft for Software
- BLACKbox by Synersoft for Service
- BLACKbox by Synersoft for Laptop Security
- BLACKbox by Synersoft for Branch Offices
- BLACKbox by Synersoft for Laptop Backup
- BLACKbox by Synersoft for Disaster Recovery
- BLACKbox by Synersoft for Gmail
Features of BLACKbox by Synersoft: Windows Server Backup Software
- With the help of the solution, you can protect your data at low costs.
- The tool is available for various businesses of different scales.
- The interface of the software is quite straightforward.
- Businesses can get the maximum benefit out of this software.
Visit BLACKbox by Synersoft
5. Quorum onQ
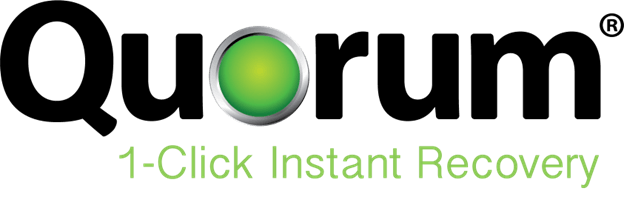
If the above tools didn’t float your boat, then you can give Quorum onQ a try. This is the best server backup software that allows you to restore the data safely. Moreover, you can also make easy backups for the required files. The tool works quite perfectly for the requirements of all small and medium-sized businesses. Rather than editions, this solution works like a standalone personalized solution.
Features of Quorum onQ: Backup Server Software
- The tool is highly customizable and allows you to get the perfect results as per your requirements.
- With a single click of the solution, you can upload anything and everything from the servers.
- The single-view feature of the tool makes it easy to control and manage all data easily.
- The interface of this software is quite easy for beginners.
Visit Quorum onQ
Also Read: How to Backup and Restore Files in Windows 10
6. Uranium Backup
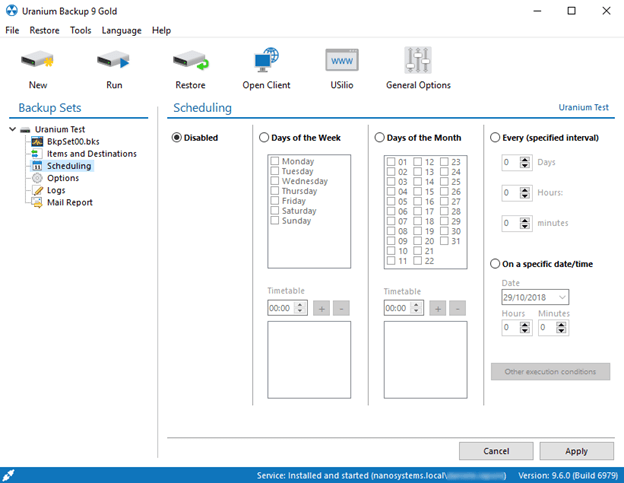
Approaching the end of this list, the next name that shines bright as a free server backup software is Uranium Backup. Just like any other tool preset on the list, this tool is quite strong as well. It offers tons of features for better and easier data backups. Moreover, the line of software is divided into eight parts:
- Uranium Backup Free for Personal Devices
- Uranium Backup Base for Personal Devices with Image Support
- Uranium Backup Pro Tape for Drives
- Uranium Backup Pro DB for Servers
- Uranium Backup Pro Shadow with VSS
- Uranium Backup Pro Virtual for VMs
- Uranium Backup Gold for Advanced Backup
- Uranium Backup Professional for Businesses
Features of Uranium Backup: Windows Server Backup Software
- The tool is quite versatile and manageable.
- The developers of the tool also offer chat and call support features for a better experience.
- With the help of the solution, you can also generate reports.
- The edit access to Uranium Backup is transferable and shareable.
Visit Uranium Backup
7. Iperius Backup
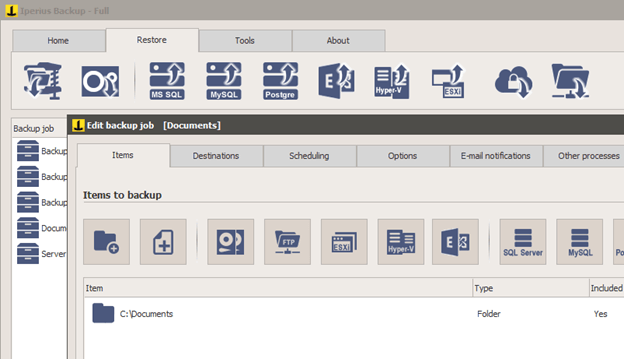
The last name on this list of the best server backup software is the Iperius Backup solution. Additionally, the tool is very reliable and used by millions of users across the globe. With this tool, you get a plethora of compatibility features that match any type of user requirements. Moreover, you can select from a variety of purchase options and select the one that suits your requirements. Moreover, the line of software is divided into five parts:
- Iperius Backup Basic for Personal Devices
- Iperius Backup Advanced DB for Servers
- Iperius Backup Advanced Exchange for Microsoft 365
- Iperius Backup Advanced VM for VMware ESXi
- Iperius Backup Full for Every Requirement
Features of Iperius Backup: Windows Server Backup Software
- From files of various formats to data from servers, you can upload and back up anything.
- The tool is also available for mobile devices. This makes it easy for you to manage everything.
- If you are a beginner, then you should give this platform a try.
- You can also schedule the backup using this software.
Visit Iperius Backup
Also Read: How to Choose Backup Software – A Complete Guide
Frequently Asked Questions (FAQs): Server Backup Software
Although the above-provided list of backup software is quite inclusive and detailed, you may have some questions related to such tools. To help you with such queries, we are answering some of the common questions asked by users in general for context.
1. What is server backup software?
As the name of the software suggests, server backup software is a piece of software that allows you to store a backup of your server files. The server stated here is the physical server installed on your premises. Moreover, such software allows you to create a backup and protect your personal data from physical threats.
2. How do I back up my entire server?
You can easily back up your entire server with the help of any of the tools provided in the list above. However, refer to the description of each tool for better understanding and decision-making.
3. Does Windows Server have backup software?
Yes, Windows Server does have backup software that allows you to take a backup of all your data and files.
4. What is a backup tool in Windows Server?
The backup tool in any Windows Server allows you to create a backup of files and data present on the physical server. Moreover, this offers advanced security against physical threats to the server system.
Closing Words: Which is the Best Server Backup Software?
We provided an extensive list of the top 7 backup server software above. All these alternatives are ruling the world of servers and have become the top choices of various businesses and users. All these tools offer similar services but vary extensively at some. Moreover, all the alternatives provided above are viable and affordable, even for small businesses.
However, if you need any assistance selecting from the platforms, then we may be able to help you. Ask your queries in the comments section below. Describe what you need help with and our experts will get back to you in no time. Additionally, if you have any feedback to share, then too, the comments section is open for you. To get regular updates on such interesting topics, subscribe to our newsletter and follow us on Instagram, Pinterest, Facebook, Twitter, and Tumblr.
These days, most users recognize the need for backups to properly protect critical data. Many operating systems ship with backup options, and Windows Server is no different. Microsoft provides a backup utility right out of the box to help protect the server from the usual data loss threats.
Backups help protect the system from several issues, including the following:
- Failed drives.
- Malware.
- Accidental deletion or user error.
- Data corruption.
The backup utility included with Windows Server is a purpose-specific tool. I’ve seen it criticized as not enterprise-ready or lacking in features. I don’t think that’s the case. Rather, it’s a matter of using the right tool for the job and using the tool as it was designed.
Microsoft provides this backup utility to manage the data on a single server. It’s a solid option for new deployments in small businesses, lab environments and isolated air-gapped environments. It’s not designed as an enterprise-class backup tool, and Microsoft doesn’t market it that way.
The backup tool provides plenty of useful options, from local versus remote storage to automating backup jobs with PowerShell.
Use the below tutorial to learn how to use Windows Server Backup.
Install the Windows Server Backup feature
When you check the Tools menu in Server Manager, it offers a link to Windows Server Backup. However, the tool is not actually installed with Windows by default; you must add it as a feature before using it.
To add the backup program, open Server Manager and select Add roles and features. Click the Next button three times to accept the default settings, then choose Next one more time in the Select roles pane. In the Select Features pane, scroll to the bottom and tick the box to select Windows Server Backup.
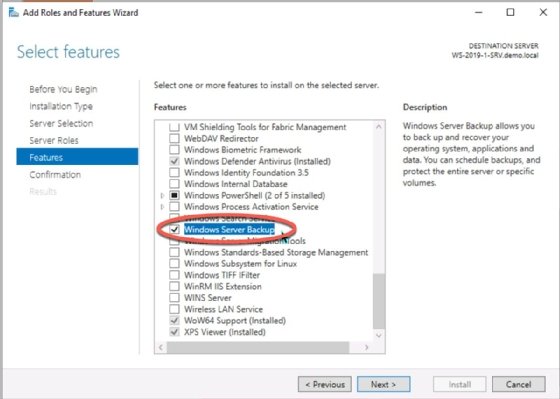
The utility is now available the next time you select Windows Server Backup from the Server Manager > Tools menu.
If you prefer to manage your server with PowerShell, use the following cmdlet to install the backup program.
Install-WindowsFeature Windows-Server-Backup
Once the installation is complete, you can begin configuring backup jobs.
Like many Microsoft tools, Windows Server Backup is wizard-driven. Since it’s a basic tool, there aren’t many options to choose from. You can run backup jobs manually or automatically and select what to back up and where. When you run the tool for the first time, it analyzes the system and checks for recent backups.
Initial backup configurations
Open the Windows Server Backup console from the Server Manager > Tools menu. It takes a moment to scan the system for any current backup configuration.
Select Backup Once or Backup Schedule from the Actions menu. To run Backup Once, complete the following steps:
- Choose Backup Once to open the Backup Options window.
- Choose Different Options.
- Select Full Server or Custom. The Custom option allows you to select individual folders and files. For this demonstration, choose Custom.
- Select Add Items, then browse to the folders you want to back up. For simplicity, browse to your Documents folder.
- Select a location to store the backup job. The location may be a local drive or a remote shared folder.
- Select Local drives. Choose a drive or partition in the next window.
- Select Backup to begin the backup job.
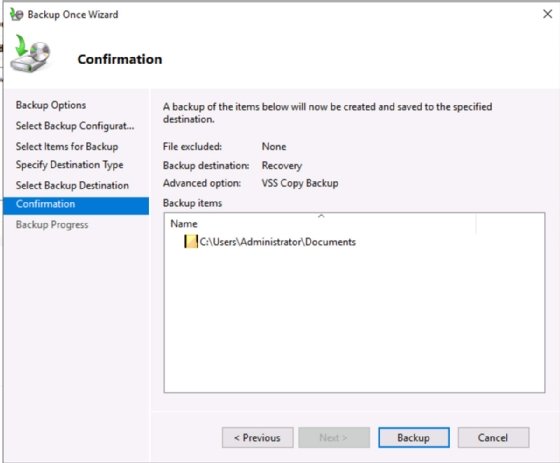
The time the job takes will vary by what you’ve selected and the speed of the drives or network connection.
Scheduled backups require similar information. The primary difference is the windowpane to choose the backup frequency. By default, the tool suggests once a day at 9 p.m.
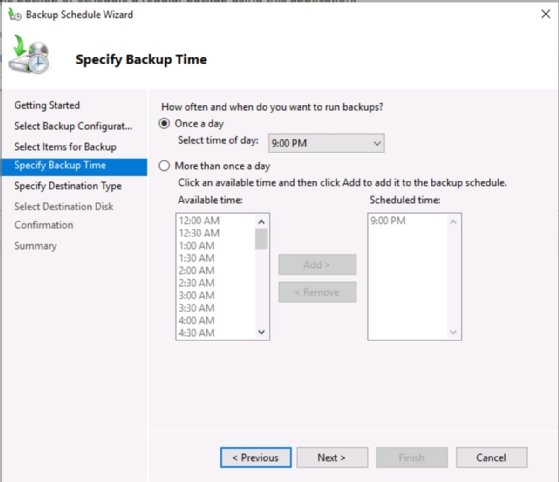
Scheduled backups offer a slightly more robust interface for backup storage locations, including disks, volumes, and remote locations. Select Backup when you’ve made your choice.
Backups to the local disk are typically not recommended, since you lose your primary data and the backup copy if the drive fails. At a minimum, back up to a second physical disk in the server if you cannot supply a network-based destination. Also, remember that for true disaster recovery, backups should also be stored offsite.
Configure a backup job with PowerShell
Managing server backups with PowerShell is more challenging and probably not worthwhile for a single manual backup job. However, the cmdlets lend themselves to scripting.
You’ll need to create a backup policy consisting of a source location, backup job storage location, and general settings. Once you’ve written the policy using PowerShell, you can call it with the Start-WBBackup cmdlet.
Restore resources
The restore process varies somewhat depending on what you’re trying to recover. If you’re recovering lost or corrupted user files and directories from the local server, then launch the Windows Server Backup utility and direct it to the backup job storage location. If you’re restoring a full system state, install and patch Windows Server first.
The Recovery Wizard first asks where the backup job is stored, either local or remote. If you select local, it scans the current drive for backup jobs. If you choose remote, it offers you the chance to browse to a second drive or volume, or you can enter a Universal Naming Convention path for a network location.
Next, the wizard asks for the backup date and recovery type. It offers the chance to drill down to specific files and folders in the backup job so that you can restore an accidentally deleted resource. Finally, choose where you want the resource restored. Remember that if you’re doing a backup and restore test, you should restore resources to a different location than the production or real copies.
Recovery time varies by the size of the restore job, drive speed and network speed if restoring from a network location.
PowerShell has many cmdlets related to recovering files, including Start-WBFileRecovery, Start-WBVolumeRecovery, and Start-WBSystemStateRecovery.
Wrap up
Be sure to test backup and restore procedures regularly, especially the restores. There are several reasons to test backups:
- Verification that you can restore what you’re backing up.
- Verification that you’re backing up the right information.
- Better understanding of the restore steps. During downtime from a failed server is not the time to learn the restore process.
It’s also essential to evaluate the backup process periodically. Server roles change over time, server storage configurations change and user needs evolve. You may have established a detailed and comprehensive server backup configuration a year or two ago, but consider how the server has changed. Be sure the backup configuration changes with it.
Damon Garn owns Cogspinner Coaction and provides freelance IT writing and editing services. He has written multiple CompTIA study guides, including the Linux+, Cloud Essentials+ and Server+ guides, and contributes extensively to TechTarget Editorial and CompTIA Blogs.
Windows Server backup software is different from Windows backup software. If you use Windows Server 2019, 2016, 2012 R2, 2012, 2008 R2, or 2008, you should find backup tools that are not only compatible but also powerful.
Everything a Windows user does is based on a straightforward concept: input of data. The single next important thing to do for you would be to ensure backing up data in case of any technology fails.
That being said, here is our selection of the best backup software for Windows Server.
What is the best backup software for Windows Server?
Quorum onQ – Best business tool for one-click backup & recovery
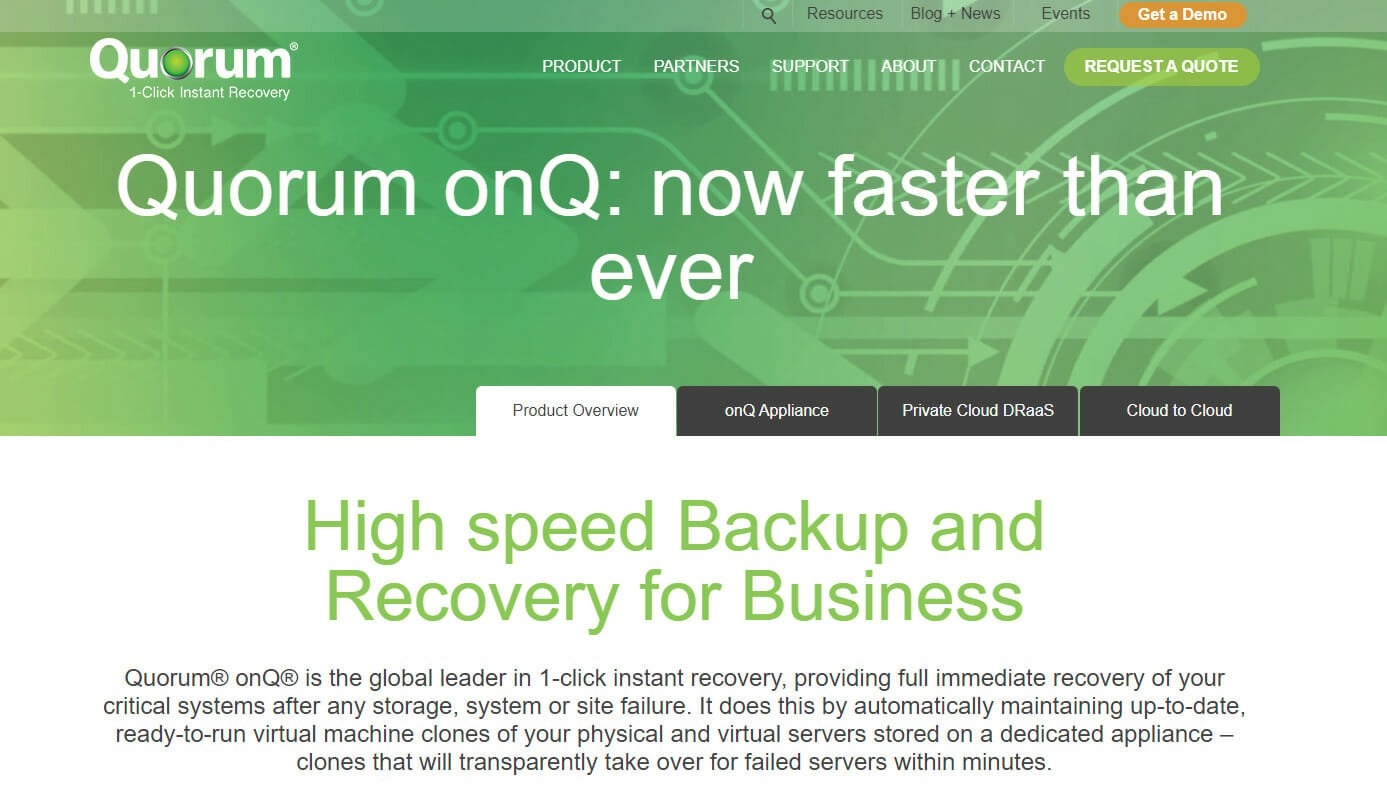
Quorum onQ is a one-click solution to protect your critical infrastructure from disasters. When you lose a production server, you can move to Quorum’s appliance with a single click and continue to operate.
The technology inside was initially designed for the military to keep the missile tracking system in sync, so there is no margin for error.
OnQ is perfect for businesses because it creates a full server backup, including images, applications, and data, and performs incremental backups as often as every 15 minutes.
Additionally, after backing up a server, Quorum allows unlimited testing to ensure that it will run perfectly when needed.
The Quorum appliance fully supports the ease and flexibility of both physical and virtual servers. Quorum supports physical servers through its proprietary software and interface.
The product is fully integrated into VMware for virtual environments, utilizing vCenter to manage and vMotion to restore.
There are four ways you can configure the Quorum product:
- Place a local appliance onsite to support the environment – High Availability only (HA)
- Combines a local appliance with replication to a second appliance at a remote site – HA & Disaster Recovery (DR)
- Combines a local appliance with replication to Quorum’s private cloud – HA & Disaster Recovery as a Service (DRaaS)
- Backup directly to Quorum’s private cloud – Direct-to-Cloud
Key features of Quorum onQ:
- One-click recovery to any point in time
- Automated recovery testing
- HA Anywhere architecture
- Ultra-fast backup and recovery thanks to appliances with 25,000 IOPS
- Disaster recovery and cloud failover
Quorum onQ
Back up and restore your business servers with a single click for complete data security.
Uranium Backup – Great server and endpoints backup

Uranium Backup is a complete backup solution for both local and host servers, so it’s a tool that can help you greatly.
It was designed for businesses and individuals, and the friendly interface allows one to configure a backup set in just a few seconds.
Don’t worry. In case of any malfunction, the reporting system will alert you immediately, saving you precious time.
Regarding backup options, Uranium Backup will secure all data, disk images, databases, Exchange mailboxes, and even virtual machines.
And the backup destination options are staggering. This solution can store the backups on anything, including FTP, FTPS, SFTP, cloud, and even tape.
Why do you create the backup in the first place? This tool ensures complete restoration of your server in case of damage or Ransomware attacks.
Uranium Backup is highly versatile. It is available as a Free version for file and folder backup. Still, it comes with dedicated licenses for higher needs like a backup of Drive Image, databases, and Virtual Machines.
Let’s review its best features:
- Full server backup and granular backups
- Scheduled backups
- Drive image backup, FTP / FTPS / SFTP backups, cloud backup and tape backup
- Full server or endpoint restoration in case of disaster
- Friendly interface for both business and individuals
- Free version available
Uranium Backup
Back up your servers and endpoints to secure them against any disasters or ransomware!
Zinstall FullBack – Best Restore capability and ease of use

Zinstall FullBack (Server Edition) is a complete, always-on, easy-to-use backup solution for your entire server.
Unlike other backups, FullBack can restore server applications, not just files, even to completely different server hardware with a different Windows version.
For example, you can restore a backup of a Dell Server 2012, to an HP Server 2022 (or to an Azure-hosted Server 2022) – including server applications.
Note that this is not a clone restore, i.e., it doesn’t overwrite the new OS or hardware layer.
It doesn’t just restore data; it recovers your applications, their configurations and accounts, your profiles, shares, and security permissions.
You get back to work as if nothing happened. This unique capability alone makes FullBack severe worth consideration. Of course, you can recover a file or a folder with a click.
With all that powerful technology under the hood, FullBack is nevertheless super simple to use.
FullBack can store your backups pretty much anywhere: local drives, external drives, network shares, NAS / SAN, and 3rd party Cloud storage such as Amazon S3 or Backblaze B2 (or even OneDrive / Dropbox, although that is more applicable for smaller server deployments).
It also allows you to backup to multiple targets at the same time, so you can keep a local backup for quick access, and a Cloud backup in case your office burns down – a proper implementation of the 1-2-3 backup rule.
Oh, and it even allows you to go back in time to any point in the past: you can restore a file as it was an hour ago, yesterday, a week ago, a month ago, and so on.
It is truly a backup powerhouse that is still easy to use for anyone.
Here are some of its best features:
- Automatic backup for your entire server
- It recovers your applications, along with their configurations
- Stores your backups anywhere, including on cloud storage
- Backup to multiple targets at the same time
- Full restoration of any file
Zinstall FullBack
Powerful, automatic, super easy to use, and restores everything to anywhere.
Acronis Cyber Backup – Ideal for full server backup
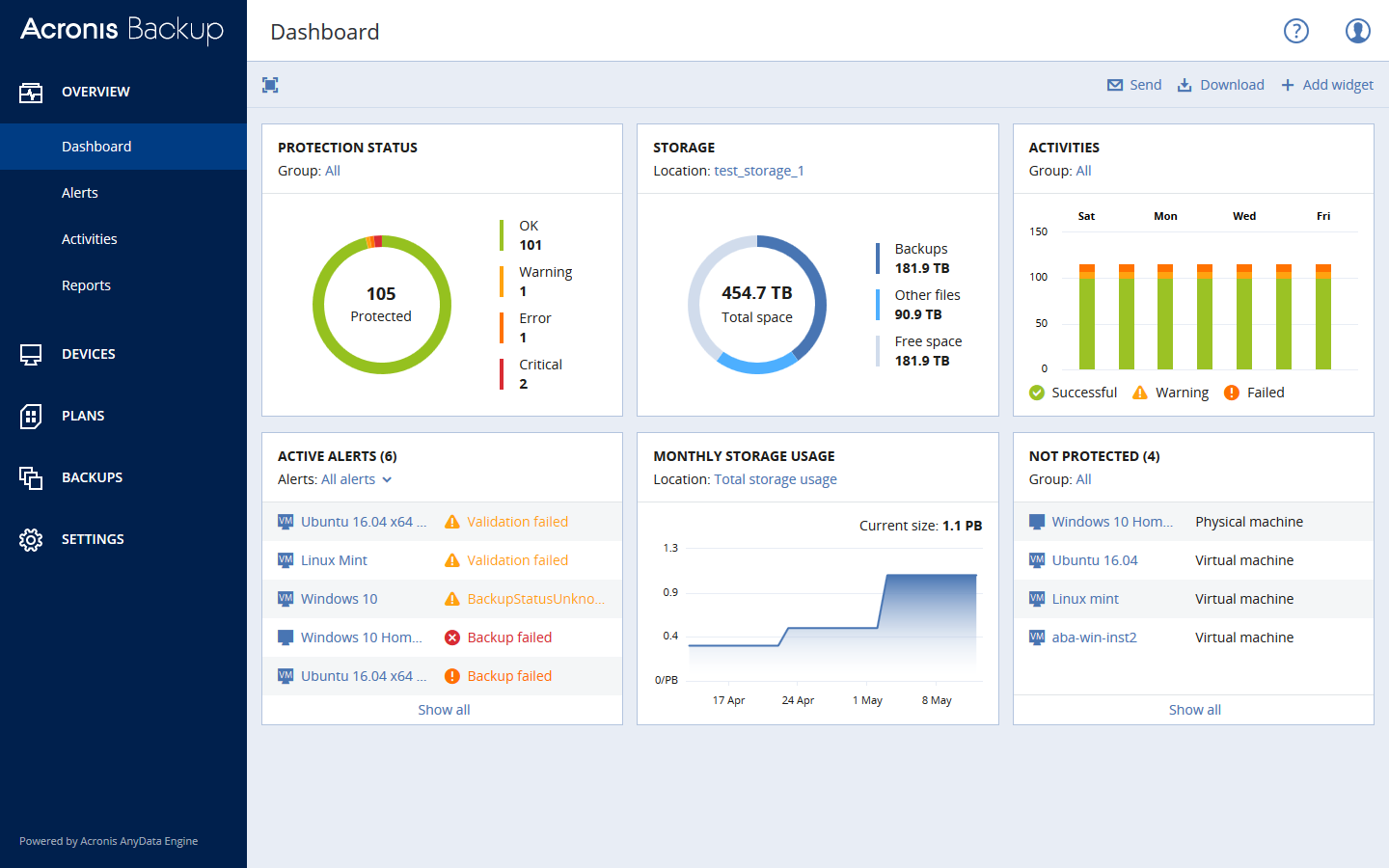
Acronis Cyber Backup is one of the best Windows Server backup software for your business. It’s like an edition of Acronis True Image but made for Windows Server.
Cyber Backup runs full backups on your Windows Server environment and recovers the complete entire system or just specific files and programs.
Customizable widgets, reports, notifications, and important event alerts are among the advanced reporting and status-monitoring features of Acronis Cyber Backup.
You can allow Acronis’ AI-based ransomware solution to protect your data from unauthorized change, decryption, and ransomware outbreaks such as Petya, WannaCry, and Osiris.
Furthermore, by adding an extra layer of protection, you can safeguard your data from unauthorized access.
Through a mathematical algorithm, Acronis Notary’s blockchain-based innovation provides a safe connection.
Acronis Cyber Backup is a subscription-based backup solution and includes a 30-days free trial.
Here are the Acronis Cyber Backup key features:
- Works with any Windows Server whether it’s virtual, physical, or on the cloud
- Save your backups anywhere, including NAS, SAN, tapes, disks, Acronis Cloud, Azure, AWS, Google
- Recover the data you need: full system, drives, Microsoft application data, urgent files, and folders.
- Scalable backup solution
- Capture the current server state using Volume Shadow Copy (VSS).
Acronis Cyber Backup
Do you need more security for your business data? Try Acronis Cyber Backup and be confident about the Windows Server environment!
ManageEngine OS Deployer – Best for acquiring & deploying OS image

ManageEngine OS Deployer is OS deployment and migration software, but it also offers online and offline imaging.
The software lets you create an image of the OS and disk partitions in your computer and can be deployed on single or multiple computers simultaneously, even on a machine with a corrupted OS.
The Online imaging method allows admins to capture the system’s disk image when it is live and functioning in a network.
Conversely, with Offline imaging, the disk image is acquired when the network is shut down.
The tool can create an image of single or multiple partitions or entire disks and shrink the volume to prevent disk size incompatibility errors.
ManageEngine OS Deployer can also migrate user profiles and data from one computer to another, ensuring that users can seamlessly continue their work on a new device.
It provides a pre-boot environment, allowing administrators to perform computer diagnostics and repairs without accessing the operating system.
Let’s go through some of ManageEngine OS Deployer’s best features:
- Can deploy standardized configurations across multiple computers
- Simplifies the process of migrating from an older OS to a new one
- Automates the process of deploying operating systems across machines
- Allows IT administrators to manage computers in remote locations
- Installs the necessary drivers during OS deployment
Paragon Backup & Recovery Business – Great for small businesses
Paragon Backup & Recovery Business is ideal Windows Server backup software for small and mid-sized companies. It’s the server edition of Paragon Backup & Recovery.
This tool meets all of your demands, whether it’s simply storing data, automating backup procedures, or developing sophisticated backup routines.
The strong software wizard helps users through the backup wilderness step by step, and the newly designed UI clears the course.
Backup strategies are meant to make it simple to set up and perform automatic backup operations. You may pick from dependable pre-defined methods or create your own.
Because of its CRC technology, Paragon backup archive PVHD (Paragon virtual hard drive) may be mounted and read within your Windows system and is ideal for hosting network sharing.
Here are the key features of the Paragon Backup & Recovery Business:
- Comprehensive backup solution for physical and logical media
- Flexible restore options
- Create a bootable environment and fix boot errors
- Secure your Windows Server environment and automate administrative tasks
- Integrated end-to-end security, low impact on the system and network
Paragon Backup & Recovery Business
With this flexible and intuitive tool, you can back up your system data worry-free.
AOMEI Windows Server Backup – Great for system optimization
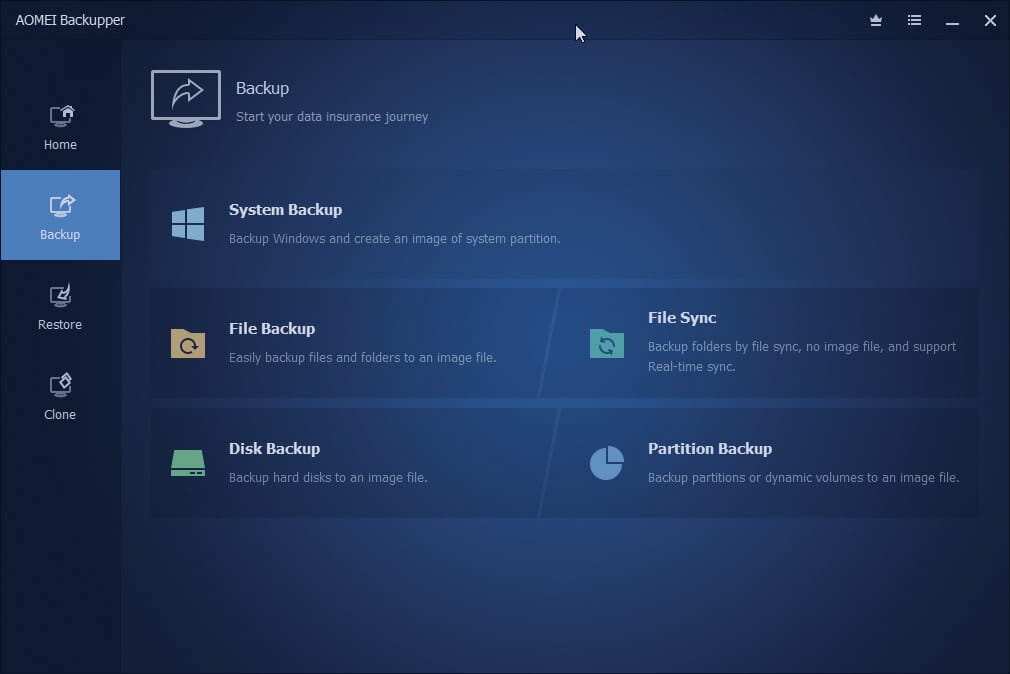
AOMEI Windows Server Backup is an excellent Windows Server backup software. It’s the server equivalent of AOMEI Backupper for Windows.
The partition manager is a high-performance artificial intelligence that helps you to improve Windows PC and Windows Server operating systems.
It is used in small and medium-sized organizations to address hard disk and partition management issues on server PCs.
Here are the key features of the AOMEI Windows Server Backup:
- Back up entire systems, disks, and partitions, files, incremental and differential backups
- Versatile backup locations including local disk, external drive, CDs and DVDs, NAS, and cloud drive
- Create backups without interrupting current applications or turning off Windows Server
- Recover the entire system or specific files and duplicate backups
- Create a bootable recovery environment, compress, split, or encrypt backups
AOMEI Windows Server Backup
Have complete backup support with AOMEI Windows Server Backup and protect your server data with ease!
NovaBACKUP for Servers – Packed with practical features
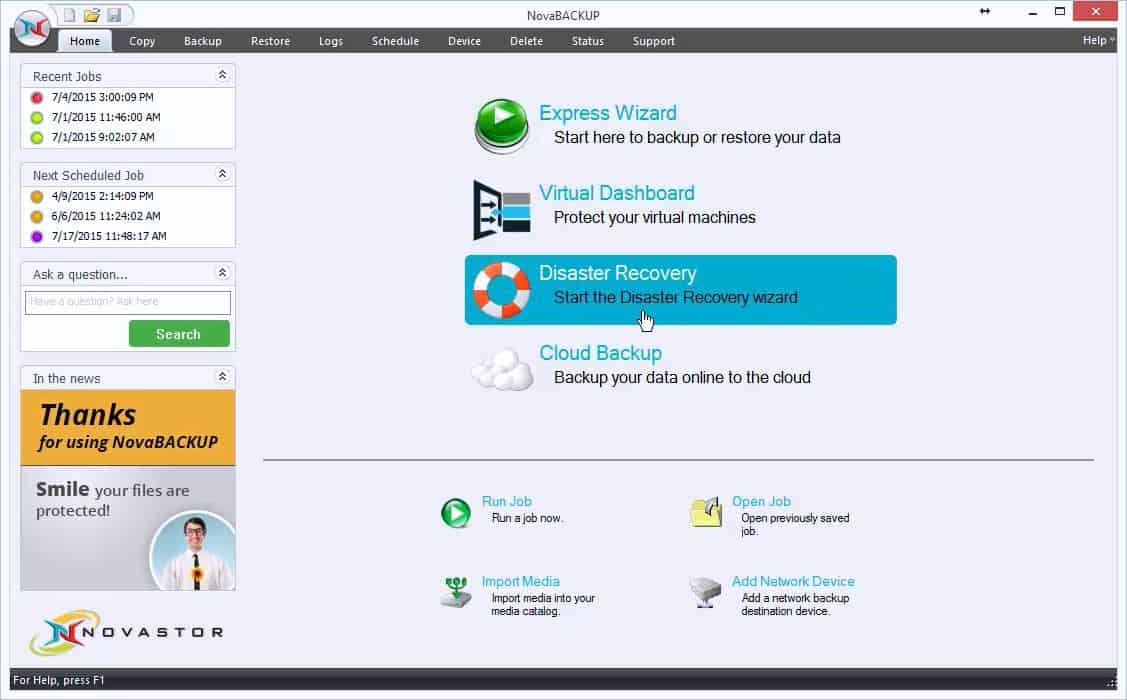
NovaBACKUP for Servers is an exemplary Windows Server backup software for offices and small businesses. It comes equipped with a lot of practical features for creating and managing backups.
The utility called File Copy Jobs, when run manually or on a schedule, can keep a current version of your files in a location you specify through a one-way copy.
File and image backups are compressed by default, saving anywhere from 10% to 25% more than a simple file copy.
Storage is compatible with any disks formatted in New Technology File System that are connected to the system, including hardware RAID configurations.
Backups may be saved to any NTFS formatted disk (including RDX), Network Shares (NAS), or Single Tape Drives.
The NovaBACKUP user interface is designed to be compatible with screen readers and other sensor technologies, making it accessible to those who have difficulty reading or hearing.
Here are the key features of NovaBACKUP for Servers:
- Cloud storage backup
- Schedule server backups to run automatically in full or incremental mode
- Recover the entire server system from the backup to any Hyper-V environment
- Follow the 3-2-1 backup rule to save your server in case of disaster
Windows Server Backup – Best built-in server backup solution
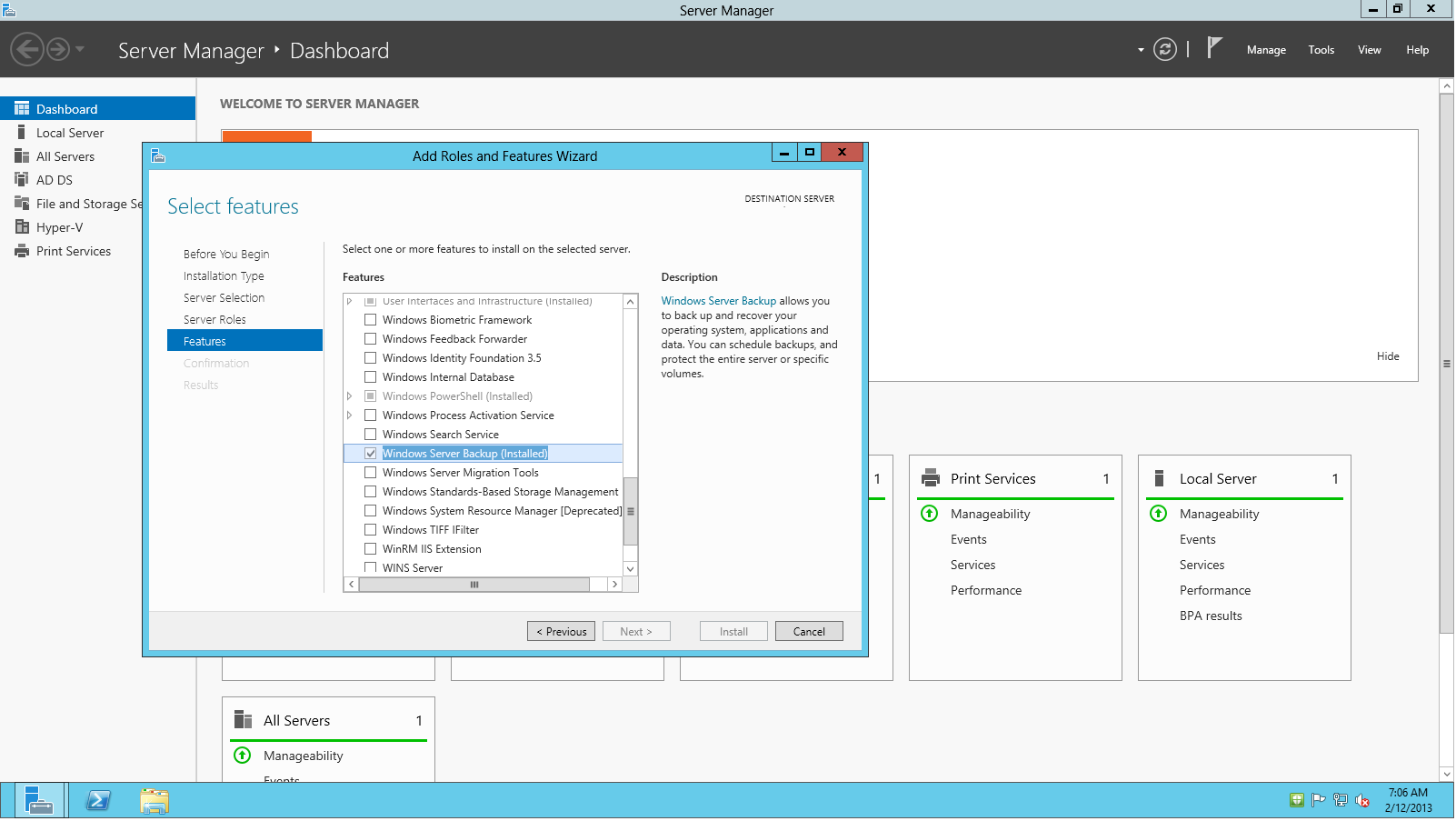
Windows Server Backup is the default Windows Server backup software solution that we simply can’t overlook. Introduced in 1997, the backup solution has been integrated with all Windows Server editions.
Unfortunately, the latest version of Windows Server Backup doesn’t support tape drives. As such, you must use third-party apps to save and tape on a recent OS.
When all’s said and done, customers need not look further than their OS to handle their backup concerns.
Windows Backup is designed to provide a one-stop solution for server protection. You may set up a scheduled job to backup files and the system state, as well as to perform an empty restoration.
Microsoft anticipates that you will have one scheduled job so that you may do a one-time save with Windows Backup.
You could want to copy files to a network share, for example. Remember that any previous backups to the same folder will be overwritten, so try as much as possible to save the previous backup in a different location.
Here are some of its best features:
- Comes ready with your server environment
- Works with all Windows Server editions
- Automatically backs up and recovers your server system
- Copies currently used files and applications without any issues
- Performs differential, incremental, normal, and daily backups.
⇒ Get Windows Server Backup
- Best home server software for Windows and Linux
- Best antivirus software for Windows Server [2012 & 2016]
- How to dual boot Windows 10 and Windows Server
Does Windows Server have backup software?
It does. It is called Windows Server Backup, and it comes preinstalled with your Windows Server OS.
We also included this solution in our selection below, but as you will see, the tool doesn’t offer all the features offered by more powerful third-party tools.
However, it does have the most important options necessary for Windows Server backup and recovery.
Many companies and organizations will get data loss prevention software and leave it at that. However, this does not address the issue of recovery say if server data were to disappear.
Despite Microsoft’s best efforts to ensure server data protection, some environments are simply too different and complicated for its inbuilt software.
In that case, you can resort to trustworthy Windows Server backup software solutions, like the ones on this list.
Client files and other valuable documents stored on servers are just too valuable to leave unguarded. You can go for cheap Windows servers just make sure your security is top-notch.
Try the above tools and ensure your business security with a fast and uncomplicated backup and recovery experience.
And while we are addressing the security issues, take a look at our list including the best antivirus software for Windows Server 2019.
If you know about any other software that should be included in our selection, let us know about them in the comments section below.
Milan Stanojevic
Windows Toubleshooting Expert
Milan has been enthusiastic about technology ever since his childhood days, and this led him to take interest in all PC-related technologies. He’s a PC enthusiast and he spends most of his time learning about computers and technology.
Before joining WindowsReport, he worked as a front-end web developer. Now, he’s one of the Troubleshooting experts in our worldwide team, specializing in Windows errors & software issues.
Page content:
In this showdown, we’ll introduce you to the best backup software for Windows Server. In today’s world, most data is digital, making it easy to store files quickly and retrieve them when needed.
Losing valuable files due to hard drive failure or a virus attack can be costly and stressful. However, you can easily avoid this by safely storing your data. To prevent potential data loss and risk, it’s advisable to download a backup tool (free or paid) to keep them secure. Various tools can safely store your data; some offer free trials, while others have freemium models. The free version might suffice for your basic needs. However, if you wish to access their advanced features, you’ll need to purchase a plan tailored to your requirements.
Feel free to rely on our selections to lead you to the one that best suits your needs. Before making your choice, consider the following important information.
Criteria for Selecting the Best Windows Server Backup Software
So, how to choose the best Windows server backup software from the ocean of available technologies to protect your data from potential loss?
Let our criteria for comparing and selecting the best Windows server backup software guide you in securing your precious data, so you can devote yourself to growing and nurturing your business. Explore the various features, preferences, and advantages.
In proposing the best solutions, we have applied the following criteria:
- Opt for user-friendly solutions, with data safety at your fingertips.
- Choose a tool that allows for scheduled backups to fully secure all valuable data with fast and reliable performance, ensuring everything is safeguarded.
- For corporate data, it’s essential to partner with a provider committed to service, availability, and data recoverability.
Open Source Backup Software for Windows Server 2003
Open source backup software can be a great option for many server users. However, they do come with their own set of issues. In this article, we will introduce you to the basics of open source backup software for Windows Server 2003. Then, we will explore five such tools and a better alternative.
[Back to top](#top)### 5 Best Free Backup Software for Windows Server
We’ll showcase a series of Windows backup software. These tools aren’t entirely free, but they come with both free and paid versions. The latter includes more advanced features, though the free version might be enough for your basic needs. They typically apply to all types of users, whether you’re an individual, large corporation, or small business.
1. Tool: Todo Backup Enterprise Edition

Our favorite is «Todo Backup Advanced Server.» With this tool, you can choose to protect your entire device or just individual personal data. It allows you to back up systems, disks, specific folders, or partitions to other local and network media.
Todo Backup Enterprise stands out from the rest with its intuitive platform and top-notch Windows server backup software. It comes in four different versions with added features. It is highly efficient, user-friendly, and fully customizable, plus it is compatible with cloud backup.
Features:
- One-click backup and instant recovery
- System Image Recovery
- Disaster recovery
- Bootable recovery
- Password-protected secure backup
Pros and Cons:
| Pros | Cons |
|---|---|
|
|
Pricing Plans:
- Basic Edition: Free
- Home Edition: $39.95/year
- Workstation Edition: $49/year
- Server Edition: $199/year
- Advanced Server Edition: $299/year
- Tech Pro Edition: $999/year
Note: These pricing plans are just an overview. You can visit their websites to view their complete pricing plans.
2. iDrive translates to «I Drive» or «Intelligent Driving» in Chinese. It is a vehicle information, entertainment, and driver assistance system by BMW.

IDrive is one of the most popular cloud backup services out there. It offers numerous backup options as well. It provides a unique blend of cloud storage and backup, where your cloud storage space doubles as your backup space. It offers various backup options, including disk image backup, NAS backup, and server backup. IDrive’s privacy and security are also unmatched, making it an ideal choice.
Features:
- Many backup features
- Sync and share functionality
- Unlimited Devices
- Free Basic Plan
- Message backup and restore
Advantages and Disadvantages:
| Pros | Cons |
|---|---|
|
|
Billing plan:
iDrive Mini: $3.71 for the first year
iDrive Personal: $59.62 for the first year
iDrive team: $74.62 for the first year
iDrive Business: $74.62 for the first year
Please note that prices may fluctuate over time, so it’s best to visit their website for the most up-to-date pricing plans.
3. Acronis Cyber Backup

Acronis Cyber Backup is an online software that provides comprehensive and efficient cyber protection services. It also offers backup and data recovery solutions. The solution offers two products tailored to different business needs:
- Acronis Cyber Backup – A great backup solution for businesses with small IT environments.
- Acronis Cyber Backup Advanced – software for companies with larger computing environments.
Features:
- Image-based backup
- File-level backup
- Local backup
- iOS and Android mobile device backup in the cloud
Advantages and disadvantages:
| Pros | Cons |
|---|---|
|
|
Pricing plans:
It starts at $65 and includes all the features. To get the latest deals, you’ll have to visit their website.
4. Altaro VM Backup

Altaro Virtual Machine Backup is a professional-grade tool designed to help you manage backups for your virtual machines. It is compatible with multiple platforms and comes equipped with a range of features ensuring your virtual machines are always safely backed up. Furthermore, the software offers offsite backup capabilities, allowing you to replicate your backups to a remote location.
Features:
- Advanced compression algorithms
- Automatic Backup
Pros and Cons:
| Pros | Cons |
|---|---|
|
|
Pricing Plans:
It costs $579 per year for five VMS. Visit their website for more up-to-date pricing information, as prices may increase or decrease over time.
5. Basic Edition of Uranium Backup

This free backup software caters to the needs of any user, whether at home or in a professional or corporate environment. Its main features include creating various types of backups, ranging from full data backups to differential and incremental ones, ensuring data safety while saving storage space. It enables scheduling backup tasks, eliminating the need for manual intervention, and encrypts backups using the 256-bit AES algorithm. Additionally, it allows access to backup copies stored on remote servers via FTP.
Features:
- Drive imaging backup
- FTP/FTPS/SFTP backup
- Syncing Files and Folders
Advantages and Disadvantages:
| Pros | Cons |
|---|---|
|
|
Pricing Plans:
- Basic Edition: €80
- Professional DB Edition: €150
- Professional Shadow Edition: €150
- Professional Virtual Edition: €229
- Gold Edition: €290
- Professional Edition: €18/month
Note: Visit their website/pricing section, as prices might change over time.
Bottom line
As we can see, we have a variety of Windows server backup software options to safeguard our essential files and folders. When choosing the ideal software, it’s advisable to try out the available Todo Backup Enterprise tools. This way, we can personally assess the best Windows backup tools that cater to your needs.
Among the excellent programs we can’t ignore is Todo Backup Enterprise. This tool stands out for its very clear and easy-to-understand interface, so using it poses no difficulty. In addition, we can access the backup copies created with this program at any time through Windows.
Feel free to share any questions or suggestions you might have in the comment box below. We are eager to hear your valuable feedback. We read your comments and are more than happy to assist you in any way we can.
Frequently Asked Questions About Free Backup Software for Windows Server
The following FAQ might address your concerns.
How do I back up my Windows server?
Microsoft provides built-in functionality called Windows Server Backup, which includes backup and restore options tailored for Windows Server environments. You can use the Windows Server Backup service to back up your server.
Does Microsoft have a backup solution?
Yes, OneDrive is a backup service provided by Microsoft. It allows you to save all your files and folders in one place.
3. What is the best way to back up a server?
There are various reliable ways and options for server backup, but in our view, Todo Backup Advanced Server is the best way to go. Try it out, and you’ll say, “Wow, this is what we’ve been looking for!”
Server backup software is essential for protecting the information stored or processed on server hardware. It safeguards against mechanical failures or user errors by storing the server’s data in remote or on-premises locations. This ensures that companies can retrieve their business data or customer information even in disaster scenarios.
Start a live chat with an EaseUS Expert to tailor an enterprise backup solution specific to your requirements. We are here to assist you with the following as well:
- Commence a free trial
- Obtain a quotation
- Arrange a free demonstration
Unlike other backup technologies, server backup tools interact directly with the server and focus solely on preserving its data. In order to be classified as a Server Backup solution, a product must meet the following criteria:
- Store server data in remote locations or on additional in-house servers
- Establish direct connections between servers and backup storage devices
- Provide support for enterprise-level server backup
This article will recommend 5 server backup software and explore the benefits of EaseUS Todo Backup Server, providing valuable insights into why it is a recommended choice for businesses seeking a robust backup solution.
Best 5 Server Backup Software
Acronis Cyber Protect
Acronis Cyber Protect is an industry-leading solution renowned for its comprehensive features and robust performance. This software offers a user-friendly interface and supports full and incremental backups, ensuring efficient data protection. With its advanced capabilities like flexible recovery options and artificial intelligence-based anti-ransomware protection, Acronis Backup stands out as an excellent choice for enterprises of all sizes.
Veritas Backup Exec
Veritas NetBackup is a widely recognized enterprise backup software that offers comprehensive protection for Windows servers. Its robust features include advanced deduplication, integrated ransomware protection, and scalable architecture. NetBackup’s centralized management console simplifies data management and monitoring across multiple servers, providing enterprises with peace of mind.
Veeam Backup & Replication
Veeam’s Backup & Replication software is specifically designed to cater to virtualized environments, making it a popular choice for enterprises with Windows server virtualization. Veeam offers powerful features such as instant VM recovery, granular file-level recovery, and efficient data deduplication. The software also integrates seamlessly with leading virtualization platforms like VMware and Hyper-V.
Rubrik Cloud Data Management
Rubrik’s Cloud Data Management platform combines backup, replication, and disaster recovery into a unified solution. With its modern architecture and intuitive user interface, Rubrik offers seamless integration with Windows servers, ensuring efficient data protection. This software’s advanced analytics and automation capabilities enable enterprises to streamline their backup and recovery processes effectively.
EaseUS Todo Backup Server
EaseUS Todo Backup Server is a top-tier solution that offers comprehensive data protection capabilities for businesses of all sizes.
Key Features of EaseUS Todo Backup Server:
-
Full System Backup: EaseUS Todo Backup Server enables users to create a complete backup of their entire system, including the operating system, applications, and user data. This feature ensures that businesses can quickly recover their systems in the event of system failures, hardware issues, or other disasters.

-
File and Folder Backup: This feature allows users to selectively back up specific files and folders, providing flexibility and control over the backup process. Businesses can prioritize critical data and ensure its protection without wasting time and resources on unnecessary backups.

-
Disk and Partition Backup: EaseUS Todo Backup Server enables the backup of entire disks or specific partitions, ensuring that businesses can restore their data and systems quickly and efficiently. This feature is particularly useful when migrating to new hardware or recovering from disk failures.

-
Incremental and Differential Backup: These backup modes effectively optimize storage space by only backing up the data that has changed since the last backup. This ensures faster backup times and minimizes storage requirements, making it an ideal choice for businesses with large volumes of data.

-
Schedule and Automatic Backup: EaseUS Todo Backup Server offers flexible scheduling options, allowing users to automate backup tasks at convenient intervals. This feature eliminates the risk of human error and ensures that critical data is consistently and regularly backed up without requiring manual intervention.

Benefits of EaseUS Todo Backup Server:
-
Cost-Effectiveness: EaseUS Todo Backup Server offers a more affordable pricing structure compared to the similar options. For businesses with budget constraints or those looking for a cost-effective backup solution, EaseUS Todo Backup Server can be a more suitable option.
-
Flexibility in Backup Modes: EaseUS Todo Backup Server provides a wide range of backup types, including full system backup, file and folder backup, and disk and partition backup. This flexibility allows businesses to tailor their backups to specific requirements and priorities. Acronis may have a more limited range of backup options.
-
Excellent Customer Support: EaseUS has a reputation for providing excellent customer support, with responsive and helpful assistance available through various channels. This level of support can be beneficial for businesses that may encounter technical issues or have questions about the backup process.
Conclusion
In today’s data-driven world, businesses must prioritize data backup and recovery to ensure their continued success and resilience. EaseUS Todo Backup Server stands out as a recommended solution due to its comprehensive feature set, simplicity, and cost-effectiveness. By implementing this robust backup software, businesses can mitigate the risks associated with data loss and confidently safeguard their valuable assets
Best 5 Windows Server Backup Software FAQs
1. How many backups is sufficient?
Keeping at least three copies of your data is typically enough to recover from any failure scenario, keep data recovery objectives optimal, and avoid a single point of failure. The 3-2-1 backup strategy ensures that multiple copies of your data can survive various threats.
2. How long is a server good for?
Surprisingly servers last much longer than most people think. Oftentimes, users think the server refresh time is determined by the OEM, typically when the server is between 3-5 years old. According to an analyst firm’s findings, the likely lifespan of servers is within 7-10 years.
3. How often should a server be backed up?
The only way to protect your business from losing valuable data is to make regular backups. Important data should be backed up at least once a week, but preferably once every twenty-four hours. These backups can be performed manually or automatically.
4. When should you ideally schedule a server’s backup?
Generally, you should backup your server as often as possible, but also consider the trade-offs between speed, cost, and reliability. For example, you may want to perform a full backup weekly or monthly, and an incremental or differential backup daily or hourly.
5. How much does it cost to install a server?
This number could change depending on the company and your bandwidth, storage, protection, and speed requirements. The more storage required, for example, the more costly the hardware would be. In 2021 The estimated cost is between $4,000 and $5,000.
