Provide feedback
Saved searches
Use saved searches to filter your results more quickly
Sign up
Appearance settings
20.05.2020 — Управление резервным копированием при помощи утилиты WBADMIN
В нашей практике обслуживания серверов на базе Windows Server достаточно часто возникают ситуации, при которых необходимо управлять резервных копированием из командной строки или реализовывать различные скриптовые сценарии. Сегодня речь пойдёт про управление WBAdmin из командной строки.
В качестве средства управления архивацией в современных операционных системах семейства Windows используется стандартная утилита командной строки wbadmin.exe, позволяющая упростить и автоматизировать процесс архивации данных.
Утилита WBADMIN позволяет выполнять резервное копирование и восстановление операционной системы, томов, файлов, папок из командной строки. В этом разделе статьи мы подробно рассмотрим возможные команды утилиты WBADMIN и их синтаксис.
Для вывода списка команд, поддерживаемых WBADMIN в конкретной операционной системе, необходимо в командной строке, запущенной с повышенными привилегиями (от имени администратора) ввести команду —wbadmin /?, в результате чего мы получим список всех поддерживаемых утилитой команд с их описанием.

ENABLE BACKUP — настраивает и включает регулярное запланированное резервное копирование.
DISABLE BACKUP — Отключает ежедневное резервное копирование.
START BACKUP — Выполняет однократную архивацию. При использовании без параметров использует параметры из расписания ежедневного резервного копирования.
STOP JOB — Останавливает текущую выполняемую операцию резервного копирования или восстановления.
GET VERSIONS — Выводит сведения об восстанавливаемых резервных копиях с локального компьютера или, если указано другое расположение, с другого компьютера.
GET ITEMS — Список элементов, входящих в резервную копию.
START RECOVERY — Выполняет восстановление указанных томов, приложений, файлов или папок.
GET STATUS — Отображает состояние выполняемой в данный момент операции резервного копирования или восстановления.
GET DISKS — Выводит список дисков, находящихся в режиме в сети.
START SYSTEMSTATERECOVERY — Выполняет восстановление состояния системы.
START SYSTEMSTATEBACKUP — Выполняет резервное копирование состояния системы.
DELETE SYSTEMSTATEBACKUP — Удаляет одну или несколько резервных копий состояния системы.
START SYSRECOVERY — Выполняет восстановление всей системы (по крайней мере все тома, содержащие состояние операционной системы). Эта подкоманда доступна только при использовании среды восстановления Windows.
RESTORE CATALOG — Восстанавливает каталог резервных копий из указанного места хранения в случае повреждения каталога резервного копирования на локальном компьютере.
DELETE CATALOG — Удаляет каталог резервных копий на локальном компьютере. Используйте эту подкоманду только в том случае, если каталог резервного копирования на этом компьютере поврежден и резервные копии не хранятся в другом расположении, которое можно использовать для восстановления каталога.
Далее мы подробно разберем каждую из доступных нам команд, ознакомимся с параметрами команд и их синтаксисом.
ENABLE BACKUP — создает и включает ежедневное расписание резервного копирования или изменяет существующее расписание резервного копирования. Если параметры не указаны, отображаются текущие запланированные параметры архивации.
Синтаксис для Windows Server 2008:
wbadmin enable backup
[-addtarget:<BackupTargetDisk>]
[-removetarget:<BackupTargetDisk>]
[-schedule:<TimeToRunBackup>]
[-include:<VolumesToInclude>]
[-allCritical]
[-quiet]
Синтаксисдля Windows Server 2008 R2:
wbadmin enable backup
[-addtarget:<BackupTarget>]
[-removetarget:<BackupTarget>]
[-schedule:<TimeToRunBackup>]
[-include:<VolumesToInclude>]
[-nonRecurseInclude:<ItemsToInclude>]
[-exclude:<ItemsToExclude>]
[-nonRecurseExclude:<ItemsToExclude>][-systemState]
[-allCritical]
[-vssFull | -vssCopy]
[-user:<UserName>]
[-password:<Password>]
[-quiet]
Синтаксисдля Windows Server 2012 и Windows Server 2012 R2:
wbadmin enable backup
[-addtarget:<BackupTarget>]
[-removetarget:<BackupTarget>]
[-schedule:<TimeToRunBackup>]
[-include:<VolumesToInclude>]
[-nonRecurseInclude:<ItemsToInclude>]
[-exclude:<ItemsToExclude>]
[-nonRecurseExclude:<ItemsToExclude>][-systemState]
[-hyperv:<HyperVComponentsToExclude>]
[-allCritical]
[-systemState]
[-vssFull | -vssCopy]
[-user:<UserName>]
[-password:<Password>]
[-quiet]
[-allowDeleteOldBackups]
addtarget — Указывает место хранения резервных копий. Необходимо указать расположение в виде диска, тома или UNC-пути
removetarget — Указывает место хранения, которое необходимо удалить из существующего расписания резервного копирования
schedule — Указывает время для создания резервной копии в формате чч:мм
include — Указывает разделенный запятыми список букв диска тома, точек подключения томов или имен томов на основе GUID, которые необходимо включить в резервную копию
nonRecurseInclude — Для Windows Server 2008 R2 и более поздних версий указывает нерекурсивный, разделенный запятыми список элементов, которые необходимо включить в резервную копию. Можно включить несколько файлов, папок или томов
exclude — Для Windows Server 2008 R2 и более поздних версий задает разделенный запятыми список элементов, исключаемых из резервной копии. Можно исключить файлы, папки или тома
nonRecurseExclude — Для Windows Server 2008 R2 и более поздних версий указывает нерекурсивный, разделенный запятыми список элементов, исключаемых из резервной копии. Можно исключить файлы, папки или тома
hyperv — Задает разделенный запятыми список компонентов, включаемых в резервную копию. Идентификатор может быть именем компонента или GUID компонента
allCritical — Указывает, что все критические тома (тома, содержащие состояние операционной системы) будут включены в резервные копии. Этот параметр полезен при создании резервной копии для полного восстановления системы или состояния системы
systemState — Создает резервную копию, которая включает в себя состояние системы в дополнение к любым другим элементам, указанным с помощью параметра -include
vssFul — если задан этот параметр, то выполняется полная архивация с помощью службы теневого копирования томов. Журнал каждого архивируемого файла обновляется, чтобы отразить факт архивации
vssCopy — Если задан этот параметр, выполняется копирующая архивация с помощью службы теневого копирования томов
user — Имя пользователя, имеющего доступ с правом записи в общую сетевую папку, если архив должен располагаться в общей сетевой папке
password — Пароль для имени пользователя, указанного в параметре –user
quiet — Выполнение команды без отображения приглашений для пользователя
allowDeleteOldBackups — Перезаписывает все резервные копии
DISABLE BACKUP — прекращает выполнение существующих запланированных ежедневных резервных копий.
wbadmin disable backup
[-quiet]
*параметр -quiet выполняет подкоманду без запросов пользователю.
START BACKUP — создает резервную копию с использованием указанных параметров. Если параметры не указаны, и вы создали запланированную ежедневную архивацию, эта подкоманда создает резервную копию с помощью параметров запланированной архивации. Если указаны параметры, создается резервная копия копии служба теневого копирования томов (VSS) и не обновляется журнал файлов, для которых выполняется резервное копирование.
Синтаксисдля Windows Server 2008:
wbadmin start backup
[-backupTarget:{<BackupTargetLocation> | <TargetNetworkShare>}]
[-include:<VolumesToInclude>]
[-allCritical]
[-noVerify]
[-user:<UserName>]
[-password:<Password>]
[-noinheritAcl]
[-vssFull]
[-quiet]
Синтаксис для WindowsServer2008 R2 и более поздних версий:
Wbadmin start backup
[-backupTarget:{<BackupTargetLocation> | <TargetNetworkShare>}]
[-include:<ItemsToInclude>]
[-nonRecurseInclude:<ItemsToInclude>]
[-exclude:<ItemsToExclude>]
[-nonRecurseExclude:<ItemsToExclude>]
[-allCritical]
[-systemState]
[-noVerify]
[-user:<UserName>]
[-password:<Password>]
[-noInheritAcl]
[-vssFull | -vssCopy]
[-quiet]
STOP JOB — отменяет операцию резервного копирования или восстановления, которая выполняется в данный момент.
wbadmin stop job
[-quiet]
GET VERSIONS — выводит сведения о доступных резервных копиях, которые хранятся на локальном или удаленном компьютере. Если эта подкоманда используется без параметров, то выводится список всех резервных копий локального компьютера. Сведения, предоставляемые для резервного копирования, включают время резервного копирования, место хранения резервных копий, идентификатор версии.
wbadmin get versions
[-backupTarget:{<BackupTargetLocation> | <NetworkSharePath>}]
[-machine:BackupMachineName]
GETITEMS— список элементов, входящих в конкретную резервную копию.
wbadmin get items
-version:<VersionIdentifier>
[-backupTarget:{<BackupDestinationVolume> | <NetworkSharePath>}]
[-machine:<BackupMachineName>]
START RECOVERY — выполняет операцию восстановления на основе указанных параметров.
wbadmin start recovery
-version:<VersionIdentifier>
-items:{<VolumesToRecover> | <AppsToRecover> | <FilesOrFoldersToRecover>}
-itemtype:{Volume | App | File}
[-backupTarget:{<VolumeHostingBackup> | <NetworkShareHostingBackup>}]
[-machine:<BackupMachineName>]
[-recoveryTarget:{<TargetVolumeForRecovery> | <TargetPathForRecovery>}]
[-recursive]
[-overwrite:{Overwrite | CreateCopy | Skip}]
[-notRestoreAcl]
[-skipBadClusterCheck]
[-noRollForward]
[-quiet]
version — указывает идентификатор версии восстанавливаемой резервной копии в формате мм/дд/гггг-чч: мм. Если вы не знакомы с идентификатором версии, введите WBADMINGETVERSIONS.
items — задает разделенный запятыми список томов, приложений, файлов или папок для восстановления. Если параметр -ItemType имеет значение Volume, можно указать только один том, указав букву диска тома, точку подключения тома или имя тома на основе GUID. Если параметр -ItemType имеет значение app, можно указать только одно приложение. Для восстановления приложение должно быть зарегистрировано в cистема архивации данных Windows Server. Если параметр -ItemType имеет значение File, можно указать файлы или папки, но они должны быть частью одного тома, и они должны находиться в одной родительской папке.
itemtype — указывает тип восстанавливаемых элементов. Это должен быть том, приложение или файл.
backupTarget — указывает место хранения резервной копии, которую необходимо восстановить. Этот параметр полезен, если расположение отличается от того, где обычно хранятся резервные копии этого компьютера.
machine — указывает имя компьютера, для которого требуется восстановить резервную копию. Этот параметр полезен при резервном копировании нескольких компьютеров в одно расположение. Его следует использовать, если указан параметр —backupTarget .
recoveryTarget — задает расположение для восстановления. Этот параметр полезен, если это расположение отличается от расположения, резервное копирование которого было выполнено ранее. Его также можно использовать для восстановления томов, файлов или приложений. При восстановлении тома можно указать букву диска тома для дополнительного тома. При восстановлении файла или приложения можно указать альтернативное расположение для восстановления.
recursive — действует только при восстановлении файлов. Восстанавливает файлы в папках и все файлы, подчиненные указанным папкам. По умолчанию восстанавливаются только файлы, находящиеся непосредственно в указанных папках.
overwrite — действует только при восстановлении файлов. Указывает действие, выполняемое, когда восстанавливаемый файл уже существует в том же расположении. — Skip приводит к тому, что Cистема архивации данных Windows Server пропустить существующий файл и продолжить восстановление следующего файла. — CreateCopy приводит к тому, что Cистема архивации данных Windows Server создает копию существующего файла, чтобы существующий файл не был изменен. — Overwrite приводит к тому, что Cистема архивации данных Windows Server перезапишет существующий файл файлом из резервной копии.
notRestoreAcl — действует только при восстановлении файлов. Указывает, что не следует восстанавливать списки управления доступом (ACL) файлов, восстанавливаемых из резервной копии. По умолчанию списки ACL безопасности восстанавливаются (значение по умолчанию — true). Если используется этот параметр, списки ACL для восстановленных файлов будут унаследованы от расположения, в которое восстанавливаются файлы.
skipBadClusterCheck — действует только при восстановлении томов. Пропускает проверку дисков, на которые выполняется восстановление.
quiet — выполняет подкоманду без запросов пользователю.
GET STATUS — сообщает состояние операции резервного копирования или восстановления, которая выполняется в данный момент.
wbadmin get status
GET DISKS — список внутренних и внешних дисков, находящихся в сети для локального компьютера.
wbadmin get disks
STARTSYSTEMSTATERECOVERY — выполняет восстановление состояния системы в расположении из указанного архива. Система архивации данных Windows Server не выполняет архивацию или восстановление пользовательских кустов реестра (HKEY_CURRENT_USER) в ходе выполнения архивации или восстановления состояния системы.
Синтаксисдля Windows Server 2008:
wbadmin start systemstaterecovery
-version:<VersionIdentifier>
-showsummary
[-backupTarget:{<BackupDestinationVolume> | <NetworkSharePath>}]
[-machine:<BackupMachineName>]
[-recoveryTarget:<TargetPathForRecovery>]
[-authsysvol]
[-quiet]
Синтаксис для Windows Server 2008 R2 илиболеепозднейверсии:
wbadmin start systemstaterecovery
-version:<VersionIdentifier>
-showsummary
[-backupTarget:{<BackupDestinationVolume> | <NetworkSharePath>}]
[-machine:<BackupMachineName>]
[-recoveryTarget:<TargetPathForRecovery>]
[-authsysvol]
[-autoReboot]
[-quiet]
version — идентификатор версии восстанавливаемого архива в формате ММ/ДД/ГГГГ-ЧЧ:ММ, если идентификатор версии неизвестен, введите команду WBADMIN GET VERSIONS.
showsummary — сообщает сводку о последнем восстановлении состояния системы (после перезапуска, необходимого для завершения операции). Этот параметр не может сопровождаться другими параметрами.
backupTarget – задает место хранения, которое содержит резервные копии или резервные копии, которые необходимо восстановить. Этот параметр полезен, если место хранения отличается от расположения, где обычно хранятся резервные копии этого компьютера.
Machine – указывает имя компьютера, который требуется восстановить. Этот параметр полезен при резервном копировании нескольких компьютеров в одно расположение. Следует использовать, если указан параметр -backupTarget .
recoveryTarget – указывает каталог для восстановления. Этот параметр полезен, если резервная копия восстанавливается в альтернативное расположение.
authsysvol – если используется, выполняет полномочное восстановление SYSVOL (общий каталог системного тома).
autoReboot – указывает перезагрузить систему в конце операции восстановления состояния системы. Этот параметр допустим только для восстановления в исходное расположение.
START SYSTEMSTATEBACKUP — cоздает резервную копию состояния системы локального компьютера и сохраняет ее в указанном расположении.
wbadmin start systemstatebackup
-backupTarget:<VolumeName>
[-quiet]
DELETE SYSTEMSTATEBACKUP — удаление указанных резервных копий состояния системы. Если указанный том содержит резервные копии, отличные от резервных копий состояния системы локального сервера, эти резервные копии не будут удалены.
wbadmin delete systemstatebackup
{-keepVersions:<NumberofCopies> | -version:<VersionIdentifier> | -deleteOldest}
[-backupTarget:<VolumeName>]
[-machine:<BackupMachineName>]
[-quiet]
START SYSRECOVERY — выполняет восстановление системы (восстановление исходного состояния компьютера), используя указанные параметры.
wbadmin start sysrecovery
-version:<VersionIdentifier>
-backupTarget:{<BackupDestinationVolume> | <NetworkShareHostingBackup>}
[-machine:<BackupMachineName>]
[-restoreAllVolumes]
[-recreateDisks]
[-excludeDisks]
[-skipBadClusterCheck]
[-quiet]
version — указывает идентификатор версии восстанавливаемой резервной копии в формате мм/дд/гггг-чч: мм. Если вы не знакомы с идентификатором версии, введите Wbadmin get versions.
backupTarget — задает место хранения, которое содержит резервные копии или резервные копии, которые необходимо восстановить. Этот параметр полезен, если место хранения отличается от расположения, где обычно хранятся резервные копии этого компьютера.
machine — указывает имя компьютера, который требуется восстановить. Этот параметр полезен при резервном копировании нескольких компьютеров в одно расположение. Следует использовать, если указан параметр –backupTarget.
restoreAllVolumes — восстанавливает все тома из выбранной резервной копии. Если этот параметр не указан, восстанавливаются только критические тома (тома, содержащие компоненты состояния системы и операционной системы). Этот параметр полезен при необходимости восстановления некритических томов во время восстановления системы.
recreateDisks — восстанавливает конфигурацию диска до состояния, существовавшего при создании резервной копии.
Предупреждение! Этот параметр удаляет все данные на томах, на которых размещены компоненты операционной системы. Он также может удалять данные из томов.
excludeDisks — допускается только при указании с параметром —recreateDisks и должен быть введен в виде разделенного запятыми списка идентификаторов дисков (как указано в выходных данных команды WBADMIN GET DISKS). Исключенные диски не будут разбиты на разделы или отформатированы. Этот параметр позволяет сохранять данные на дисках, которые не нужно изменять во время операции восстановления.
skipBadClusterCheck — пропускает проверку дисков восстановления на наличие неверных данных кластера. При восстановлении на другом сервере или оборудовании рекомендуется не использовать этот параметр.
RESTORE CATALOG — восстанавливает каталог резервных копий для локального компьютера из указанного места хранения.
wbadmin restore catalog
-backupTarget:{<BackupDestinationVolume> | <NetworkShareHostingBackup>}
[-machine:<BackupMachineName>]
[-quiet]
DELETE CATALOG — удаляет каталог резервных копий, хранящийся на локальном компьютере. Используйте эту команду, если каталог резервного копирования поврежден и его нельзя восстановить с помощью команды WBADMIN RESTORE CATALOG.
wbadmin delete catalog
[-quiet]
Надеемся, что статья была вам полезной. Будем рады помочь вам с настройкой резервного копирования и обслуживанием вашей ИТ-инфраструктуры в целом!
This article, edited by MiniTool, will teach you how to perform Windows Server backup command line with WBAdmin or with third-party backup software – MiniTool ShadowMaker, along with detailed steps. Let’s get started.
Overview of Wbadmin
Windows Server backup command line – WBAdmin is an elevated command prompt that is used to backup and restore a file, folder, application, volume, or operating system from a command-line interface. It can be used with Windows Server 2008 R2, Windows Server 2012, Windows Vista, Windows 7, Windows 8, and Windows 10.
The WBAdmin utility saves the image backup in a WindowsImageBackup folder on the target drive. To perform the wbadmin.exe utility, an individual must have the appropriate permissions, such as being a member of the backup operators or administrator group.
Before creating a WBAdmin backup, you can learn the meanings of some WBAdmin commands.
Wbadmin enable backup: Set up and enable a regularly scheduled backup.
Wbadmin disable backup: Disable the daily backup.
Wbadmin start backup: Perform a one-time backup. If no specific parameters are provided, the settings of the daily backup plan will be used.
Wbadmin stop job: Stop the currently running backup or recovery operation.
Wbadmin get versions: List the backup information that can be restored from the local computer or (if a different location is specified) from another computer.
Wbadmin get items: List the items included in a specific backup.
Wbadmin start recovery: Perform a recovery of the volumes, applications, files, or folder specified.
Wbadmin start systemstatebackup: Create a system state backup.
Wbadmin delete systemstatebackup: Delete one or more old system state backups.
Wbadmin restore catalog: Restore a backup catalog from the specified storage location if the backup catalog on the local computer is damaged.
Now we will show you how to perform Windows Server backup command line with WBAdmin.
Step 1: Open Command Prompt as an administrator. When the UAC window pops up, click Yes.
Step 2: You can select one of the commands below to create a backup to a different destination or schedule the backup task.
Read wbadmin start systemstatebackup -backuptarget:D: to run a system state backup (D is a location you want to save the backup).
Read wbadmin start backup -allcritical -systemstate -include:D:\chrun -backuptarget:\\networkshare\backup -quiet to run a system backup to a network shared folder. It includes system state by default and critical partitions and volumes. (Ditto for D)
Read wbadmin enable backup -addtarget:\\192.168.0. 189\Public\schedule -include:D: -systemstate -user:admin -password:1111 -schedule:18:00 to perform a scheduled backup at 18:00 within a day to a shared folder that can only be accessed with a specific username and a password.
Also read: Best Way to Back up Server (With Screenshots Given)
Optional Alternative: Windows Server Backup
Another backup and recovery tool is Windows Server Backup which can be used to back up and restore your server’s data, system state, or the entire server. It allows you to schedule regular backups or perform one-time backups. Before you backup Windows Server, check here to install Windows Server Backup.
Here we provide a small guide on how to perform a backup with Windows Server Backup.
Step 1: Launch the utility and click on the Backup Once button in the top left corner.
Step 2: In the wizard, click on Different Options and click Next. Then select Full Server or Custom and click Next.
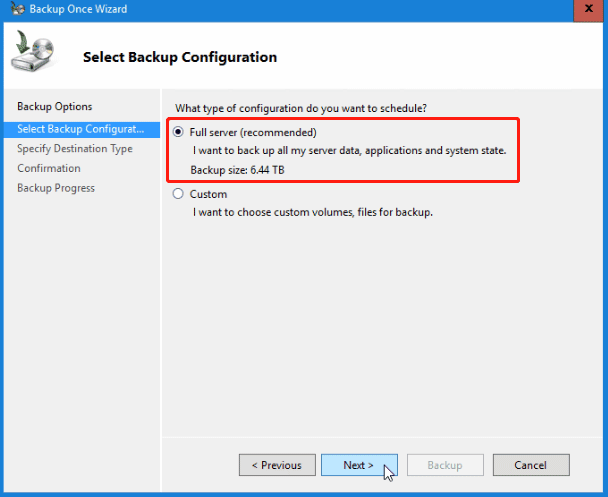
Step 3: Choose the destination path as per your needs and then continue.
Step 4: If you get any warning messages, read carefully and click OK. Then, review the configuration setting and click on the Backup button to start the backup progress.
With the introductions above, you can tell that WBAdmin is quite complicated and has some shortcomings. For example, the source or target of the backup must be a partition formatted in NTFS.
Therefore, to create a backup of your Windows Server system, the Server backup software, namely, MiniTool ShadowMaker is a reliable alternative. It provides an all-in-one backup and recovery service for Windows PCs and Workstations, as well as Server 2008/2012/2016/2019/2022.
MiniTool ShadowMaker is a good backup software, allowing you to backup files, folders, disks, partitions, and the OS. That way, if there is something wrong with your data, it offers you usable recovery solutions. Besides the backup feature, you can also use it for bootable media creation, backup encryption, cloning HDD to SSD, scheduled backup, and so on.
At the same time, MiniTool ShadowMaker can effectively make up for the limitations of Windows Server Backup.
MiniTool ShadowMaker TrialClick to Download100%Clean & Safe
Here’s how to backup Windows Server with MiniTool ShadowMaker.
Step 1: Open MiniTool ShadowMaker and click Keep Trial.
Step 2: In the Backup section, the whole system has been selected by default in the SOURCE module. You can directly click the DESTINATION module to choose a location to store the Windows Server system image. MiniTool ShadowMaker supports several paths: an external hard drive, a Network drive, a USB flash drive, and a shared folder. Then, click OK.
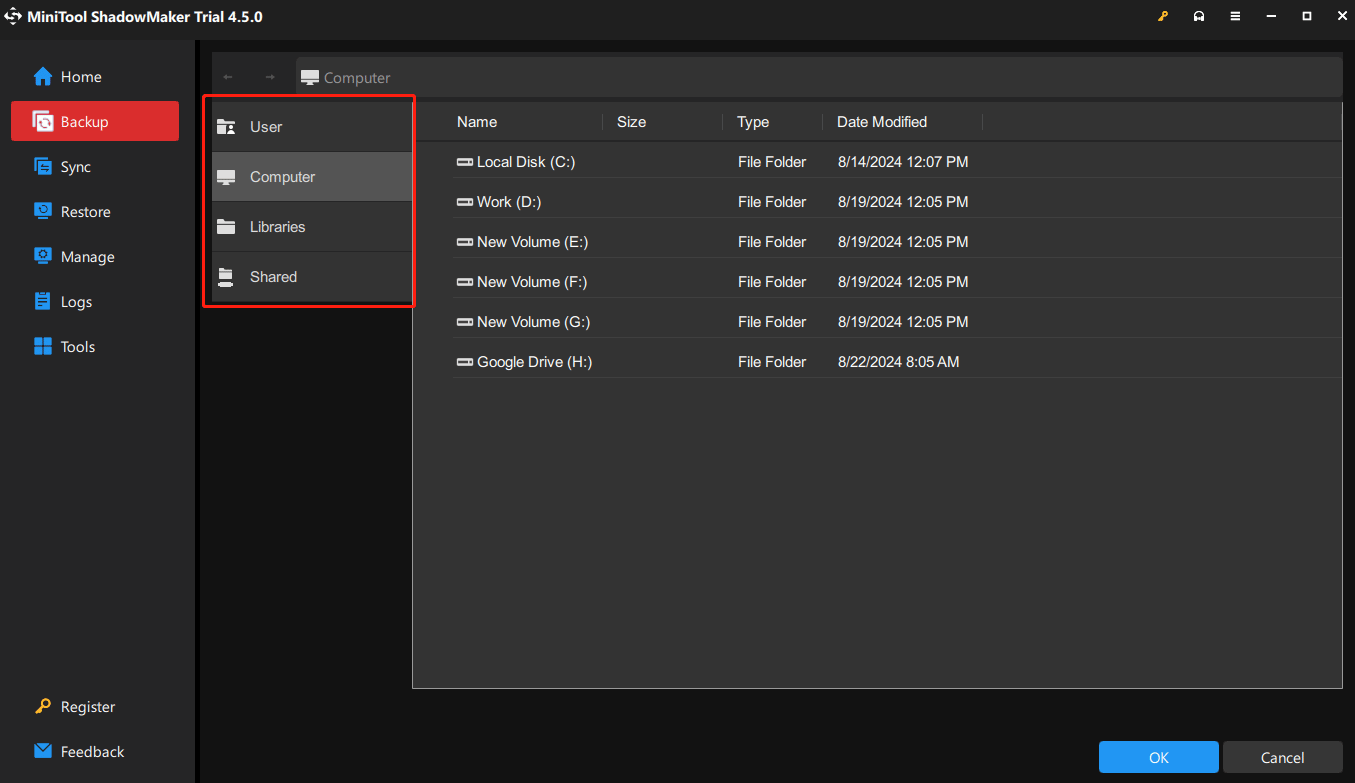
Step 3: Hit Back Up Now. The time of the backup process depends on the size of your system so please wait patiently.
Tips:
To customize the backup modes, go to Options > Backup Scheme.
To create a scheduled backup, go to Options > Schedule Settings.
To configure other advanced backup features, go to Options > Backup Options.
At last, you have successfully backed up your Sever for data protection.
All in all, as you can see, no matter run Server backup from command line WBAdmin or Windows Server Backup, the processes are too complex to operate for those who are not skilled in computers. This way, the better choice, MiniTool ShadowMaker offers more benefits for data protection, like a user-friendly interface, various backup types, and pellucid steps.
Bottom Line
After reading this guide, you can use the introductions to perform Windows Server backup command line with WBAdmin. Apart from the WBAdmin tool, we also introduced MiniTool ShadowMaker to help you create backups, and it will make the backup process much easier.
MiniTool ShadowMaker TrialClick to Download100%Clean & Safe
If you have any problems with MiniTool ShadowMaker, you can always contact us via [email protected] and we will reply to you as soon as possible.
Перейти к содержимому
Используем систему архивации Windows из командной строки.
Справка по команде:
wbadmin /?
Однократная архивация системы на локальный диск G:
wbadmin start systemstatebackup -backupTarget:G:
Регулярная архивация состояния системы (Данная задача будет добавлена в Планировщик заданий — Библиотека планировщика заданий\Microsoft\Windows\Backup):
wbadmin enable backup -addTarget:G: -schedule:04:00 -systemState
Список резервных копий:
wbadmin get versions
Очистить каталог сохраняя 2 последние копии (0 — удалятся все копии):
wbadmin delete systemstatebackup –backupTarget:G: -keepversions:2
Удалить самую старую архивную копию (без вопросов -quiet):
wbadmin delete systemstatebackup –backupTarget:G: –deleteOldest -quiet
Cтатус выполнения:
wbadmin get status
Остановка выполняемой архивации:
wbadmin stop job
Отключение архивации:
wbadmin disable backup -quiet
Полностью удалить архив:
wbadmin delete catalog
Посмотреть ID логических дисков:
vssadmin list volumes
5 477
