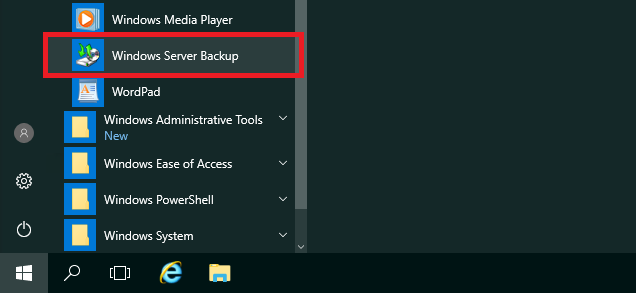
Резервное копирование используется для сохранения копий данных и конфигурации системы на случай их потери или повреждения. Основными целями резервного копирования являются:
- Восстановление после сбоя, когда ошибки в программном обеспечении или конфигурации могут привести к сбою системы. Резервные копии позволяют вернуть систему к работоспособному состоянию.
- Защита от потери данных, когда пользователи или администраторы могут случайно удалить важные файлы или данные.
- Вирусы и другие виды вредоносного ПО могут зашифровать или уничтожить данные. Наличие актуальных резервных копий помогает восстановить данные до момента заражения.
- Многие отрасли требуют сохранения данных для аудита и соответствия нормативным требованиям. Резервные копии обеспечивают наличие таких данных, а также данных, предназначенных для длительного хранения и последующего доступа к ним в будущем.
- Резервные копии также позволяют администраторам тестировать изменения в системе, зная, что они могут вернуться к предыдущему состоянию в случае проблем.
Установка компонента системы архивации
В Windows Server 2016 существует штатная система архивации данных, предназначенная для создания резервных копий и восстановления системы из неё. Для установки данного средства откройте Server Manager и перейдите Manage ➝ Add Roles and Features. В открывшемся визарде при помощи кнопки Next дойдите до этапа выбора компонентов, где активируйте компонент Windows Server Backup. После чего нажмите Next, чтобы продолжить .
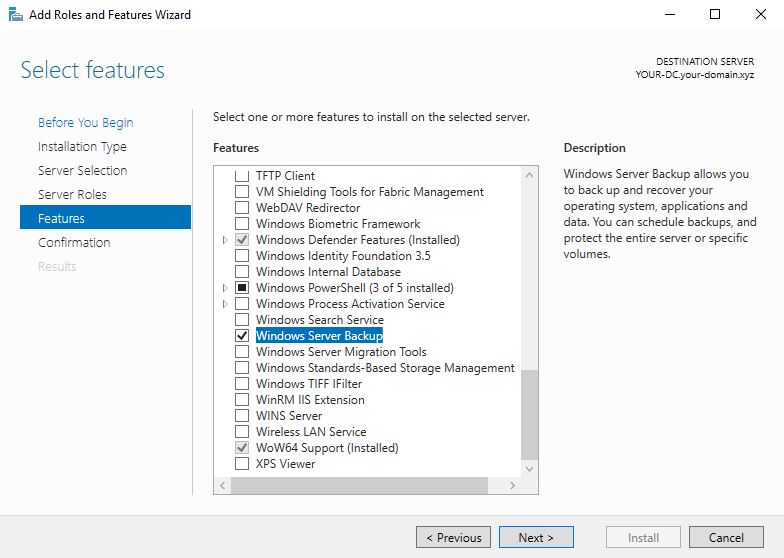
Система архивации данных будет проинсталлирована при нажатии кнопки Install.
Создание резервной копии
По окончании установки запустите Windows Server Backup из стартового меню системы.
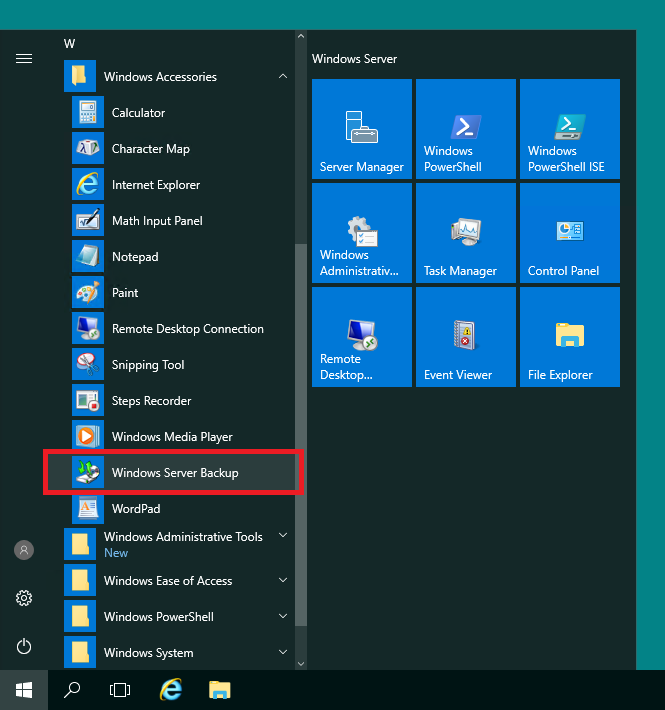
Чтобы создать резервную копию системы или каких-либо файлов и каталогов, нажмите правую кнопку мыши на строке Local Backup и выберите Backup Once. Данное действие запустит мастер создания разового архива. Здесь же присутствует строка Backup Schedule, при помощи которой можно создать задачу резервного копирования по расписанию.
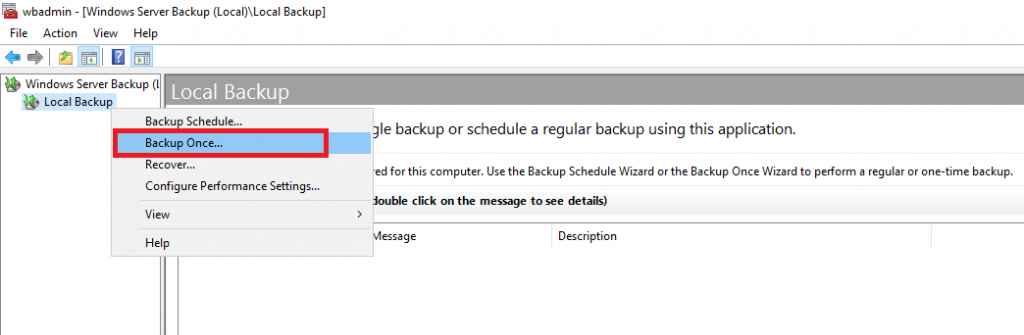
В стартовом окне мастера нажмите Next.
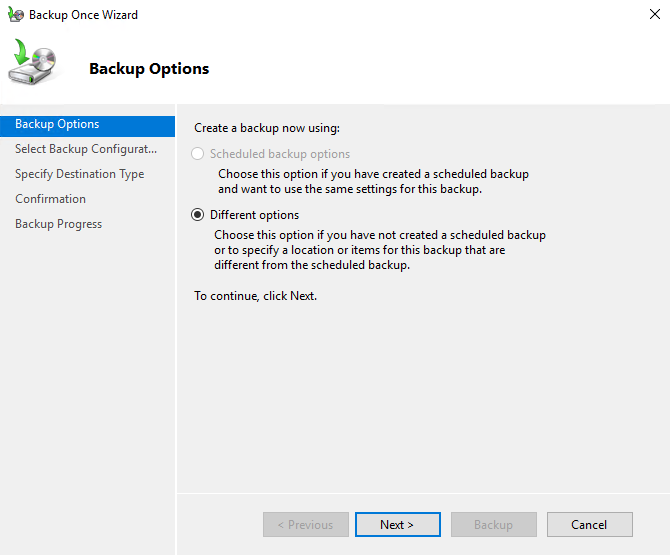
На следующем шаге выберите выберите Local drives, если вы планируете сохранить резервную копию на этом же сервере, или Remote shared folder, если архив будет копироваться на удалённую машину. Обратите внимание, что для создания резервной копии требуется достаточный объём свободного пространства. В случае выбора опции Local drives ваш сервер должен иметь по крайней мере ещё один дополнительный том помимо системного диска C:. Например, в нашем случае мы будем архивировать данные на предварительно созданный диск D:. Как создать диск D:, описано в статье нашего справочника, посвящённой копированию образа системы при помощи утилиты Disk2vhd.
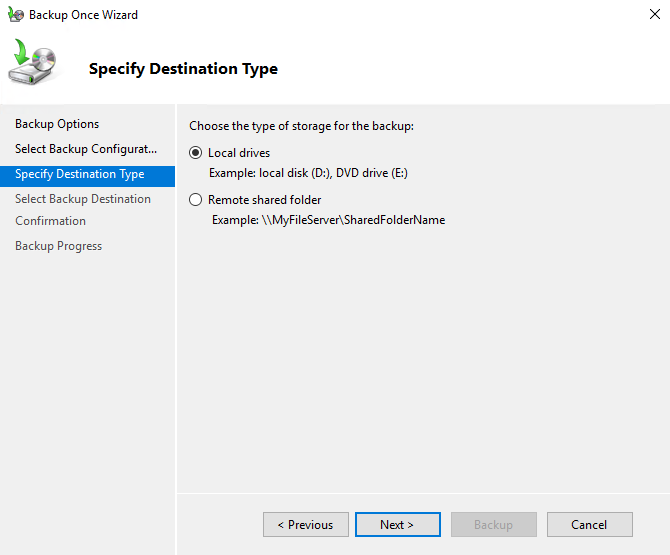
Далее выберите локальный диск, на который будет сохраняться резервная копия.
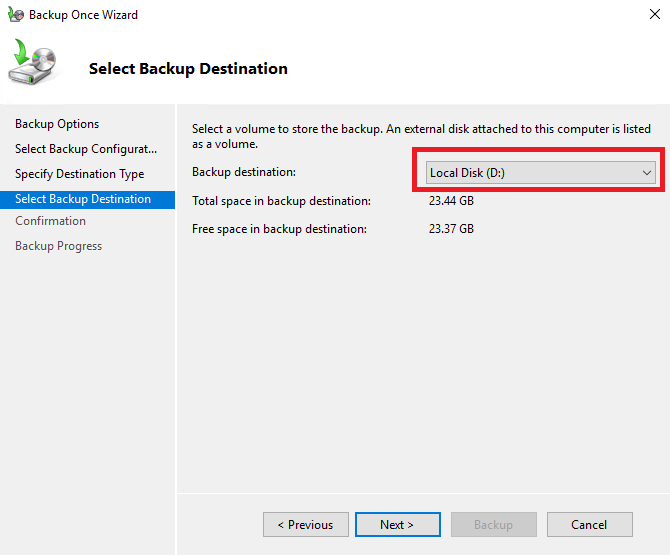
В заключительном окне визарда нажмите кнопку Backup для начала процесса создания резервной копии.
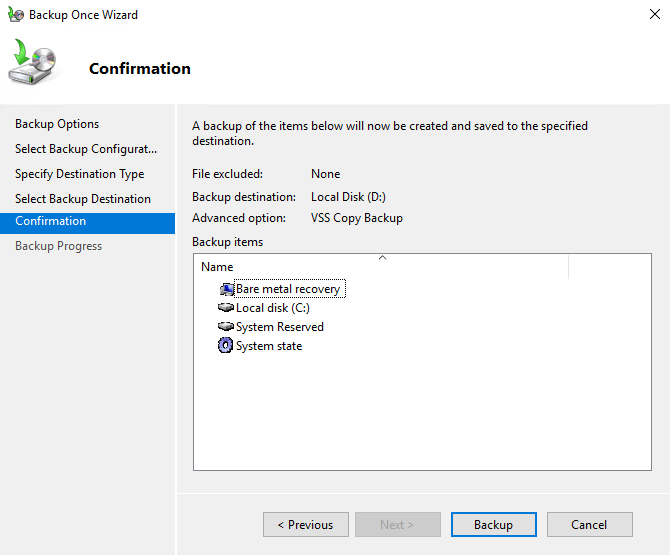
Данный процесс может занять продолжительное время.
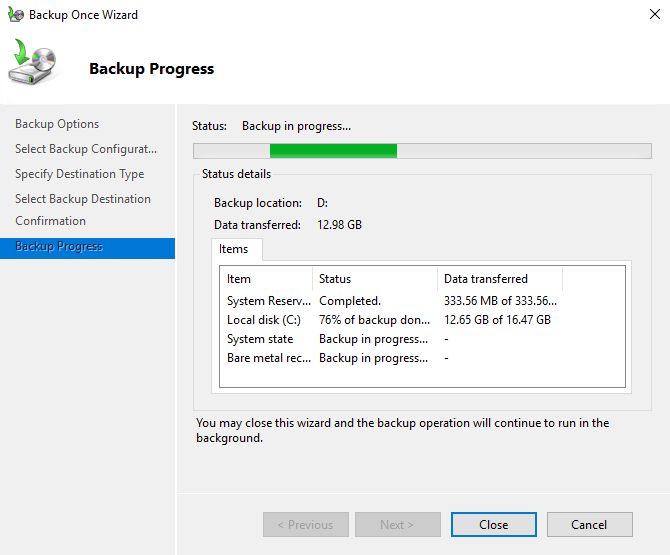
По его окончании нажмите кнопку Close.
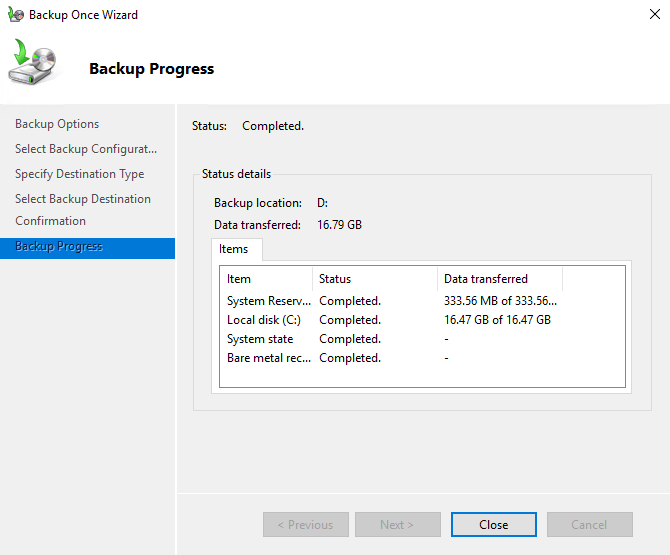
В самом менеджере появится строка, соответствующая только что созданному архиву.
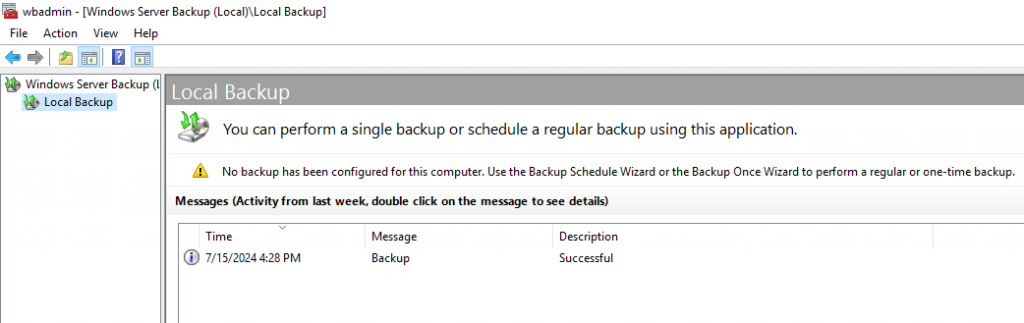
Восстановление данных из резервной копии
Таким образом, теперь у вас есть архив, содержащий резервную копию определённых данных. Имея его, при необходимости вы можете восстановить сохранённую версию этих файлов, каталогов или целого тома. Чтобы это сделать, на строке Local Backup кликните правую кнопку мыши и в открывшемся контекстном меню выберите Recover.
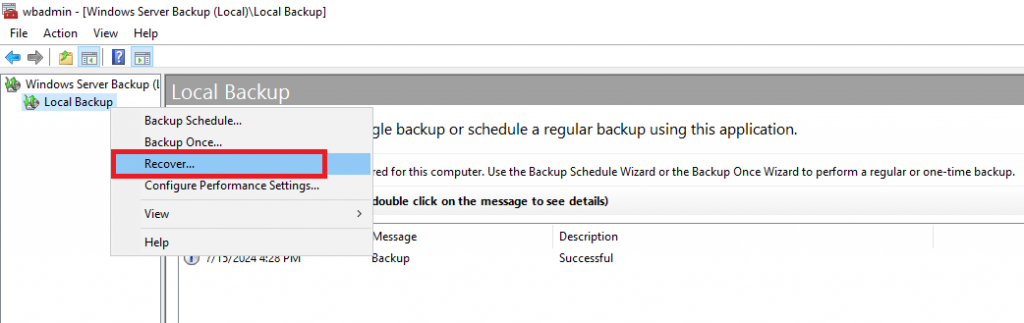
В стартовом окне визарда выберите вариант A backup stored on another location.
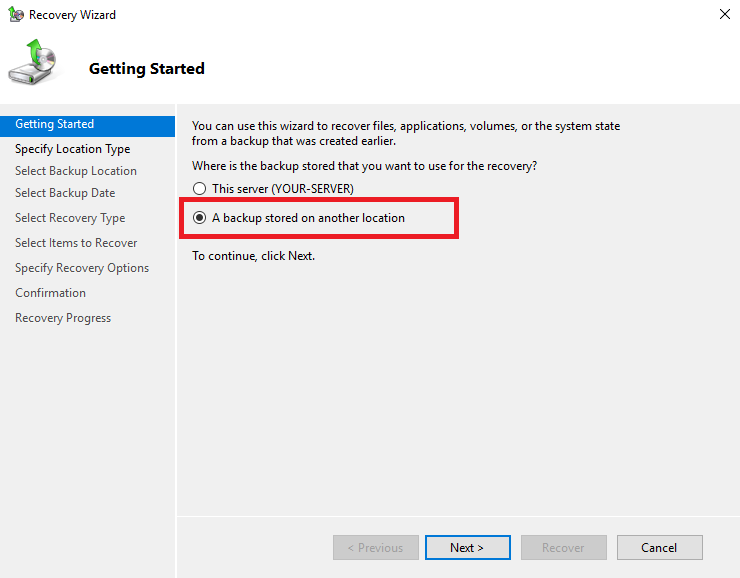
Затем выберите Local drives, так как резервная копия расположена на локальном диске D:.
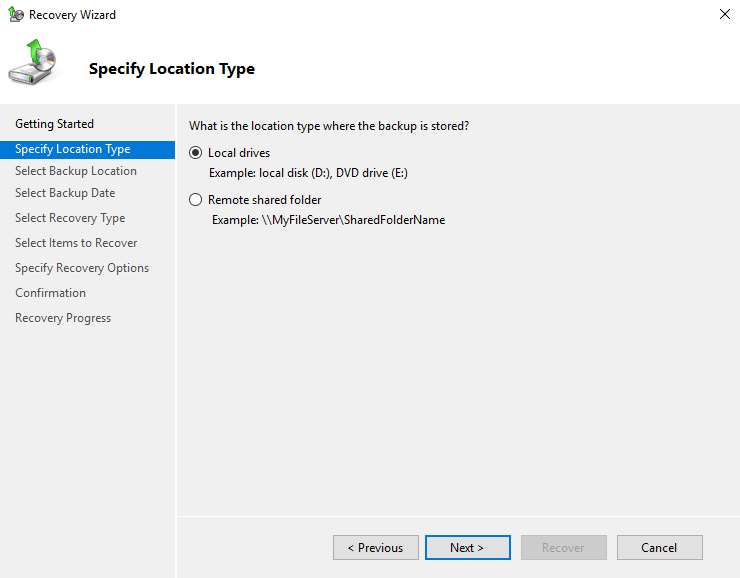
В строке Backup location укажите диск, на котором расположен архив.
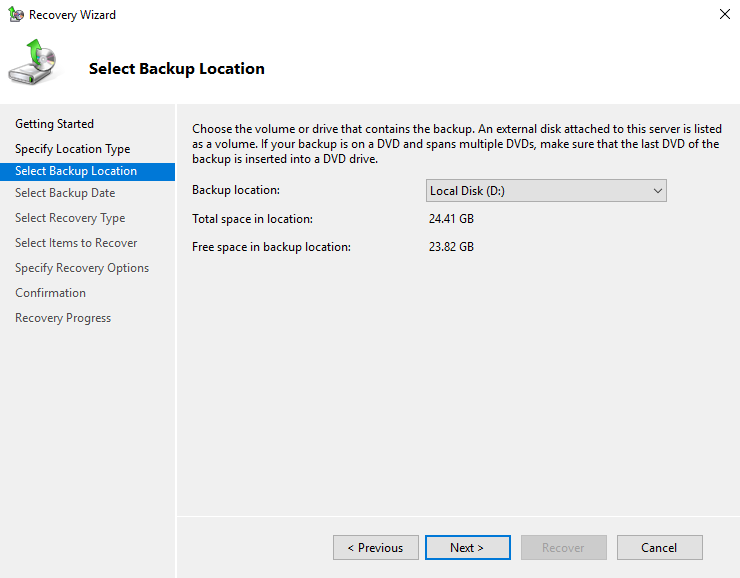
В следующем окне кликните на строку, соответствующую серверу, данные которого будут восстановлены.
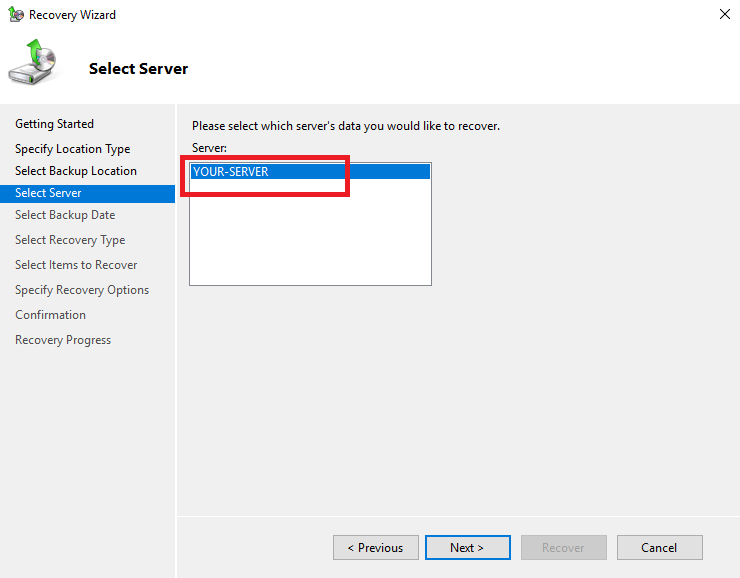
Затем выберите дату и время, соответствующие дате и времени создания резервной копии.
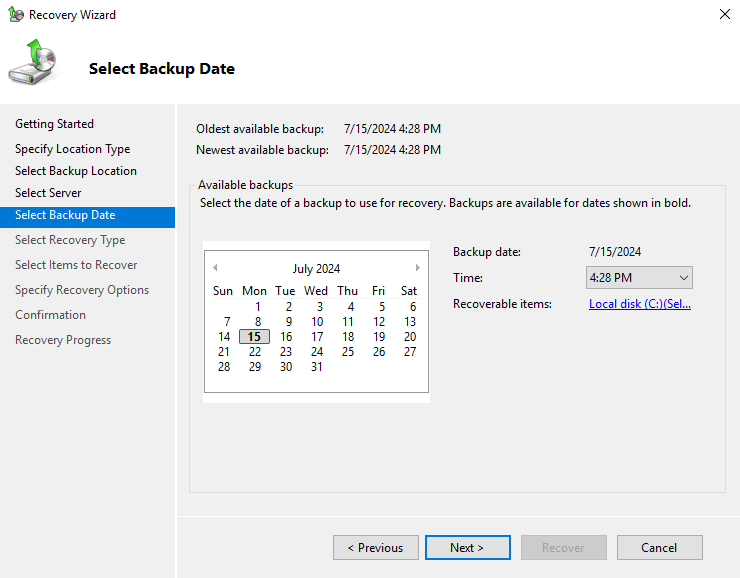
В следующем окне выберите тип данных, которые нужно восстановить из резервной копии.
- Опция
Files and foldersпозволяет восстанавливать отдельные файлы и папки из резервной копии. - Выбрав
Hyper-V, вы можете восстанавливать виртуальные машины, работающие под управлением Hyper-V. - Опция
Volumesпозволяет восстанавливать целые тома или разделы дисков. - Пункт
Applicationsпредназначен для восстановления приложений и связанных с ними данных. System Stateпозволяет восстанавливать системное состояние сервера. Системное состояние включает критически важные системные файлы, реестр, драйверы устройств, базу данных Active Directory (если сервер является контроллером домена), сертификаты и многое другое.
В нашем примере мы рассмотрим восстановление из резервной копии каталогов и файлов. Следовательно, необходимо выбрать пункт Files and folders.
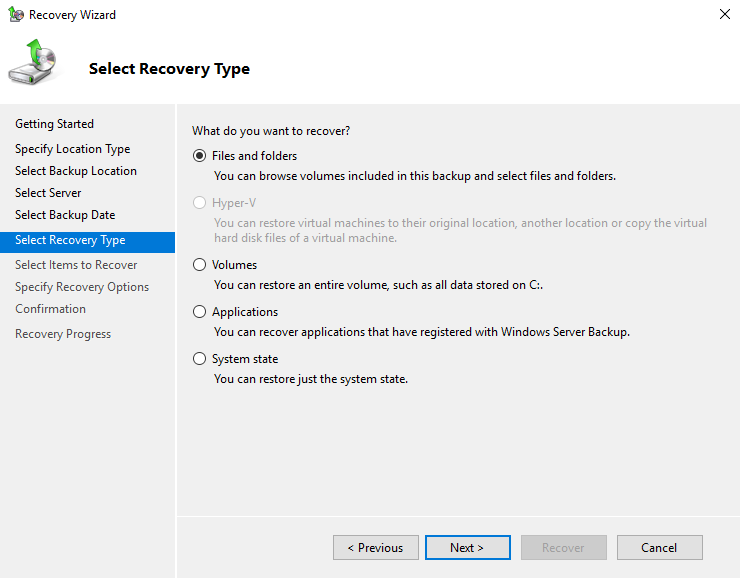
Далее выберите каталоги и файлы, которые нужно извлечь из архива. В нашем примере это каталог Users вместе со всем его содержимым.
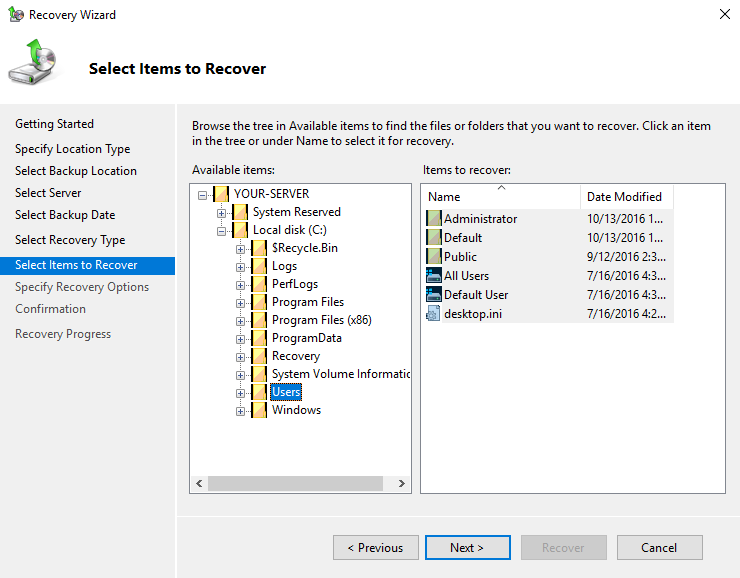
Поскольку нужно сделать так, чтобы при восстановлении целевой каталог был заменён каталогом из резервной копии, следует при помощи кнопки Browse выбрать папку Users в качестве конечного места её расположения. В разделе When this wizard items in the backup that are already in the recovery destination выберите пункт Overwrite the existing versions with the recovered versions. Это будет означать, что в процессе восстановления данные каталога Users на диске C: будут заменены данными из резервной копии.
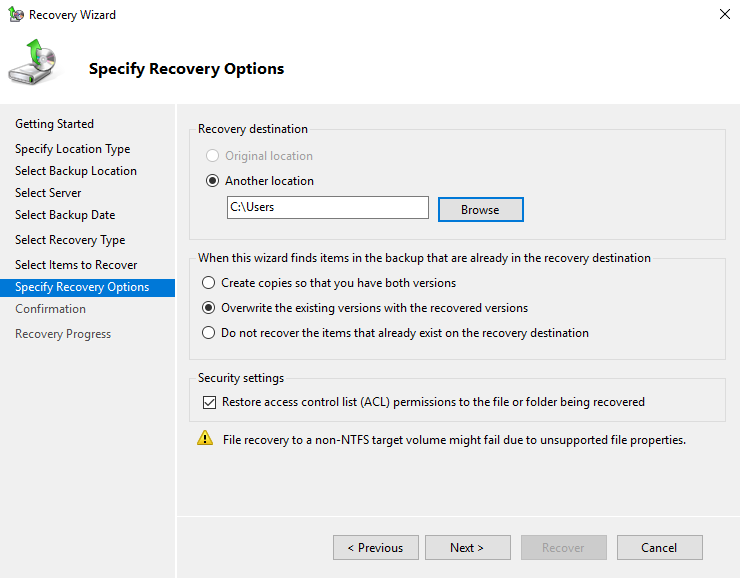
На заключительном шаге мастер покажет суммарную информацию о предстоящем процессе. Для запуска процедуры восстановления данных нажмите кнопку Recover.
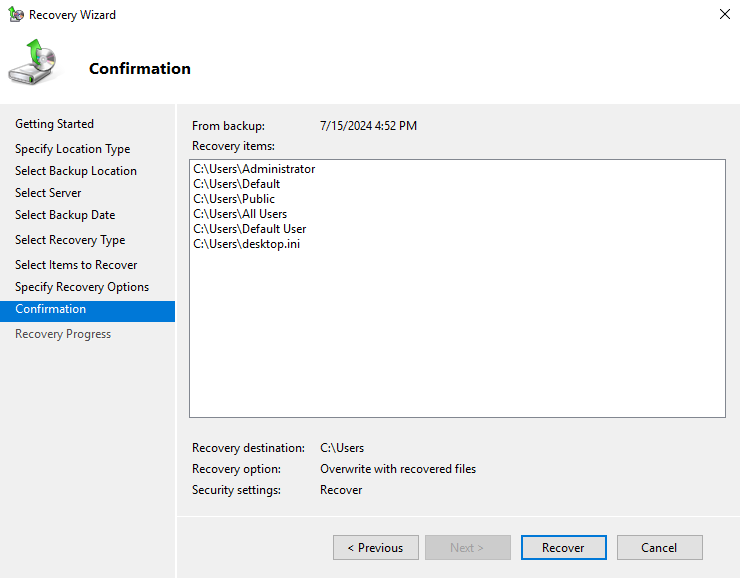
По завершении процесса закройте визард при помощи кнопки Close.
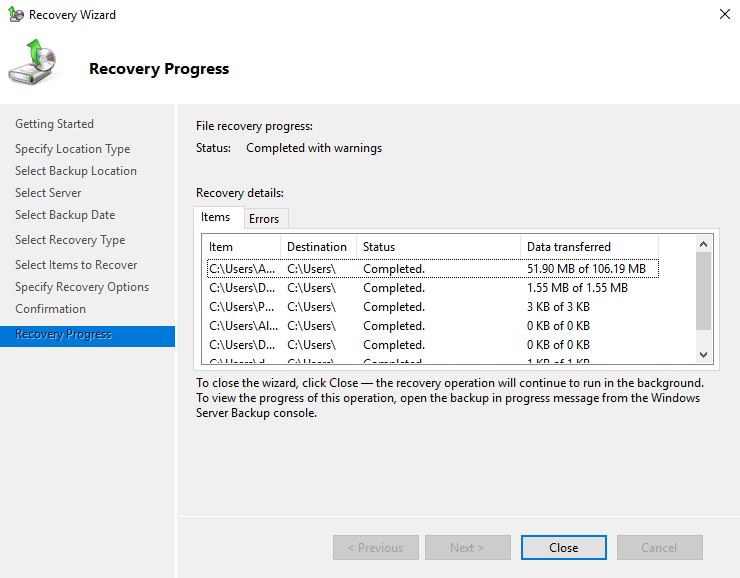
Заключение
Таким образом, мы рассмотрели, как работает система архивации данных в Windows Server 2016. На виртуальном сервере мы установили инструмент Windows Server Backup, создали с его помощью резервную копию и восстановили данные из созданного архива.
Для операционных систем Windows Server компания Microsoft предлагает встроенную утилиту Windows Server Backup, предназначенную для полного или частичного резервного копирования системы. Этот инструмент позволяет настроить резервное копирование как по расписанию, так и в режиме реального времени, сохраняя данные на локальном диске или сетевом файловом хранилище.
В этой статье рассмотрим установку компонента Windows Server Backup и процесс выполнения полного резервного копирования на сетевое хранилище с использованием протокола SAMBA/CIFS.
Приобрести оригинальные ключи активации Windows Server можно у нас в каталоге от 1190 ₽
Подключение файлового хранилища в качестве сетевого диска
1) Откройте Проводник, перейдите в раздел Этот компьютер и нажмите Сопоставить сетевой диск….
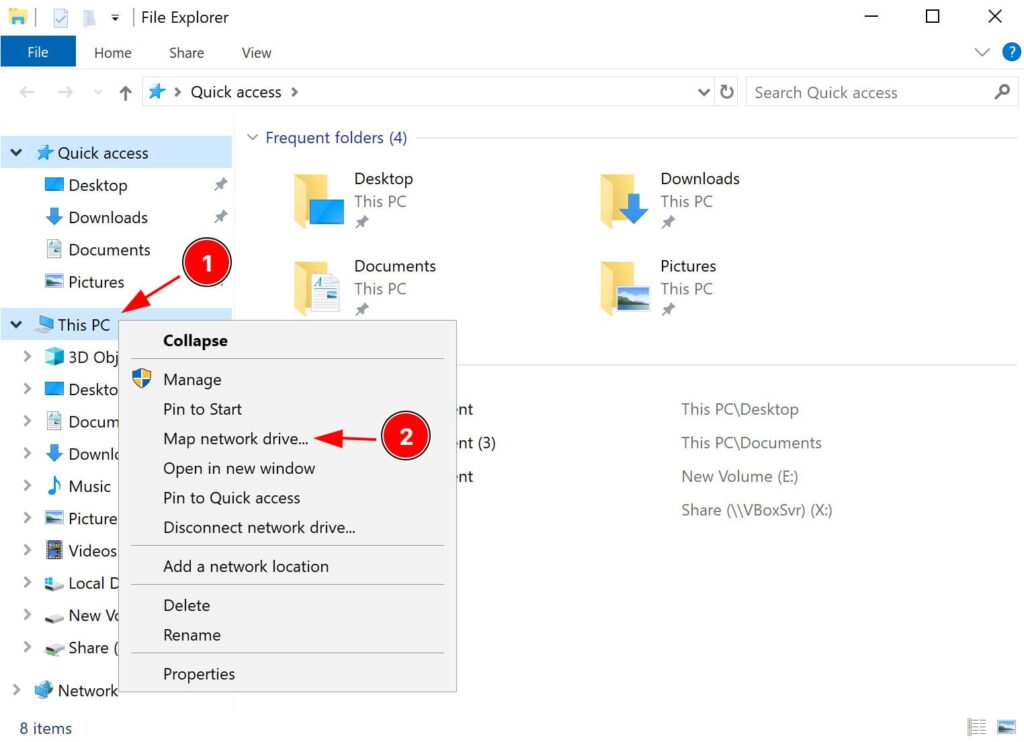
2) Укажите адрес папки в формате \\your_network_share и нажмите Finish.
3) Если требуется авторизация, появится окно ввода логина и пароля. Заполните форму, и сетевой диск отобразится в Проводнике Windows.
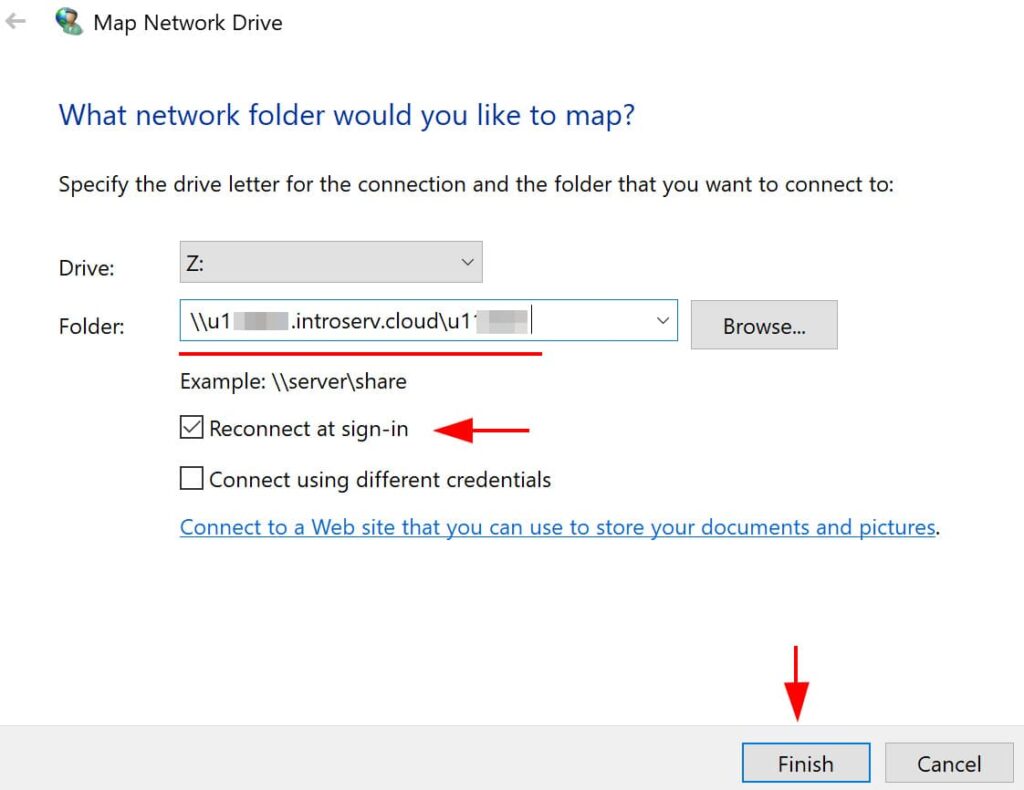
Теперь сетевой диск готов к использованию. Его можно указать в настройках приложений или использовать для полного резервного копирования всей системы с помощью Windows Server Backup.
Установка компонента Windows Server Backup
Самый быстрый способ установки компонента — через консоль PowerShell:
1) Проверьте, установлен ли компонент:
Get-WindowsFeature Windows-Server-Backup

Компонент не установлен, но доступен для установки вы увидите следующее:

Если компонент отсутствует, выполните команду для его установки:
Add-WindowsFeature Windows-Server-Backup –IncludeAllSubFeature

Установка через графический интерфейс:
1) Откройте Диспетчер сервера и выберите Управление -> Добавить роли и функции.
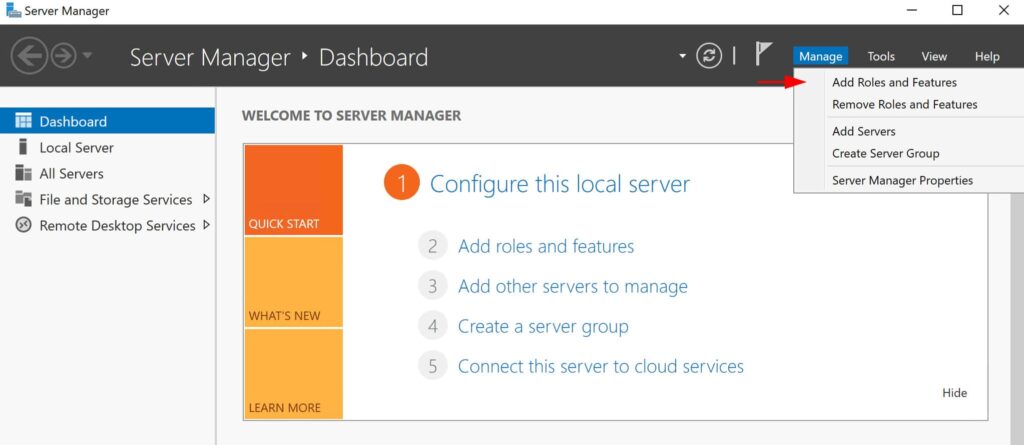
2) Выберите Установка на основе ролей или компонентов и нажмите Далее.
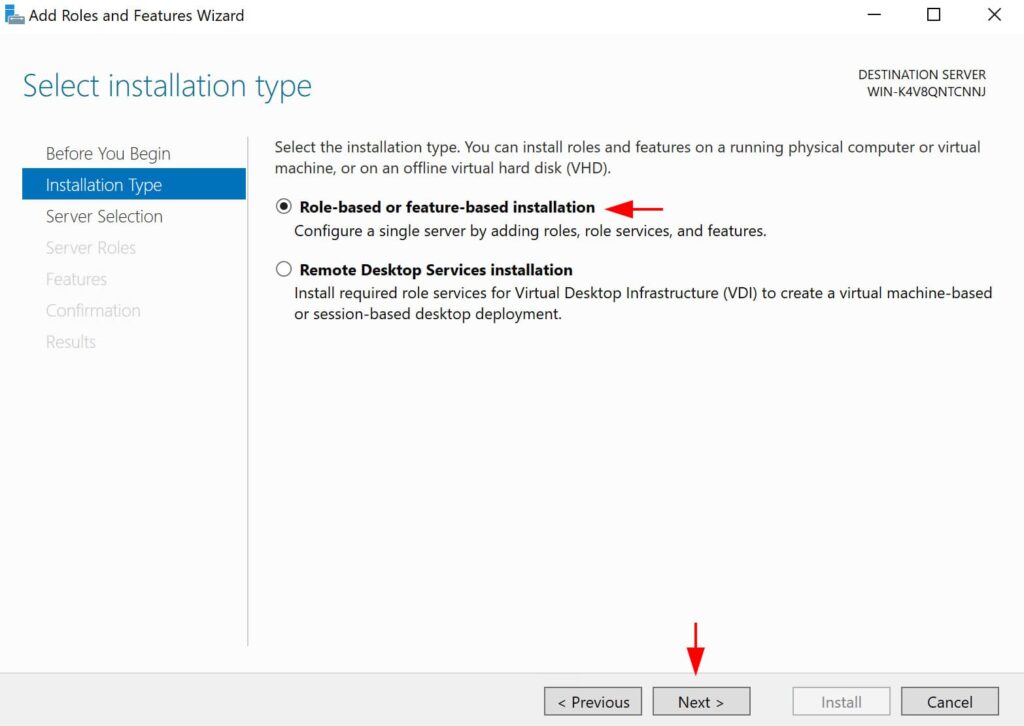
3) На этапе выбора сервера выберите текущий и нажмите кнопку Далее.
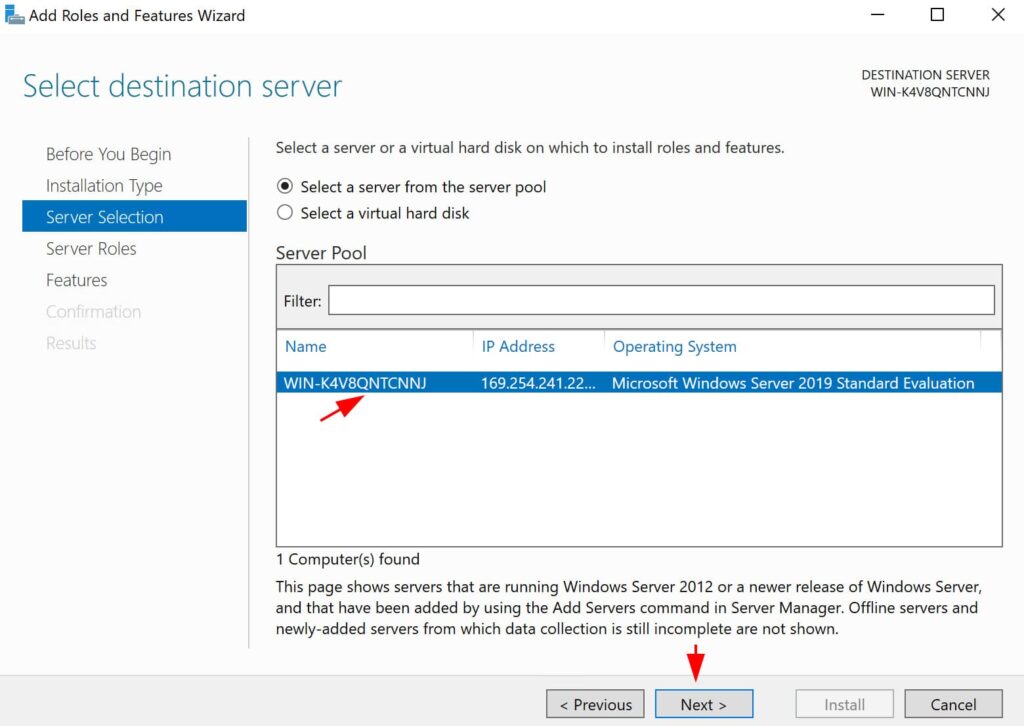
4) Оcтавьте роли сервера без изменений и нажмите Далее, а в следующем окне выбора компонентов выберите Windows Server Backup и нажмите Далее.
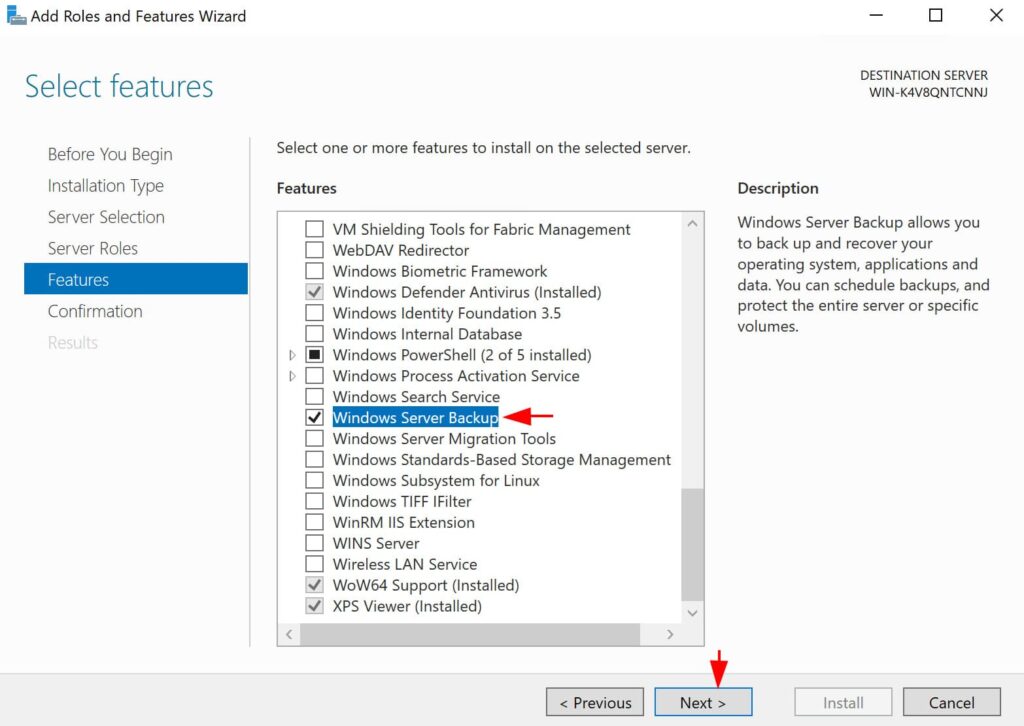
5) На этапе подтверждения нажмите Установить и дождитесь завершения процедуры.
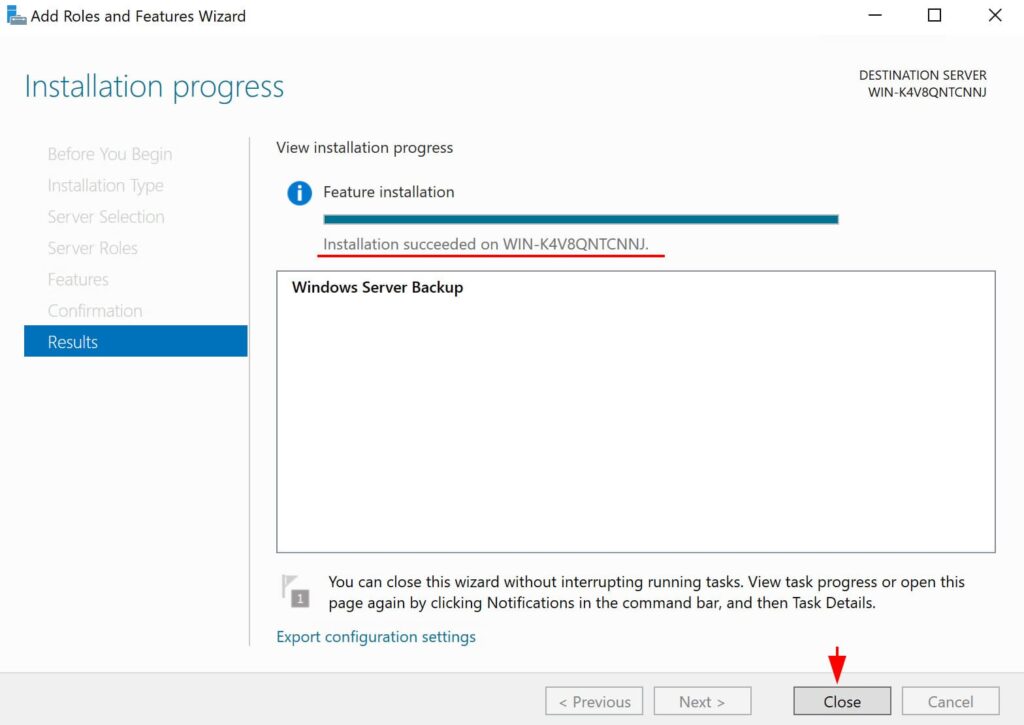
Настройка и создание резервной копии системы
1) Запустите Windows Server Backup через Пуск -> Диспетчер сервера -> Инструменты -> Резервное копирование Windows Server.
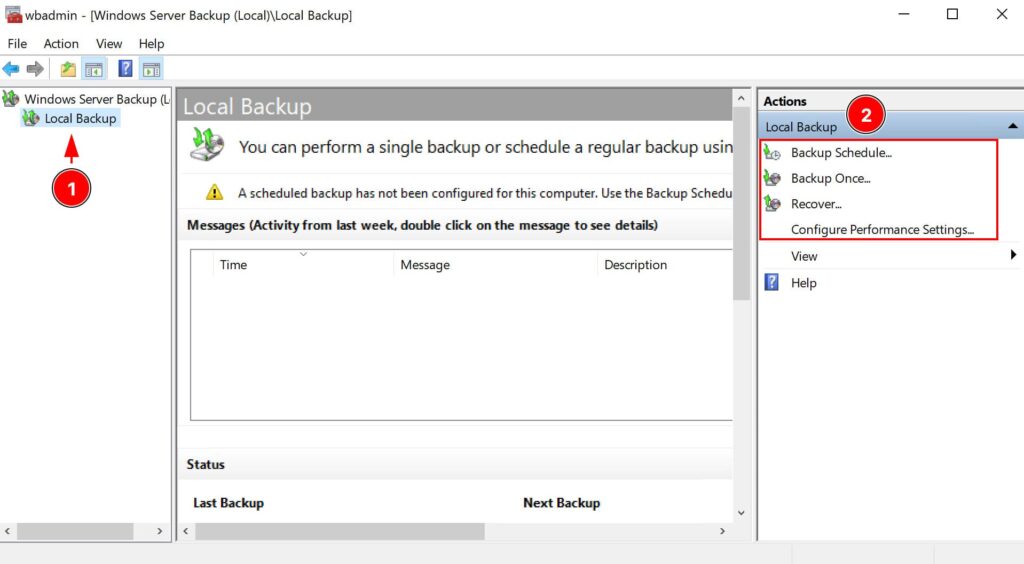
2) В разделе Локальное резервное копирование выберите вариант Backup Once для однократного копирования или настройте расписание.
Однократное резервное копирование:
1) Нажмите Backup Once -> Backup Options -> Different options -> Next.
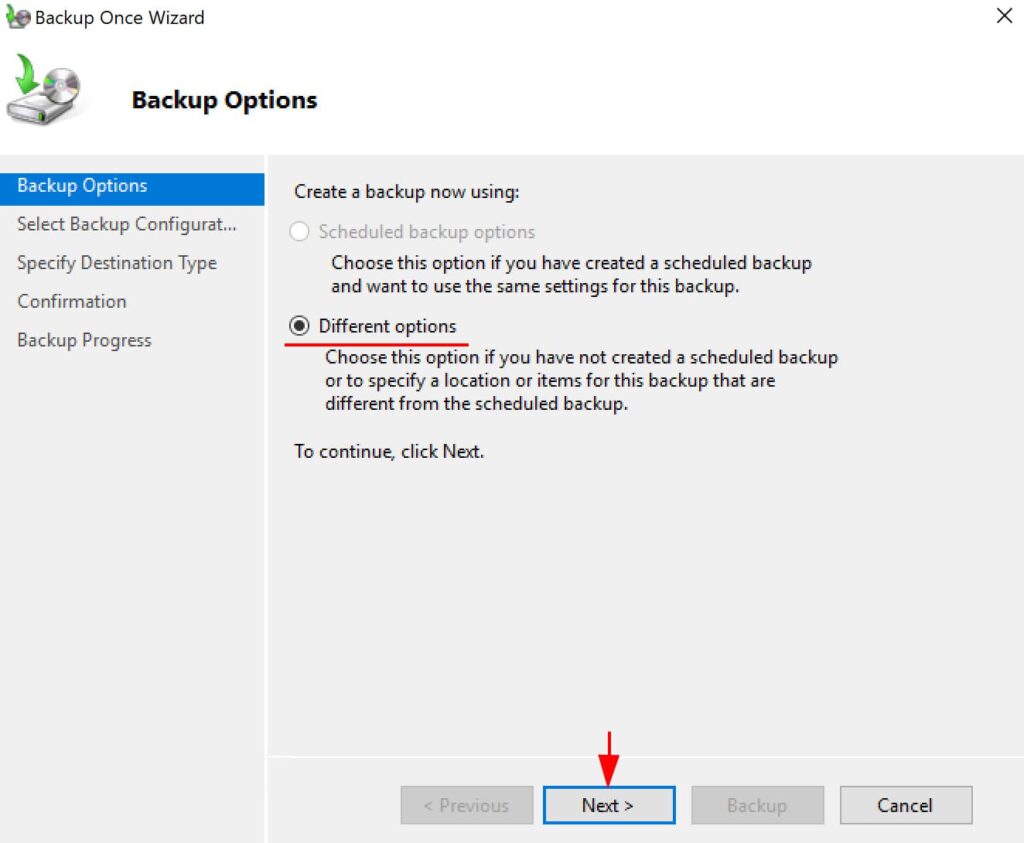
2) В разделе конфигурации выберите Полный сервер, чтобы создать копию всей системы.
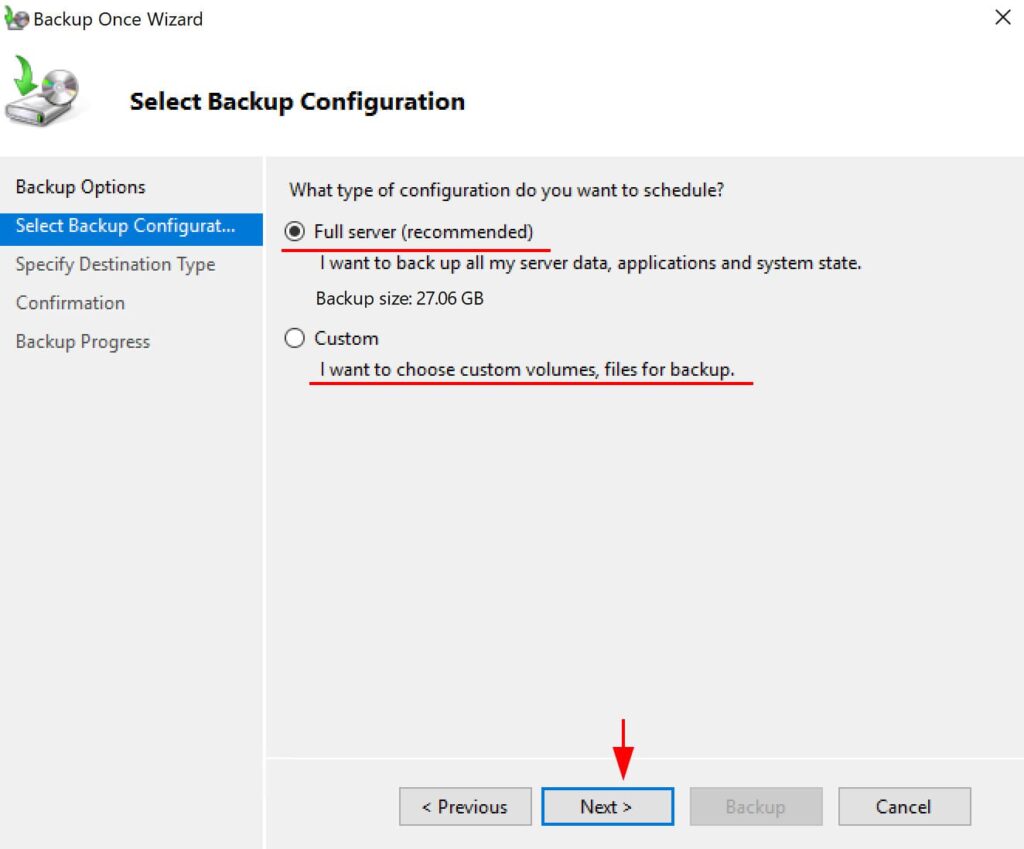
3) Укажите ранее подключенный сетевой диск или локальный диск в качестве места хранения. Вы должны понимать, что этот диск будет отформатирован и зарезервирован для резервного копирования.
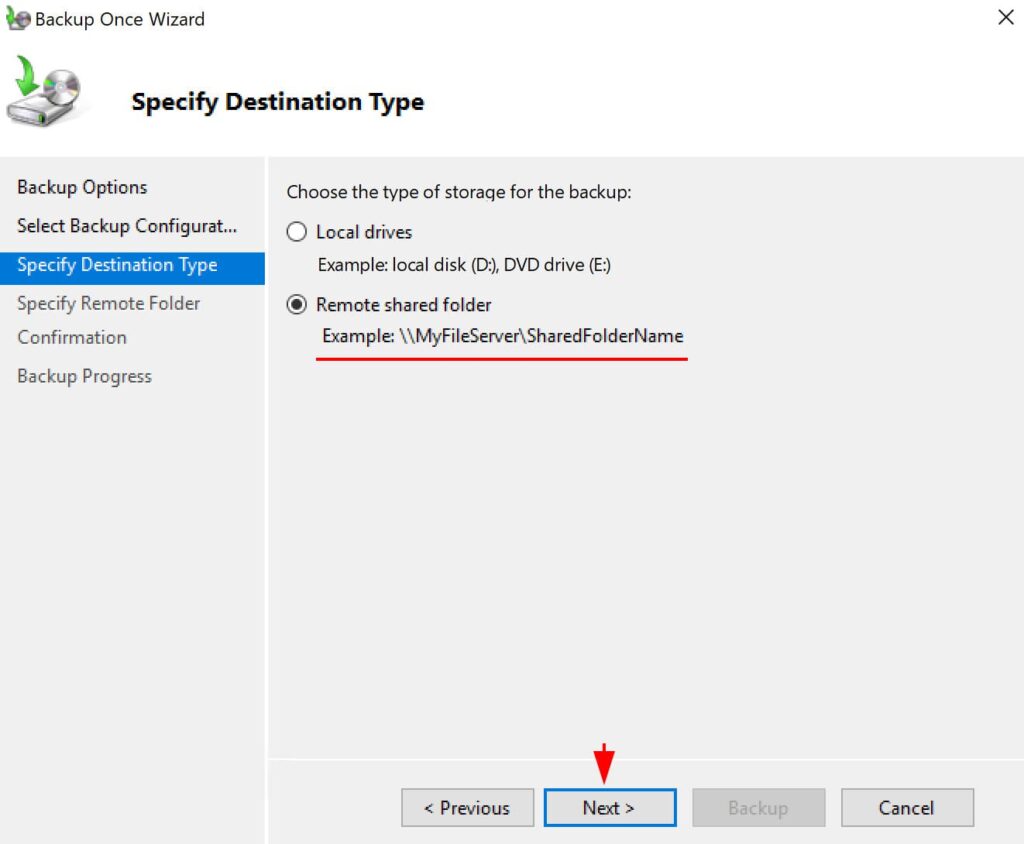
4) Введите адрес сетевого хранилища и нажмите Далее.
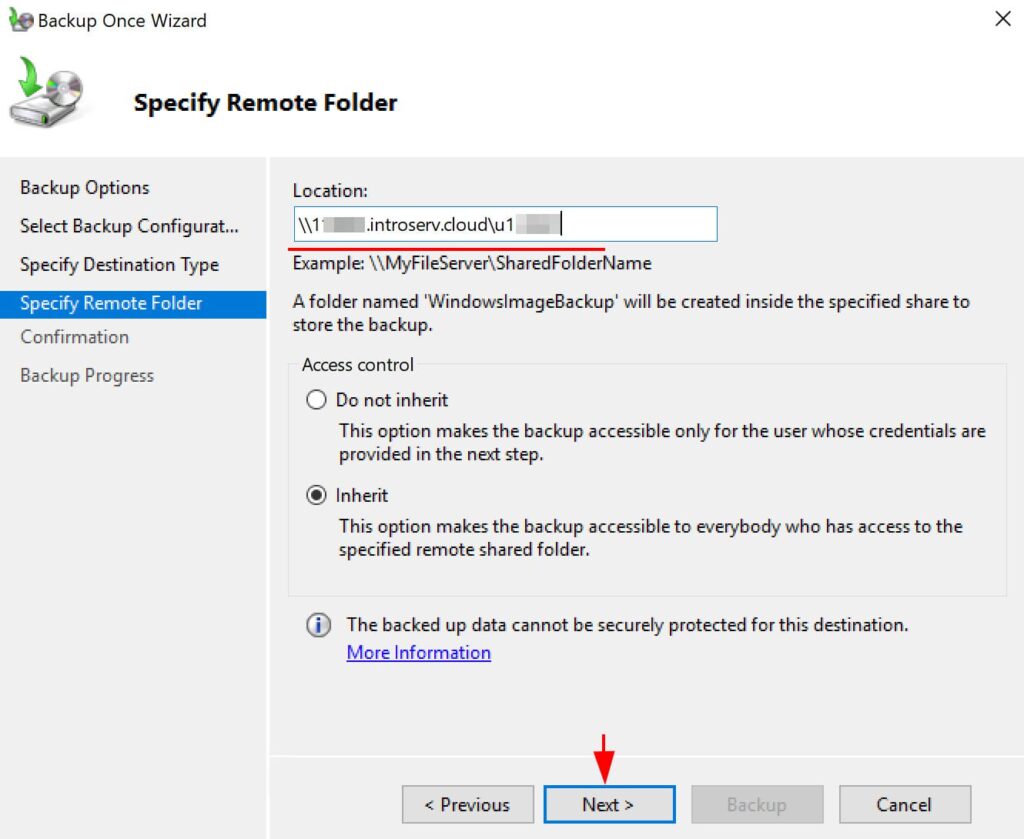
5) Нажмите Резервное копирование и дождитесь завершения процесса.
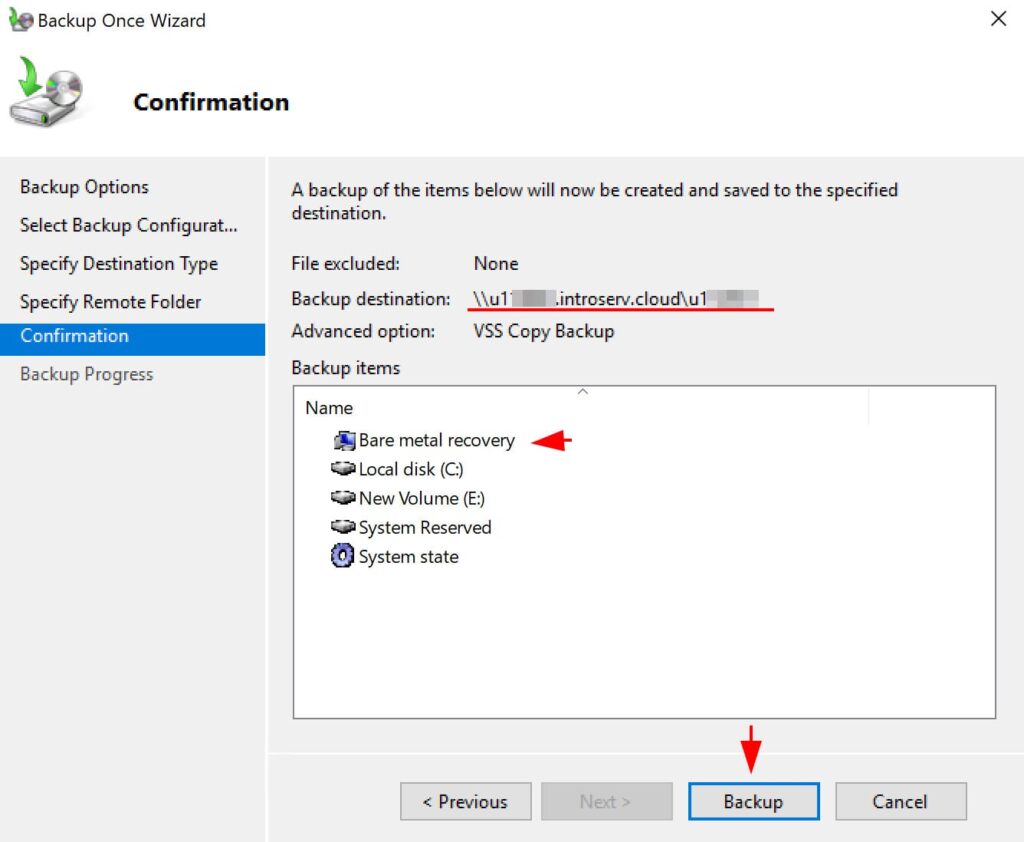
После завершения в сетевом хранилище появится папка WindowsImageBackup, которая будет содержать резервную копию системы.
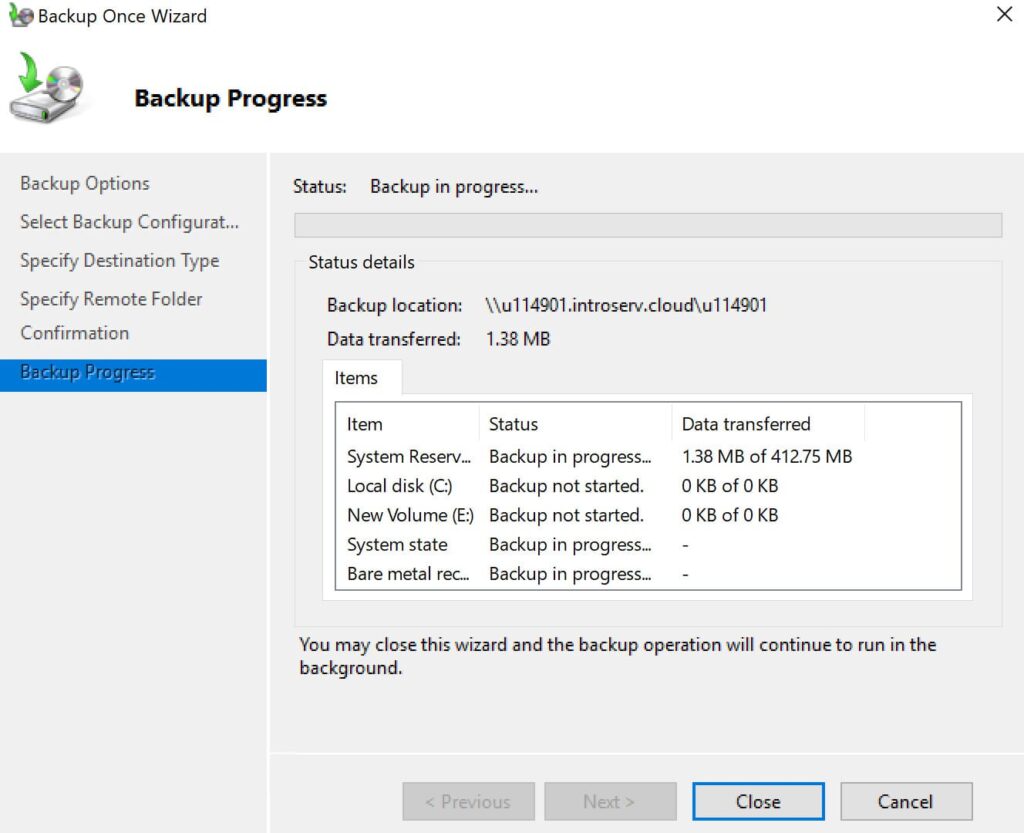
Запланированное резервное копирование настраивается аналогичным образом, но дополнительно включает выбор времени и частоты выполнения резервных копий. Windows Server Backup автоматически создаст резервные копии в указанное время.
Эта инструкция поможет надежно сохранить данные вашего сервера с помощью встроенного инструмента Windows Server Backup.
Лицензионный ключ активации Windows Server от
These days, most users recognize the need for backups to properly protect critical data. Many operating systems ship with backup options, and Windows Server is no different. Microsoft provides a backup utility right out of the box to help protect the server from the usual data loss threats.
Backups help protect the system from several issues, including the following:
- Failed drives.
- Malware.
- Accidental deletion or user error.
- Data corruption.
The backup utility included with Windows Server is a purpose-specific tool. I’ve seen it criticized as not enterprise-ready or lacking in features. I don’t think that’s the case. Rather, it’s a matter of using the right tool for the job and using the tool as it was designed.
Microsoft provides this backup utility to manage the data on a single server. It’s a solid option for new deployments in small businesses, lab environments and isolated air-gapped environments. It’s not designed as an enterprise-class backup tool, and Microsoft doesn’t market it that way.
The backup tool provides plenty of useful options, from local versus remote storage to automating backup jobs with PowerShell.
Use the below tutorial to learn how to use Windows Server Backup.
Install the Windows Server Backup feature
When you check the Tools menu in Server Manager, it offers a link to Windows Server Backup. However, the tool is not actually installed with Windows by default; you must add it as a feature before using it.
To add the backup program, open Server Manager and select Add roles and features. Click the Next button three times to accept the default settings, then choose Next one more time in the Select roles pane. In the Select Features pane, scroll to the bottom and tick the box to select Windows Server Backup.
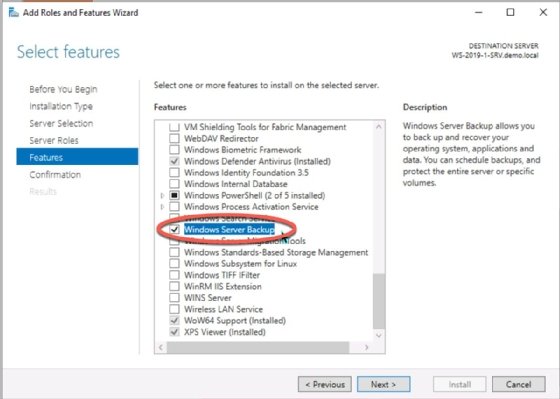
The utility is now available the next time you select Windows Server Backup from the Server Manager > Tools menu.
If you prefer to manage your server with PowerShell, use the following cmdlet to install the backup program.
Install-WindowsFeature Windows-Server-Backup
Once the installation is complete, you can begin configuring backup jobs.
Like many Microsoft tools, Windows Server Backup is wizard-driven. Since it’s a basic tool, there aren’t many options to choose from. You can run backup jobs manually or automatically and select what to back up and where. When you run the tool for the first time, it analyzes the system and checks for recent backups.
Initial backup configurations
Open the Windows Server Backup console from the Server Manager > Tools menu. It takes a moment to scan the system for any current backup configuration.
Select Backup Once or Backup Schedule from the Actions menu. To run Backup Once, complete the following steps:
- Choose Backup Once to open the Backup Options window.
- Choose Different Options.
- Select Full Server or Custom. The Custom option allows you to select individual folders and files. For this demonstration, choose Custom.
- Select Add Items, then browse to the folders you want to back up. For simplicity, browse to your Documents folder.
- Select a location to store the backup job. The location may be a local drive or a remote shared folder.
- Select Local drives. Choose a drive or partition in the next window.
- Select Backup to begin the backup job.
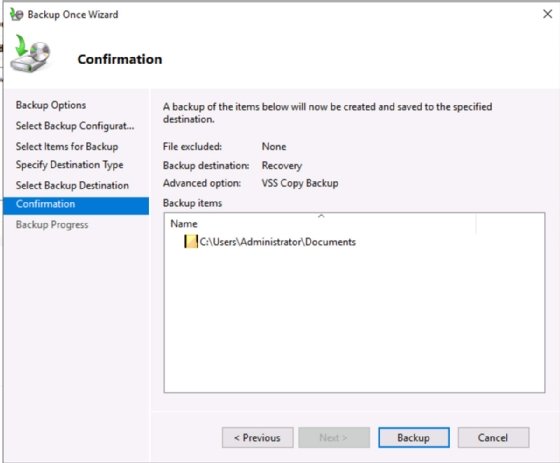
The time the job takes will vary by what you’ve selected and the speed of the drives or network connection.
Scheduled backups require similar information. The primary difference is the windowpane to choose the backup frequency. By default, the tool suggests once a day at 9 p.m.
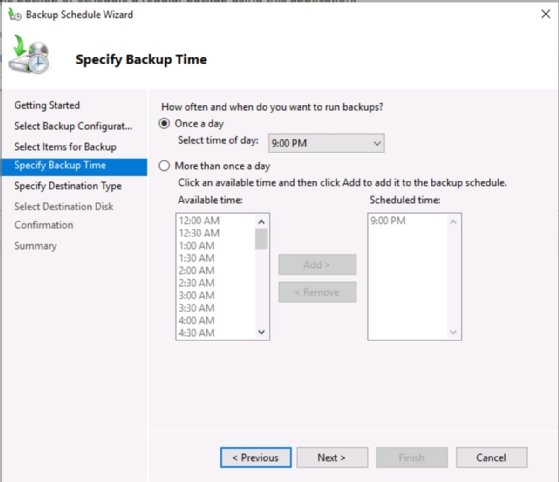
Scheduled backups offer a slightly more robust interface for backup storage locations, including disks, volumes, and remote locations. Select Backup when you’ve made your choice.
Backups to the local disk are typically not recommended, since you lose your primary data and the backup copy if the drive fails. At a minimum, back up to a second physical disk in the server if you cannot supply a network-based destination. Also, remember that for true disaster recovery, backups should also be stored offsite.
Configure a backup job with PowerShell
Managing server backups with PowerShell is more challenging and probably not worthwhile for a single manual backup job. However, the cmdlets lend themselves to scripting.
You’ll need to create a backup policy consisting of a source location, backup job storage location, and general settings. Once you’ve written the policy using PowerShell, you can call it with the Start-WBBackup cmdlet.
Restore resources
The restore process varies somewhat depending on what you’re trying to recover. If you’re recovering lost or corrupted user files and directories from the local server, then launch the Windows Server Backup utility and direct it to the backup job storage location. If you’re restoring a full system state, install and patch Windows Server first.
The Recovery Wizard first asks where the backup job is stored, either local or remote. If you select local, it scans the current drive for backup jobs. If you choose remote, it offers you the chance to browse to a second drive or volume, or you can enter a Universal Naming Convention path for a network location.
Next, the wizard asks for the backup date and recovery type. It offers the chance to drill down to specific files and folders in the backup job so that you can restore an accidentally deleted resource. Finally, choose where you want the resource restored. Remember that if you’re doing a backup and restore test, you should restore resources to a different location than the production or real copies.
Recovery time varies by the size of the restore job, drive speed and network speed if restoring from a network location.
PowerShell has many cmdlets related to recovering files, including Start-WBFileRecovery, Start-WBVolumeRecovery, and Start-WBSystemStateRecovery.
Wrap up
Be sure to test backup and restore procedures regularly, especially the restores. There are several reasons to test backups:
- Verification that you can restore what you’re backing up.
- Verification that you’re backing up the right information.
- Better understanding of the restore steps. During downtime from a failed server is not the time to learn the restore process.
It’s also essential to evaluate the backup process periodically. Server roles change over time, server storage configurations change and user needs evolve. You may have established a detailed and comprehensive server backup configuration a year or two ago, but consider how the server has changed. Be sure the backup configuration changes with it.
Damon Garn owns Cogspinner Coaction and provides freelance IT writing and editing services. He has written multiple CompTIA study guides, including the Linux+, Cloud Essentials+ and Server+ guides, and contributes extensively to TechTarget Editorial and CompTIA Blogs.
This can be done in two ways, using PowerShell and Server Manager.
Note. Windows Server Backup is a feature and not a role.
I will show you how to do this, using PowerShell as well as a Server Manager.
Installing Windows Server Backup using PowerShell
Installing this feature, using PowerShell is the easiest way to do it. To install Windows Server Backup, using PowerShell; you need to open PowerShell and type.
PS C:\> Get-WindowsFeature Windows-Server-Backup
Once you run this command, you can see the Install-State, if it says available; it means the Windows Server backup feature is available for the installation.
Now, to install this, run the command given below.
PS C:\> Install-WindowsFeature -Name Windows-Server-Backup
This will install the Windows Server Backup feature on your Windows Server 2016. Once it has been installed, you can run the Get-WindowsFeature command again to verify, if it’s Install State. As you can see above, it says “Installed”.
Installing Windows Server Backup using Server Manager
This is just the other way of installing the Windows Server Backup feature. If you would like to do it, using Server Manager; you just need to follow the steps given below.
Go to Server Manager —> Click Add roles and features.
Select Installation Type —> Click Next.
Select the Server —> Click Next—> Select Windows Server Backup —> Click Next.
The installation process begins and it will install the Windows Server Backup feature in your Windows Server 2016.
In my next article, I will show you how to configure Windows Server Backup.
Last Updated On September 29, 2024
Removal \ uninstall is a straightforward process. However, before you begin, ensure all other applications are closed, and no critical tasks are running on your Server, as the uninstallation will require a restart. Follow these steps to uninstall the feature:
You have successfully uninstalled the Windows Server Backup feature on your Server.
When working with Windows Server Backup, you may encounter common issues such as:
Windows Server Backup offers several benefits for data protection, including:
Despite its advantages, there are a few limitations to consider:
Although Windows Backup offers a primary backup solution, it might only cater to the diverse needs of some users, particularly those searching for more advanced features like incremental or differential backups.
IT professionals often prefer to use a Windows backup alternative with a broader range of features and dedicated support from the vendor.
Numerous modern backup solutions have cutting-edge features, such as continuous data protection, versioning, and seamless cloud integration, granting comprehensive data security.
Investing in specialised backup for Windows Server software ensures your critical data remains fully safeguarded and recoverable across diverse scenarios.
Take the time to research and identify the backup solution that best aligns with your organisation’s unique needs, maximising data protection and minimising potential risks.
Different backup and restore methods have pros and cons. If you work within strict RTO and RPO guidelines, you must follow industry standards such as backup type and frequency.
Windows Server Backup is an essential tool for protecting your server data. It offers a simple and reliable solution for full server, custom, and scheduled backups. Whether performing one-time backups or automating your backup routine, mastering this feature will help ensure the safety and recoverability of your critical data.
Investing in regular backups is critical to safeguarding your business against unexpected disruptions, making Windows Server Backup a vital part of your IT strategy.
