Что такое Windows Server Backup?
Windows Server Backup – это один из компонентов семейства операционных систем Windows Server, который предназначен для резервного копирования (back up) в версиях, начиная с Windows Server 2008 R2 и поздних версий, а также для выполнения других функций в составе ОС. Он предназначен для резервирования данных Windows Server и в нём можно выбрать режим копирования, график копирования и другие параметры.
Как его задействовать?
Покажем на примере английской версии, как более универсальной. Нажав кнопку Start (Пуск) в левом нижнем углу интерфейса Windows Server, нужно выбрать в меню пункт Server Manager.
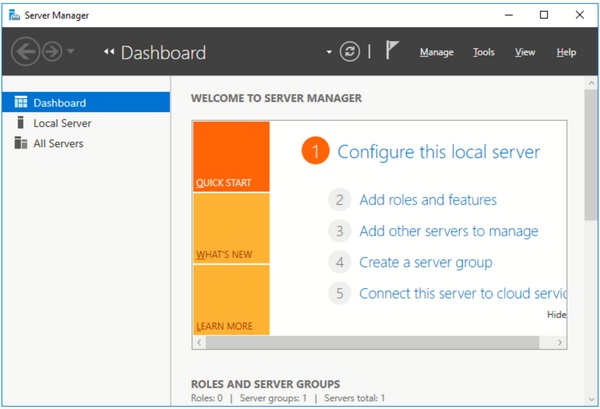
В окне Server Manager, нужно выбрать пункт «Add Roles and Features» (Добавить роли и функции).
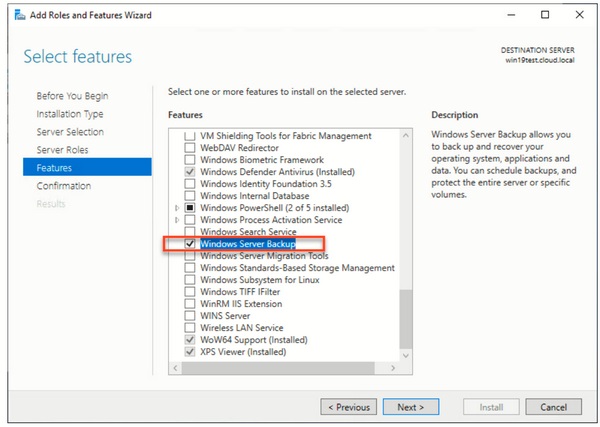
При этом запускается средство конфигурации «Add Roles and Components» (Добавить роли и компоненты). В нём нужно выбрать пункт “Installation Type” (Тип установки) и в меню справа — “Install Roles or Components” (Установить роли и компоненты), выбрать пункт Windows Server Backup, затем нажать кнопку “Next”.
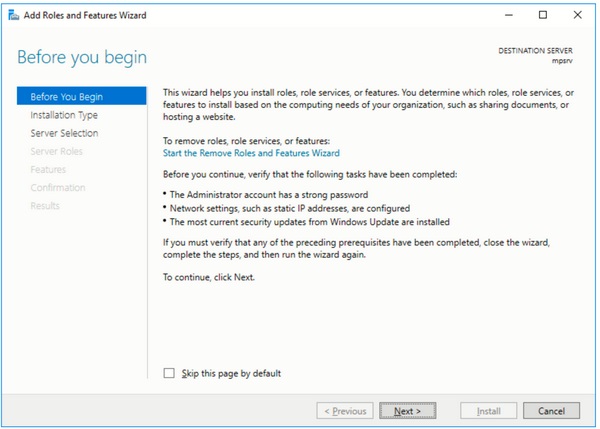
Это окно можно пропустить, поставив галочку в пункте Skip this page by default (Пропускать эту страницу по умолчанию) и нажать Next. В новом окне выбрать нужный сервер (server selection) из выпадающего списка, после этого нажать кнопку “Install” (Установить).
В изменившемся окне средства конфигурации слева нужно выбрать пункт “Components” (компоненты), а в центральной части окна в главном меню выбрать “Windows Server Data Archiving System” (Система архивирования данных Windows Server).
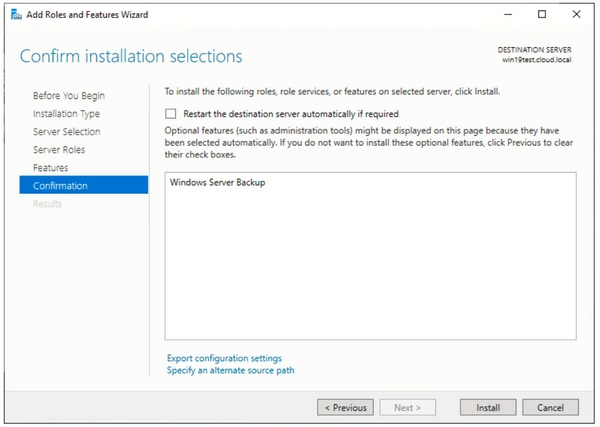
И наконец, нужно нажать кнопку “Install” (Установить). После окончания процесса установки, нажать кнопку «Close» (Закрыть).
Окно Server Manager при этом остаётся открытым. В правой верхней части нужно выбрать пункт «Tools» (Инструменты). В них нужно выбрать “Windows Server Data Backup System” (Система архивирования данных Windows Server).
В окне «wbadmin», слева нужно выбрать пункт «Local backup» (локальное резервное копирование), а справа выберите доступное действие для резервного копирования). Теперь необходимо установить график резервирования “Backup schedule …”.
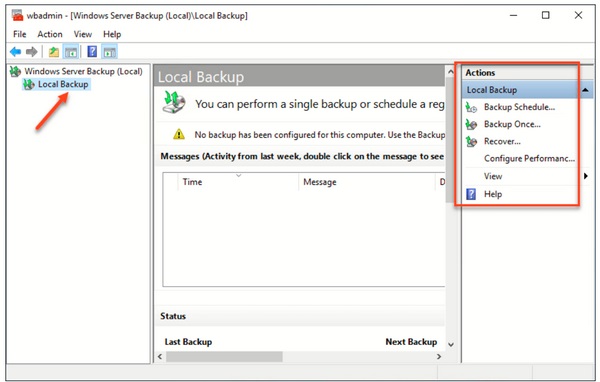
В открывшемся окне активации графика резервирования нажать кнопку “Next”.
На следующем шаге выберите тип конфигурации резервирования – весь сервер или избранные компоненты. В первом случае нужно выбрать “Full Server” (весь сервер). Будет указан требуемый объём хранения для выполнения такой операции.
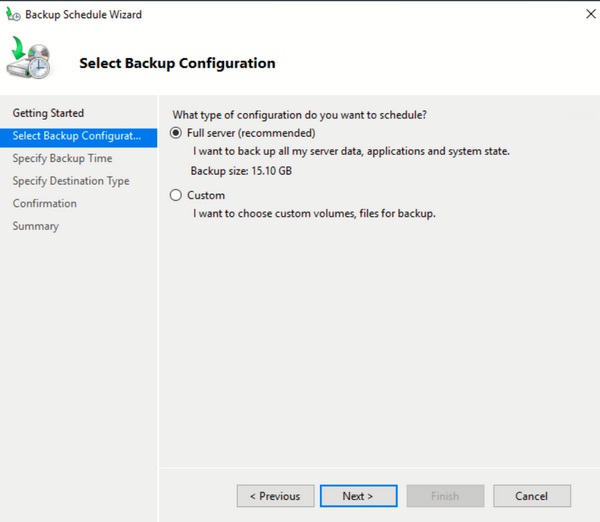
Теперь нужно решить, сколько раз в день проводить операцию резервирования и в какое время. Не рекомендуется делать это слишком часто. Например, лучше выбрать одно копирование в сутки (Once a day) после окончания рабочего дня, например, в 9 вечера (9:00 РМ). После выбора времени нажимаем “Next”
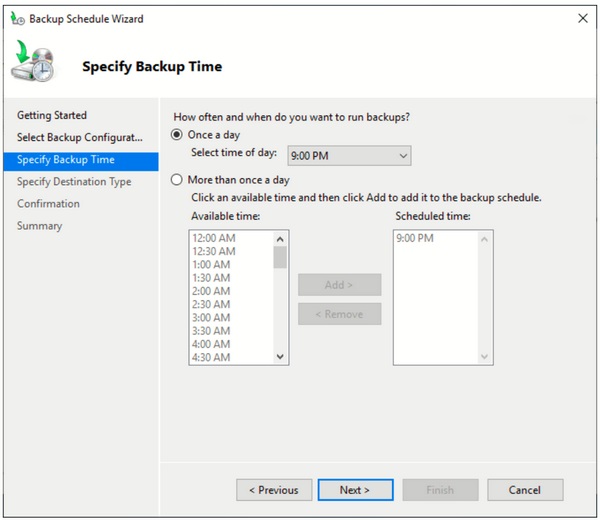
Можно установить частотe копирования чаще раза в день (More than once a day). В этом случае нужно выбрать другие времена копирования из списка (с интервалом в 30 мин) и добавить их (Add) в запланированное время (Scheduled time).
- Иногда может понадобиться установить период копирования реже одно раза в день, например, раз в неделю. Такое редко, но случается. Как видно из предыдущего скриншота, стандартными средствами Windows Server Backup этого сделать не удаётся. В этом случае можно обратиться к статье, где описана методика установки более редкого копирования для Windows Server 2016 и попробовать это сделать самостоятельно, без гарантии результата.
Теперь необходимо выбрать место сохранения резервной копии.
Имеет смысл оставить место копирования, рекомендуемое системой: «Back up to a hard disk that is dedicated for backups (recommended)». Можно также выбрать том (volume), если невозможно выделить для резервного копирования весь диск (Back up to a volume). Нужно помнить, что когда на выбранном томе идёт процесс резервного копирования, быстродействие этого тома для других задач может снизиться до 200%. Поэтому на этом томе хранить другие данные или запускать другие приложения не рекомендуется.
Если очень нужно, можно выбрать и назначить для этого какую-то сетевую папку (Back up to a shared network folder), но нужно помнить, что длительность процесса резервного копирования сильно зависит от доступной полосы пропускания в локальной сети.
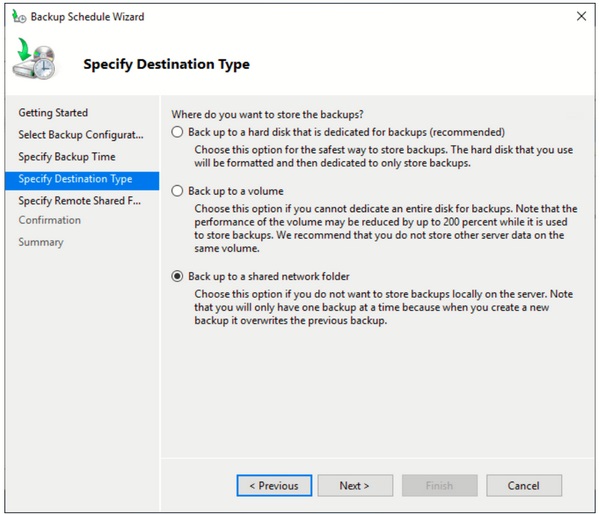
После выбора места резервирования, выберите диск, куда будет осуществляться копирование. Нажмите кнопку “Show all available disks …” (Показать все доступные диски…). Нажмите на кнопку First (первый), при этом нужно создать дополнительный диск в разделе «Settings» (Установки), вкладка «Disks».
Открывается дополнительное окно, где будут показаны другие (не-системные диски). Пометьте галочкой требуемый вариант. Нажмите кнопку “OK”. Выбранный диск будет добавлен в основной список дисков. Заметим, что резервирование нужно выполнять на физический, а не на логический диск. Нажмите кнопку «Next».
Система затем спросит, нужно ли форматировать выбранный диск. Если нужно, то нажмите “Yes” (Да). После подтверждения нажмите кнопку “Finish” (Закончить).
После форматирования, программа сообщит об успешном создания события в планировщике (scheduler), а также покажет дату и время первого резервного копирования. Нажмите кнопку “Close” (Закрыть).
Результат проведённых установок будет виден в центральной части окна wbadmin.
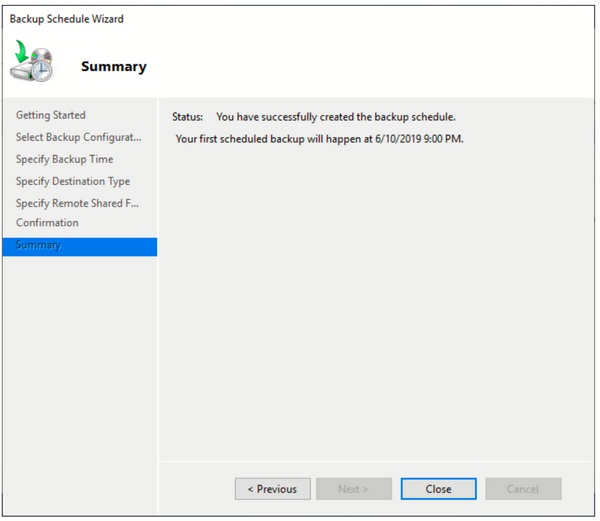
Некоторые ограничения функции резервного копирования сервера Windows
- Предел по объёму копирования Windows Server Backup (WSB) в 2 ТБ в версии Windows Server 2008 (R2), где файлы резервируются на «виртуальный жёсткий диск» VHD (virtual hard disk). Файл VHD имел для Windows Server 2008 (R2) ограничение по объёму в 2 ТБ, поэтому тома больше 2 ТБ попросту не резервировались. Однако, в Windows Server 2012 и более поздних версиях были введены расширенные файлы VHDX, что позволило преодолеть это ограничение, и теперь можно резервировать тома файлов Windows Server размером более 2 ТБ.
- Ограничение по числу резервных копий. В WSB имеется функция автоматического управления дисковым пространством резервного копирования. Она автоматически удаляет старые копии, если обнаруживает, что для текущего сеанса копирования недостаточно места. В результате, число копий, которые могут сохраняться в WSB, ограничено. Тем не менее, при этом объём хранения, выделенный для снэпшотов, не будет сокращён менее, чем в 1/8 объёма всего тома, поэтому иногда Windows Server Backup не удаляет старые копии.
Некоторые популярные программные решения для Windows Server Backup
1. Acronis Cyber Cloud
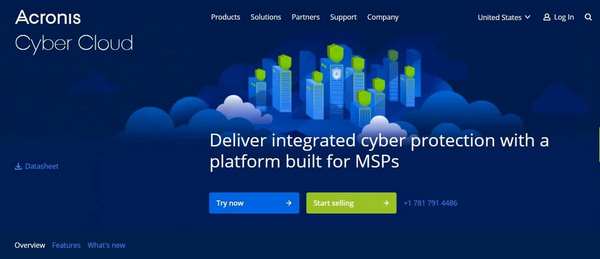
Acronis Cyber Cloud
Acronis Cyber Backup является одним из лучших в 2021 году решений для Windows Server backup. Оно похоже на Acronis True Image, но сконструировано для Windows Server.
Acronis Cyber Backup создаёт полную резервную копию среды Windows Server и восстанавливает как систему полностью, так и отдельные файлы и приложения.
2. Nova BackUp
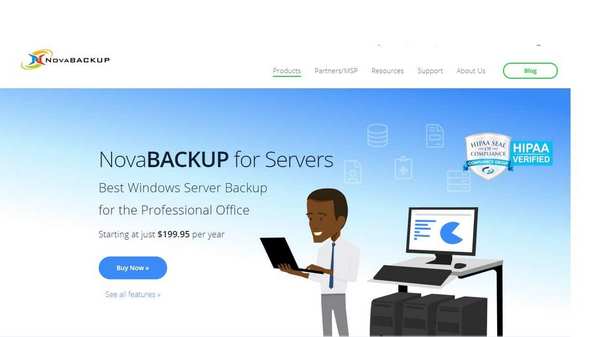
Nova BackUp
Для провайдеров профессиональных услуг (Managed Service) и технологических компаний решение Nova подходит как стабильное облачное хранилище и решение для катастрофоустойчивости. Nova Cloud Backup использует 256-битное шифрование AES по военным стандартам для обеспечения безопасности хранимых файлов заказчиков. Nova Cloud Backup удовлетворяет стандартам HIPAA, FERPA, GLBA и другим, а также может предоставить план резервирования и катастрофоустойчивости.
3. Druva Phoenix
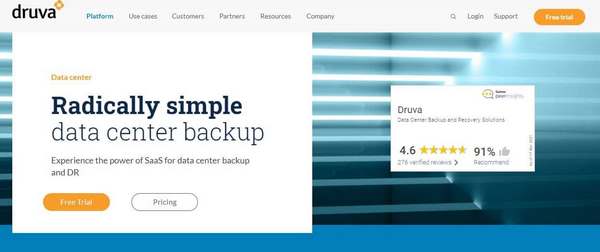
Druva Phoenix
Druva Phoenix – это гибкое решение для защиты данных и резервирования Windows Server, причем производитель несёт все расходы по обслуживанию и апдейтам. Многие процессы автоматизированы, поскольку все операции и взаимодействие через интерфейс проводятся удалённо, позволяя ИТ-персоналу сосредоточиться на других важных задачах.
4. Altaro VM Backup
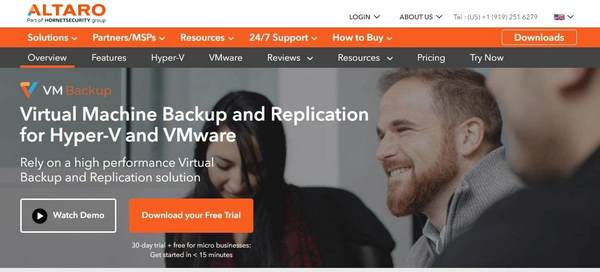
Altaro VM Backup
Altaro VM Backup – средство резервирования и репликации гипервизора Hyper-V и виртуальных машин VMware. Altaro VM Backup также поддерживает репликацию через сеть WAN, с дополнительной дедупликацией «на лету» (Augmented Inline Deduplication), и другими полезными функциями. Оно предназначено для ИТ-департаментов, для реселлеров ИТ-услуг и MSP (Managed Service Providers). Особенностью решения является гарантия ответа техподдержки через 30 секунд (30-second Lightning Fast Support Call).
5. CrashPlan
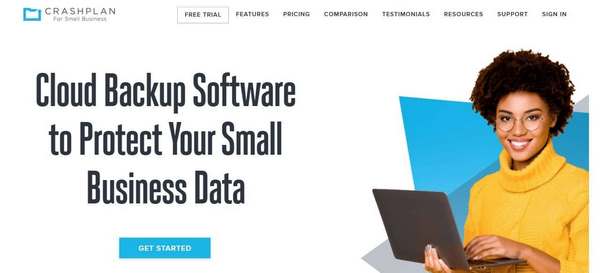
CrashPlan
CrashPlan – одно из лучших программных решений для резервирования Windows Server и других серверов, которое создано для полного резервного копирования данных небольших предприятий. Оно устойчиво к потерям данных в случае человеческих ошибок, воздействия зловредных программ и другим катастрофам.
6. MSP360
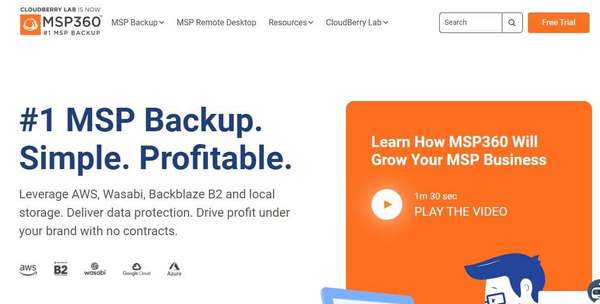
MSP360
MSP360 Backup – это полноценное решение по резервному кооперированию и восстановлению данных различных серверов Windows и Linux. Поддерживается также резервирование для MS Exchange, MS SQL Server, Hyper-V и виртуальных машин VMware. Резервирование проводится с автоматическим шифрованием и защитой от Ransomware. Поддержвается также междуоблачное резервирование серверов во многих местоположениях облачных дата-центров.
7. Nakivo Backup
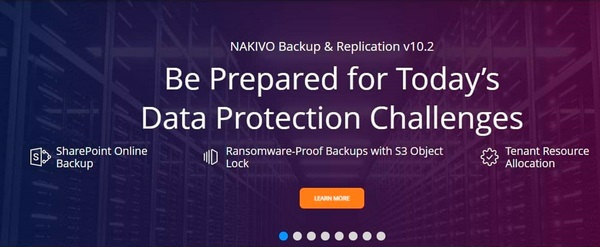
Nakivo Backup
Решение резервирования и репликации NAKIVO – это ПО для репликации сервера, которое совмещает резервирование и восстановление данных и катастрофоустойчивость в одном интерфейсе. Nakivo имеет высокую производительность, минимальный размер ёмкости хранения и обеспечивает быстрое и недорогое решение для восстановления файлов и папок для всех платформ приложений пользователей. Оно работает как для виртуальных, так и физических устройств, облаков и сред SaaS.
8. Rubrik
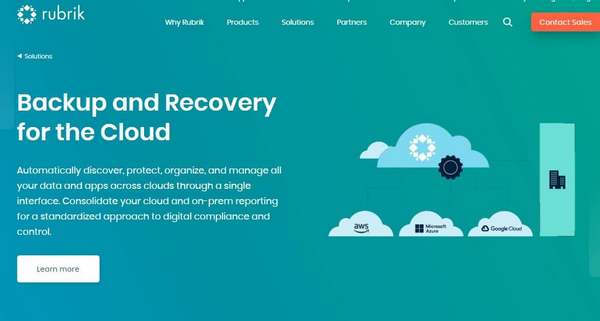
Rubrik
Rubrik – программное решение для резервирования, применимое для гибридных облачных сред. Оно обеспечивает постоянную доступность приложений в любых средах, как локальных, так и облачных. Процедуры безопасности выполняются автоматически, включая защиту от Ransomware, с возможностью сканирования и анализа данных приложений при большой ёмкости хранения, с использованием архитектуры Rubrik Cloud-based Data Management.
9. IDrive
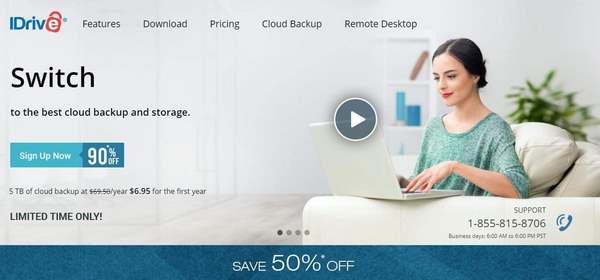
IDrive
IDrive Cloud – решение для резервирования Windows Server, которое обеспечивает резервирование виртуальных машин пользователя, серверов, и «умных устройств» Интернета Вещей в едином решении. Когда данные передаются между многими средами, включая устройства за пределами границы сети предприятия, то возможность потери данных в одной из таких сред может вызвать катастрофу для бизнеса всего предприятия. IDrive упрощает резервирование данных предприятия, начиная от резервного копирования данных серверов до предоставления удалённого доступа к данным с персональных устройств пользователей, находящихся вне границ сети предприятия.
10. SolarWinds Backup
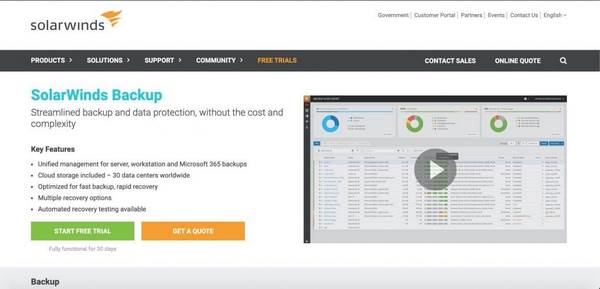
SolarWinds Backup
Решение SolarWinds Backup – это веб-панель управления на многих пользователей (multi-tenant), которое обеспечивает управления защитой данных в облаке для серверов, рабочих станций, документов Microsoft 365, а также Exchange, OneDrive и SharePoint при помощи защиты Microsoft 365 за довольно низкую плату на пользователя. В цену входит облачное хранилище в одном из 30 дата-центров на выбор пользователя, а также автоматическое тестирование восстановления данных.
Для операционных систем Windows Server компания Microsoft предлагает встроенную утилиту Windows Server Backup, предназначенную для полного или частичного резервного копирования системы. Этот инструмент позволяет настроить резервное копирование как по расписанию, так и в режиме реального времени, сохраняя данные на локальном диске или сетевом файловом хранилище.
В этой статье рассмотрим установку компонента Windows Server Backup и процесс выполнения полного резервного копирования на сетевое хранилище с использованием протокола SAMBA/CIFS.
Приобрести оригинальные ключи активации Windows Server можно у нас в каталоге от 1190 ₽
Подключение файлового хранилища в качестве сетевого диска
1) Откройте Проводник, перейдите в раздел Этот компьютер и нажмите Сопоставить сетевой диск….
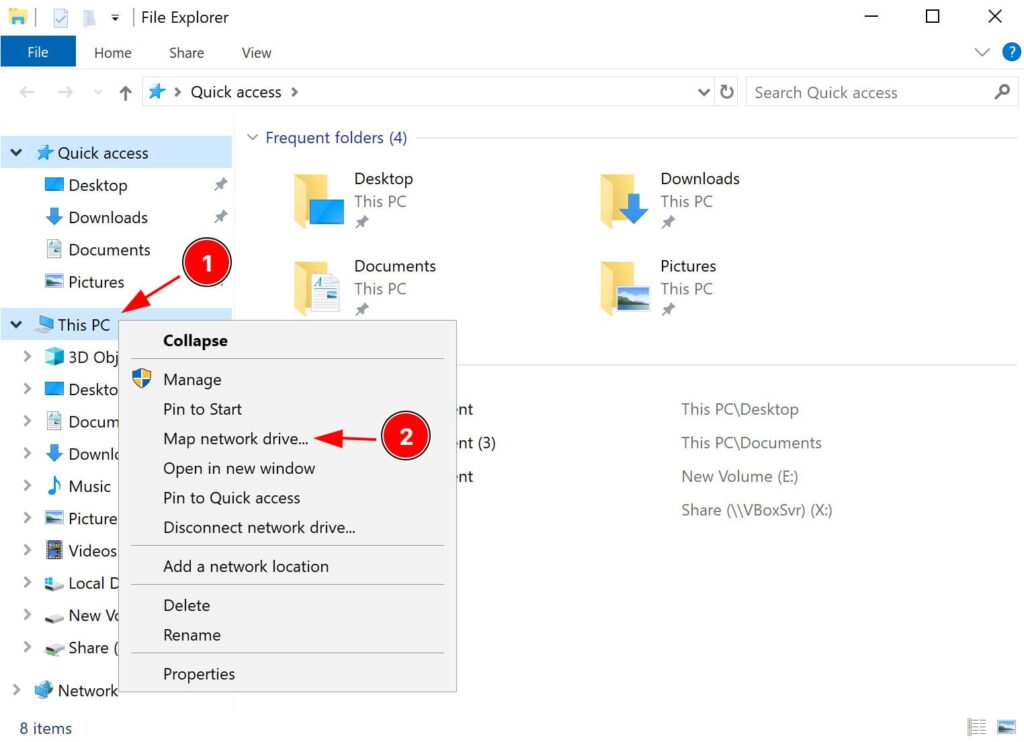
2) Укажите адрес папки в формате \\your_network_share и нажмите Finish.
3) Если требуется авторизация, появится окно ввода логина и пароля. Заполните форму, и сетевой диск отобразится в Проводнике Windows.
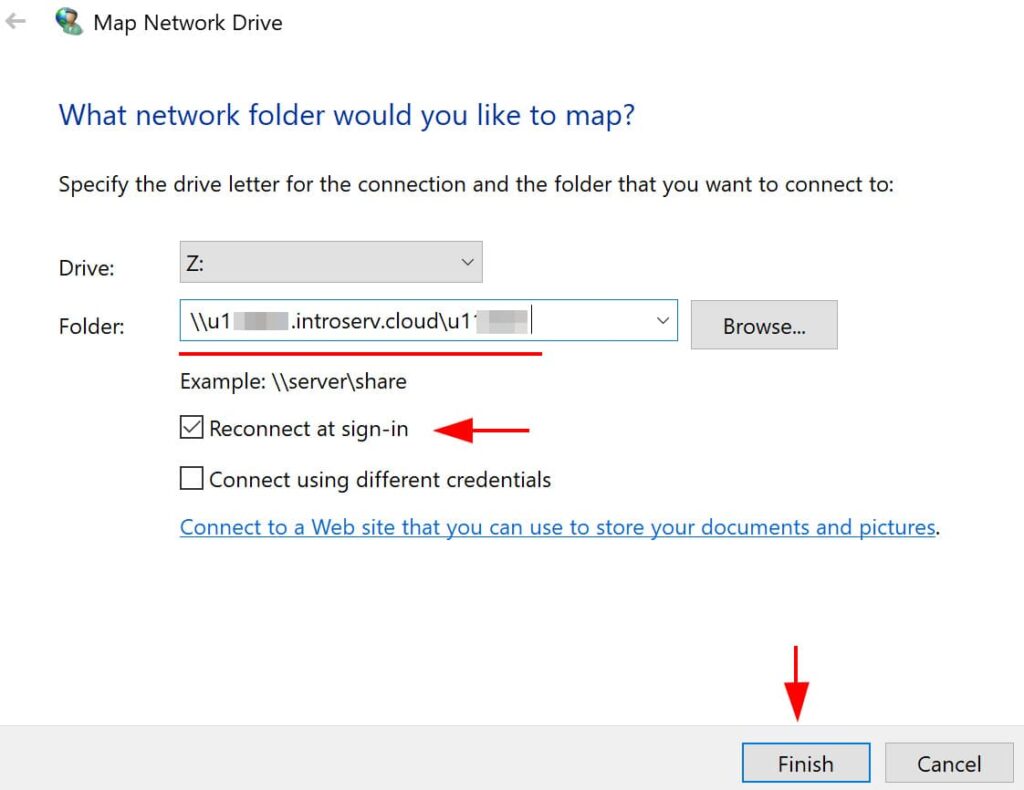
Теперь сетевой диск готов к использованию. Его можно указать в настройках приложений или использовать для полного резервного копирования всей системы с помощью Windows Server Backup.
Установка компонента Windows Server Backup
Самый быстрый способ установки компонента — через консоль PowerShell:
1) Проверьте, установлен ли компонент:
Get-WindowsFeature Windows-Server-Backup

Компонент не установлен, но доступен для установки вы увидите следующее:

Если компонент отсутствует, выполните команду для его установки:
Add-WindowsFeature Windows-Server-Backup –IncludeAllSubFeature

Установка через графический интерфейс:
1) Откройте Диспетчер сервера и выберите Управление -> Добавить роли и функции.
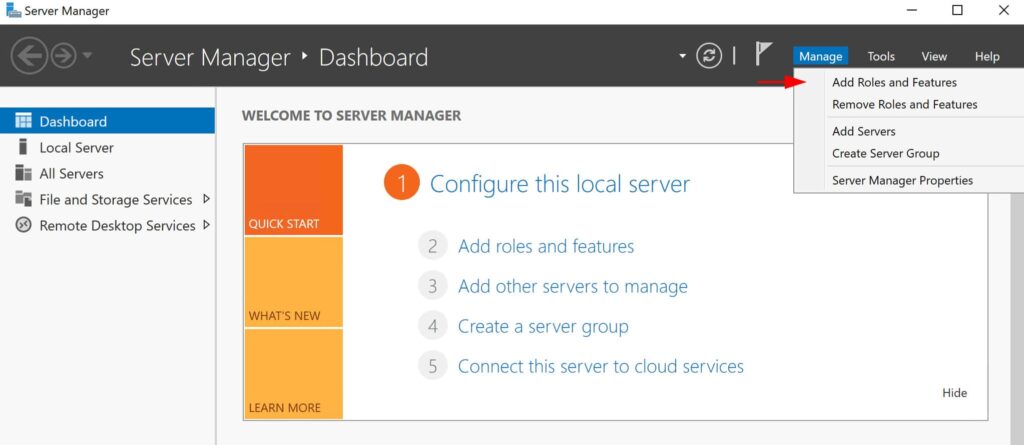
2) Выберите Установка на основе ролей или компонентов и нажмите Далее.
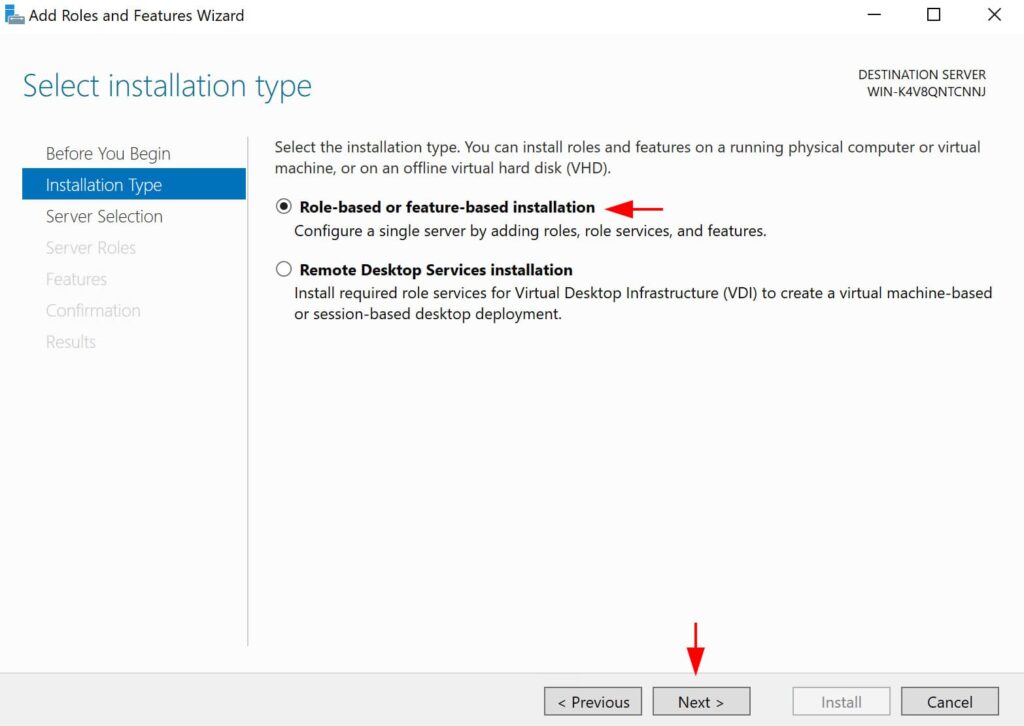
3) На этапе выбора сервера выберите текущий и нажмите кнопку Далее.
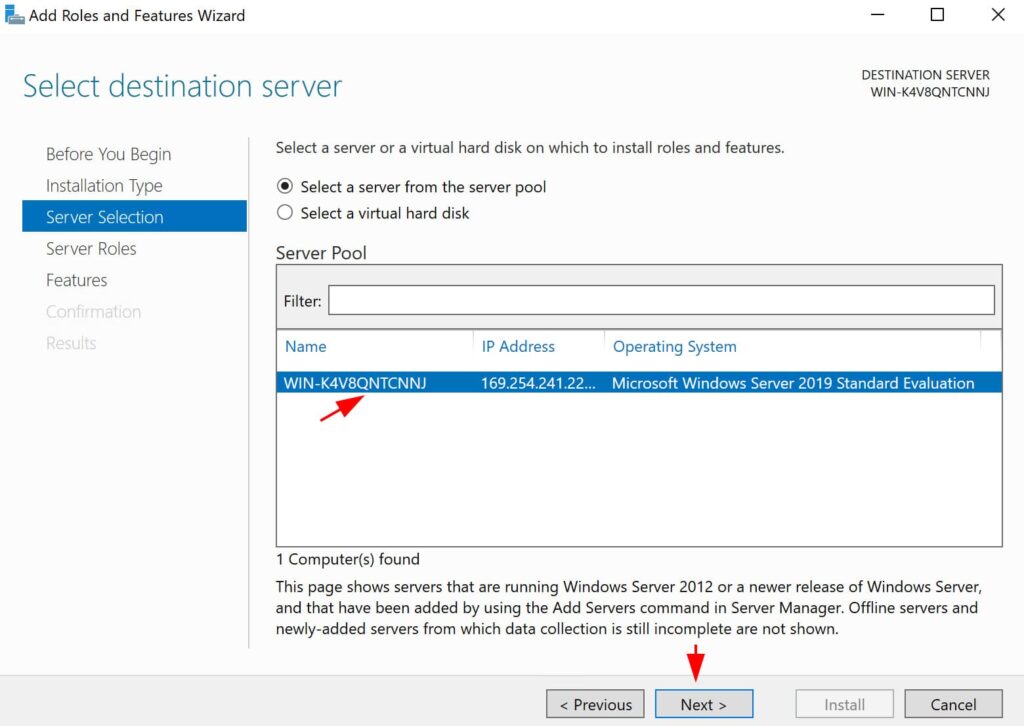
4) Оcтавьте роли сервера без изменений и нажмите Далее, а в следующем окне выбора компонентов выберите Windows Server Backup и нажмите Далее.
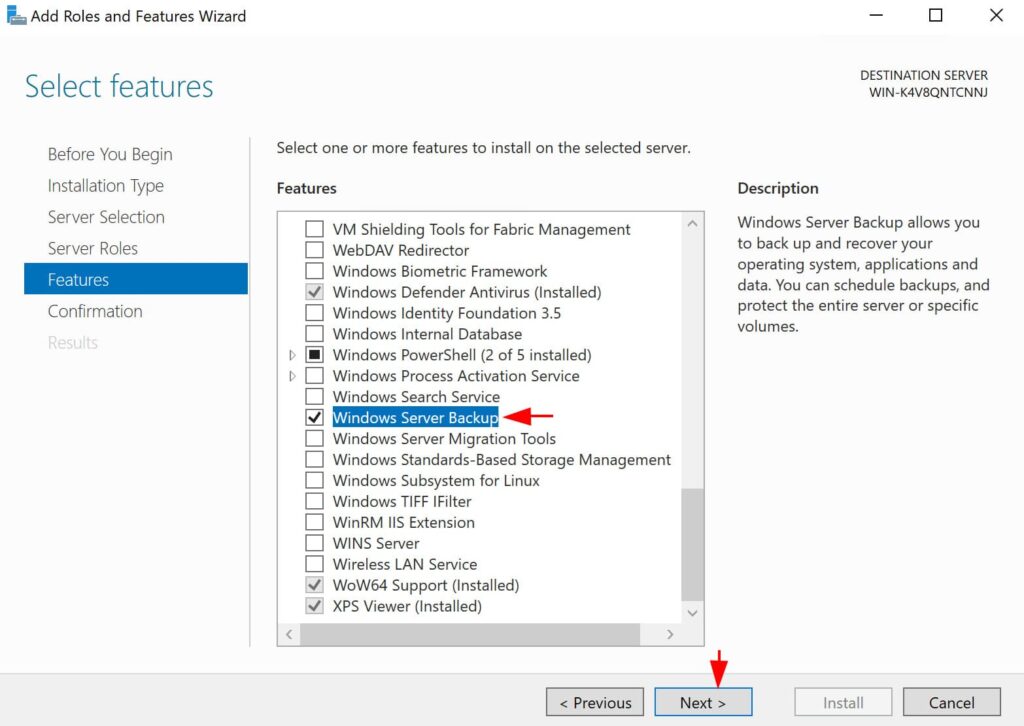
5) На этапе подтверждения нажмите Установить и дождитесь завершения процедуры.
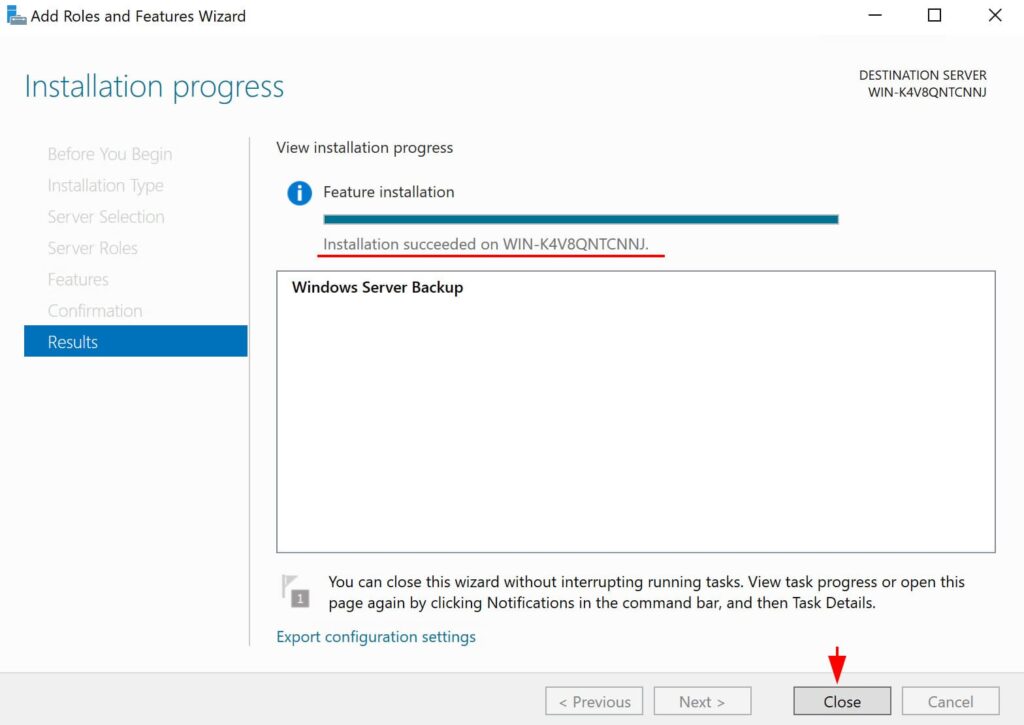
Настройка и создание резервной копии системы
1) Запустите Windows Server Backup через Пуск -> Диспетчер сервера -> Инструменты -> Резервное копирование Windows Server.
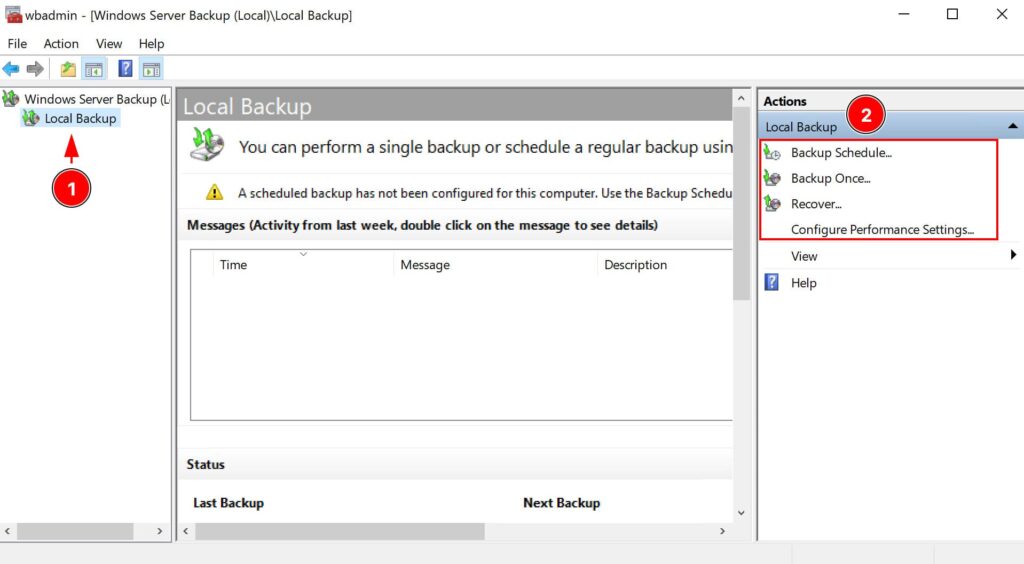
2) В разделе Локальное резервное копирование выберите вариант Backup Once для однократного копирования или настройте расписание.
Однократное резервное копирование:
1) Нажмите Backup Once -> Backup Options -> Different options -> Next.
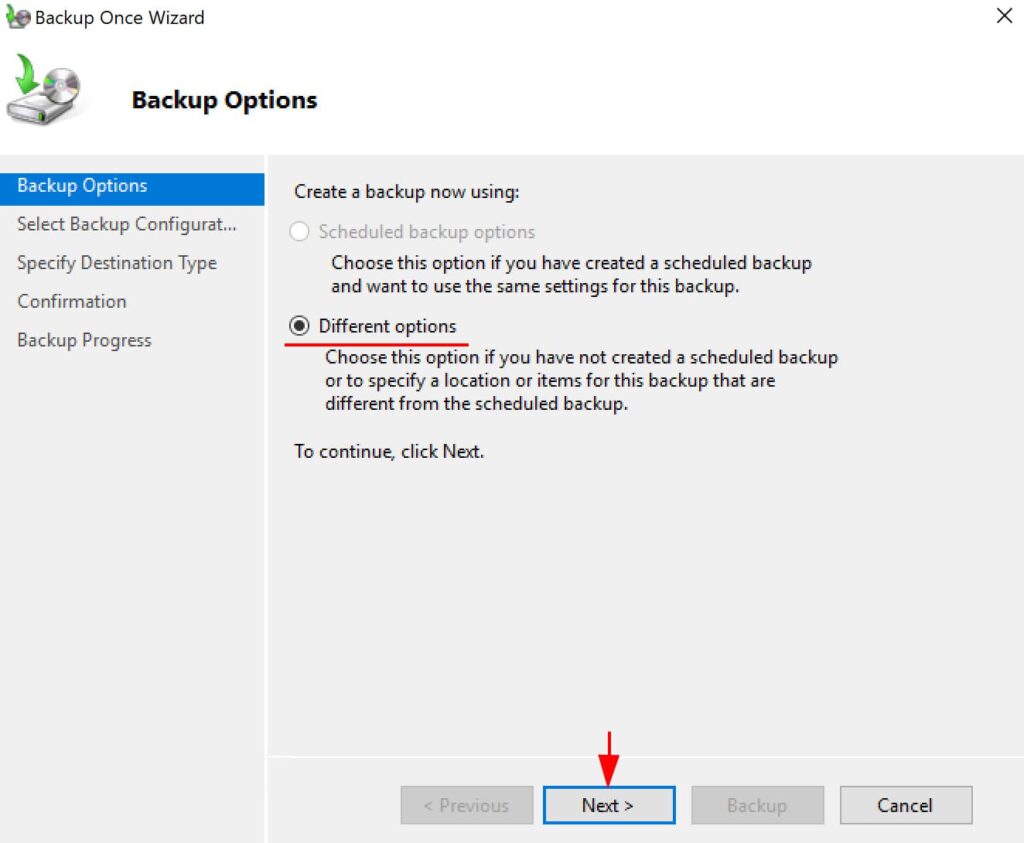
2) В разделе конфигурации выберите Полный сервер, чтобы создать копию всей системы.
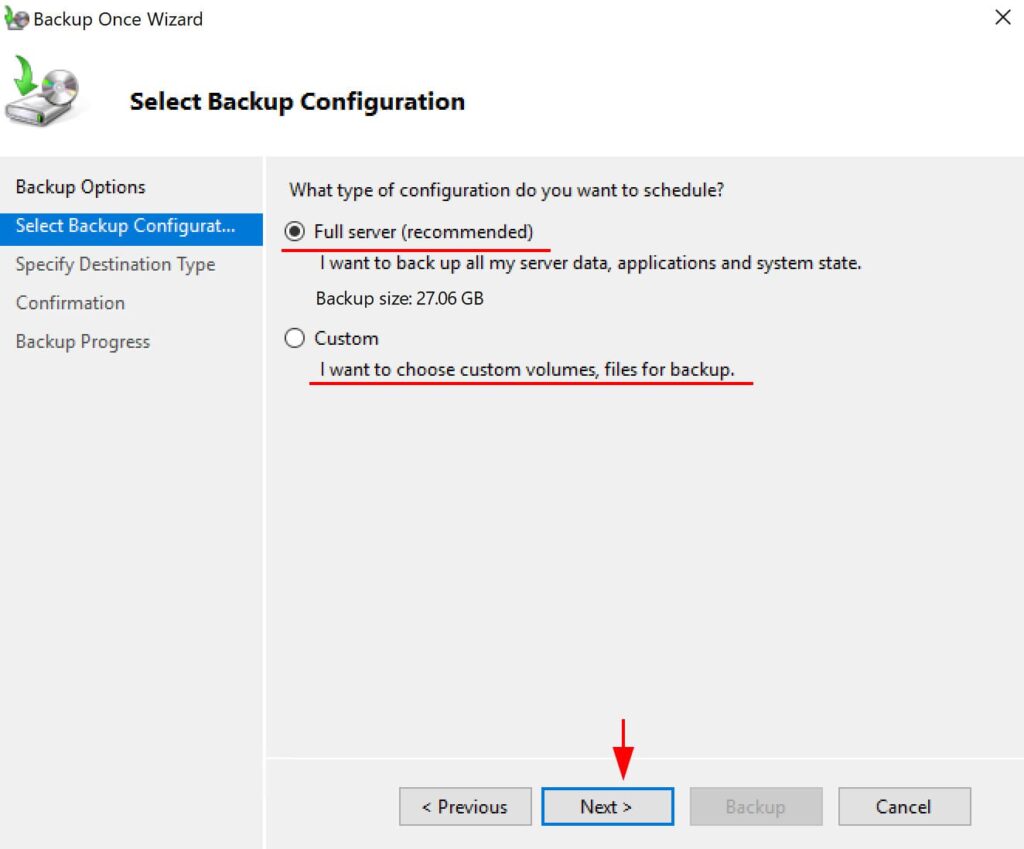
3) Укажите ранее подключенный сетевой диск или локальный диск в качестве места хранения. Вы должны понимать, что этот диск будет отформатирован и зарезервирован для резервного копирования.
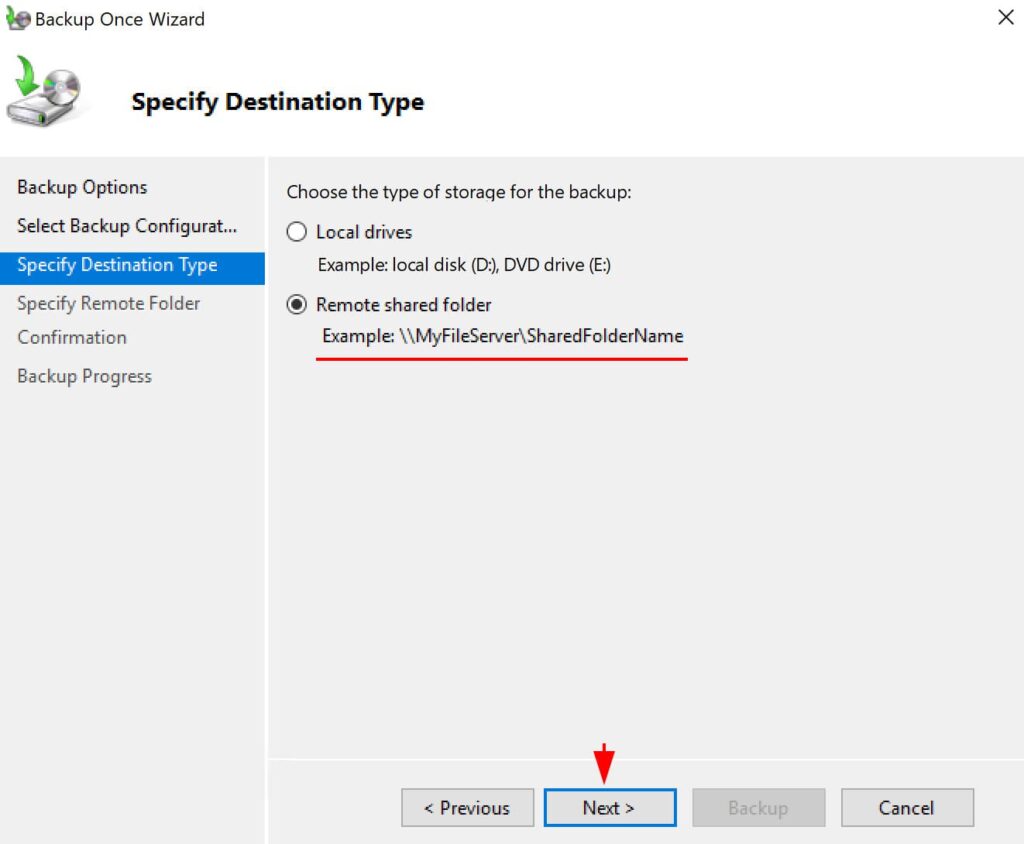
4) Введите адрес сетевого хранилища и нажмите Далее.
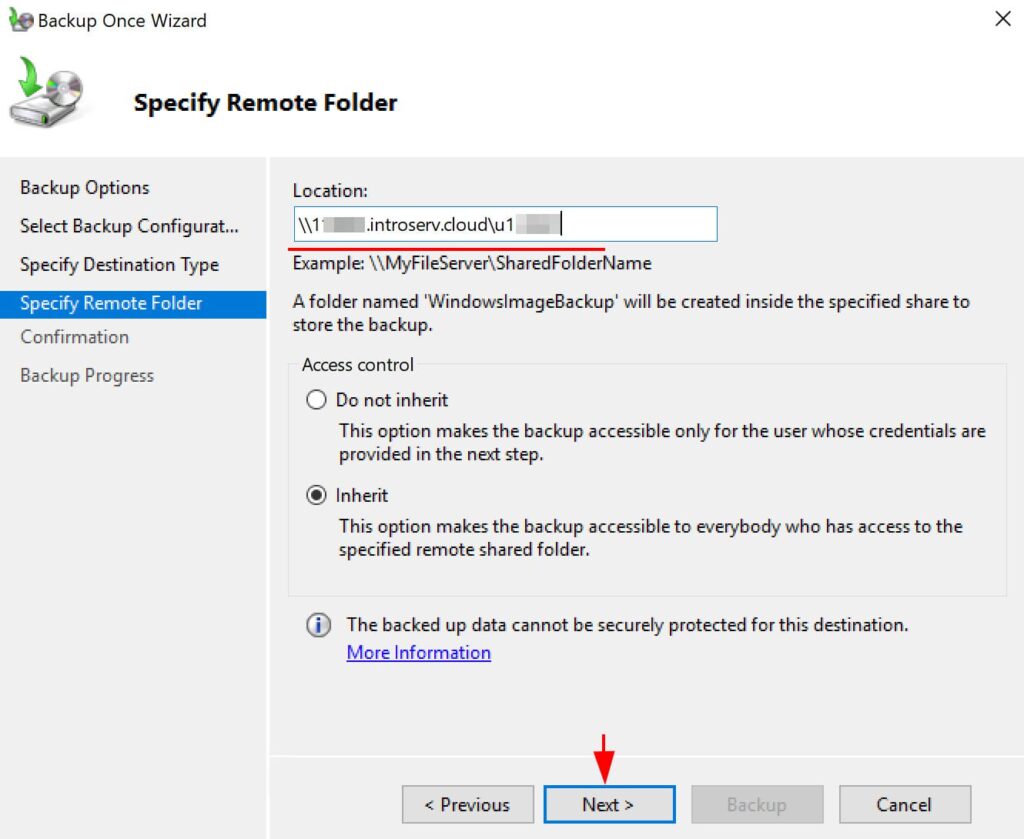
5) Нажмите Резервное копирование и дождитесь завершения процесса.
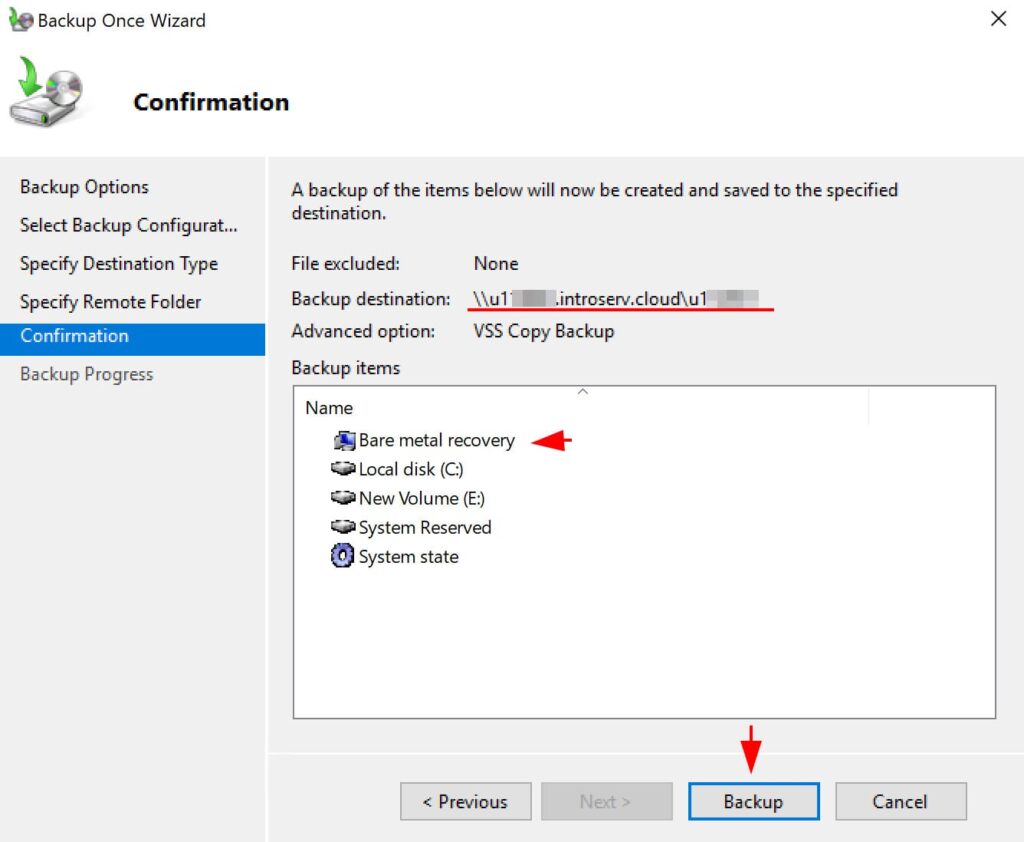
После завершения в сетевом хранилище появится папка WindowsImageBackup, которая будет содержать резервную копию системы.
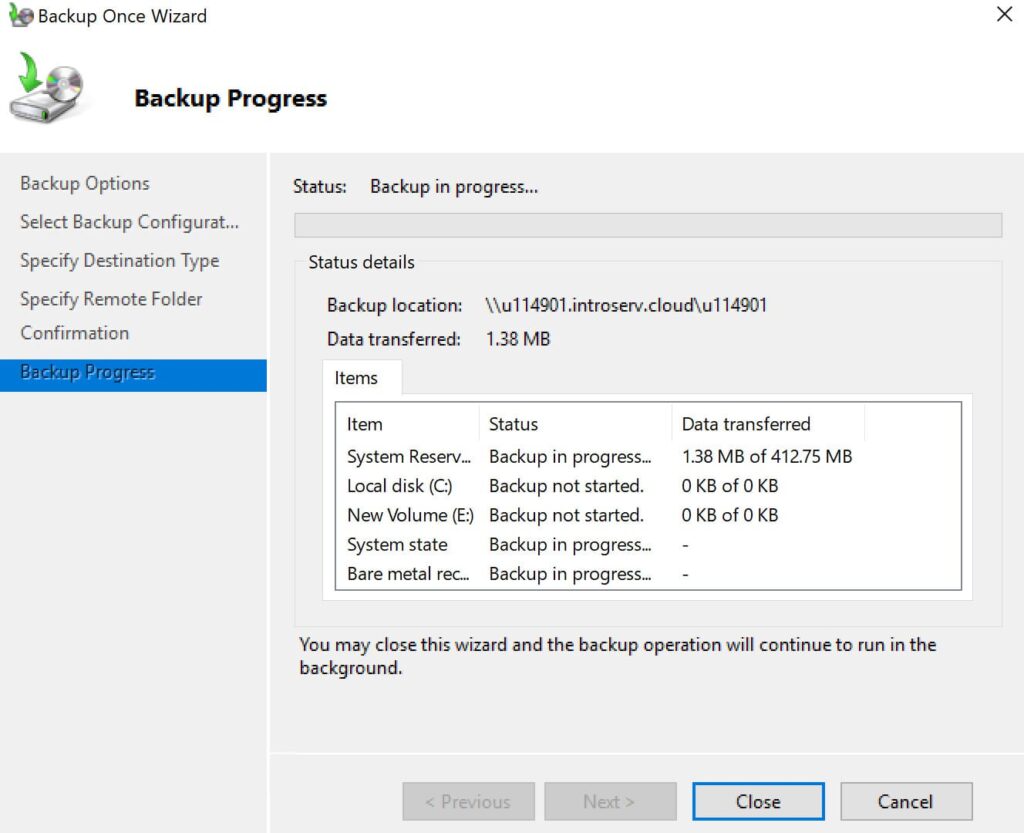
Запланированное резервное копирование настраивается аналогичным образом, но дополнительно включает выбор времени и частоты выполнения резервных копий. Windows Server Backup автоматически создаст резервные копии в указанное время.
Эта инструкция поможет надежно сохранить данные вашего сервера с помощью встроенного инструмента Windows Server Backup.
Лицензионный ключ активации Windows Server от
ОС Windows Server содержит средство резервного копирования, помогающее сэкономить на покупке стороннего программного продукта. Настройка Windows Server backup занимает минимум времени.

Установка средства, используемого для выполнения резервного копирования
Для установки Windows Server backup необходимо выполнить последовательно действия:
- Откройте Диспетчер серверов. В ней на панели мониторинга необходимо нажать Добавить роли и компоненты.
- На вкладке Перед началом работы используйте Далее.
- Выберите Установка ролей или компонентов и жмите Далее.
- Установите переключатель Выберите сервер из пула серверов и найдите подходящий сервер, куда будет устанавливаться средство копирования. Жмите Далее.
- На вкладке Выбор ролей сервера нажимайте Далее.
- На вкладке Выбор компонентов необходимо выбрать Система архивации данных Windows Server и нажать Далее.
- На вкладке Подтверждение установки компонентов используйте кнопку Установить. Дождитесь завершения установки.
- Нажмите Закрыть, чтобы окончательно выйти из окна мастера, используемого для добавления ролей и компонентов.

Рис. 1. Установка компонентов
Создание копии
Перед настройкой расписания проводимой архивации в Windows Server backup нужно добавить еще один винчестер, его вы будете использовать для сохранения копий. Из соображений экономии не нужно добавлять SSD-диски. Вполне достаточно будет обычных SAS-дисков или SATA-дисков (что еще дешевле). Впрочем, о стоимости копирования мы еще поговорим, главное, сперва правильно настроить Windows Server backup.
Откройте Диспетчер серверов, из меню Средства выберите команду Система архивации данных Windows Server.

Рис. 2. Запуск средства резервного копирования
Основное окно средства копирования показано на рис. 3. На данный момент резервная копия не создавалась.

Рис. 3. Система архивации данных Windows Server
Выберите команду Расписание архивации (данная команда будет доступна на панели справа после перехода в раздел Локальная архивация на панели слева). Для настройки расписания в Windows Server backup следуйте следующим инструкциям:
- На вкладке Приступа к работе нажмите кнопку Далее.
- Выберите, что именно нужно архивировать. Рекомендуется делать копию сервера полностью, чтобы можно было без проблем восстановиться из резервной копии в случае сбоя (рис. 4). Программа сообщит, сколько дискового пространства понадобится.
- Установите время архивации. Windows Server backup настройка это позволяет. Как правило, одного раза в день вполне достаточно. Но при желании вы можете делать копии чаще. Просто выберите регулярность и подходящее время архивации (рис. 5).
- Выберите тип места назначения, чтобы настроить Windows Server backup (рис. 6). Рекомендуется производить архивацию на жесткий диск для архивов, то есть использовать первый вариант. С другой стороны, дополнительный винчестер стоит определенных денег. Если средств нет, можно произвести архивацию на этот же диск — тогда нужен второй вариант — Архивация на том. Но мы настоятельно рекомендуем выполнять архивацию на внешний диск для архивов.
- На странице Выбор диска назначения жмите Показать все доступные диски.
- Нажмите на диск, добавленный вами ранее (рис. 7). На нем должно быть достаточно места.
- Нажмите кнопку ОК. Вы вернетесь на страницу Выбор диска назначения. Нажмите на него, потом кнопку Далее (рис. 8).
- Затем ответьте Да на два последующих запроса.
- Просмотрите сводку. Если все нормально, жмите Готово.

Рис. 4. Конфигурация

Рис. 5. Время создания архива

Рис. 6. Где хранить копии?

Рис. 7. Выбор диска назначения

Рис. 8. Выберите диск и нажмите Далее.

Рис. 9. Сводка
После нажатия кнопки Готово, начнется форматирование диска для архивации. Нужно дождаться завершения этого процесса. Затем мастер сообщит вам время первой архивации. Нажмите кнопку Закрыть. Архивация успешно настроена.

Рис. 10. Форматирование диска для архивации
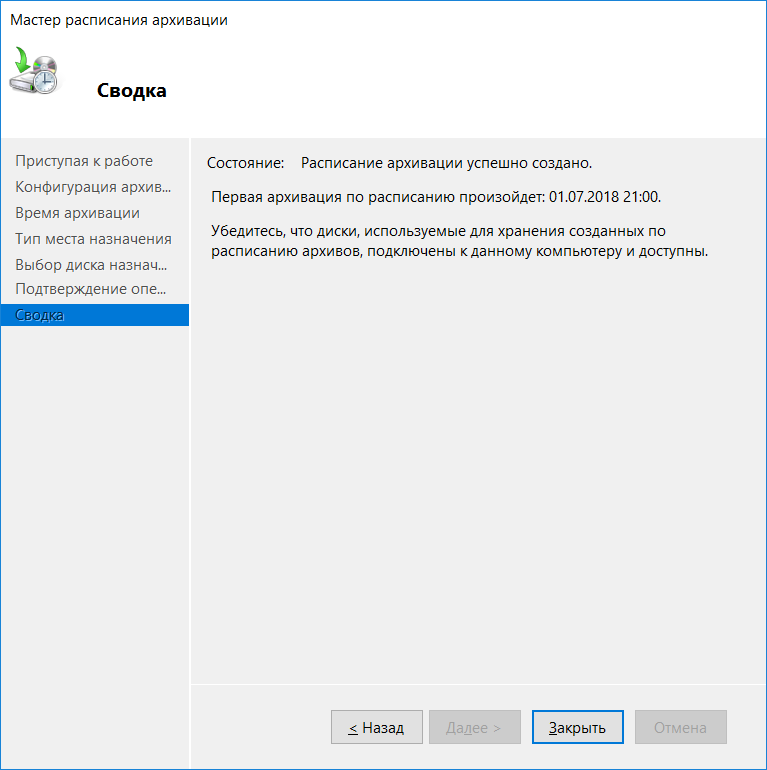
Рис. 11. Время первой архивации
Восстановление из резервной копии
Для восстановления из копии нужно нажать команду Восстановление на панели Действия (см. рис. 3).
Сперва нужно определить, где находится архив — на этом сервере или в другом расположении (рис. 12).
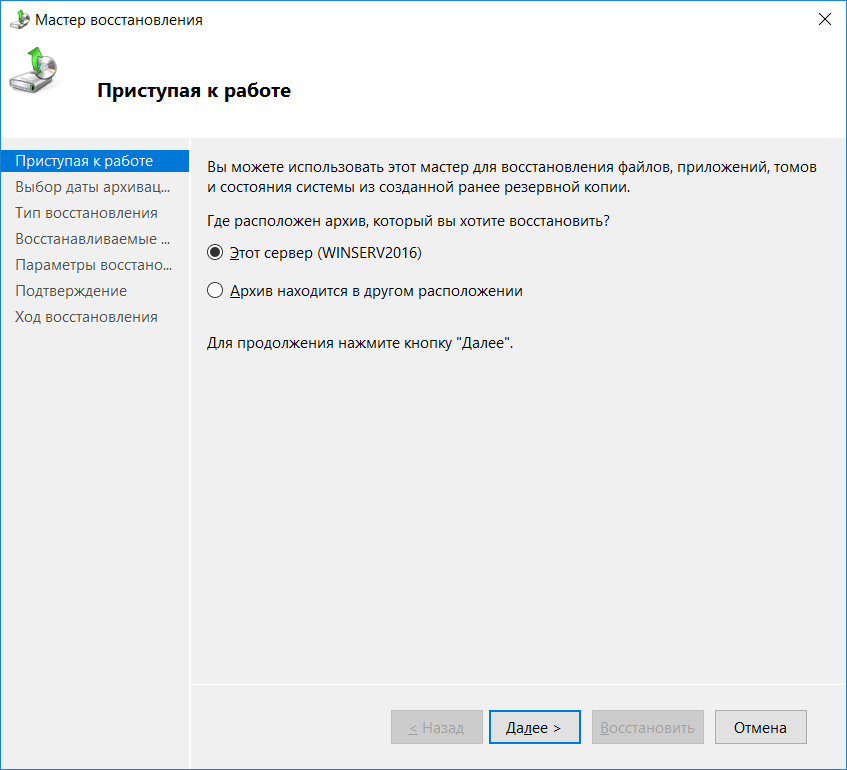
Рис. 12. Выбор расположения архива
Выберите дату создания архива (рис. 13).
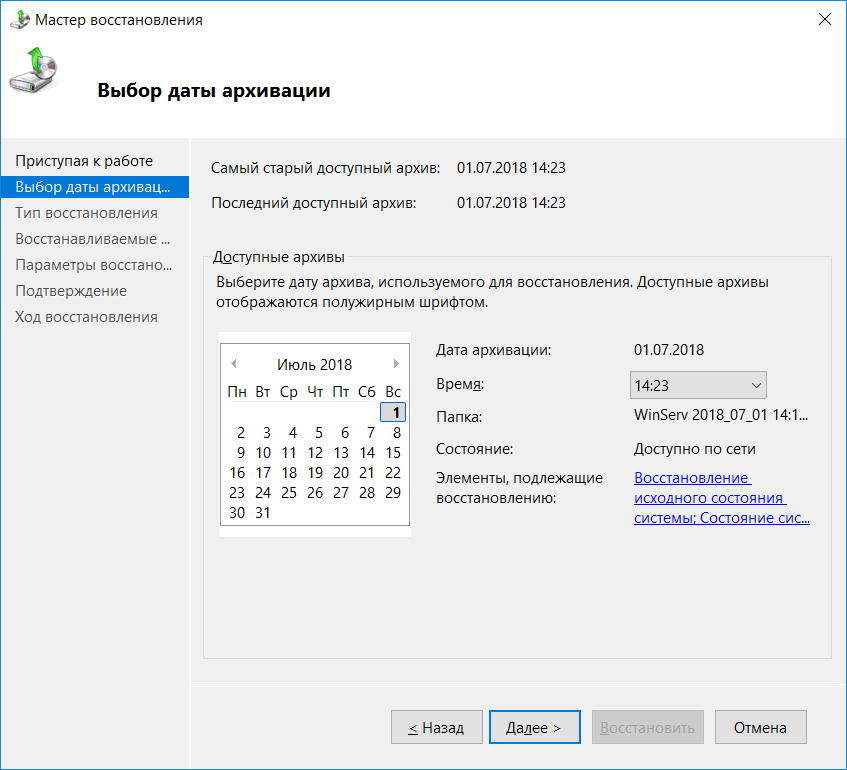
Рис. 13. Выбор даты архива
Далее нужно уточнить, что именно нужно восстановить. Можно восстановить файлы и папки, тома, приложения или же только состояние системы, где было выполнено резервное копирование Windows Server.

Рис. 14. Что нужно восстановить
Если вы выбрали первый вариант, далее мастер предоставит вам возможность отметить файлы и папки, подлежащие восстановлению. На рис. 15 показано, что будут восстановлены папки ftp-root, inetpub и php.

Рис. 15. Выбор файлов и папок
Выберите, как нужно восстанавливать. Обычно нужно восстановить файлы и папки в исходное расположение, но вы можете использовать другую папку. Также выберите, что сделать с элементами резервной копии, которые уже есть в папке. Как правило, нужно выбрать Перезаписывать существующие версии восстановленными.
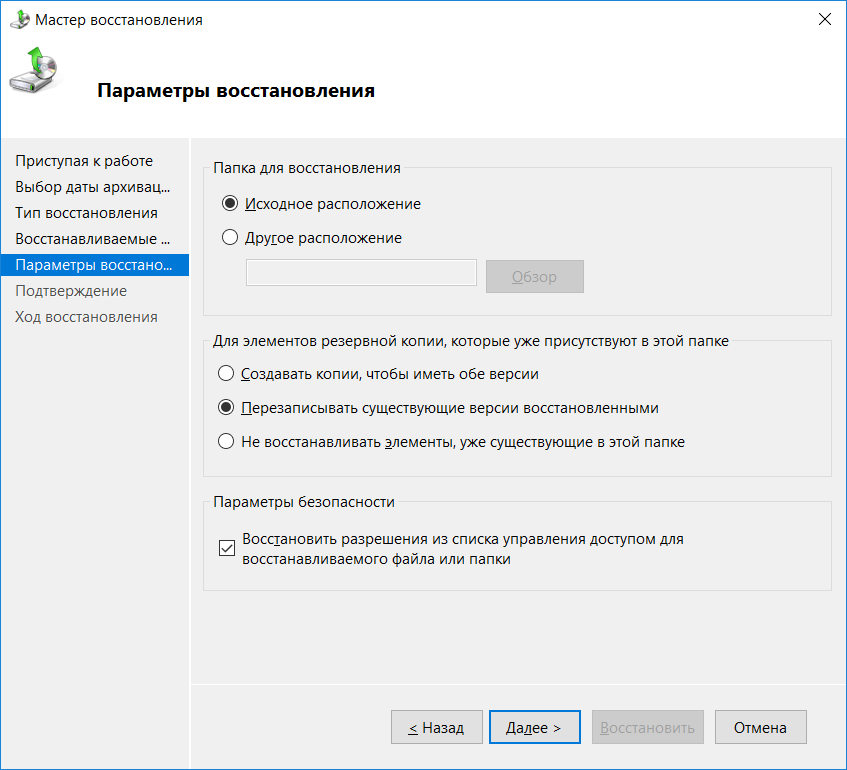
Рис. 16. Параметры восстановления
Нажмите кнопку Далее. Просмотрите сводку и если все правильно, нажмите кнопку Восстановить (рис. 17). Остается только дождаться процесса восстановления, а потом нажать кнопку Закрыть (рис. 18).
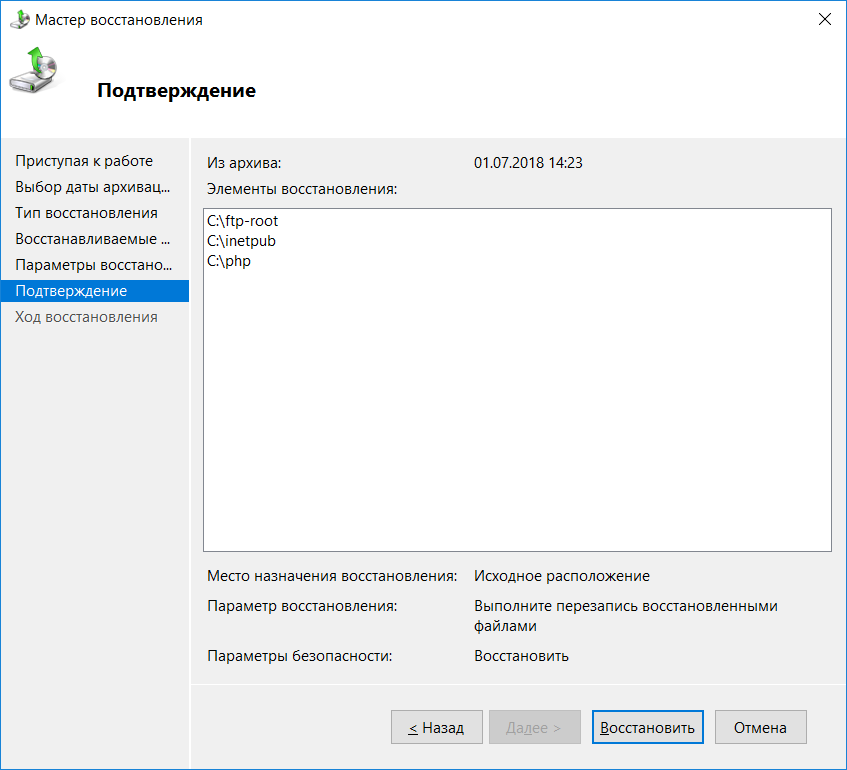
Рис. 17. Сводка по восстановлению

Рис. 18. Процесс восстановления
Немного математики
Резервное копирование данных Windows Server не единственное возможное решение. Платформа Xelent предлагает клиентам услугу по созданию резервных копий. Все, что вам нужно — включить создание резервной копии непосредственно в панели управления сервером. Больше никаких сложных настроек выполнять не нужно.
Стоимость услуги очень просто рассчитать, используя формулу Z = G * S * (N / 7), где G — стоимость услуги берется за 1 гигабайт, S — суммарный объем всех дисков сервера, N — глубина хранения копий. Например, стоимость 28 дней хранения резервных копий сервера с дисковым объемом 70 Гб составит всего 840 рублей в месяц — доступная плата за безопасность данных и ваше спокойствие. Минимально за сервер придется заплатить всего 210 рублей в месяц — за 7 дней хранения.
С другой стороны, можно добавить еще один винчестер, который вы будете использовать как диск архивации. Но он тоже платный. Давайте посчитаем, что выгоднее.
В нашем самом простом случае, когда на сервере не было, по сути, реальных данных, его резервная копия заняла 31 Гб (см. рис. 4). Размер основного жесткого диска нашего сервера — 70 Гб. Если вы добавите еще один жесткий диск SAS такого же размера, то это обойдется вам в 350 рублей в месяц. Однако такой диск способен вместить только две копии. Для хранения семи резервных копий потребуется объем ~220 Гб. SAS-диск такого размера обойдется в 1100 руб/мес.
Можно, конечно, добавить SATA-диск размером 200 Гб. На него поместится 6 полных резервных копий и он обойдется в 600 руб/мес. Заметьте, мы получили такие суммы при глубине резервного копирования 7 дней или меньше.
Как видите, результат налицо — всего за 840 рублей в месяц можно получить резервное копирование длительностью 28 дней, или же всего за 210 рублей (7 дней), если вам нужна экономия. Для этого ненужно ни устанавливать какие-либо компоненты, ни настраивать расписание, все, что нужно — это включить услугу резервного копирования прямо в панели управления сервером.
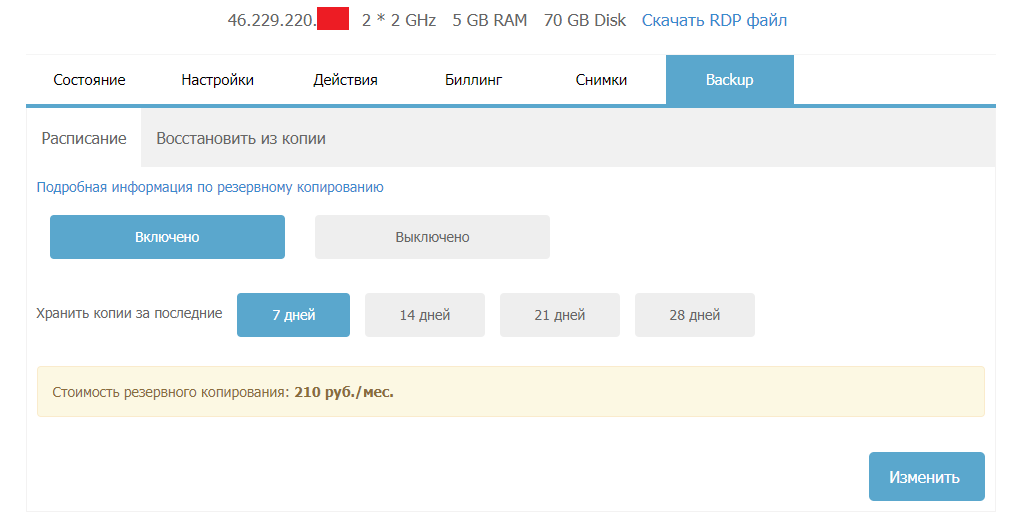
Рис. 19. Включение резервного копирования
Though data loss can occur on a variety of machines and IT assets, the data on servers is critical to protect because of the number of users who rely on the services they provide. Windows servers are a popular type of server used by businesses both large and small, and many of these businesses utilize the backup provided by Microsoft for this system.
In this article, we’ll discuss Microsoft’s Windows server backup with the features and benefits it provides, and then compare it to other types of Windows server backup software solutions. This way, you can find out which Windows server backup solution is best for your business needs.
What is Windows server backup?
Windows server backup is a free, installable feature offered by Microsoft that backs up data from Windows Server OS environments to enable recovery. A Windows server is typically used within businesses because it is a powerful tool that comes with many features and functionalities. A backup of this complex software is essential when it comes to guaranteeing the safety of the server and its information.
Windows server backup features
Microsoft’s Windows server backup comes with multiple tools and features to ensure your server backups are performed correctly and are customizable. Some of the main features of Windows server backup include:
Back up individual files to full servers
Windows server backup can back up a wide range of data. It can back up all the volumes on a full server down to specific files located on the software. This gives businesses a lot of flexibility with backups and the ability to customize backups to include only the information they deem essential.
Bare metal recovery
It can also back up large volumes of server data, like the entirety of the server data, to enable a backup to be used for bare metal recovery. This comes in handy when your organization faces any disaster that results in widespread data damage since the original data can be restored.
Reliable data recovery for your critical Windows Server data. Learn more about Windows Server Data Recovery from NinjaOne
Local or remote backups
Create, schedule, and manage server backups using the free Windows feature for both local and remote devices. The tool also can schedule automated backups, and although it’s limited, it provides a great foundation. Windows server backup can support hybrid IT environments, which is essential as organizations continue to embrace digital transformation.
Supports individual virtual machines
Virtual machines are increasingly utilized within businesses because of benefits such as increased productivity plus reduced costs and downtime. Microsoft states, “Windows Server Backup can be used within a virtual machine environment in the same manner that it is used on a physical server to provide backup and recovery services.” Windows server backup isn’t just for physical servers anymore, and its expanded capability allows for the safety and security of virtual server data.
What are the benefits of Windows server backup?
Three of the primary benefits of using Windows server backup include:
1. Free feature
The first component to point out is that Windows server backup is free for users. It is a built-in feature that comes with the installation of Windows server software. Since it requires very little effort to acquire the server backup feature, it is easily obtainable and can be used by anyone who operates a Windows server.
2. Provides basic capabilities
Microsoft states that Windows server backup software is, “intended for use by everyone who needs a basic backup solution.” For organizations of any size who are seeking foundational server backup software, Microsoft’s solution could be an ideal fit.
3. Microsoft’s in-house backup solution
It is designed specifically for Windows Server OS by the creators of Windows Server. An in-house solution has the benefit of that organization’s insight and control over the software itself. If you run into any issues with the Windows server or Windows server backup, you can contact Microsoft directly.
How to perform a Windows server backup with applications
Since servers are so central in an IT environment, backing up Windows servers typically takes a lot of planning and preparation. A common scenario is trying to execute a backup on a Windows server that is running certain applications. Two core challenges with applications running on server backups are:
1. Application doesn’t lend itself to backup
In many cases, an application that’s running on a server is constantly running and creating or changing data. This makes performing a server backup a lot more difficult and complex.
One possible solution to this challenge is to stop the service, perform the server backup, then restart once the backup is complete. The other option is to use an application-aware server backup solution, such as NinjaOne’s Windows Server Backup.
2. Server and application are core to business operations
Certain types of businesses, such as e-commerce, rely heavily on the server itself and the application(s) running on it. If the server is down, for whatever reason, or if the performance of the server is impacted in some way, it is negative for the business.
Executing a server backup, in this scenario, would require you to have redundant servers. This would allow you to pause the original parent server, move over to the child server to run production while you back up the parent, then switch back to the parent server once the server backup is complete.
Alternatives to Windows server backup software
Windows server backup is an excellent option for businesses using Microsoft products. In modern heterogeneous IT environments, however, Windows server backup might not be suitable for a different type of software or hardware device. Alternatives to Windows server backup include:
- For MacOS: macOS server backup (discontinued April 21, 2022)
- For Linux: Linux server backup
- For open source solutions: FreeNAS storage servers
Third-party Windows server backup software solutions
Although in-house hardware and software can be convenient and provide a good foundation, it’s becoming increasingly important and necessary to back up data using a third-party backup service. Storing data offsite and in the cloud, a lower risk of hardware failure, and more flexibility with scheduled automatic backups are just a few of the major benefits. NinjaOne provides a third-party solution for Windows server backup that offers these advantages and more.
NinjaOne’s Windows server backup features
NinjaOne offers secure data protection for your Windows server. Some major benefits provided by Ninja’s Windows server backup solution include:
- Full-image backup plus an incremental block-level backup to optimize backup storage
- Fast data restore times
- Built-in backup monitoring and management
- Application-aware, ensuring that backups are effective for servers running some applications
- Fully automated “set and forget” backup process
Get started with Windows server backup today
Keeping your organization’s Windows server data safe and secure is a top priority. Microsoft’s free Windows server backup solution can be a good starting point for businesses; however, switching to a third-party Windows server backup solution will enable your organization to continue to grow with a dependable, scalable server backup solution.
NinjaOne offers a cloud-based Windows server backup solution with flexible backup and restore options so you can choose the best backup strategy for your business. Our #1 customer support helps to make sure that everything on your Windows server is backed up to your liking. Watch a demo or sign up for a free trial today.
Last Updated On September 29, 2024
What is Windows Server Backup?
How to Install Windows Server Backup?
How to Perform a One Time Backup with Windows Backup?
How to Perform a Scheduled Backup with Windows Backup?
How to Restore Windows Server From Server Backups?
How to Uninstall Windows Server Backup?
Removal \ uninstall is a straightforward process. However, before you begin, ensure all other applications are closed, and no critical tasks are running on your Server, as the uninstallation will require a restart. Follow these steps to uninstall the feature:

1. Open the Server Manager and click on Manage at the top right screen.
2. Select Remove Roles and Features
3. After reading the introduction, Click on Next.

4. Select the correct Server and Click on Next
5. Click on Next for Server Role
6. In the features section, untick the Windows Server Backup check box

7. Click on the Remove Features button and Click on Next
8. On the confirmation box, tick the Restart the destination server check box
9. Finally, Click on Remove
You have successfully uninstalled the Windows Server Backup feature on your Server.
Troubleshooting Common Windows Server Backup Issues
When working with Windows Server Backup, you may encounter common issues such as:
- Backup Failures Due to Volume Errors: Ensure all volumes are accessible and not corrupted.
- VSS Writer Errors: Ensure the Volume Shadow Copy Service is running correctly. Restart the service if necessary.
What Are the Benefits of Windows Server Backup?
Windows Server Backup offers several benefits for data protection, including:
- User-friendly interface and command-line tool (wbadmin.exe) for managing backups.
- Support for full, incremental, and differential backups.
- Bare-metal recovery for fast, comprehensive system restores.
- Compression and encryption options to reduce backup sizes and improve security.
Windows Server Backup Limitation to Consider
Despite its advantages, there are a few limitations to consider:
- It does not back up data from network locations (e.g., mapped drives).
- It does not support the backup of open files or databases without VSS integration.
- Backups are limited to local drives and attached storage.
- You should explore third-party solutions for more advanced backup options like deduplication and reconsider exploring data protection (CDP) in the cloud.
Alternates to the inbuilt Backup Application on Windows
Although Windows Backup offers a primary backup solution, it might only cater to the diverse needs of some users, particularly those searching for more advanced features like incremental or differential backups.
IT professionals often prefer to use a Windows backup alternative with a broader range of features and dedicated support from the vendor.
Numerous modern backup solutions have cutting-edge features, such as continuous data protection, versioning, and seamless cloud integration, granting comprehensive data security.
Investing in specialised backup for Windows Server software ensures your critical data remains fully safeguarded and recoverable across diverse scenarios.
Take the time to research and identify the backup solution that best aligns with your organisation’s unique needs, maximising data protection and minimising potential risks.
Common Backup And Restore Methods
Different backup and restore methods have pros and cons. If you work within strict RTO and RPO guidelines, you must follow industry standards such as backup type and frequency.
- A full-image backup backs up a complete copy of the data source you want to protect. It is the best option if you want to recover your entire system in one go without follow-on incremental or differential backups.
- An incremental backup backs up only the data that has changed since the last backup. Incremental backups are faster to create than full-image backups but can be slower to restore.
- A differential backup will back up all data that has changed since the last full-image backup. Differential backups are faster to create than full-image backups and quicker to restore than incremental backups.
- Under CDP, your data will clone when changed; that protection offers you the most comprehensive and granular coverage.
- Bare-metal backup backs up the whole computer or server, and you can restore it to bare-metal hardware.
Conclusion:
Windows Server Backup is an essential tool for protecting your server data. It offers a simple and reliable solution for full server, custom, and scheduled backups. Whether performing one-time backups or automating your backup routine, mastering this feature will help ensure the safety and recoverability of your critical data.
Investing in regular backups is critical to safeguarding your business against unexpected disruptions, making Windows Server Backup a vital part of your IT strategy.
