Readers help support Windows Report. We may get a commission if you buy through our links.
Read our disclosure page to find out how can you help Windows Report sustain the editorial team. Read more
If you want to know how to add a user to your Windows server machine, you don’t need to search for the answer anymore. You will find it on this page.
It is very important that you understand that every user that uses your Windows server needs to have a user account. You will need to create a new domain user account.
In this how-to guide, we will explore this subject entirely, and we will offer you step by step instructions to achieve this easily.
All you need to do is to carefully follow the steps in the order they were written. This will ensure that you will not change any settings that may affect the way your machine operates.
How can I add an user to Windows Server?
Note: You will need to be logged in to an account with administrator privileges to be able to create new users on any version of Windows Server.
Windows Server 2008
- Press the Start button -> select Administrative Tools -> Active Directory Users and Computers.
- Right-click the domain on which you want to create the user on -> choose New -> User.
- Type the user‘s name in the respective boxes.
- Choose a user logon name (needs to be unique in the respective domain).
- Type the required password twice correctly.
- Choose any options that you want to apply to the password.
- Click Next -> verify that the entire set of information is correct.
Windows Server 2012 and 2016
Note: Even though the specific steps for these two versions of Windows Server (2012 and 2016) will vary, the general idea is the same.
- Press the Win+X keys on your keyboard -> choose Computer Management.
- Click the Local Users and Groups option from the left-side menu to expand it.
- Right-click the Users folder -> choose New User.
- Fill out the form with the appropriate name and description.
- If you want the newly created account to have a password that never expires, you should click the respective box. If not, the password will expire after some time, and it will need to be reset.
- Click the Create button
- If you want to add this account to the Admin group -> click on the Groups folder – double-click Administrators from the list -> click Add -> add the name of the account you created -> click Apply -> Ok.
- Microsoft wants Windows 10 users to upgrade to Windows 11 or Copilot + PCs
- Deleting ‘inetpub’ folder lets hackers permanently stop Windows updates, Microsoft warns
- The latest KB5055612 for Windows 10 22H2 brings huge stability to the OS
- Microsoft April 2025 Patch Tuesday: Fixes for 134 security vulnerabilities, one exploited Zero-Day
- With KB5055518, Windows 10 finally fixes a basic File Explorer issue
In today’s how-to guide we explored the best method to add new users to a Windows Server.
Please make sure to follow the steps presented in this list carefully in order to avoid causing any issue on your Windows Server.
We would love to know if this guide has proven useful to you. You can let us know by leaving the comment in the section found below this article.
Vladimir Popescu
Being an artist his entire life while also playing handball at a professional level, Vladimir has also developed a passion for all things computer-related.
With an innate fascination for research and analysis, and realizing many other people share his passion for this subject, he delved into writing Windows-related articles, so other people can also benefit from the acquired information.
When not writing kick-ass articles, Vladimir likes to spend his time doing Crossfit and creating art.
Для быстрого и удобного создания нового пользователя в Windows Server 2022 и 2019 мы рекомендуем использовать стандартный инструмент “Computer Management”. Он удобен простотой в использовании и очень полезным функционалом, который даёт возможность быстро произвести настройки компьютера без выполнения лишних операций и переходов.
Давайте же посмотрим, как добавить пользователя в Windows Server 2022 и 2019.
Есть два быстрых варианта запуска «Computer Management»:
1. Нажмите на Start и начните писать в поиске «Computer Management». После того как вам будет показано результат – запускайте программу.
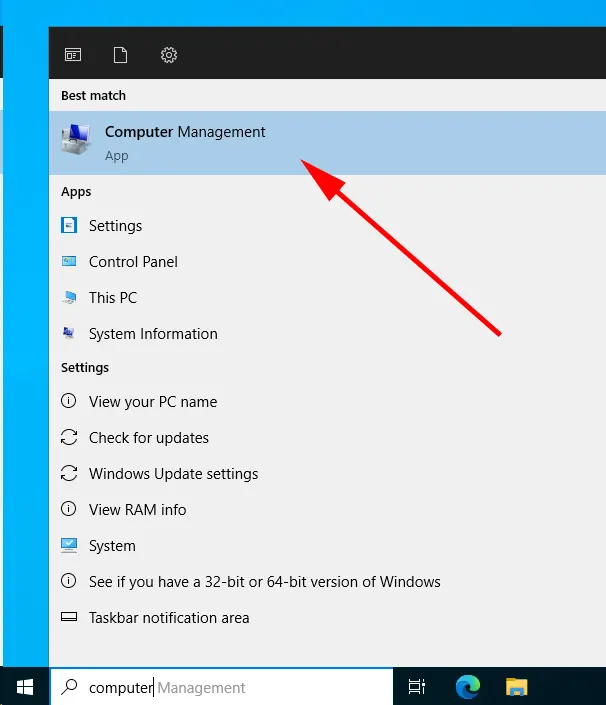
Нажмите на Start и откройте меню «Windows Administrative Tools».
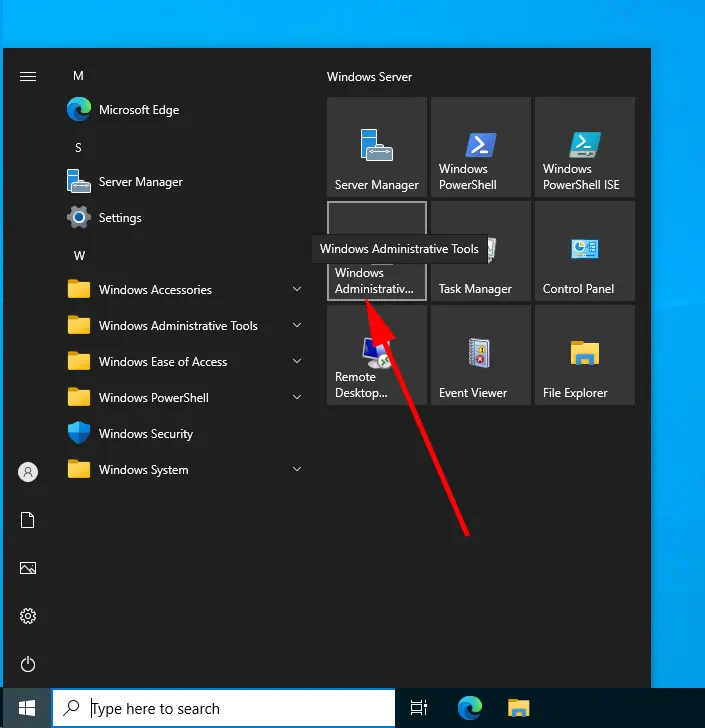
В новом окне нажмите и запустите «Computer Management».
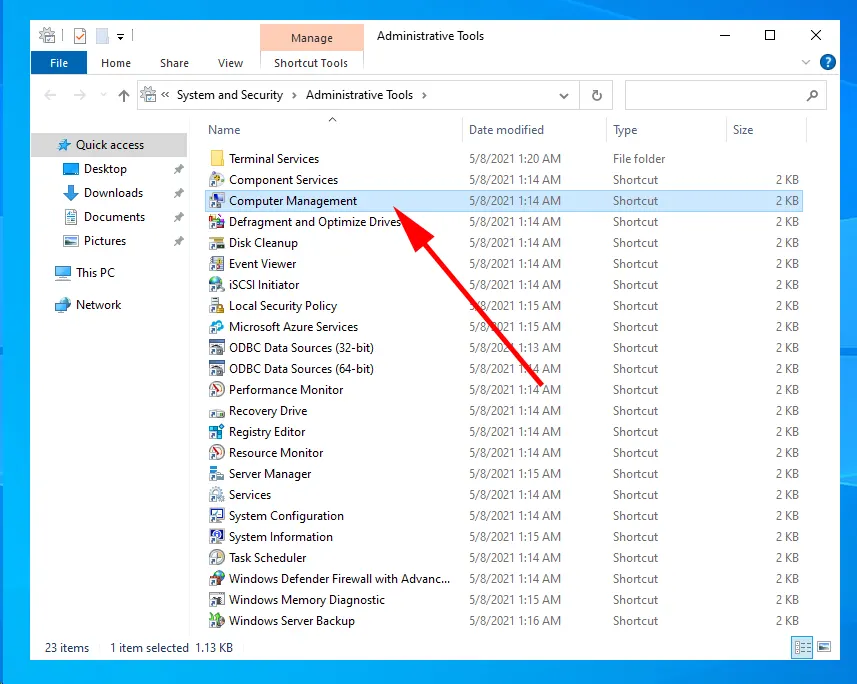
Перейдите в раздел Computer Management -> System Tools -> Local Users and Groups -> Users.
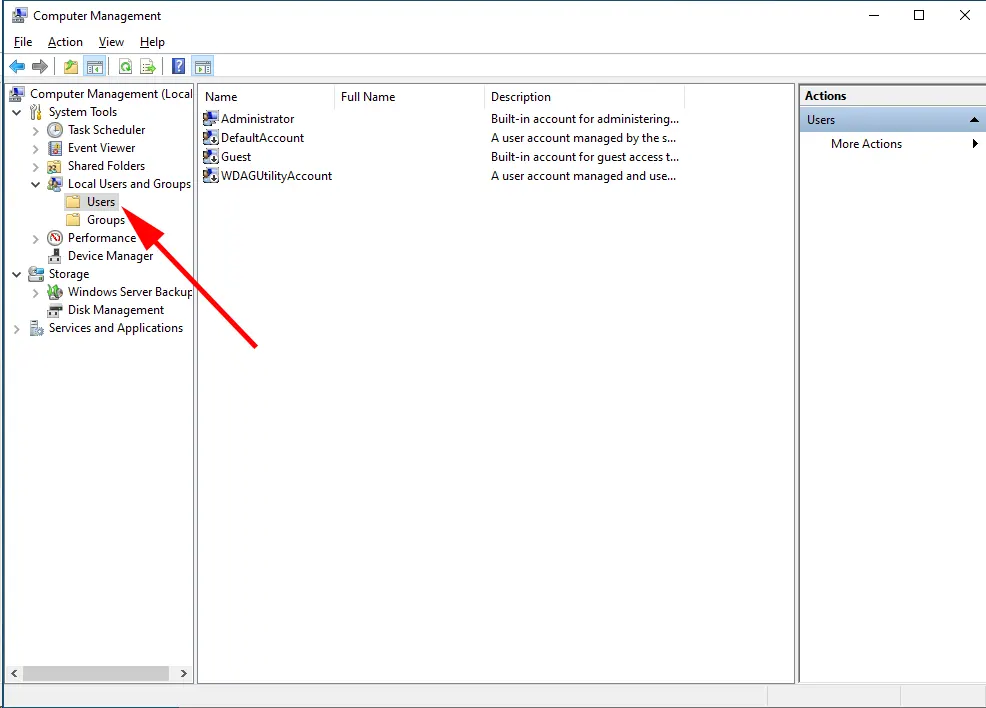
Нажмите правой кнопкой по каталогу Users и выберите New user
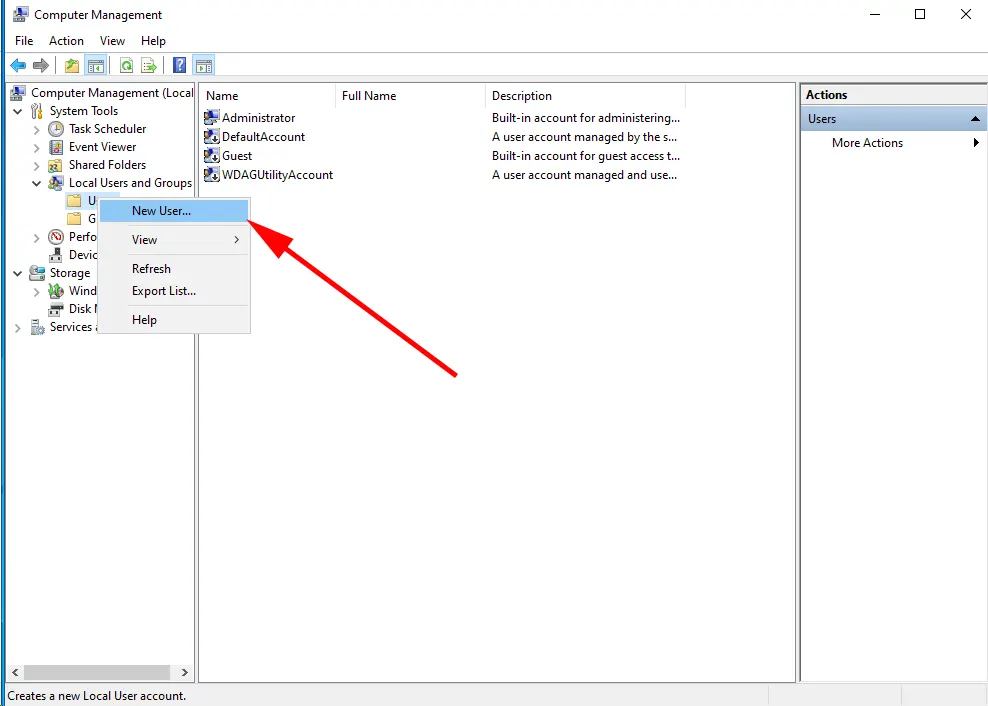
В новом окне вам нужно обязательно заполнить поля User Name, Password, Confirm Password.
Вы также можете задать различные параметры пользователя, установив или сняв флажки в следующих опциях:
- Пользователь должен менять пароль при следующем входе в систему: Эта опция полезна, если вы сгенерировали пароль для пользователя.
- Пользователь не может изменить пароль: Включение этой опции не позволяет пользователю изменить свой пароль.
- Password never expires: Если вы хотите, чтобы срок действия пароля никогда не истекал, отметьте эту опцию (не рекомендуется по соображениям безопасности).
- Учетная запись отключена: Если вы не хотите сразу включать учетную запись, то можете отметить эту опцию.
Для завершения создания пользователя с нашим набором опций, нажмите на Create и после того, как поля станут пустыми, нажмите на Close.
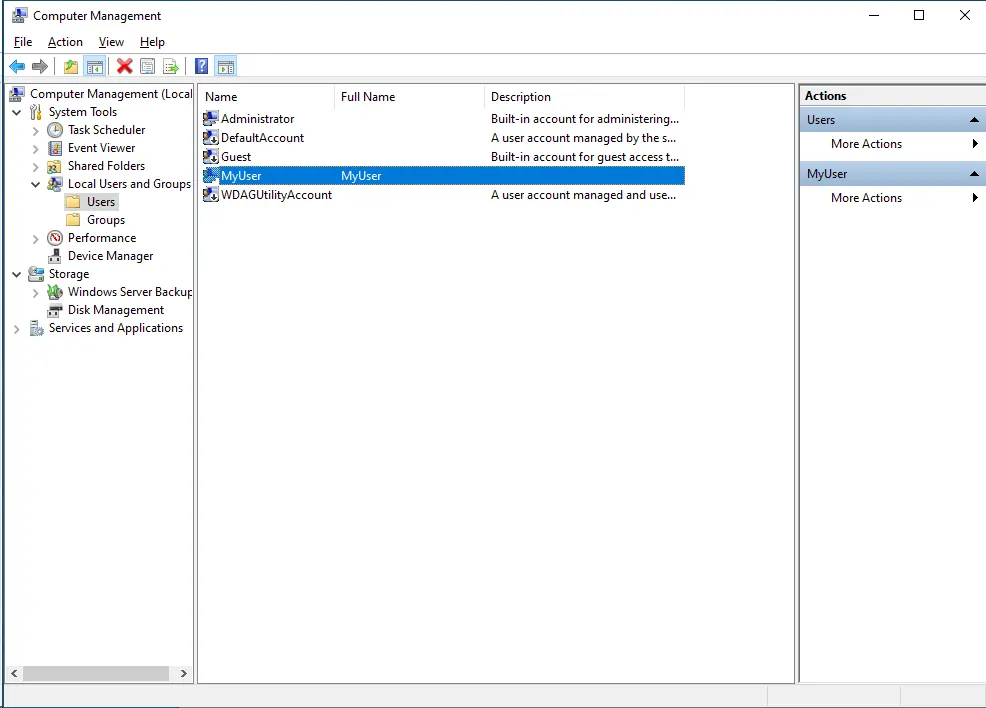
Новый пользователь добавлен в систему и готов к работе!
В этой статье мы рассмотрели, как можно добавить юзера в Windows Server 2022 и 2019 и сделали это на практике. Мы надеемся, что данная статья будет полезна Вам в работе и позволит более детально настраивать Ваш сервер.
https://finerdp.com/ru/rdp-server
После установки Windows Server на VDS вам доступна только одна учётная запись — Administrator. Однако во многих случаях сервер нужен для работы нескольких человек — причём одновременной. В таких случаях в систему необходимо добавлять дополнительных пользователей — при условии, что у вас уже настроен терминальный сервер и подключено требуемое количество RDP-лицензий.
Добавление учётной записи в Windows Server 2016
Добавление учётной записи в Windows Server 2019/2022
Зачем нужны RDP-лицензии и где их взять
Для начала подключитесь к вашему серверу по RDP под пользователем Administrator. Если сервер только приобретён, для удобства работы можно сразу включить русский язык в настройках:
- Как добавить русский язык в Windows Server 2016
- Как добавить русский язык в Windows Server 2019/2022
Добавление учётной записи в Windows Server 2016
В Windows Server 2016 в панель управления можно перейти из контекстного меню при клике правой кнопкой мыши по меню «Пуск»:


В панели управления в разделе «Учётные записи пользователей» нажмите «Изменение типа учётной записи». Откроется список пользователей вашего сервера. Здесь выберите опцию «Добавить учётную запись пользователя»:

Запустится мастер создания пользователей. Введите логин, пароль, подтверждение пароля, подсказку и нажмите «Далее».

Система добавит новую учётную запись и отобразит её данные — имя и уровень прав. Для завершения настройки нажмите «Готово»:

После этого в списке пользователей появится новая учётная запись.

При необходимости вы можете изменить тип созданного пользователя — дать ему права администратора. Для этого кликните на карточку учётной записи — откроется окно настройки:

В меню слева выберите «Изменение типа учётной записи» — система предложит настроить уровень доступа:

Укажите требуемый уровень прав и нажмите «Изменение типа учётной записи» для вступления настроек в силу.
На этом процесс создания пользователя на Windows Server 2016 завершён. Чтобы новый пользователь мог подключиться к серверу по RDP, ему потребуются следующие данные:
- IP-адрес вашего сервера / домен;
- логин пользователя;
- пароль пользователя.
Добавление учётной записи в Windows Server 2019/2022
Алгоритм создания пользователей на Windows Server 2019 и 2022 немного отличается. После подключения к серверу откройте меню «Пуск» и перейдите в раздел «Параметры».

В панели управления выберите раздел «Учётные записи».

Система перенаправит вас на страницу с данными текущего пользователя. В меню слева перейдите в раздел «Другие пользователи» и нажмите «Добавить пользователя для этого компьютера»


Запустится оснастка настройки локальных пользователей и групп. Выберите раздел «Пользователи» и в блоке «Действия» в соответствующем подразделе справа перейдите в меню «Дополнительные действия» — «Новый пользователь...»:

Система предложит ввести данные нового пользователя: логин, имя для отображения в системе, описание и пароль с подтверждением. После заполнения данных нажмите «Создать». Поля в форме сбросятся к пустому состоянию — при отсутствии ошибок это означает, что новый пользователь успешно добавлен.

После добавления нужного количества пользователей нажмите «Закрыть» — вы вернётесь к списку пользователей, где появятся созданные учётные записи.

По умолчанию новые учётные записи создаются со стандартным уровнем прав. Если вы хотите предоставить новому пользователю права администратора, вернитесь в Параметры — Учётные записи — Другие пользователи. Выберите созданного пользователя и нажмите «Изменить тип учётной записи».

В окне настройки выберите в списке «Тип учётной записи» уровень прав и нажмите «ОК».

На этом процесс добавления пользователя завершён. Чтобы новый пользователь мог подключиться к серверу по RDP, ему потребуются следующие данные:
- IP-адрес вашего сервера / домен;
- логин пользователя;
- пароль пользователя.
Зачем нужны RDP-лицензии и где их взять
По умолчанию в Windows Server одновременно могут работать только два пользователя уровня Administrator. Для совместной работы большего числа пользователей к серверу нужно подключить RDP-лицензии — по одной на каждого дополнительного пользователя. Их можно приобрести в Личном кабинете: для этого откройте раздел Товары — Виртуальные серверы, выберите ваш сервер в списке, сверху «Изменить».
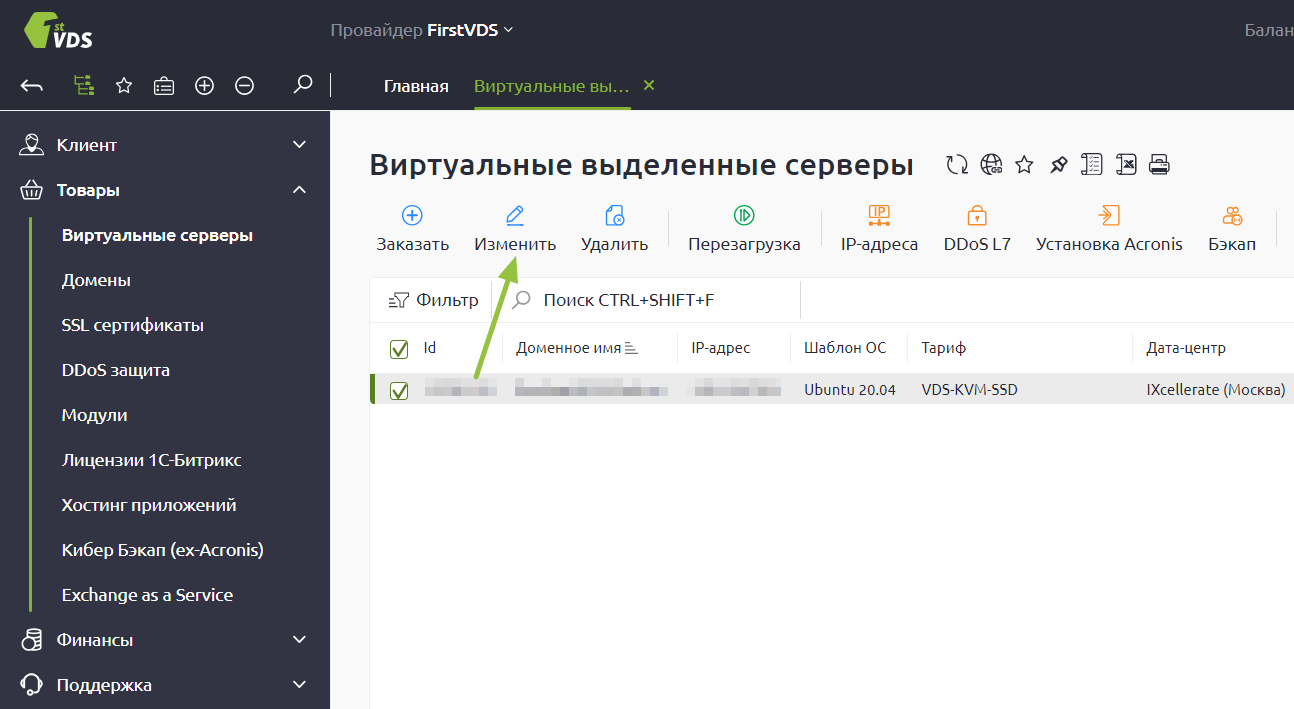
В списке настроек услуги в блоке «Дополнительно» измените значение поля «Количество RDP-лицензий» и нажмите «В корзину». Стоимость одной RDP-лицензии составляет 1200 ₽ в месяц. После активации лицензия включается в стоимость сервера и автоматически продлевается вместе с ним.
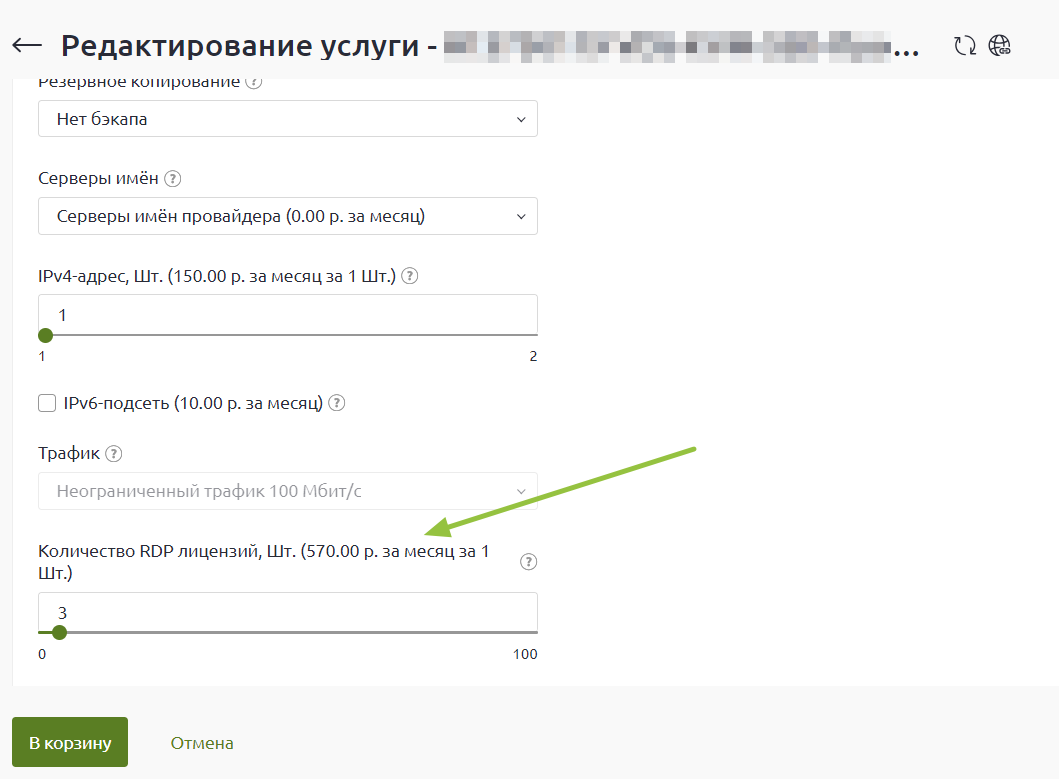
После оплаты в течение получаса к серверу подключится наш системный администратор для активации лицензий и настройки терминального сервера.
Этот материал был полезен?
Welcome to this guide on how to add users in your Windows Server. The first step in ensuring secure and efficient access to your server is to add specific users. Once added, you can assign appropriate privileges and even restrict access to specific areas through the properties. By following these steps, you’ll have greater control over who can access your server.
How to add users in Windows Server via Server Manager
1. To start off, log in to your Windows server and search for Server Manager in the server search bar.
2. On the top right-hand corner, right-click Tools to show more settings.
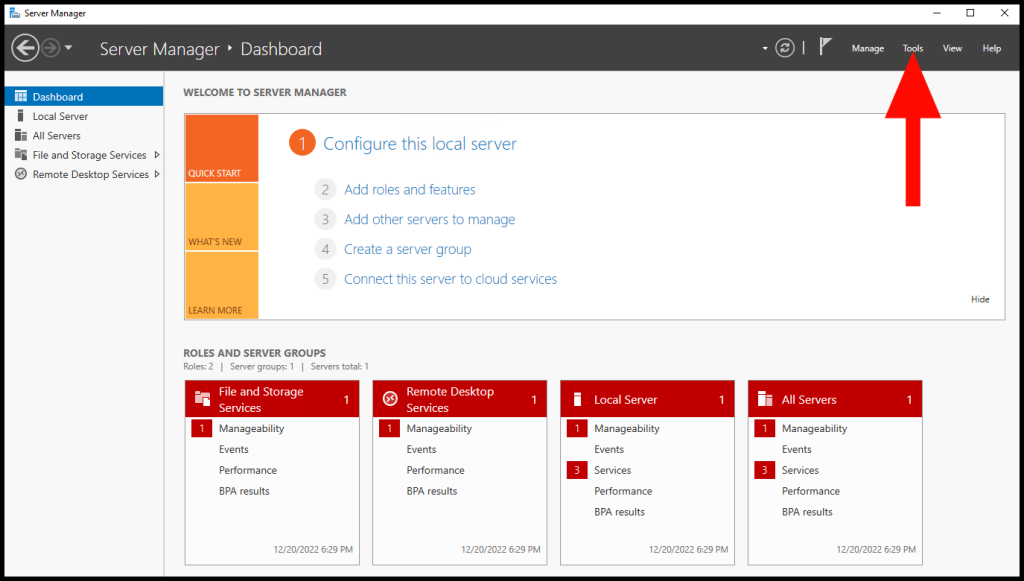
3. From the menu that appears, select Computer Management to proceed.
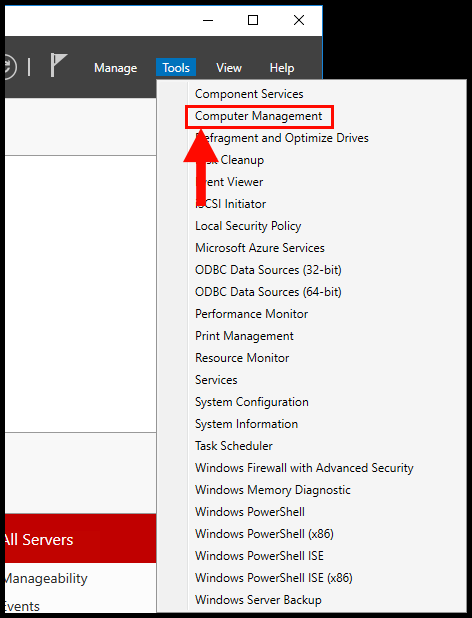
4. After, in the left-hand menu under System Tools expand the Local Users and Groups drop-down menu. Then select the Users option.
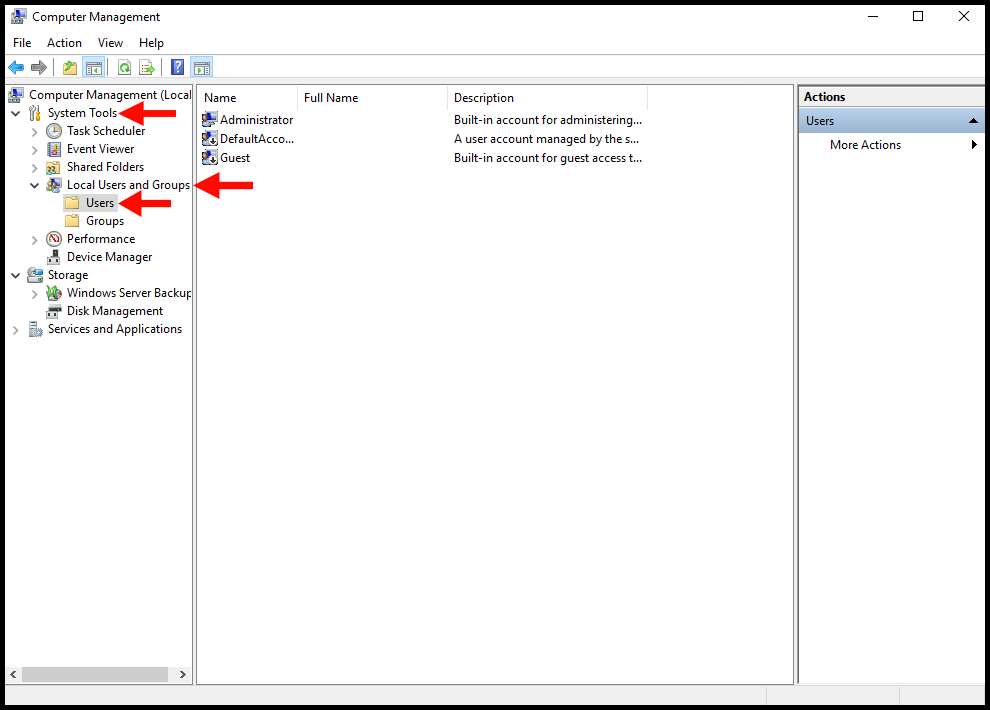
5. Next, right click in the middle of the window and select New User… to proceed.
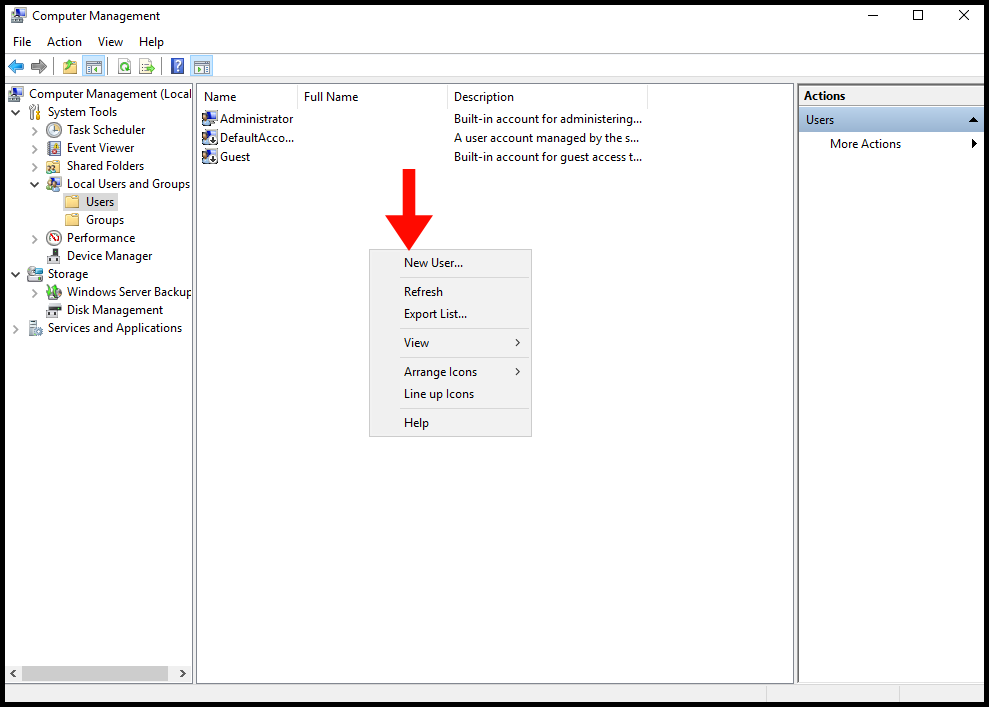
6. Then, the New User window will pop up and you will need to fill in the underlined details. Click Create to move on to the next step.
If you select the User must change password at next logon option then when the created user logs in for the first time, Windows will prompt the user to change their password.
7. You can also change the role of the user by changing the user group policy. First right click on the user, then select Properties.
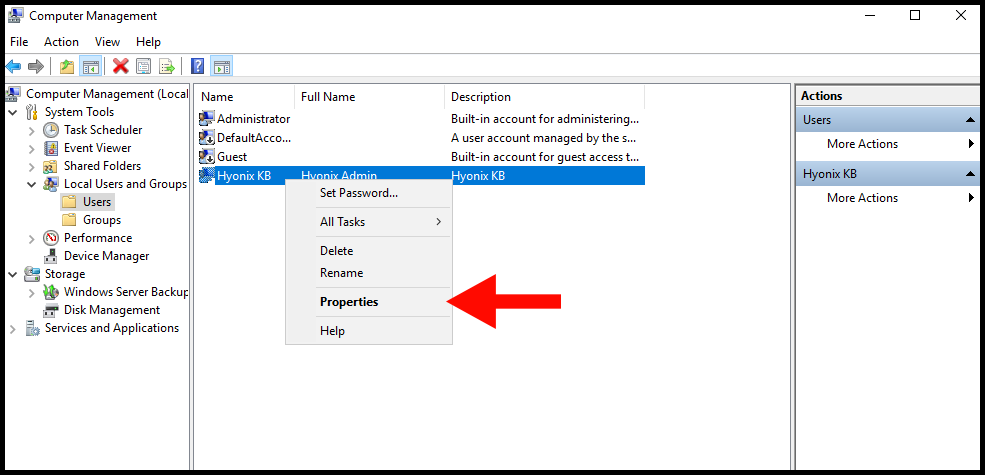
8. Once the Properties window opens, navigate to Member Of tab and select Add…
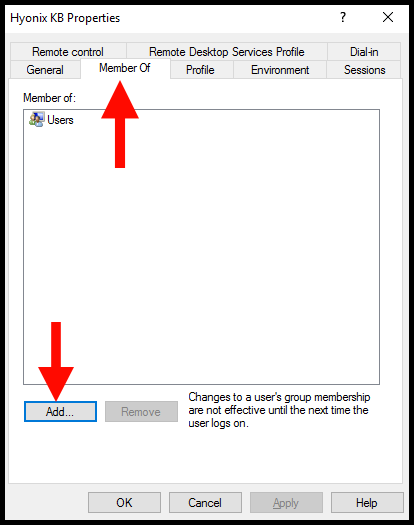
9. Now in the text box under Enter the object names to select, enter Administrators.
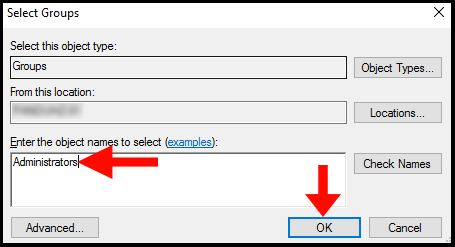
In this guide, we are assigning full administrative privileges for our test user. If you are using a different group, make sure to follow the guide below on how to allow the user to connect.
(Note: For this example, we are assigning full administrative privileges for our test user. You can find all the predefined group policies from System Tools → Local Users and Groups → Groups)
10. Now click on “Apply“→ “Ok” to confirm the changes.
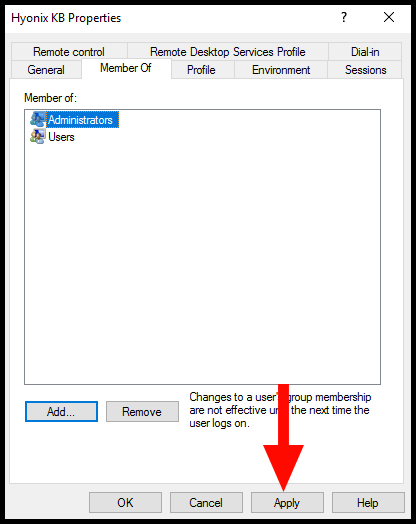
Once the new user is created, you just need to add the newly created user under the RDP user group to connect through the Remote Desktop Protocol.
Allowing non-administrators to access Remote Desktop
If the user you have created, is not given full administrative access then you will need to follow the below steps in order to allow them to connect to the Remote Desktop.
1. To start off, log in to your Windows server and search for Server Manager in the server search bar.
2. On the left-hand menu, select Local Server.
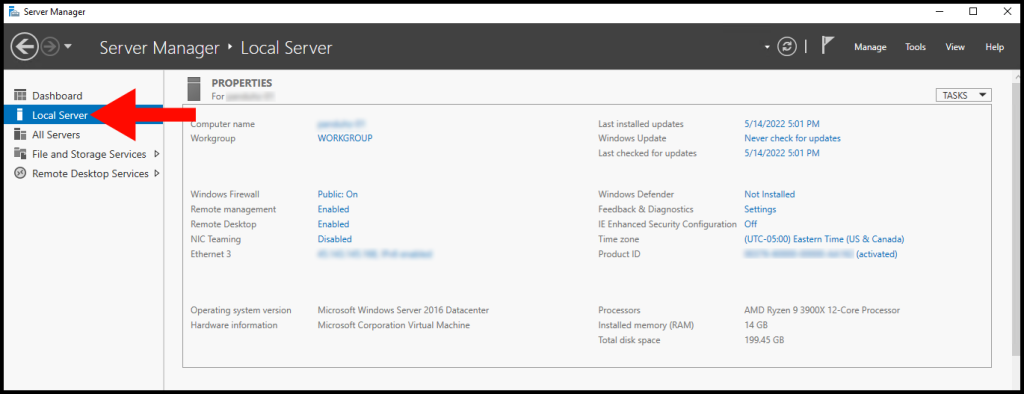
3. Then, select Enabled next to Remote Desktop.
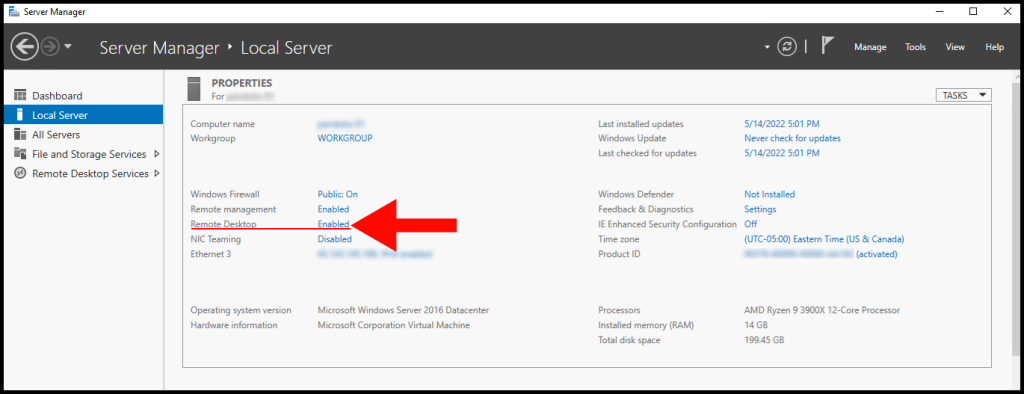
4. The System Properties window will then appear. Select the button labeled Select Users… to proceed.
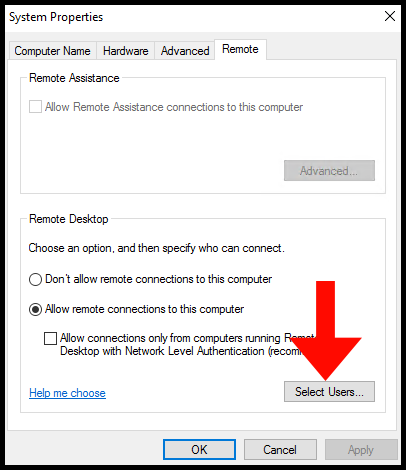
5. The Remote Desktop Users window will pop up and then select Add… to proceed.
6. Lastly, in the text field under Enter the object names to select you will enter the User Name of the user you want to allow to connect to the Remote Desktop. Then select OK and you are done.
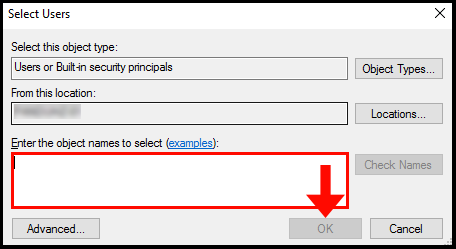
После того как Вы установили Windows Server 2012, 2016 или 2019 на VDS, там доступна только учётная запись Administrator.
Но когда на сервере необходимо работать нескольким пользователям, и одновременно, тогда необходимо добавить дополнительного пользователя, или пользователей. Так же, в данном случае, необходимо учесть, что бы на сервере был установлен терминальный сервер, и необходимое количество лицензий для RDP соединения. Как установить и настроить сервер терминалов, Вы можете увидеть в этой статье.
Для того что бы добавить второго пользователя, подключитесь к серверу со своими учетными данными Administrator. Потом перейдите в Computer Management. Это можно сделать, кликнув правой мышкой по меню Start, и в контекстном меню выбрать Computer Management.
Или нажмите комбинацию Win+R и в окне Run введите команду compmgmt.msc и нажмите OK.
Теперь в окне Computer Management переходим в Local Users and Groups => Users и в верхнем Action меню выбираем New User.
В открывшемся окне New User необходимо прописать имя пользователя, в графе User Name которое Вы будете использовать для входа на сервер. В пункте Full Name можно прописать полное имя, которое будет видно на экране приветствия. В поле Description можно ничего не писать.
В поле Password и подтверждение пароля, введите пароль который будете использовать для данного пользователя.
Чекбокс User must change password at next logon можете снять, если не нужно будет изменять пароль при первом подключении пользователя.
Чекбокс User cannot change password оставляем, что бы пользователь не смог изменять пароль.
Чекбокс Password never expires оставляем так же если нет необходимости в смене пароля. Account is disabled включает/отключает возможность подключения/входа пользователя на сервер. Снимаем галочку.
Чтобы создать пользователя, нажимаем Create.
Теперь для созданного пользователя, необходимо предоставить необходимые права, на подключение к серверу. Чтобы это сделать, нужно кликнуть правой кнопкой мыши и выбрать пункт Properties.
Чтобы созданному пользователю разрешить доступ по RDP к данному серверу, на вкладке Remote control необходимо установить соответствующие разрешения, как показано на иллюстрации ниже.
Но для того чтобы пользователю дать права Администратора, его необходимо добавить в соответствующую группу. На вкладке Member of
нажимаем Add… и в окне выбора группы выбираем Advanced… затем кнопку Find Now в окне подбора групп. Выбираем группу Administrators и нажимаем Ок.
Теперь, таким же образом, Вы можете создавать нужное количество пользователей на своем сервере.
Те же действия, только через Power Shell
Создадим пользователя User2, с описанием Manager и паролем QWErty1! (Не создавайте такие легкие пароли!!!)
$PASSWORD= ConvertTo-SecureString –AsPlainText -Force -String QWErty1!; New-LocalUser -Name "User2" -Description "Manager" -Password $PASSWORDСоответственно, вместо User2 используйте имя своего пользователя, и пароль не меньше 12 символов.
Теперь добавим данного пользователя в нужную нам группу.
Add-LocalGroupMember -Group "Remote Desktop Users" -Member "User2"В группу Remote Desktop Users
Чтобы добавить в группу Administrators используем следующую команду:
Add-LocalGroupMember -Group "Administrators" -Member "User2"