Опубликовано 19.09.2024
Содержание:
- 1 О Windows Server 2022
- 1.1 Системные требования Windows Server 2022
- 2 Установка Windows Server 2022 — пошаговое руководство
- 2.1 Бэкап системы
- 2.2 Различия в установке на физических и виртуальных машинах
- 2.3 Два варианта установки
- 2.4 Установка Windows Server 2022 в режиме Core
- 2.5 Режим установки Desktop Experience
- 3 Настройка Windows Server 2022
- 4 Заключение
Windows Server 2022 — последняя версия серверной ОС от Microsoft. Дата выпуска — 18 августа 2021 года. Эта версия предлагает множество новых функций и улучшений, направленных на повышение безопасности, производительности и масштабируемости серверов.
Одной из ключевых особенностей Windows Server 2022 является поддержка нового поколения процессоров Intel Xeon Scalable второго поколения и AMD EPYC третьего поколения. Это позволяет использовать больше ядер и памяти, что обеспечивает повышенную производительность и масштабируемость для крупных предприятий и центров обработки данных.
Из статьи вы узнаете об отличиях ОС Windows Server 2022 от ее предшественников и получите инструкцию по установке этой операционной системы.

О Windows Server 2022
Windows Server 2022 включает в себя новые функции безопасности, такие как защита от вредоносного ПО на основе машинного обучения и расширенные возможности шифрования данных (на основе алгоритмов TLS 1.3 и HTTPS). Эти функции помогают надежно защитить данные и инфраструктуру от кибератак и других угроз безопасности. Операционная система совместима с гибридным решением Azure, возможности которого легко и эффективно повышают ее гибкость.
«Виндовс Сервер 2022» поддерживает несколько платформ (Docker, Kubernetes), что позволяет разработчикам и администраторам легко развертывать контейнеры и управлять ими. В новую операционную систему были внесены улучшения, позволившие уменьшить размер образа контейнера Windows. Этого достигли благодаря использованию технологии Layer Caching, которая позволяет повторно использовать общие слои между различными образами контейнеров. Windows Server 2022 стала запускаться быстрее, т. к. более компактный размер образа контейнера требует меньше времени на свою загрузку и выполнение, а также экономит дисковое пространство и снижает нагрузку на сеть при передаче образов между серверами.
Кроме того, в Windows Server 2022 добавлены улучшения в области управления и автоматизации, включая поддержку PowerShell Core и возможность использования контейнеров Docker для запуска приложений. Это упрощает управление серверами и повышает эффективность работы администраторов. По умолчанию в «Виндовс Сервер 2022» установлен браузер Microsoft Edge.
Windows Server 2022 представляет собой значительный шаг вперед в развитии серверных операционных систем от Microsoft. Она предлагает множество новых функций и улучшений, которые делают ее идеальным выбором для организаций любого размера, стремящихся повысить безопасность, производительность и масштабируемость своей серверной инфраструктуры.
Системные требования Windows Server 2022
У «Виндовс Сервер 2022» имеются определенные минимальные требования к компьютерному оборудованию:
- 64-разрядный ЦПУ от 1.4 ГГц с поддержкой технологий NX и DEP, инструкций CMPXCHG16b, LAHF/SAHF и PrefetchW.
- 2 ГБ ОЗУ для установки Windows Server в вариации Desktop Experience, которая предоставляет множество функций и ролей. Для более простых вариаций достаточно 512 МБ.
- Свободные 32 ГБ в долгосрочном хранилище.
- Сетевой Ethernet-адаптер с пропускной способностью 1 ГБ/с, соответствующий спецификации архитектуры PCI Express.
Среди дополнительных требований отмечены: версия UEFI 2.3.1c с функцией Secure Boot, модуль TPM, видеокарта и монитор стандарта Super VGA разрешения 1024х768 и выше.
Установка Windows Server 2022 — пошаговое руководство
Перед установкой Windows Server 2022 в организации лучше создать резервную копию серверной ОС. Если возникнут проблемы во время инсталляции либо работы новой системы, всегда можно быстро вернуться к предыдущему варианту. Бэкап рекомендуется производить с помощью профессионального ПО, например, разработки Microsoft AOMEI Backupper Server, поддерживающей все серверные системы, начиная с версии 2003. Программа позволяет малому и среднему бизнесу выполнять восстановление и перенос системы на физических и виртуальных мощностях, не прерывая работу сотрудников на компьютерах (в фоновом режиме).
Бэкап системы
Чтобы выполнить бэкап, запустите AOMEI Backupper Server. При установке Windows Server 2022 на несколько машин в организации используйте версию AOMEI Backupper Technician Plus. После запуска выберите пункт «Резервное копирование»→«Резервное копирование системы» и укажите путь назначения. Программа по умолчанию отобразит нужные системные разделы. Операции необходимо подтвердить и нажать кнопку запуска резервного копирования. Бэкап лучше выполнять на внешний носитель, чтобы легко произвести восстановление образа системы на ПК.
Различия в установке на физических и виртуальных машинах
Первое отличие в виде загрузочного носителя. Для физических машин используется USB, на виртуальных (ВМ) можно работать с файлом ISO напрямую, без его записи. Второе отличие состоит в способе запуска Windows Server 2022. На физической машине необходимо совершить целый ряд действий (описаны ниже), в виртуальной система запускается из ISO-образа.
Два варианта установки
«Майкрософт» предлагает устанавливать Windows Server 2022 в двух вариантах — Core и Desktop Experience. Первый метод предполагает инсталляцию, куда входят основные компоненты и серверные роли системы, но отсутствует локальный графический пользовательский интерфейс GUI. Этот вариант предпочтителен для развертывания образов на ПК в удаленном режиме при помощи инструментов управления сервером. Desktop Experience представляет собой инсталляцию в полном объеме, вместе с GUI.
Установка Windows Server 2022 в режиме Core
Для установки на виртуальной машине нужно зайти в VMware Workstation и создать новую ВМ, после чего указать в качестве установочного носителя ISO-образ «Виндовс Сервер 2022».
Чтобы установить на физическую машину Windows Server 2022 с USB, понадобится накопитель объемом не менее 8 ГБ. Далее нужно загрузить ISO-образ Windows Server 2022 на компьютер, подключить USB-флешку к ПК и перенести файл .iso на внешний носитель. Затем перезапустить компьютер, нажать клавишу запуска BIOS и настроить последовательность загрузки сервера так, чтобы сначала загружался USB-накопитель. Сохранить изменения и выйти из BIOS.
Когда на физической или виртуальной машине появится начальный экран с установкой Windows Server 2022, нужно сделать следующее:
- Выбрать язык, время, клавиатуру и другие параметры и нажать кнопку «Далее».
- Нажать «Установить сейчас», чтобы начать процесс установки.
- Выбрать операционную систему для установки, например, Windows Server 2022 Standard Evaluation. Если на этом этапе выбрать ту же версию, что и у предыдущей системы, то лицензионный ключ сохранится. В противном случае он не будет активирован, и его нужно покупать снова.
- Установить флажок «Я принимаю условия лицензии», а затем нажать «Далее».
- Выбрать выборочную установку: «Установка только Windows (расширенная)». Если же система обновляется, то необходимо указать соответствующую опцию «Обновление: установка ОС Microsoft Server с сохранением…»
- Указать жесткий диск, на который нужно установить Windows Server 2022, затем нажать «Далее».
- Начнется установка, после чего необходимо кликнуть «Перезагрузить сейчас».
- После перезагрузки система предложит изменить пароль администратора. Его нужно создать, ввести и подтвердить.
По окончании установки откроется интерфейс PowerShell, где можно войти в свой Windows Server 2022 и начать управление. Если установленная версия неудобна для работы, всегда можно восстановить предыдущую систему из резервного образа.
Режим установки Desktop Experience
При выборе серверной системы необходимо указать версию Windows Server 2022 Desktop Experience. Далее следует совершить все шаги, описанные для установки в режиме Core. После перезагрузки нужно также создать пароль администратора, нажать сочетание клавиш ctrl + alt + delete и войти в систему. Запустится Server Manager, где и производится дальнейшая настройка.
Настройка Windows Server 2022
Первый параметр, который необходимо настроить после установки — адреса айпи и шлюзов, чтобы получить возможность удаленного управления сервером и доступ к интернет-сервисам.
Настройка сервера в варианте Core начинается со ввода команды SConfig в командную строку. После выбора опции для сетевых параметров откроется страница конфигурации сети, где необходимо указать, какой айпи-адрес из списка настроить первым. После этого определяют все нужные параметры. Сетевые настройки будут обновлены в автоматическом режиме. Весь процесс занимает около 5 минут.
Настройка варианта Desktop Experience предполагает работу в приложении «Параметры» (открывается сочетанием клавиш win + i). Здесь необходимо проследовать по пути «Сеть и Интернет»→Ethernet и выбрать «Изменить параметры адаптера». После этого щелкнуть ПКМ на названии нужной сети, выбрать «Свойства» и настроить сетевое подключение.
Заключение
Настройка Windows Server является важным этапом в процессе установки сервера. Правильная конфигурация позволяет оптимизировать работу сервера, улучшить его производительность и безопасность. Важно помнить, что каждый сервер имеет свои уникальные требования и задачи, поэтому настройка должна быть индивидуальной и соответствовать конкретным потребностям организации. Перед началом использования «Виндовс Сервер 2022» нужно запустить Центр обновления Windows, чтобы получать последние исправления безопасности и любые новые функции. Компания «АйТиСпектр» готова оказать вам помощь в настройке Windows Server 2022 для организаций, а также в администрировании серверов.
Before setup, do one of the following:
- If you’re using a virtual machine, use the raw ISO image you downloaded without any adjustments or modifications.
- If you’re using a physical machine, extract the ISO’s contents onto a USB flash drive using a tool like Rufus or burn it to a DVD.
Setup
1. Once the setup boots up, fill out your language, keyboard information and time and date stuff.
2. On the Product Key screen, select «I don’t have a product key». You can activate it later.
3. On the Operating System screen, select either «Windows Server 2022 Standard (Desktop Experience)» or «Windows Server 2022 Datacenter (Desktop Experience)». These are the only SKUs in the package that will give you the Windows Desktop and allow you to run most applications.
4. Accept the terms.
5. Select «Custom». Remember to back up your files before this, as they will be erased once the OS is installed.
6. Select the drive where you want to install the operating system. If the space isn’t allocated, create a new partition and use that. This will also create a System partition (and an MSR partition on EFI machines).
7. Click Next. The OS will now install itself onto the selected drive. You’ll need to wait a bit before moving on to the next step.
8. After installing updates, it will require you to restart your computer. After 10 seconds, if you have not pressed «Restart Now», it’ll automatically restart.
9. After the device restarts, you will need to wait a bit before booting into the OOBE (Out of Box Experience).
10. The device will restart again after getting everything ready.
11. The OOBE should now boot up and ask for a password for the built-in Administrator account. From my testing, it needs at least 8 characters, at least one capital and lowercase letter, and at least one number.
12. After it applies the settings, press Ctrl+Alt+Delete to log in. (most VM software can allow you to do this with a shortcut)
13. Log into the Administrator account with the Password you made.
14. After dealing with some stuff, it should boot into the desktop. Setup is done.
1. Open Server Manager.
2. Go to Manage > Add roles and features.
3. Hit next until you get to the features page.
4. Scroll down and check «Wireless LAN Service».
5. Hit next and then install.
6. Wait for it to install the feature, and if required, restart.
7. Install the Wi-Fi adapter driver.
- Does Windows Server 2022 have a GUI?
- What is Windows Server with desktop experience?
- What can I do with Windows Server 2022?
- Will there be a Windows Server 2022 Essentials?
- Does server 2022 have Hyper V?
- What is the difference between Windows Server 2019 and 2022?
- What is the difference between Server Core and server with desktop experience?
- What does desktop experience mean?
- How do I get rid of desktop experience?
- Should you upgrade to Windows Server 2022?
- Is Windows Server 2022 core only?
- How many VMs can I run on server 2022 standard?
- Does Windows Server 2022 Standard come with CALs?
- What is Windows Server 2022 Datacenter Azure Edition?
Does Windows Server 2022 have a GUI?
Windows Server 2022 Datacenter (Desktop Experience) – A complete edition with all features and GUI for server management.
What is Windows Server with desktop experience?
Server with Desktop Experience installs the standard graphical user interface and all tools, including client experience features.
What can I do with Windows Server 2022?
The new security capabilities in Windows Server 2022 combine other security capabilities in Windows Server across multiple areas to provide defense-in-depth protection against advanced threats. Advanced multi-layer security in Windows Server 2022 provides the comprehensive protection that servers need today.
Will there be a Windows Server 2022 Essentials?
Microsoft also offers an Essentials edition of Windows Server 2022 that it targets for small businesses with up to 25 users and 50 devices. Windows Server 2022 Essentials sells for $501 and does not require CALs but is limited to 10 cores, a single socket and a single virtual machine.
Does server 2022 have Hyper V?
The top-level story is that Microsoft announced it will not be releasing Hyper-V Server Free as part of Windows 2022. However, if you’re already using Hyper-V Server Free 2019, you can continue to do so until 2029.
What is the difference between Windows Server 2019 and 2022?
Microsoft has made several improvements to Windows Server 2019, the fastest adopted Windows Server, in Windows Server 2022. Windows Server 2022 is more secure and flexible and supports hybrid deployments better. Here is a comparison of Windows Server 2019 vs Windows Server 2022.
What is the difference between Server Core and server with desktop experience?
Desktop Experience obviously contains a GUI, rendering the machine comparatively user-friendly and easier to manage either remotely or locally. Server Core it is meant to only be managed remotely, or it can be locally managed via command line and PowerShell, which is far from easy, even for experienced administrators.
What does desktop experience mean?
The Desktop Experience feature makes your Window VPS look like local your Windows 7 desktop. The Desktop Experience installs some useful components and features of Windows 7, such as Desktop themes, Disk Cleanup, Windows Media Player, Windows Defender, Snipping Tool etc.
How do I get rid of desktop experience?
You can uninstall Desktop Experience at any time by using either method above to start the Add Features Wizard. When the wizard opens, clear the Desktop Experience check box, click Next, and then click Remove to complete the wizard.
Should you upgrade to Windows Server 2022?
A Better Network And Connectivity
When it comes to connectivity, Windows Server 2022 has the upgraded and newest version of the internet protocol TLS (Transport Layer Security), which is used to create and maintain a more secure connection between two nodes.
Is Windows Server 2022 core only?
Server Core is the default installation option in the Windows Server 2022 setup. To achieve better compatibility with GUI tools for system administration, you can add Core App Compatibility as a feature on demand in Server 2022. The installation of the Desktop Experience is primarily intended for RD Session Hosts.
How many VMs can I run on server 2022 standard?
Windows Server 2022 Standard is intended for lightly virtualized environments, and it includes rights for 2 VMs and unlimited containers. If you want to run additional VMs, then you will need to purchase additional licenses.
Does Windows Server 2022 Standard come with CALs?
Windows Server 2022 Essentials
Available as ROK only (no OEM offering) but requires no additional CALs. It is important to note that Server 2022 Essentials can’t be used as a member server on an existing domain, or have member servers on the same domain. It can’t be used as a terminal server.
What is Windows Server 2022 Datacenter Azure Edition?
Windows Server 2022 Datacenter Azure Edition is now generally available on Microsoft Azure! Windows Server Azure Edition is a special version of Windows Server built to help you use the benefits of the cloud in combination with Azure Automanage for Windows Server.
This article explains how to install Windows Server 2022. Microsoft has released the new version of Windows Server 2022, and you can download it from Microsoft’s official website. Let’s have a look at the new features included in the Windows Server 2022 release. For complete details on new features and enhancements, please visit the official Microsoft documentation.
System Requirement: Windows Server 2022
To learn more about Server System requirements, please visit Microsoft
Download Windows Server 2022
First, register with the Windows Insider program. Don’t worry; it is a very simple and free process. Click this link to download Server 2022.
Download the ISO
Download the VHD
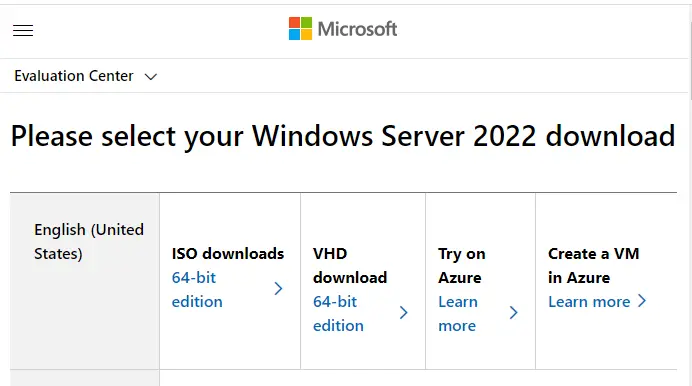
Install Windows Server 2022
Let’s follow the steps to install Windows Server 2022. We can install Server 2022 on a physical machine or a virtual machine.
First, you need to mount the Windows Server 2022 ISO and boot your system from a bootable USB or CD/DVD drive.
Press a key to boot from… Microsoft Server Operating System Setup, Select the language. Time and currency format Select the keyboard or input method, and then click Next.
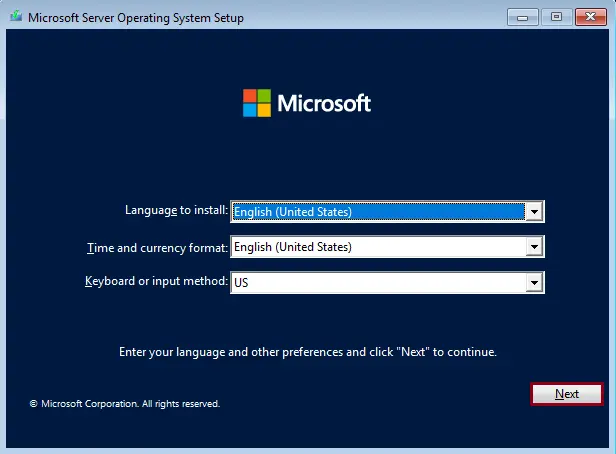
Click Install now
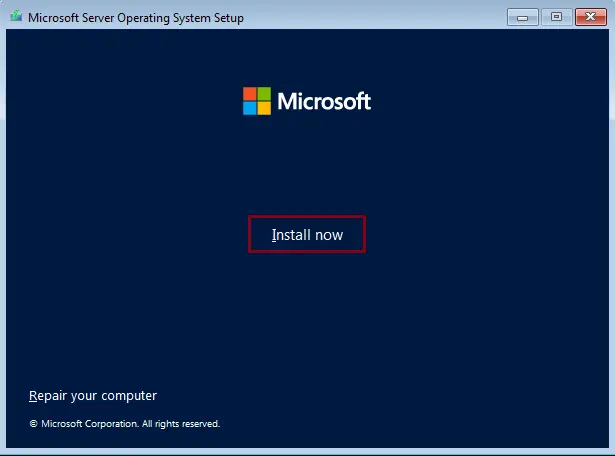
On this screen, you will be asked to type the Windows Server 2022 product key. Type the key, and then click Next. Or click I don’t have a product key. Available versions of Windows Server 2022 Windows Server 2022 Standard Windows Server 2022 Standard (Desktop Experience) Windows Server 2022 Datacenter Windows Server 2022 Datacenter (Desktop Experience) I am going to select Server 2022 Standard Desktop Experience and then click next.
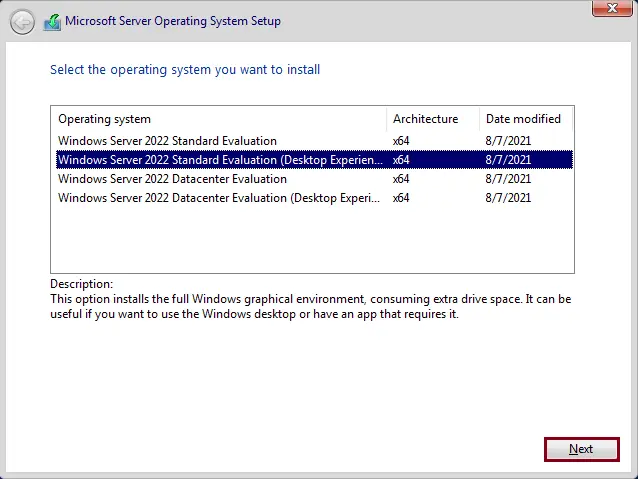
Click next after accepting the license terms.
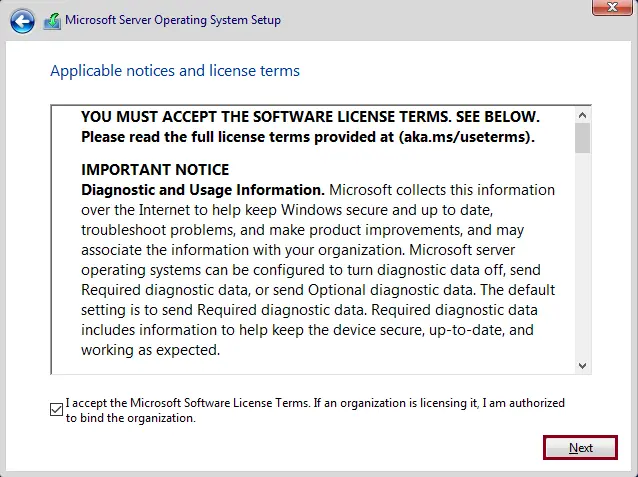
Install Windows Server 2022 and select what type of installation to choose. We will go with custom as I am doing a clean Windows Server version installation with no existing operating system.
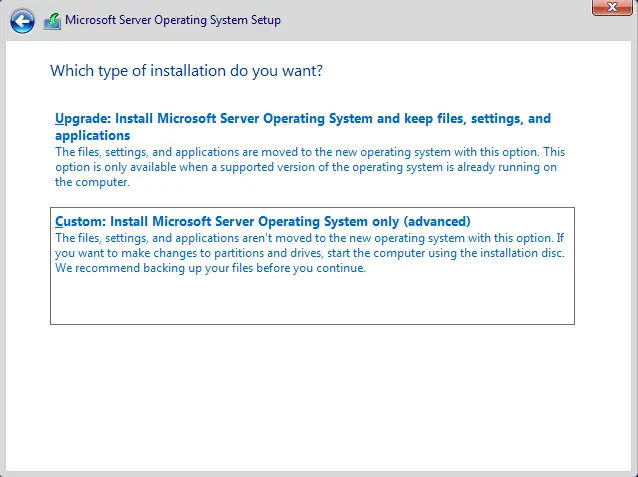
I am formatting the partition; select the partition, and then click Format.
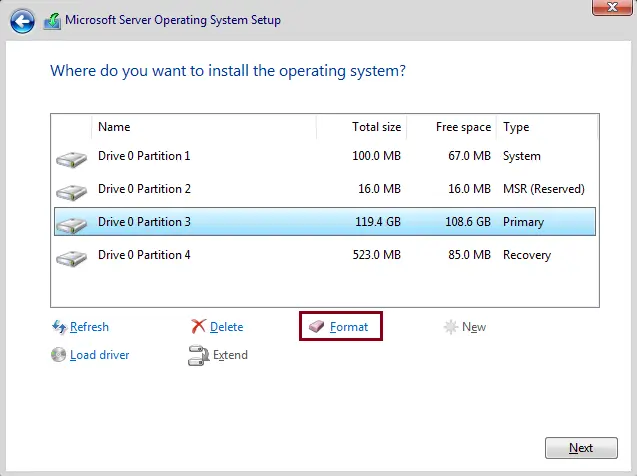
Click ok
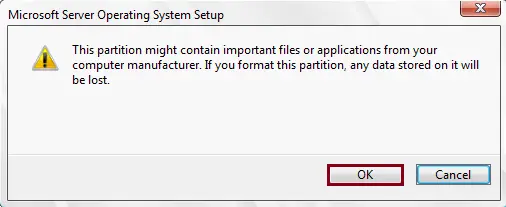
Click on the partition, and then click next.
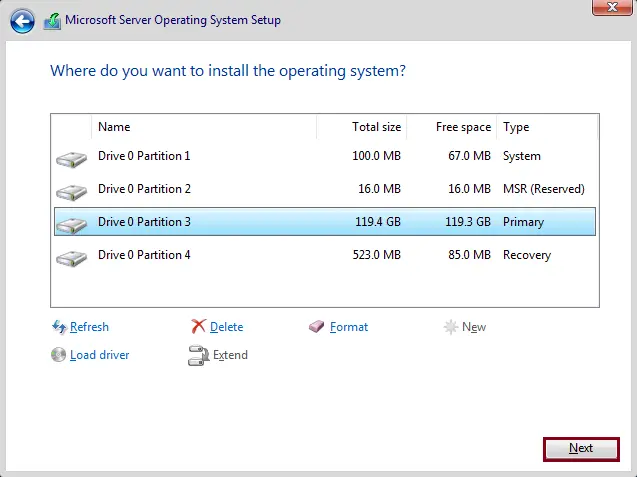
The server 2022 installation is now starting. Your Windows Server will reboot a couple of times to complete the process.
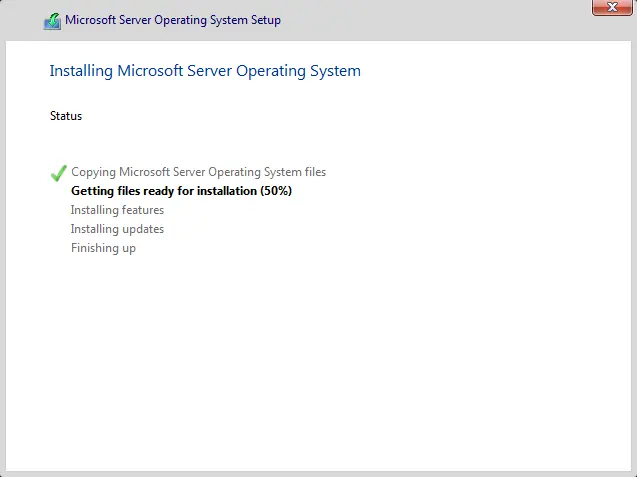
Before you log in to the Windows server, you need to set the administrator password. Enter a complex password for your Windows server, and then click Finish.
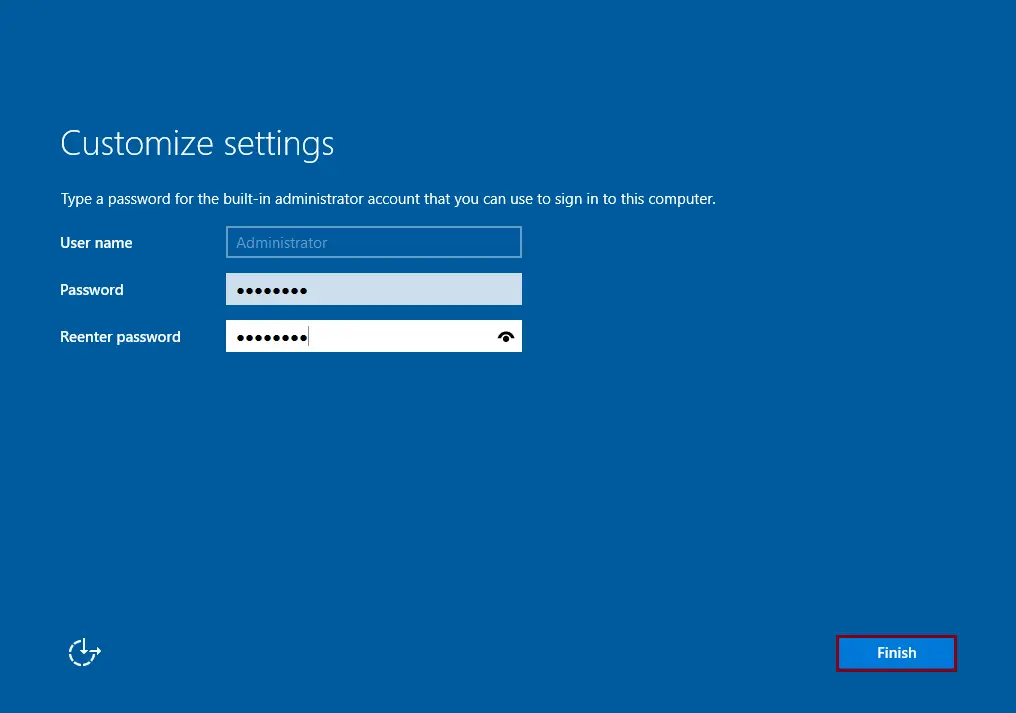
Now, enter the newly created password, and then hit enter.
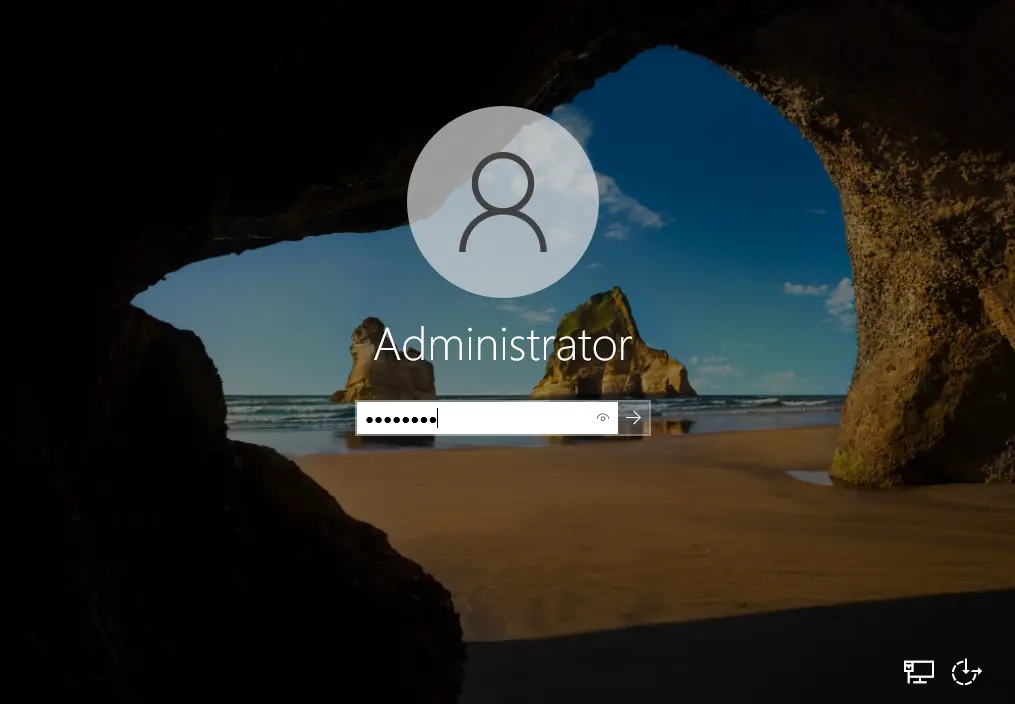
Windows Server 2022 desktop.
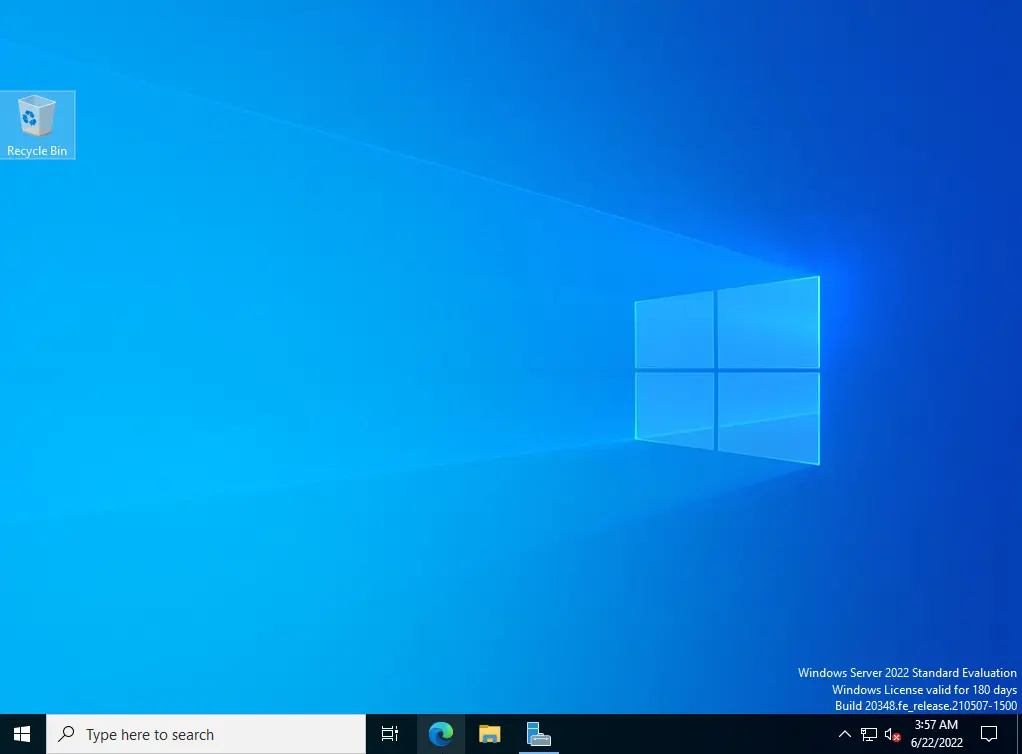
Windows Server 2022 desktop icons settings
Right-click on the desktop and then select Personalize.
Select theme options, and then click on desktop icon settings.
Choose the desktop icons checkbox, and then click OK.
Jamilhttp://jamiltech.com
A Professional Technology Blog Writer | An energetic professional with more than 20+ years of rich experience in Technology, Planning, Designing, Installation, and Networking.
built on three key pillars: Advanced protection, simplified security, and preventative defense.
TLS 1.3 and HTTPS are enabled by default on Windows Server 2022. Typically, this protects clients’ data connecting to the server and eliminates obsolete cryptographic algorithms. It also enhances security over older versions and aims to encrypt as much of the handshake as possible.
DNS Client in Server 2022 now supports DNS-over-HTTPS (DoH) which encrypts DNS queries using the HTTPS protocol.
New improvements to Windows Admin Center to manage Server 2022 include capabilities to both reports on the current state of the Secured-core features.
HotPatching – A new way to install updates on new Windows Server Azure Edition virtual machines (VMs) that doesn’t require a reboot after installation
Several platform improvements for Windows Containers, including application compatibility and the Windows Container experience with Kubernetes.
Microsoft Edge is included with Windows Server 2022, replacing Internet Explorer.
How to install Windows Server 2022
Server 2022 Hardware Requirments
Before we dive into the installation, let’s look at the minimum hardware/system requirements for installing Windows Server 2022 operating system.
- Processor: 1.4 GHz 64-bit processor Compatible with x64 instruction set. Supports NX and DEP, CMPXCHG16b, LAHF/SAHF, and prefetch.
- Memory/RAM: 512 MB (2GB for Server with Desktop Experience installation option). ECC (Error Correcting Code) type or similar technology, for physical host deployments
- Disk Space: Minimum 32 GB (Windows Server 2022 using the Server Core installation option).
- Network Requirements: An Ethernet adapter capable of at least 1 gigabit per second throughput. Compliant with the PCI Express architecture specification
- Additional requirements: UEFI 2.3.1c-based system and firmware that supports secure boot; Trusted Platform Module; Graphics device and monitor capable of Super VGA (1024 x 768) or higher resolution.
Server 2022 Installation Options
- Server Core – In many cases, this is the recommended installation option. Server Core is a smaller installation that includes the core components of Windows Server and supports all server roles. However, it doesn’t include a local graphical user interface (GUI). It’s mostly used for remotely managed deployments usually through PowerShell, Windows Admin Center, or other server management tools.
- Server with Desktop Experience – If you want a complete installation, including a full GUI, this is your option. This option has a larger footprint than server core. It is the most preferred option by organizations.
Step 1. Download the Windows Server 2022 ISO
The first and most crucial step in installing the new Windows Server 2022 is acquiring the installer file. This file is an ISO that contains the identical content of an optical disc. This file will allow you to create a boot media and then install your new server operating system.
- To get the Windows Server 2022 ISO image, you first need to sign up at Microsoft’s official Windows Insider page. Navigate to this webpage in any browser of your choice.
- Click on Windows Server 2022, and then select Download the ISO from the available options. Click Continue.
- You’ll be required to fill in your information to be eligible for downloading the Windows Server 2022 ISO image. Make sure to enter your information accurately, as verification may be required later. When done, click Continue.
- Choose the language you want to use when installing Windows Server 2022. You can currently choose from 8 different languages, including English, Spanish and Japanese. Once selected, click on the Download button.
- The download may take up to a couple of hours to complete. Ensure you don’t disconnect your computer from power or the internet while the process is happening, or else it may be lost!
Step 2. Make the bootable ISO image for Windows Server 2022
After successfully downloading the Windows Server 2022 ISO file, it’s time to prepare your boot environment. You can either install Windows Server 2022 on a physical host or virtual machine using an ISO image.
Follow one of the relevant guides by Microsoft to create your bootable media:
- Create a Bootable USB Flash Drive
- Create Windows Server bootable USB (Rufus)
If you have access to MSDN (via Visual Studio Subscriptions and Benefits), you have the option to download Windows Server 2022 ISO from there. All you have to do is generate a new key by clicking Get Key and using this for activation of your installation of Windows Server 2022.
Step 3. Install Windows Server 2022
With the boot media ready, you can now proceed to install Windows Server 2022. As it is an extensive operating system with many editions available for purchase or download, your company may want to choose which edition to install before beginning the process and installing the desired edition properly!
You can pick from the following editions when using the latest Windows Server 2022:
- Windows Server 2022 Standard
- Windows Server 2022 Essential
- Windows Server 2022 Datacenter
As you may know, each version has different strengths, features, and prices. When thinking about licensing, keep in mind that all editions of Windows Server 2022 require a legal license in order to use. Now, let’s get on with the installation process. Continue with the approach you prefer between Server Core and Desktop Experience.
Step 3.1 Installing Windows Server 2022 (Server Core)
If you want to install Windows Server 2022 using Server Core, follow the instructions in this section. Server Core is a minimal installation method that uses a Command Prompt to handle commands on the server. It’s suitable for smaller businesses that need to save space and resources.
- Power on your physical or virtual machine using the boot media you created. You’ll be asked to press any key when it asks for an input, which is used as a launching point for installing Microsoft’s newest server operating system.
- Next, you’ll need to select a language of your choice, as well as keyboard layout preference and your time/currency settings. Click “Next” in the window that pops up, and let’s get started!
- Click on the Install now button to initiate the installation process for Windows Server 2022. This will begin the installation of the Server Core edition of Microsoft’s server platform.
- In the next window, choose the Windows Server 2022 server option you want to install with Server Core that gives you access and use for some of Microsoft’s powerful command-line tools. Click Next to proceed.
- Next, you need to read the License terms and agree to them for the installation process to continue by checking the “I accept all license agreements” box.
- When installing, select “Custom: Install Windows Server Operating System only” if you’re installing the OS on a fresh server. Otherwise, if upgrading from a previous version of Windows Server, choose the “Upgrade: Install Microsoft Server Operating System and keep files, settings, and applications” option.
- Select a partition to install Windows Server onto. You can optionally create a new partition or use the entire drive size. When done selecting the designated OS partition, proceed by clicking “Next.”
- The installer will begin installing the necessary system files. You’ll see when it’s completed, and the system reboots automatically.
- After a successful installation, the system should immediately reboot and prompt you for an administrator password. Enter this information before re-entering it once again to verify it, and then continue.
- Next, you’ll be taken directly into Microsoft’s PowerShell interface, where you can begin managing your newly installed Windows Server 2022 operating system via the Server Core interface.
Step 3.2 Installing Windows Server 2022 (Desktop Experience)
If you want to install Windows Server 2022 using Desktop Experience, follow the instructions in this section. The Desktop Experience installation has a dedicated GUI (Graphical User Interface) similar to a regular Windows operating system, making server management easier.
- Follow the same instructions as the Server Core installation until your system restarts after installing the operating system. Also, make sure to select Desktop Experience when choosing your Windows Server 2022 version.
- After your system restarts, you’ll be greeted with a graphical interface. You’ll be prompted to create an administrator password before you can proceed. Click Finish when you’re done.
- The login screen will appear when you press Ctrl + Alt + Del. Enter the password set in the previous step to continue accessing your server.
- You should see the Server Manager launch by default. You can begin configuring your server here or explore more options in the Control Panel accessible in the same way as it is on regular Windows operating systems.
Step 4. Configure your network on Windows Server 2022
The previous sections covered how to install Windows Server 2022, but now it’s time for configuration. The first things that need configuring on your network are IPs and gateway addresses so that system admins can manage the server remotely and reach other parts of their environments, including internet-based services.
Step 4.1 Network configuration on Windows Server 2022 Server Core
The instructions below will help you configure the network if you installed Windows Server 2022 with a Server Core installation.
- To configure the network for Windows Server 2022, run the following command in the Command Prompt area:
SConfig - You’ll see a menu open on the screen. Choose option 8 for Network Settings. You’ll be taken to your network configuration page, where all of these adjustments are made for both wired and wireless networks!
- To begin configuration, you need to select which IP to configure first. In this example case, we’ll choose 1 since our server has only one network connection. Normally, you might see multiple options here — select the one you want to work with first.
- Once you have selected your IP for configuration, you can begin customizing your settings. The computer’s network settings will be automatically updated. The process should take no more than five minutes to complete.
Step 4.2 Network configuration on Windows Server 2022 Desktop Experience
The instructions below will help you configure the network if you install Windows Server 2022 with a desktop experience.
- Open the Search interface in your taskbar by clicking on the magnifying glass icon. You can also bring it up with the Windows + S keyboard shortcut.
- Type in the words Control Panel and click on the first matching search result. When it opens, navigate to Network and Internet > Network Connections.
- Right-click on the network you want to configure. We only have one network connection to the server computer in our example; however, you may see many possible options. Pick whichever you want to configure, and choose Properties from the context menu.
- You can begin configuring the network connection using the GUI, which resembles Windows 10’s.
How to install Server 2022 Updates
- Click Start > Settings
- Select Update and Security.
- Click Check for Updates.
- Now you should see the latest updates available for your Server 2022.
- Click Install Now to begin the installation of updates.














