Azure для обеспечения непрерывности бизнес-процессов
Обеспечьте бесперебойную работу благодаря полностью управляемому аварийному восстановлению в облаке с помощью функции связи в Управляемом экземпляре SQL Azure. Непрерывно реплицируйте данные в облако и из него.2
Аналитика на основе локальных операционных данных
Получайте аналитику практически в режиме реального времени и устраняйте преграды между хранилищами операционных и аналитических данных. С Azure Synapse Link вы сможете проанализировать все свои данные, используя среды выполнения Spark и SQL в облаке.
Видимость всех массивов данных
Microsoft Purview позволяет устранить разрозненность данных и с комфортом управлять всеми информационными массивами.
Самая безопасная база данных за последние 10 лет
Реализуйте свои цели в области безопасности и соответствия требованиям с помощью базы данных, которая последние 10 лет считается наименее уязвимой.1 Используйте неизменяемый реестр для защиты данных от несанкционированного доступа.
Лучшие в отрасли показатели производительности и доступности
Воспользуйтесь преимуществами производительности и доступности для ускорения запросов и обеспечения непрерывности бизнеса. Повысьте производительность запросов и ускорьте их настройку без изменений кода. Обеспечьте бесперебойную работу сред с множественной записью для пользователей, находящихся в разных географических точках.
В данной статье мы наглядно покажем как происходит установка SQL Server 2022, а так же начальные настройки приложения, которые можно задать при установке.
Для полноценной установки вам потребуется:
— Скачать оригинальный дистрибутив SQL Server 2022 с нашего сайта, либо с официального сайта Microsoft.
Если вы решите скачать дистрибутив у нас на сайте, то можете сразу переходить к инструкции по установке!
— Лицензионный ключ продукта SQL Server 2022, который вы можете приобрести в нашем магазине всего за 4990 ₽ с моментальной доставкой на Вашу электронную почту!
Инструкция, как скачать дистрибутив SQL Server 2022 с официального сайта Microsoft.
1) Переходим на официальный сайт Microsoft и скачиваем дистрибутив SQL Server 2022, нажимая на «64-bit edition».
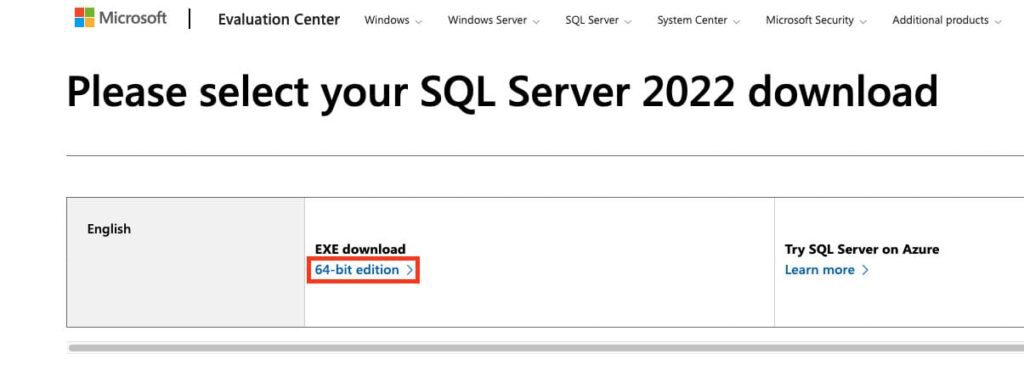
2) Далее открываем скаченный «exe» файл.
3) Нажимаем «Download Media».
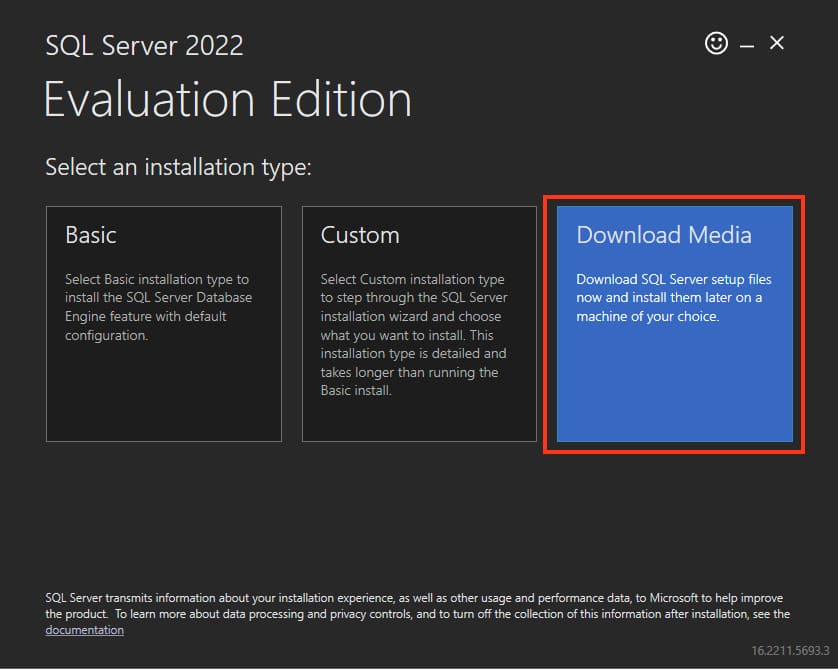
4) Выбираем язык установщика, в нашем случае «Russian» и жмем «Download»
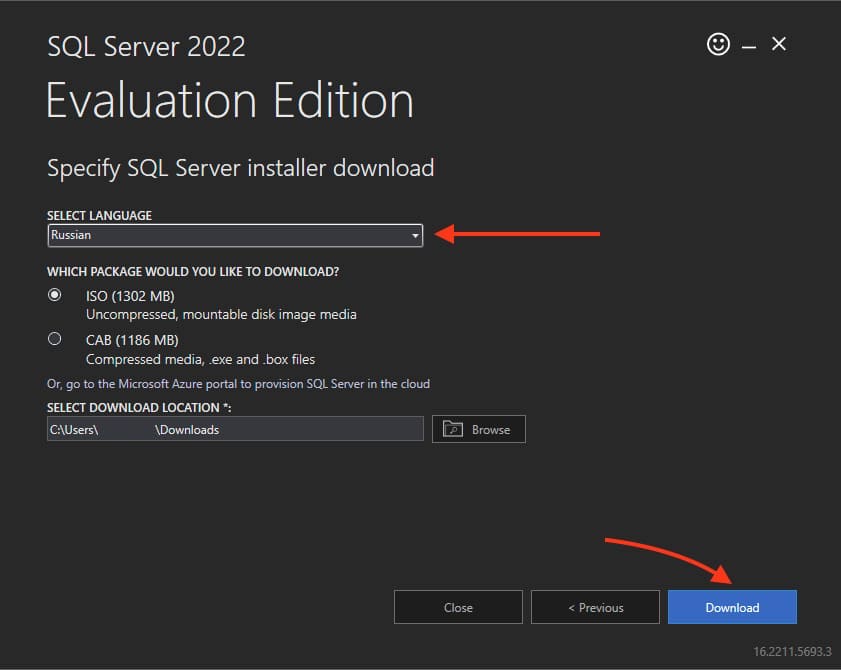
5) После чего начнется загрузка ISO дистрибутива SQL Server 2022 на ваш компьютер.

Установка SQL Server 2022.
1) Открываем ISO файл который до этого мы скачали с официального сайта Microsoft, либо с нашего сайта.
2) Запускаем файл «setup.exe» от имени администратора и дожидаемся открытия установщика.
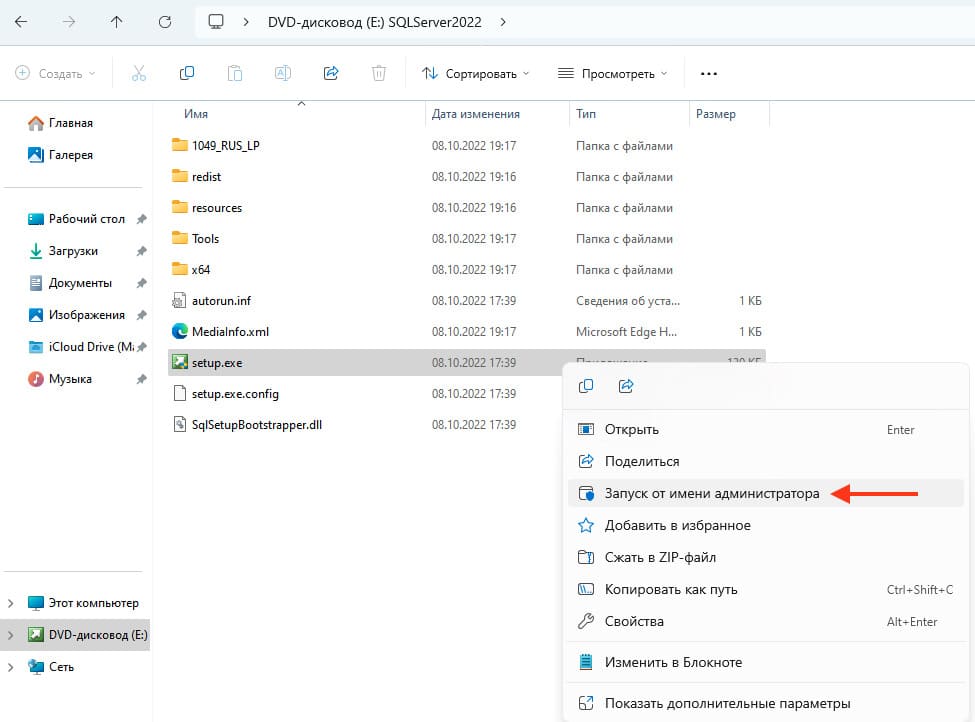
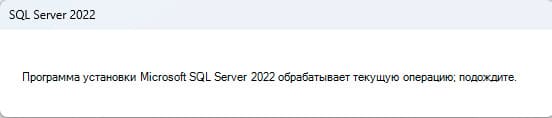
3) В открывшейся программе, переходим в раздел «Установка».
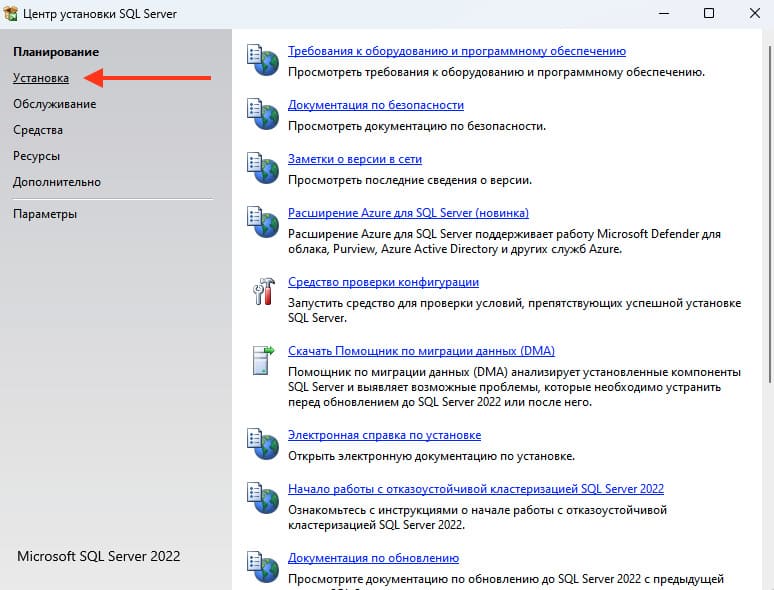
4) Далее переходим в «Новая установка изолированного экземпляра SQL Server или добавление…»
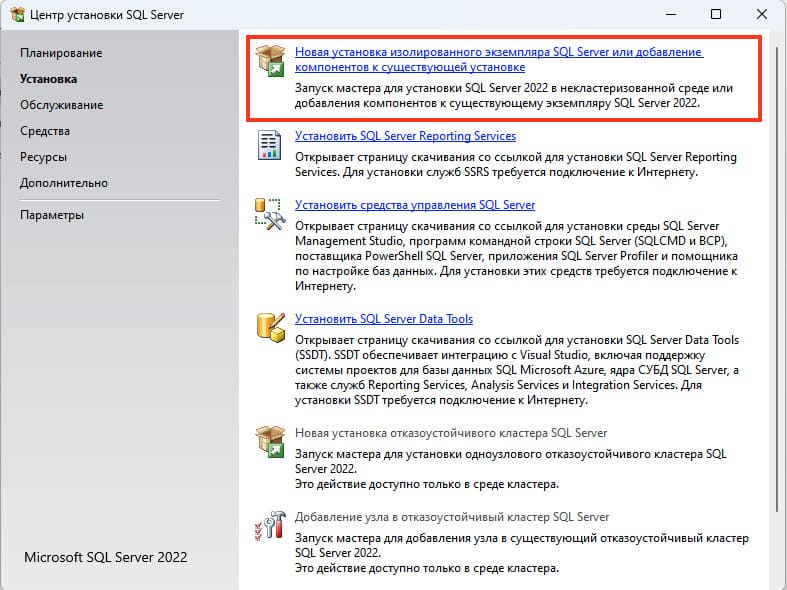
5) После чего выбираем бесплатный выпуск «Developer» и жмем «Далее». Либо если вы заранее приобрели лицензионный ключ в нашем магазине, то вводите его в пункте «Введите ключ продукта».
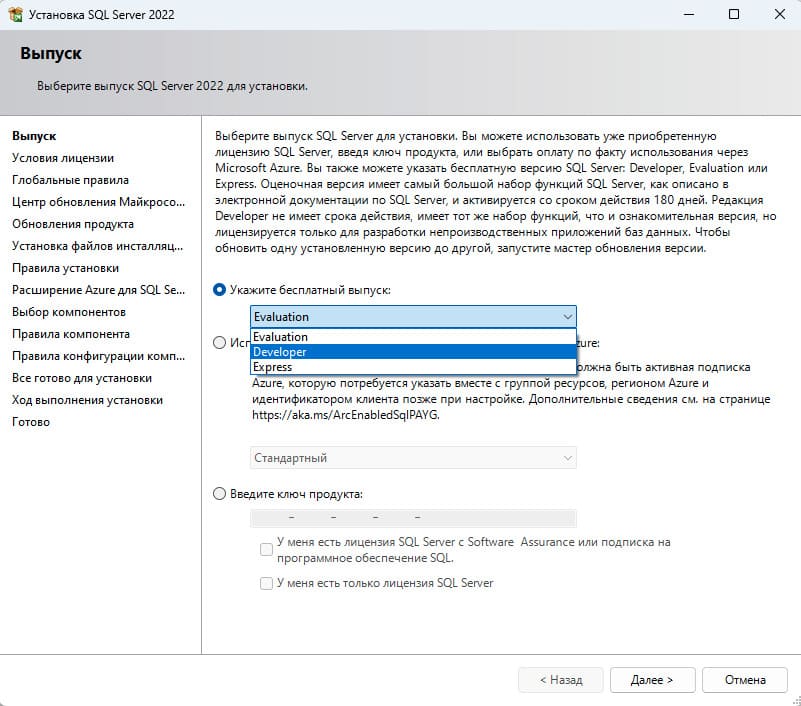

6) Принимаем условия лицензии и жмем «Далее».

7) Здесь просто жмем «Далее», не выбирая галочку.
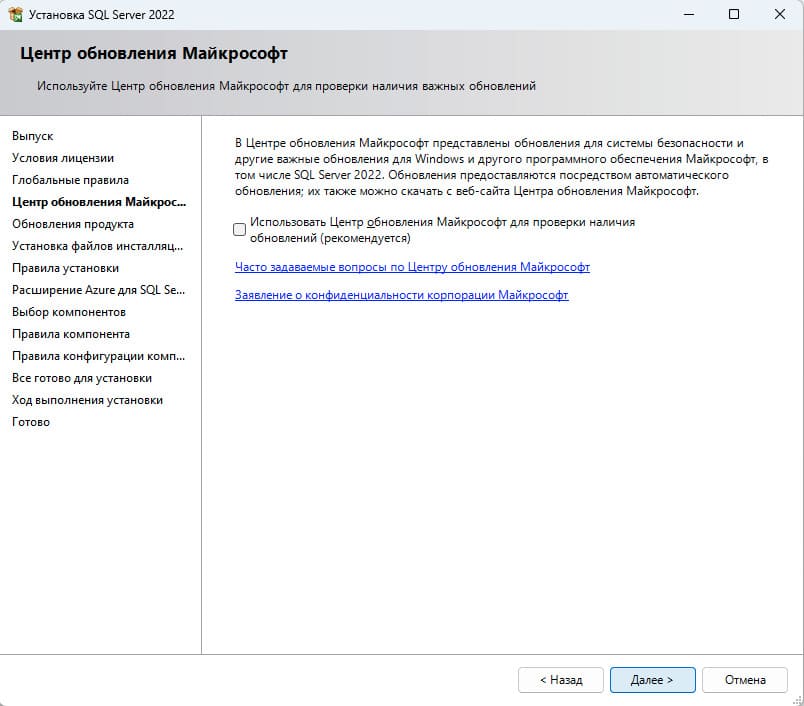

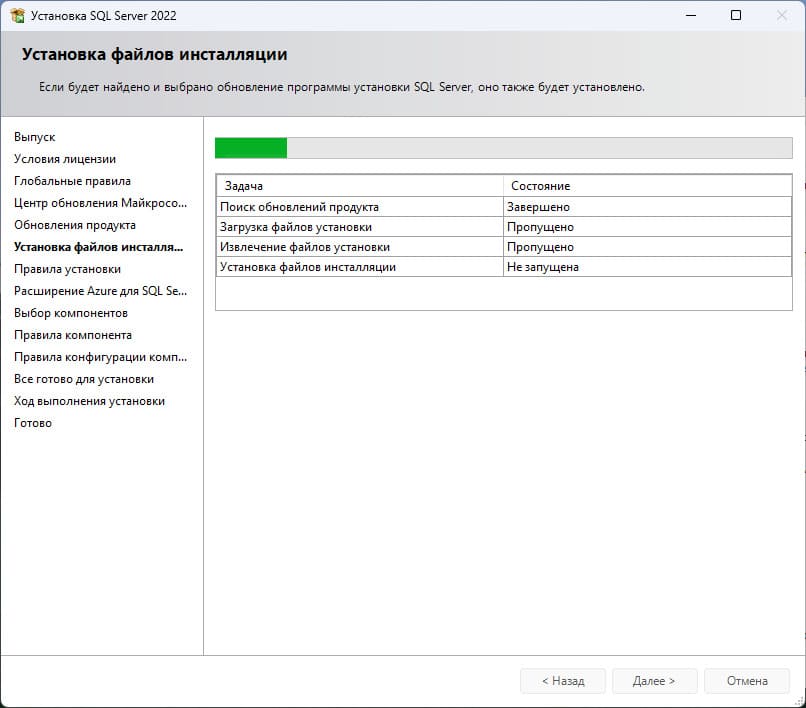
По завершению установки, просто жмем «Далее».

9) Убираем галочку с «Расширение Azure для SQL Server» => «Далее».

10) Устанавливаем три галочки напротив — «Службы ядра СУБД», «Репликация SQL Server» и «Полнотекстовый и семантический поиск». После чего жмем «Далее».

11) Здесь все оставляем по умолчанию, жмем «Далее».
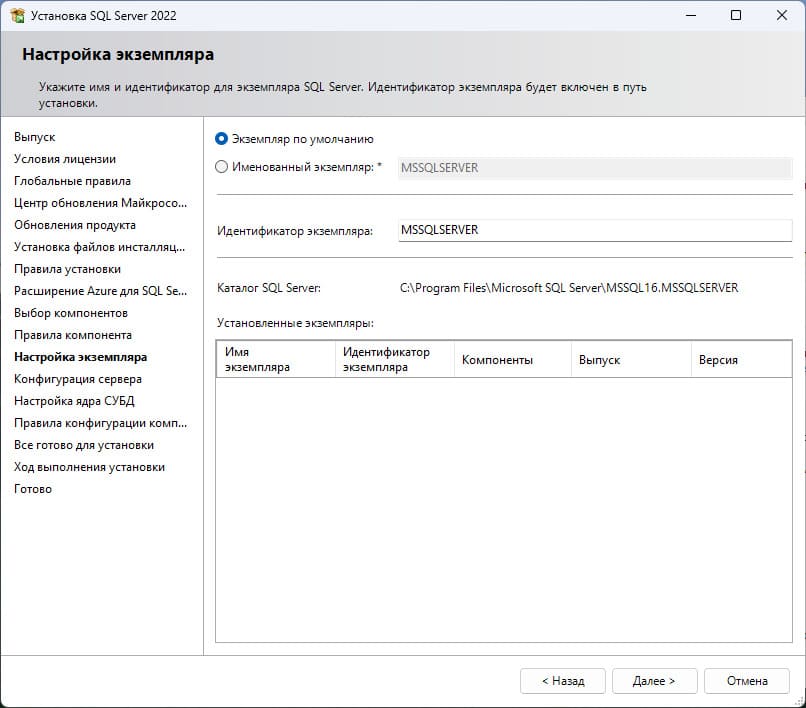
12) В данном окне вы можете задать тип запуска какой-либо службы. Поставить ее на автозапуск, в ручную, или вообще отключить, если Вам данная служба не нужна под Ваши задачи. В нашем примере мы все оставляем по умолчанию и жмем «Далее».
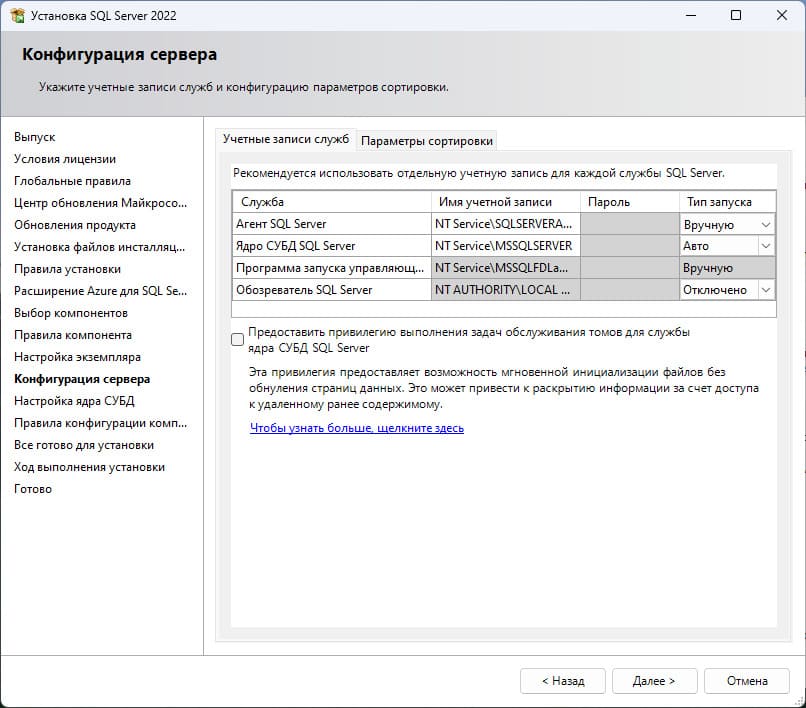
Так же можем зайти в меню «Параметры сортировки» — Это настройки таблицы кодировок. А так же, выполнять сортировку, как учитывать верхний и нижний регистр, как реагировать на символы, и т.п.
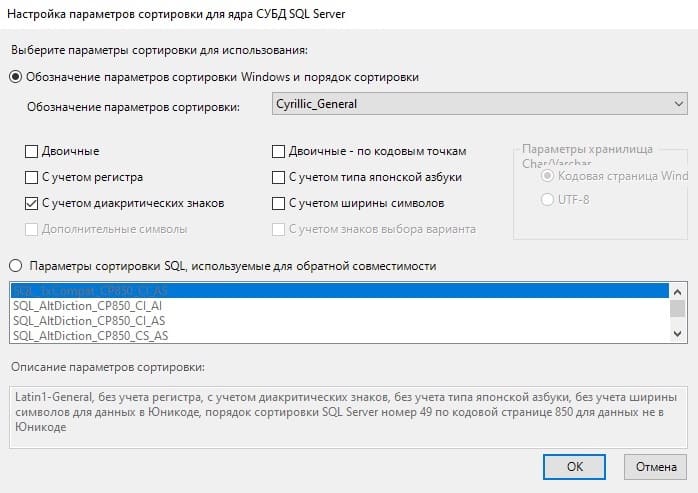
13) Переходим к настройкам учетных записей для подключения к SQL Server 2022. Нам предлагают выбор режим входа под учетными записями Windows, либо смешанный режим, т.е возможность входа под учетной записью Windows и под учетной записью SQL Server, если выбрать смешанную, то Вам предложится создать учетную запись SQL Server.
На примере мы выберем «Режим аутентификации Windows => нажимаем на кнопку «Добавить текущего пользователя» и добавляем его.
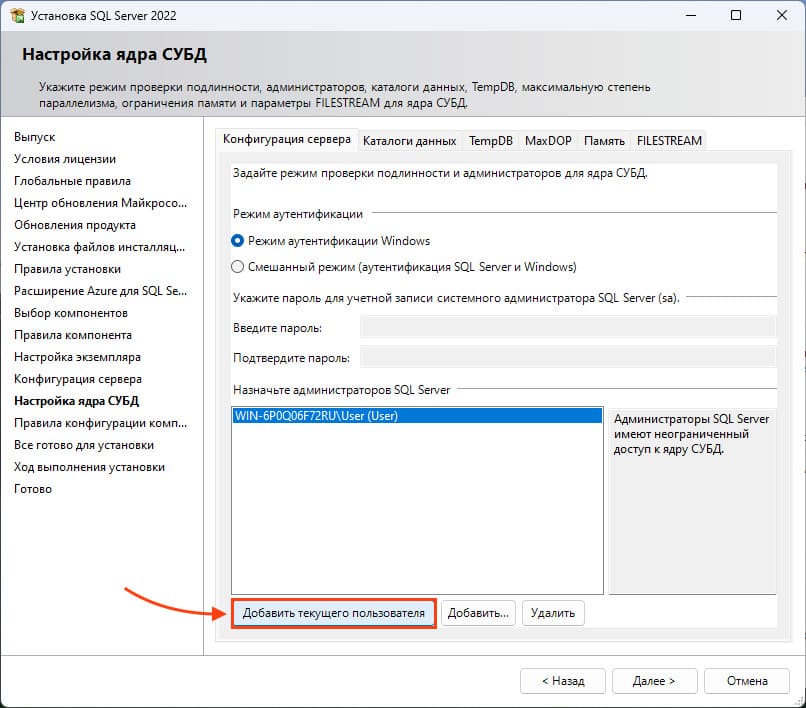
Так же можем перейти в вкладку «Каталоги данных». В этом пункте вы можете выбрать места расположения для корневого каталога, каталога системной базы данных, пользовательской БД, каталог журналов пользовательской БД и каталог для бекапа. Рекомендуется все месторасположения указывать на разных жестких дисках / разделах. Каталог данных в идеале должен быть на отдельном жестком диске.
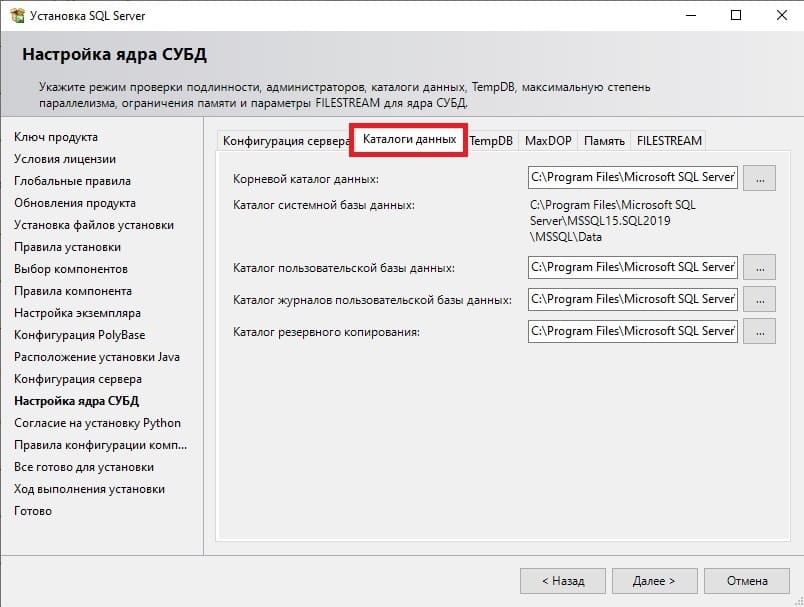
В следующей вкладке «TempDB».
Число файлов — прописано по умолчанию в зависимости от количества ядер.
Начальный размер — рекомендуется прибавить размер хотя бы до 16, или 32 МБ.
Авторасширение — Это количество МБ, которое будет приращиваться, если файл будет заполнен на 100%. Количество указывают обычно в зависимости от задач и использования SQL Server, по умолчанию 64 МБ, но рекомендуется добавлять от 1гб, чтобы не было нагрузки на производительность SQL Server
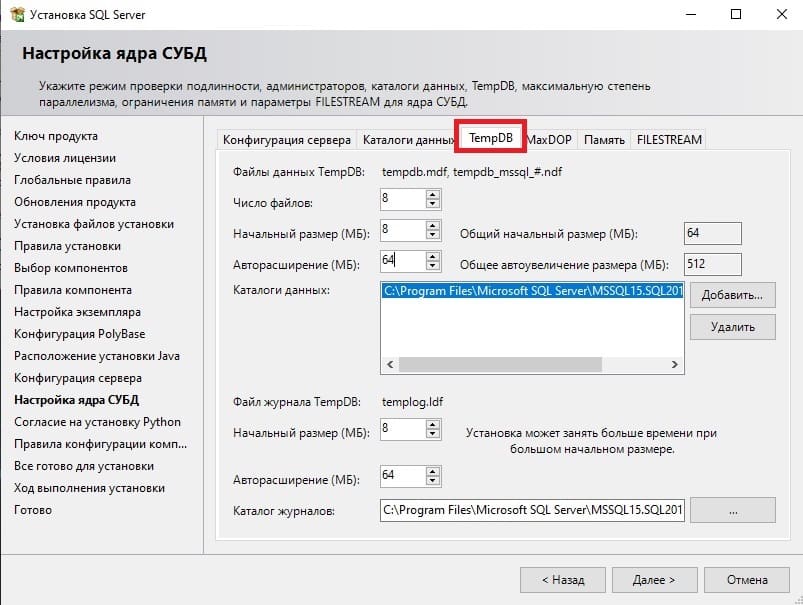
Следующая вкладка это настройки Filestream — это настройка, которая позволяет хранить файлы в файловой системе NTFS, она может быть как активирована, так и нет, опционально.
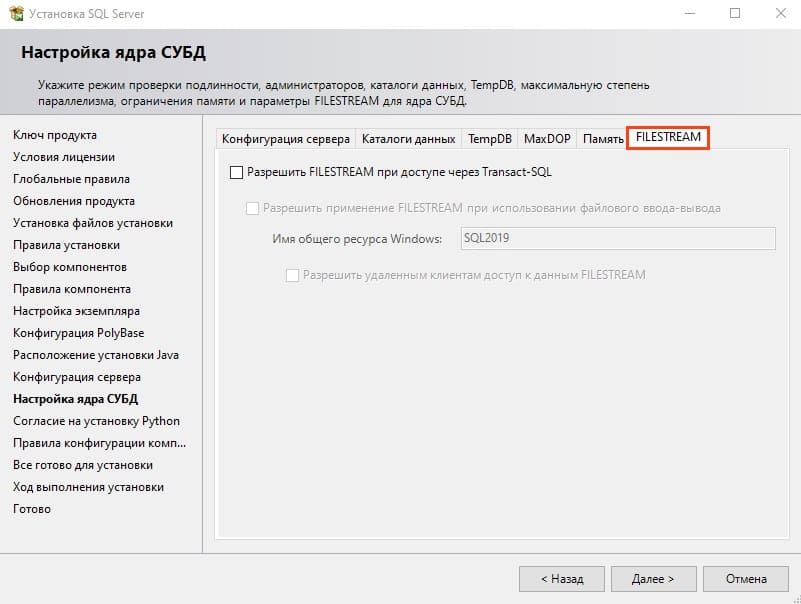
После всех настроек, жмем «Далее».
14) Теперь осталось только нажать «Установить» и начнется непосредственно установка SQL Server 2022.

Здесь нужно будет подождать какое-то время, в зависимости от мощности вашего ПК.
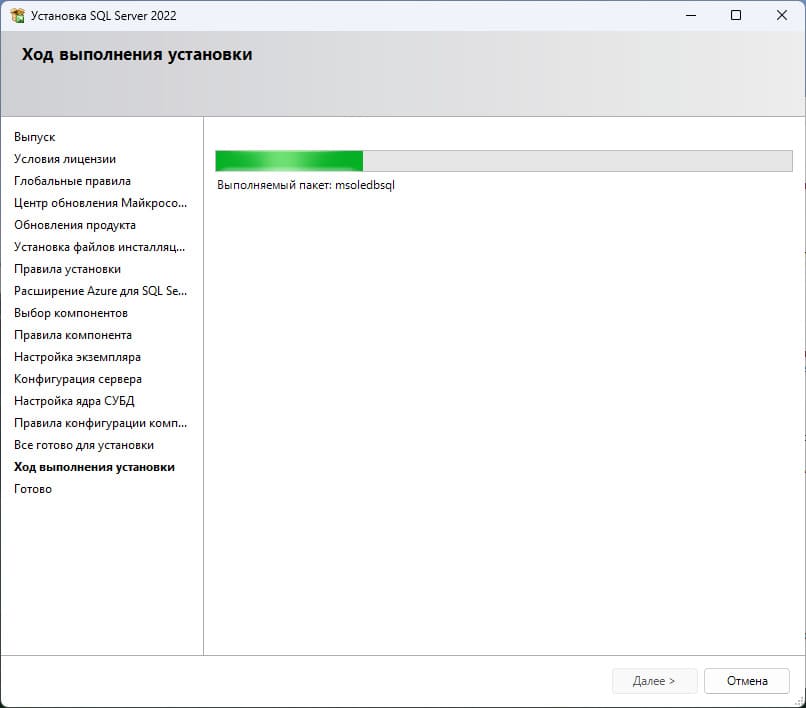
15) Если все прошло успешно, закрываем окно.
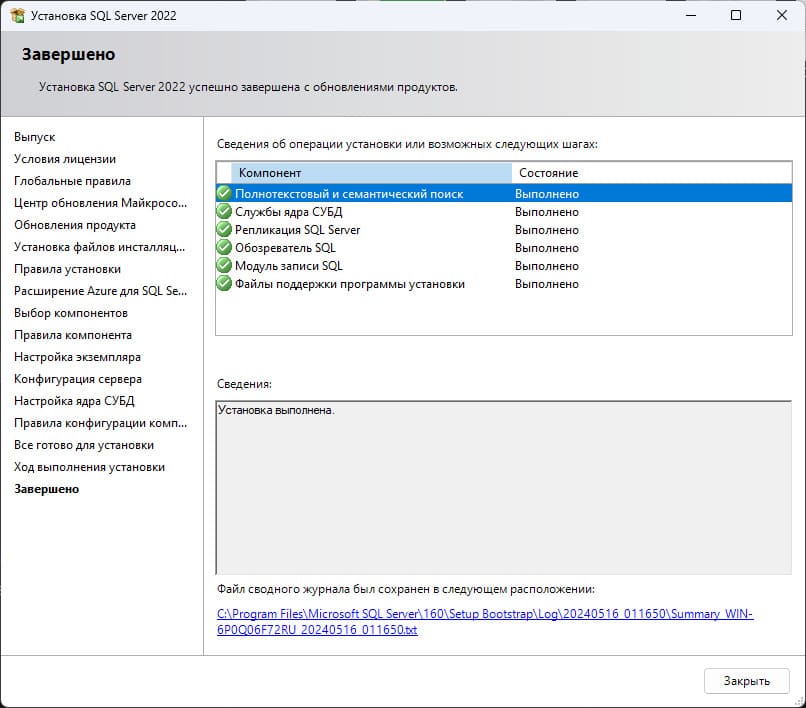
16) После того, как установка SQL Server 2022 завершена, нам нужно установить приложение, с помощью которого мы будем подключаться к серверу баз данных. Это приложение SQL Server Management Studio (SSMS).
Заходим снова в центр установки SQL Server и наживаем «Установить средства управления SQL Server».

17) При нажатии у нас откроется сайт Microsoft, нам нужно будет проскроллить чуть ниже и скачать SSMS.
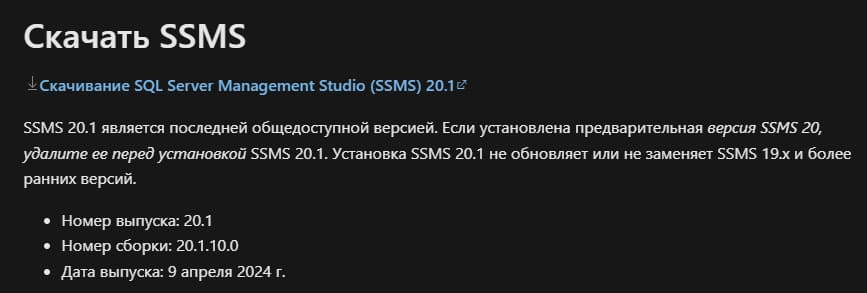
18) Открываем SSMS установщик и нажимаем «Установить».

19) Дожидаемся окончания установки.
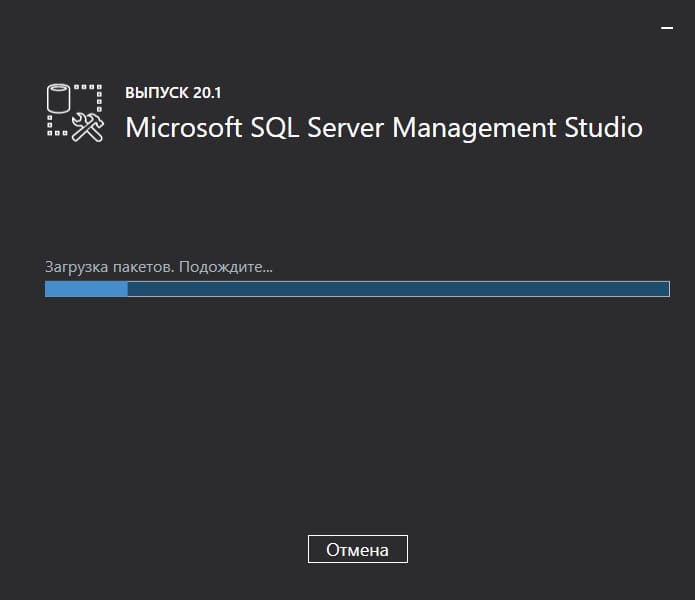
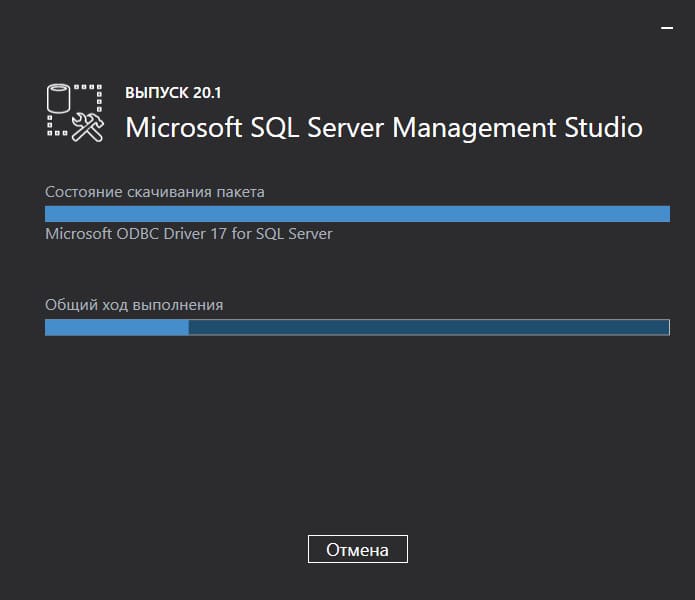
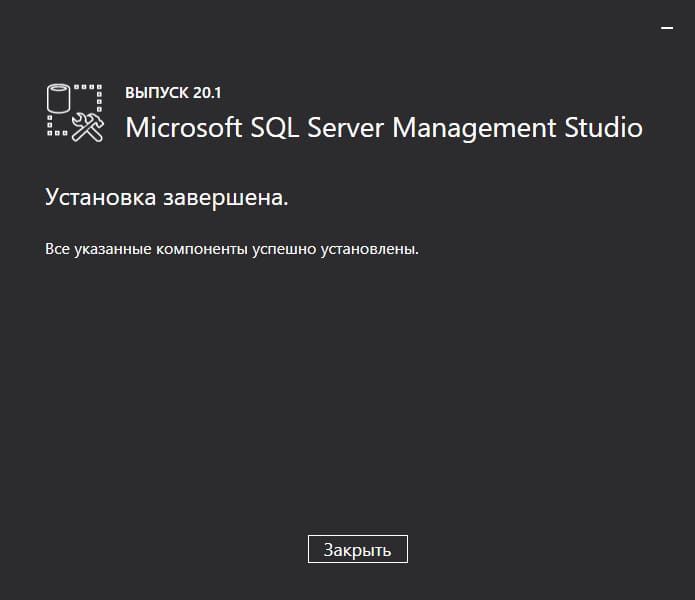
20) Через поиск Windows ищем приложение «Microsoft SQL Server Management Studio» и открываем его.

21) Теперь Вы можете авторизоваться под Вашей учетной записью в SQL Server.



Today I’m going to install SQL Server 2022 on Windows Server 2022 Core Azure Edition. In a previous blog I installed ADDS on Windows Server Core edition.
Part 1: Install and configure ADDS on Windows Server Core in Azure
Part 2: Install and configure ADDS on Windows Server Core in Azure
I have done a large number of SQL server implementations in recent years, both in on-prem datacenter and in Azure (IaaS). Now that SQL 2022 is available, I’ve taken a look at the differences compared to previous versions. Installing on Windows Server Core edition is also supported, so I take that scenario as a starting point.
Basic Infrastructure
As a basis, it is of course important that an Active Directory environment is available. In my demo environment I ran a domain controller in Azure based on Windows Server 2022 Azure Edition. This server provides the other servers with DNS. The domain is called ‘demo.lab’.
SQL server preparations
As already mentioned, I performed the SQL Server 2022 installation on a server with Windwos Server 2022 Core edition Azure Edition. For a complete list of available versions of Windows Server 2022, see the link below.
https://learn.microsoft.com/en-us/windows-server/get-started/editions-comparison-windows-server-2022?tabs=full-comparison
The new SQL server has the following resources:
- 2 vCPU
- 8 gb memory
- OS disk 127 GB
- Application disk 100 GB
- SQL DB & Log disk 20 GB
This is a demo environment, so the sizing of the server is not according to the recommendations. Always make sure you’re making the right sizing for your production environment and workloads.
For an overview of the prerequisites for installing SQL Server 2022, see the link below.
https://learn.microsoft.com/en-us/sql/sql-server/install/hardware-and-software-requirements-for-installing-sql-server-2022?view=sql-server-ver16
I used Terraform to roll out the server. In the variable file (.tfvars) Iused the latest version of the SKU ‘2022-datacenter-azure-edition-core’.



After a few minutes, the new Windows Server 2022 Azure Edition Core is up and running. The first step is to join the server to the Active Directory environment.

## to enable Remote Event Management.
Enable-NetFirewallRule -Displaygroup "Remote Event*"
## to enable Remote Scheduled Tasks.
Enable-NetFirewallRule -Displaygroup "Remote Scheduled*"
## to enable Remote Service Management.
Enable-NetFirewallRule -Displaygroup "Remote Service*"
## to enable Remote Firewall Management
Enable-NetFirewallRule -DisplayGroup "Windows Defender Firewall Remote Management"
## to enable remote Disk Management
Enable-NetFirewallRule -Displaygroup "Remote Volume*" to enable Remote Volume Management
From my management server, I configured the disks, file system type, and partitions through Remote Disk Management (Server Manager)

SQL Server 2022 installation
Download the SQL Server 2022 installation files and copy them to the local drive of your SQL server. In my example ‘C:\_Install’.
Normally, you would start the setup using the ‘.\setup.exe’ command, but on Windows Server Core edition, you get an error.

You can use the ‘.\setup.exe /UIMODE=EnableUIOnServerCore‘ command to enable the graphical user interface, but this didn’t work for me either. I was not able to click on some links within the window.
I performed the installation via the command line. The link below shows all the available installation switches.
https://learn.microsoft.com/en-us/sql/database-engine/install-windows/install-sql-server-from-the-command-prompt?view=sql-server-ver16
This is a demo environment, so the installation is just an example. Always make sure you’re using the right installation switches and values for your production environment.
First, I’ve created a new service account ‘svc_SQL’ and a new security group ‘SQL_Admins’ within my Active Directory environment.

.\setup.exe /q /ACTION=Install /IACCEPTSQLSERVERLICENSETERMS="True" /FEATURES=SQL /INSTANCENAME=MSSQLSERVER /SQLSVCACCOUNT="demo.lab\svc_SQL" /SQLSVCPASSWORD="BM&mdi#hy78^%$#d" /SQLSYSADMINACCOUNTS="demo.lab\SQL_Admins" /AGTSVCACCOUNT="NT AUTHORITY\NETWORK SERVICE" /INSTALLSQLDATADIR="D:\Program Files\Microsoft SQL Server" /SQLUSERDBDIR="E:\DB" /SQLUSERDBLOGDIR="E:\DBLOGS" /SQLSVCINSTANTFILEINIT="True"You can find the logging in the following directory.
C:\Program Files\Microsoft SQL Server\160\Setup Bootstrap\Log
Now it’s time to wait! The installation of SQL Server 2022 will take some time, it depends on what features will be installed.
What about the Windows firewall..?
A good hardened server has enabled the Windows firewall. It is important that the correct ports are allowed so that the newly installed SQL server is approachable and manageable.
I’ve created a Powershell script to enable the necessary ports within the Windows firewall configuration. You can download that script on my GitHub.
The script called ‘SQL Firewall Ports.ps1’.


SQL Server Management Tools
When the installation is completed, you can start installing the SQL Management Tools on your management server(s). In my environment, I’m using two management tools:
- SQL Managed Studio (SSMS)
- Azure Data Studio

In the link below you can download the latest version of Azure Data Studio. https://learn.microsoft.com/en-us/sql/azure-data-studio/download-azure-data-studio?view=sql-server-ver16&tabs=redhat-install%2Credhat-uninstall
After the installation has completed, the management tools are available.

We can successfully connect through SSMS (SQL Server Management Studio).


And we can also connect through the new Azure Data Studio.


When you want to migrate your SQL databases to Azure SQL or Azure SQL Managed Instance, you can install the ‘Azure SQL Migration’ extension within Azure Data Studio. From here, you can perform an database assessment to see what migration strategy is the best for your environment. After the assessment, you can migrate your databases to Azure.

Summary
When you are going to build a new SQL Server 2022 environment, it is definitely advisable to seriously look at Windows Server 2022 Core edition. This version of Windows Server 2022 has a small footprint, requires a restart less often, is optimally tuned for workloads and applications and has a smaller attack surface than the full-fledged Windows Server installation with GUI.
Thank you for reading and for supporting my blog.
This Windows Server 2022 Tutorial covers how to Install SQL Server 2022 on Windows Server 2022. Microsoft SQL Server is a relational database management system developed by Microsoft. SQL stands for Structured Query Language. Microsoft SQL Server 2022 will be available in four editions Enterprise, Standard, Express, and Developer.
Related Tutorials
- Install Windows Server 2022
Table of Contents
Download SQL Server 2022
Install SQL Server 2022
Download and install SQL Server Management Studio
Demo environment
- Computer Name: server1
- Operating System: Windows Server 2022 Datacenter
Download SQL Server
In this Tutorial, we use Microsoft Server SQL Server 2022 Express edition. express is a free edition of SQL Server.
1. Download installation media from this link Download.
In this tutorial we download SQL Server 2022 Express edition, Click Download now.
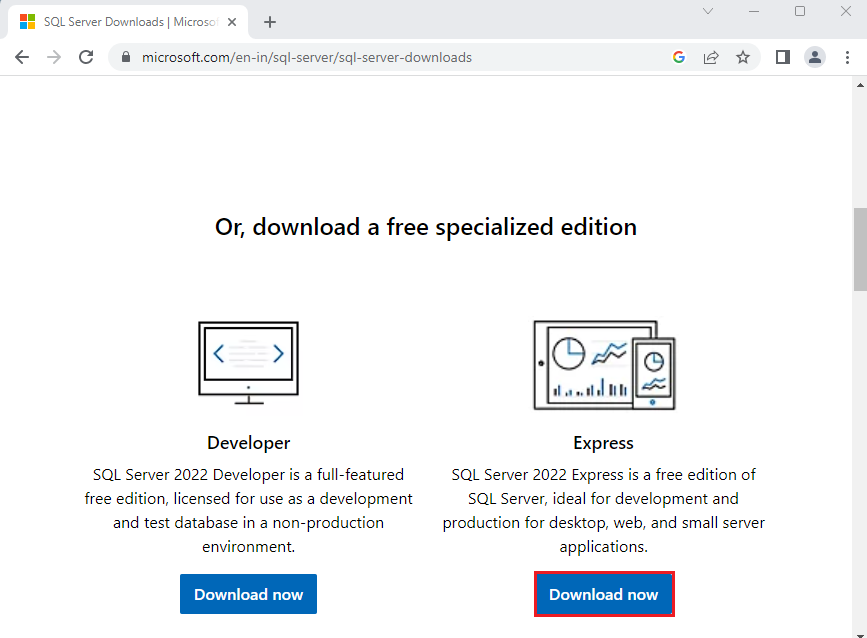
2. Select an installation type in this tutorial we select Download Media.
Download Media: Download SQL Server setup files now and install them later on a machine of your choice.
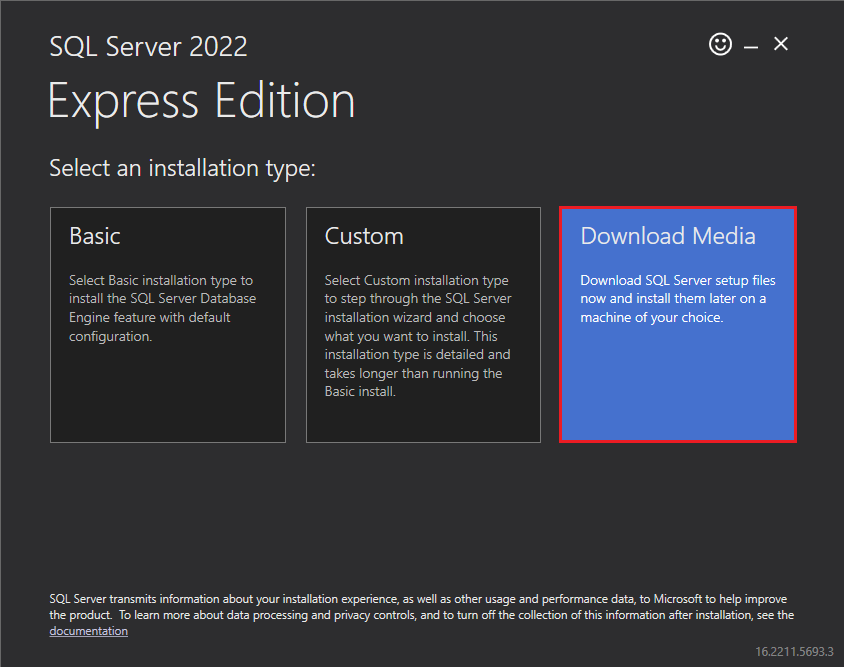
3. Select the Language, Package, and Download location and click Download.
- Language: English
- Package: Express Advanced
- Download location: F:\SQL Server 2022
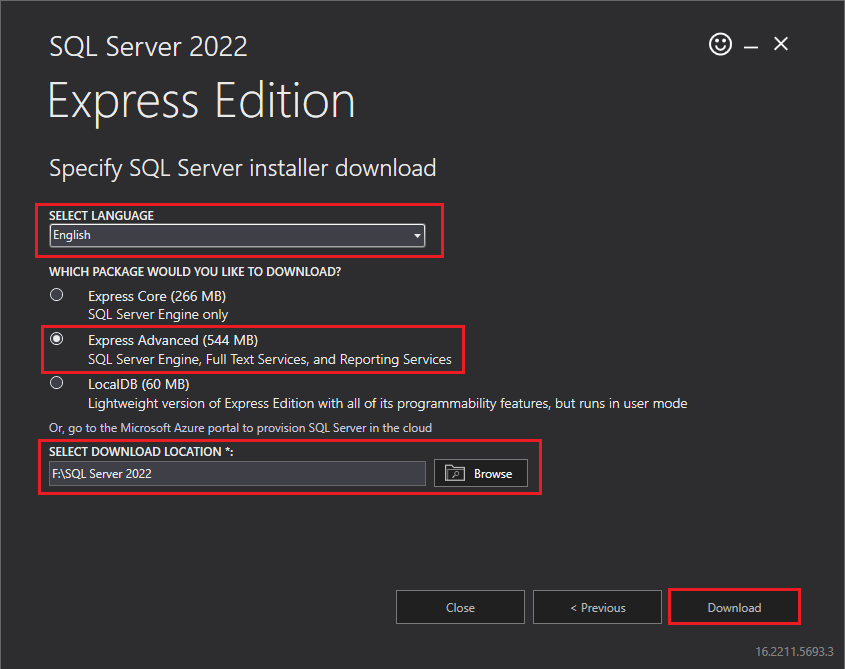
4. After successful download of installation media click Close.
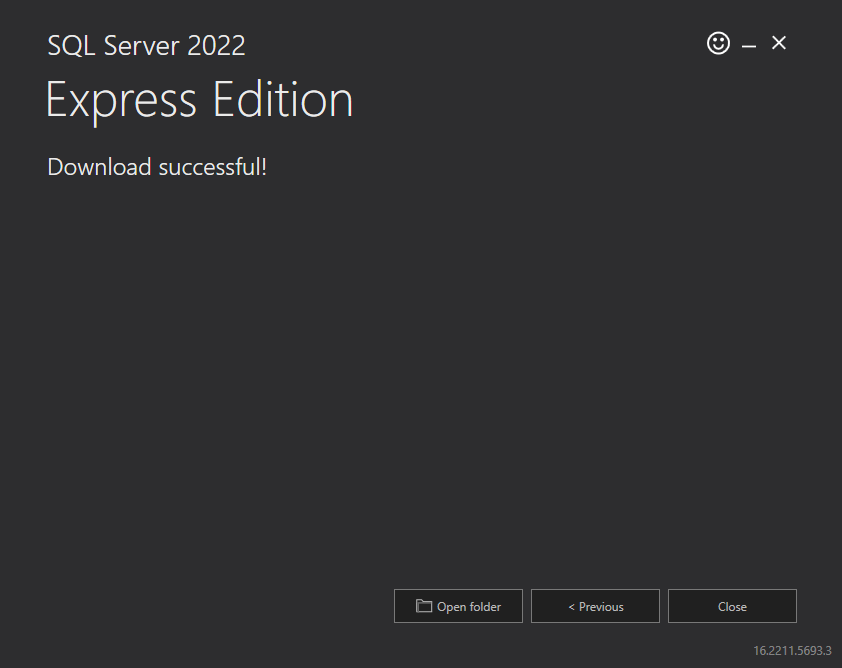
5. Run the install media file (ISO file downloaded) and select New SQL Server stand-alone installation or add features to an existing installation option from the right panel.
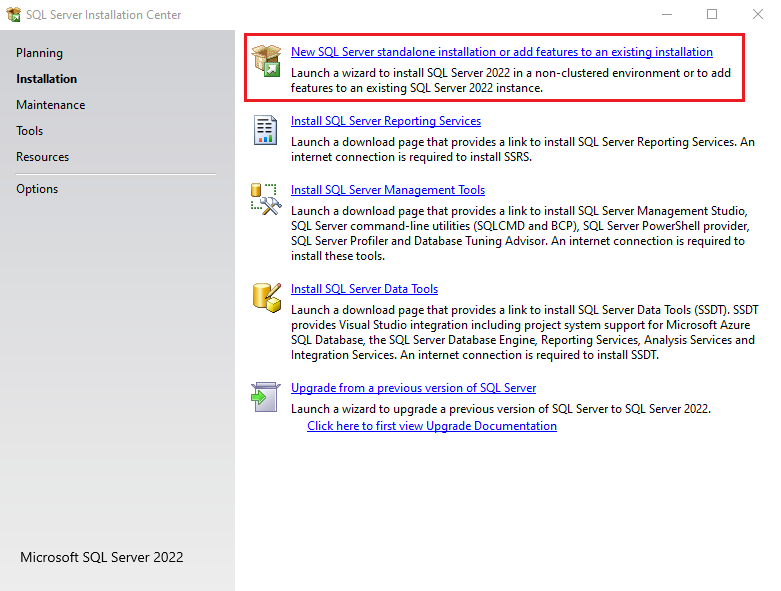
6. Accept the license terms and click Next.
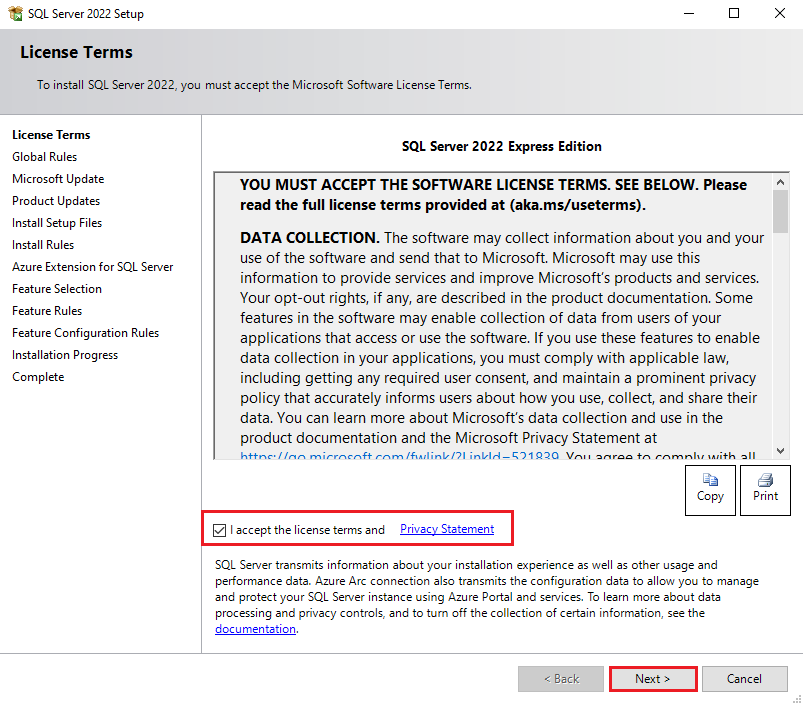
7. Microsoft Update window click Next.
In this tutorial, we are not checking Microsoft Updates.
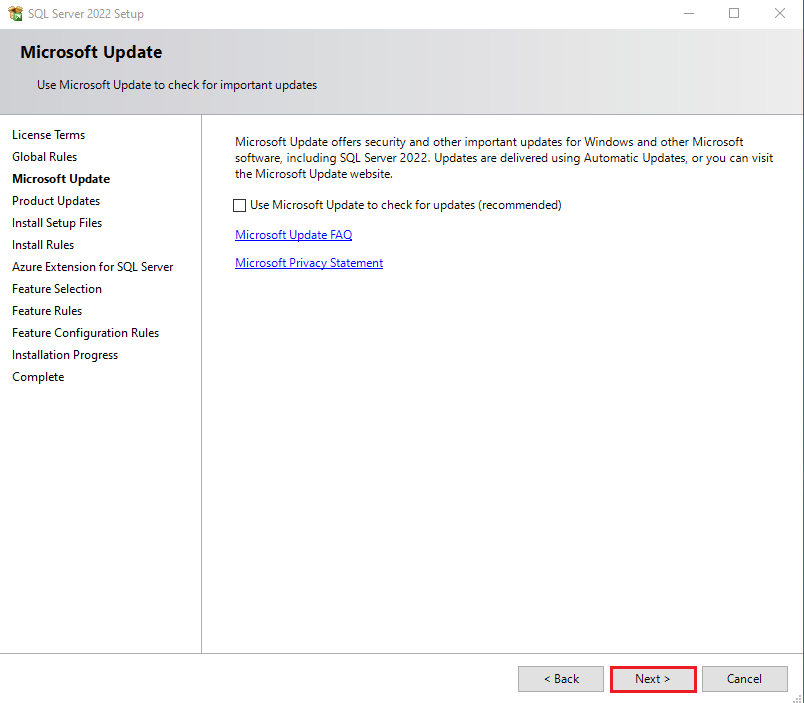
8. In Product Update, Click Next.
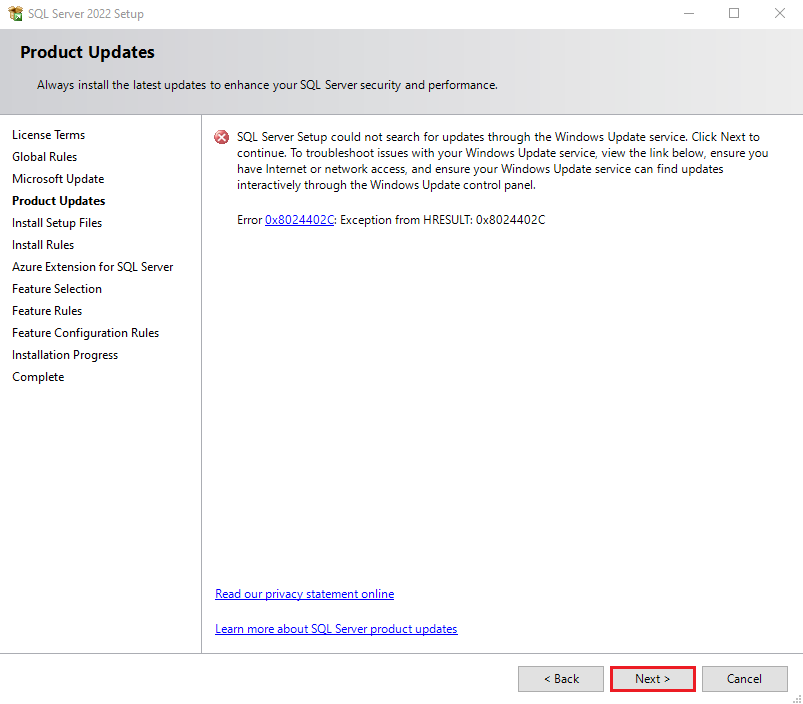
9. In Install Rules Click Next.
Setup rules identify potential problems that might occur while running Setup. Failures must be correct before setup can continue.
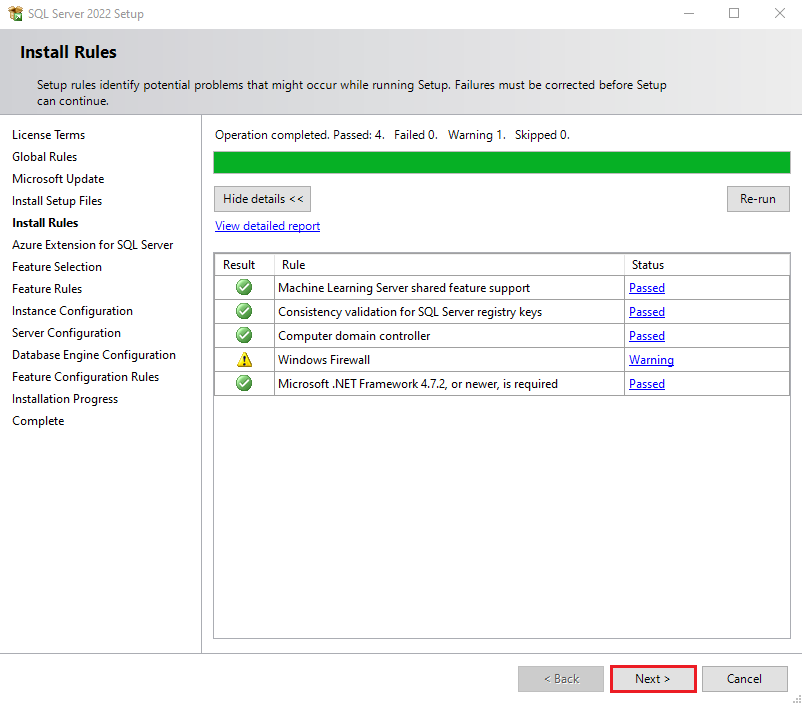
10. In this tutorial we are not enabling Azure Extension for SQL Server, Click Next.
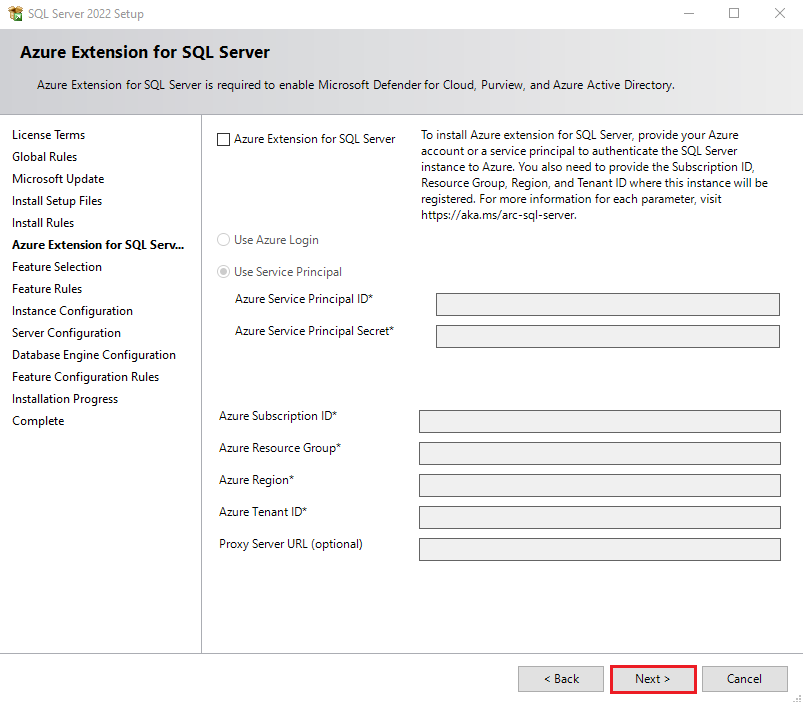
11. Select Feature to install, configure the directory and click Next.
In this tutorial, we select all features.
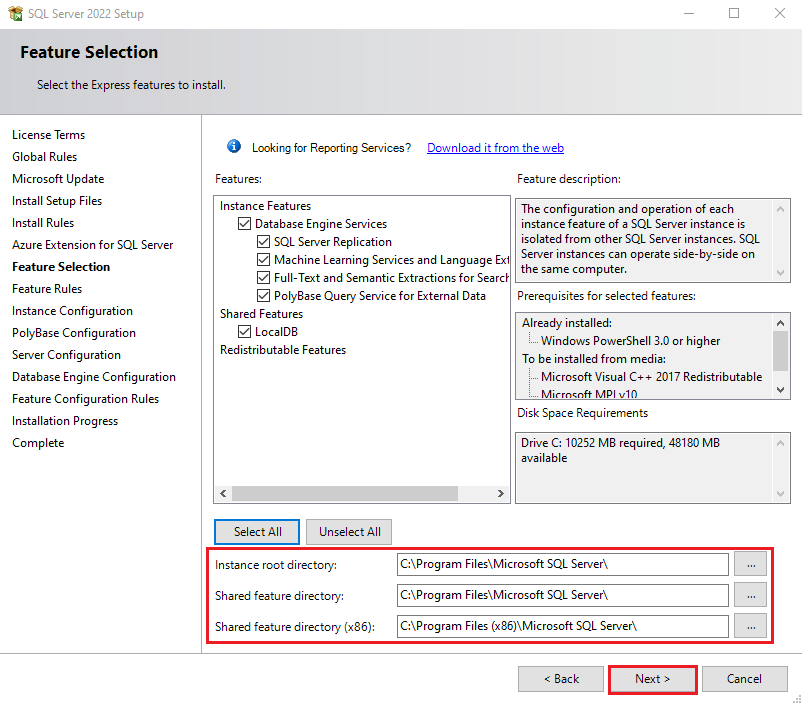
12. Specify the Name Instance and Instance ID for the instance of SQL Server and Click Next.
In this tutorial, we use default Name Instance and Instance ID.
- Name Instance: SQLExpress
- Instance ID: SQLEXPRESS
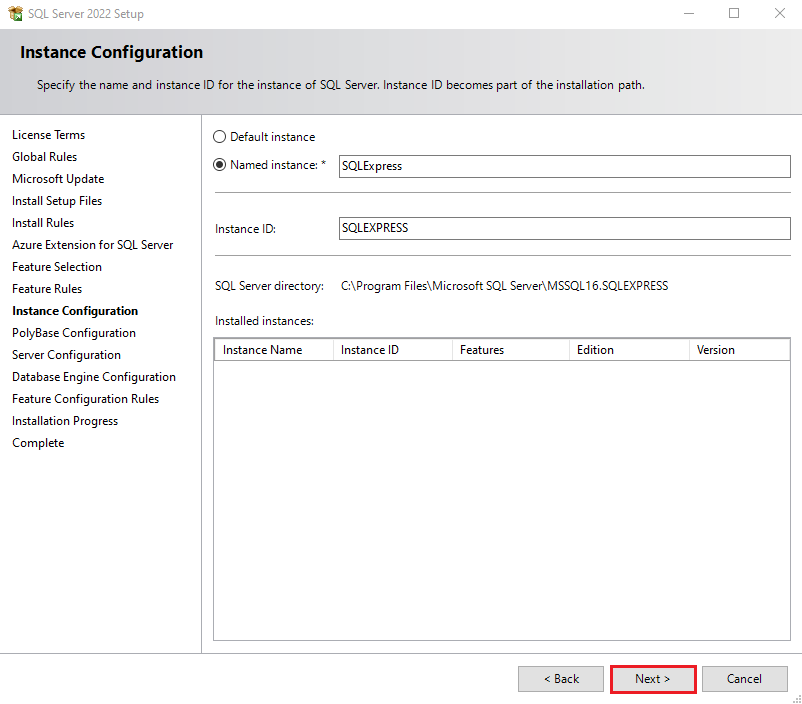
13. Specify the PolyBase port range and click Next.
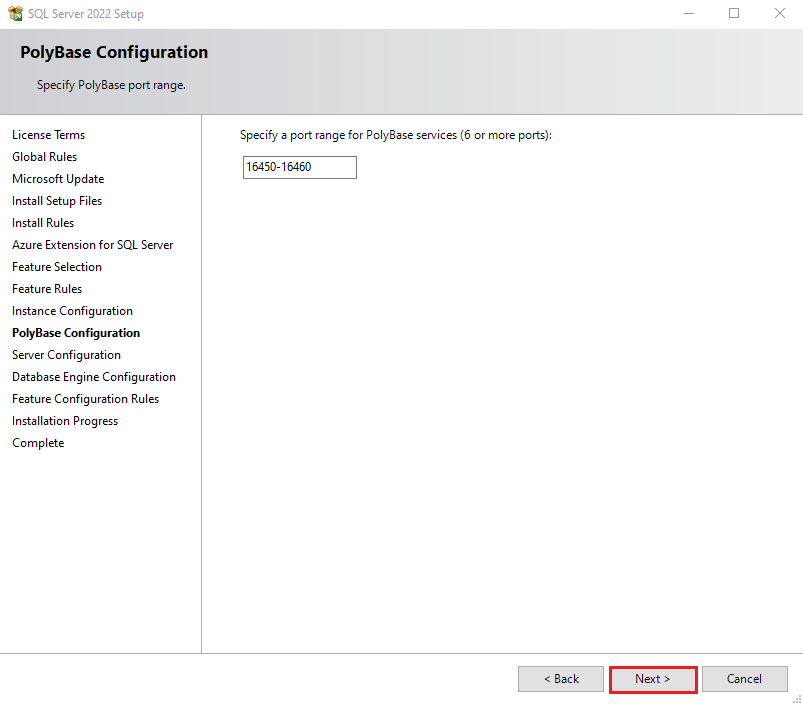
14. Specify the service accounts and collection configuration and click Next.
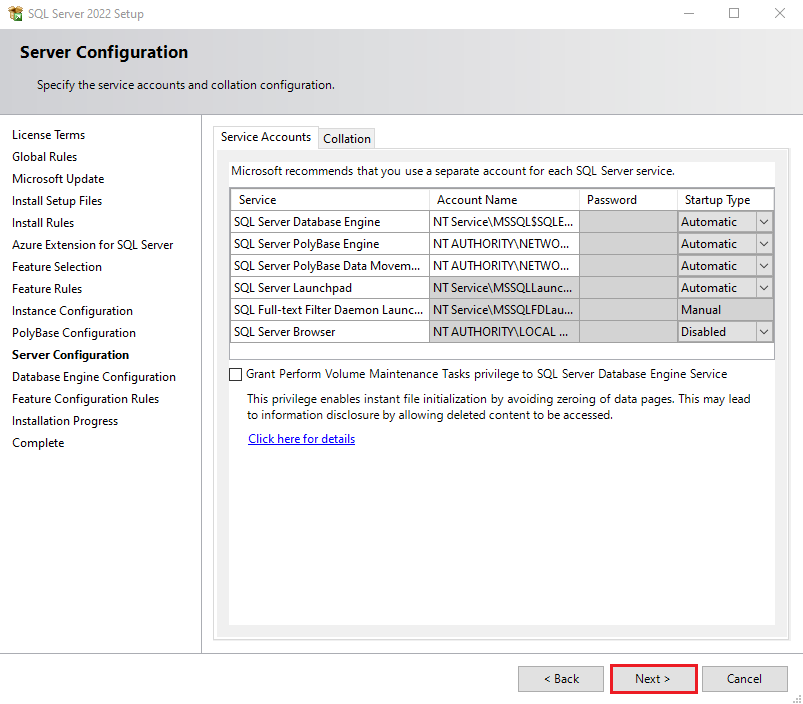
15. Configure Mixed Authentication mode and Click Next.
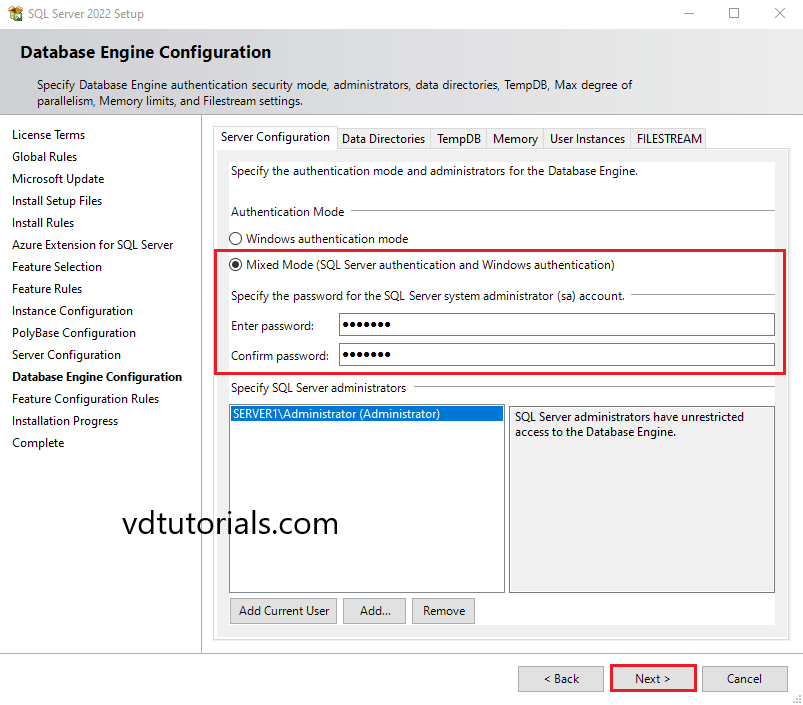
16. Installation Started.
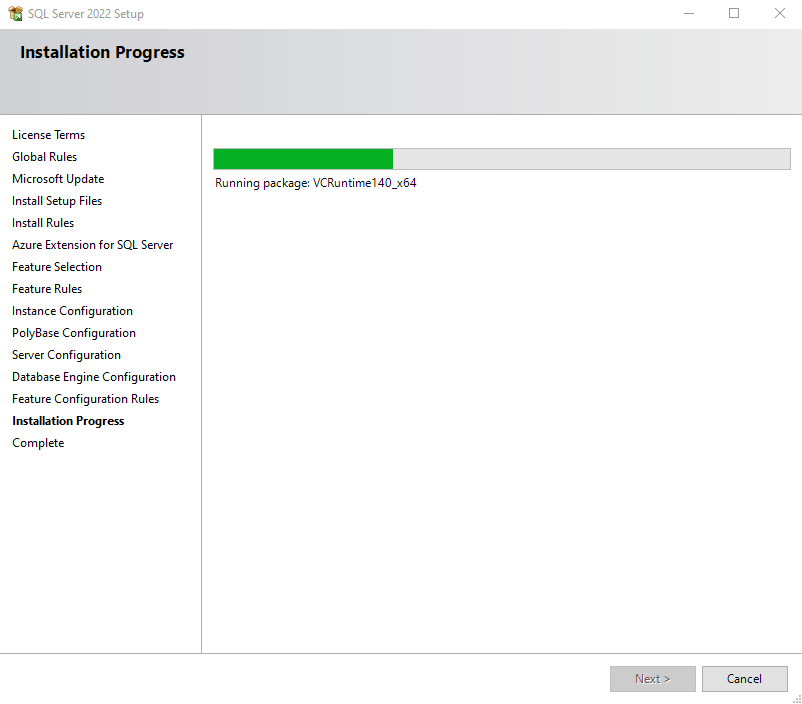
17. After completing the installation successfully, click Close.
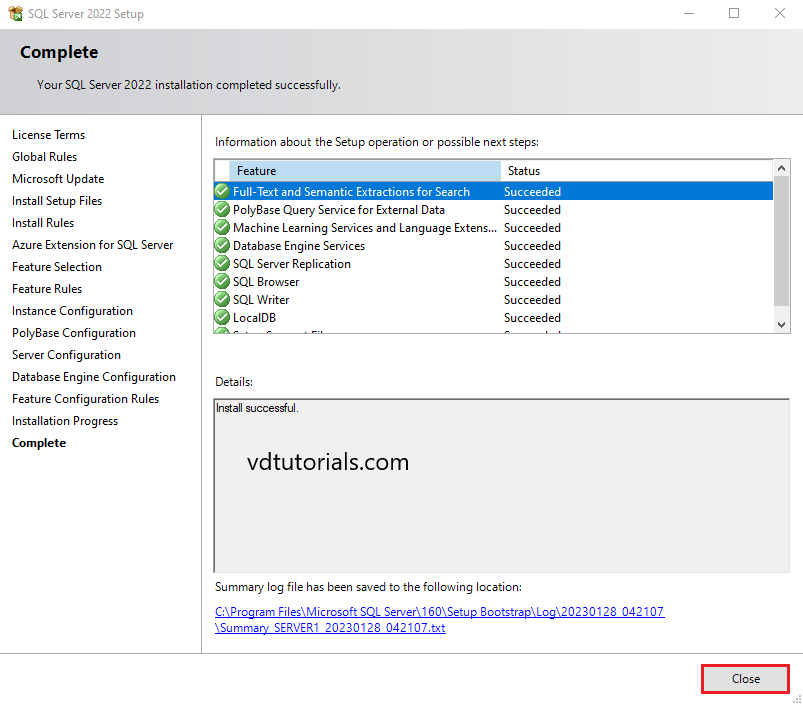
Download and install SQL Server Management Studio
SQL Server Management Studio is a software used for configuring, managing, and administering all components within Microsoft SQL Server.
Download SQL Server Management Studio from this link Download SQL Server Management Studio and run the downloaded file.
18. Choose a location and click Install, In this tutorial we use the default location.
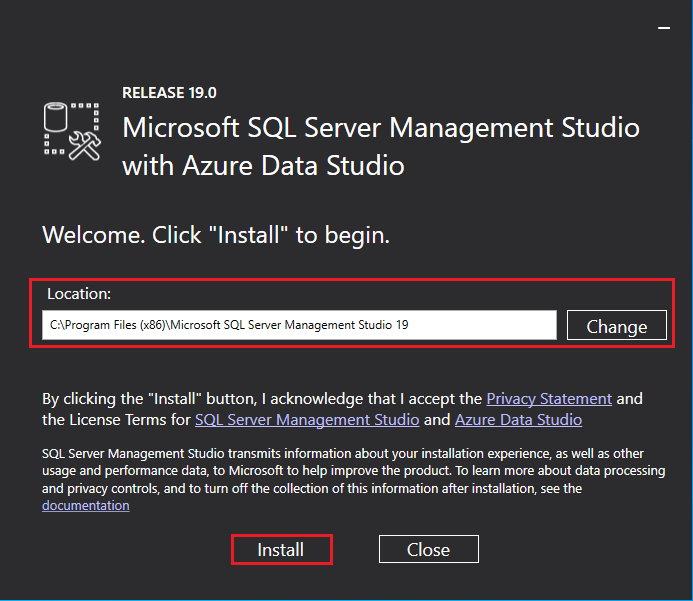
19. After completing the installation successfully, click Close.
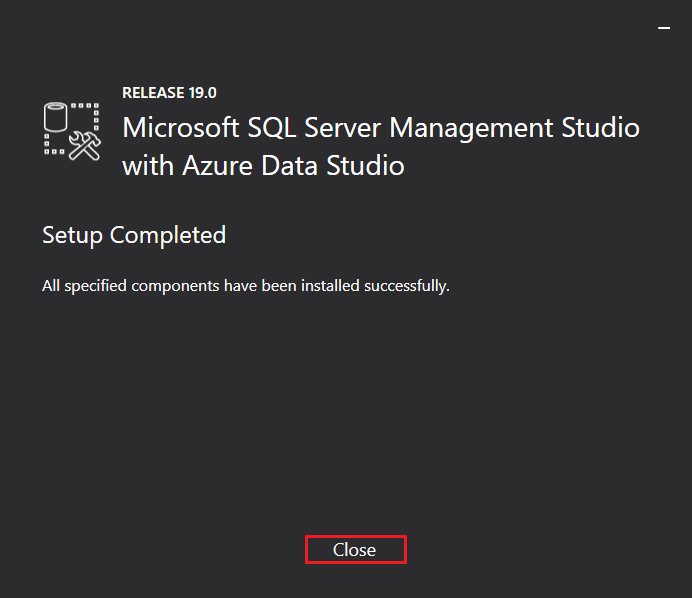
20. Open SQL Server Management Studio.
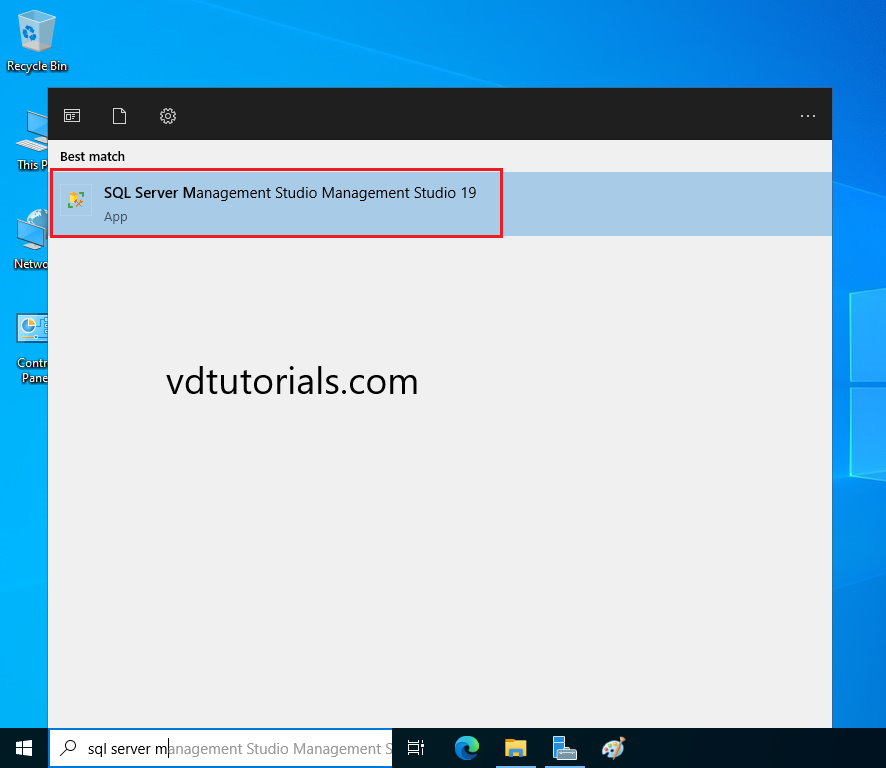
21. Enter credentials and click Connect.
- Server type: Database Engine
- Server name: SERVER1\SQLEXPRESS
- Authentication: SQL Server Authentication
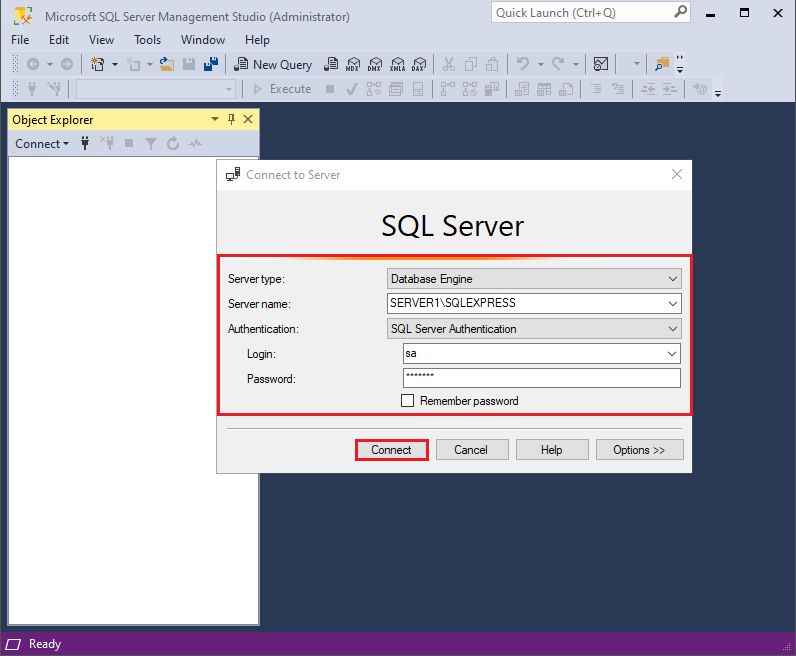
In this article, we are going to show how to install Microsoft SQL Server 2022 on Windows Server 2022 and plan for your database needs. Any entry-level system administrator can complete the installation of Microsoft SQL Server 2022 because it is so simple. We will also download and install SQL Server Management after the installation of the Microsoft SQL Server database engine.
Microsoft SQL Server 2022 is the epitome of the familiar relational database management system. SQL Server from Microsoft is a leading product in the management arena and database engine and is used at various levels of need, from SOHO environments to high-transaction database servers, for instance, for enterprise requirements. Microsoft SQL Server 2022 installation will be covered in this guide with SQL Server Management Studio installation access.
Table of Contents
There are various editions of the SQL server, from the free Express edition to the Enterprise edition. The following list (Express, Developer, Web, Standard, and Enterprise) shows the different editions of SQL Server 2022.
Download SQL Server 2022
You can download Microsoft SQL Server 2022 from Microsoft. Before starting the SQL Server 2022 installation, please ensure your Windows is up-to-date and the Windows server is fully patched.
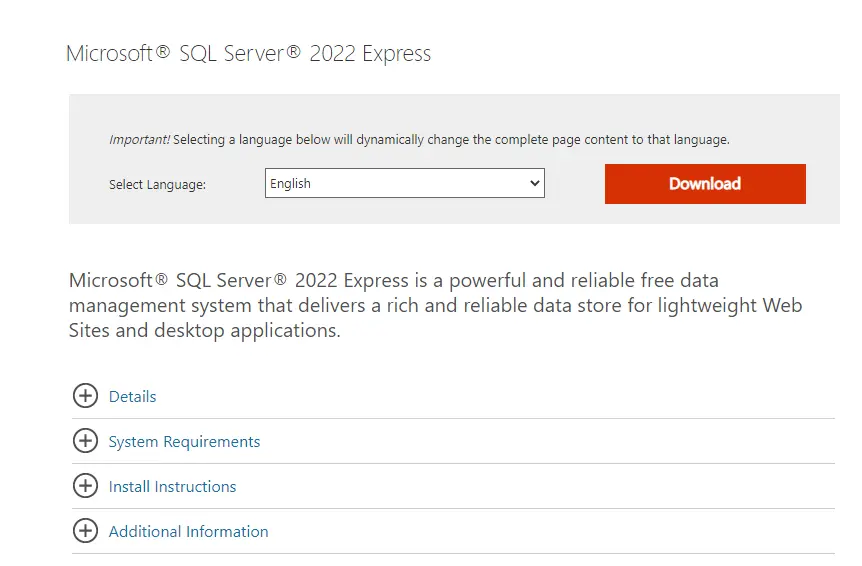
Go to your downloaded folder and run the SQL 2022 setup.
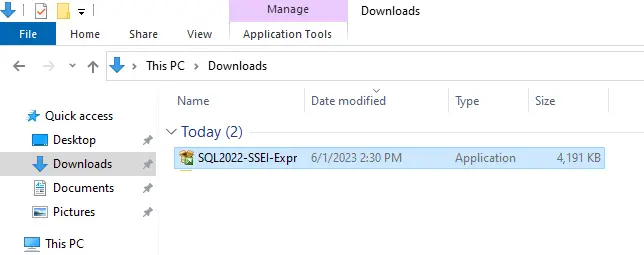
SQL Server 2022 Express Edition, click on Download Media.
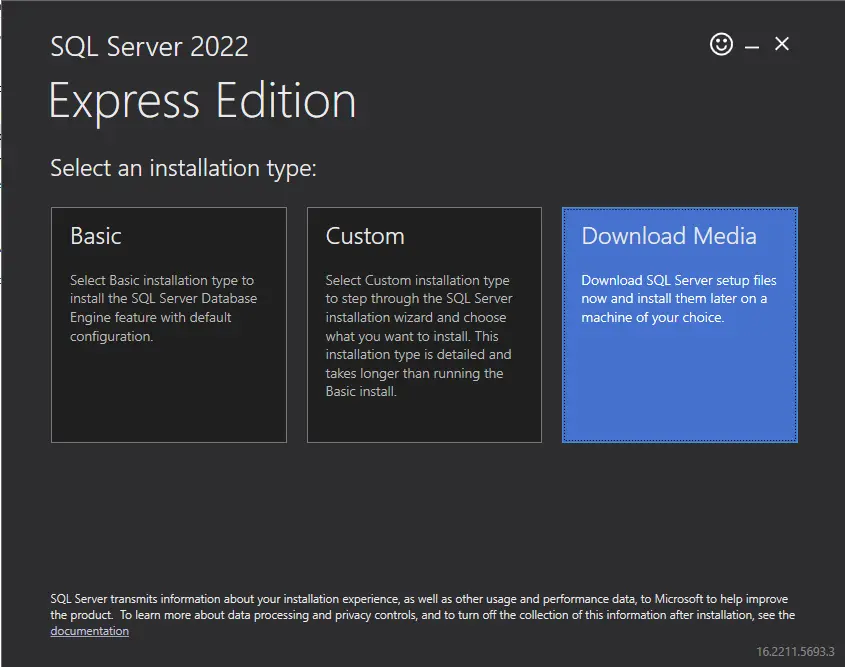
Specify the SQL Server installer download directory, and then choose download.
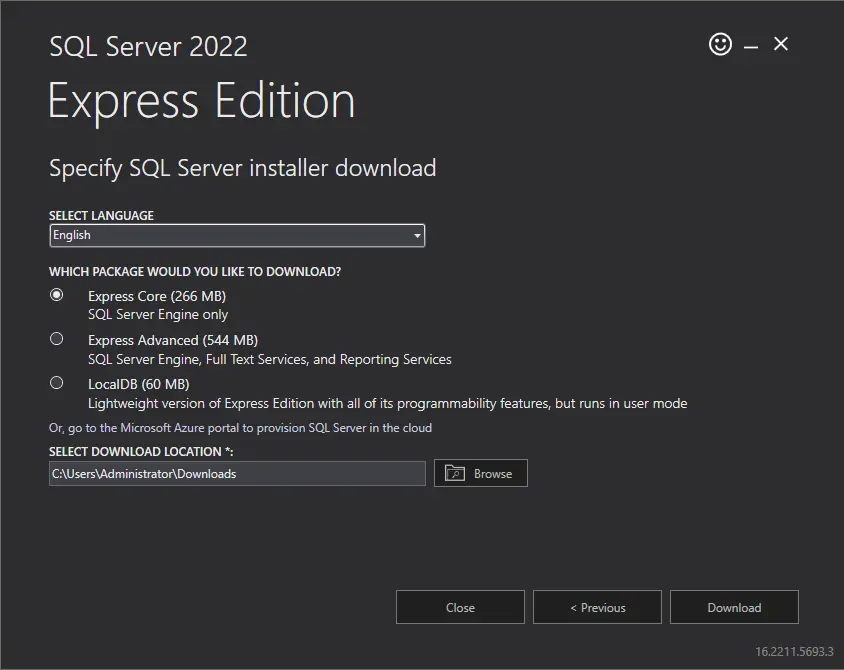
SQL Server 2022 downloading media is in progress.
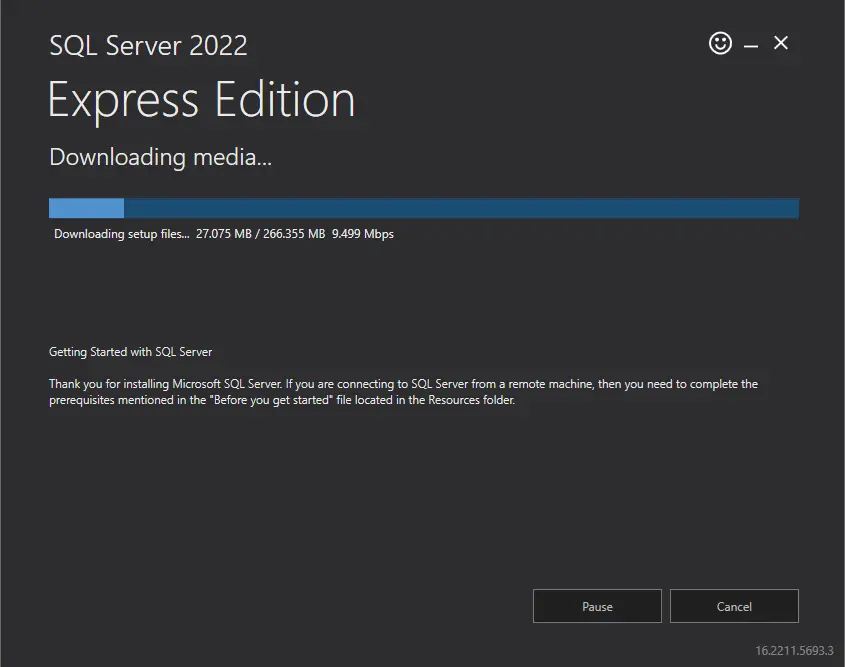
Click close
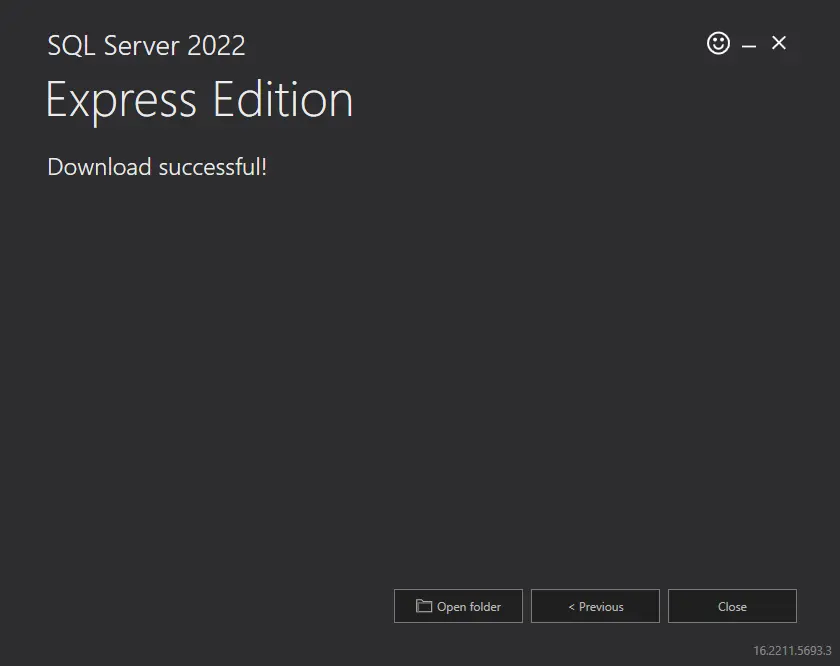
Install Microsoft SQL Server 2022 Express
Double-click on the setup file to start the installation.
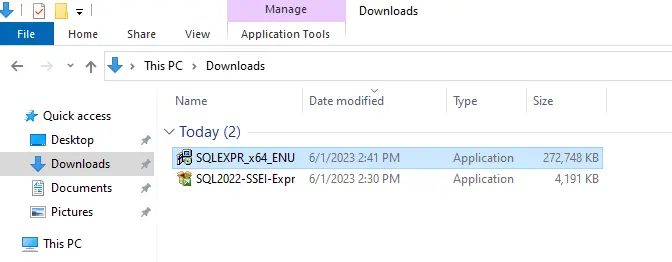
Choose the directory for extracted files, and then click OK.
On the SQL Server installation center interface, select an installation option from your left side and click on the “New SQL Server standalone installation or add features to an existing installation” link.
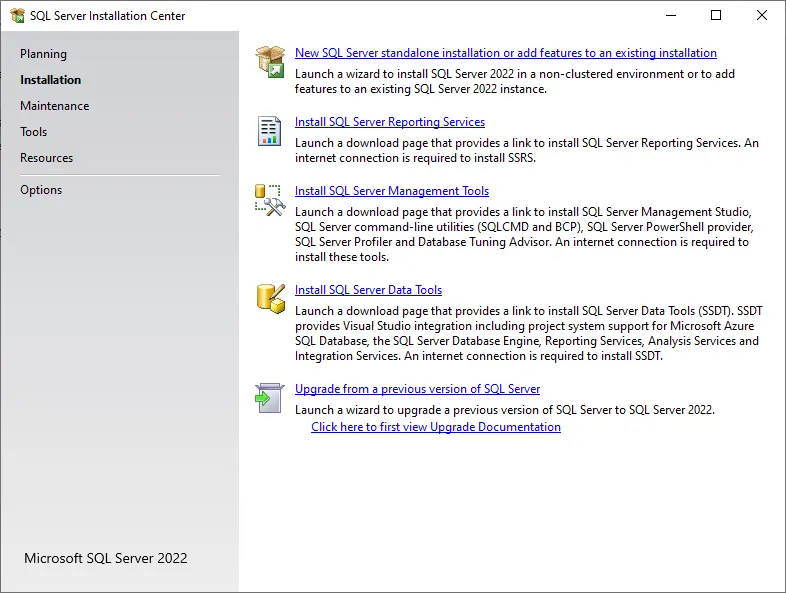
Accept the license terms and privacy statement.
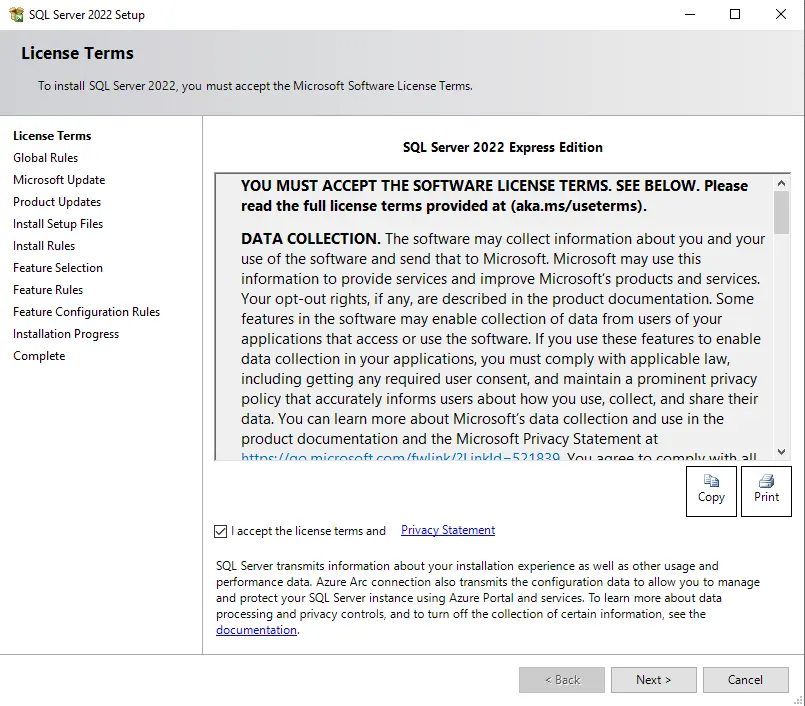
Before beginning the installation, Microsoft advises that you check the box “Use Microsoft Update to check for updates” and then click Next.
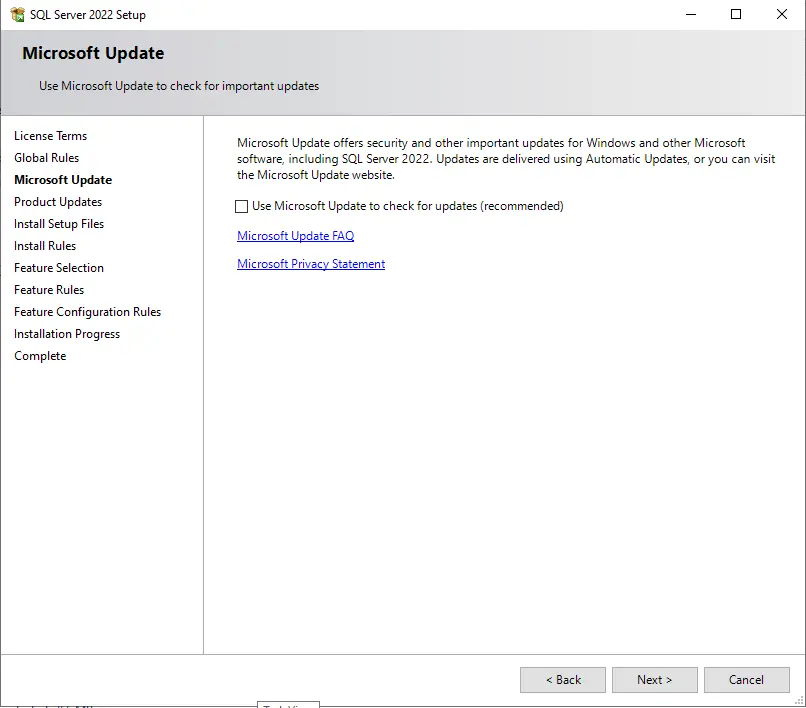
We are only focusing on the installation of a database engine; click next.
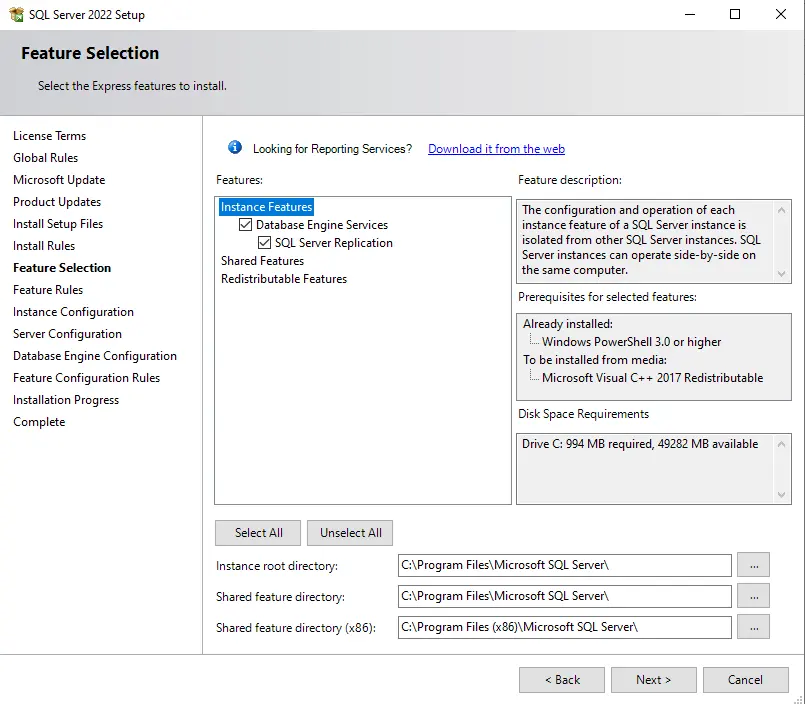
Specify the instance configuration and click Next to continue.
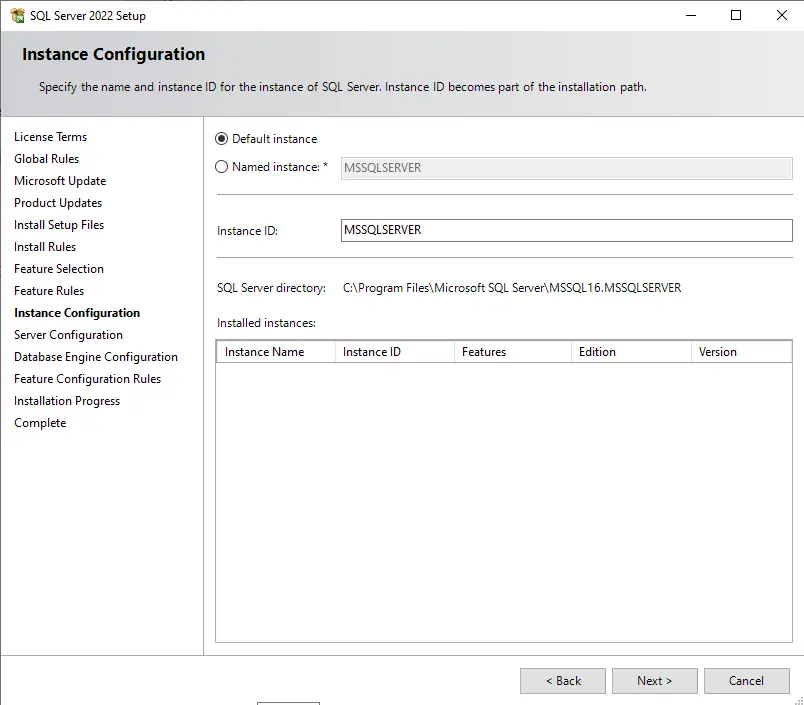
Configure the service account for server configuration, and then choose next.
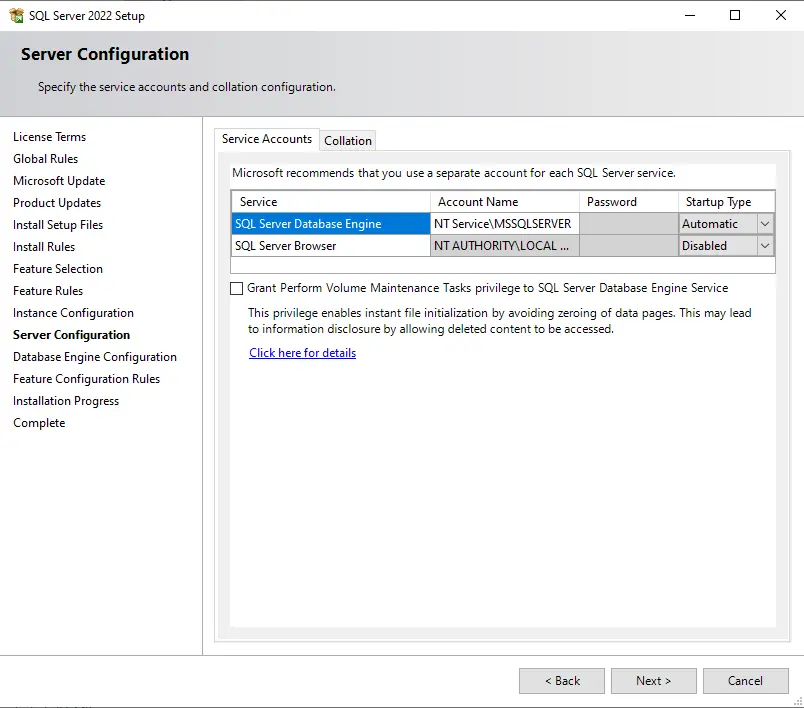
Specify the database engine configuration and click Next to continue. In this demonstration, we select Windows Authentication.
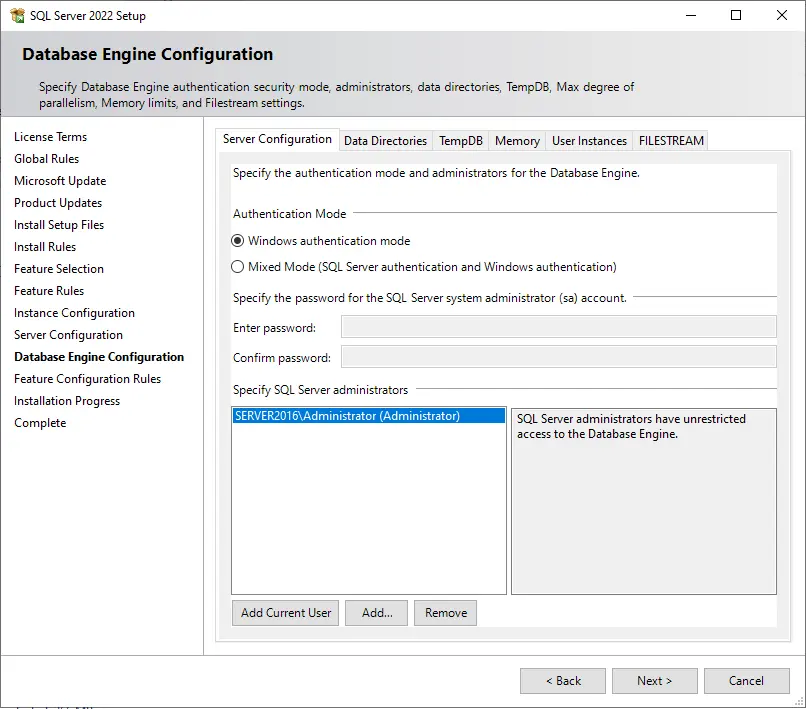
The SQL Server 2022 installation progress screen helps you check the progress.
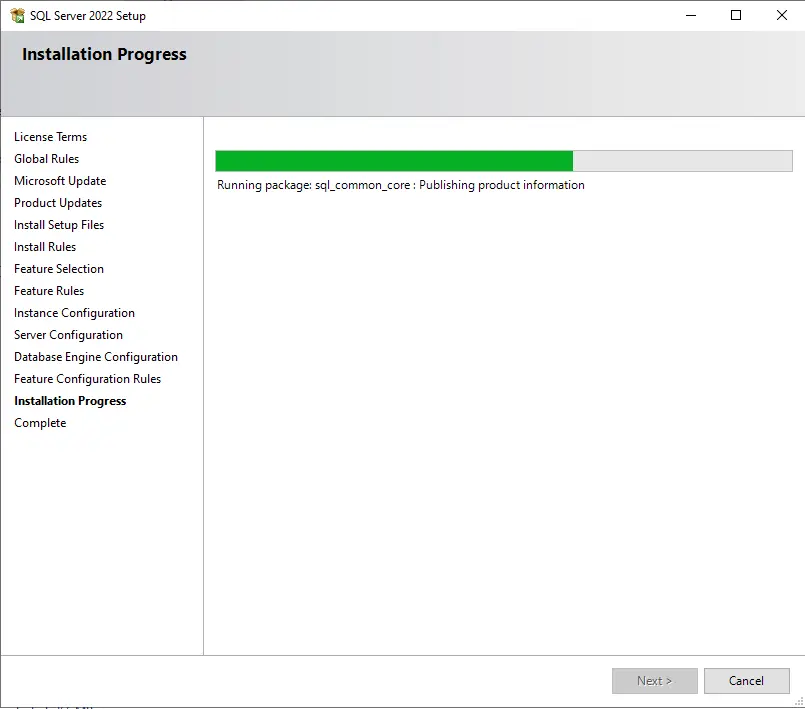
Once the SQL Server feature installation is complete, close out the installation wizard.
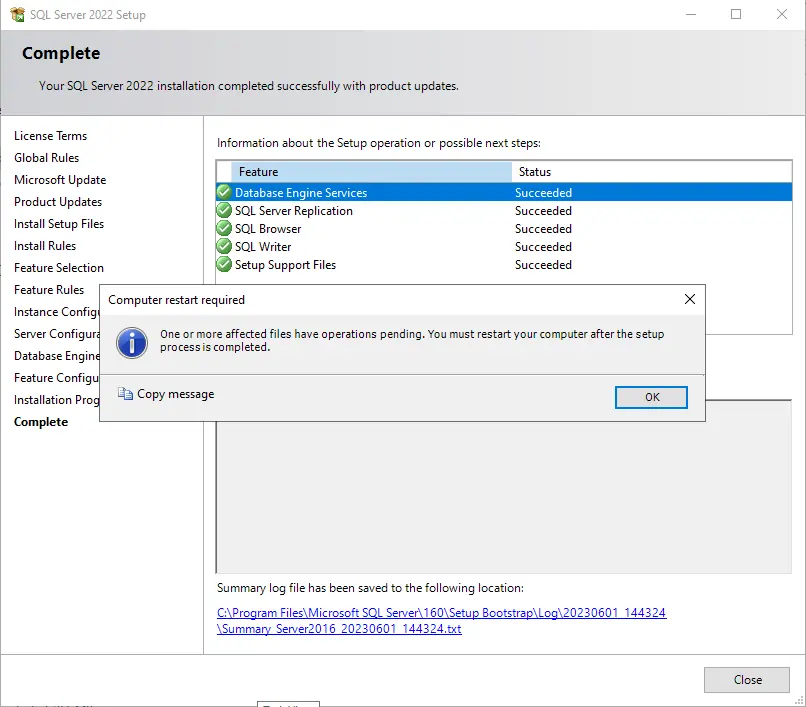
Install SQL Server Management Studio
The next step is to install SQL Server Management Tools. Go back to the installation page and click on Install SQL Server Management Tools.
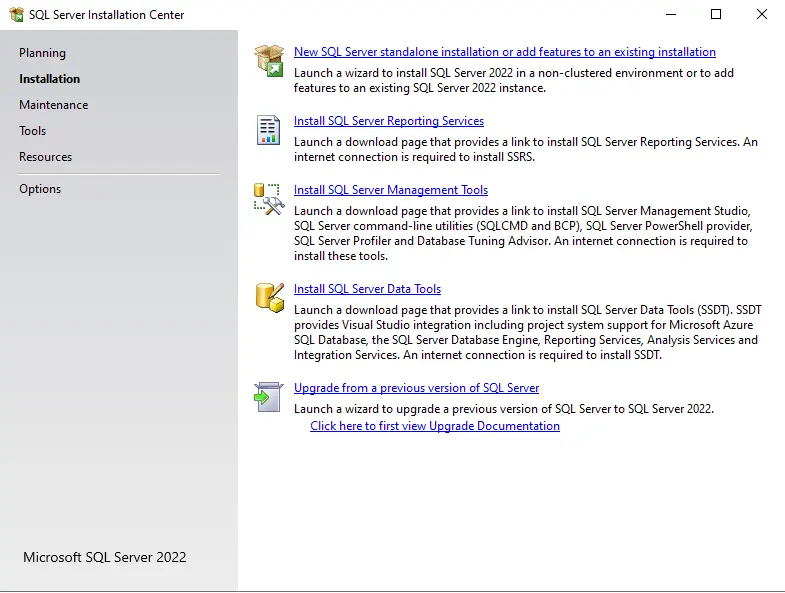
The SSMS download page will open in your browser on the Microsoft Site. Choose the Download SQL Server Management Studio link, which will download the latest version of SQL Server management tool binaries.
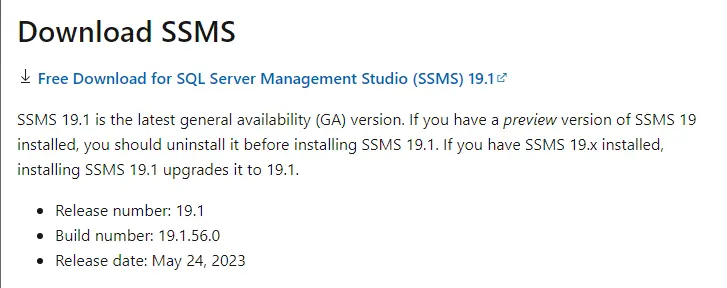
On the SQL Server Management Studio installation page, either keep the default installation path or specify the installation path, and then click Install to start the installation.
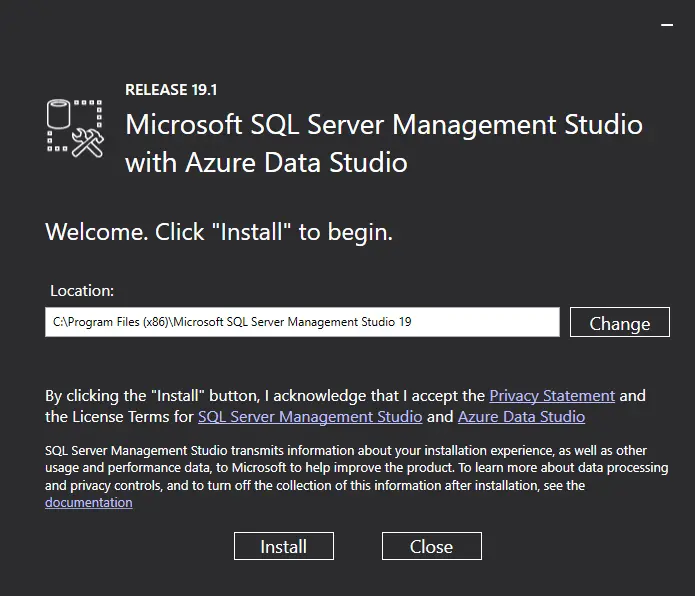
The Microsoft SQL Management Studio installation is in progress.
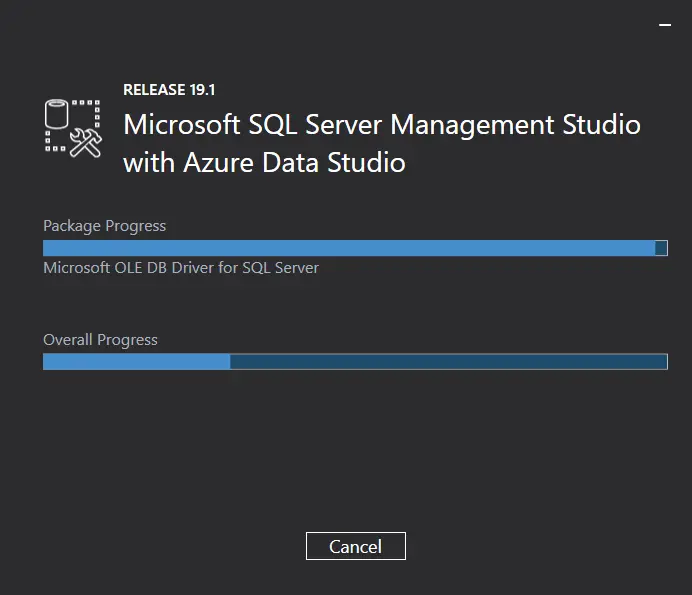
Click close
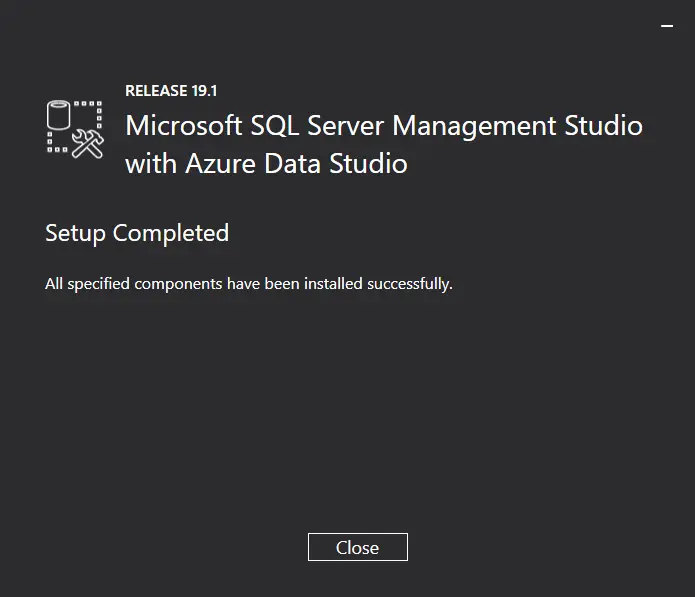
Login with SQL Server 2022
Open the SQL Server Management Studio. It will use the currently logged-in user to access the database engine on the server. Click connect
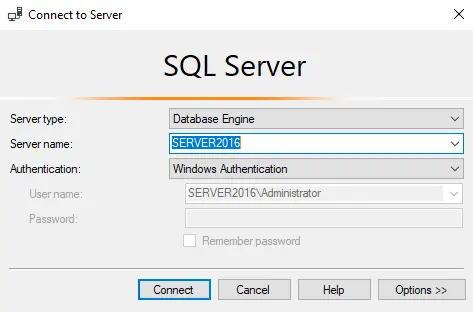
Now you can access the SQL server management features to control and configure them.
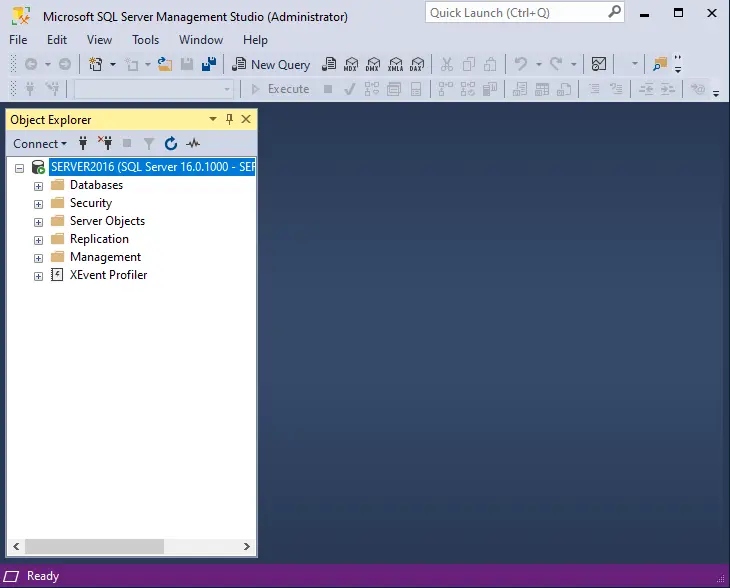
Jamilhttp://jamiltech.com
A Professional Technology Blog Writer | An energetic professional with more than 20+ years of rich experience in Technology, Planning, Designing, Installation, and Networking.
