С 22 сервера микрософт снова изменили разбивку системного диска — раздел восстановления снесли в конец диска, поэтому все инструкции для 16 и 19 не годятся. Чтобы не искать для себя скопировал перевод статьи, ссылка на оригинал в конце.
Вкратце про разделы:
Конфигурация разделов Windows с UEFI
Современные версии Windows (10, 11, Windows Server 2016/2019) автоматически создают стандартную конфигурацию разделов на GPT-дисках:
1) Windows RE: Раздел для восстановления системы (NTFS), размер 500 МБ.
2) EFI: Системный загрузочный раздел (FAT32), размер 100 МБ.
3) MSR (Microsoft System Reserved): Служебный раздел, размер 16 МБ.
4) Windows: Основной системный раздел, на котором установлена ОС.
Операционная система: Windows Server 2022
Конфигурация диска: виртуальные диски vmdk объемом 32 ГБ * 2, ОС Windows Server установлена на диске 0, диск 1 пуст.
Активируйте диск 1 в управлении дисками.
Откройте «Управление дисками» (щелкните правой кнопкой мыши значок Windows в левом нижнем углу экрана и выберите «Управление дисками»), щелкните правой кнопкой мыши диск 1 и переведите его в режим «Онлайн».
Создайте таблицу разделов GPT на Диске 1
Откройте PowerShell от имени администратора и используйте утилиту diskpart для создания таблицы разделов GPT на диске 1, которая отображается как «Не инициализирована» в управлении дисками.
PS C:\Users\Administrator> diskpart
DISKPART> select disk 1
Disk 1 is now the selected disk.
DISKPART> clean
DiskPart succeeded in cleaning the disk.
DISKPART> convert gpt
DiskPart successfully converted the selected disk to GPT format.
DISKPART> list part
Partition ### Type Size Offset
------------- ---------------- ------- -------
Partition 1 Reserved 15 MB 17 KBРаздел по умолчанию создается во время создания таблицы разделов GPT, он нам не нужен, и этот раздел необходимо удалить.
DISKPART> select partition 1
Partition 1 is now the selected partition.
DISKPART> delete partition override
DiskPart successfully deleted the selected partition.Соберите информацию о разделах на Диске 0
Следующим шагом будет сбор информации о разделах на Диске 0, чтобы можно было создать нужные разделы на Диске 1. Откройте еще одно окно PowerShell и запустите утилиту diskpart, затем выберите Диск 0:
DISKPART> select disk 0
Disk 0 is now the selected disk.
DISKPART> list partition
Partition ### Type Size Offset
------------- ---------------- ------- -------
Partition 1 System 100 MB 1024 KB
Partition 2 Reserved 16 MB 101 MB
Partition 3 Primary 31 GB 117 MB
Partition 4 Recovery 524 MB 31 GBМоя ОС — Windows Server 2022, и по умолчанию во время установки было создано четыре раздела. Нам нужно создать идентичный раздел на Диске 1.
Создать разделы на Диске 1
Создайте системный раздел EFI размером 100 МБ:
DISKPART> select disk 1
Disk 1 is now the selected disk.
DISKPART> list partition
There are no partitions on this disk to show.
DISKPART> create partition EFI size=100
DiskPart succeeded in creating the specified partition.
DISKPART> list partition
Partition ### Type Size Offset
------------- ---------------- ------- -------
* Partition 1 System 100 MB 1024 KB
DISKPART> format fs=fat32 quick
100 percent completed
DiskPart successfully formatted the volume.Затем создайте системный раздел Reserved (раздел MSR) размером 16 МБ:
DISKPART> select disk 1
Disk 1 is now the selected disk.
DISKPART> create partition MSR size=16
DiskPart succeeded in creating the specified partition.
DISKPART> list partition
Partition ### Type Size Offset
------------- ---------------- ------- -------
Partition 1 System 100 MB 1024 KB
* Partition 2 Reserved 16 MB 101 MBТеперь Primary раздел, перед созданием раздела нам нужно точно знать размер раздела в МБ. Один из способов получить этот размер в МБ — выполнить некоторые вычисления смещения в байтах. Сначала получим смещение в байтах раздела 3 и 4 на диске 0:
DISKPART> select disk 0
Disk 0 is now the selected disk.
DISKPART> list partition
Partition ### Type Size Offset
------------- ---------------- ------- -------
Partition 1 System 100 MB 1024 KB
Partition 2 Reserved 16 MB 101 MB
Partition 3 Primary 31 GB 117 MB
Partition 4 Recovery 524 MB 31 GB
DISKPART> select partition 3
Partition 3 is now the selected partition.
DISKPART> detail partition
Partition 3
Type : ebd0a0a2-b9e5-4433-87c0-68b6b72699c7
Hidden : No
Required: No
Attrib : 0X8000000000000000
Offset in Bytes: 122683392
Volume ### Ltr Label Fs Type Size Status Info
---------- --- ----------- ----- ---------- ------- --------- --------
* Volume 0 C NTFS Partition 31 GB Healthy Boot
DISKPART> select partition 4
Partition 4 is now the selected partition.
DISKPART> detail partition
Partition 4
Type : de94bba4-06d1-4d40-a16a-bfd50179d6ac
Hidden : Yes
Required: Yes
Attrib : 0X8000000000000001
Offset in Bytes: 33808187392
Volume ### Ltr Label Fs Type Size Status Info
---------- --- ----------- ----- ---------- ------- --------- --------
* Volume 2 NTFS Partition 524 MB Healthy Hidden
Размер раздела 3 в байтах равен смещению раздела 4 минус смещение раздела 3, что составляет 33808187392 — 122683392 = 33685504000 байт, делим на 1024 получаем 32896000 килобайт, и делим еще раз получаем 32125 мегабайт. Таким образом, размер раздела 3 составляет 32125 МБ. Создайте раздел:
DISKPART> select disk 1
Disk 1 is now the selected disk.
DISKPART> create partition PRIMARY size=32125
DiskPart succeeded in creating the specified partition.
DISKPART> format quick fs=ntfs
100 percent completed DiskPart successfully formatted the volume.
DISKPART> list partition
Partition ### Type Size Offset
------------- ---------------- ------- -------
Partition 1 System 100 MB 1024 KB
Partition 2 Reserved 16 MB 101 MB
* Partition 3 Primary 31 GB 117 MB
Наконец, раздел Recovery:
DISKPART> select disk 1
Disk 1 is now the selected disk.
DISKPART> create partition PRIMARY size=524
DiskPart succeeded in creating the specified partition.
DISKPART> format quick fs=ntfs
100 percent completed DiskPart successfully formatted the volume.Windows использует id для того чтобы отличить Recovery раздел от обычного раздела NTFS, поэтому нам нужно установить id этого раздела таким как id, который представляет диск восстановления. Сначала получите идентификатор Recovery раздела на диске 0:
DISKPART> select disk 0
Disk 0 is now the selected disk.
DISKPART> select partition 4
Partition 4 is now the selected partition.
DISKPART> detail partition
Partition 4
Type : de94bba4-06d1-4d40-a16a-bfd50179d6ac
Hidden : Yes
Required: Yes
Attrib : 0X8000000000000001
Offset in Bytes: 33808187392
Volume ### Ltr Label Fs Type Size Status Info
---------- --- ----------- ----- ---------- ------- --------- --------
* Volume 2 NTFS Partition 524 MB Healthy Hidden
Скопируйте UUID, («Type» раздела) он должен быть de94bba4-06d1-4d40-a16a-bfd50179d6ac на Windows Server 2022, но может быть и другим в других ОС. Затем установите UUID раздела восстановления на Диске 1:
DISKPART> select disk 1
Disk 1 is now the selected disk.
DISKPART> select partition 4
Partition 4 is now the selected partition.
DISKPART> set id=de94bba4-06d1-4d40-a16a-bfd50179d6ac
DiskPart successfully set the partition ID.
DISKPART> detail partition
Partition 4
Type : de94bba4-06d1-4d40-a16a-bfd50179d6ac
Hidden : Yes
Required: No
Attrib : 0000000000000000
Offset in Bytes: 33808187392
Volume ### Ltr Label Fs Type Size Status Info
---------- --- ----------- ----- ---------- ------- --------- --------
* Volume 4 NTFS Partition 524 MB Healthy Hidden
Преобразуйте Диск 0 и Диск 1 в Динамический Диск
DISKPART> select disk 0
Disk 0 is now the selected disk.
DISKPART> convert dynamic
DiskPart successfully converted the selected disk to dynamic format.
DISKPART> select disk 1
Disk 1 is now the selected disk.
DISKPART> convert dynamic
DiskPart successfully converted the selected disk to dynamic format.Зеркало диска C на диске 1
Сначала удалите раздел на Диске 1:

Нажмите «Добавить зеркало»:


Затем два раздела должны начать синхронизироваться:

Клонируйте раздел восстановления (Recovery)
Назначьте букву диска для двух разделов восстановления:
DISKPART> select disk 0
Disk 0 is now the selected disk.
DISKPART> select partition 4
Partition 4 is now the selected partition.
DISKPART> assign letter=q
DiskPart successfully assigned the drive letter or mount point.
DISKPART> select disk 1
Disk 1 is now the selected disk.
DISKPART> select partition 4
Partition 4 is now the selected partition.
DISKPART> assign letter=z
DiskPart successfully assigned the drive letter or mount point.Откройте еще одно окно PowerShell и выполните:
PS C:\Users\Administrator> robocopy.exe q:\ z:\ * /e /copyall /dcopy:t /xd "System Volume Information"Затем удалите буквы дисков (в окне DISKPART PowerShell):
DISKPART> select disk 0
Disk 0 is now the selected disk.
DISKPART> select partition 4
Partition 4 is now the selected partition.
DISKPART> remove
DiskPart successfully removed the drive letter or mount point.
DISKPART> select disk 1
Disk 1 is now the selected disk.
DISKPART> select partition 4
Partition 4 is now the selected partition.
DISKPART> remove
DiskPart successfully removed the drive letter or mount point.Клонируйте раздел EFI
Назначьте буквы дискам:
DISKPART> select disk 0
Disk 0 is now the selected disk.
DISKPART> select partition 1
Partition 1 is now the selected partition.
DISKPART> assign letter=p
DiskPart successfully assigned the drive letter or mount point.
DISKPART> select disk 1
Disk 1 is now the selected disk.
DISKPART> select partition 1
Partition 1 is now the selected partition.
DISKPART> assign letter=s
DiskPart successfully assigned the drive letter or mount point.Отобразите текущую конфигурацию загрузчика BCD с помощью следующей команды:
PS C:\Users\Administrator> bcdedit /enum
Windows Boot Manager
--------------------
identifier {bootmgr}
device partition=P:
path \EFI\Microsoft\Boot\bootmgfw.efi
description Windows Boot Manager
locale en-US
inherit {globalsettings}
bootshutdowndisabled Yes
default {current}
resumeobject {063973bf-d0ac-11ed-b884-cfa59b967f58}
displayorder {current}
{063973c4-d0ac-11ed-b884-cfa59b967f58}
toolsdisplayorder {memdiag}
timeout 30
Windows Boot Loader
-------------------
identifier {current}
device partition=C:
path \Windows\system32\winload.efi
description Windows Server
locale en-US
inherit {bootloadersettings}
recoverysequence {063973c1-d0ac-11ed-b884-cfa59b967f58}
displaymessageoverride Recovery
recoveryenabled Yes
isolatedcontext Yes
allowedinmemorysettings 0x15000075
osdevice partition=C:
systemroot \Windows
resumeobject {063973bf-d0ac-11ed-b884-cfa59b967f58}
nx OptOut
Windows Boot Loader
-------------------
identifier {063973c4-d0ac-11ed-b884-cfa59b967f58}
device partition=C:
path \Windows\system32\winload.efi
description Windows Server - secondary plex
locale en-US
inherit {bootloadersettings}
recoverysequence {063973c1-d0ac-11ed-b884-cfa59b967f58} displaymessageoverride Recovery
recoveryenabled Yes
isolatedcontext Yes
allowedinmemorysettings 0x15000075
osdevice partition=C:
systemroot \Windows
resumeobject {063973bf-d0ac-11ed-b884-cfa59b967f58}
nx OptOutПри создании зеркала служба VDS автоматически добавила запись BCD для второго зеркального диска (с меткой «Windows Server 2022 – secondary plex»). Чтобы разрешить загрузку с раздела EFI на втором диске в случае отказа первого диска, необходимо изменить конфигурацию BCD. Для этого скопируйте текущую конфигурацию диспетчера загрузки Windows:
PS C:\Users\Administrator> bcdedit /copy "{bootmgr}" /d "Windows Boot Manager Cloned"
The entry was successfully copied to {063973c5-d0ac-11ed-b884-cfa59b967f58}.Затем скопируйте идентификатор конфигурации и используйте его в следующей команде для копирования конфигурации на диск 1:
PS C:\Users\Administrator> bcdedit /set "{063973c5-d0ac-11ed-b884-cfa59b967f58}" device partition=s:
The operation completed successfully.
Затем вам необходимо скопировать хранилище BCD из раздела EFI на диске 0 на диск 1:
PS C:\Users\Administrator> bcdedit /export P:\EFI\Microsoft\Boot\BCD2
The operation completed successfully.
PS C:\Users\Administrator> robocopy p:\ s:\ /e /r:0Переименуйте хранилище BCD на Диске 1:
PS C:\Users\Administrator> Rename-Item -Path "S:\EFI\Microsoft\Boot\BCD2" -NewName "BCD"И удалите копию на Диске 0:
PS C:\Users\Administrator> Remove-Item "P:\EFI\Microsoft\Boot\BCD2"Затем перезагрузитесь и проверьте, есть ли в списке загрузочных устройств BIOS «Windows Boot Manager Cloned».

И проверьте, работает ли опция загрузки «Windows Server 2022 – secondary plex».

ссылка на оригинальную статью:
Mirror boot drive on Windows Server — hxp+ | hxp-blog
Prequisites
Operating System: Windows Server 2022
hxp.plus
ещё полезные ссылки:
Практика загрузки. Изучение процесса загрузки Linux, Windows и Unix
Охватывает все современные операционные системы, такие как Linux, Windows и Unix. Содержит проект установки и загрузки Linux, Windows и Unix в одной системе. Поясняет исправление проблем с загрузкой через режим восстановления.
onreader.mdl.ru
Программный RAID1 (зеркало) для загрузочного GPT диска в Windows 10/ Server 2016 | Windows для системных администраторов

В этой статье мы рассмотрим, как создать программное зеркало (RAID1) из двух GPT дисков в Windows Server 2016/Windows 10, установленных на UEFI системе. Мы
winitpro.ru
Создание RAID массива на вашем сервере позволяет в разы увеличить уровень сохранности данных в случае поломки любого из дисков. В этой статье мы рассмотрим, как создать RAID массив на Windows Server.

Содержание
- Что такое Windows Server?
- Отличия Windows Server от обычной системы Windows
- Как создать RAID массив в Windows Server?
- Как определить вышедший из строя диск и заменить его в Windows Server?
- Как восстановить сломанный RAID массив в Windows Server?
Что такое Windows Server?
Windows Server – это операционная система, разработанная специально для использования на серверах. В ее состав входит набор специальных служб и утилит, которые призваны обеспечить максимально быструю и удобную работу с сервером. На сегодняшний день Windows Server является наиболее распространенной системой в мире. Причина тому проста – это очень гибкая система, что позволяет использовать ее в файловых и почтовых серверах, DNS-службах, удаленных серверах, мультимедиа серверах и т.д.
Кроме этого, Windows Server работает достаточно быстро и обеспечивает необходимый уровень безопасности данных. Требования к безопасности данных стали причиной тщательных проверок системы на наличие уязвимостей и сбоев, а также добавление нового функционала, отвечающего за безопасность. Одной из таких функций стала общая языковая среда выполнения. Она отвечает за общую безопасность вычислительной среды.
Помимо прочего, для увеличения уровня сохранности данных пользователь может создать программный RAID массив путем объединения нескольких жестких дисков.
Установка и администрирование Windows Server просты, а наличие политик сильно упрощает управление. На додачу, Windows Server позволяет автоматизировать многие процессы, что дает ей еще одно преимущество перед конкурентами. Также присутствует возможность объединять несколько серверов в одну сеть. Именно из-за этого многие большие фирмы выбирают именно ее для своих целей.
Отличия Windows Server от обычной системы Windows
Схожесть обычной Windows и Windows Server можно увидеть не только в названии. Microsoft построила обе эти системы на общем программном коде, у них очень похожая (практически идентичная) графическая оболочка (например рабочий стол, дизайн окон и меню пуск и т.д.) Также можно запускать программы, созданные для обычной Windows на Windows Server и наоборот. То есть вы с легкостью сможете установить Google Chrome или Adobe Photoshop на Windows Server. Windows Server также как и обычная Windows позволяет создать программный RAID поскольку это позволяет обеспечить целостность данных на сервере в случае выхода одного из накопителей из строя. Однако, помимо общего ядра и общего дизайна существует целый ряд особенностей, которые делают эти системы абсолютно разными.
В первую очередь стоит сказать, что набор функций и утилит у Windows Server и обычной Windows будет сильно отличатся. Тут все дело в том, что всем нам привычные Windows 7, 8 и 10 рассчитаны на персональное использование на настольных компьютерах, ноутбуках и планшетах. Естественно, что автоматически отпадает необходимость в использовании таких служб как DHPC, удаленного развертывания Windows, Active Directory и многих других серверных служб, так как для обычного пользователя они просто не нужны, а если даже в возникнет такая необходимость – их без проблем можно доустановить отдельно. В то же время в Windows Server нет необходимости в том же браузере, мультимедиа плеерах, играх и даже в графическом интерфейсе, так как администрировать сервер можно удаленно. Именно поэтому после установки этой системы на сервере сразу же открывается диспетчер сервера, который предлагает отключить графический интерфейс и настроить другие базовые функции.
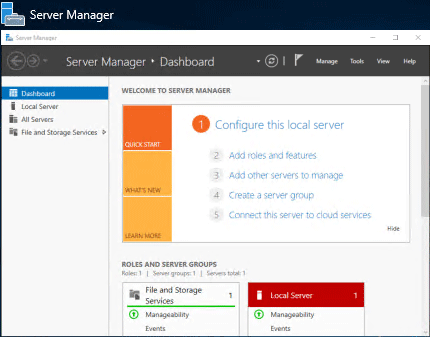
Благодаря этому решению (отключению графического интерфейса) удается сильно ускорить работу системы, так как та часть ресурсов, которая раньше занималась обработкой графики теперь выделена под нужды сервера. Даже сама Microsoft рекомендует отключать графический интерфейс для увеличения производительности.
Windows Server обеспечивает более быструю передачу данных при помощи функции SMB Direct. В обычной Windows эта функция включена только в Windows Pro версию.
Помимо встроенного набора функций эти две системы различаются поддержкой более мощного оборудования. Так, если обычная Windows поддерживает до 2 ТБ оперативной памяти (и то здесь речь идет о Pro версии, обычные же поддерживают меньше) то Windows Server поддерживает до 24 ТБ ОЗУ. Поддержка таких больших объемом обусловлена тем, что серверы более рационально используют оперативную память нежели настольный компьютер или ноутбук. Так, например, далеко не каждый обычный рабочий стационарный компьютер сможет распознать хотя бы 2 ТБ ОЗУ, не говоря уже о 24 ТБ.
Помимо оперативной памяти Windows Server может работать с большим количеством сокетов. То есть, если обычная операционная система поддерживает работу с максимум двумя процессорами, то Windows Server может работать одновременно с 64-мя процессорами.
Ну и напоследок, поговорим о цене на Windows Server. Так как пользователями этой ОС в основном являются фирмы и малый бизнес – цена на нее заметно дороже и начинается от $500 с базовым набором функций и заканчивается $6200 для самых требовательных клиентов.
Как создать RAID массив в Windows Server?
Как уже упоминалось выше в Windows Server можно создать RAID массив, который обеспечит сохранность данных в случае выхода из строя одного из дисков. Создавать программный RAID рекомендуется перед тем, как вы отключите графический интерфейс вашего сервера. Процесс создания массива прост и выглядит так же, как и в Windows 10. Для примера, создадим RAID 5 в Windows Server, предварительно подключив к нему все диски из которых будет состоять наш массив. Для создания RAID 5 в Windows Server следует:
Шаг 1: Щелкните правой кнопкой мыши по «Пуск» и выберите «Управление дисками»
Шаг 2: В менеджере дисков будут отображаться все подключенные диски. Щелкните правой кнопкой мыши по одному из нужных дисков и выберите «Создать том RAID-5»
Шаг 3: Перед вами откроется мастер создания томов RAID-5. Щелкните «Далее», затем добавьте диски в массив используя кнопку «Добавить» и снова нажмите «Далее»
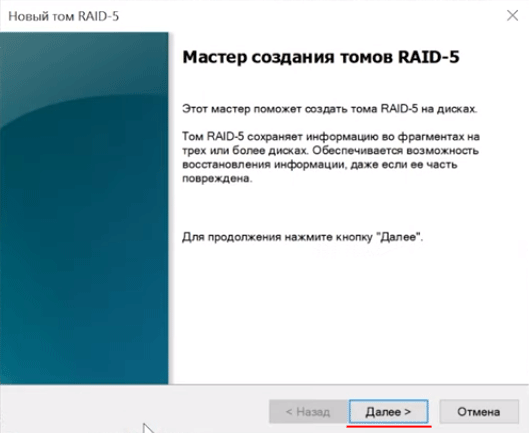
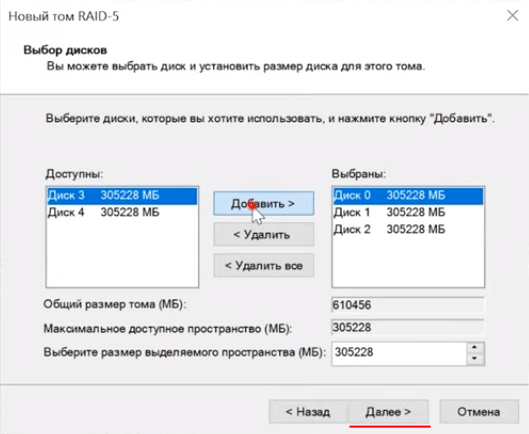
Шаг 4: Выберите букву для вашего массива и нажмите «Далее»
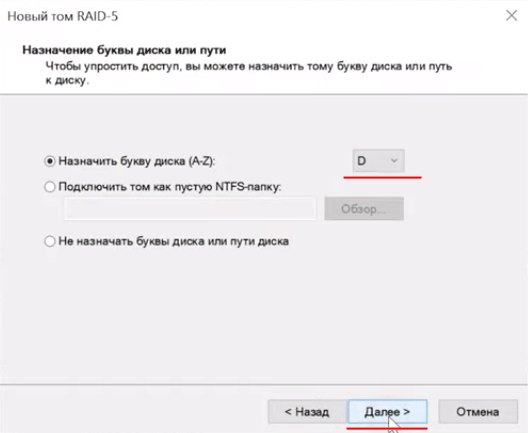
Шаг 5: Теперь выберите файловую систему и имя массива. Подтвердите действием нажатием кнопки «Далее». Мастер создания тома RAID-5 покажет вам все параметры будущего массива. Нажмите «Готово»
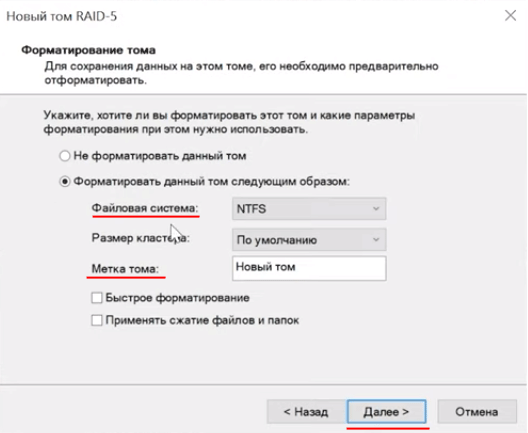
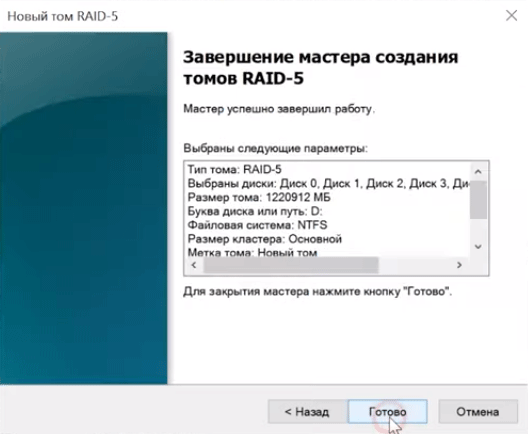
Система выдаст предупреждение о том, что диски будут переконвертированы в динамические и что вся информация будет удалена. Подтвердите запуск конвертирования нажатием кнопки «Да»

После этого запустится процесс форматирования и ресинхронизации всех дисков. Длительность этого процесса будет зависеть от объема ваших дисков и мощности сервера.
По окончании этих процессов вы получите новый RAID-5 массив, с которым можно будет работать как с обычным диском. Теперь можно отключить графический интерфейс и работать с сервером удаленно или через терминал.
Стоит также отметить, что при помощи этого способа можно создать также RAID 0 (страйпинг), RAID 1 (зеркалирование) и JBOD (объединение всех дисков в один большой без чередования или зеркалирования). Для этого на втором шаге выберите нужную вам опцию:
- Добавить составной том – для создания JBOD;
- Добавить чередующийся том – для создания массива RAID 0;
- Создать зеркальный том – для создания массива RAID 1;
Как определить вышедший из строя диск и заменить его в Windows Server?
Использование RAID массивов позволяет сохранить данные в случае поломки одного из накопителей. Однако, если любой из дисков вышел из строя – следует немедленно заменить его, иначе вы можете потерять важную информацию, поскольку некоторые типы массивов не переживут поломку еще одного накопителя (например, RAID-5).
Но как узнать, что диск вышел из строя и определить какой именно диск сломался?
В случае поломки любого из дисков вы заметите сильное снижение производительности. Поэтому, если ваш сервер начал сильно тормозить – в первую очередь проверьте все ли диски работают нормально. Для этого:
Шаг 1: Нажмите комбинацию клавиш «Win+R», затем в открывшемся окне введите команду «diskmgmt.msc» и нажмите кнопку «ОК» для подтверждения.
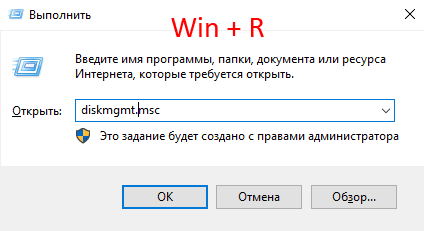
Шаг 2: В окне менеджера дисков состояние вашего массива будет отображаться как «Failed Redundancy» (Отказавшая избыточность), а возле поломанного диска будет состояние «Missing» (у остальных дисков массива состояние будет «Online»)
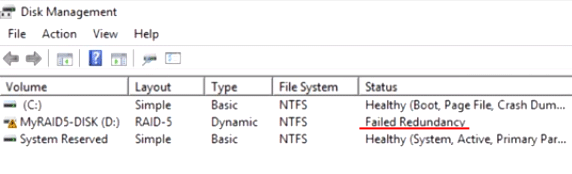
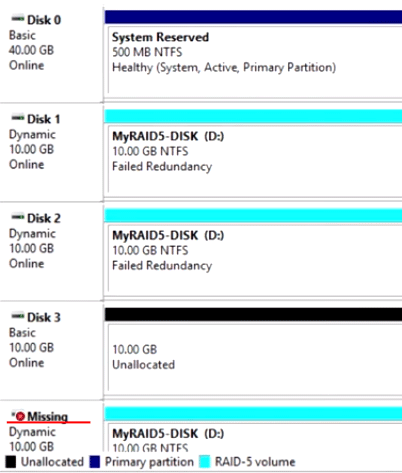
После того, как вы определили какой именно диск вышел из строя – замените его. Для этого подключите новый диск к вашей системе (предварительно отключив питание), запустите компьютер и выполните вышеописанные два шага. Затем, находясь в управлении дисками следует:
Шаг 1: Щелкните правой кнопкой мыши на поломанном диске и выберите «Repair Volume» (Восстановить диск).
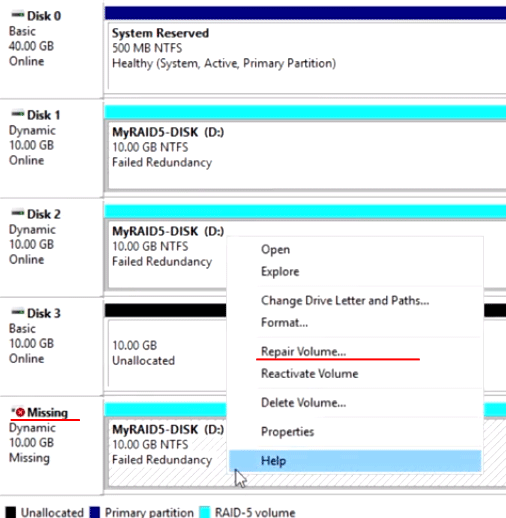
Шаг 2: В открывшемся окне выберите диск, который будет использоваться вместо сломанного и нажмите «ОК»
Шаг 3: Система выдаст предупреждение, что новый диск будет переконвертирован в динамический и что информация на нем будет уничтожена. Нажмите «ОК»

После этого запустится процесс ресинхронизации дисков (как при создании массива), по завершении которого ваш массив будет полностью восстановлен.
Стоит отметить, что если ваш массив состоит из дисков объемом в несколько терабайт – будьте готовы к тому, что процесс восстановления может занять достаточно долгое время.
Как восстановить сломанный RAID массив в Windows Server?
RAID массивы являются достаточно надежным решением, когда речь идет о работе дисков, однако данные могут быть утеряны и по другим причинам. Например, ваш RAID массив может перестать работать из-за поломки контроллера, который отвечает за распределение данных между дисками. Причиной тому чаще всего являются сбои в работе операционной системы, немного реже — скачки напряжения или резкое отключение питания. Кроме того, людям свойственно ошибаться и часто данные могут быть утеряны из-за случайного удаления или форматирования массива, а иногда неправильные действия пользователя приводят к повторному созданию массива. Естественно, что в таком случае данные полностью пропадают.
Если такая ситуация приключилась с вами – не паникуйте. Лучше всего – сразу же воспользуйтесь программой RS RAID Retrieve – профессиональным решением для восстановления утерянных данных.
Благодаря тому, что Windows 7, 8, 10 и Windows Server построены на одном и том же ядре – программа позволяет восстановить информацию в 99% случаев, а благодаря поддержке всех современных файловых систем — она отлично подходит для восстановления утерянных данных на вашем сервере.

Процесс восстановления данных детально описан в статье «Как восстановить программный RAID?»
Кроме того, RS RAID Retrieve очень удобна и проста в использовании, а также абсолютно не требовательна к ресурсам вашей системы, а интуитивно понятный интерфейс программы делает процесс восстановления быстрым и удобным.
Хотелось бы также отметить, что встроенный RAID-конструктор автоматически определит тип вашего массива, а наличие режима глубокого сканирования поможет восстановить даже те файлы, которые были удалены несколько месяцев назад.
Часто задаваемые вопросы
Главное отличие этих систем заключается в функциональных возможностях. В Windows Server их коробки доступы функции, которые используются для работы на серверах, в то время как Windows 10 ориентирована на обычных пользователей, использующих настольный ПК, ноутбук или планшет.
Да. Можно. Процесс создания RAID детально расписан в этой статье.
Да. RS RAID Retrieve позволяет восстанавливать утерянные данные на серверах под управлением Windows Server.
Максимальное количество оперативной памяти в Windows Server составляет 24 ТБ (В то время как в Windows 10 вы можете использовать только 2 ТБ ОЗУ).
Да. Максимальное количество сокетов для Windows Server составляет 64 шт.
1. Для начала необходимо зайти в панель «Управление дисками». Сделать это можно кликнуть правой кнопкой мыши по кнопке «Пуск» и выбрав там «Управление дисками»:
Доступными типами RAID, по умолчанию, являются RAID Ø (чередующийся том), RAID 1 (зеркальный том), RAID 5 и JBOD (составной том). В этой статье мы разберем, как создавать RAID 5, поскольку создание остальных типов RAID (томов) отличается незначительно.
2. Внутри программы «Управление дисками» необходимо кликнуть правой кнопкой мыши по одному из доступных нам неразмеченных дисков и выбрать необходимый тип RAID.
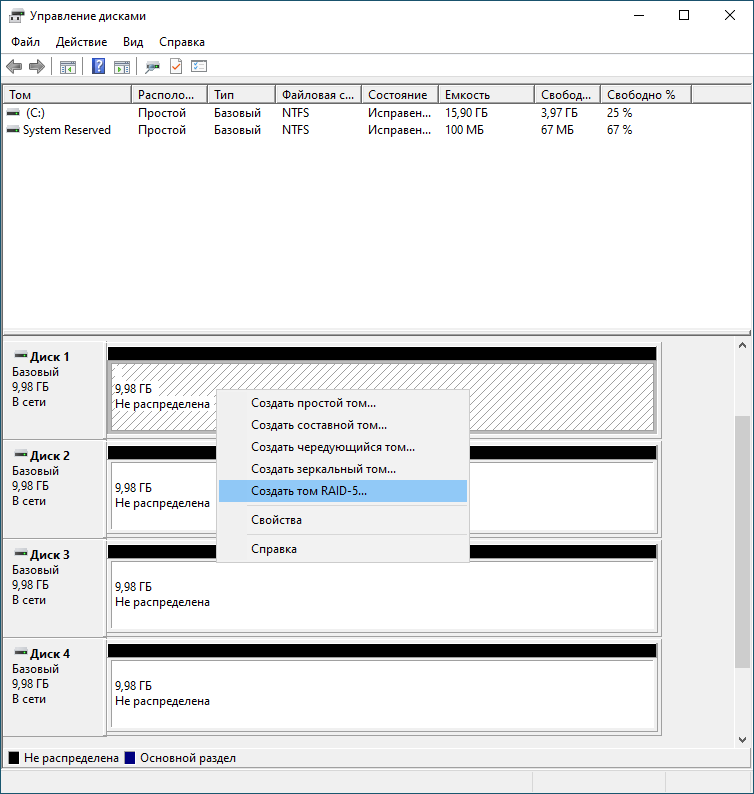
3. Следуя указаниям мастера, добавим все наши 4 диска в один RAID.
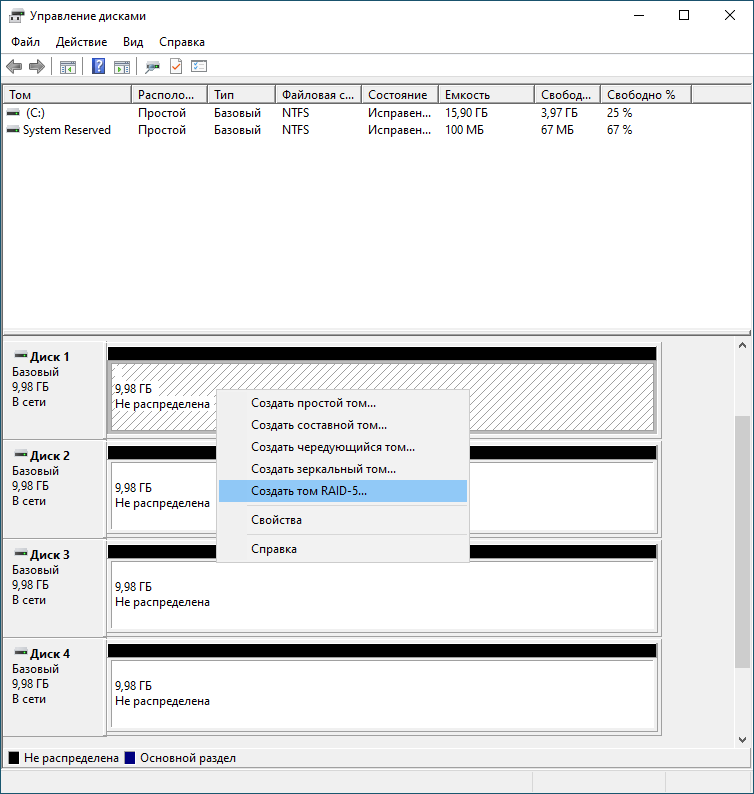
5. Назначим букву новому тому и название, а также файловую систему:
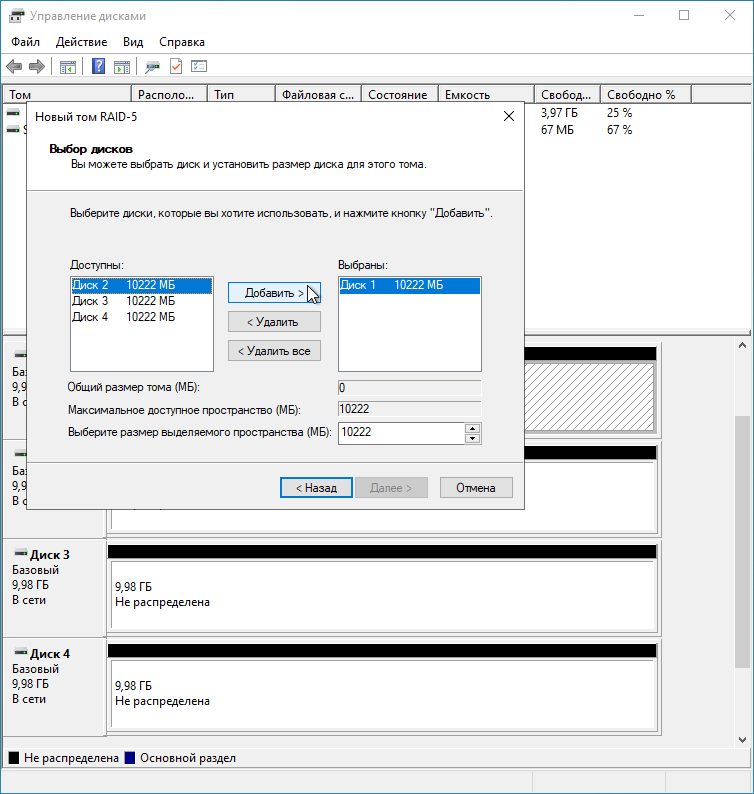
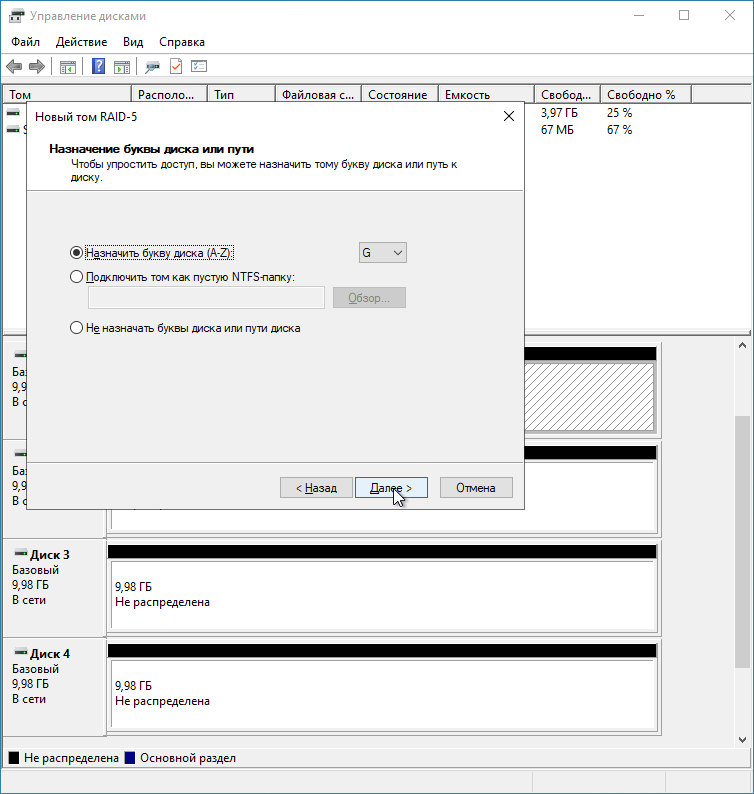
6. После закрытия мастера появится сообщение, что необходимо преобразовать диски и что вся информация будет безвозвратно удалена. Поскольку в нашем примере диски пустые, нажимаем «Да».
Важно! Если у вас на дисках хранится нужная вам информация, её необходимо предварительно сохранить где-то в другом месте.
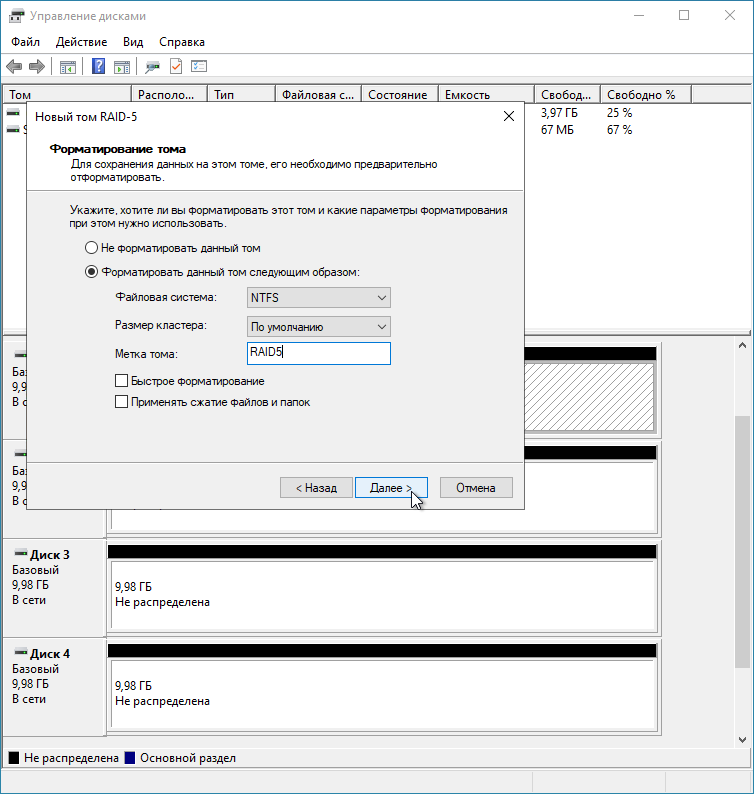
После преобразования и создания RAID 5 на дисках запустится процесс ресинхронизации. Продолжительность этого процесса зависит от объема дисков:
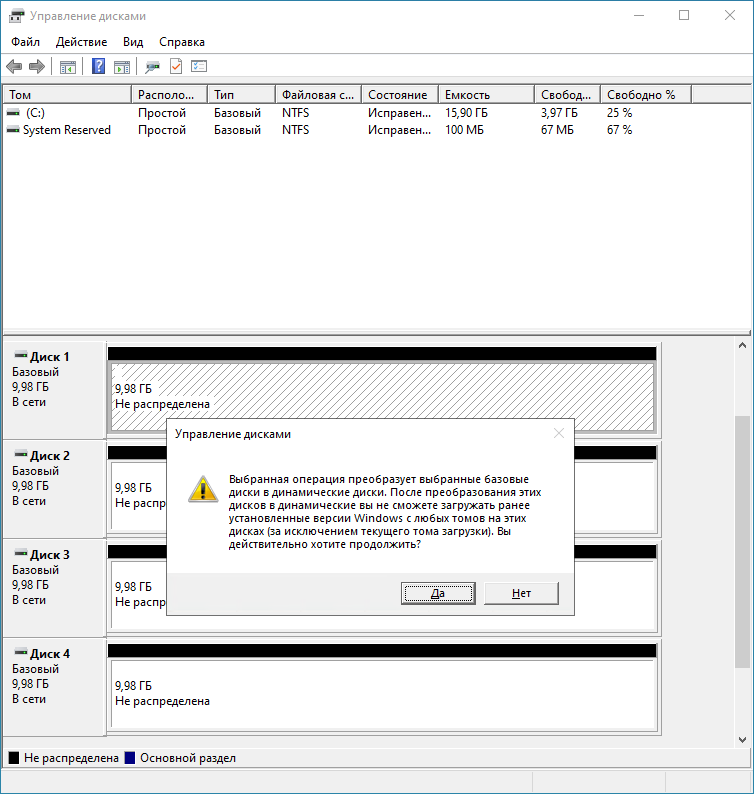
По окончании ресинхронизации мы получаем наш новый том типа RAID-5:
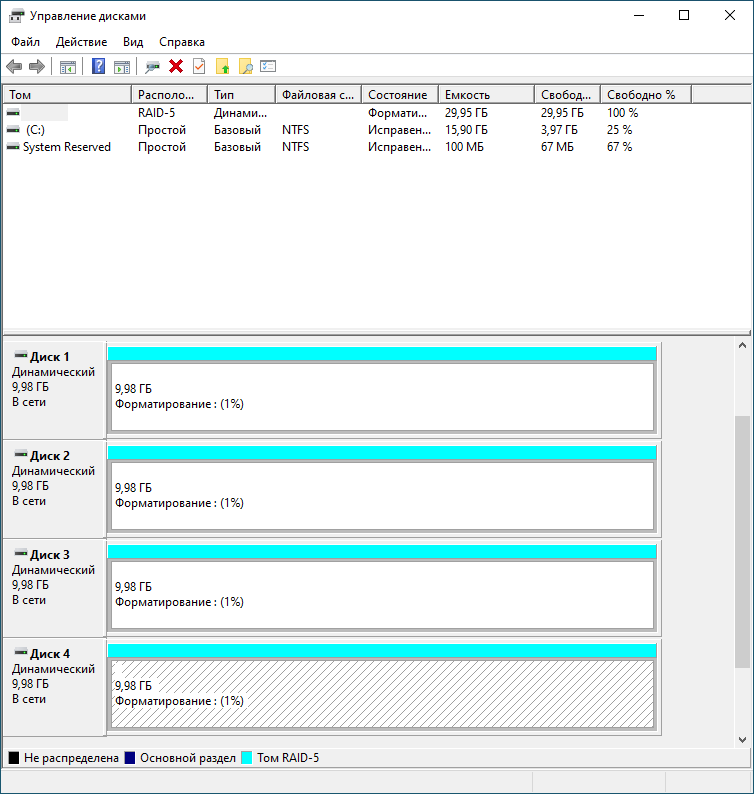
Эта статья была полезной?
В Windows доступны встроенные средства для создания программных RAID массивов из нескольких физических дисков. Сначала рассмотрим простую конфигурацию, когда нужно создать зеркало из двух физических дисков с данными. Затем рассмотрим, как построить RAID1 конфигурацию для загрузочного (системного) диска, на котором находится загрузчик и системные файлы Windows. Такая конфигурация позволит обеспечить загрузку Windows и защитить данные от выхода из строя любого диска.
Содержание:
- Создать зеркало из двух дисков с данными в Windows
- Настраиваем программный RAID1 для загрузочного диска Windows
- Замена диска в программном RAID1 в Windows
В современных версиях Windows есть два средства для организации программных RAID массивов:
- Классические динамические диски – позволяют создать RAID 0 и 1 в десктопных Windows 10/11, + RAID5 в Windows Server. Про них пойдет речь в этой статье.
- Более современная Storage Spaces – простое и удобное средство для создания зеркального или массива с контролем четности. Не подходит для загрузочных дисков.
Создать зеркало из двух дисков с данными в Windows
Сначала рассмотрим простой случай, когда вам нужно создать зеркало (RAID 1) из двух дисков с данными в Windows. Подразумеваем, что в RAID объединяются диски, отличные от системного (загрузочного).
- Откройте консоль управления дисками
diskmgmt.msc
. В нашем примере на компьютере доступно два дополнительных неразмеченных диска по 40 Гб. - Инициализируйте диски (если еще не сделали)
- По очереди щелкните по каждому диску и преобразуйте его в динамический.
- Теперь щелкните по неразмеченному месту и выберите New Mirrored Volume.
- Добавьте в зеркало оба диска:
- Затем выберите букву диска, которую нужно назначить тому и отформатируйте его.
- В результате у вас появилось программное зеркало из двух дисков, для обращения к которому назначена буква диска (E: в нашем примере)
При выходе из строя одного из диско в таком программном RAID1, неисправный диск удаляется из конфигурации и по аналогии в зеркала добавляется новый. После этого происходит автоматическая синхронизация данных с оставшегося диска на новый.

Настраиваем программный RAID1 для загрузочного диска Windows
Теперь рассмотрим более сложную конфигурацию, когда нужно создать программный RAID для системного диска с уже установленной Windows.
Используется следующий стенд:
- Компьютер с UEFI, на котором установлен Windows Server 2025 (это также может быть Windows 10/11 или бесплатного сервер Hyper-V)
- На системном диске используется таблица разделов GPT
- К компьютеру подключен новый пустой диск аналогичного размера, который будет использоваться в качестве зеркала для системного диска
Наша задача собрать из двух дисков программное зеркало (RAID1 – Mirroring) и скопировать конфигурацию загрузчика, чтобы компьютер мог загружаться с любого из дисков.
Кратко основные шаги, которые предстоит сделать:
- Подключить второй диск к компьютеру
- Создать на втором диске таблицу разделов GPT и разделы, аналогичные системному диску
- Преобразовать оба диска в динамические
- Объединить диски в зеркало
- Обновить конфигурацию EFI раздела и BCD загрузчика на втором диске
- Протестировать загрузку с первого и второго дисков
Сначала откройте консоль управления дисками (
diskmgmt.msc
), и убедитесь, что на первом диске используется таблица разделов GPT (свойства диска -> вкладка Volumes -> Partition style –> GUID partition table), а второй диск пустой (неразмечен).

Откройте командную строку с правами администратора и выполните команду diskpart. Наберите:
DISKPART>list disk
Доступно два диска:
- Disk 0 – диск с таблицей разделов GPT, на который установлена Windows
- Disk 1 – пустой неразмеченный диск

Очистите второй диск и сконвертируйте его в GPT:
select disk 1
clean
convert GPT
Введите список разделов на втором диске:
list part
Если найдется хотя бы один раздел (в моем примере это Partition 1 – Reserved – Size 128 Mb), удалите его:
sel part 1
delete partition override

Выведите список разделов на 1 диске (disk 0). Далее вам нужно создать точно такие же разделы на Disk 1.
select disk 0
list part
На системном диске есть 4 раздела:
- Recovery – 450 Мб, раздел восстановления со средой WinRE
- System – 99 Мб, EFI раздел (подробнее про структуру разделов на GPT дисках)
- Reserved — 16 Мб, MSR раздел
- Primary – 49 Гб, основной раздел с Windows

Создаем такие же разделы на Disk 1:
select disk 1
create partition primary size=450
format quick fs=ntfs label= "WinRE"
set id= "de94bba4-06d1-4d40-a16a-bfd50179d6ac"
gpt attributes=0x8000000000000001
Идентфикатор
de94bba4-06d1-4d40-a16a-bfd50179d6ac
задает тип раздела как Windows RE, а атрибут
0x8000000000000001
включает для раздела метку обязательный и не присваивать букву диска.
create partition efi size=99
create partition msr size=16
list part

Теперь оба диска нужно преобразовать в динамические:
select disk 0
convert dynamic
select disk 1
conv dyn

Создадим зеркало для системного диска (диск C:). Нужно выбрать раздел на первом диске и создать для него зеркало на 2 диске:
Select volume c
Add disk=1
Должно появится сообщение:
DiskPart succeeded in adding a mirror to the volume
Либо выберите в консоли Disk Management системный раздел и нажмите Add mirror (это аналогичная операция).
Откройте консоль управления дисками, и убедитесь, что синхронизация раздела C запущена (Recynching). Дождитесь ее окончания (может занять до нескольких часов в значимости от размера раздела C: ).

При загрузке Windows теперь будет появляться меню Windows Boot Manager с предложением выбрать загрузочную запись для загрузки. Если не выбрать диск вручную, система через 30 секунд попытается загрузиться с первого диска:
- Windows Server
- Windows Server– secondary plex

На данный момент конфигурация загрузчика хранится только на 1 диске, и при его потере, вы не сможете загрузить ОС со второго. Программный RAID Windows не получится использовать для создания нормального зеркала EFI раздела. Т.к. на EFI разделе хранятся файлы, необходимые для загрузки ОС, то при выходе их строя первого диска, вы не сможете загрузить компьютер со второго диска без ручного восстановления загрузчика EFI на нем в среде восстановления.
Рассмотрим, как скопировать EFI раздел на второй диск и обновить конфигурацию загрузчика (BCD), чтобы вы могли загрузить Windows как с первого, так и со второго диска.
Назначим EFI разделу на Disk 1 букву S и отформатируем его в файловой системе FAT32:
select disk 1
select part 2
assign letter=S
format fs=FAT32 quick

Теперь назначим букву диска P: для EFI раздела на Disk 0:
select disk 0
select partition 2
Номера разделов можно перепроверить, выполнив команду list part.
assign letter=P
exit

Теперь можно скопировать файлы EFI и BCD конфигурацию на второй диск. текущую конфигурацию загрузчика BCD с помощью команды:
bcdedit /enum
При создании зеркала, служба VDS автоматически добавила в конфигурацию BCD запись для второго зеркального диска (с меткой Windows Server– secondary plex).

Чтобы EFI в случае потери первого диска могут загружаться со второго диска, нужно изменить конфигурацию BCD.
Для этого нужно скопировать текущую конфигурацию Windows Boot Manager:
bcdedit /copy {bootmgr} /d "Windows Boot Manager Cloned"
The entry was successfully copied to {44d1d6bf-xxxxxxxxxxxxxxxx}
Теперь скопируйте полученный ID конфигурации и используйте его в следующей команде:
bcdedit /set {44d1d6bf-xxxxxxxxxxxxxxxx} device partition=s:
Если все правильно, должна появится строка The operation completed successfully.

Выведите текущую конфигурацию Windows Boot Manager (
bcdedit /enum
). Обратите внимает, что у загрузчика теперь два варианта загрузки EFI с разных дисков (default и resume object).

Теперь нужно сделать копию BCD хранилища на разделе EFI первого диска и скопировать файлы на второй диск:
P:
bcdedit /export P:\EFI\Microsoft\Boot\BCD2
robocopy p:\ s:\ /e /r:0
Переименуйте BCD хранилище на втором диске:
Rename s:\EFI\Microsoft\Boot\BCD2 BCD
Удалите копию на Disk 0:
Del P:\EFI\Microsoft\Boot\BCD2
В diskpart можно убрать буквы дисков у EFI разделов:
sel vol p
remove
sel vol s
remove
Чтобы загрузится с загрузчика на втором диске (например в случае выход из строя первого), нужно войти в загрузочное меню UEFI (при перезагрузке компьютера) и выбрать запись загрузчика на втором диске — Windows Boot Manager Cloned.

После этого в BCD загрузчике нужно загрузить ОС через конфигурациею Windows Server– secondary plex.

Чтобы узнать с какого диска выполнена загрузка, выполните команду:
bcdedit

Замена диска в программном RAID1 в Windows
Рассмотрим, как правильно выполнить замену неисправного диска в программном RAID Windows.
При загрузке с отказавшим диском, в диспетчере Disk Management вы увидите сообщение Failed Redndancy.

В этом случае вы должны заменить неисправный диск, удалить конфигурацию зеркала, пересоздать программный RAID с начала и обновить загрузчик.
Допустим в нашем примере из строя вышел disk 0 (первоначальный диск, с которого мы выполняли синхронизацию). При загрузке в настройках методов UEFI выберите, что нужно загрузиться со второй записи Windows Boot Manager cloned.
Загрузитесь без нового диска и удалите старую конфигурацию RAID1. Как вы видите, один из дисков в зеркале находится в статусе
Missing
.
Щелкните по диску и выберите Remove Mirror.

Установите новый исправный диск и повторите все шаги с созданием таблицы разделов, конвертации нового диска в динамический и добавления в зеркало. Не забудьте назначьте буквы диска EFI разделам. Должна начаться синхронизация данных.

Теперь нужно удалить старые записи из диспетчера загрузки. Выведите текущую конфигурацию (в
cmd.exe
):
bcdedit /enum

При модификации BCD после замены диска будьте особенно внимательны и не снесите конфигурацию ESP, случайно удалив не ту запись в bootmgr.
Т.к. мы заменили первый (
!!!
) диск, нужно удалить запись {default}:
bcdedit /delete {default}

Следующая команда обновит конфигурацию bootmgr:
bcdedit /set {bootmgr} device partition=p:

Затем скопируйте раздел EFI на новый диск как описано выше. В результате, в загрузчик будет добавлена еще одна запись plex (их можно переименовать через
bcdedit
).

Такая конфигурация с программным RAID в Windows для UEFI компьютера обеспечивает защиту данных от выхода из строя любого из дисков. При этом при замене диска придется потратить немного времени на ручное обновление конфигурации таблицы разделов и загрузчика.
Эта статья описывает, как заказать и использовать Windows Server 2022.
Мы предлагаем Microsoft Windows Server 2022 в качестве дополнения к вашему выделенному корневому серверу по выгодным тарифам.
Заказ дополнения Windows
Чтобы установить Windows Server 2022 на свой сервер, пожалуйста, заказывайте соответствующее дополнение через Личный кабинет клиента. Здесь вы также найдете условия использования.
После завершения вашего заказа установка выполняется на вашем сервере автоматически. Вы получите электронное письмо, как только установка будет завершена.
Доступ к удаленному рабочему столу
После этого у вас будет возможность подключиться к своему серверу с полными правами администратора, используя клиент удаленного рабочего стола. Большинство вариантов Windows поставляются с клиентом удаленного рабочего стола (rdp). Вы можете найти его, перейдя в Пуск -> Средства Windows -> Подключение к удаленному рабочему столу. На Linux установите пакет rdesktop или один из многих альтернатив. Windows поставляется с программой mstsc, но вы можете использовать альтернативы, такие как Terminals.
Для входа используйте имя пользователя Administrator и пароль, который вы выбрали при заказе дополнения.
Дополнительные лицензии RDP (на пользователя) можно заказать, написав запрос в поддержку.
Смена пароля при первом доступе
При первом входе в систему Windows предложит вам изменить ваш начальный пароль. Это сделано из соображений безопасности сервера. Пожалуйста, выберите надежный пароль, который не легко угадать.
Важное замечание: Первый вход не позволяет аутентификацию на уровне сети. Дополнительную информацию можно найти Здесь.
Отключение защиты от перебора паролей
Обновление Windows Server KB5020282 внедряет функцию “Блокировка учетной записи для встроенных локальных администраторов”, которая блокирует учетную запись администратора после 10 неудачных попыток ввода пароля в течение 10 минут. Поскольку мы используем статические IP-блоки, подобные атаки не редкость и могут привести к блокировке вашей учетной записи администратора. Вы можете изменить настройки этой функции или полностью ее отключить в локальной политике безопасности. Вы можете найти ее в Диспетчере сервера, выбрав “Инструменты”, а затем “Локальная политика безопасности”.
Программное зеркалирование RAID 1 / дублирование дисков
Windows Server 2022 позволяет объединить несколько установленных дисков в программный RAID 1 (зеркалирование), чтобы при отказе одного диска все ваши данные оставались на втором диске.
Когда вы заказываете у нас сервер с Windows, он автоматически оснащается зеркалированием, если есть два одинаково больших диска.
Настройка программного RAID в Windows 2022 аналогична настройке в Windows Server 2016/2019. Инструкции по настройке программного RAID в Windows Server можно найти здесь.
Среда восстановления Windows / Консоль восстановления
Консоль восстановления Windows (Среда восстановления / RE) полезна, если, например, вам нужно восстановить загрузчик или загрузочный сектор, или если вам нужно загрузить полное резервное копирование ранее созданного резервного копирования с Хранилища.
Устаревшая версия
Сначала вам следует заказать KVM-консоль. В вашем запросе попросите команду поддержки предварительно загрузить Среду восстановления Windows</ em>. Это даст вам прямой доступ к монитору и клавиатуре вашего сервера. Техники перезапустят сервер, и он загрузит Windows RE через сеть. Как только Windows загрузится, появится графический интерфейс с инструкциями, которые вы должны выполнить.
UEFI
С установкой в режиме UEFI Среда восстановления Windows не может быть загружена через PXE. В этой ситуации техники предоставят вам KVM-консоль с USB-накопителем с Windows RE.
Часто задаваемые вопросы / FAQ
Забытый пароль
Если вы забыли пароль администратора, напишите запрос в поддержку в Личном кабинете клиента и попросите команду поддержки сбросить ваш пароль.
Сброс службы
В Windows CTRL+ALT+DEL вызывает только диалоговое окно аутентификации. Следовательно, функция “Отправить CTRL+ALT+DEL” нашей службы сброса в настоящее время не способна перезапускать сервер. Вместо этого сделайте аппаратный сброс. Это должно по-прежнему работать так, как задумано.
Служба обновления Windows
По техническим причинам служба обновления Windows для наших установок Windows настроена так, что обновления могут только загружаться, но не устанавливаться.
Для изменения этого вам нужно настроить Реестр. Чтобы начать, введите команду “regedit” в диалоговом окне Выполнить.
Перейдите в HKEY_LOCAL_MACHINE\SOFTWARE\Polices\Microsoft\Windows\WindowsUpdate\AU и установите значение ключа “AUOptions” равным 5.
Теперь вы можете настроить функцию обновления в панели управления.
Служба резервного копирования Windows
Если вам нужно использовать службу резервного копирования Windows (функцию) вместе с Хранилищем, создайте пользователя в локальной системе с тем же именем, что и учетная запись Хранилища. Затем добавьте этого пользователя в группу “Операторы резервного копирования”.
Использование собственных лицензий
Мы участвуем в программе Microsoft SPLA. Лицензия Windows, предоставленная нам, является SPLA-лицензией. Совмещение собственных лицензий клиентов с SPLA-лицензией должно быть оформлено в письменной форме (контракт), поскольку клиент должен поручить нам хостинг продукта. Кроме того, внедрение собственной лицензии Microsoft клиента не всегда возможно (например, для лицензий терминального сервера). Поэтому, с учетом увеличенного административного времени и усилий, которые потребовались бы для этого, мы решили не разрешать совмещение лицензий. Следовательно, вы не можете использовать собственные лицензии Microsoft на арендованной у нас операционной системе Windows.
Однако вы можете установить свою собственную версию Windows, используя свою собственную лицензию. Установка Windows возможна через KVM-консоль.
Включенная лицензия для Hyper-V в стандартной версии
В рамках нашей SPLA-лицензии у вас есть дополнительная лицензия для использования экземпляра Hyper-V при использовании стандартной версии. Вы можете использовать ее следующим образом:
- Закажите дополнительный отдельный IP через Личный кабинет клиента.
- Запишите виртуальный MAC-адрес.
- Создайте новый экземпляр.
- Добавьте сетевой адаптер Legacy и присвойте ему MAC-адрес.
- Запустите экземпляр и дайте ему загрузиться через PXE.
- При успешной загрузке появится меню PXE Boot (синий логотип).
- Активируйте установку Windows через Robot для дополнительного IP.
- Снова загрузите экземпляр через PXE, и вместо меню начнется установка Windows. После появления экрана стандартного входа в систему вы можете использовать экземпляр.



