Установка и активация сервера лицензирования RDS на Windows Server 2022
В это статье мы рассмотрим процесс установки, настройки и активации роли сервера лицензирования удаленных рабочих столов (Remote Desktop Licensing) на базе Windows Server 2022 , а также процедуру установки и активации клиентских терминальных (RDS CAL).
Установка роли Remote Desktop Licensing в Windows Server 2022
1. Чтобы приступить к установке, зайдите подключитесь к серверу по RDP с правами администратора. Зайдите в «Диспетчер серверов» (Server Manager). Если не запущен, то зайдите в меню «Пуск» — «Диспетчер серверов» (Server Manager)

2. Теперь выберите слева «Панель мониторинга» (Dashboard), затем пункт «Добавить роли и компоненты» (Add roles and features).
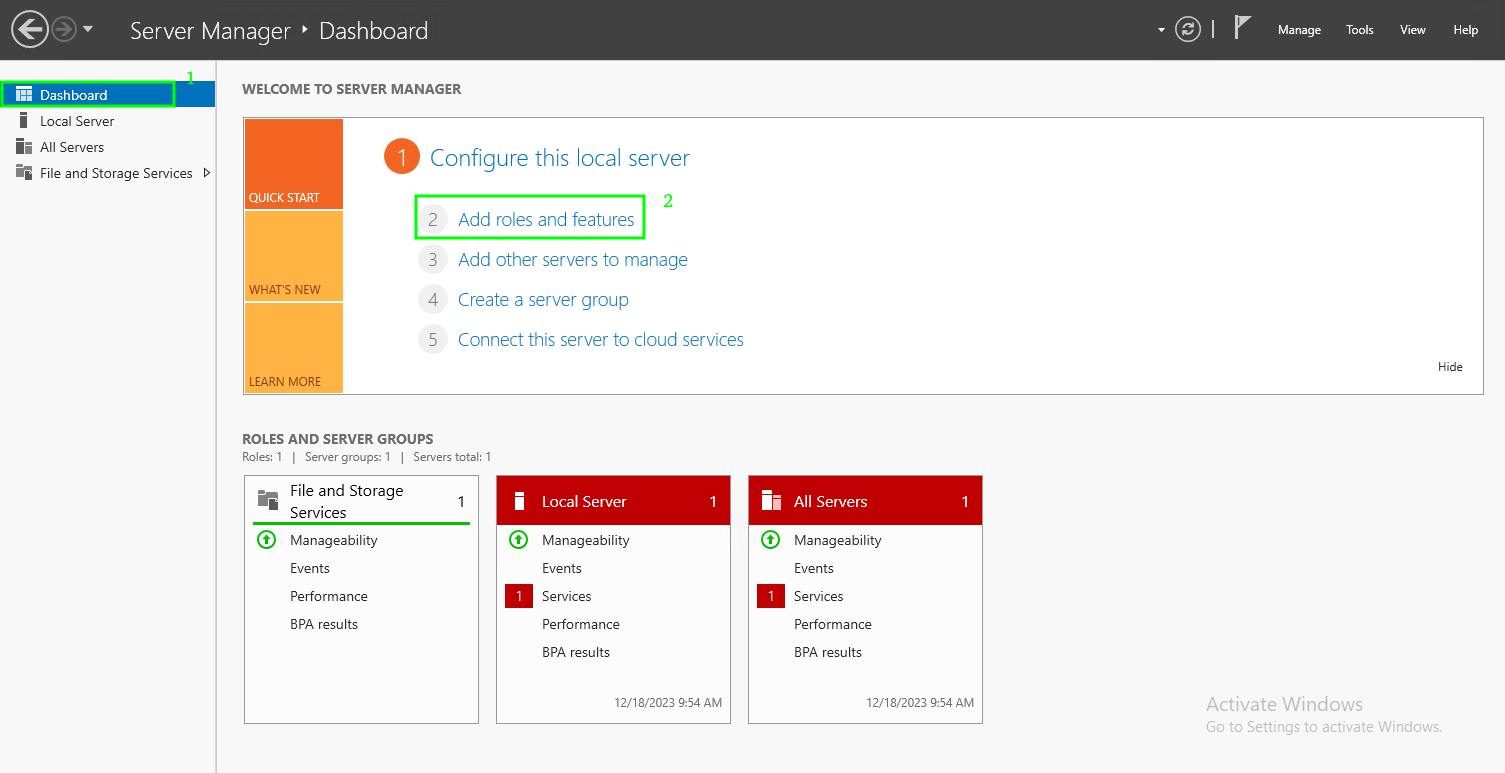
3. Запустится Мастер добавления ролей и компонентов, ознакомьтесь с первой страницей и нажмите «Далее» (Next)
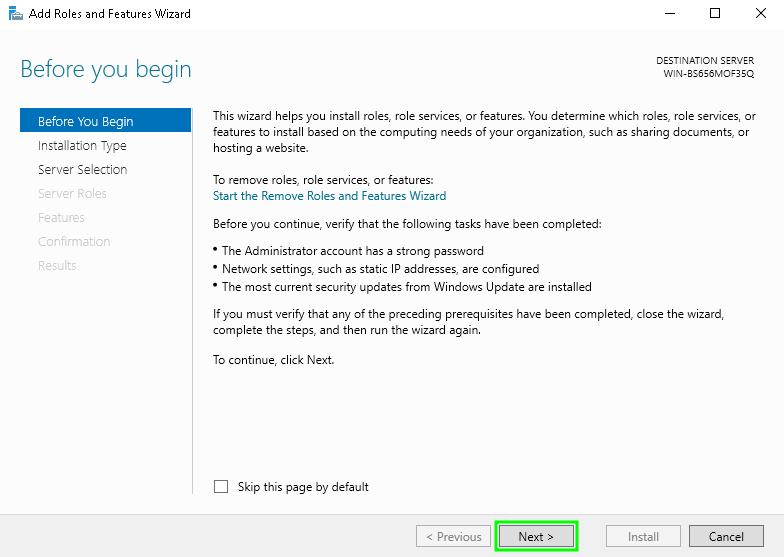
4. Выберите тип установки «Установка ролей или компонентов» (Role-based or feature-based installation) и нажмите «Далее» (Next)
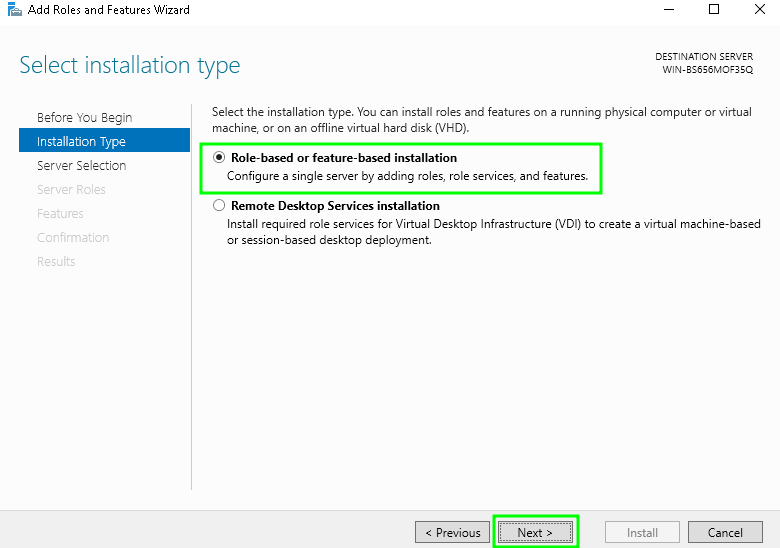
5.Выберите сервер из пула серверов (Select a server from the server pool) и отметьте имя вашего сервера. Нажмите «Далее» (Next)
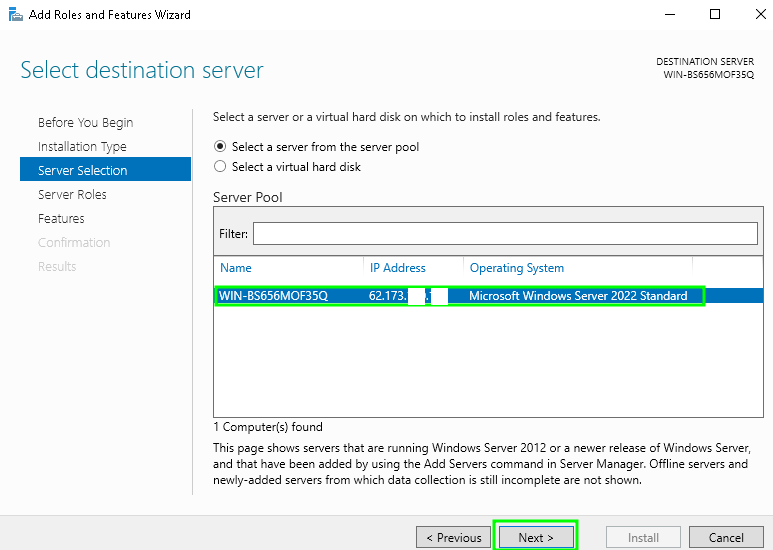
6. На странице выбора ролей сервера поставьте чекбокс напротив «Remote Desktop Services»
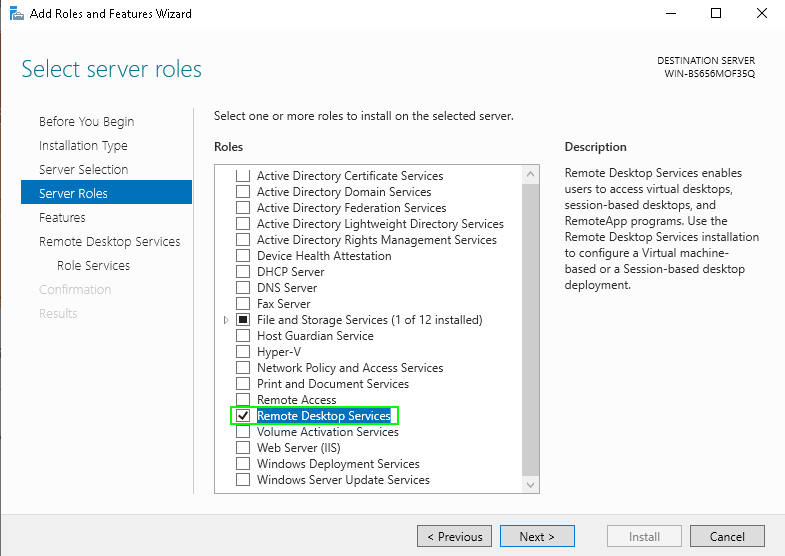
7. На этой странице оставляем всё без изменений и выбираем «Далее»(Next)
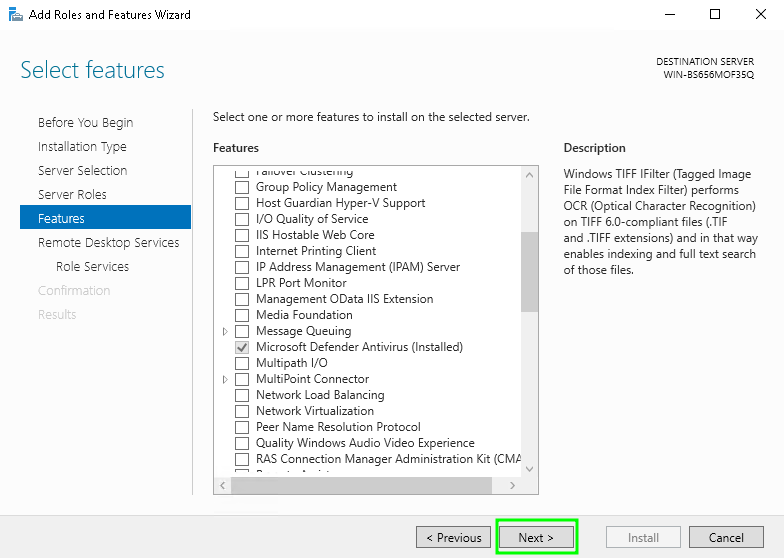
8. На этой странице также выбираем «Далее»(Next)
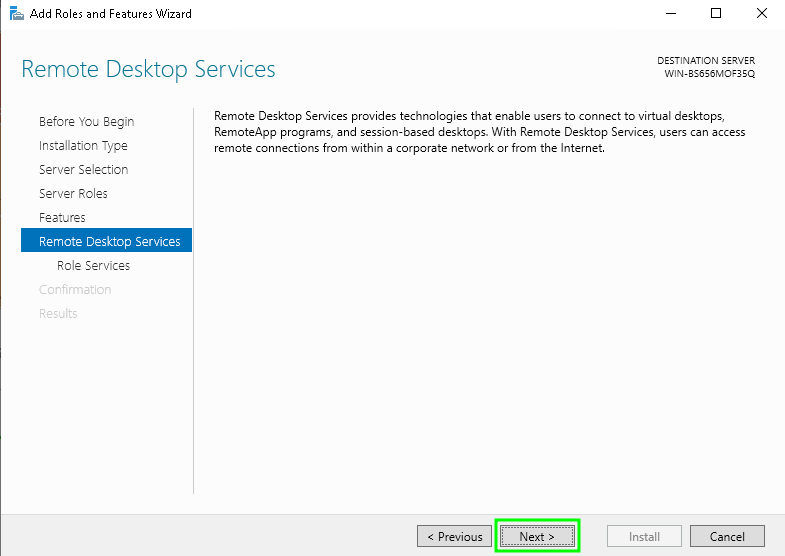
9. В качестве компонента роли нужно выбрать службу «Лицензирование удаленных рабочих столов» (Remote Desktop Licensing) (также соглашаемся на установку дополнительных компонент нажав на «Добавить компоненты» (Add Features) в появившемся мастере)
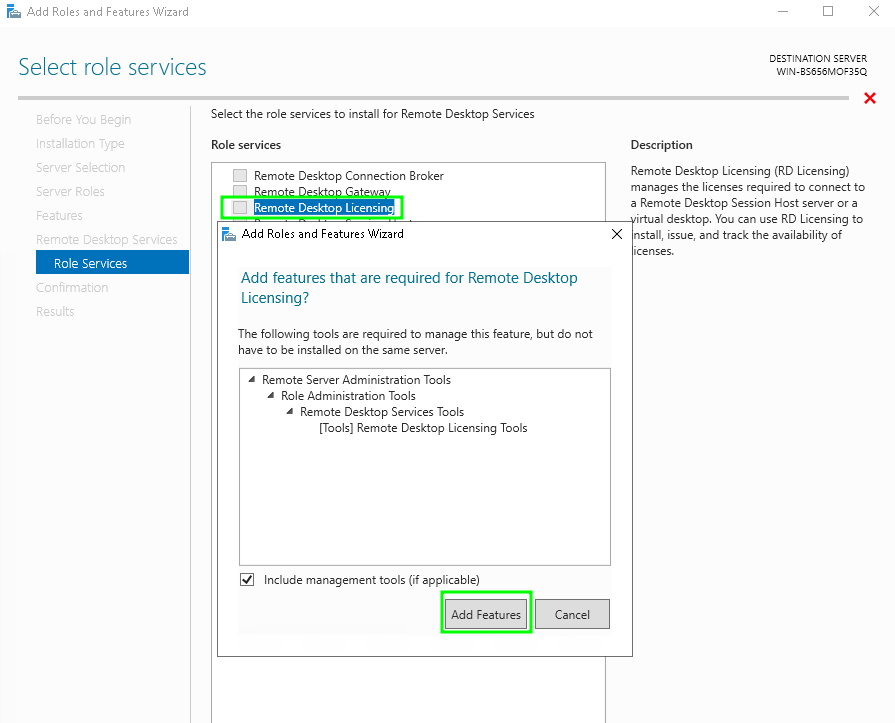
10.Также выберите «Узел сеансов удаленных рабочих столов» (Remote Desktop Session Host) (опять соглашаемся на установку дополнительных компонент нажав на «Добавить компоненты» (Add Features) в открывшемся окне). Отметив необходимы службы ролей, нажимаем «Далее» (Next) .
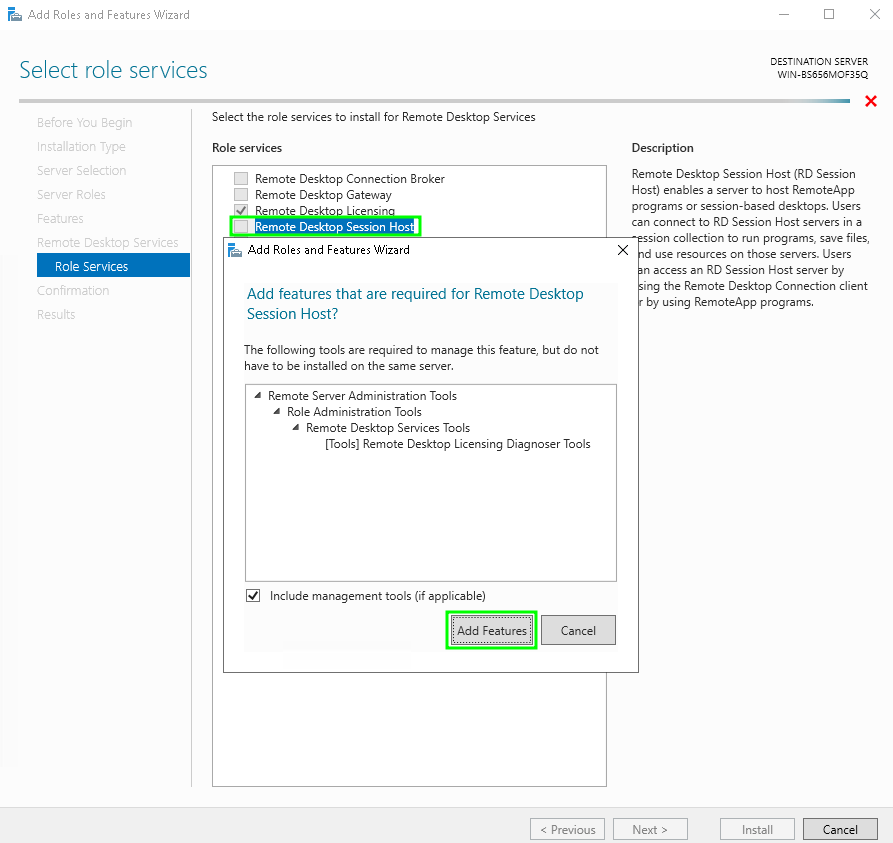
11. Нажмите кнопку «Установить» (Install). При необходимости отметьте «Автоматический перезапуск конечного сервера» (Restart the destination server automatically if required), если пункт не выбран, то перезагрузите сервер самостоятельно после окончания установки.
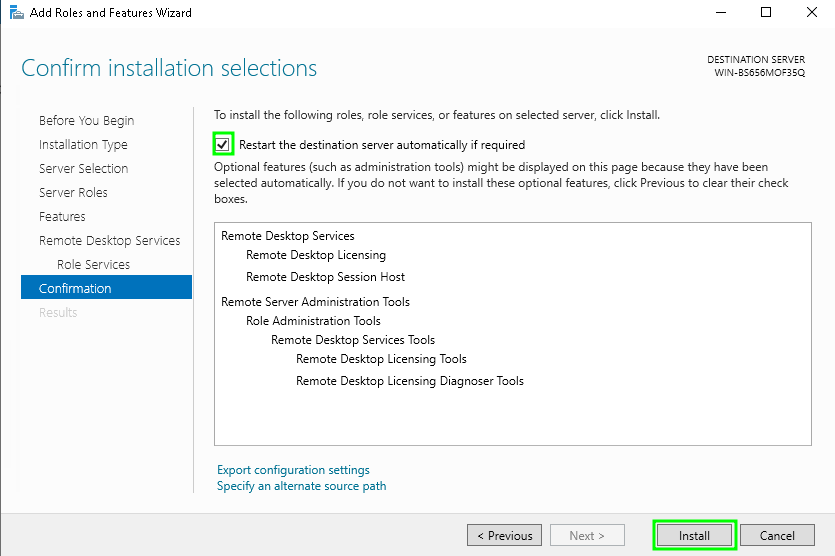
12. Сервер перезагрузится для завершения установки. Дождитесь окончания установки и нажмите «Закрыть»(Close)
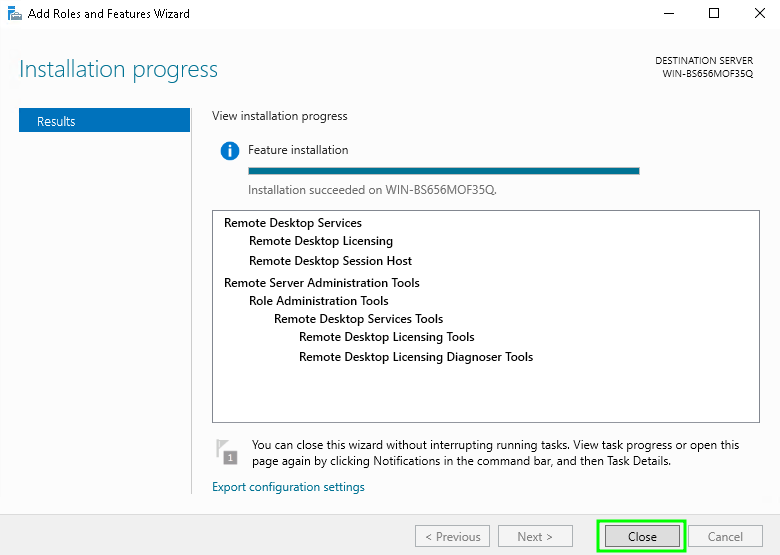
Для управления службой RDS-Licensing используется консоль Remote Desktop Licensing Manager — licmgr.exe .
В Windows Server стандартные компоненты и роли проще всего установить с помощью PowerShell. Для установки службы лицензирования RDS и утилиты RD Licensing Diagnoser достаточно выполнить одну команду:
Install-WindowsFeature RDS-Licensing –IncludeAllSubFeature -IncludeManagementTools
Для вывода списка RDS служб, установленных на сервере, используйте команду:
Get-WindowsFeature -Name RDS* | Where installed
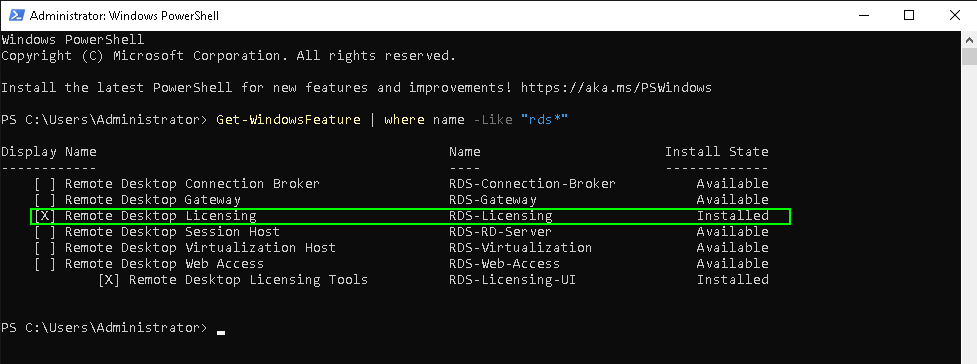
Активация сервера лицензий RDS в Windows Server
Чтобы сервер лицензирования RDS мог выдавать лицензии клиентам, его необходимо активировать. Для этого нужно открыть консоль Remote Desktop Licensing Manager.
1. Введите в строку поиска licmgr.exe и нажмите «Enter»
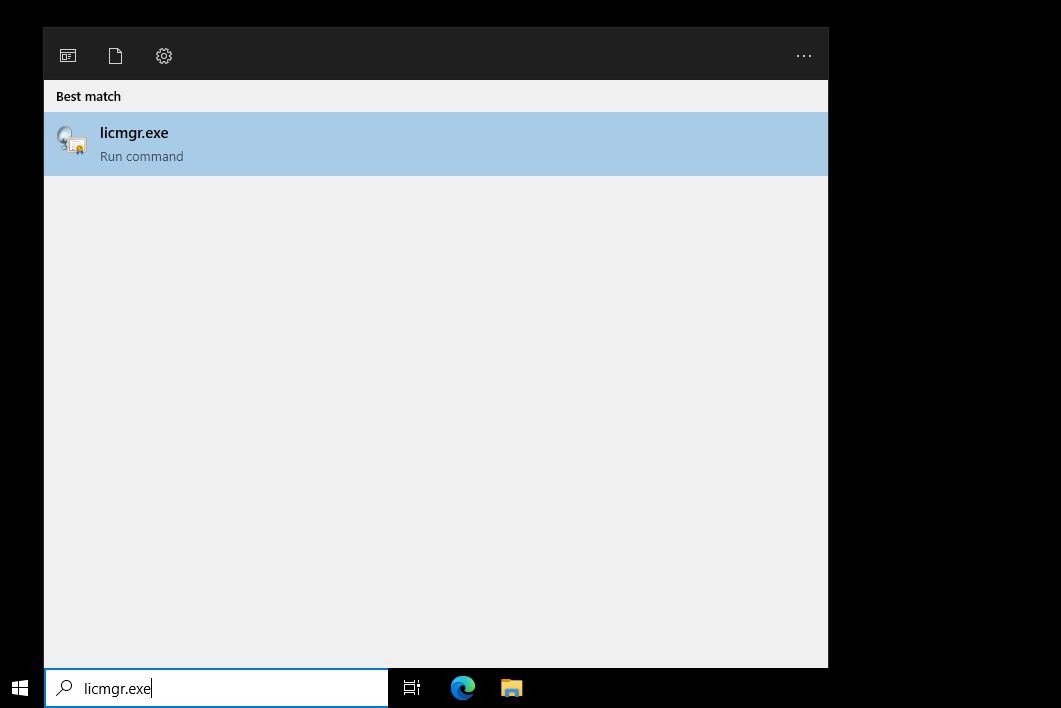
2. Щелкните ПКМ по имени вашего сервера в меню слева и выберите пункт «Activate Server».
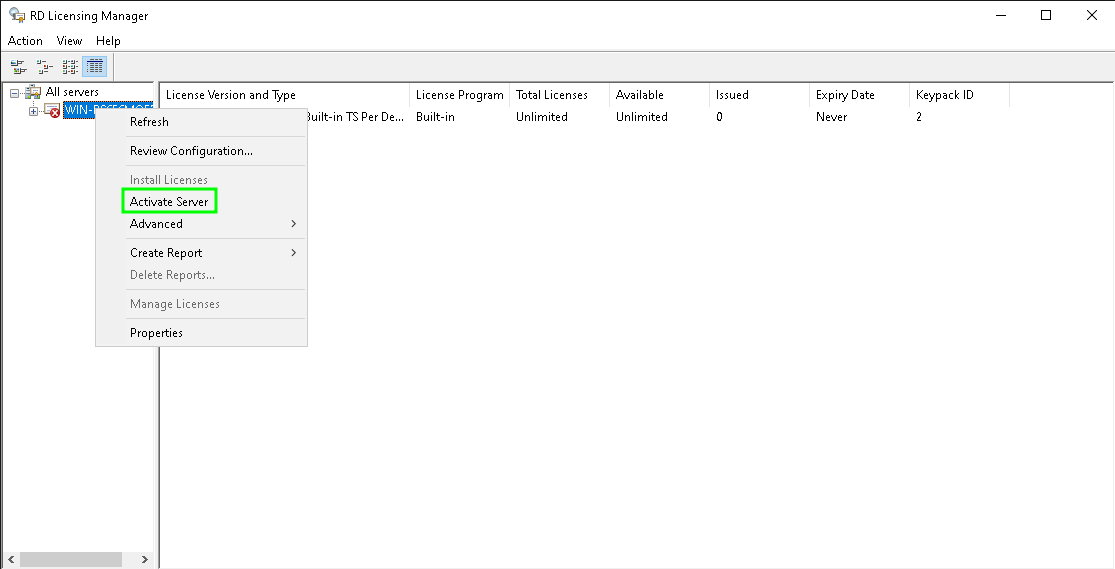
3. Запустится мастер активации сервера лицензирования RDS. Нажмите «Далее»(Next). В следующем окне нужно будет выбрать желаемый метод активации. Советуем выбрать «Автоматическое подключение»
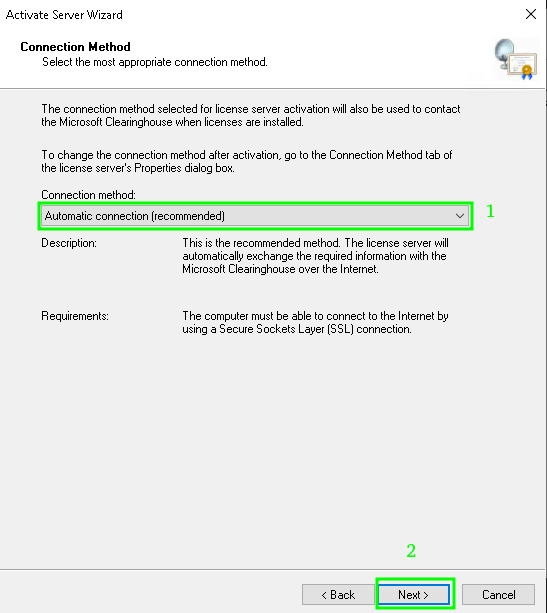
4. Далее нужно будет заполнить ряд информации о вашей организации (часть полей является обязательными)
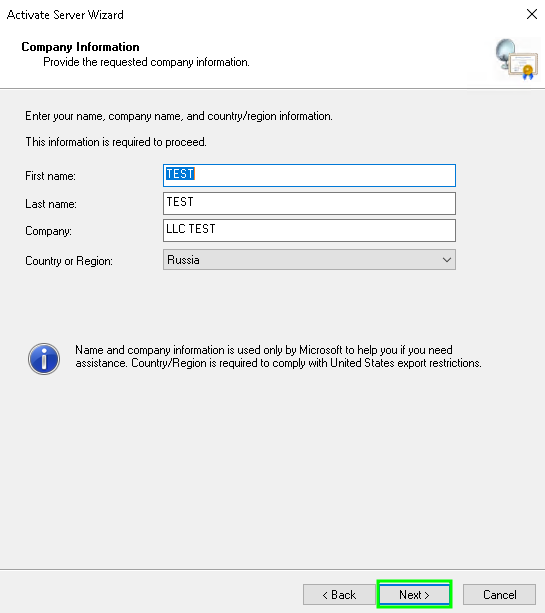
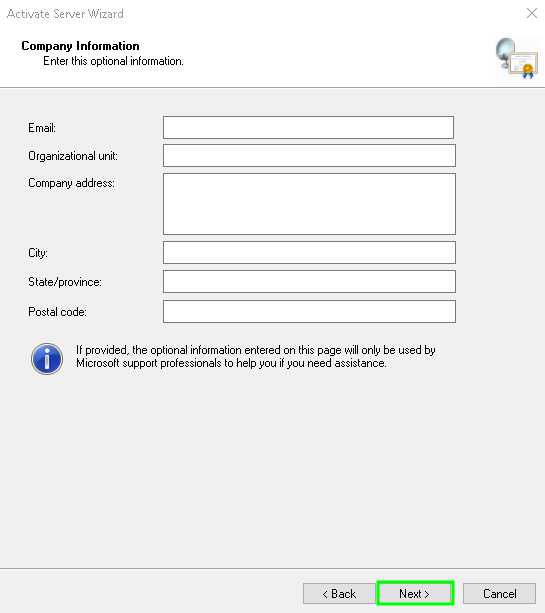
5. Здесь Вы можете сразу приступить к установке клиентских лицензий, если выберите чекбокс «Start Install Licenses Wizard now». Об этом есть раздел ниже. А пока что нажмите на кнопку «Finish».
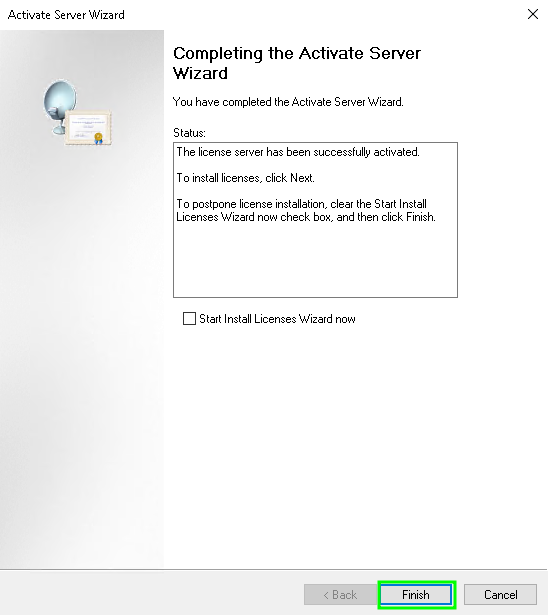
На этом активация сервера лицензирования RDS законена.
Типы клиентских терминальных лицензий (RDS CAL)
Каждый пользователь или устройство, которое подключается к серверам Remote Desktop Session Host, должно иметь клиентскую лицензию (CAL — client access license). Есть два типа терминальных CAL.
- На устройство (Per Device CAL) – это постоянный тип лицензии, назначающийся компьютеру или устройству, которое подключается к RDS серверу более одного раза (при первом подключении устройства ему выдается временная лицензия). Данные лицензии не являются конкурентными, т.е. если у вас 10 лицензий Per Device, то к вашему RDS серверу смогут подключится всего 10 компьютеров.
- На пользователя (Per User CAL) – такой тип лицензии позволяет одному пользователю подключиться к серверу RDS с любого количества компьютеров/устройств. Данный тип лицензий привязывается к учетной записи пользователя в Active Directory, но выдается не навсегда, а на определенный период времени. Лицензия выдается на срок от 52 до 89 дней (случайное число).
Установка клиентских лицензий RDS CAL в Windows Server 2022
Теперь на сервер лицензирования нужно установить приобретенный пакет терминальных лицензий (RDS CAL).
1. В консоли Remote Desktop Licensing Manager щелкните ПКМ по серверу и выберите Install Licenses.
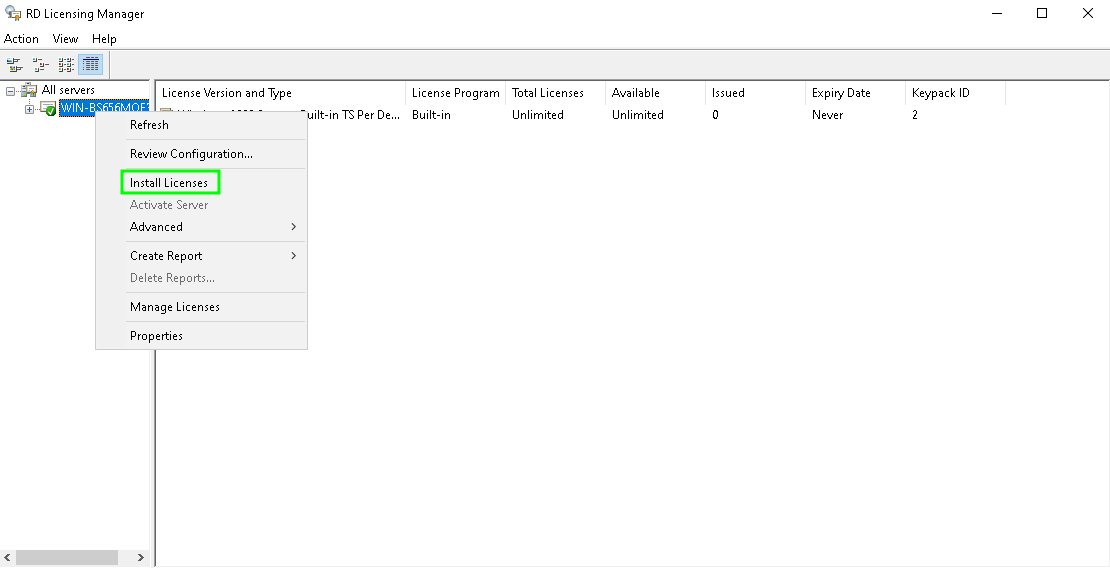
2. Запустится мастер установки лицензий. Нажмите «Далее»(Next)
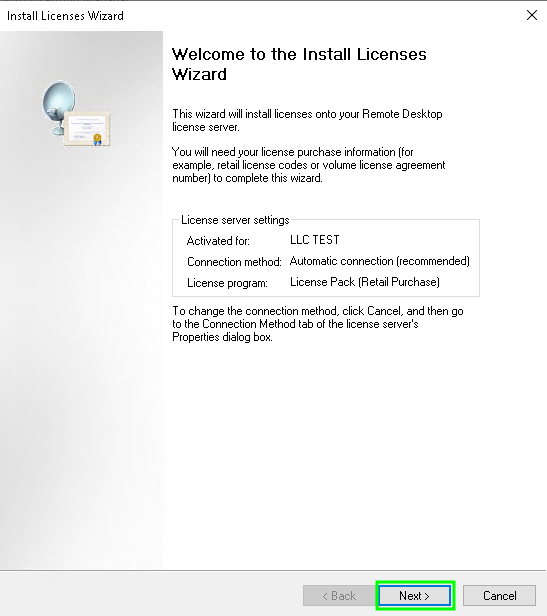
3. Выберите способ активации (автоматически, через веб или по телефону) и программу лицензирования (в нашем случае Enterprise Agreement).
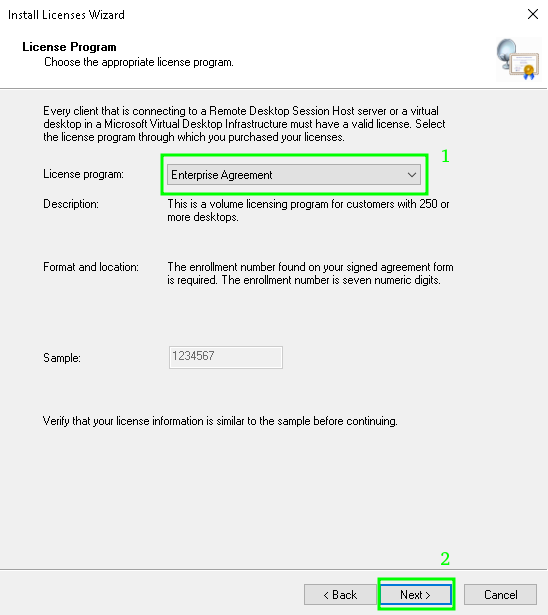
4. Введите номер лицензии RDP Microsoft Enterprise Agriment
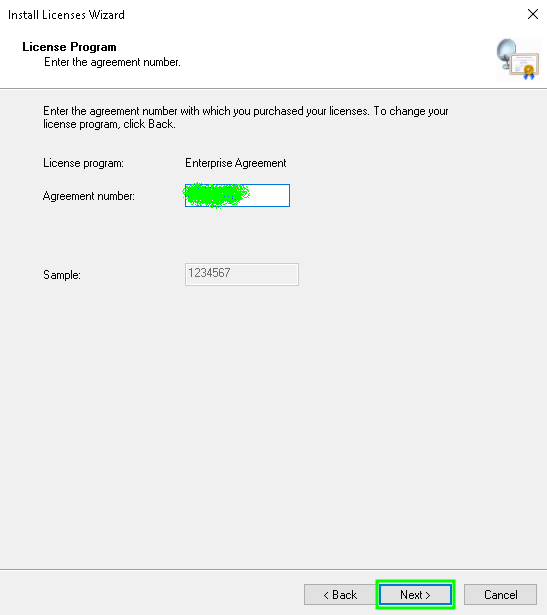
5. Укажите тип продукта (Windows Server 2022), тип лицензии (RDS Per User CAL) и количество терминальных лицензий, которые нужно установить на сервере.
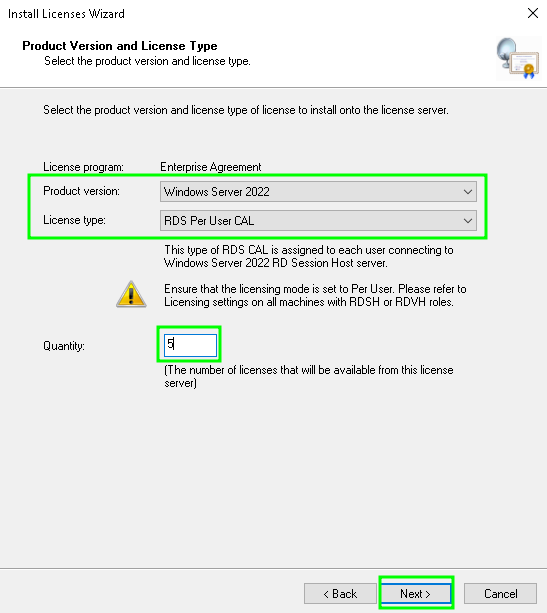
6. Необходимые лицензии будут установлены. Полсе чего нажмите «Finish»
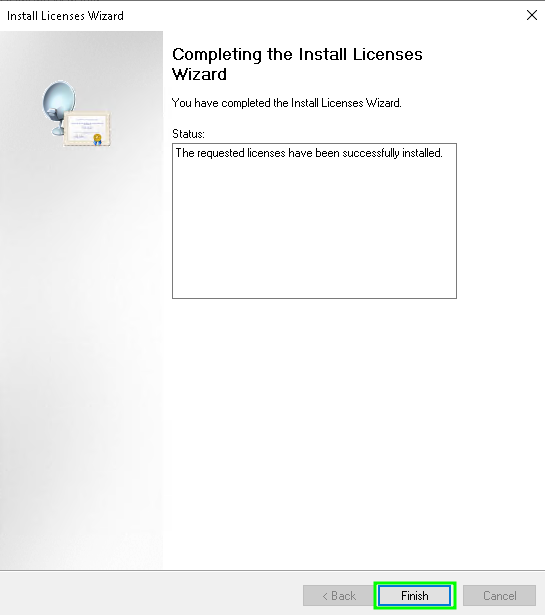
Определение сервера лицензирования для службы удаленных рабочих столов
Теперь запустим «Средство диагностики лицензирования удаленных рабочих столов» (RD Licensing Diagnoser). Сделать это можно из диспетчера серверов.
1. Зайдите в «Диспетчер серверов» (Server Manager). Если он не запущен, то зайдите в меню «Пуск» — «Диспетчер серверов» (Server Manager)

2. Теперь запустим «Средство диагностики лицензирования удаленных рабочих столов» (RD Licensing Diagnoser) . Сделать это можно из диспетчера серверов, выбрав в правом верхнем меню «Средства» (Tools) — «Remote Desktop Services» — «Средство диагностики лицензирования удаленных рабочих столов» (RD Licensing Diagnoser) .
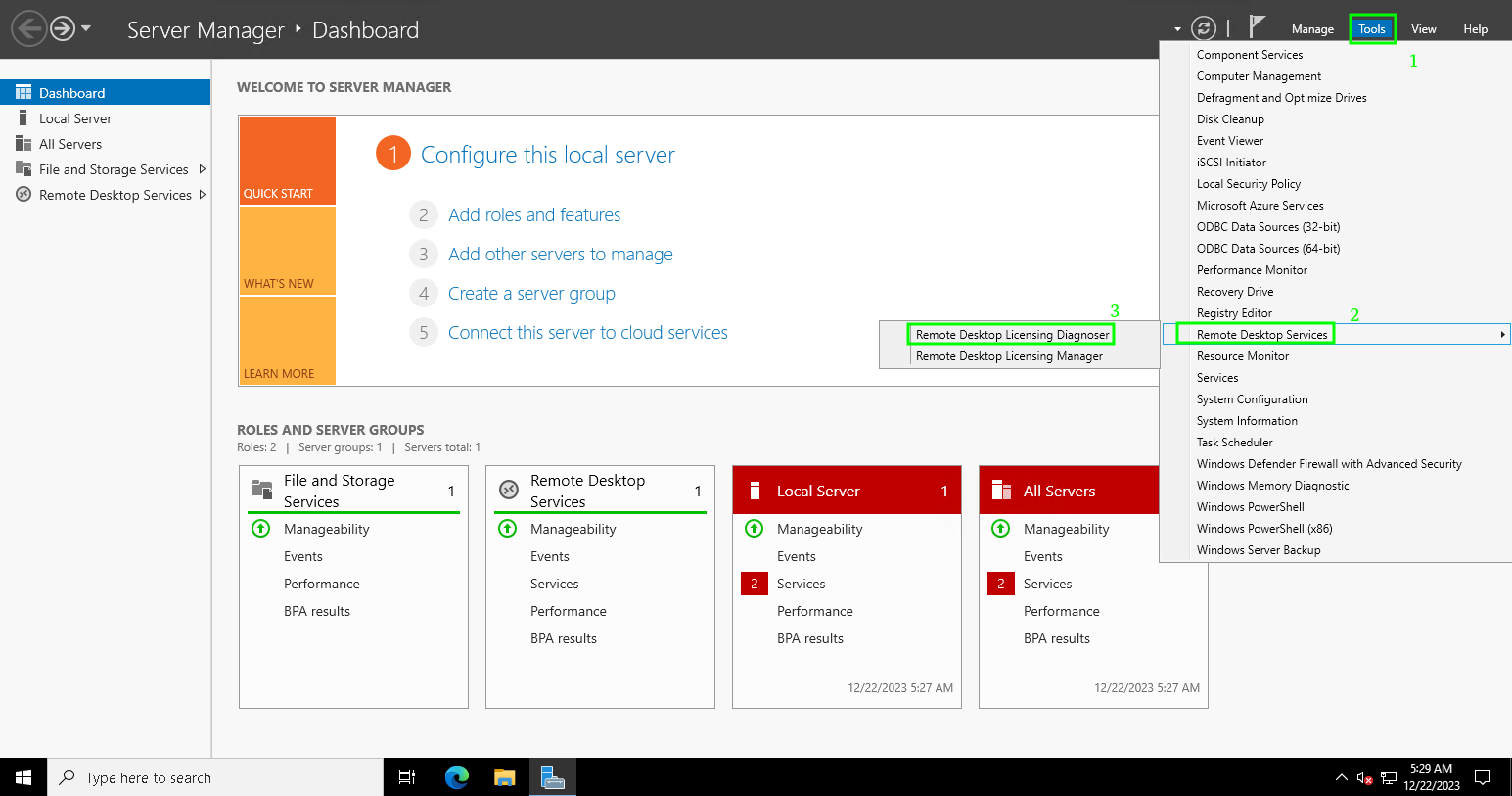
Здесь мы видим, что доступных лицензий пока нет, т. к. не задан режим лицензирования для сервера узла сеансов удаленных рабочих столов.
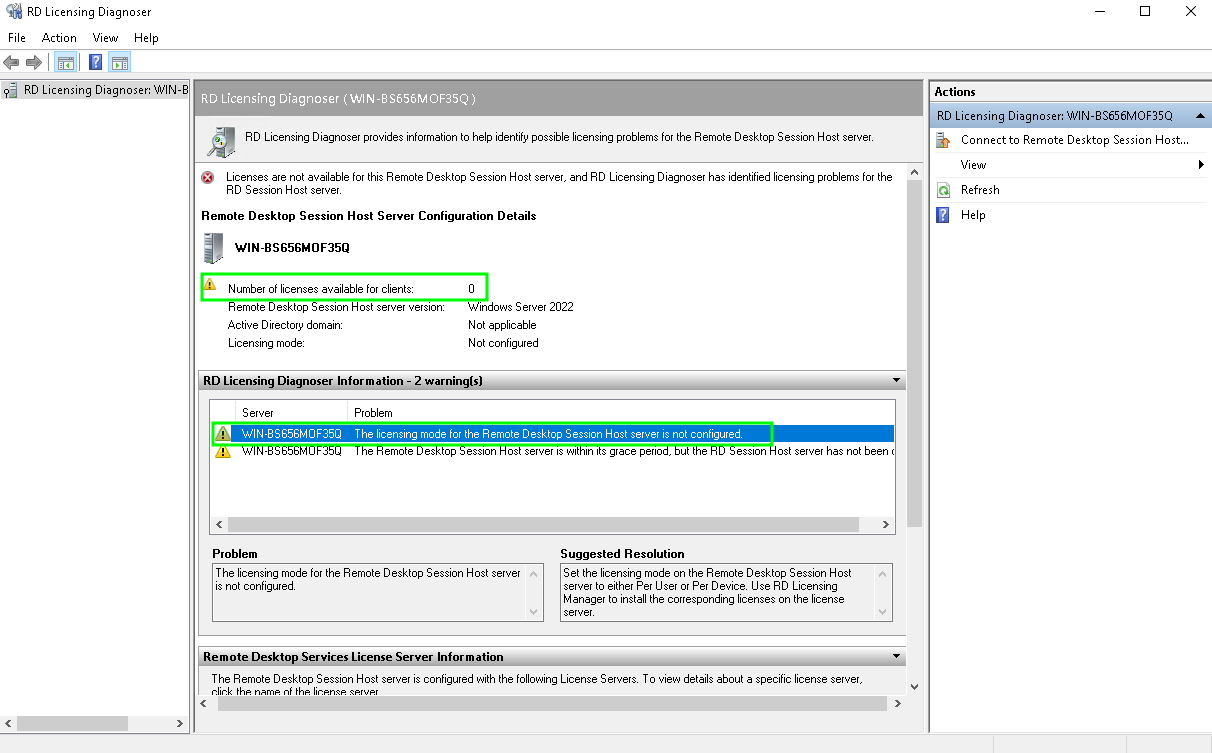
3. Сервер лицензирования указывается теперь в локальных групповых политиках. Для запуска редактора выполним команду gpedit.msc
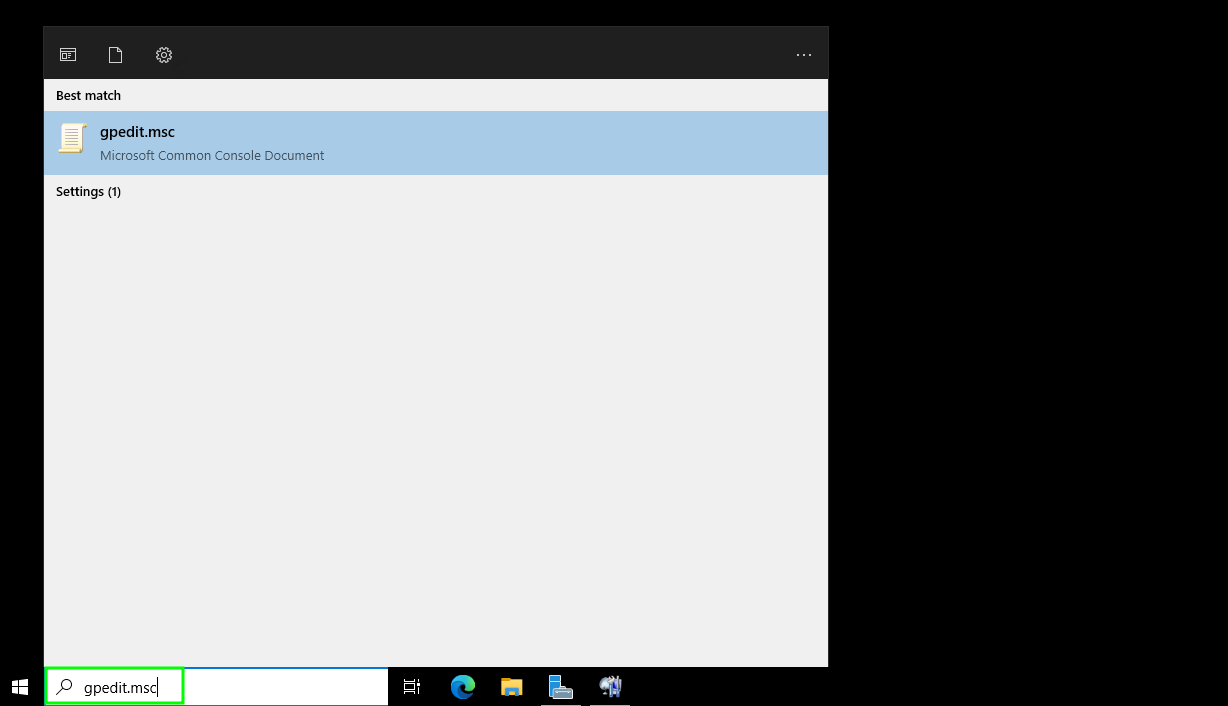
4. Откроется редактор локальной групповой политики. В дереве слева раскроем вкладки:
- «Конфигурация компьютера» (Computer Configuration)
- «Административные шаблоны» (Administrative Templates)
- «Компоненты Windows» (Windows Components)
- «Службы удаленных рабочих столов» (Remote Desktop Services)
- «Узел сеансов удаленных рабочих столов» (Remote Desktop Session Host)
- «Лицензирование» (Licensing)
- «Узел сеансов удаленных рабочих столов» (Remote Desktop Session Host)
- «Службы удаленных рабочих столов» (Remote Desktop Services)
- «Компоненты Windows» (Windows Components)
- «Административные шаблоны» (Administrative Templates)
Откроем параметры «Использовать указанные серверы лицензирования удаленных рабочих столов» (Use the specified Remote Desktop license servers) ,кликнув 2 раза по соответствующей строке.
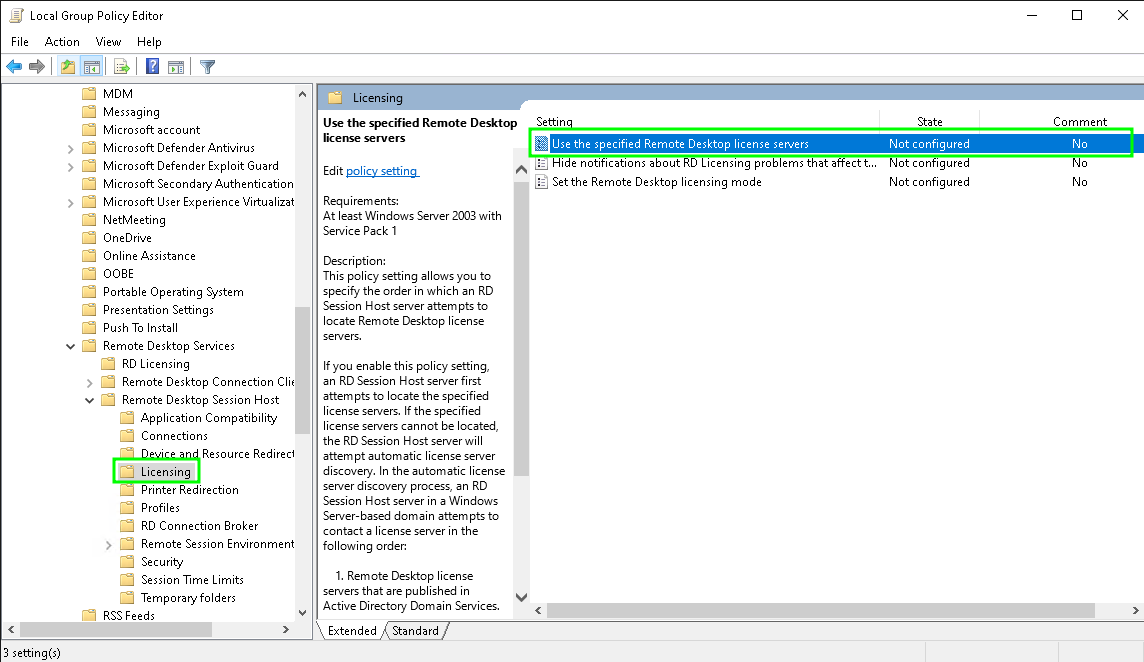
5. В окне редактирования параметров политики, переставим переключатель в «Включено» (Enabled) . Затем необходимо определить сервер лицензирования для службы удаленных рабочих столов. В моем примере сервер лицензирования находится на этом же физическом сервере. Указываем сетевое имя или IP-адрес сервера лицензий и нажимаем «ОК» .
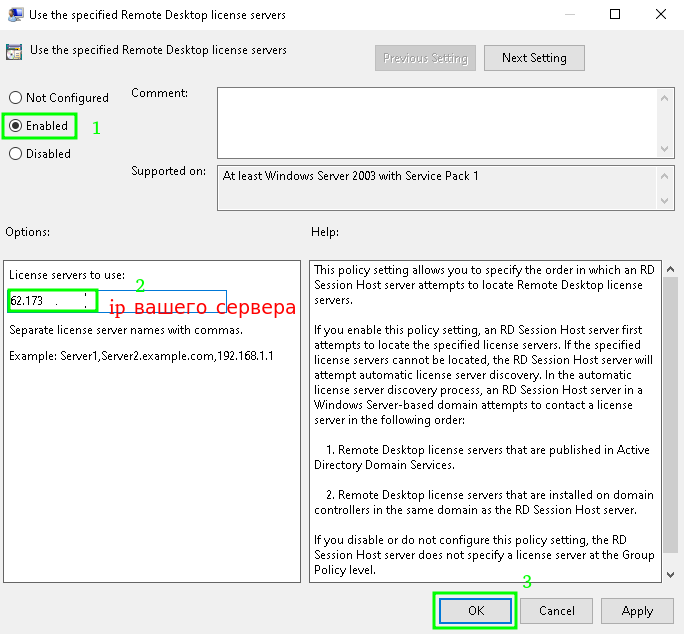
6. Далее меняем параметры политики «Задать режим лицензирования удаленных рабочих столов» (Set the Remote licensing mode) .
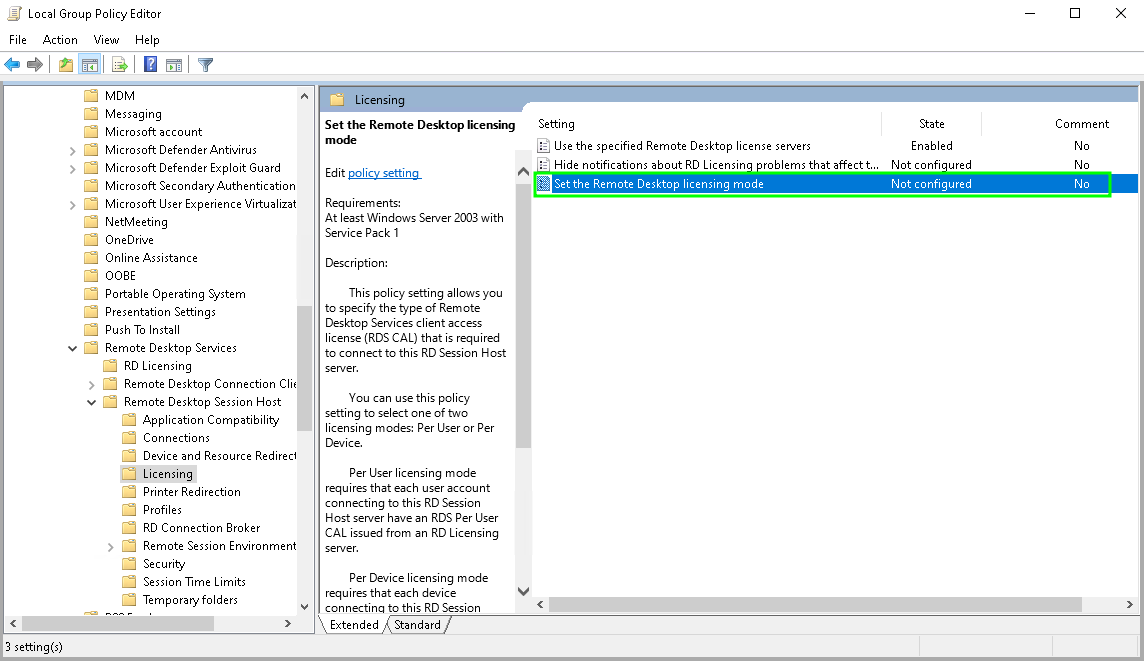
7. Также устанавливаем переключатель в «Включено» (Enabled) и указываем режим лицензирования для сервера узла сеансов удаленных рабочих столов. В нашем случае выбираем «На пользователя» (Per User) и нажимаем «ОК» .
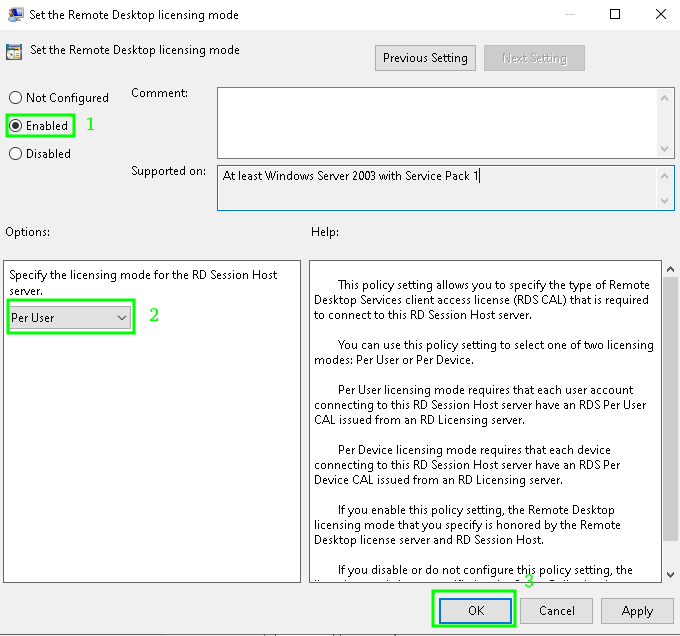
8. Изменив вышеперечисленные политики, закрываем редактор
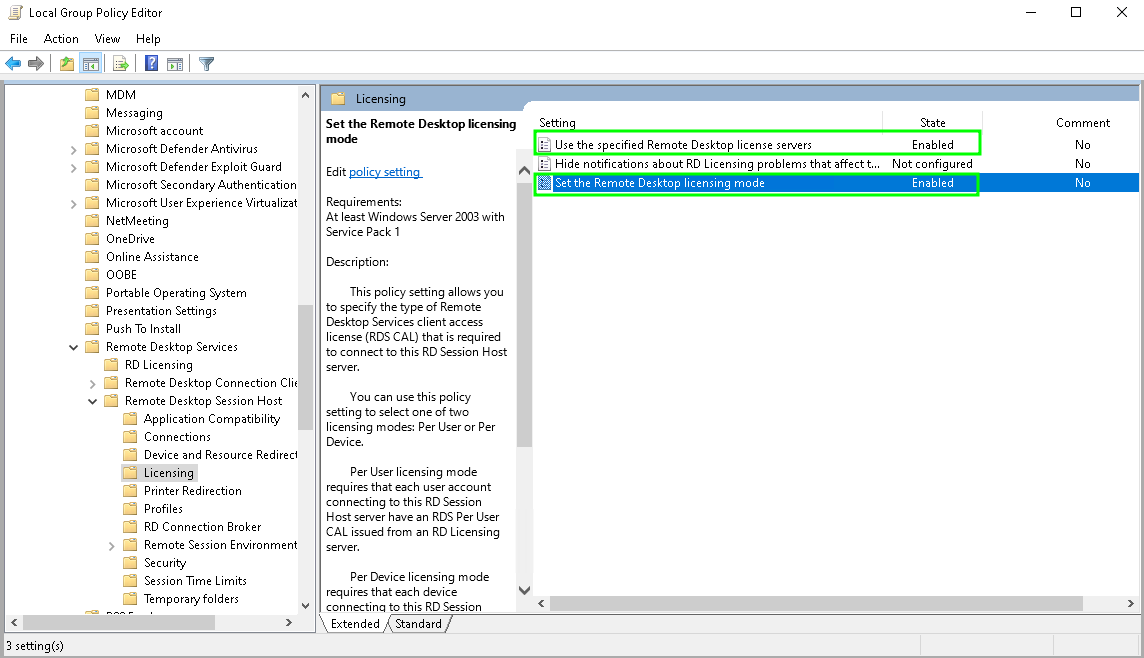
9. Возвращаемся в оснастку «Средство диагностики лицензирования удаленных рабочих столов» (RD Licensing Diagnoser). Нажмите «Обновить» (Refresh) и видим, что ошибок нет, а число лицензий, доступных клиентам, соответствует тому, что мы вводили на предыдущем шаге.
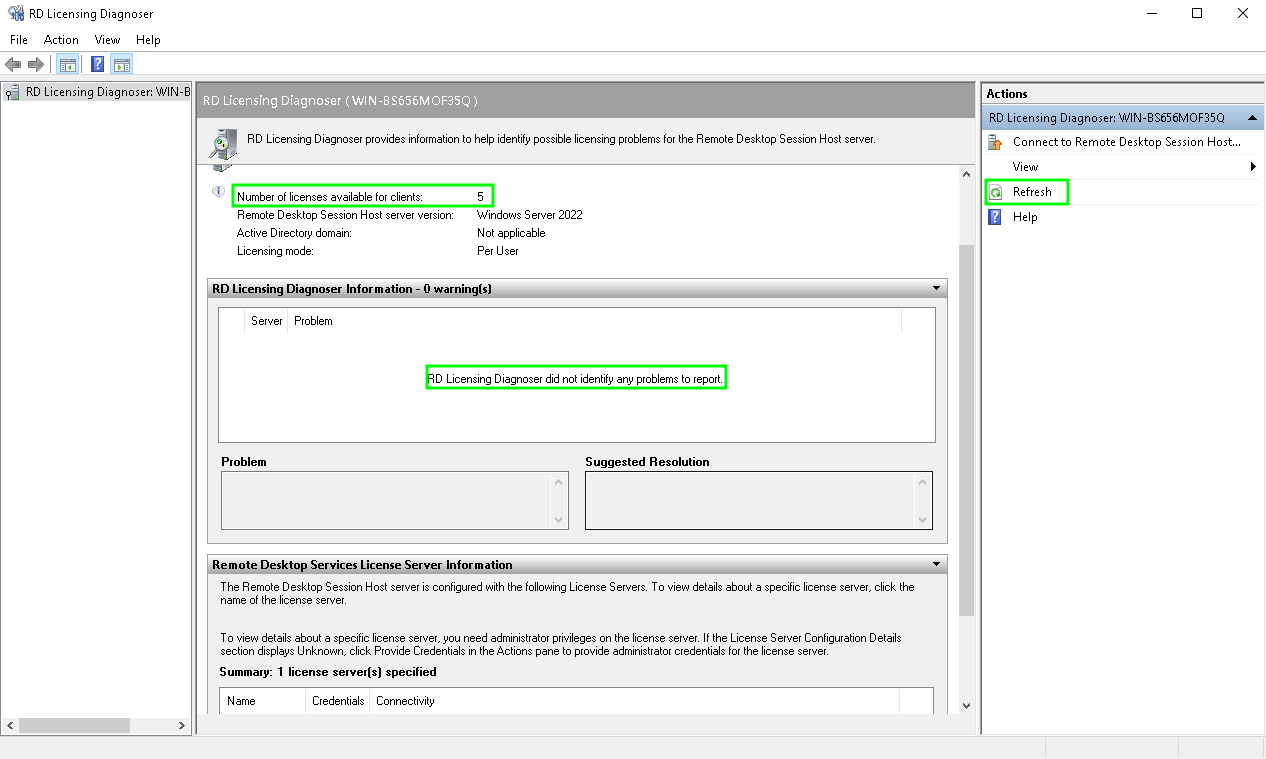
На это установка сервера лицензирования RDS на Windows Server 2022 завершена.
И так, нами всеми, любимый и не мерянно дорогой Microsoft Windows Server. О стоимости его лицензии можно только думать, особенно, на фоне множества бесплатных решений.
Одна из основных задач серверов для корпоративного сегмента — это терминальный сервер. «На него часто ставят» 1С и другое ПО для учета, а так же размещают информацию для общего пользования или то, что надо быстро скрыть от лишних глаз.
Сервер терминалов Windows требует лицензирования. Есть бесплатный период на 120 (90 для MS Windows Server 2000) дней, после чего «железка» остается доступной только админам и то монопольно.
Благо продукция Microsoft настолько дорога, что даже ее сотрудникам за это становиться стыдно и они добродушно оставляют лазейки. Вот одна из них: «6 шагов к лицензиям для терминального сервера». Процедуру установки описывать не буду, считаем что у вас установлена «служба удаленных рабочих столов» и «сервер лицензирования». Так же картинки понятные скрины комментировать не буду.
1. Входим в диспетчер лицензирования удаленных рабочих столов

2. Активируем сервер

3. Вводим любые учетные данные

4. Выбираем тип лицензии: Соглашение Enterprise Agreement

5. Указываем номер соглашения: 4965437

6. Выбираем вашу версию продукта и тип лицензии «на пользователя», можно и на устройство, но тогда есть вероятность их исчерпать, и указываем количество желаемых лицензий (более 9999 увы нельзя)

Для чистой совести можно перезагрузить Сервер. Пользуемся!
16 марта 2025 г. 16:30
790
Содержание:
- Активация сервера лицензирования
- Настройка RDS Windows Server 2022
- Настройка доступа пользователей
- Настройка сетевых параметров и безопасности
- Вывод
При установке терминального сервера пользователи могут столкнуться с проблемами: доступ по RDP ограничен, система запрашивает лицензии, а подключение работает только в тестовом режиме. Без правильной настройки сервер не сможет полноценно выполнять свою функцию, создавая трудности при удаленной работе. Разберём ключевые этапы настройки сервера.
Активация сервера лицензирования
Перед тем как пользователи смогут работать через удаленный рабочий стол, необходимо активировать сервер лицензирования. Вот что необходимо сделать:
- Откройте «Диспетчер серверов» и перейдите в раздел «Remote Desktop Services».
- Выберите «Диспетчер лицензирования удаленных рабочих столов».
- В списке серверов найдите ваш сервер, нажмите правой кнопкой мыши и выберите «Активировать сервер».
4. В мастере активации выберите автоматический метод подключения.
- Введите данные владельца лицензии (при необходимости) и завершите процесс.
После успешной активации сервер лицензирования сможет выдавать лицензии клиентам, позволяя им подключаться без ограничений.
Настройка RDS Windows Server 2022
Для работы терминального сервера в продакшене необходимо установить лицензии удаленных рабочих столов:
- В «Диспетчере лицензирования» выберите «Установить лицензии».
- Укажите программу лицензирования: Open License, Enterprise Agreement или другую, подходящую вашему типу лицензий.
3. Введите лицензионный ключ, выберите тип лицензий (на пользователя или на устройство) и укажите их количество. Если у вас отсутствует ключ активации, дешево и быстро рекомендуем приобрести ЗДЕСЬ.
4. Подтвердите установку и дождитесь завершения процесса.
Если лицензии не установлены или выбрана неправильная модель лицензирования, сервер будет работать только 120 дней в тестовом режиме, после чего подключение пользователей будет заблокировано. Поэтому важно заранее подготовить лицензионные ключи и выбрать правильный тип лицензий.
Настройка доступа пользователей
Чтобы пользователи могли подключаться к терминальному серверу, необходимо добавить их в соответствующую группу:
- Откройте «Параметры системы» → «Дополнительные параметры системы».
- В разделе «Удаленный доступ» выберите «Выбор пользователей».
- Добавьте учетные записи пользователей, которым нужен доступ к серверу.
- Если необходимо централизованное управление доступом, можно использовать группу «Пользователи удаленного рабочего стола» и добавлять пользователей туда.
После выполнения этих шагов пользователи смогут без проблем подключаться к серверу через удаленный рабочий стол.
Настройка сетевых параметров и безопасности
Для стабильной работы терминального сервера важно правильно настроить сеть и защитить систему от несанкционированного доступа:
- Используйте статический IP-адрес для сервера, чтобы клиенты могли подключаться без изменений настроек.
- Настройте брандмауэр Windows — убедитесь, что разрешен входящий трафик по протоколу RDP (3389).
- Включите проверку подлинности на уровне сети (NLA) — это защитит сервер от атак перебором паролей.
- Ограничьте количество попыток входа — можно задать политику блокировки учетной записи после нескольких неудачных попыток.
Эти шаги помогут минимизировать риски безопасности и сделать удаленное подключение более надёжным.
Вывод
Настройка удаленного рабочего стола на Windows Server 2022 включает активацию лицензирования, управление пользователями и сетевыми параметрами. Чтобы сервер работал корректно, важно следовать всем этапам настройки и убедиться, что завершена установка роли терминального сервера на Windows Server 2022. Если сервер ещё не установлен, рекомендуем сначала ознакомиться со статьей о его установке.
В первую очередь требуется установить ОС Windows Server 2022. В данной инструкции у нас она уже установлена на виртуальной машине.
Минимальные требования:
- 64-разрядный процессор с тактовой частотой 1,4 ГГц.
- ОЗУ 512 МБ (2 ГБ для варианта установки Сервер с рабочим столом).
- Диск 32 ГБ.
- Доступ к интернету..
Бесплатный сервер 1С для подписчиков нашего telegram-канала !
После запуска Windows Server 2022, мы устанавливаем роли для настройки терминального сервера и шлюза удаленных рабочих столов.
Заходим в Диспетчер серверов → добавить роли и компоненты.
В оснастке Мастер добавления ролей и компонентов:
- Тип установки — установка ролей и компонентов.
- Роли сервера — службы удаленных рабочих столов.
Добавляем роли на сервере:
- Тип установки — Установка ролей или компонентов.
- Выбор сервера — Выбираем наш текущий сервер.
- Роли сервера — Службы удаленных рабочих столов.
- Службы ролей — Лицензирование удаленных рабочих столов, шлюз удаленных рабочих столов.
Подтверждаем установку компонентов и нажимаем Установить. Перезагружаем сервер.
Настройка сервера лицензирования
Заходим в Диспетчер серверов → Средства → Remote Desktop Services → Диспетчер лицензирования удаленных рабочих столов.
В диспетчере нажимаем ПКМ на наш сервер и выбираем Активировать сервер.
Попадаем в Мастер активации сервера, выбираем метод подключения Авто, вводим свои данные и нажимаем Далее.
В следующем пункте вводим Сведения об организации и нажимаем Далее.
Завершение работы мастера активации сервера выполняется с поставленной галочкой Запустить мастер установки лицензий чтобы попасть в оснастку установки лицензий.
В мастере установки лицензий появятся параметры сервера лицензирования, жмём Далее.
Лицензию выбираем в зависимости от того, какая у вас имеется.
Есть следующие типы лицензии:
- Пакет лицензий (в розницу).
- Соглашение Open License.
- Соглашение Select License.
- Соглашение Enterprise Agreement.
- Соглашение Campus Agreement.
- Соглашение School Agreement.
- Лицензионное соглашение постановщика услуг.
- Другое соглашение.
- Лицензия Select Plus.
В нашем случае мы выбираем Соглашение Enterprise Agreement.
- Выбираем версию продукта Windows Server 2022.
- Тип лицензии — Клиентская лицензия служб удаленных рабочих столов на устройство.
- Количество ставим в зависимости от приобретенной вами лицензией. В нашем случае мы активируем на 10 устройств.
В завершение установки осталось выполнить добавление групповых политик, для этого нажимаем Win+R (или ПКМ по меню Пуск и выбираем Выполнить).
В окне Выполнить вводим gpedit.msc и нажимаем ОК.
Попадаем в Редактор локальной групповой политики. Здесь требуется править две записи. Для того, чтобы указать сервер лицензирования, мы переходим в пункт: Конфигурация компьютера → Административные шаблоны → Компоненты Windows → Служба удаленных рабочих столов → Узел сеансов удаленных рабочих столов → Лицензирование → Использовать указанные серверы лицензирования удаленных рабочих столов>.
Включаем данную политику и вводим требуемый сервер лицензирования. В нашем случае мы будем ссылаться на свой локальный сервер 127.0.0.1 и применяем настройку.
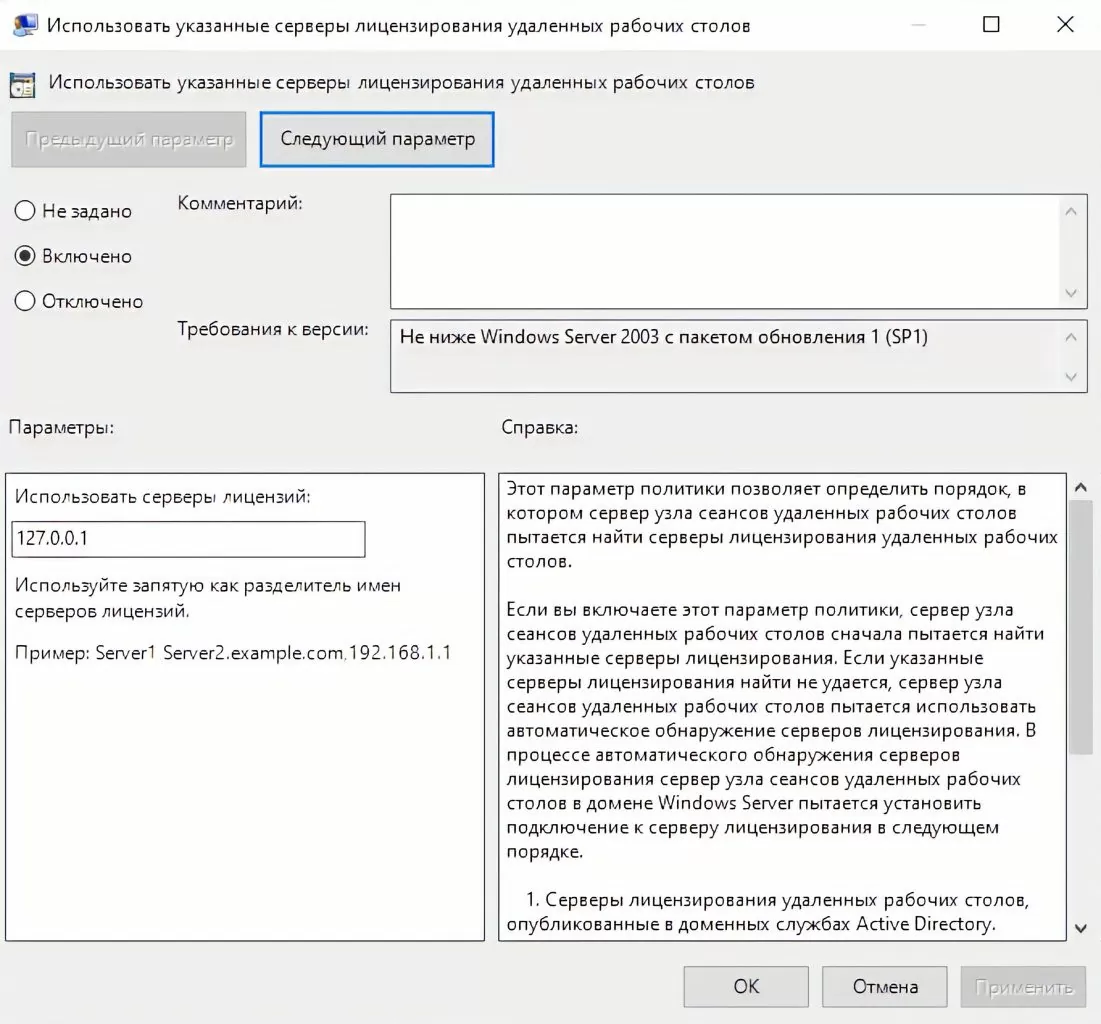
Рисунок 1 — Настройка сервера лицензирования
Для второго пункта мы переходи по следующему пути: Конфигурация компьютера → Административные шаблоны → Компоненты Windows → Служба удаленных рабочих столов → Узел сеансов удаленных рабочих столов → Лицензирование → Задать режим лицензирования удаленных рабочих столов.
Включаем политику и указываем режим лицензирования, в нашем случае мы активируем на устройство и применяем настройку.
Далее обновляем групповую политику. Для этого открываем строку Выполнить посредством нажатия комбинации Win+R, вводим команду gpupdate /force, жмём Enter.
Настройка по установке лицензий прошла успешно, далее мы настраиваем шлюз удаленных рабочих столов.
Настройка шлюза удаленных рабочих столов
Шлюз удаленных рабочих столов — это сервис-посредник между клиентами из внешней сети и сеансов внутренней сети, обеспечивает безопасный обмен данными между ними и прослушивает порт 443.
Заходим в Диспетчер серверов → Средства → Remote Desktop Services → Диспетчер шлюза удаленных рабочих столов. Нажимаем ПКМ по папке Политики и выбираем Создание новых политик авторизации. Откроется Мастер создания новых политик авторизации.
Далее выбираем следующие пункты:
- Политики авторизации — Создать политику авторизации подключений к удаленным рабочим столам и авторизации ресурсов удаленных рабочих столов.
- Политика авторизации подключений — пишем наименование политики (в нашем случае Users).
- Требования — выбираем членство в группе для пользователей или компьютеров, которые смогут подключаться к серверу (в нашем случае, мы добавили группу пользователей Пользователи удаленного рабочего стола и Администраторы).
- Перенаправление устройств — выбираем, что требуется перенаправить (мы выбрали Включить перенаправление устройств для всех клиентских устройств).
- Время ожидания сеанса — по умолчанию.
- Сводка по политике авторизации подключений к RD — параметры которые будут созданы в данной политике.
- Политика авторизации ресурсов — пишем наименование политики (в нашем случае TS).
- Группы пользователей — выбираем членство в группе для пользователей или компьютеров, которые смогут подключаться к серверу (в нашем случае, мы добавили группу пользователей Пользователи удаленного рабочего стола и Администраторы).
- Сетевой ресурс — можем настроить группу терминальных серверов, куда можно подключиться, выберем Разрешить подключение пользователей к любому ресурсу (компьютеру).
- Разрешенные порты — если настроен нестандартный порт, то в этом пункте можно это указать, выбираем Разрешить подключение только к порту 3389.
- Сводка по политике авторизации ресурсов RD — параметры которые будут созданы в данной политике.
На данном этапе мы завершили настройку шлюза удаленных рабочих столов, за исключением установки сертификата.
Для того, чтобы установить сертификат на шлюз удаленных рабочих столов, мы воспользуемся утилитой win-acme.
Установка сертификата на шлюз удаленных рабочих столов через Let’s Encrypt
Скачиваем программу win-acme.
Копируем в папку C:Scriptswin-acme.
Создаем 2 bat-файла:
Файл C:Scriptswin-acmeRegister.bat:
@echo off
rem powershell.exe
:: Ввод данных:
set /p commonname_Data="Enter Domain name(exampe : v0162.esit.info) : "
powershell -ExecutionPolicy Bypass -NoLogo -NoProfile -Command "Get-WebBinding | Remove-WebBinding"
powershell -ExecutionPolicy Bypass -NoLogo -NoProfile -Command "New-WebBinding -Name 'Default Web Site' -Port 443 -Protocol https -SslFlags 0 -IPAddress "*" -HostHeader "*" "
powershell -ExecutionPolicy Bypass -NoLogo -NoProfile -Command "New-WebBinding -Name 'Default Web Site' -Port 80 -Protocol http -IPAddress "*" -HostHeader "*" "
powershell -ExecutionPolicy Bypass -NoLogo -NoProfile -Command "Set-WebBinding -Name 'Default Web Site' -BindingInformation "*:443:*" -PropertyName HostHeader -Value '%commonname_Data%'"
powershell -ExecutionPolicy Bypass -NoLogo -NoProfile -Command "Set-WebBinding -Name 'Default Web Site' -BindingInformation "*:80:*" -PropertyName HostHeader -Value '%commonname_Data%'"
@echo on
"C:Scriptswin-acmewacs.exe" --installation script --target iissite --siteid 1 --commonname %commonname_Data% --emailaddress admin@admin --accepttos --script "./scripts/PSScript.bat" --scriptparameters "./scripts/ImportRDGateway.ps1 {5}"
Файл C:Scriptswin-acmeScriptsPSScript.bat:
powershell.exe -ExecutionPolicy RemoteSigned -File %*
- После этого запускаем C:Scriptswin-acmeRegister.bat.
- Вводим домен на котором находится наш шлюз удаленных рабочих столов.
- Если всё получилось, то в оснастке шлюза удаленных рабочих столов должен появится созданный сертификат, а в консоли — готовый результат.
Подключение пользователей
Следующем этапом мы создаем пользователей для подключение к удаленному рабочему столу через шлюз удаленных рабочих столов.
Вводим требуемые поля: пользователь и пароль.
- В меню пуск находим оснастку Управление компьютером.
- Нажимаем папку Локальные пользователи.
- Выбираем папку Пользователи, нажимаем ПКМ → Новый пользователь.
Создаем нового пользователя, убираем срок действия пароля (если нужно) и добавляем его в группу Пользователи удаленного рабочего стола, для этого заходим в Панель управления → Система → Настройка удаленного рабочего стола → Выбрать пользователей → Добавить.
Добавляем созданных пользователей, после чего подключаемся к серверу.
На машине, с которой будем подключаться к серверу, ищем утилиту Подключение к удаленному рабочему столу на Windows 10 она находится по следующему расположению: Пуск → Стандартные → Windows → Подключение к удаленному рабочему столу.
В открытом окне вводим имя нашего сервера или локальный ip-адрес. В нашему случае имя сервера EFSOL-IT. Пользователя указываем, которого создали (EFSOL-ITuser001).
Далее, чтобы указать адрес шлюза удаленных рабочих столов, переходим во вкладку Дополнительно нажимаем Параметры вводим в окне Имя сервера.
Нажимаем ОК → Подключить.
При подключении к удаленному рабочему столу может появиться сообщение о сертификате, мы на него соглашаемся.
Установка терминального сервера произведена и шлюз удаленных рабочих столов успешно настроен.
Нужна помощь? Настройки Windows Server и обслуживание серверов мы осуществляем в рамках услуги ИТ-аутсорсинг. Также возможны разовые проектные работы.
В этой статье разберем пошагово как установить лицензии на терминальный сервер. Иными словами, лицензируем сервер удаленных рабочих столов. По данной инструкции возможна активация 2012/2016/2019/2022 редакции.
1) Для начала нужно добавить службы и роли удаленных рабочих столов, если у вас еще это не сделано. Заходим в Active Directory > Установка ролей или компонентов > Выбор нужного сервера.



После добавляете в ролях «Службы удаленных рабочих столов», в службе ролей «Лицензирование удаленных рабочих столов», так же можете установить «Узел сеансов удаленных рабочих столов» и «Шлюз удаленных рабочих столов».



2) Далее нам нужно настроить групповую политику. Для настройки заходим в «Поиск» на панели инструментов > gpedit.msc > Конфигурация компьютера > Административные шаблоны > Компоненты Windows > Службы удаленных рабочих столов > Узел сеансов удаленных рабочих столов > Лицензирование.

Заходим в меню «Использовать указанные серверы лицензирования удаленных рабочих столов» и вводим в поле имя Вашего сервера, либо его IP адрес.

Далее переходим в меню «Задать режим лицензирования удаленных рабочих столов», в раскрывающемся меню выбираем «На пользователя», либо «На устройство» в зависимости от Вашей лицензии. (Выбираете то лицензирование, которое указывали в пункте 3 этой инструкции).

3) Далее непосредственно само лицензированию. Переходим в «Панель управления» > Администрирование > Remote Desktop Services > Диспетчер лицензирования удаленных рабочих столов.




Появится окно «Мастер активации сервера».

В выпадающем меню выбираем «Авто» метод подключения.

Вводите имя и фамилию, название Вашей организации и страну размещения сервера. (Данные можно вводить любые, они не требуют проверки).



После ввода всех данных приступаем к лицензированию. Исходя из нашей инструкции — это будет лицензирование «На пользователя», он обеспечивает подключение 50 (возможно другое число) пользователей (клиентов) по RDP к серверу.
В лицензировании — выбираем «Пакет лицензий в розницу» > нажимаем «Далее».

В появившемся поле вводите ваш ключ активации.

От характеристик вашего ключа она может определиться сразу на 50 (возможно другое число) пользователей/устройств. Возможно нужно будет это указать самим как на скриншоте ниже. (указав больше пользователей, чем позволяет лицензия — данная настройка просто не активируется). Тип лицензии соответственно выбираем «По пользователю».


Теперь проверим состояние активации сервера. Переходим в «диспетчер лицензирования удаленных рабочих столов», смотрим активирован ли сервер. В состоянии активации должно быть написано «Активирован». Если у вас появился желтый значок с восклицательным знаком на иконке сервера, то нажимаем на ссылку «Рецензия». В появившемся меню «Рецензии» будут выведены пункты, которые нужно выполнить для исправления проблемы.


Поздравляем с успешной настройкой терминала!
Купить Windows Server 2019 RDS User Cal ( 50 User ) | Купить Windows Server 2022 RDS User Cal ( 50 User )
