Восстановление доступа к системе может стать актуальной задачей для администраторов и пользователей Windows Server 2022, 2019 и 2016, а также других версий Windows. Если вы столкнулись с необходимостью сброса забытого пароля, этот процесс можно выполнить с помощью загрузочного образа операционной системы. В зависимости от того, работаете ли вы с физическим сервером или виртуальной машиной, вам потребуется записанный на USB-флешку образ системы или его ISO-версия соответственно. Ниже приведены шаги, которые помогут вам сбросить пароль и восстановить доступ к системе:
- Подготовка и подключение образа: Подключите загрузочный образ операционной системы к физическому серверу или виртуальной машине (ВМ). Это может быть образ на USB-флешке или ISO-файл.
- Загрузка с образа: Перезагрузите сервер или ВМ и настройте его на загрузку с подключенного образа операционной системы, аналогично процессу установки новой ОС.
- Доступ к командной строке: Сразу после начала загрузки системы с образа нажмите сочетание клавиш Shift + F10, чтобы открыть командную строку. Если доступ к командной строке не получен через Shift + F10, следуйте дальнейшим инструкциям: выберите опцию «Далее», затем «Восстановление системы», перейдите к разделу «Поиск и устранение неисправностей» и выберите «Командная строка».
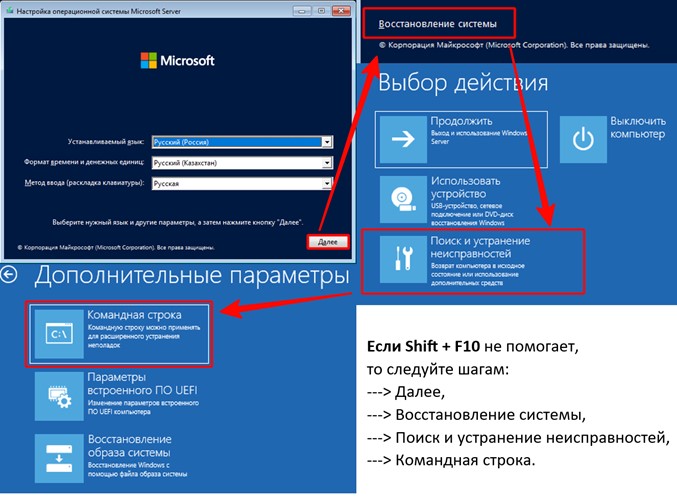
После того как вы получили доступ к командной строке, следующим шагом будет попытка перейти на диск, обычно используемый под системный раздел, то есть на диск «C». Введите команду C:. Если система выдает сообщение об ошибке, указывая, что диск не найден, необходимо назначить этому разделу букву диска. Используйте для этого утилиту diskpart, следуя приведенным ниже инструкциям:
- Введите команду
diskpartдля запуска утилиты. - Введите
lis dis, чтобы отобразить список всех доступных дисков. Обычно системный диск обозначается как диск 0, но вам следует проверить, что это действительно тот диск, на котором установлена операционная система. - Выберите диск с помощью команды
sel dis 0, где 0 — номер диска с установленной ОС. - Чтобы увидеть разделы на выбранном диске, используйте
lis par. Это поможет определить номер системного раздела. - Выберите нужный раздел, введя
sel par X, где X — номер соответствующего раздела. Например, если системный раздел — это раздел 3, используйтеsel par 3. - Назначьте букву разделу командой
assign letter=C, чтобы раздел стал доступен под буквой C. - Проверьте, что буква успешно назначена, с помощью
lis vol. Раздел должен отображаться с новой буквой диска. - Завершите работу с diskpart, введя
exit.
В командной строке это выглядит так:
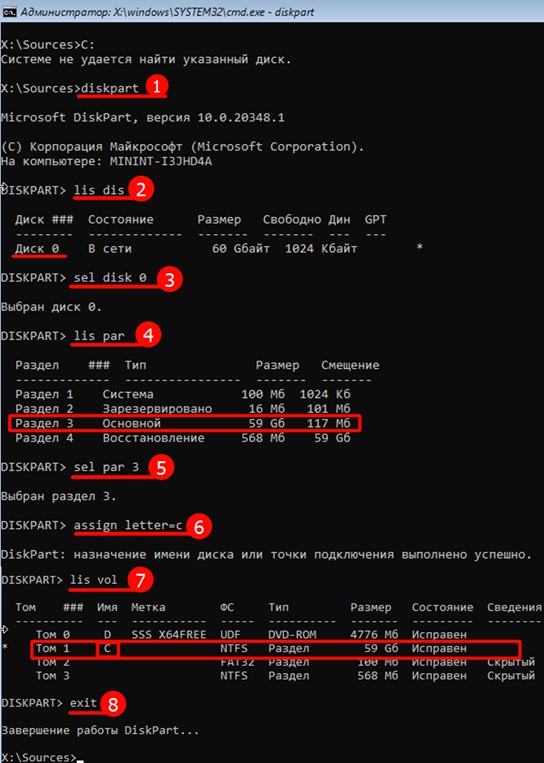
После успешного доступа к нужному разделу и назначения ему буквы, перейдите к следующим шагам для подготовки к сбросу пароля:
- Изменение файла вспомогательной утилиты:
a) Сначала переименуйте существующий файл утилиты вспомогательной доступности, чтобы сохранить его для последующего восстановления. Введите следующую команду:
move C:\Windows\System32\Utilman.exe C:\Windows\System32\Utilman.exe.bak
Это переименует файл Utilman.exe в Utilman.exe.bak. Этот шаг необходим для того, чтобы вы могли восстановить оригинальный файл после сброса пароля.
b) Затем создайте копию файла командной строки (cmd.exe) с именем Utilman.exe, чтобы получить прямой доступ к командной строке с экрана входа в систему. Используйте команду:
copy C:\Windows\System32\cmd.exe C:\Windows\System32\Utilman.exe
Это позволит запустить командную строку перед входом в систему, используя иконку вспомогательных технологий на экране блокировки.
В командной строке выглядит так:

После внесения необходимых изменений через командную строку в среде установочного образа Windows, следуйте этим шагам для безопасной перезагрузки вашего сервера:
- Закрытие командной строки:
- Закройте командную строку, нажав на крестик в углу окна или введя команду exit.
- Выход из установщика Windows:
- После закрытия командной строки, если вы находитесь в установщике Windows или в среде восстановления, закройте все открытые окна, нажимая на крестики или выбирая опцию «Отмена» при появлении запросов о продолжении установки. Система может предложить вам опции действий перед закрытием, включая возможность перезагрузки.
- Если представляется возможность выбора, используйте опцию «Выключить компьютер». Это самый безопасный способ завершить работу с установочным образом и гарантировать, что изменения, внесенные в систему, не приведут к нежелательным последствиям.
- Перезагрузка сервера:
- После выключения сервера включите его снова, используя физическую кнопку питания. Это обеспечит его загрузку с системного диска в обычном режиме.
- Убедитесь, что установочный носитель (например, USB-флешка или диск) удален или не выбран в качестве приоритетного устройства загрузки в настройках BIOS или UEFI, чтобы сервер загрузился с жесткого диска.
- Доступ к командной строке через экран блокировки:
-
- После перезагрузки и загрузки операционной системы обратите внимание на экран входа. На этом этапе, вместо стандартного ввода пароля, нажмите на иконку «Специальные возможности», которая теперь должна активировать командную строку. В зависимости от скорости вашей системы, возможно, потребуется подождать несколько минут, пока командная строка не станет доступной.
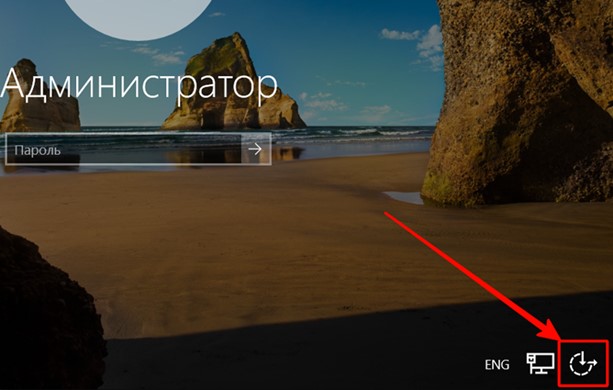
5. Сброс пароля пользователя:
-
- В открытой командной строке введите net user, чтобы увидеть список учетных записей пользователей на вашем компьютере. Это поможет вам определить точное имя учетной записи, для которой вы хотите сбросить пароль.
- Затем используйте команду net user имя_пользователя новый_пароль, заменив имя_пользователя на имя учетной записи, для которой вы сбрасываете пароль, и новый_пароль на пароль, который вы хотите установить. Например, если имя пользователя «admin» и вы хотите установить новый пароль «password123», введите:
net user admin password123
-
- После успешного выполнения команды закройте командную строку, введя exit.
6. Проверка нового пароля:
- Теперь попробуйте авторизоваться в системе, используя новый пароль для выбранной учетной записи.
После успешного сброса пароля важно восстановить первоначальное состояние системных файлов, чтобы закрыть доступ к возможности сброса пароля через экран блокировки. Для этого необходимо вернуть файл Utilman.exe на его исходное место:
- Повторный доступ к системе через образ:
- Перезагрузите ваш сервер, используя установочный образ Windows, как вы делали это ранее.
- Снова откройте командную строку на этапе выбора языка установки, используя сочетание клавиш Shift + F10.
- Переход на системный раздел:
- Если необходимо, используйте diskpart и соответствующие команды, как описано в предыдущих шагах, чтобы обеспечить доступ к диску C.
- Восстановление файла Utilman.exe:
- Введите следующую команду для восстановления оригинального файла вспомогательной утилиты доступности:
move C:\Windows\System32\Utilman.exe.bak C:\Windows\System32\Utilman.exe
Это действие заменит модифицированную версию файла Utilman.exe его оригинальной копией, восстанавливая стандартное поведение системы на экране блокировки.
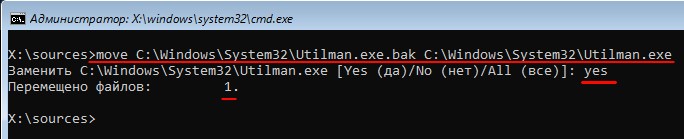
4. Завершение работы:
-
- После восстановления файла введите exit для выхода из командной строки.
- Закройте все окна установщика Windows и отмените процесс установки, если система запросит подтверждение. Это должно привести к автоматической перезагрузке системы.
Мы надеемся, что это руководство помогло вам сбросить пароль. В заключение, хотим напомнить, что наша компания предлагает широкий спектр услуг, связанных с серверами. Независимо от того, нужен ли вам новый или б/у сервер, или вы ищете надежное решение для аренды выделенного сервера (Dedicated Server) или виртуального (VPS), мы готовы предложить оптимальные варианты, соответствующие вашим бизнес-потребностям. Свяжитесь с нами Контакты | OLP.kz для получения дополнительной информации о наших продуктах и услугах.
1 min read
Table of Contents
- Step 1 — Access IPMI
- Step 2 — Enter Boot Menu with F11
- Step 3 — Installation Window
- Step 4 — «Repair your computer»
- Step 5 — «Troubleshoot»
- Step 6 — «Command Prompt»
- Step 7 — CMD
- Step 8 — New Password
- Step 9 — Rollback
This guide will help with resetting the Administrator’s password on Windows Server 2019
Requirements
- Before you start, you need to download Windows Server 2019 ISO:
https://www.microsoft.com/en-US/evalcenter/evaluate-windows-server-2019?filetype=ISO - Please check our guide – How to access IPMI through VPN:
https://console.clouvider.co.uk/index.php?cmd=knowledgebase&action=article&id=1
If you don’t have access to VPN/IPMI to your server, please create a ticket with IPMI/VPN request and our engineers will be happy to create one for you.
Step 1 – Access IPMI #
Please follow the guide – How to access IPMI through VPN – Run Java Console and mount your Windows Server 2019 ISO
Step 2 – Enter Boot Menu with F11 #
Reboot your server, and with the F11 key, go to the boot menu:

Step 3 – Installation Window #
When the installation window opens, click Next to continue.
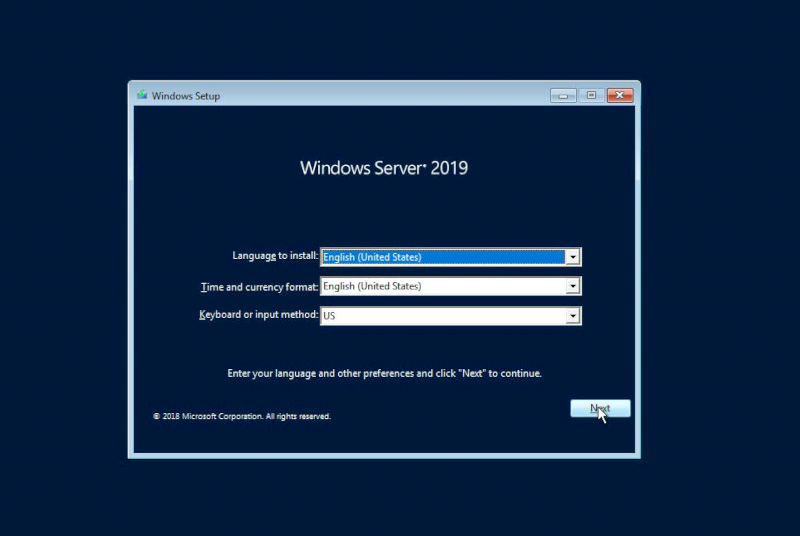
Step 4 – “Repair your computer” #
Select the “repair your computer” option.
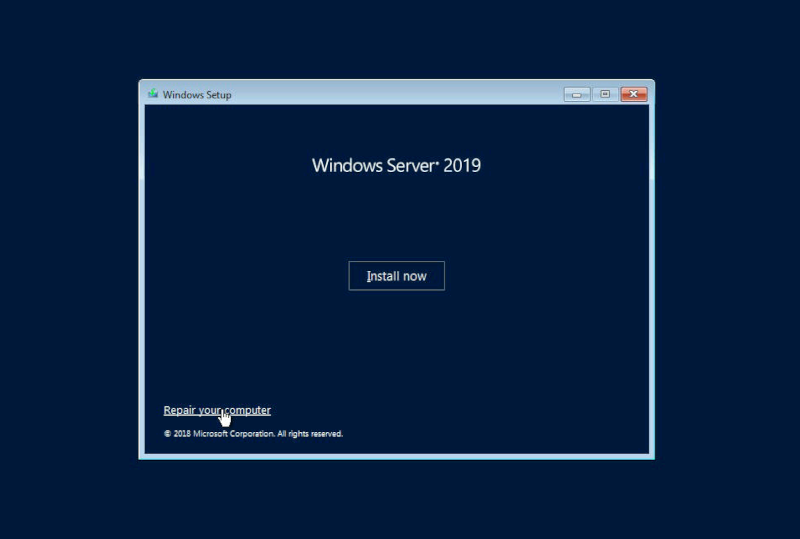
Step 5 – “Troubleshoot” #
Select the “troubleshoot” option.
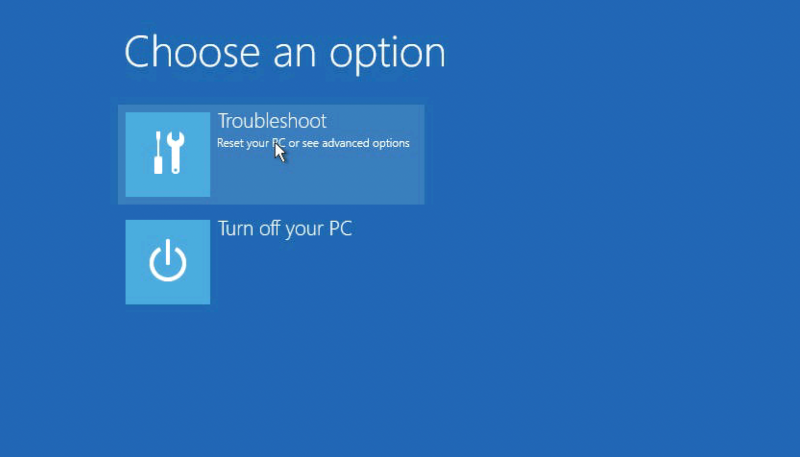
Step 6 – “Command Prompt” #
Select “command prompt”.

Step 7 – CMD #
Inside CMD please type:
d: cd Windows cd System32 move utilman.exe utilman.exe.bak copy cmd.exe utilman.exe net user administrator /active:yes shutdown -r -t 0
Step 8 – New Password #
After server reboot, on the home login screen, please press the Win+U combination. Inside CMD window, please type:
net user Administrator your-new-password exit
Step 9 – Rollback #
Your password has been reset. However, you need to rollback your changes with utilman.exe.
Just reboot your server, and repeat this guide. Inside CMD window in Windows Recovery mode, please type:
d: cd Windows cd System32 del utilman.exe ren utilman.exe.bak utilman.exe shutdown -r -t 0
Initially you set up a password in order to secure your system contents, data, folders, media files, etc from nasty intrusion of strangers. But if you are not using that very secured account for a while, you are most likely to forget the password in case of emergencies and that is where the real troubles start.
This article would actually discuss the methods about how to reset Windows Server 2019 administrator forgot password without losing data.
Method #1: Reset Windows Server 2019 Admin Password with Command Prompt
Command prompt or CMD is a command line interpreter for Windows which can actually perform various critical tasks in the blink of your eye. Here in this section we would use it to reset Windows server 2019 password without losing any data from the system.
Step 1. Firstly insert your Windows Server 2019 bootable CD into your locked account and start the system.
Step 2. Now wait until the login scree appears, and keep hitting the “Shift” key until the cmd black dialogue box appears,
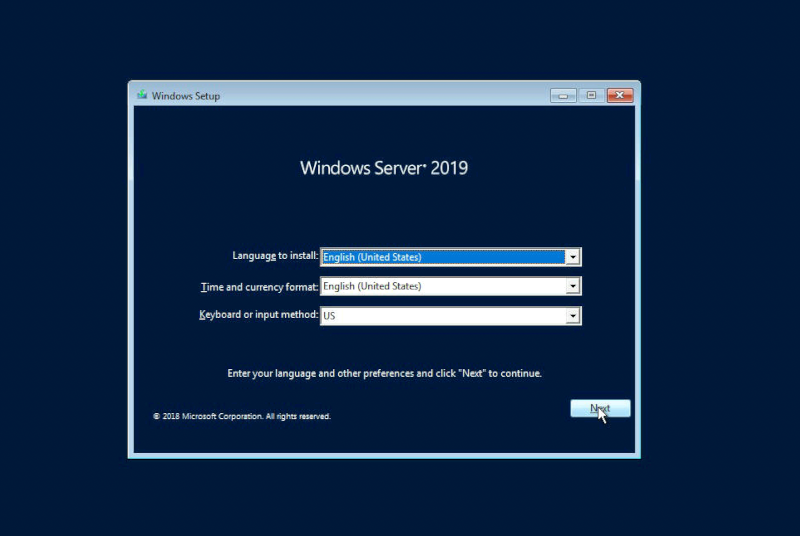
then click “Repair your computer link” > command prompt.
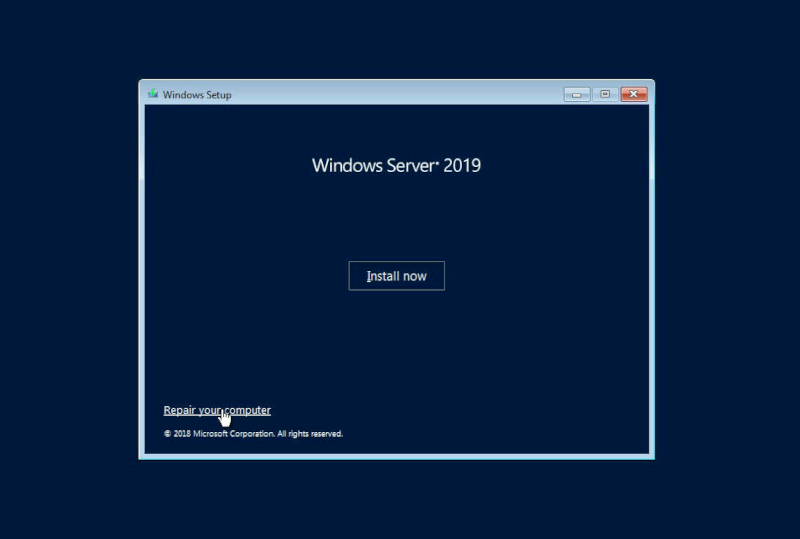
Step 3. Copy paste the following command in the dialogue box:
d: cd Windows cd System32 move utilman.exe utilman.exe.bak copy cmd.exe utilman.exe net user administrator /active:yes shutdown -r -t 0
The command above makes a backup of the utility manager.
Step 5. Then restart your Windows server and when you’re on the login screen, select the Ease of Access icon and type the following command.
net user Administrator your-new-password exit
Make sure to replace the password with the new password that you are creating right now.
Step 6. Reboot your computer and input the newly created password and you will get the clean access to your Windows server OS.
Step 7. Once your Windows server 2019 password is reset successfully, don’t forget to revert your changes to Utilman. To do so, back to your command prompt window and type the following command:
d: cd Windows cd System32 del utilman.exe ren utilman.exe.bak utilman.exe shutdown -r -t 0
Method #2: Reset Windows Server 2019 Administator Password (Easy Way)
iSeePassword Windows Password Recovery Advanced is a very powerful professional tool which can reset any type of account passwords without losing any of the system data. It does not need to reinstall the OS thereby all the contents of the computer remains intact all throughout the procedure. The tool has been tested with various brand models of computers and laptops like Dell, HP, Lenovo and other windows server 2019 and thus you can be reassured of the expected output. Now let’s use it to unlock Windows server 2019 admin password.
Step 1. Download and install it correctly in your working computer with step instructions.
Step 2. Insert your empty optical disk and from the main interface screen click on “Burn USB” or “Burn CD/DVD” option as per the disk choice to initiate the process of burning of the ISO files.

Step 3. Once the burning process is complete, it will show a messagse “Burning Successfully”, then eject the loaded bootable disk fro the working computer and inset it into the locked out Windows server 2019 computer and boot from it.

Step 4. You can also change the boot priority order from the BIOS utility settings to load the ISO files into the locked computer.
Step 5. After resetting the boot order restart the computer. Click on “Reset Password” button.

You will be asked to enter a new password for your Windows server 2019. And “Reboot” buttons and your system will be restarted, but this time there will be no password prompting to access the locked account.
So easy?
The methods mentioned above are equally effective when it comes to reset Windows server 2019 administrator password, it also works for server 2012, 2016, but you are serious with your system security and wish to get a guaranteed output then you better rely on iSeePassword. It’s one of the easiest-to-use windows password resetting tools which has got no downsides unlike other password resetting tools.
Hello! Next, we will continue to explore the world of Windows Server 2019. To be specific, let’s explain a very sensitive aspect of system security. It is about the administrator password. Of course, the use of a secure password is one of the most important security measures, as it prevents unauthorized access to the system. Additionally, when we install Windows Server 2019, the system asks us to assign the password of the administrator user. If you want more information on how to install windows server 2019, check here. This account is local and has elevated privileges to run processes on the system and its services. As you can see, this password is a sensitive part of the system security. Also, if for some reason we forget it, we will not be able to access the system. So, here I show you how to reset the administrator password in Windows Server 2019.
Prerequisite
- A DVD or USB with the Windows Server 2019 boot image.
Recovering Windows Server 2019 administrator password using CMD.
In the first place, please enter your DVD or USB and start the system as if you were going to format it. When the installation window appears, please click Next to continue.

In the next screen, you have to click on repair your computer

Here are 3 options: Continue, Troubleshoot and Turn off your PC. You have to select the 2nd option Troubleshoot.

When redirected to the following window, please select Command Prompt

Using the Command Prompt
A CMD will open immediately. Once there you must run the following commands textually:
d: cd Windows cd System32 move utilman.exe utilman.exe.bak copy cmd.exe utilman.exe net user administrator /active:yes shutdown -r -t 0
If all goes well, the Command Prompt should look like this:

Commands have to be entered one by one. Additionally, let’s see what commands we’re running in the system. With the first 3 commands, we place ourselves in the unit where Windows Server is installed, and we navigate specifically to the System32 folder. The 4th command we introduce makes a backup of the utilman executable in case we want to restore it later. The next command allows replacing the Administrator of Utilities in the start screen by the cmd.exe. This is essential, as we will be able to modify the password using Command Prompter. The subsequent command activates the administrator user. Finally, the last command we enter restarts the server. Please note that you need to enter the commands as I leave them here so as not to make any configuration errors.
After entering the last of the commands, the server will restart. Once on the home screen press the Win+U combination. Straightaway, a CMD will open where you have to enter the next command:
net user administrator newpassword exit
Where newpassword is the new password that you will assign to the Windows Server administrator. The command prompt should look like this:

After setting the password, enter Exit to exit the CMD and return to the home screen. Then, enter the new password you just created. You should be able to access it without any problems.

However, if you want to restore the original values, you just have to repeat the process using the following command:
del utilman.exe ren utilman.exe.bak utilman.exe
Conclusion
As can be seen, the procedure for reset the administrator password on Windows Server is not complicated to execute. However, some users are reluctant to use CMD. But, by exactly following the instructions we give you, you will be able to recover access quickly. Before I say goodbye, I would like to invite you to join our Facebook group. All right, that’s it for now, see you next time.
— Advertisement —
Everything Linux, A.I, IT News, DataOps, Open Source and more delivered right to you.
Subscribe
«The best Linux newsletter on the web»
Lost or forgot your administrator password to Server 2019? Try Command Prompt or efficient password removal tool to reset forgotten Windows Server 2019 password.
Lucas Seltzer Updated on Apr 18, 2025 10:11 AM
Losing or forgetting your Windows Server password could leave you without the ability to access your computer. This makes sense when you’ve forgotten administrator password and cannot log on Windows Server 2019 — whether it’s a local or domain account.
Thankfully, you can reset Windows Server 2019 password. Using Windows Installation DVD disk along with command prompt to reset the forgotten admin password in Server 2019 is feasible yet complicated. To facilitate Windows password reset process, you can use an efficient third-party utility, ensuring to recover access to administrator account.
Here are several things you can do to reset Windows Server 2019 administrator password if you forget or you don’t know, and we will explore each one in-depth.

If you forgot the password on Windows Server 2019 admin or user account, try these routes to restore full access.
Windows Password Recovery comes in handy and can automate the process of resetting Windows Server 2019 forgotten password without carrying out command prompts.
Table of Contents
- Use Windows installation disk free
- Use Windows Password Recovery tool — easy, quick
- Reset forgotten domain admin password
- Reset a forgotten admin password from local account
- Forgot Admin password in Windows Server 2019? Fixed!
Use Windows installation disk free
If you’re locked out of your Windows Server 2019 because you forgot the admin password, that’s okay. Microsoft offers an all-purpose admin password reset process — though it may be complicated for many users.
To reset the administrator password of a local or domain account, you’ll need to create a password recovery disk with CD/DVD or USB on an accessible computer. This allows you to access Command Prompt to run certain commands for resetting the forgotten or lost admin password in Windows Server 2019 by creating a new one. Note: Be sure to not forget the updated password, or you’ll need to perform the reset again.
Now, let cover how to use an installation disk to get you back into your Windows Server 2019 machine if forgotten the administrator account password.
How to reset forgotten Windows Server 2019 password
1. Create an Installation disk. From another computer that you have access, download Windows Server 2019 ISO and burn it onto a writable CD/DVD or USB drive.
2. Insert the installation disk into your locked Windows Server 2019 computer.
3. Power on your Server, and repeatedly press the key (F2, F1, ESC, DEL, etc.) to enter BIOS SETUP utility. Then use the arrow key to select the burned DVD and hit Enter to set it boot from the disk.
4. When your computer boots from DVD, Windows Setup interface appears. Select your language and keyboard and then Next.
5. Then click Repair your computer in the bottom left of the window.
6. On the Choose an option interface, click Troubleshoot, followed by Command Prompt.
7. Inside CMD, type the following two commands, and press Enter after each.
move c:\windows\system32\utilman.exe c:\windows\system32\utilman.exe.bak
copy c:\windows\system32\cmd.exe c:\windows\system32\utilman.exe
8. Close the Command Prompt interface, then click Continue. Your Server will restart and shows the login screen.
9. Press Windows Key + U, or click Ease of Access icon at the lower right corner to open the Command Prompt window.
10. Run the net user command to reset your 2019 Server’s administrator password even you do not remember it. Replace Appgeeker with whatever new password you want.
net user Administrator Appgeeker
11. When done, close Command Prompt.
12. Now you’re able to log back into the Windows Server 2019 using the newly reset password.
13. Once you verify that you’ve recovered your Administrator account, revert the changes to original state.
- Reboot your computer.
- In Windows Setup interface, choose Next > Repair your computer.
- Click Troubleshoot > Command Prompt.
- Execute this command: copy c:\utilman.exe c:\windows\system32\utilman.exe
- Close Command Prompt and anything should be back up and running.
Important! Make sure to use the command lines correctly for your own Windows Server 2019 admin password reset. Unlocking someone’s Server computer without permission could lead to criminal consequences.
Use Windows Password Recovery tool — Reset all types of passwords
Chances are that you are unfamiliar with command prompts and cannot figure out a forgotten admin password in Windows Server 2019, or even you don’t know how to create the installation disk to reset the lost password of the Administrator. No worries.
If you’re looking for an efficient and complete password reset utility, you can stop your search with Windows Password Recovery. It’s a dedicated tool that’s designed to deal with the issue with forgetting password to Windows Server 2019, enabling you to reset the forgotten Server 2019 admin password and regain access to your computer without losing files or settings.
What you can do with Windows Password Recovery software on Server 2019:
- Carries inbuilt tool for creating a Windows password reset disk quickly.
- Reset forgotten domain admin password, local admin password, domain user password, or local user password in Windows Server 2019 — all without executing command prompts.
- Reset Windows Server 2019 passwords without affecting any data stored in the desktop.
- Remove any password in Windows system.
- Create a new Administrator account.
- Work on all Windows operating systems.
How to reset forgotten local/domain admin password for Windows Server 2019 easily
The process is pretty straightforward. Windows Password Recovery offers intuitive wizard to guide you to burn a password recovery disk, boot the computer from the disk, and reset the Windows Server 2019 password that you’ve lost or forgotten without involving any command prompts, allowing you to get in your computer instantly.
Step 1- Launch the tool and make a password reset disk.
Once you’ve downloaded Windows Password Recovery tool on a working Windows PC, install it properly. Then open it, and click Start button.
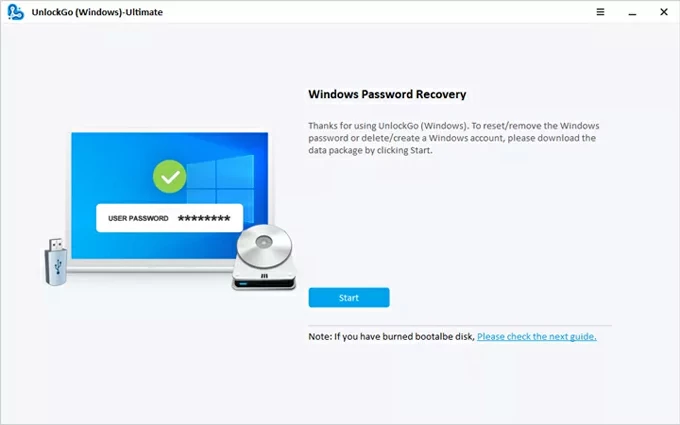
Insert a blank CD/DVD or a USB stick to the computer. Here we use the USB Flash Drive. Pull down the drive menu and choose [your USB]. Then click Next button to start burning the Window boot disk within minutes.
When done, unplug the USB drive.
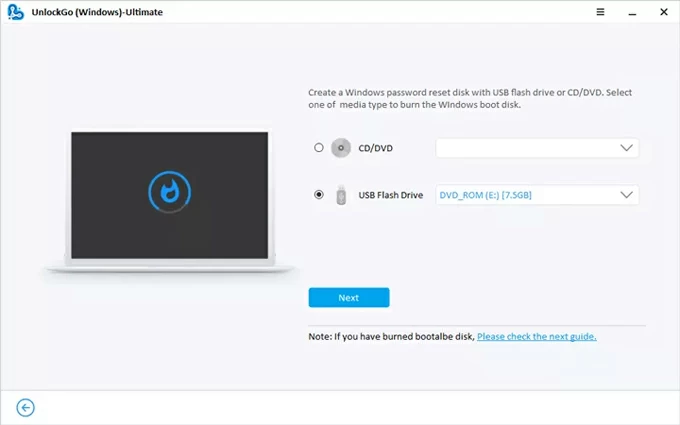
Step 2: Boot your Windows Server 2019 from the USB drive.
Insert the burned USB drive to your Server 2019 machine to bypass the forgotten admin password and get past the login screen.
Turn on or restart your computer. While it’s starting, hold down the appropriate key (like F2, F12, Delete, or Esc) to enter BIOS Setup Utility menu. The key is varied based on the manufacturers, and you could check for correct one from the chart.
When the menu appears, use the arrow keys to highlight the USB drive and press Enter to set it as the first boot order.
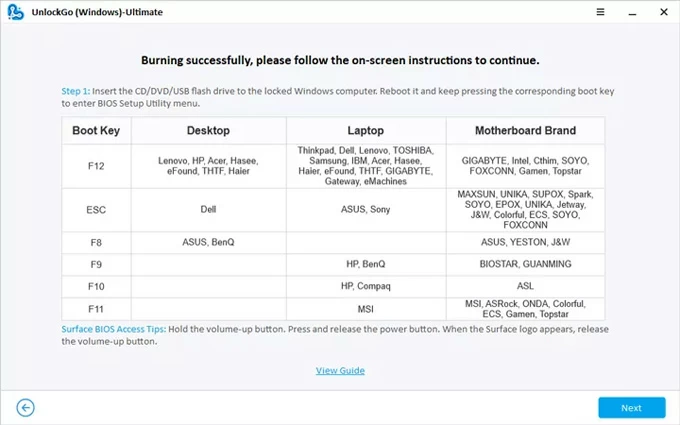
If you have no idea on how to set your Windows Server 2019 boot from the Windows password recovery disk, check the links below:
- How to boot from a USB drive in Windows
- How to boot from CD/DVD-ROM in Windows
Step 3- Reset forgotten password on Windows Server 2019 for local & domain admin account.
Once your computer boots from USB drive, Windows Password Recovery software will automatically run and load your Windows system. From the screen, select Windows Server 2019, and click Next button.
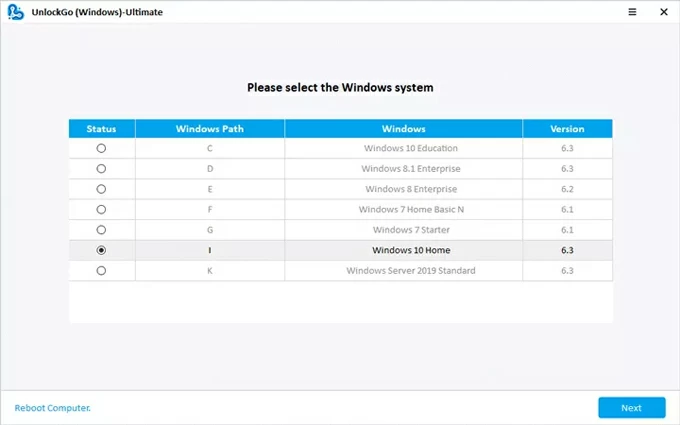
You should see all local/ domain accounts of Windows Server 2019 computer. To reset the forgotten administrator password, click on the dot next to that account.
Proceed to choose Reset Account Password, then click Next button.
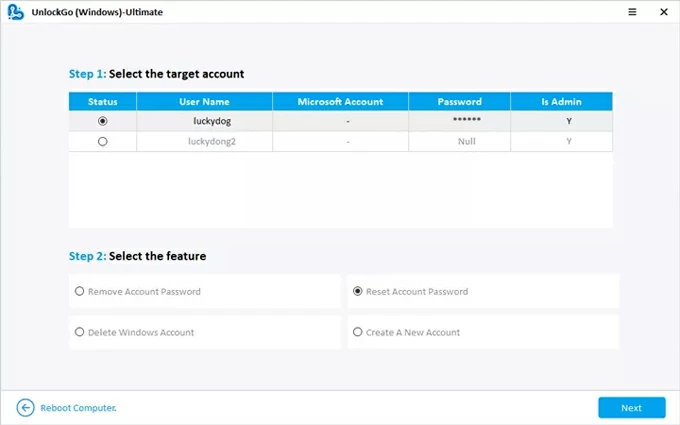
When ready, enter the new password, and hit Reset button to changes the password of the administrator account after forgetting.
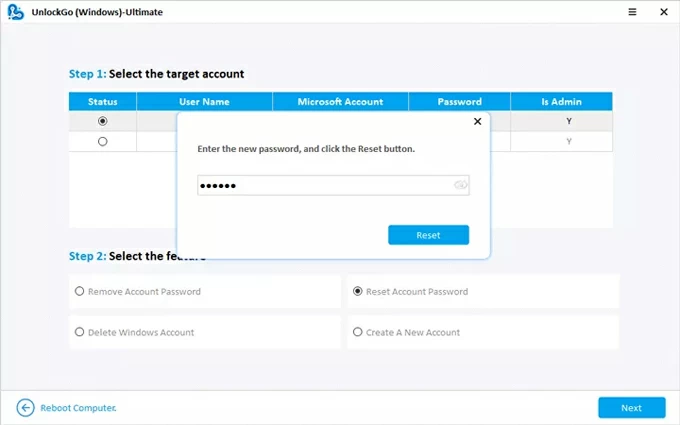
Step 4- Access Windows Server 2019 after resetting forgotten admin/ user password.
Once your password that you cannot remember to unlock Windows Server 2019 computer has been reset, click Restart button. Log in with your new password and get into your desktop or laptop with full control.
Reset forgotten domain admin password
Windows Server domain controller typically has a recovery account setting, which can be used if you forgot the administrator password of your domain account. For this to work, make sure that there is more than one admin account on your server computer and you know the credentials for login.
To reset the domain admin password from Windows Server 2019 for free, do the following:
- Log into the domain-joined computer with administrative privileges.
- Navigate to Active Directory Users and Computers (ADUC) console.
- Locate the domain administrator account, right-click on it, then choose Reser Password.
- When prompted, input the new password for the domain account and confirm the reset for the forgotten Windows Server 2019 domain administrator password.
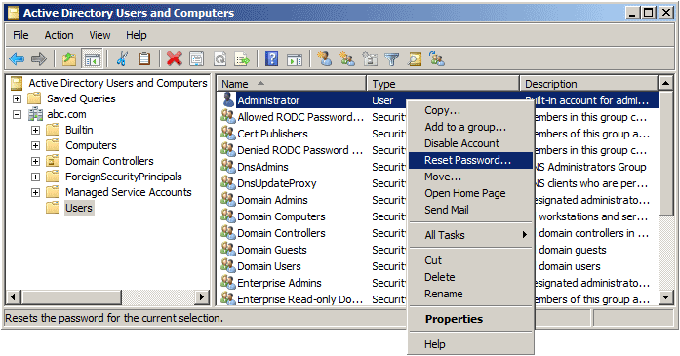
In case you forgot the domain admin password when you’re totally locked out of your server 2019 computer, and no other administrator exists in this Windows domain, Active Directory Users and Computers will not help. You just resort to the Windows Password Recovery application mentioned above for resetting or removing the administrator password from your domain account.
Reset a forgotten admin password from local account
If you still have access to your locked Windows Server 2019 computer even after the local administrator password has been forgotten, the «Set Password» function in the Local Users and Groups console may be able to unlock for you, even if you can’t remember the password on the Server 2019 local admin account.
- Log in to the server with your local account credentials.
- Once signed in, click Start menu and choose Run. You can also press Windows key + R to open the Run dialog box.
- Enter lusrmgr.msc in the box and click OK. This should open Local Users and Groups console.
- Double-click Users from left sidebar to display a list of users on the right pane.
- Locate your administrator account that you wish to reset the password for.
- Right-click on the account, and from the menu, choose Set Password.
- Create a new password and confirm.
- Click OK to save the password change.
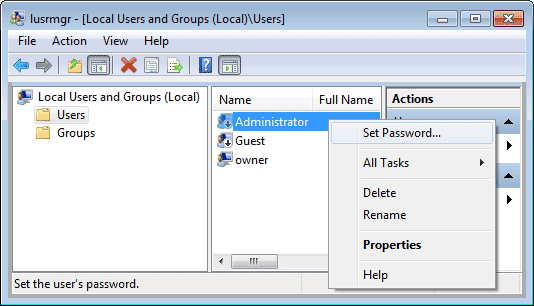
Forgot Admin password in Windows Server 2019? Fixed!
One of the above methods should help you regain access to your Windows Server 2019 PC & laptop when you forget the administrator password, but it’s best to take precautions to avoid going through this Windows Server password reset process again. If you frequently forget your local/domain administrator password, consider keeping a physical copy of it in a secure place.
In case you’re still locked out of your Windows Server 2019 and can’t remember the password, your last resort is to reinstall operating system. This will erase all the data on your computer’s hard drive, returning it to its original state. So, make sure that you have backup of all your files and documents for safety.
