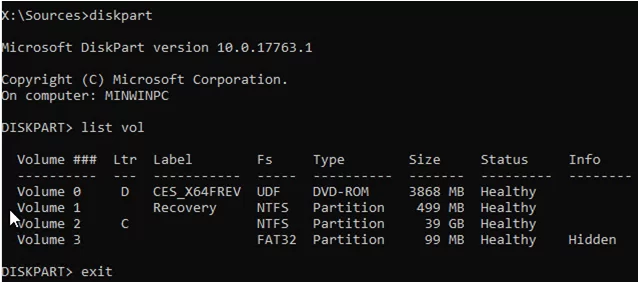Для проверки целостности системных файлов и восстановления поврежденных файлов (библиотек) компонентов в Windows (Windows Server) можно использовать команды SFC и DISM. Эти две утилиты могут быть крайне полезными, если операционная система Windows работает нестабильно, появляются ошибки при запуске стандартных приложений или служб, после вирусного заражения и т.д.
В этой статье мы рассмотрим, как использовать команды
sfc /scannow
,
DISM /Online /Cleanup-Image /RestoreHealth
или
Repair-WindowsImage -Online -RestoreHealth
для восстановления образа и системных фалов в Windows 10/11 и Windows Server 2022/2019/2016.
Содержание:
- SFC /scannow: восстановление системных файлов Windows
- Проверка целостности хранилища компонентов Windows с помощью DISM
- Восстановление образа Windows с помощью DISM /RestoreHealth
- DISM /Source: восстановление образа Windows с установочного диска
- Восстановление образа Windows с помощью PowerShell
- DISM: восстановление поврежденного хранилища компонентов, если Windows не загружается
SFC /scannow: восстановление системных файлов Windows
Перед тем, как восстанавливать образ Windows с помощью DISM, рекомендуется сначала попробовать проверить целостность системных файлов с помощью утилиты SFC (System File Checker). Команда
sfc /scannow
позволяет проверить целостность системных файлов Windows. Если какие-то системные файлы отсутствуют или повреждены, утилита SFC попробует восстановить их оригинальные копии из хранилища системных компонентов Windows (каталог C:\Windows\WinSxS).
Утилита SFC записывает все свои действия в лог-файл
windir%\logs\cbs\cbs.log
. Для всех записей, оставленных SFC в файле CBS.log проставлен тег [SR]. Чтобы выбрать из лога только записи, относящиеся к SFC, выполните команду:
findstr /c:"[SR]" %windir%\Logs\CBS\CBS.log >"%userprofile%\Desktop\sfc.txt"
Если команда sfc /scannow возвращает ошибку “
Программа защиты ресурсов Windows обнаружила повреждённые файлы, но не может восстановить некоторые из них / Windows Resource Protection found corrupt files but was unable to fix some of them
”, скорее всего утилита не смогла получить необходимые файла из хранилища компонентов (образа) Windows.

В этом случае вам нужно попробовать восстановить хранилище компонентов вашего образа Windows с помощью DISM.
После восстановления образа вы можете повторно использовать утилиту SFC для восстановления системных файлов.
Проверка целостности хранилища компонентов Windows с помощью DISM
Утилита DISM (Deployment Image Servicing and Management) доступна во всех версиях Windows, начиная с Vista.
Для сканирования образа Windows на наличие ошибок и их исправления используется параметр DISM /Cleanup-image. Команды DISM нужно запускать из командной строки, с правами администратора.
Чтобы проверить наличие признака повреждения хранилища компонентов в образе Windows (флаг CBS), выполните команду (не применимо к Windows 7/Server 2008R2):
DISM /Online /Cleanup-Image /CheckHealth
Эта команда не выполняет полное сканирование хранилища компонентов. Проверяются лишь записанные ранее маркеры повреждений и события в журнале Windows. Изменения в образ не вносятся. Команда проверит, не помечен ли ваш образ Windows как поврежденный и возможно ли исправить его.

В этом примере команда вернула, что с образом все хорошо:
No component store corruption detected. The operation completed successfully.
Чтобы выполнить полное сканирование хранилища компонентов на наличие повреждений в хранилище компонентов Windows, запустите команду:
DISM /Online /Cleanup-Image /ScanHealth
Команда проверки образа Windows может выполняться довольно долго (от 10 до 30 минут). И вернет один из трех результатов:
- No component store corruption detected – DISM не обнаружил повреждения в хранилище компонентов;
- The component store is repairable – DISM обнаружил ошибки в хранилище компонентов и может исправить их;
- The component store is not repairable – DISM не может исправить хранилище компонентов Windows (попробуйте использовать более новую версию DISM или вам придется восстанавливать образ Windows из резервной копии, сбрасывать или полностью переустанавливать вашу копию Windows.

В Windows 7 и Windows Server 2008 R2 для использования параметра DISM /ScanHealth нужно установить отдельное обновление KB2966583. Иначе при запуске DISM будет появляться “
Ошибка 87. Параметр ScanHealth не распознан в этом контексте
”.
Команда DISM /ScanHealth может вернуть ошибки:
- Ошибка: 1726. Сбой при удалённом вызове процедуры;
- Ошибка: 1910. Не найден указанный источник экспорта объекта.
Это однозначно говорит о том, что ваш образ Windows поврежден и его нужно восстановить.
Восстановление образа Windows с помощью DISM /RestoreHealth
Чтобы исправить повреждения в хранилище компонентов образа Windows нужно использовать опцию RestoreHealth команды DISM. Эта опция позволит исправить найденные в образе ошибки, автоматически скачать и заменить файлы повреждённых или отсутствующих компонентов эталонными версиями файлов из центра обновлений Windows (на компьютере должен быть доступ в Интернет). Выполните команду:
DISM /Online /Cleanup-Image /RestoreHealth
В Windows 7/2008 R2 эта команда выглядит по другому:
DISM.exe /Online /Cleanup-Image /ScanHealth
Процесс сканирования и восстановления компонентов может быть довольно длительным (30 минут или более). DISM автоматически загрузит недостающие или поврежденные файлы образа с серверов Windows Update.
Восстановление выполнено успешно. Операция успешно завершена.
The restore operation completed successfully.

DISM /Source: восстановление образа Windows с установочного диска
Если на компьютере (сервере) отсутствует доступ в Интернет или отключена/повреждена служба Windows Update (как восстановить клиент Windows Update), то при восстановлении хранилища компонентов появятся ошибки:
- 0x800f0906 — Не удалось скачать исходные файлы. Укажите расположение файлов, необходимых для восстановления компонента, с помощью параметра Источник (0x800f0906 — The source files could not be downloaded. Use the source option to specify the location of the files that are required to restore the feature);
- Ошибка: 0x800f0950 — Сбой DISM. Операция не выполнена (0x800f0950 — DISM failed. No operation was performed);
- Ошибка:0x800F081F. Не удалось найти исходные файлы. Укажите расположение файлов, необходимых для восстановления компонента, с помощью параметра Источник (Error 0x800f081f, The source files could not be found. Use the «Source» option to specify the location of the files that are required to restore the feature).

<
Во всех этих случаях вы можете использовать альтернативные средства получения оригинальных файлов хранилища компонентов. Это может быть:
- Установочный диск/флешка/iso образ Windows
- Смонтированный файл wim
- Папка \sources\SxS с установочного диска
- Файл install.wim с установочным образом Windows
Вы можете указать WIM или ESD файл с оригинальным установочным образом Windows, который нужно использовать в качестве источника для восстановления файлов системы. Предположим, вы смонтировали установочный ISO образ Windows 11 в виртуальный привод D:.
Примечание. Для восстановления поврежденных файлов в хранилище компонентов из локального источника версия и редакция Windows в образе должна полностью совпадать с вашей.
С помощью следующей PowerShell команды проверьте, какая версия Windows установлена на вашем компьютере:
Get-ComputerInfo |select WindowsProductName,WindowsEditionId,WindowsVersion, OSDisplayVersion

Выведите список доступных версий Windows в установочном образе:
Get-WindowsImage -ImagePath "D:\sources\install.wim"
В нашем случае образ Windows 11 Pro в образе install.wim имеет
ImageIndex = 6
.
Для восстановления хранилища компонентов из локального WIM/ESD файла с блокированием доступа в интернет, выполните следующую команду (не забудьте указать ваш индекс версии Windows в файле):
DISM /online /cleanup-image /restorehealth /source:WIM:D:\sources\install.wim:6 /limitaccess
Или:
DISM /online /cleanup-image /restorehealth /source:ESD:D:\sources\install.esd:6 /limitaccess

Если при запуске появляется
- Ошибка Error: 50: DISM does not support servicing Windows PE with the /Online option, значит ваша DISM считает, что вы используете WinPE образWindows. Чтобы исправить это, удалите ветку реестра HKEY_LOCAL_MACHINE\SYSTEM\CurrentControlSet\Control\MiniNT.
Ошибка DISM Error 87: проверьте правильно написания команды, убедитесь что вы используете версию DISM для вашей версии Windows (обычно бывает при загрузке через WinPE/WinRE).
Утилита DISM пишет подробный журнал сканирования и восстановления системных файлов в файл
C:\Windows\Logs\DISM\dism.log
.
После восстановления хранилища компонентов вы можете запустить утилиту проверки системных файлов
sfc /scannow
. Скорее всего она успешно восстановит поврежденные файлы:
Программа защиты ресурсов Windows обнаружила поврежденные файлы и успешно их восстановила.
Windows Resource Protection found corrupt files and successfully repaired them.

Если все системные файлы целы, появится сообщение:
Windows Resource Protection did not find any integrity violations
Восстановление образа Windows с помощью PowerShell
В версии PowerShell в Windows 10/11 и Windows Server 2022/2019 есть аналоги рассмотренных выше команд DISM. Для сканирования хранилища компонентов и поиска повреждений в образе выполните:
Repair-WindowsImage -Online –ScanHealth

Если ошибок в хранилище компонентов не обнаружено, появится сообщение:
ImageHealth State: Healthy
Для запуска восстановления системных компонентов и файлов наберите:
Repair-WindowsImage -Online -RestoreHealth
При отсутствии доступа к интернету эта команда может зависнуть в процессе восстановления образа. Вы можете восстановить системные компоненты из локальной копии образа Windows в виде WIM/ESD файла, скопированного с установочного ISO образа Windows 10 (здесь также нужно указать индекс версии Windows в wim файле в качестве источника восстановления):
Repair-WindowsImage -Online -RestoreHealth -Source D:\sources\install.wim:5 –LimitAccess
DISM: восстановление поврежденного хранилища компонентов, если Windows не загружается
Если Windows не загружается корректно, вы можете выполнить проверку и исправление системных файлов в оффлайн режиме.
- Для этого загрузите компьютер с установочного образа Windows (проще всего создать загрузочную USB флешку с Windows 10/11 с помощью Media Creation Tool) и на экране начала установки нажмите
Shift + F10 - Чтобы разобраться с буквами дисков, назначенных в среде WinPE, выполните команду
diskpart
->
list vol
(в моем примере диску, на котором установлена Windows присвоена буква C:\, эту букву я буду использовать в следующих командах); - Проверим системные файлы и исправим поврежденные файлы командой:
sfc /scannow /offbootdir=C:\ /offwindir=C:\Windows
- Для исправления хранилища компонентов используйте следующую команду (в качестве источника для восстановления компонентов мы используем WIM файл с установочным образом Windows 10, с которого мы загрузили компьютер):
Dism /image:C:\ /Cleanup-Image /RestoreHealth /Source:WIM:D:\sources\install.wim:6 - Если на целевом диске недостаточно места, то для извлечения временных файлов нам понадобится отдельный диск достаточного размера, например F:\, на котором нужно создать пустой каталог:
mkdir f:\scratch
и запустить восстановление хранилища компонентов командой:
Dism /image:C:\ /Cleanup-Image /RestoreHealth /Source:D:\sources\install.wim /ScratchDir:F:\scratch
Совет. Другие полезные команды DISM, которые должен знать администратор:
-
DISM /Add-Package
– установка MSU/CAB файлов обновлений, интеграция обновлений в образ Windows; -
DISM /Get-Drivers
– получение списка установленных драйверов; -
DISM /Add-Driver
– добавление драйверов в образ; -
DISM /Export-Driver
– экспорт установленных драйверов Windows; -
DISM /Add-Capability
– установка дополнительных компонентов Windows через Features on Demand (например, RSAT, сервер OpenSSH или ssh клиент Windows; -
DISM /Enable-Features
и
/Disable-Features
– включение и отключение компонентов Windows (например, протокола SMBv1), -
DISM /online /Cleanup-Image /StartComponentCleanup
– очистка хранилища компонентов и удаление старых версий компонентов (папки WinSxS); -
DISM /set-edition
– конвертирование ознакомительной редакции Windows на полную без переустановки.

In this tutorial you will learn how to repair Windows Server 2019 installation with DISM. If you’re experiencing problems with your Windows Server 2019 installation, using the DISM /restorehealth can help repair it. DISM is a command-line tool that can scan and fix issues with Windows images, including those used by the Server operating system. This process can be done by following a few simple steps such as opening an elevated command prompt, running the DISM tool, waiting for the process to complete, and restarting your system.
Remember to always have a backup. Or if it’s a virtual machine at least a snapshot.
1.Lets get started by Opening up CMD as administrator and running the following:
dism /online /cleanup-image /scanhealth
2. Once /scanhealth is complete, run the following.
dism /online /cleanup-image /checkhealth
3. Now lets mount your Windows Server 2019 ISO as a drive. Take note of your mounted drive letter because you may need to change it to reflect it within this next command. Start elevated command prompt.
dism /online /cleanup-image /restorehealth /source:WIM:d:\sources\install.wim:2 /limitaccess
4. Now run the following to find and repair additional corruption
5. Hopefully all has been repaired restart your server, then run some windows updates and you should be good to go.
I hope this article was helpful, if you have any questions, please feel free to contact me. If you would like to be notified of when I create a new post, you can subscribe to my blog alert.
Discover more from Patrick Domingues
Subscribe to get the latest posts sent to your email.
Для проверки целостности системных файлов и восстановления поврежденных файлов (библиотек) компонентов в Windows (Windows Server) можно использовать команды SFC и DISM. Эти две утилиты могут быть крайне полезными, если операционная система Windows работает нестабильно, появляются ошибки при запуске стандартных приложений или служб, после вирусного заражения и т.д.
В этой статье мы рассмотрим, как использовать команды
sfc /scannow
,
DISM /Online /Cleanup-Image /RestoreHealth
или
Repair-WindowsImage -Online -RestoreHealth
для восстановления образа и системных фалов в Windows 10/11 и Windows Server 2022/2019/2016.
Содержание:
- SFC /scannow: восстановление системных файлов Windows
- Проверка целостности хранилища компонентов Windows с помощью DISM
- Восстановление образа Windows с помощью DISM /RestoreHealth
- DISM /Source: восстановление образа Windows с установочного диска
- Восстановление образа Windows с помощью PowerShell
- DISM: восстановление поврежденного хранилища компонентов, если Windows не загружается
SFC /scannow: восстановление системных файлов Windows
Перед тем, как восстанавливать образ Windows с помощью DISM, рекомендуется сначала попробовать проверить целостность системных файлов с помощью утилиты SFC (System File Checker). Команда
sfc /scannow
позволяет проверить целостность системных файлов Windows. Если какие-то системные файлы отсутствуют или повреждены, утилита SFC попробует восстановить их оригинальные копии из хранилища системных компонентов Windows (каталог C:\Windows\WinSxS).
Утилита SFC записывает все свои действия в лог-файл
windir%\logs\cbs\cbs.log
. Для всех записей, оставленных SFC в файле CBS.log проставлен тег [SR]. Чтобы выбрать из лога только записи, относящиеся к SFC, выполните команду:
findstr /c:"[SR]" %windir%\Logs\CBS\CBS.log >"%userprofile%\Desktop\sfc.txt"
Если команда sfc /scannow возвращает ошибку “
Программа защиты ресурсов Windows обнаружила повреждённые файлы, но не может восстановить некоторые из них / Windows Resource Protection found corrupt files but was unable to fix some of them
”, скорее всего утилита не смогла получить необходимые файла из хранилища компонентов (образа) Windows.

В этом случае вам нужно попробовать восстановить хранилище компонентов вашего образа Windows с помощью DISM.
После восстановления образа вы можете повторно использовать утилиту SFC для восстановления системных файлов.
Проверка целостности хранилища компонентов Windows с помощью DISM
Утилита DISM (Deployment Image Servicing and Management) доступна во всех версиях Windows, начиная с Vista.
Для сканирования образа Windows на наличие ошибок и их исправления используется параметр DISM /Cleanup-image. Команды DISM нужно запускать из командной строки, с правами администратора.
Чтобы проверить наличие признака повреждения хранилища компонентов в образе Windows (флаг CBS), выполните команду (не применимо к Windows 7/Server 2008R2):
DISM /Online /Cleanup-Image /CheckHealth
Эта команда не выполняет полное сканирование хранилища компонентов. Проверяются лишь записанные ранее маркеры повреждений и события в журнале Windows. Изменения в образ не вносятся. Команда проверит, не помечен ли ваш образ Windows как поврежденный и возможно ли исправить его.

В этом примере команда вернула, что с образом все хорошо:
No component store corruption detected. The operation completed successfully.
Чтобы выполнить полное сканирование хранилища компонентов на наличие повреждений в хранилище компонентов Windows, запустите команду:
DISM /Online /Cleanup-Image /ScanHealth
Команда проверки образа Windows может выполняться довольно долго (от 10 до 30 минут). И вернет один из трех результатов:
- No component store corruption detected – DISM не обнаружил повреждения в хранилище компонентов;
- The component store is repairable – DISM обнаружил ошибки в хранилище компонентов и может исправить их;
- The component store is not repairable – DISM не может исправить хранилище компонентов Windows (попробуйте использовать более новую версию DISM или вам придется восстанавливать образ Windows из резервной копии, сбрасывать или полностью переустанавливать вашу копию Windows.

В Windows 7 и Windows Server 2008 R2 для использования параметра DISM /ScanHealth нужно установить отдельное обновление KB2966583. Иначе при запуске DISM будет появляться “
Ошибка 87. Параметр ScanHealth не распознан в этом контексте
”.
Команда DISM /ScanHealth может вернуть ошибки:
- Ошибка: 1726. Сбой при удалённом вызове процедуры;
- Ошибка: 1910. Не найден указанный источник экспорта объекта.
Это однозначно говорит о том, что ваш образ Windows поврежден и его нужно восстановить.
Восстановление образа Windows с помощью DISM /RestoreHealth
Чтобы исправить повреждения в хранилище компонентов образа Windows нужно использовать опцию RestoreHealth команды DISM. Эта опция позволит исправить найденные в образе ошибки, автоматически скачать и заменить файлы повреждённых или отсутствующих компонентов эталонными версиями файлов из центра обновлений Windows (на компьютере должен быть доступ в Интернет). Выполните команду:
DISM /Online /Cleanup-Image /RestoreHealth
В Windows 7/2008 R2 эта команда выглядит по другому:
DISM.exe /Online /Cleanup-Image /ScanHealth
Процесс сканирования и восстановления компонентов может быть довольно длительным (30 минут или более). DISM автоматически загрузит недостающие или поврежденные файлы образа с серверов Windows Update.
Восстановление выполнено успешно. Операция успешно завершена.
The restore operation completed successfully.

DISM /Source: восстановление образа Windows с установочного диска
Если на компьютере (сервере) отсутствует доступ в Интернет или отключена/повреждена служба Windows Update (как восстановить клиент Windows Update), то при восстановлении хранилища компонентов появятся ошибки:
- 0x800f0906 — Не удалось скачать исходные файлы. Укажите расположение файлов, необходимых для восстановления компонента, с помощью параметра Источник (0x800f0906 — The source files could not be downloaded. Use the source option to specify the location of the files that are required to restore the feature);
- Ошибка: 0x800f0950 — Сбой DISM. Операция не выполнена (0x800f0950 — DISM failed. No operation was performed);
- Ошибка:0x800F081F. Не удалось найти исходные файлы. Укажите расположение файлов, необходимых для восстановления компонента, с помощью параметра Источник (Error 0x800f081f, The source files could not be found. Use the «Source» option to specify the location of the files that are required to restore the feature).

<
Во всех этих случаях вы можете использовать альтернативные средства получения оригинальных файлов хранилища компонентов. Это может быть:
- Установочный диск/флешка/iso образ Windows
- Смонтированный файл wim
- Папка \sources\SxS с установочного диска
- Файл install.wim с установочным образом Windows
Вы можете указать WIM или ESD файл с оригинальным установочным образом Windows, который нужно использовать в качестве источника для восстановления файлов системы. Предположим, вы смонтировали установочный ISO образ Windows 11 в виртуальный привод D:.
Примечание. Для восстановления поврежденных файлов в хранилище компонентов из локального источника версия и редакция Windows в образе должна полностью совпадать с вашей.
С помощью следующей PowerShell команды проверьте, какая версия Windows установлена на вашем компьютере:
Get-ComputerInfo |select WindowsProductName,WindowsEditionId,WindowsVersion, OSDisplayVersion

Выведите список доступных версий Windows в установочном образе:
Get-WindowsImage -ImagePath "D:\sources\install.wim"
В нашем случае образ Windows 11 Pro в образе install.wim имеет
ImageIndex = 6
.
Для восстановления хранилища компонентов из локального WIM/ESD файла с блокированием доступа в интернет, выполните следующую команду (не забудьте указать ваш индекс версии Windows в файле):
DISM /online /cleanup-image /restorehealth /source:WIM:D:\sources\install.wim:6 /limitaccess
Или:
DISM /online /cleanup-image /restorehealth /source:ESD:D:\sources\install.esd:6 /limitaccess

Если при запуске появляется
- Ошибка Error: 50: DISM does not support servicing Windows PE with the /Online option, значит ваша DISM считает, что вы используете WinPE образWindows. Чтобы исправить это, удалите ветку реестра HKEY_LOCAL_MACHINE\SYSTEM\CurrentControlSet\Control\MiniNT.
Ошибка DISM Error 87: проверьте правильно написания команды, убедитесь что вы используете версию DISM для вашей версии Windows (обычно бывает при загрузке через WinPE/WinRE).
Утилита DISM пишет подробный журнал сканирования и восстановления системных файлов в файл
C:\Windows\Logs\DISM\dism.log
.
После восстановления хранилища компонентов вы можете запустить утилиту проверки системных файлов
sfc /scannow
. Скорее всего она успешно восстановит поврежденные файлы:
Программа защиты ресурсов Windows обнаружила поврежденные файлы и успешно их восстановила.
Windows Resource Protection found corrupt files and successfully repaired them.

Если все системные файлы целы, появится сообщение:
Windows Resource Protection did not find any integrity violations
Восстановление образа Windows с помощью PowerShell
В версии PowerShell в Windows 10/11 и Windows Server 2022/2019 есть аналоги рассмотренных выше команд DISM. Для сканирования хранилища компонентов и поиска повреждений в образе выполните:
Repair-WindowsImage -Online –ScanHealth

Если ошибок в хранилище компонентов не обнаружено, появится сообщение:
ImageHealth State: Healthy
Для запуска восстановления системных компонентов и файлов наберите:
Repair-WindowsImage -Online -RestoreHealth
При отсутствии доступа к интернету эта команда может зависнуть в процессе восстановления образа. Вы можете восстановить системные компоненты из локальной копии образа Windows в виде WIM/ESD файла, скопированного с установочного ISO образа Windows 10 (здесь также нужно указать индекс версии Windows в wim файле в качестве источника восстановления):
Repair-WindowsImage -Online -RestoreHealth -Source D:\sources\install.wim:5 –LimitAccess
DISM: восстановление поврежденного хранилища компонентов, если Windows не загружается
Если Windows не загружается корректно, вы можете выполнить проверку и исправление системных файлов в оффлайн режиме.
- Для этого загрузите компьютер с установочного образа Windows (проще всего создать загрузочную USB флешку с Windows 10/11 с помощью Media Creation Tool) и на экране начала установки нажмите
Shift + F10 - Чтобы разобраться с буквами дисков, назначенных в среде WinPE, выполните команду
diskpart
->
list vol
(в моем примере диску, на котором установлена Windows присвоена буква C:\, эту букву я буду использовать в следующих командах); - Проверим системные файлы и исправим поврежденные файлы командой:
sfc /scannow /offbootdir=C:\ /offwindir=C:\Windows - Для исправления хранилища компонентов используйте следующую команду (в качестве источника для восстановления компонентов мы используем WIM файл с установочным образом Windows 10, с которого мы загрузили компьютер):
Dism /image:C:\ /Cleanup-Image /RestoreHealth /Source:WIM:D:\sources\install.wim:6 - Если на целевом диске недостаточно места, то для извлечения временных файлов нам понадобится отдельный диск достаточного размера, например F:\, на котором нужно создать пустой каталог:
mkdir f:\scratch
и запустить восстановление хранилища компонентов командой:
Dism /image:C:\ /Cleanup-Image /RestoreHealth /Source:D:\sources\install.wim /ScratchDir:F:\scratch
Совет. Другие полезные команды DISM, которые должен знать администратор:
-
DISM /Add-Package
– установка MSU/CAB файлов обновлений, интеграция обновлений в образ Windows; -
DISM /Get-Drivers
– получение списка установленных драйверов; -
DISM /Add-Driver
– добавление драйверов в образ; -
DISM /Export-Driver
– экспорт установленных драйверов Windows; -
DISM /Add-Capability
– установка дополнительных компонентов Windows через Features on Demand (например, RSAT, сервер OpenSSH или ssh клиент Windows; -
DISM /Enable-Features
и
/Disable-Features
– включение и отключение компонентов Windows (например, протокола SMBv1), -
DISM /online /Cleanup-Image /StartComponentCleanup
– очистка хранилища компонентов и удаление старых версий компонентов (папки WinSxS); -
DISM /set-edition
– конвертирование ознакомительной редакции Windows на полную без переустановки.
Windows Server 2019 — это операционная система, специально разработанная для использования в корпоративной среде. Но, как и любая другая операционная система, она подвержена различным сбоям и ошибкам. Восстановление системы Windows Server 2019 может понадобиться при сбоях, вирусных атаках или других проблемах, которые могут повлиять на ее работу и безопасность.
Часто при восстановлении системы используются специализированные инструменты и программы с графическим интерфейсом. Однако восстановление системы Windows Server 2019 также можно выполнить и через командную строку. Это может быть полезным в случаях, когда у вас нет доступа к графическому интерфейсу или если вам нужно выполнить определенные действия, недоступные через графический интерфейс.
Важно: перед тем, как приступить к восстановлению системы Windows Server 2019 через командную строку, обязательно создайте резервную копию всех важных данных. Восстановление системы может привести к потере данных, поэтому иметь резервную копию — это необходимое условие для безопасного восстановления.
Чтобы восстановить систему Windows Server 2019 через командную строку, вам потребуется права администратора. Ниже приведены основные шаги и рекомендации, которые помогут вам успешно восстановить вашу систему.
Содержание
- Восстановление системы Windows Server 2019
- Шаг 1: Запуск командной строки
- Шаг 2: Выполнение команд восстановления
- Основные шаги и рекомендации
- Проверка состояния системы перед восстановлением
- Создание резервной копии данных
- Подготовка командной строки для восстановления
- Выполнение команд для восстановления системы
- Проверка системы после восстановления
Восстановление системы Windows Server 2019 может потребоваться в случае возникновения серьезных проблем с операционной системой, таких как сбои, ошибки загрузки или повреждение файлов системы. Для восстановления системы можно использовать командную строку, которая предоставляет мощный набор инструментов для диагностики и исправления проблем. В этом разделе мы рассмотрим основные шаги и рекомендации по восстановлению системы Windows Server 2019 через командную строку.
Шаг 1: Запуск командной строки
Для запуска командной строки в системе Windows Server 2019 необходимо выполнить следующие шаги:
- Нажмите на кнопку «Пуск» в левом нижнем углу экрана.
- Введите «cmd» в строке поиска и нажмите Enter.
- Выберите «Командная строка» из списка результатов поиска.
Шаг 2: Выполнение команд восстановления
После запуска командной строки можно приступить к выполнению команд восстановления. Вот несколько полезных команд, которые могут помочь восстановить систему Windows Server 2019:
sfc /scannow— данная команда проверяет целостность системных файлов и восстанавливает поврежденные файлы, если это возможно.dism /online /cleanup-image /restorehealth— эта команда проверяет и восстанавливает поврежденные файлы образа компонента.bootrec /fixmbr— данная команда восстанавливает загрузочную запись мастер-загрузки, которая может исправить ошибки загрузки системы.chkdsk /f— эта команда проверяет диск на ошибки файловой системы и исправляет их.
При выполнении команд рекомендуется внимательно следить за выводимой информацией и принимать соответствующие меры в зависимости от результатов. В случае возникновения ошибок или непредвиденных ситуаций, рекомендуется обратиться к документации Microsoft или квалифицированному специалисту.
Восстановление системы Windows Server 2019 через командную строку может быть эффективным способом исправить проблемы, связанные с операционной системой. Однако перед выполнением команд восстановления рекомендуется сделать резервную копию важных данных и настроек, чтобы избежать потери информации. Также следует помнить, что неправильное использование команд может привести к дальнейшим проблемам со стабильностью системы.
Основные шаги и рекомендации
Восстановление системы Windows Server 2019 через командную строку может быть достаточно сложной задачей, но следуя некоторым основным шагам и рекомендациям, вы сможете успешно вернуть операционную систему в работоспособное состояние.
1. Подготовка к восстановлению
Перед началом процесса восстановления необходимо сделать резервную копию всех важных данных, чтобы не потерять их в случае неудачи. Также стоит убедиться, что у вас есть установочный носитель операционной системы или образ восстановления.
2. Загрузка с установочного носителя
При восстановлении через командную строку вы можете загрузиться с установочного носителя, выбрав соответствующий вариант в меню загрузки. Для этого необходимо настроить приоритет загрузки в BIOS или UEFI.
3. Выбор режима восстановления
После загрузки с установочного носителя вам будет предложено выбрать режим восстановления. Выберите «Режим восстановления системы» для доступа к командной строке.
4. Восстановление системных файлов
На командной строке выполните команду «sfc /scannow», чтобы проверить целостность и восстановить поврежденные системные файлы. Подождите, пока процесс завершится, и следуйте инструкциям по необходимости.
5. Восстановление загрузчика системы
Если проблемы с загрузкой системы связаны с повреждением загрузчика, выполните следующие команды:
— Восстановление загрузчика Windows: «bootrec /fixmbr»
— Восстановление загрузчика операционной системы: «bootrec /fixboot»
— Восстановление BCD: «bootrec /rebuildbcd»
6. Проверка диска
Для проверки диска и исправления ошибок выполните команду «chkdsk C: /f /r» (где «C:» — это диск, на котором установлена операционная система).
7. Перезагрузка системы
После завершения всех предыдущих шагов перезагрузите сервер. Если все выполнено правильно, система должна загрузиться без проблем.
Важно помнить, что восстановление системы через командную строку может иметь некоторые ограничения и не всегда решает все проблемы. Если ваши проблемы продолжаются, рекомендуется обратиться за помощью к специалистам или воспользоваться другими доступными методами восстановления.
Проверка состояния системы перед восстановлением
Перед тем, как приступить к восстановлению системы Windows Server 2019 через командную строку, следует внимательно проверить состояние системы и убедиться, что все необходимые данные сохранены.
Для этого можно выполнить следующие действия:
- Проверить доступность основных компонентов системы, таких как жесткий диск, оперативная память и процессор. Убедитесь, что они функционируют исправно.
- Сделать резервную копию всех важных данных, включая настройки, драйверы и приложения.
- Убедиться в наличии установочного диска операционной системы Windows Server 2019 или USB-накопителя с образом системы.
- Проверить работу и наличие резервного источника питания, чтобы в случае возникновения сбоев питания не возникло дальнейших проблем во время восстановления.
- Создать список неисправностей и проблем, с которыми столкнулась система, чтобы восстановить их после процедуры восстановления.
Проверка состояния системы перед восстановлением позволит убедиться, что восстановление будет успешным и безопасным, а все важные данные сохранены.
Создание резервной копии данных
Для создания резервной копии данных можно использовать команду «wbadmin». Она предоставляет возможность резервного копирования файлов и папок, а также системных состояний и дисковых томов.
Пример использования команды «wbadmin» для создания резервной копии:
wbadmin start backup -backupTarget:диск_назначения -include:диск_источника -allCritical -vssFull
В данном примере:
- -backupTarget указывает путь к диску, на котором будет сохранена резервная копия
- -include задает список дисков, файлов или папок, которые следует включить в резервную копию. Можно указать несколько разделов, разделив их точкой с запятой (;)
- -allCritical запускает резервное копирование всех критических компонентов системы
- -vssFull выполняет резервное копирование с использованием полного теневого копирования (Volume Shadow Copy Service)
После выполнения команды «wbadmin» будет создана резервная копия указанных данных, которую можно использовать для восстановления системы в случае необходимости.
Важно регулярно создавать резервные копии данных, чтобы быть уверенным в их сохранности и возможности восстановления при необходимости.
Подготовка командной строки для восстановления
Для восстановления системы Windows Server 2019 через командную строку необходимо предварительно выполнить несколько шагов:
1. Запустите командную строку от имени администратора. Для этого щелкните правой кнопкой мыши по пункту «Командная строка» в меню «Пуск» и выберите «Запуск от имени администратора».
2. Перейдите в директорию, где установлена операционная система. Для этого используйте команду «cd», например:
| Команда | Описание |
|---|---|
| cd C:\ | Перейти в корневую директорию |
| cd D:\Windows | Перейти в директорию «Windows» на диске D: |
3. Убедитесь, что у вас есть правильные права доступа для выполнения операций в командной строке. Если вам нужен доступ к файлам или учетным записям, проверьте, что у вас есть соответствующие привилегии.
4. Если восстановление необходимо из-за проблемы с загрузкой системы, установите компьютер в режим «безопасного режима». Для этого можно использовать команду «bcdedit».
После выполнения этих шагов командная строка будет готова для восстановления системы Windows Server 2019. Вы можете продолжить с выполнением соответствующих команд для восстановления операционной системы.
Выполнение команд для восстановления системы
Для восстановления системы Windows Server 2019 через командную строку необходимо выполнить следующие шаги:
1. Запустите командную строку от имени администратора. Для этого щелкните правой кнопкой мыши по кнопке «Пуск» и выберите «Командная строка (администратор)».
2. Введите команду «sfc /scannow» и нажмите клавишу Enter. Эта команда выполнит проверку целостности системных файлов и автоматически исправит обнаруженные ошибки, если это возможно.
3. Выполните команду «DISM /Online /Cleanup-Image /RestoreHealth». Она позволяет выполнить восстановление системных файлов за счет загрузки обновлений из интернета или указанных источников. Введите эту команду и нажмите клавишу Enter.
4. После завершения восстановления системы, перезагрузите сервер, чтобы изменения вступили в силу.
Восстановление системы через командную строку может занять некоторое время, в зависимости от состояния системы и объема исправлений, которые необходимо выполнить. Во время процесса восстановления не рекомендуется отключать сервер или выполнять другие операции, чтобы избежать возможных проблем.
Примечание: В случае, если указанные команды не решают проблему с системой, рекомендуется обратиться к специалистам или использовать другие способы восстановления, такие как восстановление из резервной копии или переустановка операционной системы.
Проверка системы после восстановления
После завершения процесса восстановления системы Windows Server 2019 через командную строку, рекомендуется выполнить следующие проверки, чтобы убедиться в правильной работе системы:
1. Проверка загрузки системы:
Перезагрузите сервер и убедитесь, что загрузка произошла без ошибок. Обратите внимание на любые сообщения об ошибках или предупреждения, которые могут указывать на проблемы, возникшие во время восстановления.
2. Проверка работоспособности служб и сервисов:
Убедитесь, что все требуемые службы и сервисы запускаются и работают должным образом. Проверьте журналы событий на наличие ошибок или предупреждений, связанных с запуском или работой служб.
3. Проверка доступности сети:
Убедитесь, что сервер имеет доступ к сети и может подключаться к другим устройствам и ресурсам. Проверьте функциональность сетевого соединения, выполните тестирование связи и удостоверьтесь, что сервер может получать обновления и обращаться к внешним ресурсам.
4. Проверка целостности данных:
Проверьте целостность данных на сервере, особенно тех, которые могли быть изменены или повреждены во время восстановления. Проанализируйте файлы и базы данных на наличие ошибок или несоответствий.
5. Проверка безопасности:
Убедитесь, что все необходимые меры безопасности были восстановлены после восстановления системы. Проверьте настройки безопасности сервера, обновите пароли и сертификаты, а также выполните проверку наличия вредоносного ПО.
Выполнив эти проверки, вы сможете убедиться в работоспособности и стабильности системы после восстановления. Если вы обнаружите какие-либо проблемы, связанные с процессом восстановления, рекомендуется проконсультироваться с профессионалом или обратиться в службу поддержки Microsoft для получения дополнительной помощи.
Windows Server 2019 – операционная система, используемая многими организациями для выполнения различных задач и обеспечения функционирования серверов. Но иногда система может столкнуться с проблемами, которые могут привести к ее неправильной работе или даже к полной неработоспособности. В таких случаях важно знать, как можно восстановить систему через командную строку. Это даст вам возможность исправить проблемы и вернуть сервер в рабочее состояние.
Командная строка предоставляет полный доступ к различным инструментам и возможностям операционной системы, что позволяет произвести эффективный восстановительный процесс. В данной статье вы найдете подробную инструкцию о том, как использовать командную строку для восстановления системы Windows Server 2019.
Прежде чем приступить к восстановлению системы, необходимо убедиться, что у вас есть подходящая точка восстановления, созданная заранее. Благодаря точке восстановления, вы сможете откатить систему к предыдущему работоспособному состоянию. Если точка восстановления была создана, вы можете использовать командную строку для запуска процесса восстановления.
Содержание
- Подготовка к восстановлению
- Резервное копирование данных
- Подключение к серверу в восстановительном режиме
- Выбор метода восстановления
- Восстановление Windows Server 2019 через командную строку
- Проверка и восстановление поврежденных файлов системы
- Перезагрузка системы после восстановления
Подготовка к восстановлению
Перед началом процедуры восстановления системы Windows Server 2019 через командную строку рекомендуется выполнить несколько подготовительных шагов:
- Сохранение данных: Перед восстановлением системы необходимо сохранить все важные данные с сервера. Вы можете создать резервные копии файлов и папок или использовать специализированные программы для резервного копирования.
- Подключение к интернету: Чтобы выполнить восстановление через командную строку, необходимо иметь доступ к интернету. Убедитесь, что сервер подключен к активному интернет-соединению.
- Загрузочный носитель или образ системы: Для восстановления сервера необходимы загрузочный носитель или образ системы Windows Server 2019. Убедитесь, что у вас есть такой носитель или образ перед началом процесса.
- Доступ к командной строке: Для восстановления системы через командную строку необходимо иметь административный доступ и знание необходимых команд. Убедитесь, что вы авторизованы под административной учетной записью.
После выполнения этих шагов вы будете готовы к началу процесса восстановления системы Windows Server 2019 через командную строку.
Резервное копирование данных
Для создания резервной копии данных на сервере Windows Server 2019 можно использовать командную строку и инструменты командной строки, такие как wbadmin.
Для создания резервной копии можно использовать следующую команду:
wbadmin start backup -backupTarget:путь\_к\_целевой\_папке -include:путь\_к\_данным\_для\_резервного\_копирования
Где:
- -backupTarget указывает путь к папке, в которую будет сохранена резервная копия;
- -include указывает путь к данным, которые требуется скопировать.
После выполнения этой команды система начнет создание резервной копии данных. В процессе копирования на экране будут отображаться сведения о происходящем процессе.
Также можно указать дополнительные параметры при создании резервной копии, такие как:
- -vssFull — при использовании этого параметра будет создано полное резервное копирование данных, включая те, которые открыты или заблокированы другими приложениями;
- -quiet — этот параметр позволяет скрыть вывод информации об операции создания резервной копии.
После завершения создания резервной копии данные будут сохранены в указанной папке. Для восстановления данных достаточно будет использовать инструменты командной строки или интерфейса Windows Server 2019.
Резервное копирование данных является неотъемлемой частью обеспечения безопасности сервера Windows Server 2019. Правильное выполнение резервного копирования поможет защитить ваши данные от потери или повреждения.
Подключение к серверу в восстановительном режиме
Для восстановления системы Windows Server 2019 через командную строку необходимо подключиться к серверу в восстановительном режиме. Для этого следуйте инструкциям:
- Перезагрузите сервер и нажмите клавишу F8 до появления экрана с опциями загрузки.
- На экране выбора загрузки выберите «Режим восстановления системы» и нажмите Enter.
- Выберите нужный язык и раскладку клавиатуры, затем нажмите «Далее».
- В следующем окне выберите «Командная строка» и нажмите «Далее».
После выполнения этих шагов вы будете подключены к серверу в восстановительном режиме через командную строку. Теперь вы можете приступить к восстановлению системы с помощью соответствующих команд.
Выбор метода восстановления
Перед началом восстановления системы Windows Server 2019 через командную строку необходимо определиться с выбором метода восстановления. В зависимости от доступных средств и требуемого уровня восстановления, можно выбрать один из следующих методов:
- Средство «System File Checker» (SFC) позволяет проверить целостность системных файлов и автоматически восстановить поврежденные или испорченные файлы. Для запуска данного средства необходимо в командной строке ввести команду sfc /scannow.
- Средство «Deployment Image Servicing and Management» (DISM) позволяет проверить и восстановить образы в системе Windows, а также выполнять другие служебные операции. Для запуска данного средства необходимо в командной строке ввести команду dism /online /cleanup-image /restorehealth.
- Средство «Восстановление образа системы» (System Image Recovery) предоставляет возможность восстановить систему из ранее созданного образа. Для использования этого метода необходимо иметь доступ к резервной копии системы.
- Восстановление с помощью установочного диска Windows Server 2019. При наличии установочного диска можно восстановить систему с его помощью. Для этого необходимо загрузиться с диска и следовать инструкциям по восстановлению.
Выбор метода восстановления зависит от конкретной ситуации и требований пользователя. Рекомендуется выбирать метод, который наиболее подходит для данного случая и обеспечивает достаточный уровень восстановления системы.
Восстановление Windows Server 2019 через командную строку
Восстановление операционной системы Windows Server 2019 через командную строку может быть полезным, если система столкнулась с проблемами, такими как отказ в загрузке или повреждение файлов системы. В этом случае командная строка может предложить некоторые инструменты восстановления, которые могут помочь исправить такие проблемы.
Если у вас есть доступ к командной строке, вы можете воспользоваться следующими инструкциями для восстановления Windows Server 2019.
Шаг 1: Запуск командной строки
1. Войдите в систему с правами администратора.
2. Нажмите клавишу «Пуск», а затем введите «cmd» в поле поиска.
3. Нажмите клавишу «Enter», чтобы открыть командную строку.
Шаг 2: Запуск инструментов восстановления
В командной строке введите следующую команду, чтобы запустить инструменты восстановления:
sfc /scannow— этот инструмент проверяет целостность системных файлов и исправляет их, если это возможно. Для этой операции может потребоваться установочный диск операционной системы.dism /online /cleanup-image /restorehealth— эта команда сканирует и восстанавливает поврежденные файлы образа системы.bootrec /fixmbr— этот инструмент исправляет главную загрузочную запись (MBR) и обновляет его.bootrec /fixboot— эта команда исправляет загрузочный сектор операционной системы.bootrec /rebuildbcd— данная команда пересоздает базу данных конфигурации загрузки операционной системы.
Шаг 3: Перезагрузка системы
После завершения восстановления, перезагрузите Windows Server 2019 и проверьте, исправились ли проблемы. Если система все еще не загружается или возникли другие проблемы, попробуйте выполнить процесс восстановления еще раз или обратитесь за помощью к специалисту по технической поддержке.
Восстановление Windows Server 2019 через командную строку может быть эффективным способом исправления проблем, однако перед использованием любых инструментов восстановления рекомендуется создать резервные копии важных данных, чтобы избежать их потери.
Проверка и восстановление поврежденных файлов системы
При возникновении проблем с работой операционной системы Windows Server 2019 может потребоваться проверка и восстановление поврежденных файлов системы. Для этого можно воспользоваться командной строкой и инструментом SFC (System File Checker).
Для начала откройте командную строку с правами администратора. Для этого щелкните правой кнопкой мыши по кнопке «Пуск» и выберите пункт «Командная строка (администратор)».
В командной строке введите следующую команду:
- sfc /scannow
Нажмите клавишу Enter, чтобы выполнить команду. SFC начнет сканирование всех системных файлов и их целостность. Этот процесс может занять некоторое время, поэтому будьте терпеливы.
Если SFC обнаружит какие-либо поврежденные файлы, он автоматически попытается восстановить их. Однако иногда может потребоваться иной подход.
Если SFC не смог восстановить поврежденные файлы, попробуйте выполнить следующую команду:
- DISM /Online /Cleanup-Image /RestoreHealth
Эта команда использует инструмент DISM (Deployment Image Servicing and Management) для восстановления поврежденных файлов из источника обновления, указанного в системе.
Подождите, пока команда выполнится. Этот процесс может также занять некоторое время. Если DISM успешно восстановил поврежденные файлы, перезапустите компьютер и проверьте, работает ли система без проблем.
В случае, если ни SFC, ни DISM не смогли восстановить поврежденные файлы, рекомендуется обратиться к специалисту, который сможет помочь восстановить систему Windows Server 2019.
Перезагрузка системы после восстановления
После завершения процесса восстановления системы Windows Server 2019 через командную строку необходимо выполнить перезагрузку компьютера для применения изменений и проверки работоспособности ОС. Для этого можно воспользоваться следующими командами:
- Откройте командную строку, нажав клавиши Win + R и введя команду «cmd» или выбрав «Командная строка» из меню «Пуск».
- В командной строке введите команду «shutdown /r /t 0» и нажмите клавишу Enter.
После ввода этой команды система перезагрузится сразу же без отсчета времени. Предварительно сохраните все открытые файлы и приложения, так как при перезагрузке они будут закрыты.
После перезагрузки системы вы можете заметить изменения, которые выполнились в процессе восстановления. Однако, если проблемы с ОС не были полностью устранены, возможно, потребуется провести дополнительные мероприятия для восстановления системы.

In this tutorial you will learn how to repair Windows Server 2019 installation with DISM. If you’re experiencing problems with your Windows Server 2019 installation, using the DISM /restorehealth can help repair it. DISM is a command-line tool that can scan and fix issues with Windows images, including those used by the Server operating system. This process can be done by following a few simple steps such as opening an elevated command prompt, running the DISM tool, waiting for the process to complete, and restarting your system.
Remember to always have a backup. Or if it’s a virtual machine at least a snapshot.
1.Lets get started by Opening up CMD as administrator and running the following:
dism /online /cleanup-image /scanhealth
2. Once /scanhealth is complete, run the following.
dism /online /cleanup-image /checkhealth
3. Now lets mount your Windows Server 2019 ISO as a drive. Take note of your mounted drive letter because you may need to change it to reflect it within this next command. Start elevated command prompt.
dism /online /cleanup-image /restorehealth /source:WIM:d:\sources\install.wim:2 /limitaccess
4. Now run the following to find and repair additional corruption
5. Hopefully all has been repaired restart your server, then run some windows updates and you should be good to go.
I hope this article was helpful, if you have any questions, please feel free to contact me. If you would like to be notified of when I create a new post, you can subscribe to my blog alert.
Для проверки целостности системных файлов и восстановления поврежденных файлов (библиотек) компонентов в Windows (Windows Server) можно использовать команды SFC и DISM. Эти две утилиты могут быть крайне полезными, если операционная система Windows работает нестабильно, появляются ошибки при запуске стандартных приложений или служб, после вирусного заражения и т.д.
В этой статье мы рассмотрим, как использовать команды
sfc /scannow
,
DISM /Online /Cleanup-Image /RestoreHealth
или
Repair-WindowsImage -Online -RestoreHealth
для восстановления образа и системных фалов в Windows 10/11 и Windows Server 2022/2019/2016.
Содержание:
- SFC /scannow: восстановление системных файлов Windows
- Проверка целостности хранилища компонентов Windows с помощью DISM
- Восстановление образа Windows с помощью DISM /RestoreHealth
- DISM /Source: восстановление образа Windows с установочного диска
- Восстановление образа Windows с помощью PowerShell
- DISM: восстановление поврежденного хранилища компонентов, если Windows не загружается
SFC /scannow: восстановление системных файлов Windows
Перед тем, как восстанавливать образ Windows с помощью DISM, рекомендуется сначала попробовать проверить целостность системных файлов с помощью утилиты SFC (System File Checker). Команда
sfc /scannow
позволяет проверить целостность системных файлов Windows. Если какие-то системные файлы отсутствуют или повреждены, утилита SFC попробует восстановить их оригинальные копии из хранилища системных компонентов Windows (каталог C:WindowsWinSxS).
Утилита SFC записывает все свои действия в лог-файл
windir%logscbscbs.log
. Для всех записей, оставленных SFC в файле CBS.log проставлен тег [SR]. Чтобы выбрать из лога только записи, относящиеся к SFC, выполните команду:
findstr /c:"[SR]" %windir%LogsCBSCBS.log >"%userprofile%Desktopsfc.txt"
Если команда sfc /scannow возвращает ошибку “
Программа защиты ресурсов Windows обнаружила повреждённые файлы, но не может восстановить некоторые из них / Windows Resource Protection found corrupt files but was unable to fix some of them
”, скорее всего утилита не смогла получить необходимые файла из хранилища компонентов (образа) Windows.

В этом случае вам нужно попробовать восстановить хранилище компонентов вашего образа Windows с помощью DISM.
После восстановления образа вы можете повторно использовать утилиту SFC для восстановления системных файлов.
Проверка целостности хранилища компонентов Windows с помощью DISM
Утилита DISM (Deployment Image Servicing and Management) доступна во всех версиях Windows, начиная с Vista.
Для сканирования образа Windows на наличие ошибок и их исправления используется параметр DISM /Cleanup-image. Команды DISM нужно запускать из командной строки, с правами администратора.
Чтобы проверить наличие признака повреждения хранилища компонентов в образе Windows (флаг CBS), выполните команду (не применимо к Windows 7/Server 2008R2):
DISM /Online /Cleanup-Image /CheckHealth
Эта команда не выполняет полное сканирование хранилища компонентов. Проверяются лишь записанные ранее маркеры повреждений и события в журнале Windows. Изменения в образ не вносятся. Команда проверит, не помечен ли ваш образ Windows как поврежденный и возможно ли исправить его.

В этом примере команда вернула, что с образом все хорошо:
No component store corruption detected. The operation completed successfully.
Чтобы выполнить полное сканирование хранилища компонентов на наличие повреждений в хранилище компонентов Windows, запустите команду:
DISM /Online /Cleanup-Image /ScanHealth
Команда проверки образа Windows может выполняться довольно долго (от 10 до 30 минут). И вернет один из трех результатов:
- No component store corruption detected – DISM не обнаружил повреждения в хранилище компонентов;
- The component store is repairable – DISM обнаружил ошибки в хранилище компонентов и может исправить их;
- The component store is not repairable – DISM не может исправить хранилище компонентов Windows (попробуйте использовать более новую версию DISM или вам придется восстанавливать образ Windows из резервной копии, сбрасывать или полностью переустанавливать вашу копию Windows.

В Windows 7 и Windows Server 2008 R2 для использования параметра DISM /ScanHealth нужно установить отдельное обновление KB2966583. Иначе при запуске DISM будет появляться “
Ошибка 87. Параметр ScanHealth не распознан в этом контексте
”.
Команда DISM /ScanHealth может вернуть ошибки:
- Ошибка: 1726. Сбой при удалённом вызове процедуры;
- Ошибка: 1910. Не найден указанный источник экспорта объекта.
Это однозначно говорит о том, что ваш образ Windows поврежден и его нужно восстановить.
Восстановление образа Windows с помощью DISM /RestoreHealth
Чтобы исправить повреждения в хранилище компонентов образа Windows нужно использовать опцию RestoreHealth команды DISM. Эта опция позволит исправить найденные в образе ошибки, автоматически скачать и заменить файлы повреждённых или отсутствующих компонентов эталонными версиями файлов из центра обновлений Windows (на компьютере должен быть доступ в Интернет). Выполните команду:
DISM /Online /Cleanup-Image /RestoreHealth
В Windows 7/2008 R2 эта команда выглядит по другому:
DISM.exe /Online /Cleanup-Image /ScanHealth
Процесс сканирования и восстановления компонентов может быть довольно длительным (30 минут или более). DISM автоматически загрузит недостающие или поврежденные файлы образа с серверов Windows Update.
Восстановление выполнено успешно. Операция успешно завершена.
The restore operation completed successfully.

DISM /Source: восстановление образа Windows с установочного диска
Если на компьютере (сервере) отсутствует доступ в Интернет или отключена/повреждена служба Windows Update (как восстановить клиент Windows Update), то при восстановлении хранилища компонентов появятся ошибки:
- 0x800f0906 — Не удалось скачать исходные файлы. Укажите расположение файлов, необходимых для восстановления компонента, с помощью параметра Источник (0x800f0906 — The source files could not be downloaded. Use the source option to specify the location of the files that are required to restore the feature);
- Ошибка: 0x800f0950 — Сбой DISM. Операция не выполнена (0x800f0950 — DISM failed. No operation was performed);
- Ошибка:0x800F081F. Не удалось найти исходные файлы. Укажите расположение файлов, необходимых для восстановления компонента, с помощью параметра Источник (Error 0x800f081f, The source files could not be found. Use the «Source» option to specify the location of the files that are required to restore the feature).

<
Во всех этих случаях вы можете использовать альтернативные средства получения оригинальных файлов хранилища компонентов. Это может быть:
- Установочный диск/флешка/iso образ Windows
- Смонтированный файл wim
- Папка sourcesSxS с установочного диска
- Файл install.wim с установочным образом Windows
Вы можете указать WIM или ESD файл с оригинальным установочным образом Windows, который нужно использовать в качестве источника для восстановления файлов системы. Предположим, вы смонтировали установочный ISO образ Windows 11 в виртуальный привод D:.
Примечание. Для восстановления поврежденных файлов в хранилище компонентов из локального источника версия и редакция Windows в образе должна полностью совпадать с вашей.
С помощью следующей PowerShell команды проверьте, какая версия Windows установлена на вашем компьютере:
Get-ComputerInfo |select WindowsProductName,WindowsEditionId,WindowsVersion, OSDisplayVersion

Выведите список доступных версий Windows в установочном образе:
Get-WindowsImage -ImagePath "D:sourcesinstall.wim"
В нашем случае образ Windows 11 Pro в образе install.wim имеет
ImageIndex = 6
.
Для восстановления хранилища компонентов из локального WIM/ESD файла с блокированием доступа в интернет, выполните следующую команду (не забудьте указать ваш индекс версии Windows в файле):
DISM /online /cleanup-image /restorehealth /source:WIM:D:sourcesinstall.wim:6 /limitaccess
Или:
DISM /online /cleanup-image /restorehealth /source:ESD:D:sourcesinstall.esd:6 /limitaccess

Если при запуске появляется
- Ошибка Error: 50: DISM does not support servicing Windows PE with the /Online option, значит ваша DISM считает, что вы используете WinPE образWindows. Чтобы исправить это, удалите ветку реестра HKEY_LOCAL_MACHINESYSTEMCurrentControlSetControlMiniNT.
Ошибка DISM Error 87: проверьте правильно написания команды, убедитесь что вы используете версию DISM для вашей версии Windows (обычно бывает при загрузке через WinPE/WinRE).
Утилита DISM пишет подробный журнал сканирования и восстановления системных файлов в файл
C:WindowsLogsDISMdism.log
.
После восстановления хранилища компонентов вы можете запустить утилиту проверки системных файлов
sfc /scannow
. Скорее всего она успешно восстановит поврежденные файлы:
Программа защиты ресурсов Windows обнаружила поврежденные файлы и успешно их восстановила.
Windows Resource Protection found corrupt files and successfully repaired them.

Если все системные файлы целы, появится сообщение:
Windows Resource Protection did not find any integrity violations
Восстановление образа Windows с помощью PowerShell
В версии PowerShell в Windows 10/11 и Windows Server 2022/2019 есть аналоги рассмотренных выше команд DISM. Для сканирования хранилища компонентов и поиска повреждений в образе выполните:
Repair-WindowsImage -Online –ScanHealth

Если ошибок в хранилище компонентов не обнаружено, появится сообщение:
ImageHealth State: Healthy
Для запуска восстановления системных компонентов и файлов наберите:
Repair-WindowsImage -Online -RestoreHealth
При отсутствии доступа к интернету эта команда может зависнуть в процессе восстановления образа. Вы можете восстановить системные компоненты из локальной копии образа Windows в виде WIM/ESD файла, скопированного с установочного ISO образа Windows 10 (здесь также нужно указать индекс версии Windows в wim файле в качестве источника восстановления):
Repair-WindowsImage -Online -RestoreHealth -Source D:sourcesinstall.wim:5 –LimitAccess
DISM: восстановление поврежденного хранилища компонентов, если Windows не загружается
Если Windows не загружается корректно, вы можете выполнить проверку и исправление системных файлов в оффлайн режиме.
- Для этого загрузите компьютер с установочного образа Windows (проще всего создать загрузочную USB флешку с Windows 10/11 с помощью Media Creation Tool) и на экране начала установки нажмите
Shift + F10 - Чтобы разобраться с буквами дисков, назначенных в среде WinPE, выполните команду
diskpart
->
list vol
(в моем примере диску, на котором установлена Windows присвоена буква C:, эту букву я буду использовать в следующих командах); - Проверим системные файлы и исправим поврежденные файлы командой:
sfc /scannow /offbootdir=C: /offwindir=C:Windows - Для исправления хранилища компонентов используйте следующую команду (в качестве источника для восстановления компонентов мы используем WIM файл с установочным образом Windows 10, с которого мы загрузили компьютер):
Dism /image:C: /Cleanup-Image /RestoreHealth /Source:WIM:D:sourcesinstall.wim:6 - Если на целевом диске недостаточно места, то для извлечения временных файлов нам понадобится отдельный диск достаточного размера, например F:, на котором нужно создать пустой каталог:
mkdir f:scratch
и запустить восстановление хранилища компонентов командой:
Dism /image:C: /Cleanup-Image /RestoreHealth /Source:D:sourcesinstall.wim /ScratchDir:F:scratch
Совет. Другие полезные команды DISM, которые должен знать администратор:
-
DISM /Add-Package
– установка MSU/CAB файлов обновлений, интеграция обновлений в образ Windows; -
DISM /Get-Drivers
– получение списка установленных драйверов; -
DISM /Add-Driver
– добавление драйверов в образ; -
DISM /Export-Driver
– экспорт установленных драйверов Windows; -
DISM /Add-Capability
– установка дополнительных компонентов Windows через Features on Demand (например, RSAT, сервер OpenSSH или ssh клиент Windows; -
DISM /Enable-Features
и
/Disable-Features
– включение и отключение компонентов Windows (например, протокола SMBv1), -
DISM /online /Cleanup-Image /StartComponentCleanup
– очистка хранилища компонентов и удаление старых версий компонентов (папки WinSxS); -
DISM /set-edition
– конвертирование ознакомительной редакции Windows на полную без переустановки.
by Matthew Adams
Matthew is a freelancer who has produced a variety of articles on various topics related to technology. His main focus is the Windows OS and all the things… read more
Published on September 9, 2019

XINSTALL BY CLICKING THE DOWNLOAD FILE
This software will keep your drivers up and running, thus keeping you safe from common computer errors and hardware failure. Check all your drivers now in 3 easy steps:
- Download DriverFix (verified download file).
- Click Start Scan to find all problematic drivers.
- Click Update Drivers to get new versions and avoid system malfunctionings.
- DriverFix has been downloaded by 0 readers this month.
Windows Server is Microsoft’s server platform series more specifically for network servers. A Windows Server OS will rarely not boot up, but some users might still need to repair a Windows Server platform that doesn’t boot.
Users can do that with a Windows Server installation DVD or USB drive that includes troubleshooting utilities.
Repair Windows Server With an Installation Disc
1. Fix Windows Server Via the Command Prompt
- Users can try fixing Windows Server with Command Prompt utilities. To do that, insert the Windows Server installation DVD to boot from it.
- A Windows Server setup window will then open. Press the Next button on that window.
- Then click Repair your computer at the bottom left of the Windows Setup window.
- Select the Troubleshoot option.
- Then choose the Command Prompt option to open the Prompt’s window.
- First, enter ‘DISM.exe /Online /Cleanup-image /Restorehealth’ in the Prompt, and press the Return key.
- Enter ‘sfc /scannow’ and press Return to run a System File Checker scan to fix corrupted files. That might take 30 minutes or longer to finish.
- To fix the system boot record, enter the following commands in the Prompt separately:
bootrec /fixmbrbootrec /fixbootbootrec /rebuildbcd
- After that, restart the desktop or laptop.
2. Restore a System Image
- Users can also restore system images so long as they’ve kept system image backups with the Windows Server Backup utility. Insert the Windows Server install DVD to open the window shown in the snapshot directly below.
- Click the Next button, and then select the Repair your computer option.
- Select Troubleshoot on the Choose an option menu.
- Select the System Image Recovery utility.
- Select the Windows Server target platform. A Re-image your computer window will then open.
- Select the Use the latest available system image option to recover the most recent system image.
- Press the Next button.
- Users can then select a Format and repartition option to reformat hard drives to match the system image layout. However, users only really need to select that if they’ve replaced a server’s hard drive.
- Click the Next button.
- Press the Finish button, and then select the Yes option to confirm.
- When the Windows Server image has been restored, remove the Windows Setup DVD and restart.
So, that’s how users can fix Windows Server platforms with a Windows Server setup DVD. First, try fixing Windows Server with the SFC and bootrec commands; and then restore a system image if the command-line utilities don’t do the trick.
RELATED ARTICLES TO CHECK OUT:
- FIX: Windows Server won’t update because download gets stuck
- Windows Server could not mount ISO files: Here’s how to fix it
Still having issues? Fix them with this tool:
SPONSORED
If the advices above haven’t solved your issue, your PC may experience deeper Windows problems. We recommend downloading this PC Repair tool (rated Great on TrustPilot.com) to easily address them. After installation, simply click the Start Scan button and then press on Repair All.
Newsletter
by Matthew Adams
Matthew is a freelancer who has produced a variety of articles on various topics related to technology. His main focus is the Windows OS and all the things… read more
Published on September 9, 2019

XINSTALL BY CLICKING THE DOWNLOAD FILE
This software will keep your drivers up and running, thus keeping you safe from common computer errors and hardware failure. Check all your drivers now in 3 easy steps:
- Download DriverFix (verified download file).
- Click Start Scan to find all problematic drivers.
- Click Update Drivers to get new versions and avoid system malfunctionings.
- DriverFix has been downloaded by 0 readers this month.
Windows Server is Microsoft’s server platform series more specifically for network servers. A Windows Server OS will rarely not boot up, but some users might still need to repair a Windows Server platform that doesn’t boot.
Users can do that with a Windows Server installation DVD or USB drive that includes troubleshooting utilities.
Repair Windows Server With an Installation Disc
1. Fix Windows Server Via the Command Prompt
- Users can try fixing Windows Server with Command Prompt utilities. To do that, insert the Windows Server installation DVD to boot from it.
- A Windows Server setup window will then open. Press the Next button on that window.
- Then click Repair your computer at the bottom left of the Windows Setup window.
- Select the Troubleshoot option.
- Then choose the Command Prompt option to open the Prompt’s window.
- First, enter ‘DISM.exe /Online /Cleanup-image /Restorehealth’ in the Prompt, and press the Return key.
- Enter ‘sfc /scannow’ and press Return to run a System File Checker scan to fix corrupted files. That might take 30 minutes or longer to finish.
- To fix the system boot record, enter the following commands in the Prompt separately:
bootrec /fixmbrbootrec /fixbootbootrec /rebuildbcd
- After that, restart the desktop or laptop.
2. Restore a System Image
- Users can also restore system images so long as they’ve kept system image backups with the Windows Server Backup utility. Insert the Windows Server install DVD to open the window shown in the snapshot directly below.
- Click the Next button, and then select the Repair your computer option.
- Select Troubleshoot on the Choose an option menu.
- Select the System Image Recovery utility.
- Select the Windows Server target platform. A Re-image your computer window will then open.
- Select the Use the latest available system image option to recover the most recent system image.
- Press the Next button.
- Users can then select a Format and repartition option to reformat hard drives to match the system image layout. However, users only really need to select that if they’ve replaced a server’s hard drive.
- Click the Next button.
- Press the Finish button, and then select the Yes option to confirm.
- When the Windows Server image has been restored, remove the Windows Setup DVD and restart.
So, that’s how users can fix Windows Server platforms with a Windows Server setup DVD. First, try fixing Windows Server with the SFC and bootrec commands; and then restore a system image if the command-line utilities don’t do the trick.
RELATED ARTICLES TO CHECK OUT:
- FIX: Windows Server won’t update because download gets stuck
- Windows Server could not mount ISO files: Here’s how to fix it
Still having issues? Fix them with this tool:
SPONSORED
If the advices above haven’t solved your issue, your PC may experience deeper Windows problems. We recommend downloading this PC Repair tool (rated Great on TrustPilot.com) to easily address them. After installation, simply click the Start Scan button and then press on Repair All.
Newsletter
Перед тем как перейти к восстановлению Windows Server 2019, нужно создать резервную копию.
Этот шаг мы пропустим и перейдем к пункту восстановления Windows Server 2019.
Нужна помощь? Настройки Windows Server и обслуживание серверов мы осуществляем в рамках услуги ИТ-аутсорсинг. Также возможны разовые проектные работы.
Способ 1 — Операционная система работоспособна.
- Восстановим систему из созданной копии. Это можно сделать из основного окна системы архивации Windows Server, нажав на строчку Восстановление.
- В первом пункте открывшегося мастера восстановления выбираем место расположения архива. Нажимаем Далее.
- Выбираем дату создания архивной копии. Можно нажать на ссылку Элементы подлежащие восстановлению и посмотреть эти элементы. Нажимаем Далее.
- Тип восстановления Файлы и папки. Нажимаем Далее.
- Восстанавливаемые элементы – выбираем Локальный диск (С:). Нажимаем Далее.
- Параметры восстановления – можно ничего не изменять. Нажимаем Далее.
- Подтверждаем восстановление, нажав кнопку Восстановить. Ожидаем ход восстановления.

Рисунок 1 — Мастер добавления ролей и компонентов
По завершению восстановления, в главном окне приложения можно посмотреть какие возникли ошибки.
Способ 2 — Операционная система не работоспособна.
- Выполняем загрузку ОС с установочного носителя (флэшка, диск). Доходим до окна, в котором есть ссылка Восстановление системы. Нажимаем на неё.
- Выбираем пункт Поиск и устранение неисправностей. Нажимаем Далее.
- В следующем меню выбираем Восстановление образа системы. Нажимаем Далее.
- Выбираем нашу ОС. Нажимаем Далее.
- Откроется окошко Восстановление компьютера из образа. Выбираем образ любым из предложенных способов. Нажимаем Далее.
- Выбираем доступный образ и нажимаем Далее.
- Можно оставить галочку напротив пункта Форматировать и разбить на разделы. Нажимаем Далее.
- Подтверждаем восстановление нажатием на кнопку Готово.
- Подтверждаем форматирование.
- Ожидаем некоторое время, пока происходит процесс восстановления. После перезагрузки, сервер восстановлен по состоянию последней резервной копии.
Не нашли ответа на свой вопрос?
Закажите звонок специалиста!
Закажите звонок специалиста!
Содержание
- Как восстановить систему через командную строку в Windows Server 2019
- Что такое командная строка и зачем она нужна в восстановлении системы?
- Основные преимущества использования командной строки в восстановлении системы
- Подготовка к восстановлению системы через командную строку
- Резервное копирование данных и настроек перед восстановлением
- Изучение основных команд для восстановления системы через командную строку
- Шаги восстановления системы через командную строку
- Установка среды восстановления системы
Как восстановить систему через командную строку в Windows Server 2019
Вопросы безопасности и неполадки с операционной системой Windows Server 2019 могут вызывать головную боль для администраторов системных сетей. В таких случаях важно знать, как восстановить систему, чтобы минимизировать простои и убедиться в ее безопасности.
Командная строка Windows Server 2019 предоставляет инструменты и возможности для восстановления операционной системы и устранения неисправностей. Она предлагает гибкий и мощный способ управления и восстановления системы, даже если у вас возникли проблемы с графическим интерфейсом или удаленным доступом.
Используя команду «sfc /scannow», можно проверить целостность системных файлов и восстановить все поврежденные файлы. Команда «chkdsk» позволяет проверить и исправить ошибки на жестком диске, а «sfcfix» является полезным инструментом для восстановления поврежденных файлов системы.
Кроме того, вы можете использовать команду «dism» для восстановления поврежденных компонентов системы и обновления образа Windows. Это поможет устранить проблемы с обновлениями и повысить стабильность вашей системы.
Помимо инструментов командной строки, Windows Server 2019 также предлагает функцию автоматического восстановления системы. Она позволяет восстанавливать систему до последнего стабильного состояния или использовать системные точки восстановления для возврата к предыдущим состояниям системы.
Необходимо также учитывать, что процесс восстановления системы через командную строку может быть сложным и требует определенных знаний. Поэтому рекомендуется проводить восстановление только при наличии должной экспертизы и соблюдении соответствующих мер предосторожности.
В итоге, если вы столкнулись с проблемами в работе Windows Server 2019, командная строка может быть мощным инструментом для восстановления системы и устранения неполадок. При этом важно запомнить, что регулярное создание резервных копий и обновление системы могут помочь предотвратить проблемы и обеспечить более надежную работу операционной системы.
Что такое командная строка и зачем она нужна в восстановлении системы?
Когда система входит в некорректное состояние или возникают проблемы, связанные с загрузкой или работой операционной системы, командная строка может быть полезным инструментом для восстановления системы. Она позволяет пользователям выполнять различные команды и скрипты, чтобы провести диагностику проблемы, восстановить настройки, исправить ошибки и восстановить работоспособность системы.
Командная строка позволяет пользователям выполнять широкий спектр операций, включая управление файлами и папками, установку и удаление программ, настройку сетевого подключения, управление службами и многое другое. Она также предоставляет доступ к системным утилитам и инструментам, которые могут быть важными при восстановлении системы.
Как правило, командная строка используется опытными пользователями или администраторами системы, так как она требует знания и понимания команд и синтаксиса. Однако, освоив основные команды и умея работать с командной строкой, можно значительно ускорить процесс восстановления системы и решения проблем, а также более точно контролировать процессы в операционной системе.
Основные преимущества использования командной строки в восстановлении системы
Одним из основных преимуществ использования командной строки при восстановлении системы является возможность выполнения действий на более низком уровне, чем предоставляют графические интерфейсы. Это позволяет администраторам тонко настроить процесс восстановления и решить сложные проблемы, которые могут возникнуть при обычных методах восстановления системы. Командная строка позволяет более гибко управлять процессом восстановления, что может значительно увеличить шансы на успешное восстановление системы.
Другим преимуществом использования командной строки в восстановлении системы является возможность автоматизации процессов. С помощью командной строки администраторы могут создавать сценарии и скрипты, которые выполняют определенные действия автоматически. Это позволяет с легкостью восстанавливать систему в случае отказа, не требуя ручных действий каждый раз. Автоматизация процессов с помощью командной строки сокращает время и усилия, необходимые для восстановления системы, и позволяет администраторам сосредоточиться на других задачах.
В целом, использование командной строки при восстановлении системы предоставляет администраторам большую гибкость и контроль над процессом. Оно позволяет настраивать процесс восстановления под свои потребности и эффективно решать сложные проблемы. Командная строка также облегчает автоматизацию процессов восстановления, что позволяет сэкономить время и усилия. В итоге, использование командной строки является неотъемлемой частью успешного восстановления системы на Windows Server 2019.
Подготовка к восстановлению системы через командную строку
Перед тем, как приступить к восстановлению системы через командную строку в Windows Server 2019, необходимо выполнить некоторые подготовительные действия. Это поможет убедиться в успешном восстановлении системы и предотвратить возможные проблемы или потерю данных.
В первую очередь, перед восстановлением системы рекомендуется создать резервную копию всех важных данных. Это позволит вам восстановить данные, если что-то пойдет не так в процессе восстановления системы. Существует несколько способов создать резервную копию данных, включая использование встроенных инструментов резервного копирования Windows или специализированного программного обеспечения.
Далее, перед восстановлением системы необходимо убедиться, что у вас есть доступ к установочным или восстановительным носителям Windows Server 2019. Это может быть DVD-диск, USB-накопитель или образ ISO. Важно, чтобы эти носители были в надежном состоянии и доступны для использования во время процесса восстановления.
- Создайте резервную копию важных данных.
- Проверьте наличие установочных или восстановительных носителей Windows Server 2019.
- Убедитесь, что носители находятся в надежном состоянии.
Подготовка к восстановлению системы через командную строку в Windows Server 2019 включает выполнение этих шагов, которые гарантируют гладкое и безопасное восстановление системы. Не забывайте следовать инструкциям и рекомендациям, чтобы минимизировать риски и максимизировать шансы на успешное восстановление.
Резервное копирование данных и настроек перед восстановлением
Перед тем, как выполнять процесс восстановления, необходимо создать полное резервное копирование всех важных данных и настроек вашей системы. Это включает в себя файлы, папки, базы данных, системные настройки и любые другие элементы, которые вы считаете важными. Рекомендуется использовать специальные программы для резервного копирования, которые позволяют автоматизировать этот процесс и обеспечивают сохранность данных.
Для обеспечения максимальной надежности и безопасности, рекомендуется регулярно создавать резервные копии на внешние носители, такие как сетевые диски, облачные хранилища или внешние жесткие диски. Важно выбрать подходящий метод хранения данных и обеспечить их защиту от физических и электронных повреждений.
Кроме того, перед восстановлением системы рекомендуется сделать резервную копию настроек, таких как конфигурация служб, учетные записи пользователей и групповые политики. Это позволит вам быстро восстановить настройки после процесса восстановления системы и упростит процесс восстановления работы.
В целом, резервное копирование данных и настроек перед восстановлением является важным этапом обеспечения безопасности вашей системы. Оно поможет минимизировать потерю данных и упростить процесс восстановления после возникновения сбоев или атак. Поэтому не забывайте регулярно создавать резервные копии и хранить их в надежных местах.
Изучение основных команд для восстановления системы через командную строку
1. SFC — это команда, которая проверяет целостность системных файлов и восстанавливает испорченные файлы. Ее можно использовать, когда возникают проблемы с работой операционной системы. Чтобы выполнить эту команду, откройте командную строку с правами администратора и введите «sfc /scannow». Команда начнет проверку системных файлов и автоматически исправит все обнаруженные ошибки.
2. Dism — команда, которая позволяет установить или удалить обновления операционной системы. Она также может использоваться для восстановления системы. Чтобы выполнить эту команду, откройте командную строку с правами администратора и введите «dism /online /cleanup-image /restorehealth». Команда начнет восстановление системы и автоматически исправит все обнаруженные проблемы.
3. Bootrec – команда, которая используется для восстановления загрузочной записи системы Windows. Если ваша система не загружается или не удается найти операционную систему, эта команда может помочь. Чтобы выполнить эту команду, откройте командную строку с правами администратора и введите «bootrec /fixmbr» для восстановления Master Boot Record, «bootrec /fixboot» для восстановления загрузочного сектора или «bootrec /rebuildbcd» для восстановления конфигурации загрузчика.
Знание и использование этих основных команд поможет вам эффективно восстановить систему через командную строку. Важно помнить, что перед использованием любых команд рекомендуется создать резервные копии важных данных, чтобы избежать их потери. Эти команды должны использоваться с осторожностью и по необходимости. В случае серьезных проблем с системой рекомендуется обратиться к профессионалу для получения дополнительной помощи.
Шаги восстановления системы через командную строку
1. Подготовка среды восстановления: Прежде чем начать процесс восстановления, важно подготовить необходимую среду. Убедитесь, что у вас есть доступ к командной строке сервера и имеются необходимые права администратора. Если вы работаете удаленно, убедитесь, что у вас есть соответствующие права и доступ к серверу через удаленное подключение.
2. Запуск командной строки: Чтобы запустить командную строку, откройте меню «Пуск» и найдите программу «Командная строка». Щелкните по ней правой кнопкой мыши и выберите «Запуск от имени администратора», чтобы запустить командную строку с правами администратора.
3. Выполнение команд восстановления: В командной строке выполните следующую команду: sfc /scannow. Эта команда выполнит проверку целостности системных файлов и автоматически восстановит поврежденные файлы, если таковые обнаружатся. Дождитесь завершения процесса сканирования и восстановления.
4. Перезагрузка системы: После выполнения команды восстановления, перезагрузите сервер для применения изменений. Это позволит системе установить восстановленные файлы и вернуть его к работоспособному состоянию.
Выполнив эти основные шаги восстановления системы через командную строку, вы сможете решить множество проблем, связанных с ошибками и сбоями на сервере Windows Server 2019. Однако, перед восстановлением системы, рекомендуется создать резервную копию данных, чтобы избежать потери важной информации. Удачного восстановления!
Установка среды восстановления системы
Установка среды восстановления системы в Windows Server 2019 отличается несколько от предыдущих версий операционной системы. Теперь вместо отдельно загружаемых образов операционной системы и среды восстановления, в Windows Server 2019 существует единый образ, который можно использовать для восстановления или выполнения других восстановительных операций.
Для установки среды восстановления системы в Windows Server 2019 следуйте приведенным ниже инструкциям:
- Войдите в систему под учетной записью администратора.
- Откройте командную строку с правами администратора.
- В командной строке введите команду «reagentc /enable» и нажмите Enter.
- Подождите, пока утилита завершит процесс активации среды восстановления.
- После завершения активации среды восстановления, для проверки выполните команду «reagentc /info». В результате должна быть выведена информация об активированной среде восстановления.
После успешной установки среды восстановления системы, появляется возможность выполнять операции восстановления Windows Server 2019 через эту среду. В случае сбоев или неполадок, вы сможете восстановить систему до предыдущего рабочего состояния или выполнить другие восстановительные действия.
Одним из основных преимуществ использования командной строки для восстановления системы является возможность управления и выполнять задачи на более низком уровне. Это очень полезно в случаях, когда интерфейс пользователя недоступен или неэффективен. Командная строка позволяет выполнять множество действий, таких как восстановление системных файлов, устранение ошибок, восстановление реестра и многое другое.
Основные команды, которые следует знать для восстановления системы через командную строку Windows Server 2019, включают команду «sfc /scannow», которая выполняет сканирование целостности системных файлов и восстанавливает поврежденные файлы, а также команду «dism /online /cleanup-image /restorehealth», которая используется для восстановления образа системы и компонентов Windows.
В целом, использование командной строки для восстановления системы позволяет администраторам эффективно решать проблемы и восстанавливать работоспособность сервера Windows Server 2019. Оно предоставляет большую гибкость и контроль над процессом восстановления, что делает его неотъемлемой частью навыков администратора.
You can use the SFC (System File Checker) and DISM (Deployment Image Servicing and Management) commands to check and repair the integrity of system files and Component Store of your Windows (Windows Server) image. These tools can be extremely useful if your Windows is unstable, won’t boot, errors appear when you try to run built-in apps or services, after a virus infection, etc.
In this article, we’ll take a look at how to use the SFC /ScanNow, DISM /Online /Cleanup-Image /RestoreHealth, or Repair-WindowsImage -Online -RestoreHealth commands to repair image and system files on Windows 10/11 and Windows Server 2022/2019/2016.
Contents:
- SFC /ScanNow: Using System File Checker to Repair Windows System Files
- Check Windows Component Store Health Using DISM
- Repair Windows Image Using DISM /RestoreHealth
- DISM /RestoreHealth: The Source Files Could Not Be Found
- Repair-WindowsImage: Repairing Windows Image Component Store with PowerShell
- Use DISM Offline to Repair Windows Image
SFC /ScanNow: Using System File Checker to Repair Windows System Files
It is recommended to use the DISM command to restore Windows after you have checked the integrity of your system files using the SFC tool. The sfc /scannow command scans protected system files and if they are missing or corrupted it tries to restore their original copies versions to the Windows Component Store (C:\Windows\WinSxS folder).
The SFC tool writes all its activities to the %windir%\logs\cbs\cbs.log . All SFC entries in the CBS.log file are tagged with [SR]. To select only SFC-related entries from the log, run the command:
findstr /c:"[SR]" %windir%\Logs\CBS\CBS.log >"%userprofile%\Desktop\sfc.txt"
If sfc /scannow command returns the error “Windows Resource Protection found corrupt files but was unable to fix some of them“, it is likely that the tool could not get the necessary files from the Windows Component Store (see the image below).
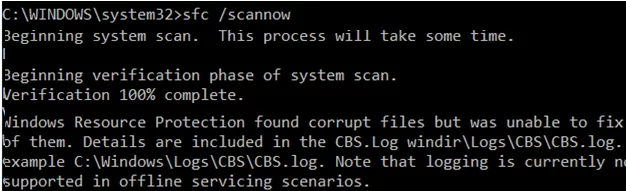
In this case, you can try to repair the Component Store of your Windows image using the DISM.exe command.
The DISM (Deployment Image Servicing and Management) tool is available in all versions of Windows starting from Vista.
After repairing the Windows image, you can try using SFC to restore your system files.
Check Windows Component Store Health Using DISM
The DISM /Cleanup-Image /CheckHealth switch is used to scan the Windows image for errors and fix them. DISM commands must be run from the elevated command prompt.
Run the following command to check if there are any flags of corruption in the Windows image Component Store (not applicable for Windows 7/Server 2008R2). This command checks the CBS flag set by one of the system maintenance processes.
DISM /Online /Cleanup-Image /CheckHealth
This command doesn’t perform a full scan of the Component Store. The command only checks if your Windows image is flagged as corrupted and if it is possible to fix it. No changes are made to the image.
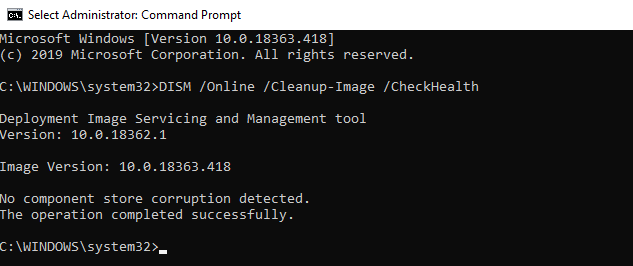
In this example, the command has returned that the Windows 10 image has no corruptions:
No component store corruption detected. The operation completed successfully.
To run a full scan of the Windows Component Store health, run the command:
DISM /Online /Cleanup-Image /ScanHealth
The command to check the Windows image can take quite a long time (10-30 minutes). And will return one of three results:
- No component store corruption detected – DISM found no errors in the component store;
- The component store is repairable – DISM has encountered errors in the Component Store and can fix them;
- The component store is not repairable – DISM cannot fix the Windows Component Store (try using a newer version of DISM or you will have to restore a Windows image from a backup, reset or completely reinstall your Windows instance).

To use DISM /ScanHealth switch on Windowds 7 and Windows Server 2008, you have to install the KB2966583 update. Otherwise, you will see the message: “Error 87. The ScanHealth option is not recognized in this context”.
In some cases, the DISM /ScanHealth returns the following errors:
- DISM Error 1726 – “The remote procedure call failed”;
- DISM Error 1910 – “The object exporter specified was not found”.
It definitely means that your Windows image is corrupted and needs to be repaired.
Repair Windows Image Using DISM /RestoreHealth
To fix corruption in the Windows image Component Store, you must use the RestoreHealth option of the DISM command. This option will allow you to fix errors found in the Windows image, and automatically download and replace files of damaged or missing components with original versions of files from Windows Update (your computer must have direct Internet access). Run the command:
DISM /Online /Cleanup-Image /RestoreHealth
In Windows 7/2008 R2, this command looks different:
DISM.exe /Online /Cleanup-Image /ScanHealth
The process of scanning and repairing the Component Store may take quite a long time (30 minutes or more). DISM will automatically download and replace the files of corrupted or missing components with original file versions from Windows Update servers.
If the repair has been successful, the following message will appear:
The restore operation completed successfully.
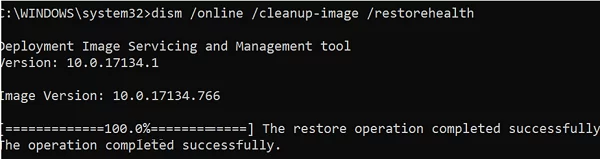
DISM /RestoreHealth: The Source Files Could Not Be Found
If your computer (server) has no direct Internet access (located behind a proxy, or have used internal WSUS to get security and build updates) or Windows Update service is disabled/damaged (how to repair Windows Update client), then the following errors appear when repairing the Component Store:
- 0x800f0906 – The source files could not be downloaded. Use the source option to specify the location of the files that are required to restore the feature;
- 0x800f0950 – DISM failed. No operation was performed;
- 0x800F081F – The source files could not be found. Use the “Source” option to specify the location of the files that are required to restore the feature.
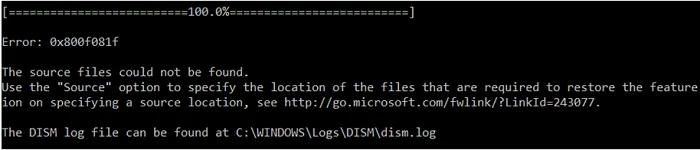
In all of these cases, you can use alternative ways to get the source Component Store files. It can be:
- Installation disk/USB flash drive/ISO image;
- Mounted wim/esd file;
- Folder \sources\SxS from the installation disk;
- The install.wim (esd) file with the Windows installation image.
You can specify a WIM or an ESD file with the original Windows installation image to be used as a source to repair the system files. Suppose, you have an installation Windows 11 ISO mounted to the virtual drive D:.
Check which version of Windows is installed on your computer using the following PowerShell command:
Get-ComputerInfo |select WindowsProductName,WindowsEditionId,WindowsVersion, OSDisplayVersion
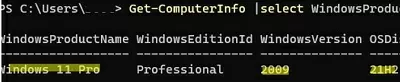
List the available Windows editions in the installation wim image:
Get-WindowsImage -ImagePath "D:\sources\install.wim"
In our case, the Windows 11 Pro image in the install.wim file has ImageIndex = 6.
To repair the Component Store from a local WIM/ESD file using the local source files (without using Windows Update online services), run the following command (remember to specify the Windows version index in the image file):
DISM /online /cleanup-image /restorehealth /source:WIM:D:\sources\install.wim:6 /limitaccess
or:
DISM /online /cleanup-image /restorehealth /source:ESD:D:\sources\install.esd:6 /limitaccess
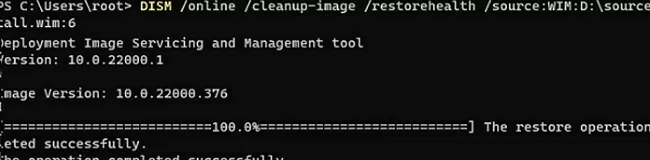
The following errors can appear when running the DISM /RestoreHealth command:
- Error: 50: DISM does not support servicing Windows PE with the /Online option – this means your DISM thinks you are using a WinPE image. To fix this, remove the registry key
HKEY_LOCAL_MACHINE\SYSTEM\CurrentControlSet\Control\MiniNT; - DISM Error 87: make sure the DISM command is written correctly, and make sure you are using the DISM version for your Windows version (usually when booting in WinPE/ WinRE).
You can find the DISM log of scanning and repair of the system files here: C:\Windows\Logs\CBS.log.
After the component store has been repaired, you can run the system file checker tool (sfc /scannow). It is likely that it will be able to restore the damaged or missing system files (Windows Resource Protection found corrupt files and successfully repaired them).
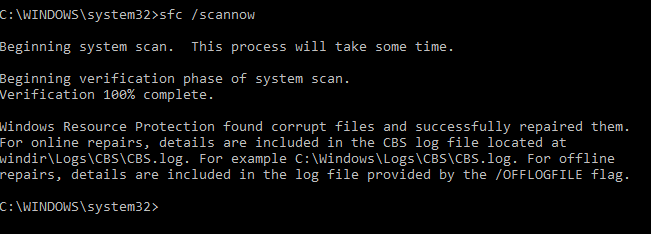
If the SFC.exe doesn’t detect any damage to the system files, a message will appear
Windows Resource Protection did not find any integrity violations.
Repair-WindowsImage: Repairing Windows Image Component Store with PowerShell
The version of PowerShell in Windows 10/11 and Windows Server 2016/2019/2022 has a cmdlet similar to the DISM commands discussed above. To scan the Windows component store and find any corruptions, run this command:
Repair-WindowsImage -Online –ScanHealth
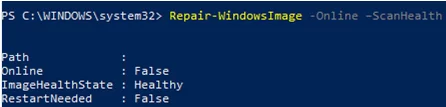
If no errors are found in the Component Store, the following message appears:
ImageHealth State: Healthy
To repair Windows Component Store files, run:
Repair-WindowsImage -Online -RestoreHealth
If you don’t have direct Internet access, this command may hang during the image repairing process. You can restore the system components from the local Windows image file (install.wim/install.esd) copied from the Windows 10 installation ISO image. Here you also need to specify the Windows version index in the WIM file as the recovery source:
Repair-WindowsImage -Online -RestoreHealth -Source F:\sources\install.wim:5 -LimitAccess
Use DISM Offline to Repair Windows Image
If Windows doesn’t boot correctly, you can use DISM to check and repair system files of your Windows image offline.
- Boot your device from the Windows installation image (you can use the Media Creation Tool to create a bootable Windows USB stick) and press
Shift + F10on the initial Windows install screen; - To check the drive letters assigned in WinPE, run the command
diskpart->list vol(in my example, the drive letter C:\ is assigned to the disk, on which Windows is installed, and I will use it in the next commands); - Check the system files and repair the corrupted ones with the command:
sfc /scannow /offbootdir=C:\ /offwindir=C:\Windows
- To repair the offline Windows image, use the following command (I am using a WIM file with the Windows 10 installation image from which the computer is booted as a source to restore my offline Windows image):
Dism /image:C:\ /Cleanup-Image /RestoreHealth /Source:D:\sources\install.wim
- If there is not enough free space on the target disk, you will need a separate drive, for example, F:\, on which you will create an empty folder
mkdir F:\scratch. Perform a repair of the component store using the scratch dir with the command:Dism /image:C:\ /Cleanup-Image /RestoreHealth /Source:D:\sources\install.wim /ScratchDir:F:\scratch
Tip. Here are some useful DISM parameters an administrator must know:
DISM /Add-Package–install MSU/CAB update files, integrate security updates into your Windows image;DISM /Get-Drivers– get the list of installed drivers;DISM /Add-Driver– inject drivers to Windows installation image;DISM /Add-Capability– installing additional Windows features via Features on Demand (FoD). For example, RSAT, OpenSSH server, or Windows SSH client);DISM /Enable-Featuresand/Disable-Features– enabling and disabling Windows components (for example, the SMBv1 protocol);Dism.exe /StartComponentCleanup– cleanup the Component Store and remove old component versions (from the WinSxS folder);Dism /set-edition– upgrading from the evaluation to the full Windows version without reinstalling.