- Сообщения
- 12.345
- Реакции
- 3.099
- Баллы
- 1.833
-
#1
По умолчанию драйвер адаптера Paravirtual SCSI не включается в дистрибутивы Microsoft Windows, поэтому уже после установки ОС и VMware Tools имеет смысл на него перейти с целью улучшения производительности виртуального железа.
Следующие шаги позволят переключиться на VMware Paravirtual:
- Создаем снапшот виртуальной машины в качестве бэкапа.
- Проверяем, что VMware Tools установлены, в противном случае устанавливаем.
- Выключаем виртуальную машину и заходим в её настройки через vSphere Web Client.
- Добавляем новое устройство: «SCSI Controller«. В поле «Change Type» выбираем «VMware Paravirtual«.
5. Применяем изменения и загружаем ОС.
6. В диспетчере задач убеждаемся, что драйвер на добавленный адаптер установился корректно.
7. Затем опять делаем завершение работы.
8. Заходим в настройки через vSphere Web Client и в свойствах каждого из Hard disk изменяем значение параметра «Virtual Device Node» на добавленный нами SCSI контроллер.
9. Не выходя из настроек сразу же удаляем первоначальный SCSI адаптер, тип которого не является Paravirtual. Больше он нам не понадобится.
10. После применения настроек загружаем ОС и проверяем в диспетчере задач, что «VMware PVSCSI Controller» является единственным адаптером и его драйвер работает корректно.
11. Не забываем после окончания всей процедуры удалить сделанный ранее снапшот.
Paravirtual SCSI controller
-
1.
Paravirtual SCSI controllerPosted Dec 10, 2020 11:43 AM
Hi guys,
I have simple questions. VMware recommends using Paravirtual SCSI controller for Windows server 2019 VMs running on ESXi 6.7/7.0.https://www.vmware.com/resources/compatibility/detail.php?deviceCategory=Software&productid=45752&vcl=true&supRel=338,367,396,369,408,427,273,274,275,276,428,429,485,495,496,448,530,531,508&testConfig=16
Is it recommended also for physical raw disks? Are there any benefits for them or maybe disadvantages?
Is it recommended for all disks (windows server 2019) no matter what IOPs and etc. there are? Is it optimized for windows server 2019, so there is no real case to be worse than LSI Logic SAS? thanks -
2.
RE: Paravirtual SCSI controllerBest Answer
Posted Dec 10, 2020 03:45 PM
-
3.
RE: Paravirtual SCSI controllerPosted Dec 11, 2020 09:26 PM
Hi ,
thanks that were helpful information. I have done some IO tests with physical raw disks in the environment with PVSCSI and LSI logic SAS. In some tests write MBps and response times were a little bit worse with PVSCSI, but it depends on a lot of tests factors like test environment and test methods. But generally the results says for PVSCSI. I appreciate your interest to answer. Have a nice day.
-
4.
RE: Paravirtual SCSI controllerPosted Dec 12, 2020 06:24 AM
,
Glad the information helped.
Please mark my comment as the Correct Answer/Kudos if this solution resolved your problem
1 January
2021
If you haven’t already upgraded your Windows servers to Windows 2019, then you will probably be doing so soon enough. That means that it’s time to review the steps you take in building out your virtual machines (VMs). Are you running your VMs from a SAN? Then during this refresh, you should really take the time to consider using the VMware Paravirtual SCSI (PVSCSI) driver.
VMware Paravirtual (PVSCSI) adapters are high-performance storage adapters that can provide greater throughput and lower CPU utilization. They are best suited for environments where hardware or applications drive a very high amount of I/O throughput, such as SAN environments. PVSCSI adapters are not suited for DAS environments.“
VMware, https://kb.vmware.com/s/article/1010398
When building new VMs there are four options you can choose from for their SCSI controller. The default LSI Logic SAS driver that is automatically selected for you will work just fine in most environments. That said, when you want to guarantee maximum performance from your VMs you will need to use the PVSCSI. Why wouldn’t you want to allow your VMs their max performance? It’s simple enough to do. Heck, do it and make a “golden image” template so you can easily redeploy it if you don’t want to repeat the steps on each VM everytime. It’s just a couple of clicks now for better performance later. Here we go…
- Launch the vSphere Client and log in to an ESXi host or vCenter Server.
- Select create a new virtual machine.
- In the vSphere Client, right-click on the virtual machine and click Edit Settings.
- Click the Hardware tab.
- Click Add.
- Select Hard Disk.
- Click Next.
- Choose any one of the available options.
- Click Next.
- Specify the options you require. Options vary depending on which type of disk you chose.
- Choose a Virtual Device Node and specify whether you want to use Independent mode. For data disks, choose a Virtual Device Node between SCSI (1:0)to SCSI (3:15). For a boot disk, choose Virtual Device Node SCSI (0:0) or choose the Virtual Device Node that boots in the order you require.
Note: To set a disk to use Independent mode there must be no snapshots associated to the virtual disk, if there are existing snapshots commit them before changing the disk type.
- Click Next.
- Click Finish to complete the process and exit the Add Hardware wizard. A new disk and controller are created.
- Select the newly created controller and click Change Type.
- Click VMware Paravirtual and click OK.
- Click OK to exit the Virtual Machine Properties dialog.
- Power on the virtual machine.
- Install VMware Tools. VMware Tools includes the PVSCSI driver.
- If it is a new virtual disk, scan and format the hard disk within the guest operating system.
Tags: Paravirtual, Paravirtual SCSI, PVSCSI, SCSI, storage adapters, VMWare, VMware Tools, Windows
Copyright 2022. All rights reserved.
Below you can download windows server 2019 vmware paravirtual driver for Windows.
File name: _win-server2019-vmware-paravirtual.exe
Version: 1.894
File size: 22282 MB
Upload source: original install disk
Antivirus software passed: G Data ver. 5.92
Windows Server 2019 Vmware Paravirtual Driver
(click above to download)
The device is a Windows Server 2019 running on Vmware virtualization technology with the Paravirtual Driver installed.
————————
Troubleshooting questions and answers:
1. Question: Why is the device failing to boot?
Answer: The device may fail to boot due to various reasons such as incorrect BIOS settings, hardware conflicts, or issues with the operating system. Rebooting the device and checking the BIOS settings, ensuring all hardware is properly connected, and attempting a system repair or recovery may help resolve the issue.
2. Question: Why is the device experiencing network connectivity problems?
Answer: Network connectivity problems on the device could be caused by misconfigured network settings, incompatible or outdated network drivers, or issues with the network infrastructure. To troubleshoot, checking the network settings, updating the network drivers, and validating the network infrastructure, including routers and switches, can help identify and resolve the issue.
3. Question: Why is the device running slow and unresponsive?
Answer: A slow and unresponsive device can be due to insufficient system resources, high CPU or memory usage, malware infections, or software conflicts. To address this, optimizing the system resources, checking for and removing malware, and identifying any conflicting software or processes can help improve the device’s performance and responsiveness.
Установка Windows на vSphere с VMXNET3 и PVSCSI
При установке Windows Server или Windows 10 на VMware vSphere предлагается использовать драйвера E1000 для сетевой карты и LSI Logic SAS как SCSI контроллер. Но это не самые эффективные драйвера для данной конфигурации. VMXNET3 и VMware Paravirtual более эффективны, но они не входят официальные выпуски как Windows Server так и Windows 10.
VMware давал возможность использовать VMware Paravirtual предоставляя образы floppy дисков с драйверами. Но сейчас даже floppy диск подключить нетривиальная задача, устаревшее оборудование (Cannot add Floppy Drive, Parallel Port or a SCSI Device from vSphere Client 7 (78978)).
А для сетевой карты и этого не было.
Пришлось сделать ISO образ с этими драйверами
Скачать ISO образ с драйверами VMXNET3 Ethernet Adapter и VMware PVSCSI Controller для установки Windows на VMware vSphere
Драйверы взяты из VMware-Tools-windows-11.1.1-16303738.zip
Инструкция
При выборе места установки, нажмите на Load driver
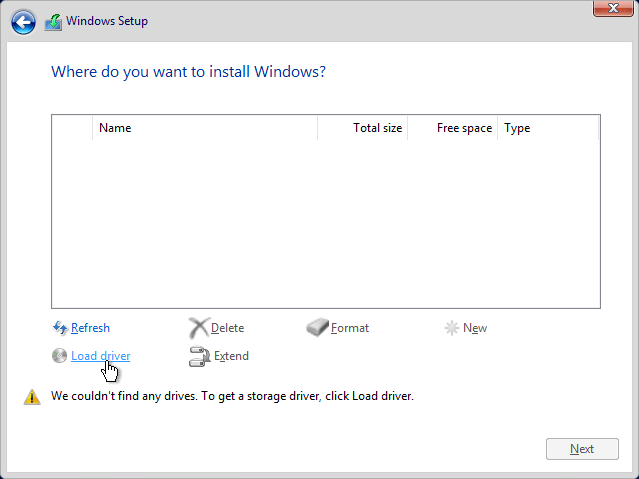
Временно подключите к виртуальной машине образ с драйверами вместо образа с Windows, и нажмите OK
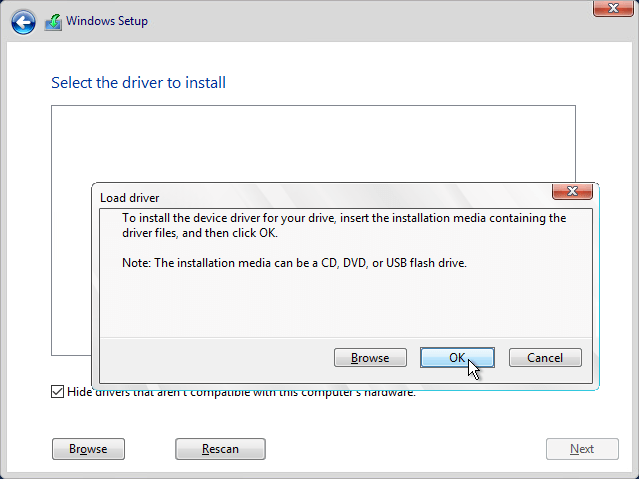
Выберите оба драйвера (или только тот, что нужен) и нажмите Next
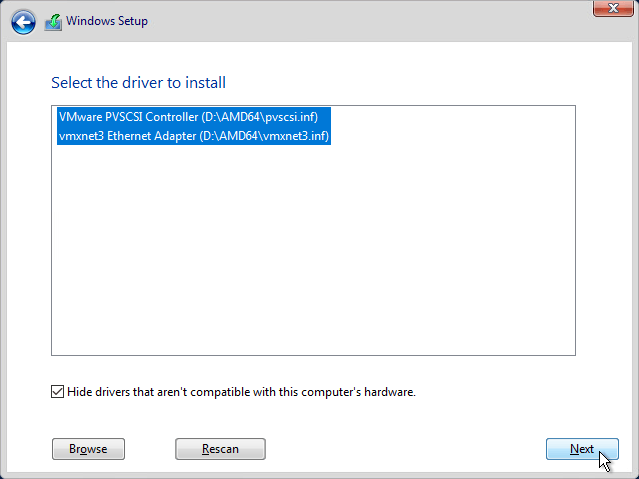
Подключите обратно образ с установщиком Windows и нажмите кнопку Refresh.
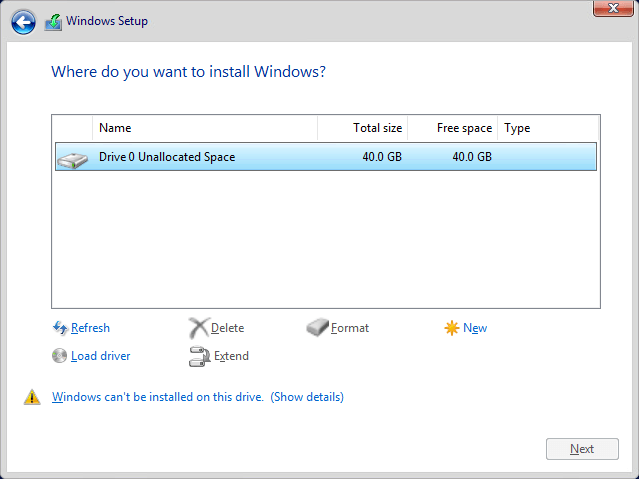
Надпись Windows can’t be installed on this drive пропадет. Она появлялась только потому, что образ с Windows был отключен.
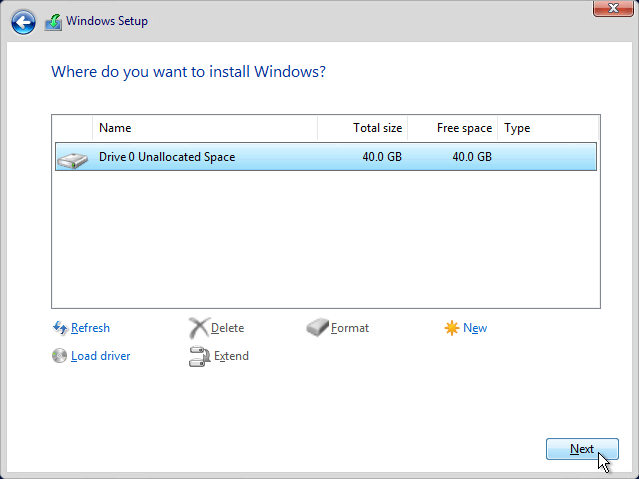
Всё, продолжайте установку как обычно.
