Windows Server 2019 is the operating system that bridges on-premises environments with Azure services enabling hybrid scenarios maximizing existing investments. Increase security and reduce business risk with multiple layers of protection built into the operating system. Evolve your datacenter infrastructure to achieve greater efficiency and scale with Hyper-converged Infrastructure. Windows Server 2019 also enables you to create cloud native and modernize traditional apps using containers and micro-services. For more details, check out the Windows Server Website.
In addition to downloading the ISO, run Windows Server on Azure. Azure provides a great way to test Windows Server 2019 with pre-built images.
Choose an edition and an installation option:
Customers who download the full ISO will need to choose an edition and an installation option. This ISO evaluation is for the Datacenter and Standard editions. The Datacenter edition is the most complete edition and includes the new Datacenter-specific features (Shielded Virtual Machines, Storage Spaces Direct, and Software-Defined Networking) in addition to unlimited server virtualization.
Installation options:
- Server Core: This is the recommended installation option. It’s a smaller installation that includes the core components of Windows Server and supports all server roles but does not include a local graphical user interface (GUI). It is used for “headless” deployments which are managed remotely through Windows Admin Center, PowerShell, or other server management tools.
- Server with Desktop Experience: This is the complete installation and includes a full GUI for customers who prefer this option.
Before you begin your evaluation, be sure to check out What’s new in Windows Server 2019.
When you complete your evaluation, you can convert your evaluation versions to retail. Also, check out our technical documentation to learn how to upgrade or migrate your other existing servers to Windows Server 2022.
Languages:
- Chinese (Simplified), English, French, German, Italian, Japanese, Russian, Spanish
Evaluation Options:
- Windows Server 2019 on Microsoft Azure
- Windows Server 2019 | 64-bit ISO
- Windows Server 2019 | 64-bit VHD
- Review Windows Server 2019 release notes and system requirements.
- Register, then download and install. (Note: This evaluation edition expires in 180 days.)
- Receive emails with resources to guide you through your evaluation.
Installation Guidelines
After installation, install the latest servicing package.
- Go to: Microsoft update catalog and search for «Windows Server 2019”.
- Evaluation versions of Windows Server must activate over the internet in the first 10 days to avoid automatic shutdown.
August 28, 2023
6 min read
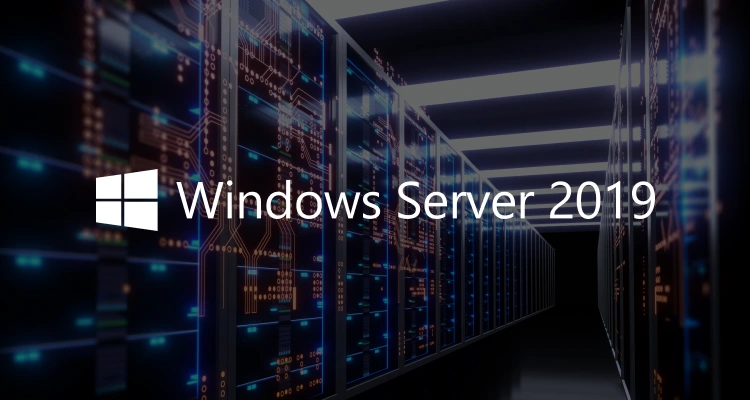
Installing Windows Server 2019 is pivotal in setting up reliable server infrastructure that can handle many of your organizational needs. Whether you’re running a small business network, managing a data center, or hosting websites and applications, Windows Server 2019 provides a top features platform to meet your development or work needs.
Windows Server 2019 offers a plethora of enhancements over its predecessors, including improved security features, enhanced virtualization capabilities, and better performance. It’s designed to be a stable and scalable foundation for your network infrastructure, to ensure your systems run smoothly and securely.
At the end of this guide, you will have a better understanding of the process to install Windows Server 2019, ensuring that you have a clear and accessible roadmap to deploy this powerful operating system on your hardware successfully. Don’t forget to also choose the best cloud server hosting setup for your deployment.
Whether you are a top dev professional, working freelance, a 9-5 job, or a beginner trying to work your dedicated Windows server journey, this tutorial will demystify the installation process of windows server deployments, enabling you to harness the potential of Windows Server 2019 for your business or personal needs. So, let’s look into the intricacies of installing Windows Server 2019 and give you the opportunity to work on this crucial aspect of server management.
Table of Contents
1. Prerequisites to Install Microsoft Windows Server 2019 2. How to Install the Windows Server Operating System 3. Windows Server 2019 Installation Steps 3.1. Step 1: Create a boot mode 3.2. Step 2: Select Language, Keyboard type, and Time Zone 3.3. Step 3: Install Windows Server 2019 3.4. Step 4: Choose the Windows Operating System 3.5. Step 5: Applicable Notices 3.6. Step 6: Determine Installation Type 3.7. Step 7: Where to install Windows 3.8. Step 8: Ready to Install Windows 3.9. Step 9: Customize Settings and Enter Your Administrator Password 3.10. Step 10: Configuring the Server 4. Conclusion
Prerequisites to Install Microsoft Windows Server 2019
The Windows Server 2019 requirements are very similar to Windows 10 system requirements.
- Processor – 1.4 GHz 64-bit processor
- RAM – 512 MB
- Disk Space – 32 GB
- Network – Gigabit (10/100/1000 based) Ethernet adapter
- Optical Storage – DVD drive (if installing the operating system from DVD media)
- Video – Super VGA (1024 x 768) or higher -resolution
- Input Devices – Keyboard and mouse
- Internet – Broadband access
How to Install the Windows Server Operating System
Before we get started with the installation, you will need a copy of Windows Server 2019 to enable you to work on your installation. To do this, visit the Microsoft Website and navigate to the Windows Server Evaluations.
Here, you can download various versions of the evaluation product, including Windows Server 2019, that you can use for free for 180 days. You can evaluate using the Azure, ISO, and VHD. You can install your Windows Server 2019 on a virtual machine like Hyper-V. Let’s get started.
Windows Server 2019 Installation Steps
Step 1: Create a boot mode
We need to boot from the installation media like the ISO file downloaded. Download a few virtual machines to see which one works for you. You can choose Hypervisor and boot the ISO on the virtual machine. This should lead you to a new screen. If you need to use hardware, choose an 8GB memory stick.
Step 2: Select Language, Keyboard type, and Time Zone
Now that you have a new screen up. Make sure you are on a screen that says Windows Setup. It should be a blue screen where you can choose your language, time, and currency format, and keyboard.
Step 3: Install Windows Server 2019
On the new screen, you want to click on Install Now to begin installation. Now, this could take a few minutes or seconds, depending on your RAM size.
Step 4: Choose the Windows Operating System
You need to choose the Windows operating system that works best for you at this stage, depending on our needs. We have four types:
- Windows Server 2019 Standard Evaluation
- Windows Server 2019 Standard Evaluation (Desktop Experience)
- Windows Server 2019 Data Center Evaluation
- Windows Server 2019 Data Center Evaluation (Desktop Experience)
The desktop experience version installs the full graphical interface version of the operating system, which is ideal for learning and evaluating Windows Server 2019. The option that does not include the Desktop Experience will install a server-core version of the OS, which doesn’t include a GUI, and it is managed using PowerShell or remotely with Windows Admin Center. Learn more about how to install PIP on Windows.
Step 5: Applicable Notices
Click Next, read through the licensing terms, check the box “I accept the license terms,” and click Next again.
Step 6: Determine Installation Type
Here, we have two choices, which are Upgrade and Custom. Now, the custom option will allow us to install a new and clean Windows Server 2019, while the Upgrade will help you upgrade the current operating system on your virtual machine. However, we are working with a brand new installation here, so you should choose the Custom option.
Step 7: Where to install Windows
At this point, you need to allocate disk space to install the Windows Server 2019 operating system. You can allocate a specified size to house the Windows OS or install it in the currently allocated disk space. However, it is a good idea to house the operating system in a separate partition. For instance, if your server will be a file server, keeping the operating system separate from your user data is best. To do this, click on NEW and specify the space that you need to allocate for your file storage. Make sure you leave at least 60GB available for the Windows Server operating system. Allocate and click APPLY.
Read more on how to install Plesk on a Windows Server.
Step 8: Ready to Install Windows
Make sure the primary partition is selected, and then click NEXT. Now you should get a screen that says ‘Installing Windows’ with steps like, ‘Copying Windows files’, ‘Getting files ready for installation’, ‘Installing features’, ‘Installing updates’, and ‘Finishing Setup’. Sit back, as this could take a couple of minutes, and restart about two to three times before installation is completed.
Step 9: Customize Settings and Enter Your Administrator Password
Your new screen should have a field to specify your admin password. Your password must meet Windows server complexity requirements. Type in your password and click Finish.
Step 10: Configuring the Server
At this point, the installation has been completed. It’s time to check for security vulnerabilities and to make sure things like Windows Deployment Services (WDS) Transport Server role were added to the Server Core, Windows Defender Advanced Threat Protection (ATP), and Windows Time Service.
Conclusion
We can wrap this up by confirming that our experience has been positive using Window Server 2019. Given that it’s an older OS, it is advisable that you install all the latest hotfixes and security updates directly from the Microsoft server update section of the software. You can also download them from the Microsoft website and then manually install them, if you prefer.
ServerMania recommends you install any security update from the update system security section of your new Microsoft Windows Server 2019. Visit ServerMania for any cloud hosting solutions you might be looking for, and if you would like advice on what server to deploy your software on, please don’t hesitate to get in touch with us for a free consultation.
Luc brings a wealth of experience and expertise to the world of server management. With a passion for optimizing digital landscapes and ensuring seamless online experiences, Luc has become an indispensable part of the ServerMania team.
Have you recently installed Windows Server 2019 and noticed that it lacks certain user interface features typically found in a desktop operating system? Don’t worry! In this tutorial, we will guide you through the steps to add the Desktop Experience feature to Windows Server 2019.
Step 1: Launch the Server Manager by clicking on the Windows icon in the taskbar and selecting «Server Manager» from the Start menu.
Step 2: In the Server Manager window, click on «Manage» located at the top-right corner and then select «Add Roles and Features» from the drop-down menu.
Step 3: The Add Roles and Features Wizard will open. Click «Next» to proceed.
Step 4: Select «Role-based or feature-based installation» and click «Next.«
Step 5: Choose the appropriate server from the server pool and click «Next.«
Step 6: Scroll down and expand «User Interfaces and Infrastructure» in the list of features. Check the box next to «Desktop Experience» and click «Next.«
Step 7: Review the information on the «Features» screen and click «Install» to begin the installation process. Wait for the installation to complete.
Once the installation is finished, you will have successfully added the Desktop Experience feature to Windows Server 2019. Now you can enjoy a more familiar desktop user interface and access features such as Windows Media Player, desktop themes, and various administration tools.
| Pros | Cons |
|---|---|
| 1. Enhanced user interface with desktop features. | 1. Consumes additional system resources. |
| 2. Provides access to familiar tools like Windows Media Player. | 2. Could potentially introduce additional security risks. |
| 3. Simplifies administration tasks with graphical interfaces. | 3. May not be necessary for server-only environments. |
By following these simple steps, you can easily add the Desktop Experience feature to Windows Server 2019 and enjoy a more intuitive user experience.
Video Tutorial:How do I add desktop experience feature?
To add the desktop experience to Windows Server, you can follow these steps:
1. Open Server Manager: Click on the Windows icon in the taskbar, type «Server Manager,» and click on the Server Manager app.
2. Add required features: In the Server Manager dashboard, click on «Manage» and select «Add Roles and Features.» This will open the Add Roles and Features Wizard.
3. Select server: On the Before You Begin page, click «Next» to proceed.
4. Installation Type: Choose «Role-based or feature-based installation» and click «Next.«
5. Select server: Choose the desired server on which you want to install the Desktop Experience feature and click «Next.«
6. Features: Scroll down and expand «User Interfaces and Infrastructure» category. Check the box next to «Desktop Experience» and click «Next.«
7. Confirmation: Review the selected features and click «Install.«
8. Installation progress: Wait for the installation to complete. You can monitor the progress in the progress bar.
9. Completion: Once the installation is finished, you will see the «Installation succeeded» message. Click «Close» to exit the wizard.
10. Restart the server: After adding the desktop experience, it is recommended to restart the server for the changes to take effect. You can either restart immediately or manually restart later.
Following these steps will add the desktop experience to your Windows Server, allowing you to have a more familiar desktop-like user interface. This can be particularly useful if you intend to use the server for tasks that require a graphical interface.
Note: Adding the desktop experience may increase the resource usage of the server, so make sure your server meets the hardware requirements to handle the additional load.
Can you install Windows Server Core and then upgrade to desktop experience?
Yes, it is possible to install Windows Server Core and then upgrade to the desktop experience. Here are the steps to follow:
1. Begin by installing the Windows Server Core edition on your system. This version of Windows Server has a minimal graphical interface and is optimized for server-related tasks.
2. Once the installation is complete, you can choose to upgrade to the Windows Server with Desktop Experience edition if you require a more traditional desktop environment similar to the client versions of Windows.
3. To initiate the upgrade process, you need to access the Server Manager. You can do this by typing «sconfig» at the command prompt and pressing Enter.
4. In the Server Manager, navigate to the «Add roles and features» section.
5. A wizard will open, guiding you through the upgrade process. Click on «Next» to proceed.
6. Select «Role-based or feature-based installation» and click «Next.«
7. Choose the local server from the server pool and click «Next» again.
8. Scroll down and locate the «User Interfaces and Infrastructure» section. Expand it and tick the box next to «Server Graphical Shell.» This option will install the desktop experience.
9. A pop-up window will appear, asking to install additional features required by the server graphical shell. Click «Add Features» to proceed.
10. Hit «Next» until you reach the «Confirmation» page.
11. Review your selections, confirm the upgrade, and click «Install» to initiate the process.
12. The system will now install the desktop experience components. This may take a while, so be patient.
13. Once the installation is complete, you will receive a notification. Restart your system to apply the changes.
After the reboot, your Windows Server Core will be upgraded to the Windows Server with Desktop Experience edition. You will now have a desktop environment similar to Windows client versions, along with the additional features and capabilities of Windows Server.
Does Windows Server 2019 have desktop experience?
Yes, Windows Server 2019 does have a desktop experience option. The desktop experience feature provides a Windows interface, similar to the desktop version of Windows, allowing users to interact with the server using a graphical user interface (GUI). This can be particularly useful for users who are more accustomed to working with a traditional desktop environment and prefer a visual interface over command-line interactions.
Here are the steps to install the desktop experience feature in Windows Server 2019:
1. Log in to your Windows Server 2019 machine with administrative privileges.
2. Open the Server Manager application.
3. On the Dashboard page, click on «Add roles and features.«
4. The «Add Roles and Features Wizard» will appear. Click «Next» to proceed.
5. Choose the installation type as «Role-based or feature-based installation» and click «Next.«
6. Select your server’s target server from the server pool and click «Next.«
7. In the «Server Roles» section, leave the default settings and click «Next.«
8. On the «Features» page, check the box next to «Desktop Experience» and click «Next.«
9. Review the information on the «Confirmation» page, then click «Install» to begin the installation process.
10. Once the installation is completed, you can access the desktop experience on your Windows Server 2019 machine.
Enabling the desktop experience feature can provide a familiar interface for tasks such as managing files, installing applications, and configuring server settings without relying solely on command-line interactions. However, it’s important to note that enabling the desktop experience may consume additional system resources compared to running Windows Server without it. Therefore, it is recommended to carefully evaluate your server’s specifications and requirements before deciding to install the desktop experience feature.
Which version of Windows Server 2019 has GUI?
Windows Server 2019 provides multiple editions, each with different features and capabilities. When it comes to graphical user interface (GUI), there are two editions to consider: Windows Server 2019 with Desktop Experience and Windows Server 2019 without Desktop Experience (also known as Windows Server Core).
1. Windows Server 2019 with Desktop Experience: This edition includes the standard GUI that most users are familiar with. It offers a full Windows desktop environment with features like a Start menu, Taskbar, and Windows Explorer. The Desktop Experience edition is suitable for organizations that prefer a traditional server environment and require a graphical interface for managing and configuring the server.
2. Windows Server 2019 without Desktop Experience (Server Core): This edition provides a minimalistic installation option without the traditional Windows desktop environment. It does not include the standard GUI elements and is managed primarily through command-line tools, PowerShell, and remote management. Server Core is designed for efficiency, reduced resource usage, and improved security by minimizing the attack surface.
Determining which edition to choose depends on your specific requirements and preferences. Below are a few reasons why you might opt for each edition:
Reasons for Windows Server 2019 with Desktop Experience:
– Familiarity: If you have extensive experience managing Windows servers with a graphical interface, the Desktop Experience edition provides a familiar environment that reduces the learning curve.
– Administrative Tools: The Desktop Experience edition includes a wide array of administrative tools and wizards accessible through the graphical interface.
– Compatibility: Certain legacy applications and software may rely on a full GUI to function properly. If you have dependencies on such software, the Desktop Experience edition ensures compatibility.
Reasons for Windows Server 2019 without Desktop Experience (Server Core):
– Improved Performance: Server Core has a smaller footprint compared to the Desktop Experience edition, resulting in lower resource usage. This can lead to improved performance and reduced maintenance.
– Enhanced Security: Removing the GUI elements in Server Core reduces the attack surface of the server. Fewer components running on the server means fewer potential vulnerabilities.
– Automation and Scripting: Server Core is designed to be managed through command-line tools and PowerShell. It provides a streamlined environment for automation and scripting, making it ideal for environments that heavily use these approaches.
Ultimately, the choice between Windows Server 2019 editions with or without GUI depends on factors such as your level of expertise, specific server requirements, compatibility needs, and security considerations.
How do I change Windows Server 2019 to desktop experience?
To change Windows Server 2019 to the desktop experience, follow these steps:
1. Open the Server Manager:
– Click on the Start button.
– Type «Server Manager» in the search bar.
– Select the Server Manager from the search results.
2. In the Server Manager window, click on «Manage» from the top toolbar, and then click on «Remove Roles and Features» from the dropdown menu.
3. This will open the «Remove Roles and Features Wizard.» Click «Next» to proceed.
4. In the «Server Selection» screen, the local server should be selected by default. If not, choose the appropriate server from the server pool. Click «Next» to continue.
5. In the «Features» screen, locate and expand the «User Interfaces and Infrastructure» option.
6. Select the «Desktop Experience» checkbox and click «Next.«
7. The wizard may prompt you to install additional features that are required by the Desktop Experience. If prompted, click «Add Features» to install the required features and then click «Next» to proceed.
8. In the «Confirmation» screen, review the selected options. If everything looks correct, click «Install» to start the installation process.
9. Once the installation is complete, you will see the «Results» screen. Verify that the installation was successful, and then click «Close» to exit the wizard.
10. Finally, restart your Windows Server 2019 for the changes to take effect. After the restart, the server will boot into the desktop experience.
Please note that switching to the desktop experience may impact the performance and security of your server. Consider the specific requirements and use cases of your server environment before making the switch.
- What is Server 2019 desktop experience?
- How do I install Desktop Experience on Windows Server 2019?
- Does Windows Server 2019 have a GUI?
- Which version of Windows Server 2019 will not support the desktop experience?
- Can I run Windows Server 2019 on a PC?
- How can I make my desktop a server?
- Can you install Windows Server on a desktop?
- How do I turn on Desktop Experience feature?
- Is Windows Server 2019 free?
- What are the versions of Windows Server 2019?
- Should I upgrade to Windows Server 2019?
- How do I download the server Server 2019 desktop experience ISO?
What is Server 2019 desktop experience?
Server with Desktop Experience installs the standard graphical user interface, usually referred to as GUI, and the full package of tools for Windows Server 2019. … Instead of the traditional desktop interface, a Core installation is designed to be managed via the command line using Windows PowerShell.
How do I install Desktop Experience on Windows Server 2019?
Add the Desktop Experience feature
- Open Server Manager and right-click the Features node.
- Select Add Features from the menu that appears. …
- Select the Desktop Experience check box. …
- Click Add Required Features, and then click Next. …
- Click Install.
Does Windows Server 2019 have a GUI?
WindowsServer 2019 Installation no GUI (desktop-experience)
Which version of Windows Server 2019 will not support the desktop experience?
However, this is not anymore the case with version 2019. Though converting between Datacenter to Standard is still supported, Server Core or Desktop Experience (GUI) cannot be converted anymore. Either Server Core or Desktop Experience are determined at setup, once and for entire life of the product.
Can I run Windows Server 2019 on a PC?
Windows Server is just an Operating System. It can run on a normal desktop PC. In fact, it can run in a Hyper-V simulated environment that runs on your pc too.
How can I make my desktop a server?
- Step 1: Download Apache Server Software. Download the apache http server software from this apache mirror site: …
- Step 2: Install It. Double click the . …
- Step 3: Run It. Once it’s installed I think it starts the server running right away. …
- Step 4: Test It.
Can you install Windows Server on a desktop?
While Windows Server does have a desktop option, Microsoft recommends installing Windows Server without a Graphical User Interface (or removing it), leaving just a command line to work which reduces the overhead needed to run the server.
How do I turn on Desktop Experience feature?
To install the Desktop Experience feature:
- Click Start > Control Panel. …
- Click Programs. …
- Click Turn Windows features on or off. …
- In the right pane, scroll to Features Summary section.
- Click the Add Features link. …
- Select Desktop Experience.
- Click Next. …
- The Add Features Wizard dialog box reappears with Desktop Experience and any required components selected.
Is Windows Server 2019 free?
Nothing is free, particularly if it’s from Microsoft. Windows Server 2019 will cost more to run than its predecessor, Microsoft admitted, though it did not reveal how much more. «It is highly likely we will increase pricing for Windows Server Client Access Licensing (CAL),» said Chapple in his Tuesday post.
What are the versions of Windows Server 2019?
Windows Server 2019 has three editions: Essentials, Standard, and Datacenter.
Should I upgrade to Windows Server 2019?
From the 14th of January 2020, Server 2008 R2 will become a serious security liability. … On-premise installations of Server 2012 and 2012 R2 should be retired and moved to the Cloud running Server 2019 before 2023. If you are still running Windows Server 2008 / 2008 R2 we strongly recommend you upgrade ASAP!
How do I download the server Server 2019 desktop experience ISO?
Windows Server 2019 FOD can be downloaded as an ISO file here. To download it form the Microsoft Evaluation page: expand Windows Server 2019, then select ISO and click Continue. Proceed with filling the required information and then two download options shall appear.
Подробное и понятное руководство о том, как установить Windows Server 2019.
Настоятельно рекомендую никогда не использовать никаких сторонних сборок Windows. Используйте только оригинальные установочные образы.
Рекомендую всегда использовать англоязычные издания Windows Server. Оригинальные (английские) версии Windows работают стабильнее.
После успешной загрузки с установочной флешки или DVD-диска Windows Server 2019, первым делом необходимо выбрать языковые параметры.
В данном руководстве рассматривается установка Windows Server 2019 на английском языке.
Нажимаем на кнопку “Next”.

Нажимаем на кнопку “Install now”.

Обратите внимание, если вам необходимо установить Windows Server 2019 в режиме Server Core (без GUI), то вам нужно выбрать “Windows Server 2019 Standard Evaluation” или “Windows Server 2019 Datacenter Evaluation”.
В данном примере рассматривается установка Windows Server 2019 Datacenter Evaluation (Desktop Experience).
Выбираем “Windows Server 2019 Datacenter Evaluation (Desktop Experience)” и нажимаем “Next”.

Теперь необходимо принять условия лицензии.
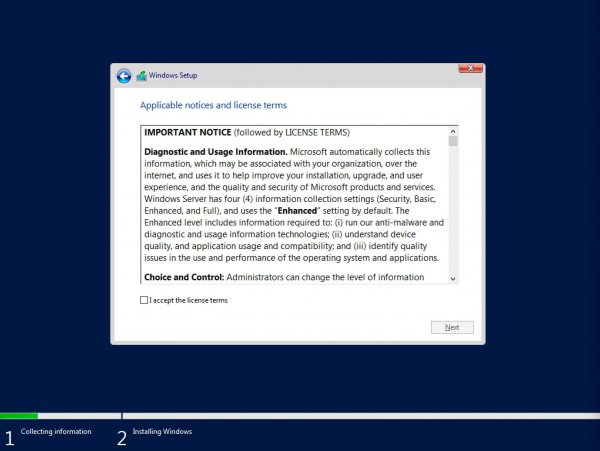
На этом шаге предлагается два варианта установки:
1. “Upgrade”. Это не самый лучший вариант. Как показывает практика, многочисленные программы могут быть не совместимы с новой операционной системой, и после обновления вы не сможете с ними работать, кроме того есть вероятность перетащить проблемы со старой операционной системы в новую, таким, образом потеряв всякую стабильность.
2. “Custom”. Это лучший вариант для установки любой версии операционной системы Windows. Он позволяет начать работу с системой “с чистого листа”, таким образом, после установки вы получите максимальное быстродействие и стабильность. Останется только установить драйвера и привычное для работы программное обеспечение.

Теперь необходимо выбрать на какой диск будет установлена новая операционная система и выделить место для установки.
В случае если у вас установлено более одного диска или на диске уже имеется несколько разделов, все это будет отображаться на данном этапе. Необходимо соблюдать осторожность и заранее понимать, на какой раздел вы хотите установить операционную систему.
В данном примере установлен один диск объемом 50 GB.
Нажимаем на кнопку “New”.

В данном случае под систему будет выделено все свободное место на диске, поэтому оставляем значение в разделе “Size” по умолчанию.
Нажимаем на кнопку “Apply”.

Операционная система уведомляет о том, что ей может понадобиться создать дополнительные разделы на диске для хранения системных файлов.
Нажимаем на кнопку “OK”.

Таким образом, под операционную систему было выделено все свободное место на диске, но в то же время система зарезервировала для себя небольшой раздел.
Теперь необходимо выбрать раздел, на который предполагается установить операционную систему, и нажать на кнопку “Next”.

Начался процесс установки операционной системы.

Компьютер автоматически перезагрузится.

Теперь нужно указать надежный пароль для учетной записи “Administrator”.
Нажимаем на кнопку “Finish”.

После завершения настроек, вас встретит экран блокировки Windows Server 2019.
Нажимаем “Ctrl+Alt+Delete”.

Далее необходимо войти в систему под учетной записью “Administrator”.

Далее будет возможность включить сетевое обнаружение, чтобы сервер был виден другим компьютерам в сети.
Обратите внимание, сетевое обнаружение не рекомендуется включать в публичных сетях.
Нажимаем на кнопку “Yes”.

Поздравляю! Установка Windows Server 2019 завершена.

