Windows Server in its different versions give us a range of useful options for the management and delivery of roles and services not only to the server itself but also to the client computers of the domain, hence the importance of always preserving the availability and security of this..
For administrative or support reasons, at specific times it will be necessary to shut down or restart the server for a period of time. This should only be carried out with specific orders and knowing in advance that all users are aware of this task, since otherwise we can cause failures in certain activities or prevent communication and access to shared resources.
It is well known by each of us who have or are working in Windows Server that the shutdown and restart process is usually carried out through the Start menu and by clicking on the shutdown button:
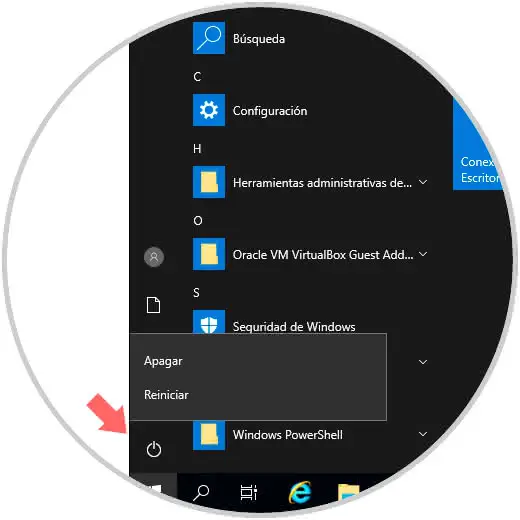
But if in TechnoWikis we tell you that this process can be done through the command line , would you do it? We already told you that managing the shutdown or restart of Windows Server can be done through commands and it is quite simple. Therefore TechnoWikis will explain some commands to perform this task and this process applies in Windows Server 2012, 2016 or 2019 equally..
To stay up to date, remember to subscribe to our YouTube channel! SUBSCRIBE
1. Shut down or restart Windows Server 2019, 2016, 2012 with Shutdown command
To use the command line, a general command called «shutdown» will be implemented, which has been integrated in all editions of Windows. Its elementary function is to turn off or restart the local or remote computer, to be taken into account, when we use this command without any parameter the device will shut down or restart immediately.
The general syntax of this command is the following:
shutdown [{-l | -s | -r | -a}] [-f] [-m [\\ device]] [-t xx] [-c "message"] [-d [u] [p] : xx: yy]
Parameters commando Shutdown
The parameters used are the following:
- -l: this parameter closes the session of the current user.
- -s: turn off the local server.
- -r: this command will be used to restart the computer after its shutdown.
- -a: it is a command with which the closing order is deleted, you can omit other parameters, minus -ly ComputerName.
- -f: this parameter forces to execute applications to proceed with the closing.
- -m [\\ ComputerName]: with this value we can indicate the equipment that has to be turned off.
- -t xx: thanks to this value we can define the timer for the shutdown of the system in xx seconds, by default its value is 20 seconds.
- -c «message»: with this parameter we can integrate a message which will be displayed in the message area of ​​the server’s shutdown window indicating that the computer has to be shut down or restarted, we can enter up to 127 characters.
- d [u] [p]: xx: yy: this is a parameter with which the code is indicated for closing, the options are u (indicates a user code), p (indicates a planned shutdown code), xx (indicates the main code (0-255)), and y (allows you to specify the secondary reason code (0-65536)).
2. Restart Windows Server 2019, 2016, 2012 with Shutdown command
Knowing the use of the shutdown command, we will see how to restart our Windows Server from the terminal.
Step 1
For an immediate restart we will execute the following. Pressing Enter will restart the system automatically.
shutdown / r / t 0
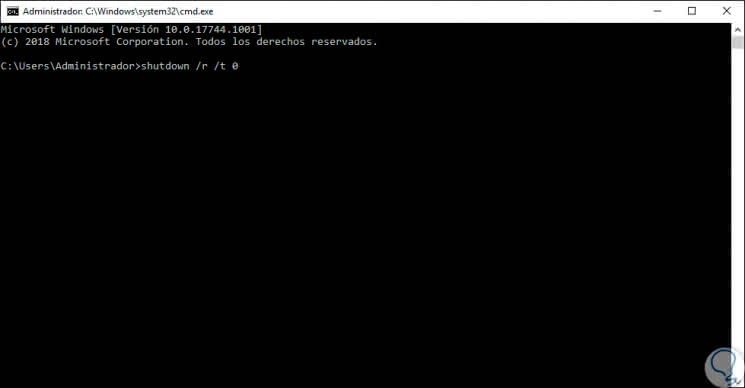
Step 2
We can enter the period of time in seconds in which the system will be restarted, for example, if we want it to restart in 1 minute we will enter the following:
shutdown / r / t 60
Step 2
The following pop-up window will automatically be displayed:
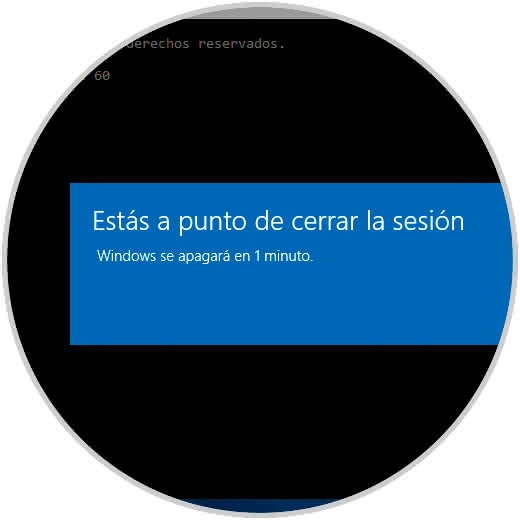
Step 3
There is indicated the time that we have defined, so, after one minute the system will be restarted:
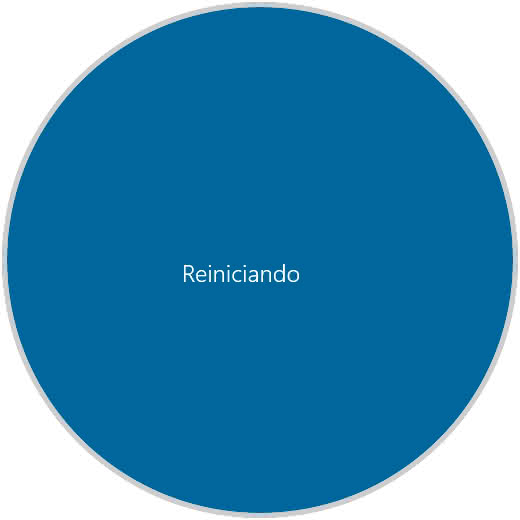
Step 4
Now, in case of having active applications and we want to force their closing, we must execute the following:
shutdown / r / f
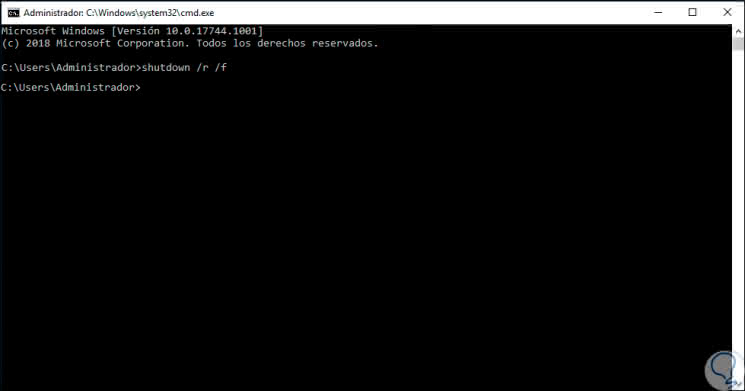
Step 5
In the same way, if we manage networked equipment, we can restart them remotely using the following syntax:
shutdown / r / f / m \\ EQUIPMENT
Step 6
If we want to customize the restart, we can enter a message using the -c parameter like this:
shutdown / r / t 45 -c "TechnoWikis Restart"
Step 7
As a result we will see the following:
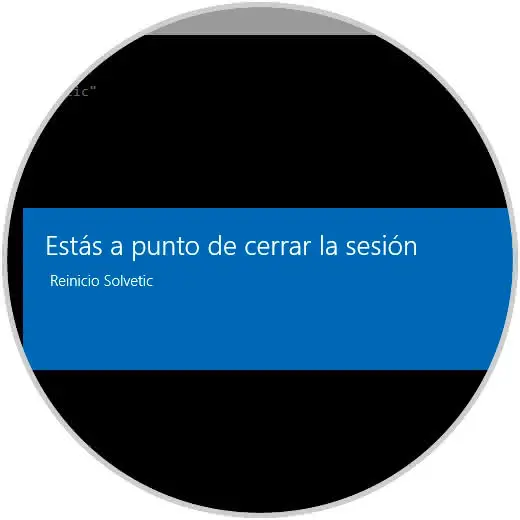
3. Shut down Windows Server 2019, 2016, 2012 with Shutdown command
We have seen how easy it is to restart Windows Server using the command line, now, this process is similar for shutdown.
Step 1
To shut down Windows Server immediately we will execute the following:
shutdown / s / t 0
Step 2
To program the shutdown we execute:
shutdown / s / t 15
Step 3
We will see the following. There we can see a message where it says that Windows Server will close in less than a minute.
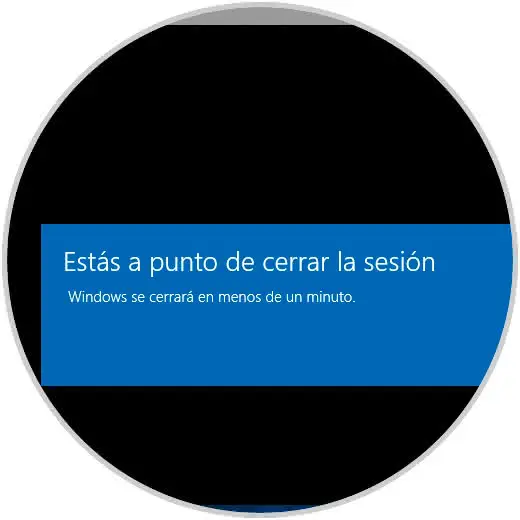
Step 4
As with the previous commands, we can force the closure of applications using:
shutdown / s / f
Step 5
To turn off a remote device we will use:
shutdown / s / f / m \\ EQUIPMENT
Step 6
Finally, to add a shutdown message we execute:
shutdown / s / t 30 -c "Shutdown TechnoWikis"
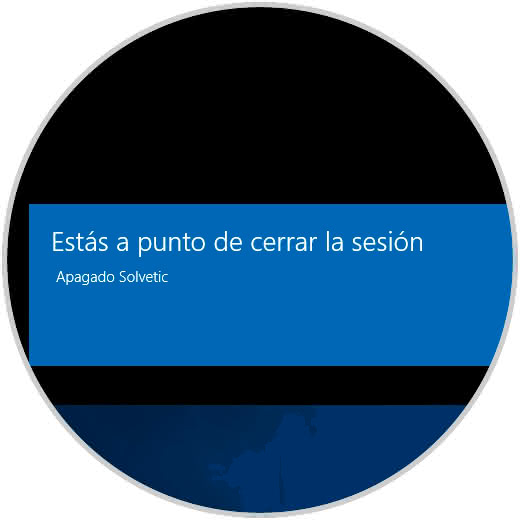
Step 7
Using one of the above commands the result will be as follows:
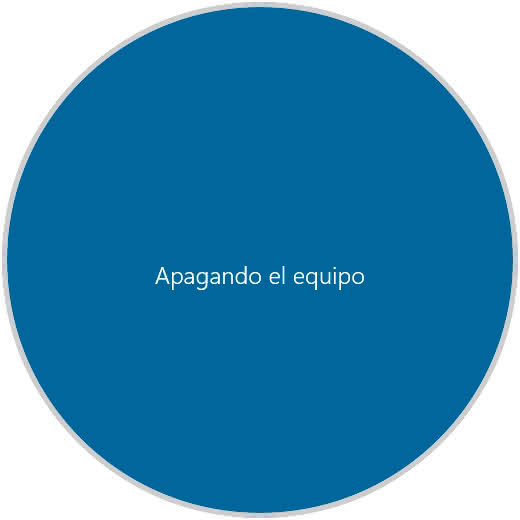
Thus, we already have one more solution for shutting down or restarting our Windows Server in a simple way using the shutdown command and its parameters.
В Windows доступно несколько команд, которые позволяют выключить или перезагрузить локальный или удаленный компьютер. В этой статье мы рассмотрим, как использовать команду shutdown и PowerShell командлеты Restart-Computer и Stop-Computer для выключения/перезагрузки Windows.
Содержание:
- Использование команды shutdown в Windows
- Перезагрузка удаленных компьютеров командой shutdown
- Перезагрузка и выключение Windows с помощью PowerShell
Использование команды shutdown в Windows
Утилита командной строки shutdown является встроенной командой Windows, которая позволяет перезагрузить, выключить компьютер, перевести его в спящий режим или завершить сеанс пользователя. В этой инструкции мы покажем основные примеры использования команды shutdown в Windows (все рассмотренные команды запускаются в окне Выполнить — Win+R ->, в командной строке cmd.exe или в консоли PowerShell).
Команда shutdown имеет следующий синтаксис:
shutdown [/i | /l | /s | /sg | /r | /g | /a | /p | /h | /e | /o] [/hybrid] [/soft] [/fw] [/f] [/m \\компьютер][/t xxx][/d [p|u]xx:yy [/c "комментарий"]]

Как вы видите, у команды довольно много опций, а также есть возможность выключить/ перезагрузить удаленный компьютере.
Выключение Windows командой Shutdown
Для выключения ОС Windows и компьютера необходимо использовать команду shutdown с ключом /s.
shutdown /s
Перезагрузка Windows
Чтобы перезагрузить компьютер, необходимо добавить параметр /r. После выполнения этой команды Windows корректно перезагрузится.
shutdown /r
Завершение сеанса пользователя
Чтобы завершить текущую сессию пользователя (logout), нужно выполнить команду:
shutdown /l
Эта команда аналогично выполнению команды logoff.
Перевод компьютера в режим гибернации
Для перевода компьютер в режим гибернации (в этом режиме все содержимое памяти записывается в файл hyberfil.sys на диск и компьютер переходит в спящий режим с пониженным электропотреблением), выполните команду:
shutdown /h
Перезагрузка компьютера с сообщением пользователям
Вы можете предупредить всех пользователей Windows о предстоящем выключении / перезагрузки компьютера или сервера, отправив сообщение во все активные сессии (как правило эта возможность используется на терминальных RDS серверах, за которыми одновременно работают несколько пользователей, каждый в своей собственной RDP сессии).
shutdown /r /c “Этот сервер будет перезагружен через 60 секунд.”
Отложенное выключение / перезагрузка компьютера
Можно выключить или перезагрузить компьютер с определенной задержкой (по таймеру). С помощью опции /t можно указать интервал времени (в секундах), через который ПК/сервер будет перезагружен или выключен. Тем самым вы можете предоставить пользователям дополнительное время для того, чтобы успеть сохранить открытые файлы и корректно закрыть приложения. Эту опцию удобно использовать совместно с отправкой сообщения. В этом примере мы указываем, что Windows будет выключена через 10 минут (600 секунд) и информируем пользователей сообщением.
shutdown /s /t 600 /c "Сервер будет выключен через 10 минут. Сохраните свои документы!"
Пользователю будет выдано предупреждение о запланированном выключении: Ваш сеанс будет завершен.

Если задержка очень длительная, например, 100 минут (6000 секунд), то вместо предупреждающего окна появляется всплывающее сообщение в нижнем правом углу экрана: «Ваш сеанс будет завершен. Работа Windows будет завершена через 100 мин».
Отмена выключения / перезагрузки компьютера
После запуска команды выключения или перезагрузки Windows, по умолчанию утилита shutdown ожидает 60 секунд, не выполняя никаких действия. Администратор может отменить перезагрузку или выключение устройства, если в течении этого времени успеет выполнить команду:
shutdown /a
После отмены выключения появится всплывающее сообщение в нижнем правом углу экрана: «Выход из системы отменен. Запланировано завершение работы отменено».

Перезагрузить Windows немедленно
Чтобы выключить или перезагрузить компьютер немедленно, не ожидая стандартные 60 секунд, нужно указать значение 0 для параметра /t. Например, для немедленной перезагрузки компьютера:
shutdown /r /t 0
Очень важный ключ /f. Я использую его практически всегда при выключении или перезагрузки серверов Windows. Данный атрибут обеспечивает принудительное завершение всех запущенных программ и процессов, не ожидая подтверждения от пользователя (не будем же мы ждать подтверждения закрытия программ от всех пользователей на терминальном сервере, его можно просто не дождаться).
Следующая команда выполнит перезагрузку компьютера с автоматическим запуском всех зарегистрированных приложений после перезагрузки (имеются в виду приложения, зарегистрированные в системе с использованием функции API RegisterApplicationRestart).
shutdown /g
Ярлык для перезагрузки компьютера
Для удобства пользователей вы можете создать на рабочем столе ярлыки для выключения или перезагрузки компьютера с нужными настройками. Такой ярлык может быть полезен для выполнения перезагрузки из RDP сессии, когда отсутствуют кнопки перезагрузки/завершения работы компьютера в меню Пуск.

Перезагрузка Windows в определенное время
Чтобы всегда перезагружать/выключать компьютер или сервер в определенное время, вы можете добавить команду shutdown в планировщик заданий Windows taskschd.msc.
Например, следующее задание планировщика будет ежедневно перезагружать компьютер ночью в 0:00.

Либо вы можете создать новое задание планировщика из PowerShell:
$Trigger= New-ScheduledTaskTrigger -At 00:00am -Daily
$User= "NT AUTHORITY\SYSTEM"
$Action= New-ScheduledTaskAction -Execute "shutdown.exe" -Argument "–f –r –t 120"
Register-ScheduledTask -TaskName "RebootEvertyNight_PS" -Trigger $Trigger -User $User -Action $Action -RunLevel Highest –Force
Перезагрузка удаленных компьютеров командой shutdown
Вы можете перезагрузить удаленный компьютер по сети, для этого у вас должен быть к нему сетевой доступ, а учетная запись, из-под которой запускается команда shutdown должна входить в группу локальных администраторов на удаленном компьютере (сервере):
shutdown /r /t 120 /m \\192.168.1.100

Если все указанные условия выполняются, но при выполнении команды shutdown появляется ошибка ”Отказано в доступе (5)”, на удаленном компьютере нужно разрешить удаленный доступ к административным ресурсам (C$, ADMIN$), изменив значение параметра LocalAccountTokenFilterPolicy на 1.
reg add "HKLM\SOFTWARE\Microsoft\Windows\CurrentVersion\Policies\System" /v "LocalAccountTokenFilterPolicy" /t REG_DWORD /d 1 /f
Если для подключения к удаленному компьютеру нужно указать учетные данные пользователя, можно использовать команду:
net use \\192.168.31.10 /u:corp\username
shutdown /s /t 60 /f /m \\192.168.31.10
Если вам необходимо удаленно перезагрузить множество компьютеров, их список можно сохранить в текстовый файл и запустить удаленную перезагрузку всех компьютеров с помощью такого PowerShell скрипта:
$sh_msg = "Ваш компьютер будет автоматически перезагружен через 10 минут. Сохраните свои файлы и закройте запущенные программы"
$sh_delay = 600 # секунд
$computers = gc C:\PS\PC-list.txt
foreach ($comp in $computers)
{
Invoke-Expression "SHUTDOWN.exe /m \\$comp /r /c '$sh_msg' /t $sh_delay"
}
Графический интерфейс команды shutdown
Для тех, кому не комфортно работать в командной строке, есть графический интерфейс для команды shutdown, чтобы его вызвать, наберите:
shutdown /i

Как вы видите, в диалоге удаленного завершения работы вы можете добавить несколько компьютеров, которые нужно перезагрузить/выключить, указать текст уведомления и задать причину выключения для сохранения в журнале Windows.
Перезагрузка и выключение Windows с помощью PowerShell
В PowerShell есть две команды для выключения и перезагрузки компьютера: Restart-Computer и Stop-Computer. Обе команды позволяют выключить или перезагрузить локальный или удаленный компьютер по сети.

Для перезагрузки Windows выполните:
Restart-Computer -force
Чтобы выключить компьютер:
Stop-Computer
По умолчанию перезагрузка начнется через 5 секунд. Можно увеличить задержку перед перезагрузкой:
Restart-Computer –delay 15
У обоих командлетов есть параметр
–ComputerName
, который позволяет задать список удаленных компьютеров.
Например, чтобы удаленно выключить два сервера Windows:
Stop-Computer -ComputerName "Server01", "Server02"
Можно указать учетные данные администратора для подключения к удаленному хосту:
$Creds = Get-Credential
Restart-Computer -ComputerName $Names -Credential $Creds
Для подключения к удаленным компьютерам используется WMI и DCOM (он должны быть включен и настроен). Если WMI не настроен, при запуске команды появится ошибка:
Restart-Computer : Failed to restart the computer wks-t1122h2 with the following error message: Access is denied. Exception from HRESULT: 0x80070005 (E_ACCESSDENIED).

Если на удаленном компьютере настроен WinRM (Windows Remote Management), вы можете использовать для подключения WSman вместо WMI:
Restart-Computer -ComputerName wks-t1122h2 -Protocol WSMan
Если на удаленном компьютер есть активные сессии пользователей, при запуске Restart-Computer появится ошибка:
Restart-Computer : Failed to restart the computer wks-t1122h2 with the following error message: The system shutdown cannot be initiated because there are other users logged on to the computer.

Для принудительной перезагрузки нужно добавить параметр -Force:
Restart-Computer -ComputerName wks-t1122h2 –Force
С помощью параметра -For можно перезагрузить компьютер и дождаться, когда он будет доступен. Например, вы хотите убедиться, что удаленный компьютер успешно перезагрузится и на нем стартовала служба WinRM, позволяющая подключиться к нему через WS-Management:
Restart-Computer -ComputerName wks-t1122h2 -Wait -For WinRM
Restarting computer wks-t1122h2 Verifying that the computer has been restarted.

Можно дождаться запуска службы удаленного рабочего стола (RDP) или любой другой службы Windows:
Restart-Computer -ComputerName wks-t1122h2 -Wait -For TermService
Если нужно одновременно перезагрузить несколько хостов, можно использовать возможности параллельного запуска команд в версии PowerShell 7.x.
Например, вы можете получим список Windows Server в определенном контейнере (Organizational Unit) Active Directory с помощью командлета Get-ADComputer и перезагрузить их одновременно:
$Computers = (Get-ADComputer -Filter 'operatingsystem -like "*Windows server*" -and enabled -eq "true"' -SearchBase "OU=Servers,DC=winitpro,DC=loc").Name
$Computers | ForEach-Object -Parallel { Restart-Computer -ComputerName $_ -Force} -ThrottleLimit 3
В Windows доступно несколько команд, которые позволяют выключить или перезагрузить локальный или удаленный компьютер. В этой статье мы рассмотрим, как использовать команду shutdown и PowerShell командлеты Restart-Computer и Stop-Computer для выключения/перезагрузки Windows.
Содержание:
- Использование команды shutdown в Windows
- Перезагрузка удаленных компьютеров командой shutdown
- Перезагрузка и выключение Windows с помощью PowerShell
Использование команды shutdown в Windows
Утилита командной строки shutdown является встроенной командой Windows, которая позволяет перезагрузить, выключить компьютер, перевести его в спящий режим или завершить сеанс пользователя. В этой инструкции мы покажем основные примеры использования команды shutdown в Windows (все рассмотренные команды запускаются в окне Выполнить — Win+R ->, в командной строке cmd.exe или в консоли PowerShell).
Команда shutdown имеет следующий синтаксис:
shutdown [/i | /l | /s | /sg | /r | /g | /a | /p | /h | /e | /o] [/hybrid] [/soft] [/fw] [/f] [/m \\компьютер][/t xxx][/d [p|u]xx:yy [/c "комментарий"]]

Как вы видите, у команды довольно много опций, а также есть возможность выключить/ перезагрузить удаленный компьютере.
Выключение Windows командой Shutdown
Для выключения ОС Windows и компьютера необходимо использовать команду shutdown с ключом /s.
shutdown /s
Перезагрузка Windows
Чтобы перезагрузить компьютер, необходимо добавить параметр /r. После выполнения этой команды Windows корректно перезагрузится.
shutdown /r
Завершение сеанса пользователя
Чтобы завершить текущую сессию пользователя (logout), нужно выполнить команду:
shutdown /l
Эта команда аналогично выполнению команды logoff.
Перевод компьютера в режим гибернации
Для перевода компьютер в режим гибернации (в этом режиме все содержимое памяти записывается в файл hyberfil.sys на диск и компьютер переходит в спящий режим с пониженным электропотреблением), выполните команду:
shutdown /h
Перезагрузка компьютера с сообщением пользователям
Вы можете предупредить всех пользователей Windows о предстоящем выключении / перезагрузки компьютера или сервера, отправив сообщение во все активные сессии (как правило эта возможность используется на терминальных RDS серверах, за которыми одновременно работают несколько пользователей, каждый в своей собственной RDP сессии).
shutdown /r /c “Этот сервер будет перезагружен через 60 секунд.”
Отложенное выключение / перезагрузка компьютера
Можно выключить или перезагрузить компьютер с определенной задержкой (по таймеру). С помощью опции /t можно указать интервал времени (в секундах), через который ПК/сервер будет перезагружен или выключен. Тем самым вы можете предоставить пользователям дополнительное время для того, чтобы успеть сохранить открытые файлы и корректно закрыть приложения. Эту опцию удобно использовать совместно с отправкой сообщения. В этом примере мы указываем, что Windows будет выключена через 10 минут (600 секунд) и информируем пользователей сообщением.
shutdown /s /t 600 /c "Сервер будет выключен через 10 минут. Сохраните свои документы!"
Пользователю будет выдано предупреждение о запланированном выключении: Ваш сеанс будет завершен.

Если задержка очень длительная, например, 100 минут (6000 секунд), то вместо предупреждающего окна появляется всплывающее сообщение в нижнем правом углу экрана: «Ваш сеанс будет завершен. Работа Windows будет завершена через 100 мин».
Отмена выключения / перезагрузки компьютера
После запуска команды выключения или перезагрузки Windows, по умолчанию утилита shutdown ожидает 60 секунд, не выполняя никаких действия. Администратор может отменить перезагрузку или выключение устройства, если в течении этого времени успеет выполнить команду:
shutdown /a
После отмены выключения появится всплывающее сообщение в нижнем правом углу экрана: «Выход из системы отменен. Запланировано завершение работы отменено».

Перезагрузить Windows немедленно
Чтобы выключить или перезагрузить компьютер немедленно, не ожидая стандартные 60 секунд, нужно указать значение 0 для параметра /t. Например, для немедленной перезагрузки компьютера:
shutdown /r /t 0
Очень важный ключ /f. Я использую его практически всегда при выключении или перезагрузки серверов Windows. Данный атрибут обеспечивает принудительное завершение всех запущенных программ и процессов, не ожидая подтверждения от пользователя (не будем же мы ждать подтверждения закрытия программ от всех пользователей на терминальном сервере, его можно просто не дождаться).
Следующая команда выполнит перезагрузку компьютера с автоматическим запуском всех зарегистрированных приложений после перезагрузки (имеются в виду приложения, зарегистрированные в системе с использованием функции API RegisterApplicationRestart).
shutdown /g
Ярлык для перезагрузки компьютера
Для удобства пользователей вы можете создать на рабочем столе ярлыки для выключения или перезагрузки компьютера с нужными настройками. Такой ярлык может быть полезен для выполнения перезагрузки из RDP сессии, когда отсутствуют кнопки перезагрузки/завершения работы компьютера в меню Пуск.

Перезагрузка Windows в определенное время
Чтобы всегда перезагружать/выключать компьютер или сервер в определенное время, вы можете добавить команду shutdown в планировщик заданий Windows taskschd.msc.
Например, следующее задание планировщика будет ежедневно перезагружать компьютер ночью в 0:00.

Либо вы можете создать новое задание планировщика из PowerShell:
$Trigger= New-ScheduledTaskTrigger -At 00:00am -Daily
$User= "NT AUTHORITY\SYSTEM"
$Action= New-ScheduledTaskAction -Execute "shutdown.exe" -Argument "–f –r –t 120"
Register-ScheduledTask -TaskName "RebootEvertyNight_PS" -Trigger $Trigger -User $User -Action $Action -RunLevel Highest –Force
Перезагрузка удаленных компьютеров командой shutdown
Вы можете перезагрузить удаленный компьютер по сети, для этого у вас должен быть к нему сетевой доступ, а учетная запись, из-под которой запускается команда shutdown должна входить в группу локальных администраторов на удаленном компьютере (сервере):
shutdown /r /t 120 /m \\192.168.1.100

Если все указанные условия выполняются, но при выполнении команды shutdown появляется ошибка ”Отказано в доступе (5)”, на удаленном компьютере нужно разрешить удаленный доступ к административным ресурсам (C$, ADMIN$), изменив значение параметра LocalAccountTokenFilterPolicy на 1.
reg add "HKLM\SOFTWARE\Microsoft\Windows\CurrentVersion\Policies\System" /v "LocalAccountTokenFilterPolicy" /t REG_DWORD /d 1 /f
Если для подключения к удаленному компьютеру нужно указать учетные данные пользователя, можно использовать команду:
net use \\192.168.31.10 /u:corp\username
shutdown /s /t 60 /f /m \\192.168.31.10
Если вам необходимо удаленно перезагрузить множество компьютеров, их список можно сохранить в текстовый файл и запустить удаленную перезагрузку всех компьютеров с помощью такого PowerShell скрипта:
$sh_msg = "Ваш компьютер будет автоматически перезагружен через 10 минут. Сохраните свои файлы и закройте запущенные программы"
$sh_delay = 600 # секунд
$computers = gc C:\PS\PC-list.txt
foreach ($comp in $computers)
{
& 'C:\Windows\System32\SHUTDOWN.exe' "-m \\$comp -r -c $sh_msg -t $sh_delay"
}
Графический интерфейс команды shutdown
Для тех, кому не комфортно работать в командной строке, есть графический интерфейс для команды shutdown, чтобы его вызвать, наберите:
shutdown /i

Как вы видите, в диалоге удаленного завершения работы вы можете добавить несколько компьютеров, которые нужно перезагрузить/выключить, указать текст уведомления и задать причину выключения для сохранения в журнале Windows.
Перезагрузка и выключение Windows с помощью PowerShell
В PowerShell есть две команды для выключения и перезагрузки компьютера: Restart-Computer и Stop-Computer. Обе команды позволяют выключить или перезагрузить локальный или удаленный компьютер по сети.

Для перезагрузки Windows выполните:
Restart-Computer -force
Чтобы выключить компьютер:
Stop-Computer
По умолчанию перезагрузка начнется через 5 секунд. Можно увеличить задержку перед перезагрузкой:
Restart-Computer –delay 15
У обоих командлетов есть параметр
–ComputerName
, который позволяет задать список удаленных компьютеров.
Например, чтобы удаленно выключить два сервера Windows:
Stop-Computer -ComputerName "Server01", "Server02"
Можно указать учетные данные администратора для подключения к удаленному хосту:
$Creds = Get-Credential
Restart-Computer -ComputerName $Names -Credential $Creds
Для подключения к удаленным компьютерам используется WMI и DCOM (он должны быть включен и настроен). Если WMI не настроен, при запуске команды появится ошибка:
Restart-Computer : Failed to restart the computer wks-t1122h2 with the following error message: Access is denied. Exception from HRESULT: 0x80070005 (E_ACCESSDENIED).

Если на удаленном компьютере настроен WinRM (Windows Remote Management), вы можете использовать для подключения WSman вместо WMI:
Restart-Computer -ComputerName wks-t1122h2 -Protocol WSMan
Если на удаленном компьютер есть активные сессии пользователей, при запуске Restart-Computer появится ошибка:
Restart-Computer : Failed to restart the computer wks-t1122h2 with the following error message: The system shutdown cannot be initiated because there are other users logged on to the computer.

Для принудительной перезагрузки нужно добавить параметр -Force:
Restart-Computer -ComputerName wks-t1122h2 –Force
С помощью параметра -For можно перезагрузить компьютер и дождаться, когда он будет доступен. Например, вы хотите убедиться, что удаленный компьютер успешно перезагрузится и на нем стартовала служба WinRM, позволяющая подключиться к нему через WS-Management:
Restart-Computer -ComputerName wks-t1122h2 -Wait -For WinRM
Restarting computer wks-t1122h2 Verifying that the computer has been restarted.

Можно дождаться запуска службы удаленного рабочего стола (RDP) или любой другой службы Windows:
Restart-Computer -ComputerName wks-t1122h2 -Wait -For TermService
Если нужно одновременно перезагрузить несколько хостов, можно использовать возможности параллельного запуска команд в версии PowerShell 7.x.
Например, вы можете получим список Windows Server в определенном контейнере (Organizational Unit) Active Directory с помощью командлета Get-ADComputer и перезагрузить их одновременно:
$Computers = (Get-ADComputer -Filter 'operatingsystem -like "*Windows server*" -and enabled -eq "true"' -SearchBase "OU=Servers,DC=winitpro,DC=loc").Name
$Computers | ForEach-Object -Parallel { Restart-Computer -ComputerName $_ -Force} -ThrottleLimit 3
Windows Server in its different versions give us a range of useful options for the management and delivery of roles and services not only to the server itself but also to the client computers of the domain, hence the importance of always preserving the availability and security of this..
For administrative or support reasons, at specific times it will be necessary to shut down or restart the server for a period of time. This should only be carried out with specific orders and knowing in advance that all users are aware of this task, since otherwise we can cause failures in certain activities or prevent communication and access to shared resources.
It is well known by each of us who have or are working in Windows Server that the shutdown and restart process is usually carried out through the Start menu and by clicking on the shutdown button:
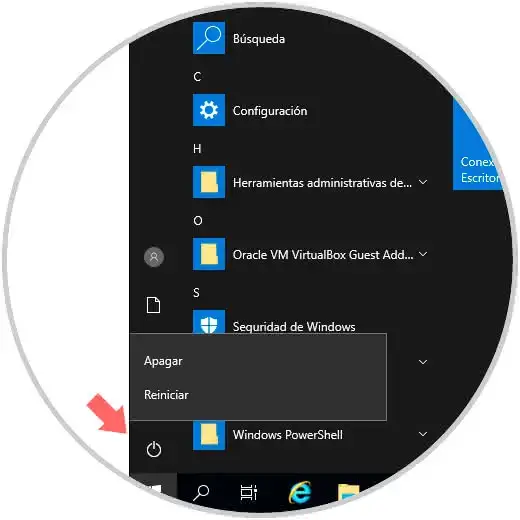
But if in TechnoWikis we tell you that this process can be done through the command line , would you do it? We already told you that managing the shutdown or restart of Windows Server can be done through commands and it is quite simple. Therefore TechnoWikis will explain some commands to perform this task and this process applies in Windows Server 2012, 2016 or 2019 equally..
To stay up to date, remember to subscribe to our YouTube channel! SUBSCRIBE
1. Shut down or restart Windows Server 2019, 2016, 2012 with Shutdown command
To use the command line, a general command called «shutdown» will be implemented, which has been integrated in all editions of Windows. Its elementary function is to turn off or restart the local or remote computer, to be taken into account, when we use this command without any parameter the device will shut down or restart immediately.
The general syntax of this command is the following:
shutdown [{-l | -s | -r | -a}] [-f] [-m [\\ device]] [-t xx] [-c "message"] [-d [u] [p] : xx: yy]
Parameters commando Shutdown
The parameters used are the following:
- -l: this parameter closes the session of the current user.
- -s: turn off the local server.
- -r: this command will be used to restart the computer after its shutdown.
- -a: it is a command with which the closing order is deleted, you can omit other parameters, minus -ly ComputerName.
- -f: this parameter forces to execute applications to proceed with the closing.
- -m [\\ ComputerName]: with this value we can indicate the equipment that has to be turned off.
- -t xx: thanks to this value we can define the timer for the shutdown of the system in xx seconds, by default its value is 20 seconds.
- -c «message»: with this parameter we can integrate a message which will be displayed in the message area of ​​the server’s shutdown window indicating that the computer has to be shut down or restarted, we can enter up to 127 characters.
- d [u] [p]: xx: yy: this is a parameter with which the code is indicated for closing, the options are u (indicates a user code), p (indicates a planned shutdown code), xx (indicates the main code (0-255)), and y (allows you to specify the secondary reason code (0-65536)).
2. Restart Windows Server 2019, 2016, 2012 with Shutdown command
Knowing the use of the shutdown command, we will see how to restart our Windows Server from the terminal.
Step 1
For an immediate restart we will execute the following. Pressing Enter will restart the system automatically.
shutdown / r / t 0
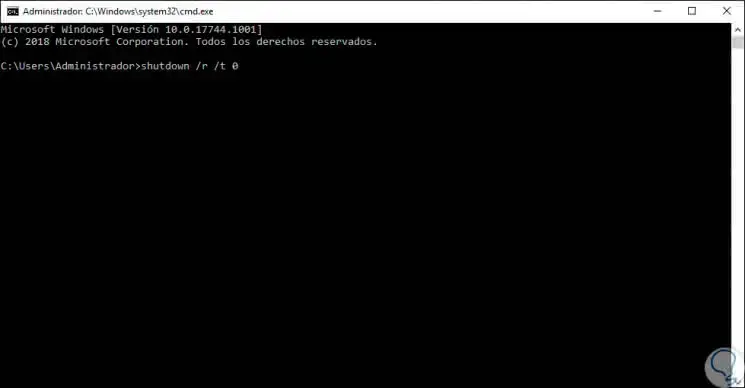
Step 2
We can enter the period of time in seconds in which the system will be restarted, for example, if we want it to restart in 1 minute we will enter the following:
shutdown / r / t 60
Step 2
The following pop-up window will automatically be displayed:

Step 3
There is indicated the time that we have defined, so, after one minute the system will be restarted:
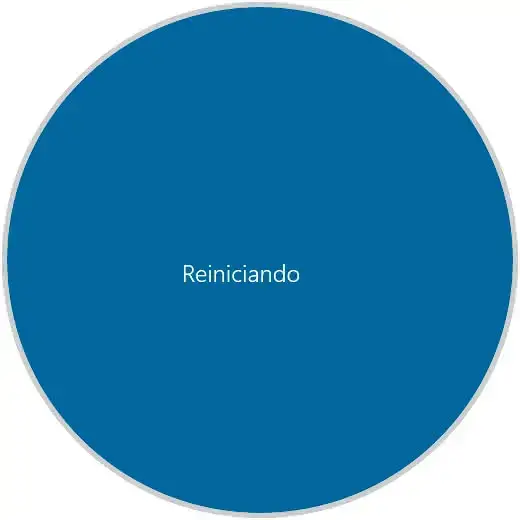
Step 4
Now, in case of having active applications and we want to force their closing, we must execute the following:
shutdown / r / f
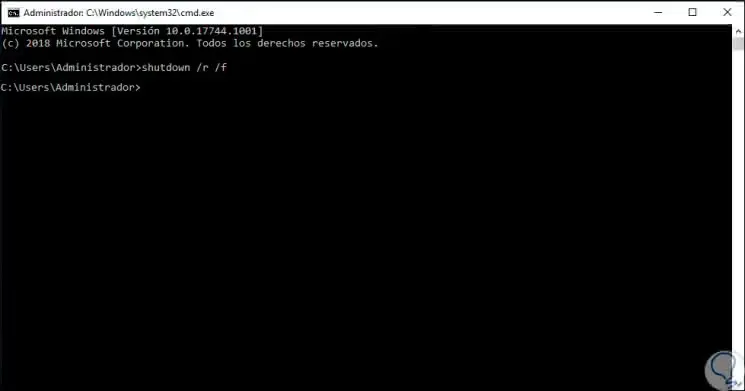
Step 5
In the same way, if we manage networked equipment, we can restart them remotely using the following syntax:
shutdown / r / f / m \\ EQUIPMENT
Step 6
If we want to customize the restart, we can enter a message using the -c parameter like this:
shutdown / r / t 45 -c "TechnoWikis Restart"
Step 7
As a result we will see the following:
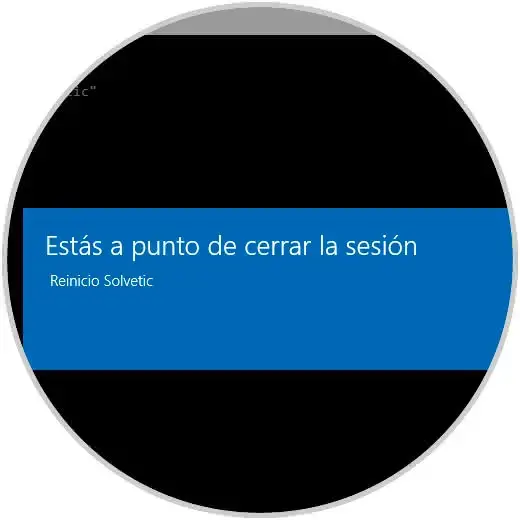
3. Shut down Windows Server 2019, 2016, 2012 with Shutdown command
We have seen how easy it is to restart Windows Server using the command line, now, this process is similar for shutdown.
Step 1
To shut down Windows Server immediately we will execute the following:
shutdown / s / t 0
Step 2
To program the shutdown we execute:
shutdown / s / t 15
Step 3
We will see the following. There we can see a message where it says that Windows Server will close in less than a minute.

Step 4
As with the previous commands, we can force the closure of applications using:
shutdown / s / f
Step 5
To turn off a remote device we will use:
shutdown / s / f / m \\ EQUIPMENT
Step 6
Finally, to add a shutdown message we execute:
shutdown / s / t 30 -c "Shutdown TechnoWikis"

Step 7
Using one of the above commands the result will be as follows:
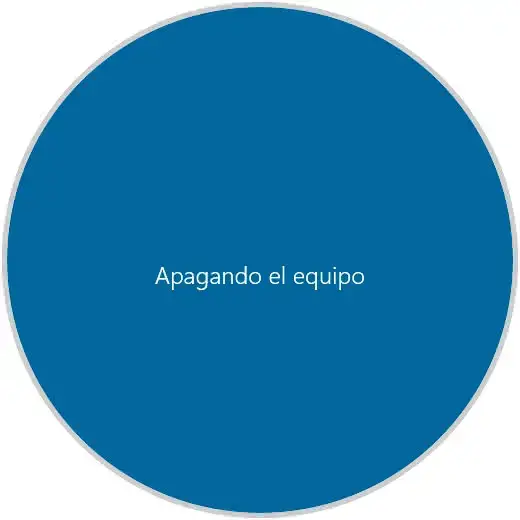
Thus, we already have one more solution for shutting down or restarting our Windows Server in a simple way using the shutdown command and its parameters.
Перезагрузка сервера — важный процесс для обновления и восстановления его работы. Правильная перезагрузка сервера Windows Server 2019 может помочь исправить ошибки и улучшить производительность. В этой пошаговой инструкции мы рассмотрим процесс перезагрузки сервера и предоставим вам детальную информацию о каждом шаге.
Шаг 1: Подготовка к перезагрузке
Перезагрузка сервера может привести к временной недоступности ваших сервисов и приложений. Поэтому перед выполнением перезагрузки убедитесь, что пользователи предупреждены и сохраните все активные задачи.
Шаг 2: Вход в систему
Войдите в систему Windows Server 2019 с правами администратора.
Шаг 3: Выбор метода перезагрузки
Windows Server 2019 предоставляет несколько методов перезагрузки:
- Перезагрузка с помощью командной строки: Откройте командную строку и введите команду
shutdown /r. Этот метод может быть полезен, если у вас нет доступа к графическому интерфейсу.- Перезагрузка через системное меню: Щелкните на кнопке «Пуск», выберите пункт «Выключить или перезагрузить» и нажмите «Перезагрузить».
- Перезагрузка через графический интерфейс: Зайдите в раздел «Настройки», выберите «Система», затем «Панель управления» и нажмите «Перезагрузить».
Выберите метод, который вам наиболее удобен.
Шаг 4: Подтверждение перезагрузки
Избегайте случайных перезагрузок, подтвердив свой выбор. При необходимости сохраните все открытые документы и приложения, а затем щелкните «ОК» или подобную кнопку для подтверждения перезагрузки.
Выполнение этих простых шагов позволит безопасно и правильно перезагрузить сервер Windows Server 2019. Убедитесь, что вы следуете указанным инструкциям и принимаете все необходимые меры предосторожности.
1. Сохраните все открытые файлы и приложения:
Перезагрузка сервера приведет к закрытию всех активных приложений и потере данных, которые не были сохранены. Перед перезагрузкой убедитесь, что все файлы и приложения сохранены и закрыты.
2. Известите пользователей о предстоящей перезагрузке:
Перезагрузка сервера может прервать работу пользователей и доступ к ресурсам. Убедитесь, что все пользователи предупреждены о предстоящей перезагрузке и завершили работу с сервером.
3. Проверьте активные процессы и службы:
Перед перезагрузкой сервера убедитесь, что нет незавершенных процессов или служб, которые могут привести к потере данных или повреждению файлов. Завершите все ненужные процессы и службы.
4. Создайте резервные копии данных:
Перезагрузка сервера может вызвать потерю данных или повреждение файлов. Перед перезагрузкой рекомендуется создать резервные копии важных данных и файлов, чтобы можно было восстановить их в случае необходимости.
5. Очистите систему от временных файлов и мусора:
Перед перезагрузкой сервера рекомендуется очистить систему от временных файлов, кэша и мусора. Это позволит освободить место на диске и ускорить работу операционной системы.
6. Проверьте наличие обновлений и установите их:
Перед перезагрузкой сервера проверьте наличие доступных обновлений операционной системы. Установка обновлений позволит устранить известные ошибки и улучшить безопасность системы.
Следуя этим шагам, вы можете правильно подготовить сервер Windows Server 2019 к перезагрузке и минимизировать потенциальные проблемы.
Проверка нагрузки сервера перед перезагрузкой
Перед тем как выполнить перезагрузку сервера Windows Server 2019, важно убедиться в том, что на сервере нет активной нагрузки или задач, которые могут быть прерваны. Это поможет избежать потери данных или ошибок работы при перезагрузке.
Для проверки нагрузки сервера можно использовать инструменты мониторинга, такие как Task Manager или Performance Monitor.
В Task Manager можно проверить список активных процессов, загрузку ЦП, использование оперативной памяти и другие параметры. Если есть задачи, которые выполняются на сервере, их можно завершить, чтобы освободить ресурсы перед перезагрузкой сервера.
В Performance Monitor можно отслеживать изменения в загрузке сервера в течение времени. Важно обратить внимание на любые пики активности, которые могут указывать на непредвиденные задачи или нагрузку.
Однако, перед завершением процессов или принятием каких-либо действий, необходимо убедиться, что эти задачи безопасно можно прервать. Если важные процессы или приложения активны на сервере, их завершение может привести к потере данных или недоступности сервисов.
Поэтому рекомендуется выполнить предварительную консультацию с администратором сервера или другими ответственными лицами перед принятием решения о завершении процессов или перезагрузке сервера Windows Server 2019.
Generally, most of the users used GUI access for accessing remote or local Windows systems. In some cases, we don’t get system restart button in GUI but we still can restart the remote server using the command line. This article will help you to reboot Windows system using command prompt (CLI).
Simply use /r switch with shutdown command to reboot windows server using command line. Here are various examples of restart Windows systems via command line.
- Use below command restart local Windows system:
shutdown /r - Restart local system with forcefully close running applications using
/fcommand line switch.shutdown /r /f - Restart remote system by specifying system hostname with
/mcommand line switch.shutdown /r /f /m \\REMOTE-PC - Add a comment as reason of rebooting system suing /c command line switch.
shutdown /r /f /m \\REMOTE-PC /c "Post Installing Software"
Conclusion
Restarting a Windows server is very easy with GUI interface, but in some case, you will not get reboot button, specially on remote systems. This tutorial helps you to restart a Windows system via command line interface.
Содержание:
- Как перезагрузить сервер?
- Программная перезагрузка
- Аппаратная перезагрузка
- Как перезагрузить Linux-сервер через консоль?
- Как перезагрузить Windows-сервер через командную строку?
- Как перезагрузить сервер удаленно с помощью IPMI/KVM
- Как перезагрузить сервер Windows через командную строку
- Как перезагрузить сервер через PowerShell
- Перезагрузить Windows Server через графический интерфейс
- Когда может потребоваться перезагрузка сервера Linux
- Как перезагрузить Linux в графическом интерфейсе
- Как перезапустить сервер удаленно
- Как перезагрузить Линукс через терминал
- Как перезагрузить Линукс через службу системных сообщений D-Bus
- Как выполнить перезагрузку в Recovery Mode
- Что делать, если сервер не работает после перезагрузки
- Как физически перезагрузить сервер?
- Как перезагрузить сервер через Диспетчер серверов?
- Сколько идет перезагрузка сервера?
Причин для перезапуска контролирующего устройства существует несколько. Чаще всего пользователи сталкиваются с «зависанием» программного обеспечения, возникновением различных ошибок в процессе работы, необходимостью доступа к сервисам BIOS.
Способов перезапуска установленной системы существует несколько. Выбор зависит от ситуации и характеристик устройств. IPMI-методика используется для перезагрузки в тех случаях, когда система не отвечает на запросы пользователя. Если возможен удаленный доступ, лучше произвести перезапуск с помощью соответствующего ПО.
Как перезагрузить сервер?
Для связи отдельных узлов компьютерной системы используется единый коммуникационный центр. В некоторых случаях пользователь может столкнуться с проблемой. Устройство может перестать реагировать на команды, выводить на экраны сообщения об ошибках. Если подобные ситуации возникают часто, необходимо произвести перезапуск системы.
Выбор метода перезапуска зависит от типа сервера, а также от нагрузки на него. Чтобы не потерять данные, которые уже были загружены в память устройства, необходимо полностью завершить все текущие процессы.
Для подбора характеристик оборудования можно использовать конфигуратор сервера.
Программная перезагрузка
Для перезапуска системы существует несколько каналов. Выбрать подходящий можно после анализа основных данных о сервере. На данный момент существует несколько разновидностей перезагрузки:
- оформление команды через установленную ОС;
- управляющие программы;
- использование системы повышения частоты.
Если пользователь не знает, как создать свой сервер для веб-сайта и выполнить его перезагрузку при возникновении проблем, достаточно обратиться к услугам компании Ittelo. Специалисты выберут оптимальный вариант с учетом специфики бизнеса и предполагаемой нагрузки.
Аппаратная перезагрузка
Эта методика подразумевает воздействие на основные компоненты управляющего узла. Процесс аппаратного перезапуска – отключение и последующее включение рабочего оборудования.
Вариант является единственно возможным в тех случаях, когда система не реагирует на запросы пользователя. В таких ситуациях выполнить перезагрузку с помощью программного обеспечения не получится. Таким образом, аппаратный перезапуск позволяет ликвидировать текущее состояние и стабилизировать работу устройства. Предотвратить проблему поможет правильный выбор оборудования для локальной сети.
Как перезагрузить Linux-сервер через консоль?
Для перезапуска используется специальная консоль. Чтобы получить доступ к ней, необходимо следовать предложенной инструкции:
- использовать систему, которая работает по протоколу SSHс помощью специального ПО или открыть терминал;
- заполнить строку (специальная команда SudoReboot может быть использована человеком с соответствующими правами доступа);
- заполнить поле, предназначенное для пароля;
- подтвердить свое намерение.
Пользователи, которые планируют купить сервер, должны учитывать, что применять для перезапуска SSH можно только при наличии специальной программы с удаленным доступом.
Как перезагрузить Windows-сервер через командную строку?
Для перезапуска системы в таком формате разработан отдельный регламент. Краткое описание процедуры:
- Использовать сочетание клавиш Win + R на клавиатуре. В появившемся поле нужно ввести «cmd» и нажать Enter.
- В командной строке ввести сочетание символов «shutdown /r /t 0. Эта команда выполняет восстановление сервера.
- Система останавливает рабочий процесс. Сервер будет автоматически отключен и затем снова включен.
Важно отметить, что выполнение этой команды требует подтверждения прав администратора. Пользователь должен иметь достаточные привилегии и знать соответствующий пароль доступа.
Как перезагрузить сервер удаленно с помощью IPMI/KVM
Для удаленного перезапуска необходимо выполнить следующую последовательность шагов:
- Войти в интерфейс управления. Для этого нужно запустить браузер и ввести IP-адрес IPMI/KVM в соответствующей строке.
- Указать учетные данные для аутентификации в интерфейсе. Используется имя пользователя и пароль.
- Открыть внешний вид управления питанием или перезагрузкой в интерфейсе IPMI/KVM. Располагается в меню.
- Выбрать восстановление и подтвердить намерение.
Текущее состояние процесса будет отображено на экране. Этапы перезапуска зависят от пакета используемого оборудования и интерфейса IPMI/KVM.
Как перезагрузить сервер Windows через командную строку
Перед началом перезапуска нужно сохранить всю важную информацию, чтобы предотвратить потерю данных, необходимых для работы управляющего узла. Основные этапы перезагрузки сервера Windows через командную строку:
- открыть командную строку с помощью клавиш Winи R;
- заполнить пустую строку, которая появится на экране – shutdown/r /t 0;
- нажать клавишу Enter.
Сервер будет отключен и после этого запущен вновь. Чтобы запустить процедуру перезапуска, пользователь должен обладать правами администратора. На определенном этапе необходимо заполнить специальную форму (пароль, логин).
Как перезагрузить сервер через PowerShell
Основные этапы процедуры представлены в таблице.
|
Запустить программное обеспечение Powershell |
Из списка команд, который появится на экране, нужно выбрать Windows PowerShell. |
|
Ввести команду в появившемся пустом окне |
Для начала перезапуска необходимо использовать «Restart-Computer –Force». |
|
Подтвердить восстановление работы системы |
Нужно последовательно использовать клавиши «Y» и Enter. |
|
Запуск перезагрузки |
Установленный сервер будет отключен и после автоматически возобновит свою работу. |
Все запущенные программы и приложения нужно закрыть заранее. Таким образом пользователь сможет препятствовать потере ценной информации.
Перезагрузить Windows Server через графический интерфейс
Процедура состоит из нескольких шагов. Основные:
- открыть меню «Пуск»;
- выбрать пункт «Питание» в правом верхнем углу;
- в открывшемся меню нажать на элемент «Перезагрузка»;
- ознакомиться с информацией на экране и подтвердить свое намерение с помощью клавиши «ОК».
Важно отметить, что при перезагрузке сервера через графический интерфейс все открытые приложения и несохраненные данные будут закрыты без исключения. Поэтому перед выполнением восстановления нужно убедиться, что все важные действия завершены, и что никакие основные процессы или службы не будут прерваны в результате перезапуска.
.jpg)
Когда может потребоваться перезагрузка сервера Linux
Обратиться к процедуре перезапуска необходимо в следующих случаях:
- установка разных обновлений ПО;
- изменение конфигурации операционной системы;
- исправление различных ошибок;
- изменение аппаратного содержания.
Необходимость перезагрузки может также возникнуть для ликвидации накопившихся данных. Временные файлы могут значительно снизить производительность управляющего узла.
Перед началом перезапуска необходимо выполнить подготовку. Важные для работы данные нужно сохранить, а также остановить работу основного программного обеспечения, приложений и других компонентов.
Как перезагрузить Linux в графическом интерфейсе
Перезапуск позволит осуществить следующие рекомендации:
- открыть меню «Пуск;
- найти раздел «Выключение» или «Выйти»;
- в списке, который появится на экране, нужно выбрать пункт «Перезагрузка»
- сохранить важную информацию и подтвердить перезапуск.
При перезагрузке через графический интерфейс все открытые приложения и незащищенные данные будут закрыты. Поэтому перед выполнением восстановления нужно закрыть все программы и сохранить ценную информацию. Перезагрузка через графический интерфейс – один из самых простых вариантов. С ее помощью можно избежать контакта с аппаратными компонентами управляющей системы.
Как перезапустить сервер удаленно
Для перезапуска удаленно существует несколько программ. Чаще всего восстановление системы происходит с помощью ПО, работающих по протоколу SSH. Этапы процесса:
- открыть программу для подключения к серверу по протоколу SSH (PuTTY, Terminal);
- ввести IP-адрес и нажать Enter, чтобы установить соединение;
- при сборе могут быть назначены учетные данные для входа в систему;
- ввести команду в терминале для перезапуска сервера – sudo reboot;
- подтвердите перезагрузку с помощью пароля администрации.
Пользователь, который осуществляет процедуру, должен обладать соответствующими правами.
Как перезагрузить Линукс через терминал
Для восстановления системы необходимо использовать специальные команды. Короткая инструкция:
- открыть терминал, сочетание клавиш Ctrl + Alt + T или запустить приложение «Терминал» в соответствующем меню;
- ввести команду для восстановления сервера — sudo reboot;
- для запуска процедуры перезагрузки нужно ввести пароль администратора (root);
- нажать клавишу Enter.
После этого начнется перезапуск. Система будет отключена и запущена вновь. Чтобы избежать потери ценной информации, рекомендуется заранее завершить все процессы (программы, приложения).
Как перезагрузить Линукс через службу системных сообщений D-Bus
Для быстрого перезапуска Linux нужно соблюдать последовательность действий, представленную ниже:
- открыть терминал (сочетание клавиш Ctrl + Alt + T);
- нужно ввести в пустую строку запрос на восстановление работы управляющего узла – dbus-send —system —print-reply —dest=org.freedesktop.login1 /org/freedesktop/login1 org.freedesktop.login1.Manager.Reboot boolean:true;
- нажать Enter, чтобы согласовать команду.
При выполнении команды система может запросить пароль администратора (root) для подтверждения действия. Нужно ввести данные и нажать клавишу Enter.
Как выполнить перезагрузку в Recovery Mode
К этому варианту обращаются пользователи, которые столкнулись с ситуациями, когда система отказывается работать в стандартном режиме. Также необходимость перезапуска в Recovery Mode может потребоваться для переустановки операционной системы.
Нужно выполнить простую перезагрузку устройства и остановить процесс после POST, до загрузки операционной системы. После этого нужно в появившемся перечне выбрать пункт «Режим восстановления».
На определенном этапе пользователю потребуется подтвердить свое намерение совершить перезагрузку. Для этого нужно использовать пароль и логин администратора.
Что делать, если сервер не работает после перезагрузки
Если после восстановления пользователь все равно сталкивается с неполадками в работе системы, можно выбрать одну из представленных рекомендаций:
- убедиться в том, что основное устройство подключено к источнику питания;
- проверить состояние сервера (обратить внимание на индикаторы).
- перезагрузить систему.
- обратиться к услугам системного администратора.
В случае серьезных проблем, таких как аппаратный сбой, может потребоваться более подробное диагностирование и восстановление системы. В таких случаях лучше обратиться к услугам социалистов компании Ittelo.
Как физически перезагрузить сервер?
Нужно получить доступ к основному компьютерному оборудованию. После этого необходимо изучить панель специального шкафа, в котором располагаются управляющие устройства. Пользователю нужен пункт питания. Кнопка не имеет особых отличий от других компонентов. После нажатия на клавишу сервер отключится. После этого останется только запустить работу управляющего узла.
Если система не отреагировала на нажатие кнопки, необходимо удерживать ее в соответствующем положении. В некоторых случаях время ожидания может достигнуть 30 секунд.
Как перезагрузить сервер через Диспетчер серверов?
Чтобы получить доступ к сервису, необходимо перейти к меню «Пуск». Кнопка запуска находится в нижней части стартовой страницы в левом углу. В перечне компонентов, который появится перед пользователем, нужно нажать на компонент «Диспетчер серверов».
Нужно выбрать один или несколько управляющих узлов. После этого можно нажать на правую клавишу компьютерной мышки и обратить внимание на команду перезапуска.
Система начнет процесс автоматически. Способ достаточно удобный, так как позволяет одновременно перезапустить сразу несколько серверов, не обращаясь к аппаратному восстановлению.
Сколько идет перезагрузка сервера?
Показатель индивидуален для каждого управляющего коммуникациями узла. Время осуществления процесса восстановления зависит от количества запущенных процессов, типа оборудования.
Самый простой комплекс будет вновь запущен в течение нескольких минут. Более сложные комплексы потребуют длительного ожидания. Перезагрузка может занять около 10 минут и более.
Большое значение имеет также способ. Аппаратный перезапуск может занять более количество времени. Это связано с тем, что ОС комплекса нужно стабилизировать свою деятельность после принудительной перезагрузки.
Windows Server 2019 — мощная операционная система, используемая в корпоративной среде. В процессе эксплуатации сервера может возникнуть необходимость в перезагрузке. Перезагрузка сервера может быть полезной при устранении некоторых проблем или обновлении компонентов системы. Для осуществления перезагрузки Windows Server 2019 существуют несколько простых шагов, которые помогут вам это сделать без проблем.
Первым шагом для перезагрузки операционной системы Windows Server 2019 является открытие меню «Пуск» (Start). Для этого щелкните по иконке «Пуск» в левом нижнем углу экрана или нажмите клавишу с символом Windows на клавиатуре. После открытия меню «Пуск» выберите пункт «Включение/выключение» (Power) и далее «Перезагрузка» (Restart).
Другой способ перезагрузки Windows Server 2019 — использование командной строки. Для этого откройте командную строку, нажав клавиши Win + R, и введите команду «shutdown /r /t 0». После этого нажмите клавишу Enter и операционная система будет перезагружена.
Необходимо отметить, что при перезагрузке сервера Windows Server 2019 могут возникнуть некоторые проблемы, которые могут затронуть работу приложений и служб. Поэтому рекомендуется перед перезагрузкой сохранить все работающие приложения и данные. Также стоит убедиться, что все задачи, выполняемые сервером, завершены, чтобы избежать потери данных.
Теперь, когда вы знаете, как перезагрузить Windows Server 2019, вы можете без проблем выполнить перезагрузку операционной системы. Помните, что перезагрузка сервера может помочь в устранении некоторых проблем и обеспечить более стабильную работу системы. Удачной работы с Windows Server 2019!
Содержание
- Как перезагрузить Windows Server 2019
- Подробная инструкция для быстрой перезагрузки
- Процесс перезагрузки безопасных серверов Windows Server 2019
- Использование командной строки для перезагрузки Windows Server 2019
- 1. Открыть командную строку
- 2. Команда «shutdown»
- 3. Команда «reboot»
- Перезагрузка Windows Server 2019 через графический интерфейс
Как перезагрузить Windows Server 2019
Перезагрузка операционной системы Windows Server 2019 может понадобиться, например, при установке обновлений или для очистки системы. В этой статье мы рассмотрим несколько способов, как перезагрузить сервер.
| Способ | Описание |
|---|---|
| 1 | Использование командной строки |
| 2 | Использование графического интерфейса |
Способ 1: Использование командной строки
1. Нажмите комбинацию клавиш Win + R, чтобы открыть окно «Выполнить».
2. Введите команду «cmd» и нажмите Enter, чтобы открыть командную строку.
3. В командной строке напишите команду «shutdown /r /t 0» и нажмите Enter. Эта команда перезагрузит сервер с задержкой в 0 секунд.
Способ 2: Использование графического интерфейса
1. Нажмите клавишу Win, чтобы открыть меню «Пуск».
2. Кликните на кнопку «Питание» внизу меню «Пуск».
3. В появившемся контекстном меню выберите «Перезагрузить».
После выполнения этих шагов система Windows Server 2019 будет перезагружена. Убедитесь, что все важные данные сохранены и закрыты перед перезагрузкой.
Подробная инструкция для быстрой перезагрузки
Перезагрузка сервера может быть необходима при обновлении системы, устранении ошибок или в случае других проблем. Ниже приведена подробная инструкция по перезагрузке Windows Server 2019.
Шаг 1: Откройте меню «Пуск», щелкните правой кнопкой мыши на значок «Питание» и выберите «Перезагрузка».
Шаг 2: Подтвердите перезагрузку, нажав кнопку «Да».
Шаг 3: Дождитесь завершения процесса перезагрузки. Это может занять несколько минут.
Во время перезагрузки сервера рекомендуется не выключать питание и не отключать сетевые устройства. Это может привести к потере данных или повреждению файлов.
Примечание: В случае, если сервер не реагирует или возникают проблемы с перезагрузкой, можно воспользоваться кнопкой аппаратного сброса или командой перезагрузки из командной строки.
Процесс перезагрузки безопасных серверов Windows Server 2019
Перед тем как начать процесс перезагрузки безопасного сервера Windows Server 2019, убедитесь в сохранении всех активных данных и закрытии всех открытых программ и сеансов. Это необходимо для предотвращения потери данных и повреждения файлов.
Далее, перед перезагрузкой сервера, важно выполнить ключевые шаги безопасности:
- Отключение удаленного доступа: Закройте все удаленные сеансы доступа к серверу и убедитесь, что все открытые удаленные соединения закрыты.
- Сохранение сервисов и служб: Перед остановкой сервера, проверьте, что все сервисы и службы, которые должны быть сохранены или перенесены на другой сервер, помечены для сохранения или перевода в автоматический режим.
- Сохранение событий журнала: Важно экспортировать журналы событий и архивировать их на внешнем носителе или другом сервере для дальнейшего анализа или восстановления при необходимости.
- Проверка доступности резервных источников питания: Убедитесь, что резервные источники питания, такие как UPS или генераторы, готовы к обеспечению бесперебойной работы сервера во время перезагрузки.
По завершению этих шагов, можно перейти к перезагрузке сервера. Для этого нажмите на кнопку «Пуск» в левом нижнем углу экрана, а затем нажмите на кнопку «Выключение». В открывшемся меню выберите опцию «Перезагрузить».
После нажатия на кнопку «Перезагрузить», сервер начнет процесс остановки служб и программ, а затем перезагрузится. Подождите, пока сервер полностью выключится и снова включится, прежде чем приступать к работе с ним.
В конце, убедитесь, что все сервисы и службы успешно запустились после перезагрузки сервера. Если возникли проблемы или ошибки, обратитесь к журналам событий или предыдущему состоянию сервера для проверки и исправления.
Использование командной строки для перезагрузки Windows Server 2019
Командная строка (Command Prompt) предоставляет удобный способ перезагрузки Windows Server 2019 без необходимости использования графического интерфейса. В этом разделе мы рассмотрим полезные команды, которые позволяют перезагрузить сервер через командную строку.
Перед использованием командной строки убедитесь, что у вас есть административные права, так как выполнение некоторых команд может потребовать повышенных привилегий.
1. Открыть командную строку
Для того чтобы открыть командную строку в Windows Server 2019, выполните следующие действия:
- Нажмите клавишу Windows на клавиатуре.
- Введите «cmd» в поисковой строке и нажмите Enter.
- Откроется окно командной строки.
2. Команда «shutdown»
Для перезагрузки Windows Server 2019 можно использовать команду «shutdown». Данная команда имеет несколько опций:
- Для немедленной перезагрузки сервера выполните команду «shutdown /r /t 0».
- Для перезагрузки сервера с указанным временем ожидания выполните команду «shutdown /r /t [время в секундах]». Например, «shutdown /r /t 60» перезагрузит сервер через 60 секунд.
3. Команда «reboot»
Другая команда для перезагрузки Windows Server 2019 — «reboot». Для выполнения перезагрузки выполните следующие действия:
- Откройте командную строку, как указано выше.
- Введите «reboot» и нажмите Enter.
Сервер будет перезагружен в ближайшее время.
Использование командной строки — это удобный способ перезагрузки Windows Server 2019. Он особенно полезен в случаях, когда графический интерфейс недоступен. Убедитесь, что вы внимательно следуете инструкциям и не выполняете ненужные команды, чтобы избежать потери данных или нежелательных последствий.
Перезагрузка Windows Server 2019 через графический интерфейс
Перезагрузка операционной системы Windows Server 2019 может понадобиться, например, при установке новых обновлений или программного обеспечения. Для этого можно использовать графический интерфейс сервера. Вот пошаговая инструкция, как перезагрузить Windows Server 2019 через графический интерфейс:
- Откройте меню «Пуск», щелкнув на иконке Windows в левом нижнем углу экрана.
- Нажмите на кнопку «Питание» справа внизу меню «Пуск».
- В раскрывшемся меню выберите пункт «Перезагрузить».
- Подтвердите перезагрузку, если система запросит подтверждение.
После этого Windows Server 2019 начнет процесс перезагрузки. Подождите, пока операционная система полностью загрузится, прежде чем выполнять какие-либо действия.
Теперь вы знаете, как перезагрузить Windows Server 2019 через графический интерфейс. Следуйте указанным выше шагам, чтобы успешно перезагрузить сервер и продолжить работу с обновленной системой.
На чтение 4 мин Опубликовано Обновлено
Перезагрузка операционной системы может быть необходима по разным причинам: обновление программного обеспечения, устранение ошибок, очистка памяти и многие другие. В данном гайде мы расскажем о том, как перезагрузить сервер с операционной системой Windows Server 2019.
Первым способом выполнить перезагрузку является использование командной строки. Для этого необходимо открыть командную строку от имени администратора и ввести команду «shutdown /r». Данная команда инициирует перезагрузку сервера. После выполнения команды сервер будет перезагружен в течение нескольких секунд.
Второй способ перезагрузки сервера заключается в использовании системного меню. Для этого нужно нажать на кнопку «Пуск», выбрать пункт «Выключение» и в выпадающем списке выбрать «Перезагрузка». Система попросит подтверждение перезагрузки, после чего сервер будет перезагружен.
Третий способ — использование графического интерфейса. Для этого нужно открыть «Центр управления сервером», выбрать пункт «Управление» и нажать на кнопку «Перезагрузить». Система запросит подтверждение перезагрузки и после этого сервер будет перезагружен.
Содержание
- Методы перезапуска Windows Server 2019
- Аппаратная перезагрузка сервера
- Перезагрузка через командную строку
- Перезагрузка с помощью графического интерфейса
Методы перезапуска Windows Server 2019
1. Перезапуск через меню «Пуск»
Самый простой способ перезапустить Windows Server 2019 – воспользоваться меню «Пуск». Для этого надо выполнить следующие действия:
- Откройте меню «Пуск», находящееся в левом нижнем углу экрана.
- Выберите пункт «Выключение или выход».
- Нажмите на кнопку «Перезагрузить».
- Подтвердите перезапуск системы.
2. Перезапуск с помощью командной строки
Для перезагрузки Windows Server 2019 также можно использовать командную строку. Вот несколько шагов для выполнения перезапуска:
- Откройте командную строку. Для этого нажмите сочетание клавиш Win + R, введите «cmd» и нажмите Enter.
- Введите команду «shutdown /r» и нажмите Enter чтобы перезагрузить сервер.
- Подождите несколько секунд, пока система завершит процесс перезагрузки.
3. Принудительный перезапуск
Если Windows Server 2019 не реагирует на нормальные команды перезапуска, возможно, потребуется выполнить принудительный перезапуск. Вот как это сделать:
- Нажмите и удерживайте кнопку питания на сервере до тех пор, пока он не выключится полностью.
- Отсоедините сервер от источника питания.
- Подождите несколько секунд и подключите сервер к источнику питания снова.
- Нажмите кнопку питания, чтобы включить сервер.
Эти методы перезапуска Windows Server 2019 помогут вам различными способами перезагрузить ваш сервер в зависимости от ситуации. Убедитесь, что вы сохраняете все открытые файлы и программы перед перезапуском для предотвращения потери данных.
Аппаратная перезагрузка сервера
Чтобы провести аппаратную перезагрузку сервера, выполните следующие шаги:
- Выключите сервер, нажав и удерживая кнопку питания на передней панели.
- Дождитесь полной остановки сервера (все индикаторы должны выключиться).
- Отключите сервер от сетевой розетки, отключив шнур питания.
- Подождите несколько минут, чтобы сервер полностью разрядился.
- Подключите шнур питания к серверу и включите его в сетевую розетку.
- Включите сервер, нажав и отпустив кнопку питания.
- Дождитесь загрузки операционной системы и проверьте работу сервера.
Важно помнить, что аппаратная перезагрузка может быть крайне рискованным действием и должна применяться только в случаях крайней необходимости. Перед проведением аппаратной перезагрузки убедитесь, что все важные данные сохранены и заранее предупредите пользователей о временном отключении сервера.
Перезагрузка через командную строку
Если вам необходимо перезагрузить Windows Server 2019 с помощью командной строки, следуйте следующим инструкциям:
- Откройте командную строку, нажав клавиши Win + R, введите cmd и нажмите Enter.
- В командной строке введите команду
shutdown /rи нажмите Enter. Эта команда принудительно перезагрузит сервер. - Подождите несколько секунд, пока сервер завершит процесс перезагрузки.
- После перезагрузки сервера вы можете войти обратно в систему.
Используя команду shutdown /r вы можете перезагрузить Windows Server 2019, даже если у вас нет физического доступа к серверу. Также, вы можете использовать другие опции команды shutdown, например, задать задержку перед перезагрузкой или добавить сообщение для пользователей.
Перезагрузка с помощью графического интерфейса
Если вы предпочитаете использовать графический интерфейс для перезагрузки Windows Server 2019, следуйте этим шагам:
- Нажмите на кнопку «Пуск» в левом нижнем углу экрана.
- Выберите «Включение/выключение» в правой части меню «Пуск».
- Нажмите на «Перезагрузить».
- Подтвердите перезагрузку, если будет запрошено подтверждение.
Windows Server 2019 перезагрузится и загрузится заново с обновленными настройками.
