If you would like to deploy OS to the New rack Server or PC but they have no DVD (virtual DVD), WDS (Windows Deployment Services) server is your good friend, you can easy to deployment via network (PXE).
Today, I am going to show you step by step to install and configure WDS server. you don’t need a new hardware for it, you can build WDS server as a VM of exiting Windows 10 laptop or Server.
- Assumed the host machine (it can be a Windows 10 laptop) is connecting to Corporate Network, so the WDS VM and testing VM will get the IP address from DHCP server. if it’s at your lab or pilot environment, you need to build your own DHCP server.
- Login to WDS2019 Server via local Administrator (WDS server can be a domain member server or WORKGROUP server)
-
Use ping command to make sure the VM (WDS2019) can ping outside network.
-
On the Server Manager page, select Manage, click Add Roles and Features.
-
On the Before you begin page, click Next.
-
On the Select installation type page, select Role-based or feature-based installation, click Next.
-
On the Select destination server page, click Next.
-
On the Select server roles page, select Windows Deployment Services.
-
On the Add features that are required for Windows Deployment Services page, click Add Features.
-
On the Select server roles page, click Next.
-
On the Select features page, click Next.
-
On the WDS page, click Next.
-
On the Select role services page, click Next.
-
On the Confirm installation selections page, select Restart the destination server automatically if required, click Yes on the Add Roles and Feature wizard warning message, and then click Install.
-
On the Installation progress page, click Close.
-
On the Server Manager, select Tools, click Windows Deployment Services.
-
On the Windows Deployment Services page, expand Servers, right-click the WDS2019 server and then select Configure Server.
-
On the Before You Begin page, click Next.
-
On the Install Options page, select Standalone server, click Next.
-
On the Remote Installation Folder Location page, click Next. (You also can select the folder is not the same as system volume).
-
On the System Volume Warning message, click Yes.
-
On the PXE Server Initial Settings page, select Response to all client computers (known and unknown), click Next.
-
On the Operation Complete page, unselect Add images to the server now, click Finish.
-
Creating a new folder at WDS2019 server and copy boot.wim and install.wim of D:\sources to this folder. (D drive is mounting Windows Server 2019 ISO image).
-
On the Windows Deployment Services page, expend WDS2019 and right click Boot Images, click Add Boot Image.
-
On the Image file page, click Browse at File location.
-
Select boot.wim file, click Open.
-
On Image File page, click Next.
-
On the Image Metadata page, type Image name and description for the Boot Image, click Next.
-
Click Next on the Summary page.
-
On the Task Progress page, make sure the operation is complete without issues, click Finish.
-
On the Windows Deployment Services page, expend WDS2019 server, right-click Install Images, click Add Install Image.
-
On the Image Group, type image group name, click Next.
-
On the Image File page, click Browse from File location.
-
Select install.wim file and click Open.
-
On the Image File page, click Next.
-
On the Available Images, select Windows Server 2019 SERVERSTANDARD and Windows Server 2019 SERVERDATACEBTER, click Next.
-
On the Summary page, click Next.
-
On the Task Progress page, make sure the operation is complete without issues, click Finish.
- Now, we can try to deploy windows server 2019 via PXE to another VM and test WDS functions.
-
On the Hyper-V Manager page, on the Actions pane, click New and select Virtual Machine.
-
On the Before You Begin page, click Next.
-
On the Specify Name and Location page, type Name and select location for the test Virtual Machine, click Next.
-
On the Specify Generation page, select Generation 2, click Next.
-
On the Assign Memory page, assign 4GB for Startup memory, click Next.
-
On the Configure Networking page, select External Network at Connection, click Next.
-
On the Connect Virtual Hard Disk page, click Next.
-
On the Installation Options page, select Installation an operating system from a network-based installation server, click Next.
-
On the Completing the New Virtual Machine Wizard page, click Finish.
-
On the Hyper-V Manager page, right-click Test virtual machine and select Connect.
-
On the Test Virtual Machine console, click Start.
-
Press Enter for the network boot service.
-
It will start loading boot image file from WDS Server.
-
After loading image file completed, on the Locate and Keyboard page, click Next.
-
Type local administrator and password to connect to WDS2019 server.
-
Select the Operating system you would like to install, click Next.
- You can follow previously steps to install windows server 2019 for the test virtual machine.
Hope you enjoy this post.
Cary Sun
Twitter: @SifuSun

INTRODUCTION
Windows Deployment Services (WDS)
Windows Deployment Services (WDS) allows to install Windows operating systems to a PXE-enabled clients without a physical media using network. You can automate Windows installation process including the necessary softwares and drivers to more than one computer to reduce time waste.
Preboot eXecution Environment (PXE)
In computing, the Preboot eXecution Environment (PXE), most often pronounced as pixie) specification describes a standardized client-server environment that boots a software assembly, retrieved from a network, on PXE-enabled clients. – WIKI
Image types
WDS supports four image types
- Install Image: It is the actual operating system. It is found in the operating system media\sources\install.wim.
(refer this youtube video tutorial to make install.wim https://www.youtube.com/watch?v=vyQ-b7mueLY)
- Boot Image: It is Windows PE image. You can find it the operating system media\sources\boot.wim.
- Discover Image: This image is used by WDS clients which don’t support PXE boot. You create the image using boot.wim image from media file and Windows Assessment Tool Kit (ADK) to create a discover image.
- Capture Image: This image is custom install image. You capture the image from a template computer using Sysprep, and deploy the image on client computes.
AT least two types of images are needed to be added in Windows Deployment Services in this tutorial
- install.wim (actual Windows installation files)
- boot.wim (used to boot client machines)
you can download Windows 10 installation with Windows Imaging Format (WIM) files namely install.wim and boot.wim from Microsoft website
LINK: https://www.microsoft.com/en-us/evalcenter/evaluate-windows-10-enterprise
Capture image is also created later in this tutorial to install Windows 10 with softwares
More tips
- Windows Deployment Services (WDS) can be either standalone or integrated with active directory
- DNS and DHCP servers should be configured since the client PC rely on them
- Windows firewall should be disabled in the WDS server
- To install windows, the client PC should be booted using network service boot
- WDS supports images namely Windows Vista, Windows 7, Windows 8, Windows 10, Windows Server 2008, Windows Server 2012 and Windows Server 2016
TUTORIAL
The tutorial is divided into 3 steps
- Install Windows Deployment Services
- Configure Windows Deployment Services
- Prepare and add images (install.wim and boot.wim)
login to Windows Server 2019 (in this case the Active Directory is already configured and WDS will be installed in the same server. If you need, you can install WDS as a standalone server separately which is recommended)
01 Install Windows Deployment Services

Click ‘Add roles and features’ in the ‘Server Manager’

Click ‘Next’ to proceed from ‘Before you begin’ window

Select ‘Role based or feature based’ as the installation type

Select the server from the server pool where WDS is going to be installed

Select ‘Windows Deployment Services’ as the server role

Click ‘Next’

Select both of the role services namely ‘Deployment Server’ and ‘Transport Server’ (this option is selected by default)

Confirm the installation selection and click ‘Install’

02 Configure Windows Deployment Services
Select ‘Windows Deployment Services’ from the ‘Server Manager’

Notice that WDS is not configured yet and needs to be properly configured

Right click on the server and select ‘Configure Server’

Read the prerequisites carefully which will be needed to troubleshoot in future

Next Window gives two options to install WDS (‘Integrated with active directory’ is chosen for this scenario. If you needed WDS can be installed as a standalone server)

Browse to choose the remote installation folder

Local (D:) drive is chosen here and formatted and NTFS file system is chosen as it is a requirement

A meaningful name is given for the destination folder

‘Respond to all client computers (known and unknow)’ is selected out of the three options given

If you need you can add images to the server right after finishing the configuration

03 Prepare and add images (install.wim and boot.wim)
Firstly, make sure that WDS is running. If not right click on the server and select ”All tasks’ and start the service (In this case the service is already running)

Go to local Disk drive D:/techremoteinstall which was configured earlier

Right click on the folder and select properties to share the folder in network so client PCs have the access

Check the inside of the folder

Boot the Windows 10 ISO image
Download link: https://www.microsoft.com/en-us/evalcenter/evaluate-windows-10-enterprise

Right click on ‘Boot images’ and select ‘Add Boot Image’

Select ‘Browse’ to go to location of the image

Select Windows 10

Open ‘sources’ folder

Select ‘boot.wim’ file

Click ‘Next’ to proceed

Provide an appropriate ‘image name’ and ‘image description’

Review the ‘Summary’ and click ‘Next’

Click ‘Finish’ to exit from the ‘Add Image Wizard’

Select the Boot Images to find the added Windows 10 boot image

In the next step, right click on the ‘Install Images’ and select ‘Add Install Image’

In this step an option is given to create an image group

Browse to find the install.wim

Go to Windows 10 installation files and find install.wim

After providing the file location click ‘Next’ to proceed

Select the version of the Windows 10 (In this downloaded ISO there is only one version. If you are given multiple options you can select the required versions)

Review the summary and click ‘Next’ to proceed

Wait till the image (install.wim) is added to the server

Check ‘Install Images’ to see the added windows 10 ‘install.wim’ file

TotKtotam, цитата — со стороннего сайта
Небольшое отступление. Если в вашей сети уже есть DHCP сервер, то можно отказаться от встроенного в Tftpd32(64), при условии что в текущем можно прописать опции 66 — адрес TFTP сервера, и 67 — путь до загрузочного файла.
В моем случае, в сети DHCP сервер присутствует. Но настроить указанные выше опции в нем невозможно, так как запущен он на простеньком роутере D-Link DIR-615.
Выходов из данной ситуации два, либо полностью отказаться от DHCP сервера на роутере, но при этом постоянно нужно будет держать включенным компьютер с запущенной программой Tftpd32(64) с активным DHCP. Чтобы остальные клиенты сети, в частности мобильные устройства (планшеты, телефоны) могли работать. Либо использовать сразу оба DHCP сервера, при этом каждому выделить свой диапазон адресов.
У меня в сети стоит микротик, у него в настройках указан «следующий DHCP», который ссылается на мой tftpd сервер, на tftpd IP из той же подсети что и роутер, только указан диапазон адресов, который не пересекается с DHCP сервером на микротике
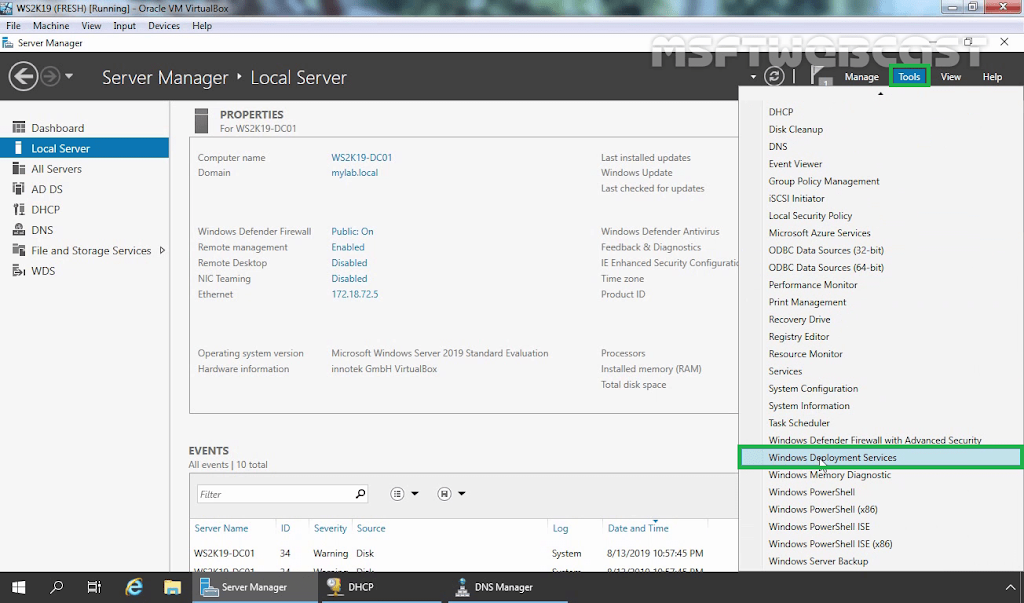
In the previous article, we have learned the steps on how to install the Windows Deployment Services on Windows Server 2019. After installing the WDS server role, the next step is to configure it.
In this post, we will learn about how to configure the WDS server role in Windows Server 2019. But there are some prerequisites to fulfill.
Prerequisites to configure WDS Server:
- The server must be a member server of an active directory domain or a domain controller itself.
- There must be an active DHCP server to provide IP addresses to PXE clients.
- There must be an active DNS server for name resolution.
- The server must have at least one NTFS partition to store WDS images and support files.
Configure Windows Deployment Services:
Open server manager dashboard. Click on Tools and select Windows Deployment Services.
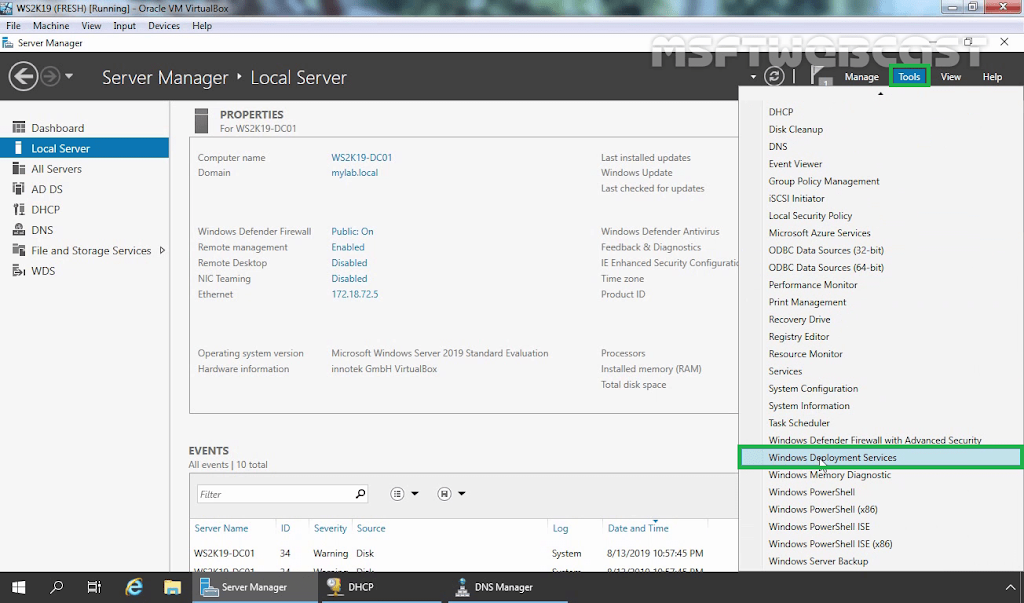
Expand Servers. Then right-click the WDS server and select Configure Server.
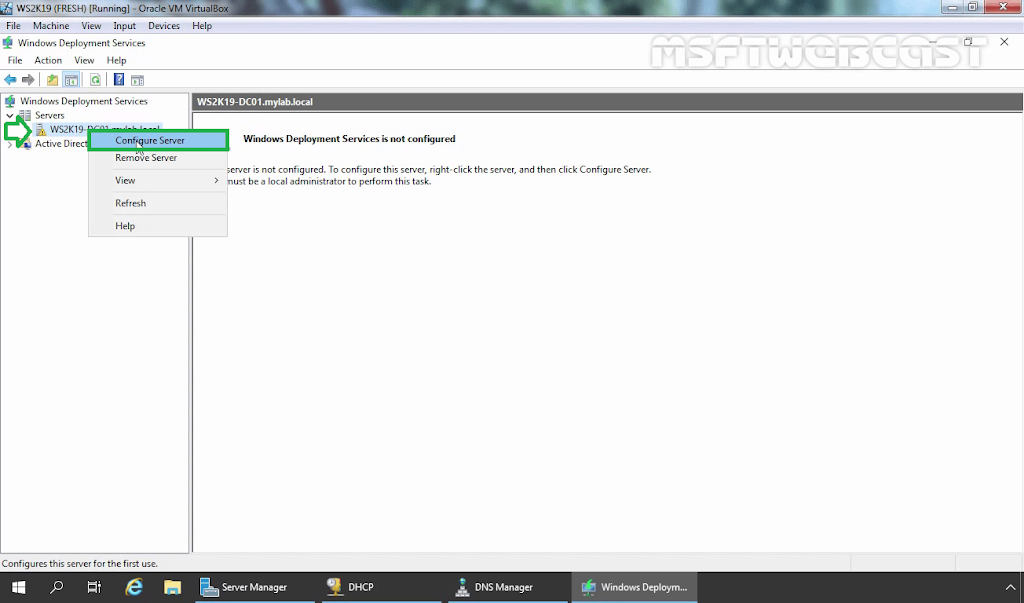
On the Before you begin page, read the requirements once before you click Next.

Select the Integrate with Active Directory option. You can also choose the standalone mode if you don’t have an active directory infrastructure. Click Next.
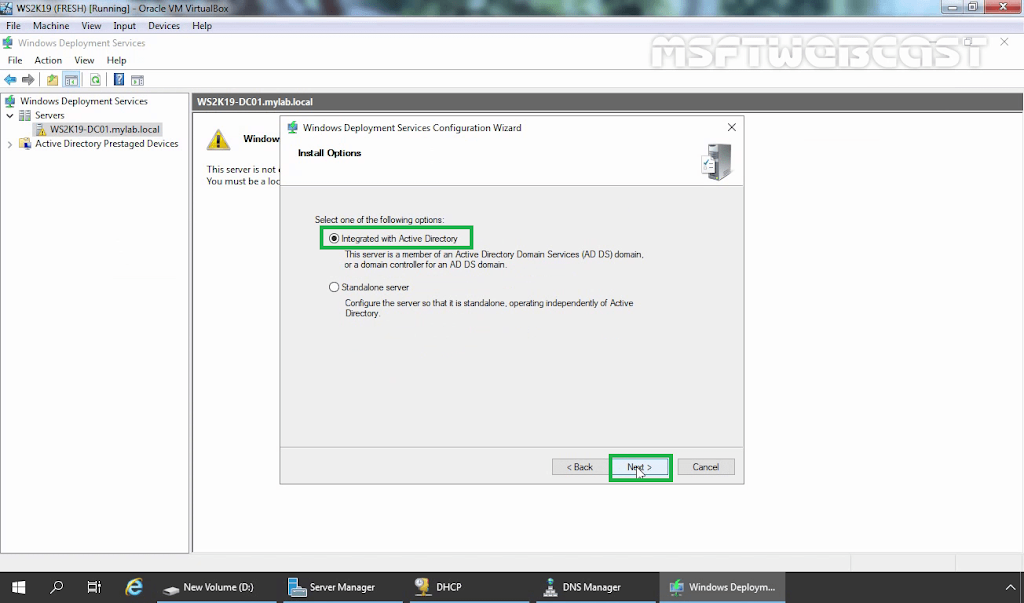
Provide the path on your NTFS drive where you would like to store WDS related files like boot images and install images. Click Next.
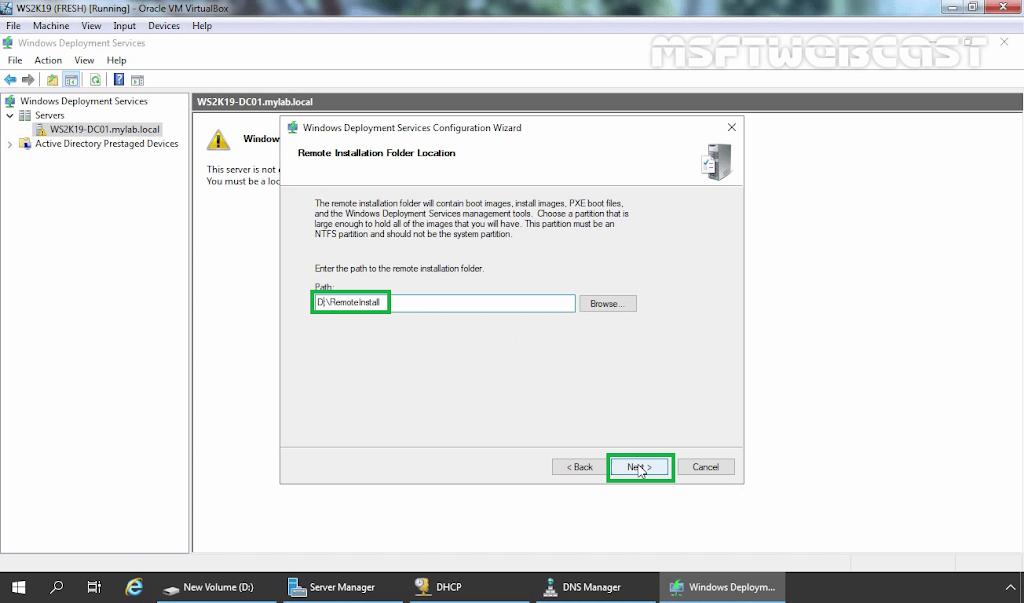
I have configured the DHCP server role on the same WDS server. So we need to check both boxes and click Next.
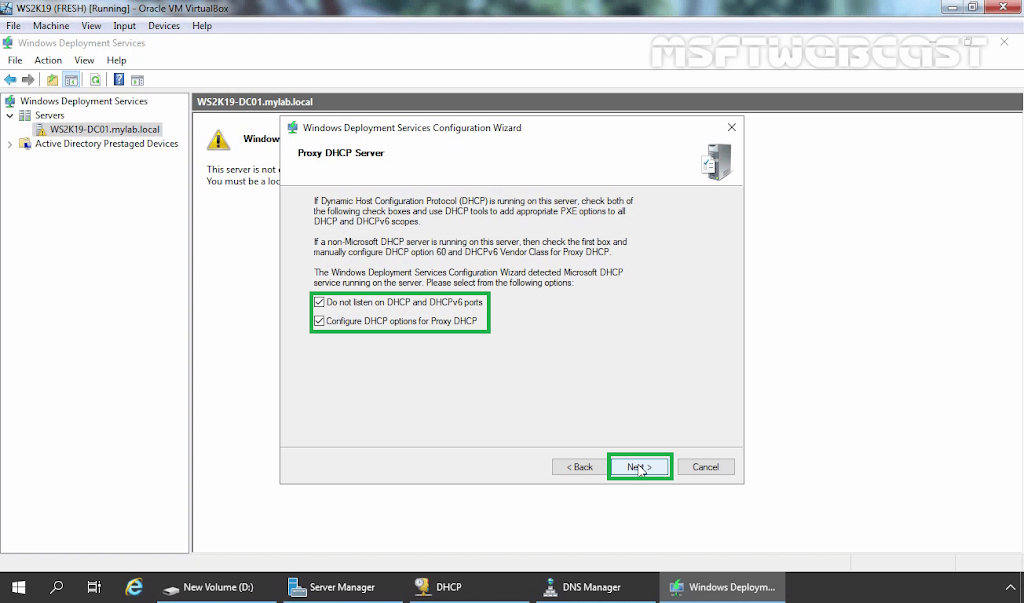
Next, on the PXE Server Initial Settings box, click Respond to all client computers (known and unknown), and then click Next, please wait for a few seconds for the process to complete.
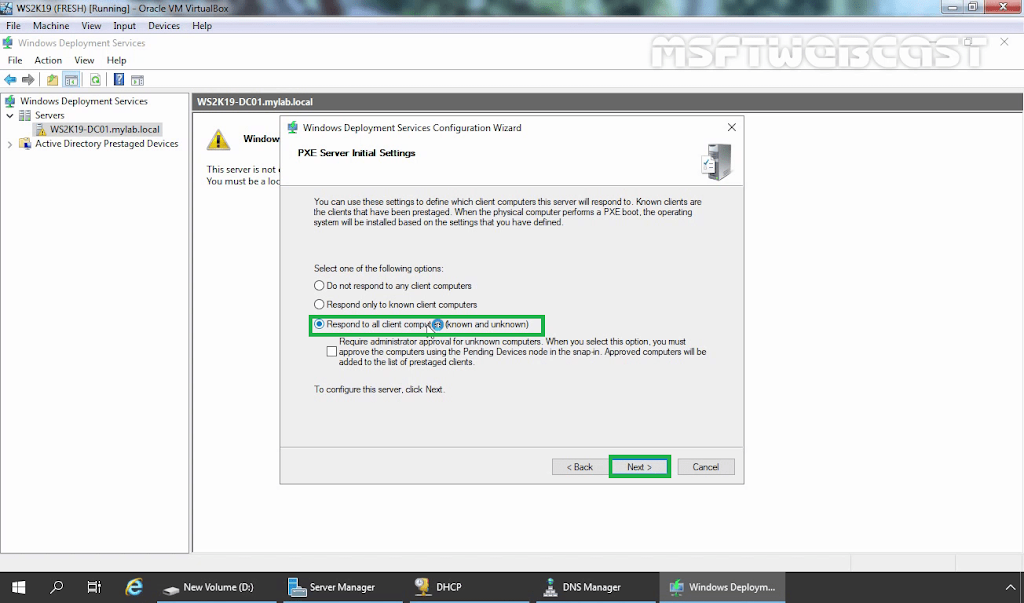
Clear the Add images to the server now checkbox, and then click Finish.

Now, you have installed and configured WDS in Windows Server 2019.
How to add Boot and Install Image:
The next step is to add the WDS images that you want to deploy on your network. To add the WDS images, you need to add the Boot images and Install images files for the supported Windows operating systems.
For this article, already we have mounted the ISO image of the Windows 10 operating system.
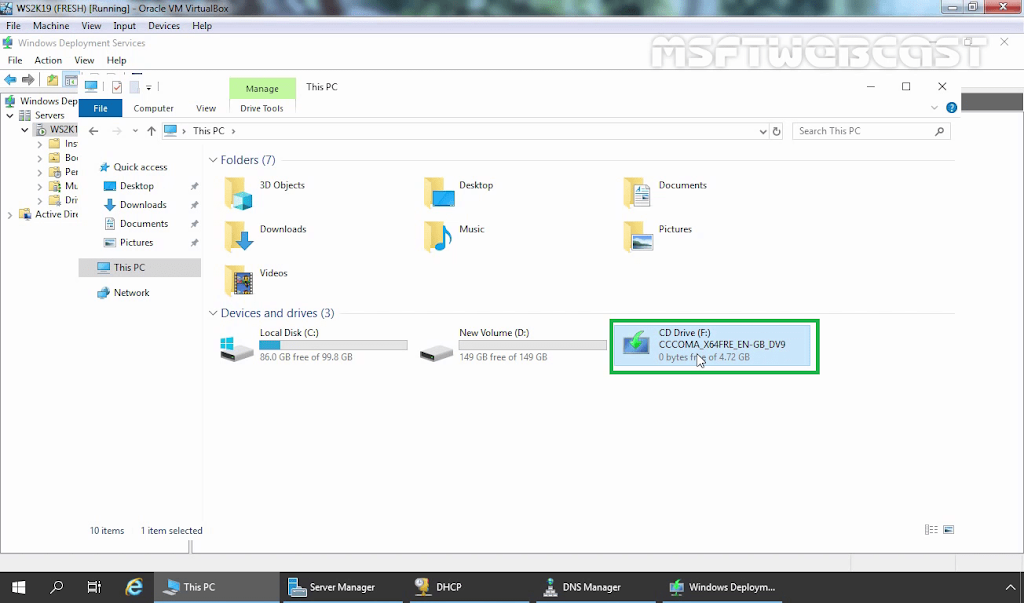
Select and right-click Boot Images and then click Add Boot Image.
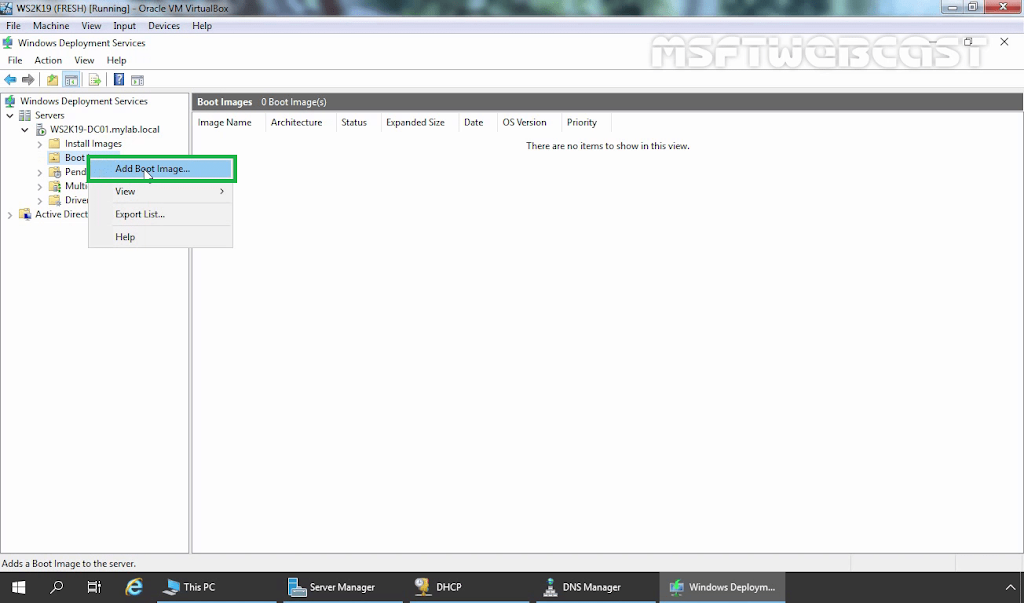
On the Image File page, click Browse and navigate to the Sources directory of the installation media and select the Boot.wim file.
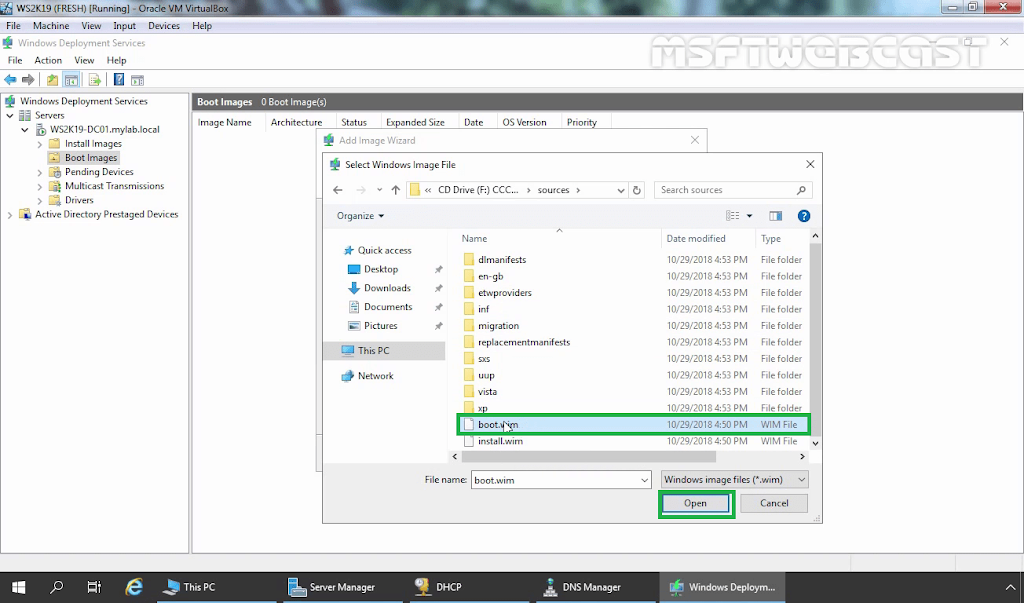
On the Image File box, verify the File Location then click Next.
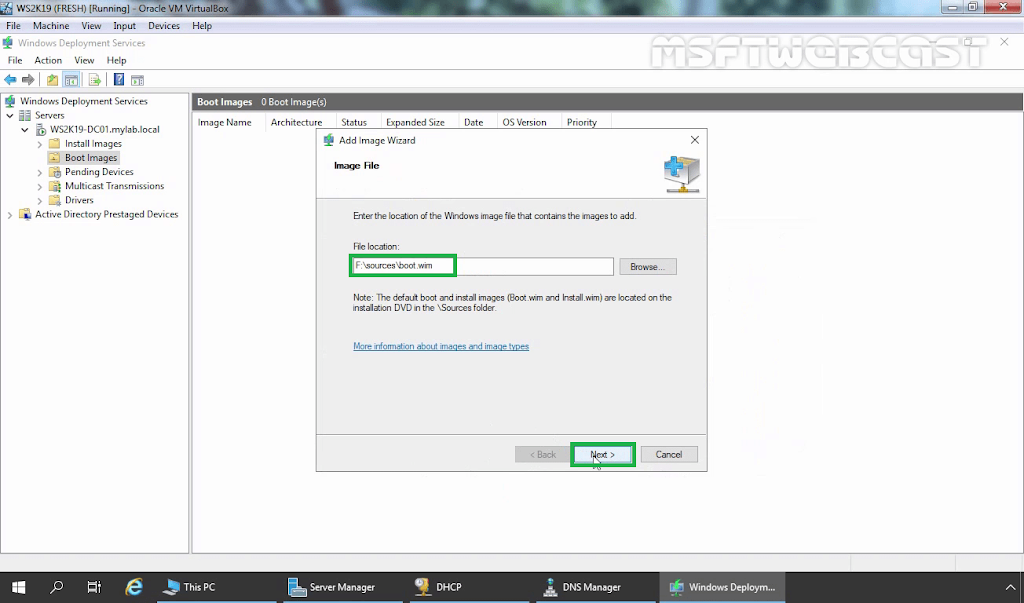
On the Image Metadata box, specify Image name and Image description. Click Next.

On the Summary box, click Next.
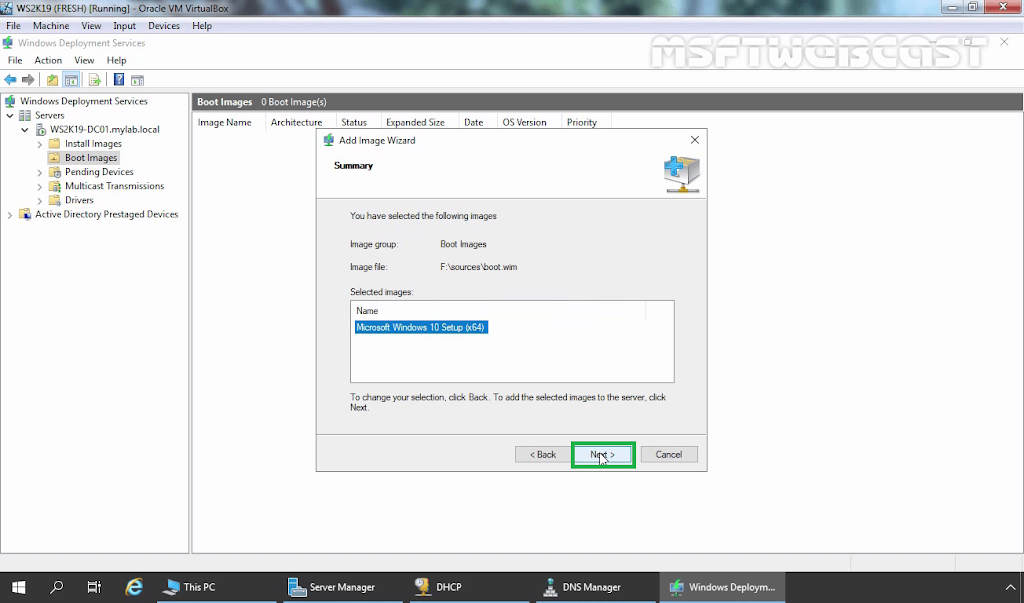
Once the process complete, Click on Finish.

Verify that Windows 10 boot image is listed under the boot images
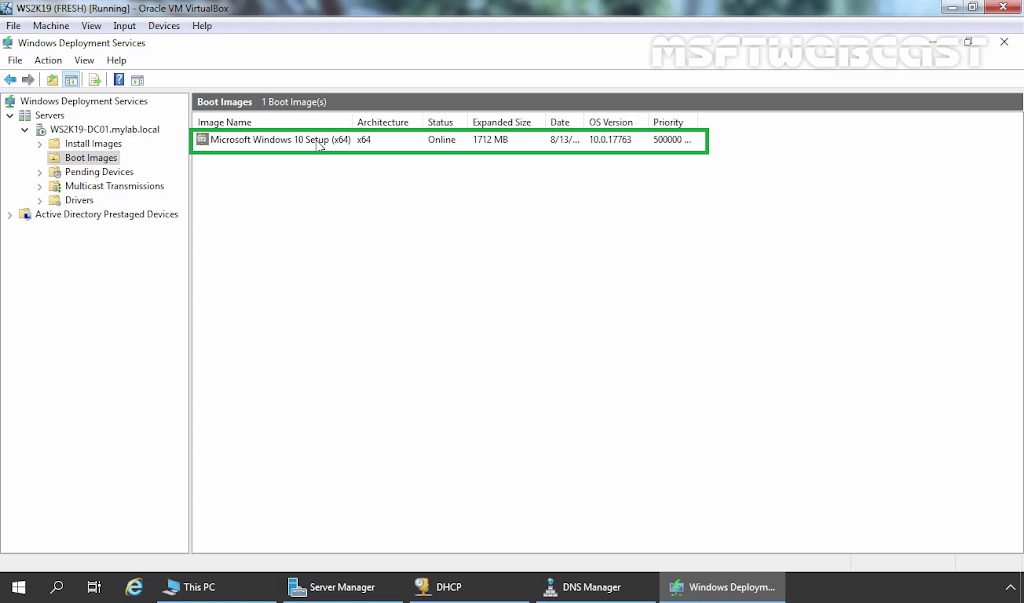
Next, you need to add an install image into WDS, so in the WDS console, right-click Install Images, and then click Add Install Image.
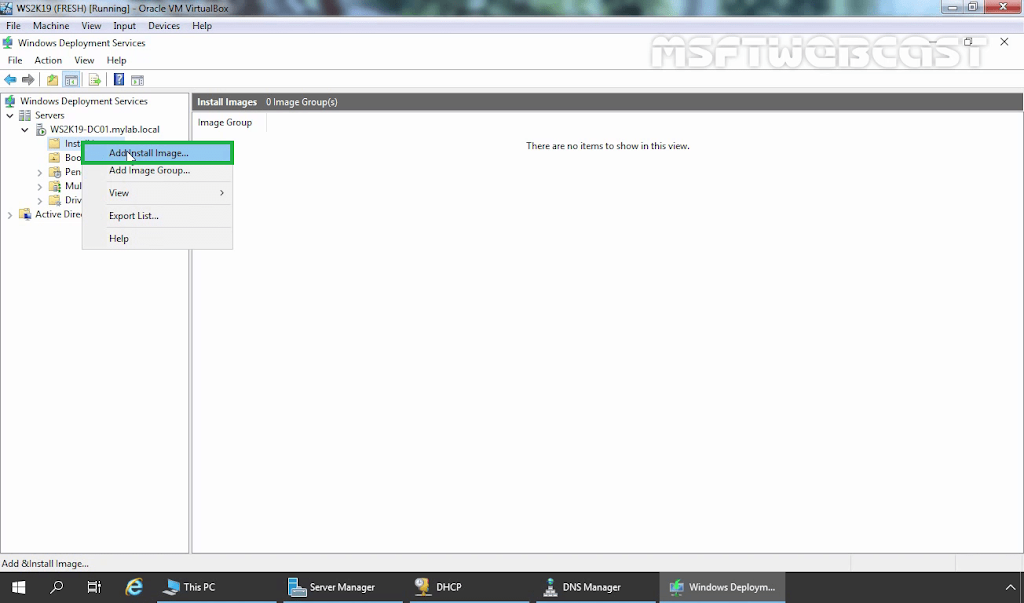
In the Add Image Group box, type Client OS, and then click Next.
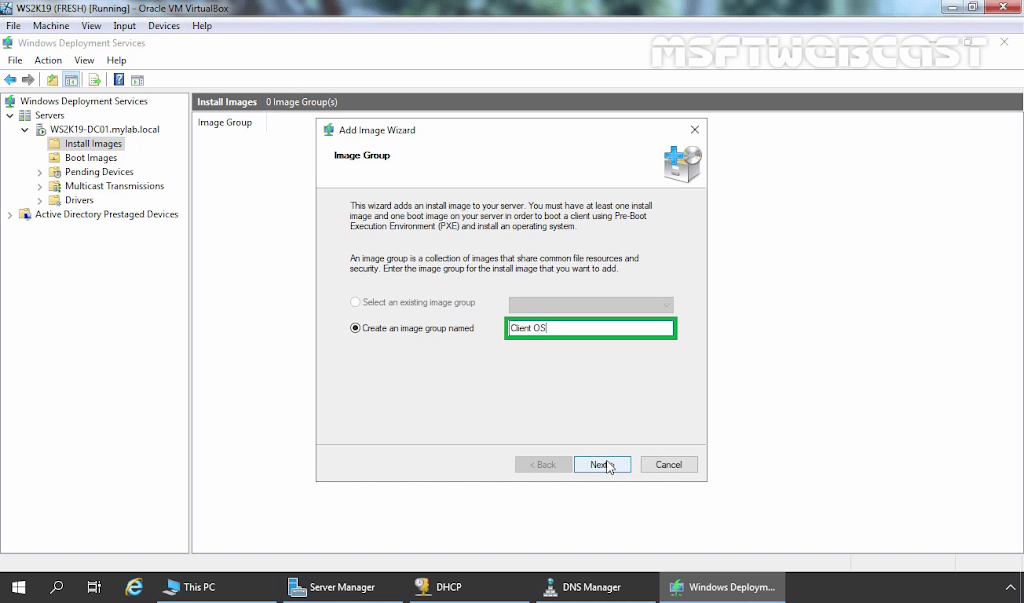
On the Image File page, click Browse and navigate to the Sources directory of the installation media and select the Install.wim file.

On the available images page, select the editions that you intend to deploy for your network. Click Next.
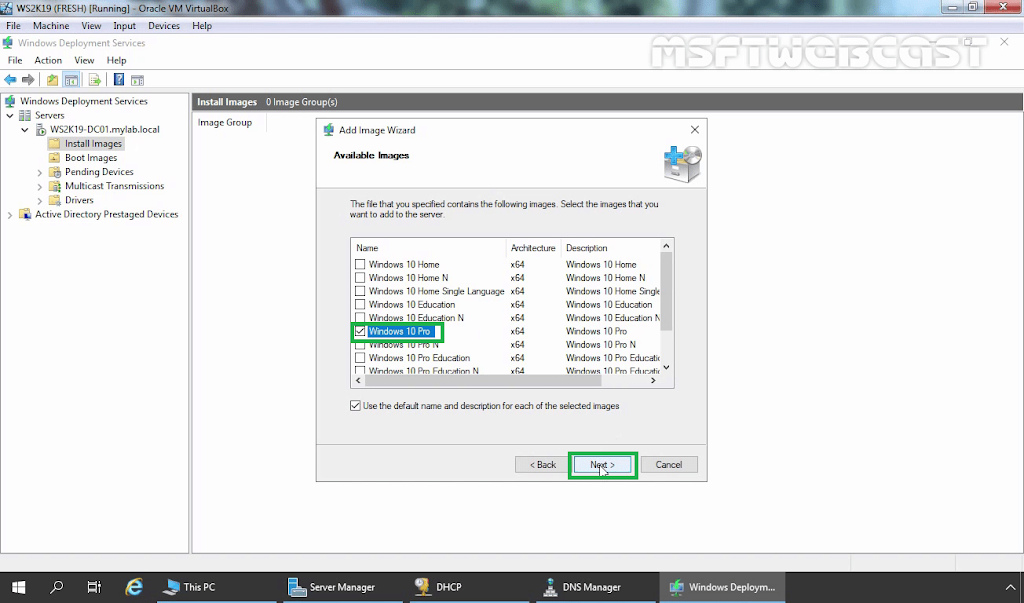
On the Summary page, click Next and wait for few minutes for the process to be completed.
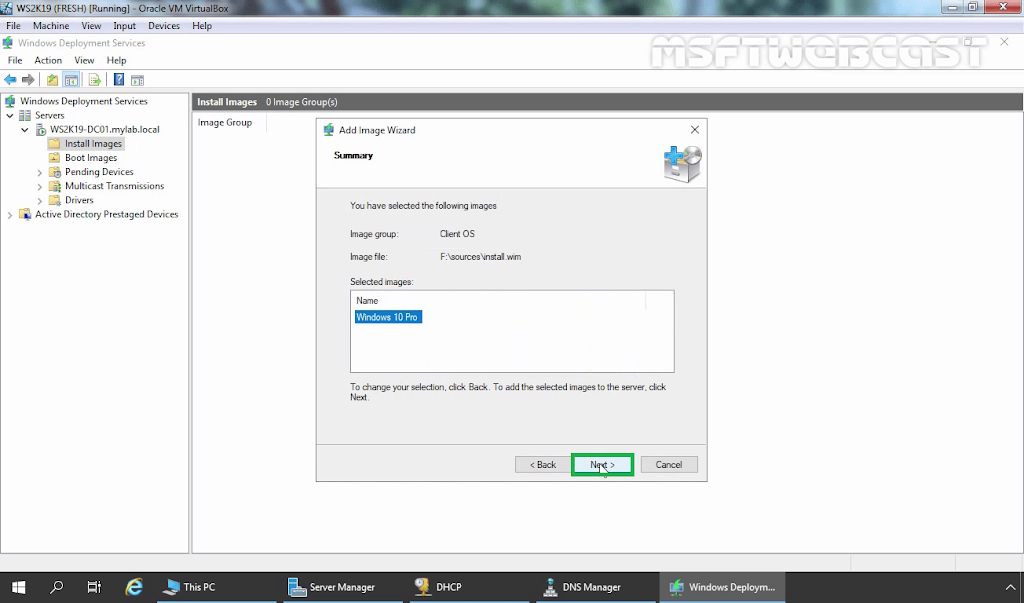
Once the process complete, Click on Finish.
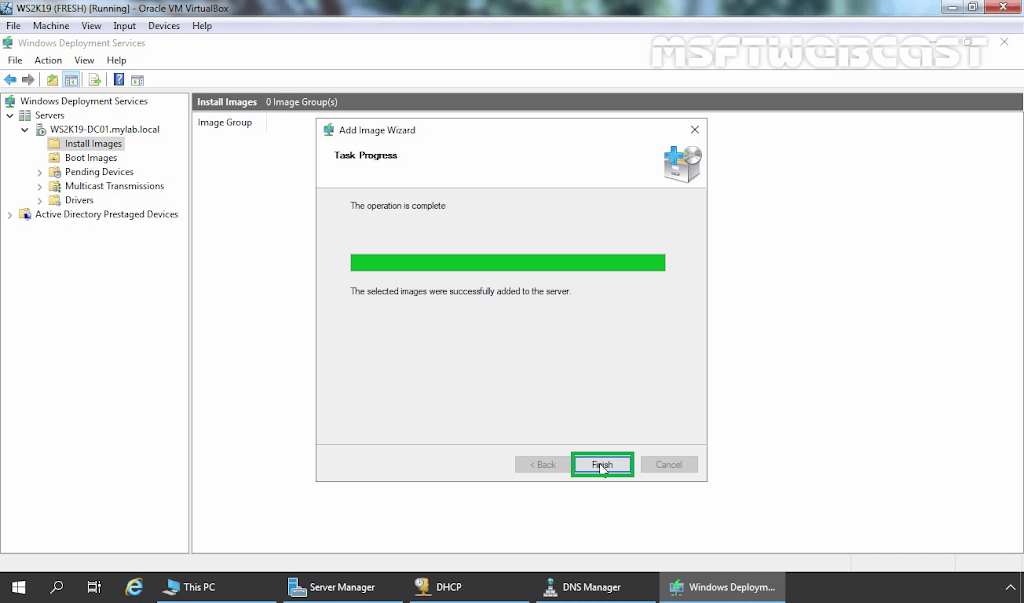
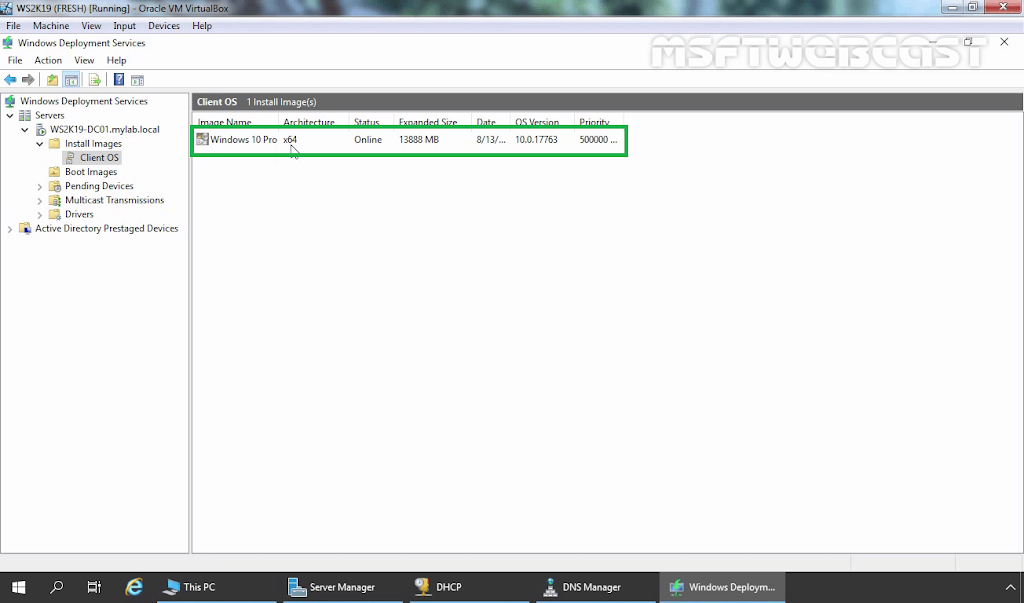
Now, your WDS server is ready to be used. At this point, we can deploy the Windows 10 operating system over the network using our WDS server.
Post Views: 4,767





















































