Windows Server — это платная операционная система, однако наши клиенты могут использовать пробную (ознакомительную) лицензию Windows Server (trial-key 180 дней). Когда заканчивается срок пробной лицензии 180 дней, выделенный сервер выключается сам! Если его включить, то через некоторое время (примерно один час) сервер опять выключится. Увидеть сколько осталось дней, вы всегда можете в правом нижнем углу экрана на рабочем столе сервера.
Что делать, если закончились 180 дней?
1) Заказать у нашей службы поддержки переустановку Windows, при этом купить лицензию;
2) Заказать у нашей службы поддержки переустановку текущей версии Windows (trial-key). При этом вся информация с диска С: будет удалена, а вы опять получите пробный период на 180 дней;
3) Метод, который позволяет до 6ти раз продлевать лицензию trial-key по 180 дней.
Инструкция по продлению Windows (trial-key 180 дней)
1) Зайти в командную строку — cmd
2) Ввести: slmgr -dlv (этот запрос покажет сколько еще раз по 180 дней можно продлить лицензию)
3) Ввести: slmgr -rearm (этот запрос продлит пробную лицензию еще на 180 дней)
4) Перезагрузить сервер через Пуск
Microsoft предлагает всем желающим познакомится с возможностями серверной платформы Windows Server с помощью ознакомительных версий StandardEvaluation или DatacenterEvaluation. Заполнив небольшую форму, вы можете бесплатно скачать ISO или VHD образ с trial версии Windows Server 2022, 2019, 2016 или 2012 R2 c сайта Microsoft Evaluation Center (https://www.microsoft.com/en-us/evalcenter). Такая версия Windows Server предназначена для ознакомления, тестировании или обучения и не может быть использована в коммерческих целях. После установки Windows Server Evaluation у вас есть 180 дней на тестирование ее возможностей.
Если вы умудрились запустить продуктивные задачи на ознакомительной редакции Windows Server Evaluation, есть способ конвертации ее в полноценную full редакцию Windows Server с сохранением данных без полной переустановки операционной системы.
Содержание:
- Продлить срок действия ознакомительного периода Windows Server Evaluation
- Как преобразовать Windows Server Evaluation в полную редакцию?
- Возможные ошибки при конвертации Windows Server Evaluation
Продлить срок действия ознакомительного периода Windows Server Evaluation
При использовании Evaluation версии Windows Server на рабочем столе выводится текущая редакция и время до окончания льготного периода (
Windows License valid for 180 days
).
Также можно получить оставшийся срок действия ознакомительной версии Windows Server с помощью команды:
Slmgr /dli

Имя: Windows, ServerStandardEval edition Описание: Windows Operating System, TIMEBASED_EVAL channel Состояние: имеет лицензию Срок действия активации закончится через: xx мин (xx дней)
Ознакомительный период использования Windows Server Evaluation можно легально продлить 5 раз на 180 дней с помощью команды:
slmgr /rearm
Таким образом максимальный срок использования Windows Server Free Trial можно продлить до 3 лет (
180 * 6
).
По истечении срока пробного периода Windows Server начинает требовать активацию и выключаться через каждый час работы со следующим текстом в журнале событий системы:
Процесс C:\Windows\system32\wlms\wlms.exe (<имя>) инициировал действие "Завершить работу" для компьютера <имя> от имени пользователя NT AUTHORITY\СИСТЕМА по причине: Другое (Запланированное) Код причины: 0x80000000 Комментарий: Истек срок действия лицензии для этой установки Windows. Компьютер завершает работу.
Или:
The license period for this installation of Windows has expired. The operating system will shut down every hour.
Фон рабочего стола при этом становится черным, а в нижнем правом углу уведомление
Windows Licenses is expired
.
Как преобразовать Windows Server Evaluation в полную редакцию?
Microsoft разрешает преобразовать ознакомительную версию Windows Server в полноценную retail Standard/Datacenter редакцию.
Основные ограничения при конвертации:
- Возможна конвертация только в ту же или более высокую редакцию Windows Server. Например, ServerStandardEval можнопреобразоватьв ServerStandard или ServerDatacenter;
- Не рекомендуется выполнять конвертацию сервера с ролью контроллера домена AD. Сначала нужно понизить его для рядового сервера (предварительно передав с него FSMO роли, для чего домене должен быть как минимум один дополнительный DC);
- Если на сервере настроен NIC Teaming, перед обновлением его нужно отключить
Сначала проверьте, что у вас установлена ознакомительная версия Windows Server и текущую редакцию:
DISM /online /Get-CurrentEdition
Выведите список редакций Windows Server, до которых можно обновить текущую Eval версию:
DISM /online /Get-TargetEditions
Editions that can be upgraded to: Target Edition : ServerStandard Target Edition : ServerDatacenter
Таким образом вы можете обновить вашу ServerStandardEval до ServerDatacenter или ServerStandard.
Определите вашу версию Windows Server с помощью команды PowerShell:
Get-ComputerInfo | select OsName, WindowsEditionId

Можно выполнить конвертацию как полной GUI версии Windows Server, так и версии Windows Server Core.
Для конвертации ознакомительной версии Windows Server в полноценную нужно использовать общедоступный KMS client setup ключ (или Generic Volume License Key, GVLK) для вашей версии и редакции Windows Server. Полный список ключей для всех версий Windows Server доступен на сайте Microsoft по ссылке Key Management Services (KMS) client activation and product keys. Полный список ключей указан в таблице ниже:
| OS version/Edition | Standard | Datacenter |
| Windows Server 2022 | VDYBN-27WPP-V4HQT-9VMD4-VMK7H | WX4NM-KYWYW-QJJR4-XV3QB-6VM33 |
| Windows Server 2019 | N69G4-B89J2-4G8F4-WWYCC-J464C | WMDGN-G9PQG-XVVXX-R3X43-63DFG |
| Windows Server 2016 | WC2BQ-8NRM3-FDDYY-2BFGV-KHKQY | CB7KF-BWN84-R7R2Y-793K2-8XDDG |
| Windows Server 2012 R2 | D2N9P-3P6X9-2R39C-7RTCD-MDVJX | KNC87-3J2TX-XB4WP-VCPJV-M4FWM |
В данном случае мы хотим выполнить апгрейд Eval редакции до Retail версии Windows Server 2022 Standard. Найдите и скопируйте GVLK ключ для этой версии и редакции Windows Server из таблицы и выполните команду:
dism /online /set-edition:ServerStandard /productkey:xxxxx-xxxxx-xxxxx-xxxxx-xxxxx /accepteula

Если нужно сконвертировать ОС в редакцию Datacenter, нужно использовать параметр
/set-edition:ServerDatacenter
и соответствующий GVLK из таблицы.
Перезагрузите компьютер и проверьте, что ваша Eval редакция Windows Server преобразовалось в полноценную retail.
Теперь нужно активировать ваш Windows Server. Если у вас развернут собственный сервера KMS активации, нацельте ваш хост на него и выполните активацию:
slmgr /skms msk-man02.winitpro.ru:1688
slmgr /ato
Если у вас есть MAK, Retail или OEM ключ для Windows Server, вы можете активировать ОС как обычно: через Интернет или по телефону.
Удалите текущий GVLK ключ:
slmgr.vbs /upk
slmgr.vbs /cpky
Задайте ваш MAK или retail ключ
slmgr.vbs /ipk xxxxx-xxxxx-xxxxx-xxxxx-xxxxx
Активируйте Windows Server:
slmgr.vbs /ato
Проверьте, что Windows активирована:
Get-CimInstance SoftwareLicensingProduct -Filter "Name like 'Windows%'" | where { $_.PartialProductKey } | select Description, LicenseStatus
LicenseStatus = 1
– указывает, что Windows активирована.

Возможные ошибки при конвертации Windows Server Evaluation
Некоторые пользователи жалуются, что иногда при выполнении команды DISM /set-edition она зависает на 10%. Если команда зависла более чем на 20 минут, рекомендуем остановить службу Software Protection Service (Защита программного обеспечения) командой
Stop-Service sppsvc -Force
и ограничить доступ ОС в Интернет (можно просто отключить сетевой интерфейс на сервере).
Возможные ошибки DISM:
-
Error 1168. The specified product key could not be validated. Check that the specified product key is valid and that it matches the target edition.
— Указывает на то, что вместо публичного GVLK ключа, вы указали в команде DISM ваш собственный MAK или Retail ключ. При конвертации всегда используйте GVLK ключ Microsoft, потом вы его замените на ваш собственный ключ продукта; -
The current edition cannot be upgraded to any target editions
— значит вы пытаетесь конвертировать Datacenter редакцию в Standard. Такое направление обновления не поддерживается. -
Error: 50. Setting an Edition is not supported with online images
или
Changing this Windows edition is not supported online for a domain controller
— скорее всего говорит о том, что на сервер развернута роль контроллера домена Active Directory (роль AD DS). Конвертация редакции Windows Server на DC не поддерживается. -
This Windows image cannot upgrade to the edition of Windows that was specified. The upgrade cannot proceed. Run the /Get-TargetEditions option to see what edition of Windows you can upgrade to
— ошибка появляется если вы попытаетесь преобразовать Windows Server Evaluation Datacenter в Standard. Мы уже раньше писали, что нельзя обновить Eval Datacenter до Standard. Вам нужно преобразовать редакцию ServerDatacenterEval в ServerDatacenter. Укажите в команде DISM KMS ключ для Datacenter редакции Windows Server.
Since my home lab consists of mostly Windows Server VMs, I end up occasionally getting close to the end 180 days trial period so I end up extending it on VMs that I don’t want to tear down and recreate.
I figured I’d outline the steps required to extend the trial period for Windows Server 2022 Evaluation edition – note that this also applies to previous versions.
Extending the trial period
The following commands work in both PowerShell and Command Prompt, al that’s needed is to pick one and open it as administrator before proceeding.
First, I use slmgr to check how much time is left from the current trial period.

Windows will still be active for 17 days and, at this point, I have 6 rearms left.
Meaning that I can extend the trial period of 180 days 6 more times, which is a little under 3 years (2 years and 350 days).
I proceed to trigger the trial period rearm.
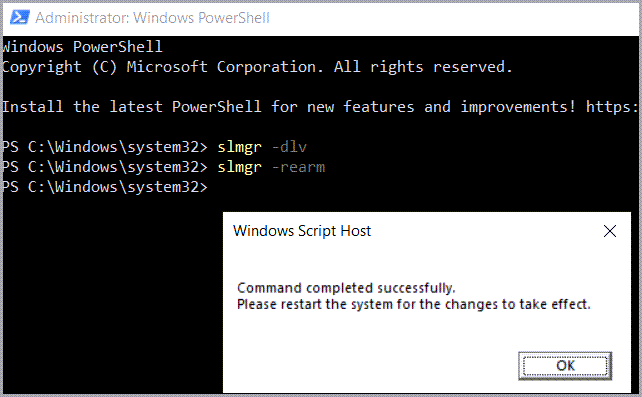
I restart the VM, and, after the VM boots back up, I check again the activation information to make sure the rearm was successful.

The trial period is back to 180 days and the rearm count has decreased to 5, which is the indented behavior.
Conclusion
Just figured I’d document in a little more detail the windows server rearm process that allows you to extend the trial of the OS.
If you’re interested in more Windows Server related posts, feel free to check out my posts about setting up Windows Server 2019, 2022, and 2025 VMs in Oracle VirtualBox.
-
Knowledge Base -
Blog -
Support -
Customer Login
-
Servers
Browse through our wide range of reliable and ready to deploy products and services that support the demands of your website, or application.
Robust, secure and industrial-grade dedicated servers.
Storage Dedicated Servers
Affordable, customizable, reliable
high performance computing options are fully customizable for data-intensive workloads.
The cost-effective choice that lets you focus on your business with confidence.
Deploy rapid provisioning instances within minutes.
-
Solutions
Customized and specialized hosting solutions that are crafted to meet each and every demand of your business needs.
High availability hosting utilizing high grade servers.
Secure, single-tenant and agile virtualized environment.
Safe home for your servers in our high-class data centre.
Reliable, cost effective, backup and disaster recovery.
7 layer DDoS mitigation system that protects your network.
Outsource your IT tasks to our skilled technical team.
Find a good domain for your business.
Powerful email hosting platform at your fingertips.
Reliable and scalable web hosting solution.
-
Why Us
It’s not about what we say, it’s about what we do. Learn more about Casbay’s background and confidently join our growing community.
Our vision, history and photo gallery.
Tier III certified data centre.
Explore our existing client base.
Our partners that grow with us in our journey.
The latest news and media releases.
Casbay Knowledge Base
Search our articles or browse by category below

Last updated: March 12, 2024
Estimated reading time: < 1 min
In this blog post, I’ll guide you through extending your trial period to three years. The Windows Server 2016/2022 evaluation version, initially valid for 180 days, can be converted to a retail version.
Upon installation, you have the opportunity to trial the system for 180 days. However, beyond this period, issues may arise. The positive news is that you can extend this trial period for an additional 180 days, up to a total of 3 years.
Extending the Trial Duration
First, take a look at your desktop. You should see the countdown in the corner down right.

Or start PowerShell and run slmgr.



Important Note
The evaluation version may not be used for commercial purposes. Have fun playing with the Windows Server 2016 Evaluation Version!
Вы можете бесплатно продлить пять раз Триал версию Windows 2019 ниже вы найдёте подробную инструкцию как вы можете это сделать сделать
- запустить консоль с правами администратора
- командой slmgr -rearm вы продлите TRIAL версии Windows 2019
-
после чего вам нужно перезагрузить Windows 2019 Сервер
- после перезагрузки проверить активацию Триал версии Windows 2019 вы можете командой slmgr -xpr
На даном видео показано как продлить Триал версию Windows Server 2019
Вы можете проверить дополнительную информацию о вашей лицензий в СМД консоле командами
slmgr -dlv информация о вашей системе Windows Server 2019
slmgr -dli информация овашей лицензии Windows Server 2019


