Microsoft has ceased providing mainstream support, updates, and security patches for the Windows Server 2019 operating system (OS) as of January 2024. While the OS has served as a robust foundation for numerous businesses, unfortunately, continuing to use the outdated system will present significant risks and challenges that your organization can’t just overlook.
Intelligent Technical Solutions (ITS) is a managed service provider (MSP) that has helped businesses manage and maintain their servers for over a decade. In this article, we’ll dive into the following:
- The Dangers of Using an Obsolete Server OS
- Alternatives to Windows Server 2019
- Steps You Should Take During Migration
With that information, you should be able to migrate your data safely and securely.
Top 9 Risks of Sticking with Windows Server 2019 After its EOL

Continuing to use Windows Server 2019 after its EOL poses several significant risks and challenges for your organization. That’s because Microsoft will stop providing regular security updates, bug fixes, and technical support. Take a look at some of the risks you might face:
1. Security Vulnerabilities
The biggest danger is exposure to security vulnerabilities. Without regular security updates, any newly discovered vulnerabilities or exploits will remain unpatched, making your server infrastructure susceptible to cyberattacks, malware infections, and data breaches.
2. Non-Compliance
Many regulatory authorities will require you to use supported and updated software to protect sensitive data in order to remain compliant. That means using an unsupported operating system like Windows Server 2019 could lead to compliance violations and legal repercussions.
3. Lack of Technical Support
After its EOL, Microsoft will no longer provide technical support for Windows Server 2019. That means you won’t have access to official assistance for troubleshooting issues, which could lead to extended downtime and operational disruptions.
4. Limited Compatibility
Software and hardware vendors focus on supporting newer operating systems. Continued use of Windows Server 2019 might cause compatibility issues with third-party applications, drivers, and hardware components, hindering your ability to run essential software and systems.
5. Decreased Performance and Reliability
Over time, using an unsupported OS might lead to performance issues, stability problems, and other technical challenges due to the lack of updates and optimizations. Newer Windows Server versions bring in improved features, performance enhancements, and security measures. You miss out on all those benefits by sticking with the unsupported Windows Server 2019.

6. Inability to Scale
If your organization is growing or your IT needs are changing, using an outdated OS might limit your ability to scale and adapt to new requirements. That’s because new applications and hardware will no longer be compatible with Windows Server 2019.
7. Loss of Vendor and Third-Party Support
When it comes to your server’s OS, you do not want to be left behind. Vendors and third-party providers will also phase out support for Windows Server 2019 as time passes, leaving you without options for assistance when you encounter issues.
8. Negative Impact on Reputation
Clients, partners, and stakeholders may view your organization as less technologically advanced or security-conscious if you continue using an unsupported OS, potentially harming your reputation.
9. Higher Maintenance Costs
While it might seem cost-effective to avoid immediate migration, the long-term costs of maintaining an unsupported OS can become significant. Custom support agreements or emergency fixes can be expensive.
Alternatives to Windows Server 2019

To avoid the abovementioned risks, you must find an alternative immediately. That means you must find a new OS compatible with your organization’s specific needs, existing applications, and hardware. It’s also essential to evaluate the features and benefits of each option so you can find the suitable alternative that aligns with your organization’s IT strategy and goals.
Thankfully, there are quite a few options available that can meet those considerations. Here are some alternatives you can check out:
1. Windows Server 2022

Transitioning to Windows Server 2022 is a viable option for businesses seeking continuity and enhanced security. This latest iteration boasts improved security features, including enhanced multi-layer protection and built-in breach resistance, fortifying your infrastructure against modern cyber threats.
2. Cloud-Based Solutions (Azure, AWS, etc.)

Embracing cloud-based solutions offers flexibility, scalability, and robust security features. Migrating to platforms like Azure or Amazon Web Services (AWS) enables seamless data management, reduces maintenance overhead, and provides access to cutting-edge technologies without the burden of managing on-premises infrastructure.
3. Linux-based Servers

For businesses seeking cost-effective and highly customizable solutions, Linux-based servers present a compelling alternative. Offering a wide array of distributions tailored to diverse needs, Linux ensures stability, security, and a vibrant open-source community for ongoing support.
12 Steps to Take When Migrating to a New Server OS

Before making the leap to a new server OS to replace your aging Windows Server, charting a detailed plan is essential. Remember, a well-thought-out and executed server migration strategy will pave the way for a seamless shift and minimize potential disruptions to your organization’s IT setup.
Here’s a rundown of critical steps to ensure a smooth migration:
Step 1: Assess Application Compatibility
First, check if all the applications and services currently running on your Windows Server 2019 are compatible with the new OS version. Some might need updates or tweaks for optimal performance on the new platform.
Step 2: Evaluate Hardware Compatibility
Ensure your existing hardware meets the requirements specified for the new Windows Server version. Upgrading or replacing hardware components might be necessary.
Step 3: Backup Data and Prepare Recovery Plans
Before tackling the upgrade, create comprehensive backups of all vital data and configurations. A reliable backup and recovery plan is crucial in case any issues arise during the migration.
Step 4: Perform a Thorough Security Audit
Conduct a detailed security audit of your current Windows Server 2019 setup. As you migrate to a new OS, sensitive data will be in transit, increasing the risk of interception. Identify and address any security vulnerabilities to ensure a secure transition. Consider conducting another audit post-migration to reevaluate security measures.
Step 5: Provide Training
If the new OS introduces significant changes in interface or features, offer training sessions to your IT staff. Ensuring familiarity with the new environment will help prevent issues like misconfiguration.
Step 6: Review Network Configurations
Check your network settings for compatibility with the new OS. Adjust configurations that conflict with new features or obsolete functions to avoid complications.
Step 7: Prepare for Downtime
Anticipate potential downtime required for the migration process. Develop a schedule to minimize disruptions during the transition.
Step 8: Test the Network Environment
Create a test environment to simulate the migration process. Identify and resolve compatibility issues with applications, services, or configurations beforehand.
Step 9: Communicate the Migration
Inform your IT team, stakeholders, and end-users about the impending changes, potential downtime, and any necessary actions.
Step 10: Document the Process
Document each step of the migration, configurations made, and encountered issues. These records will serve as valuable references for future troubleshooting.
Step 11: Craft Contingency Plans
Be prepared for unforeseen challenges by drafting contingency plans. Include rollback procedures in case of unexpected hiccups during migration.
Step 12: Seek Expert Assistance
Consider engaging IT consultants or managed service providers specializing in Windows Server migrations if your organization lacks in-house expertise. Their experience and knowledge can ensure a smooth transition.
Need Help Migrating from Windows Server 2019?

The dangers associated with continuing to operate on Windows Server 2019 cannot be overstated. You must be proactive and find an alternative now because your data is at stake. However, it’s important to note that migrating to a new platform or OS is a significant IT operation that will involve some level of risk. That’s why creating a comprehensive plan and following best practices is crucial to reduce the likelihood of unexpected issues.
If you’re not confident in your organization’s ability to perform a secure migration, consider consulting with IT professionals to ensure a smooth and secure transition.
ITS has helped countless businesses maintain, update, and migrate servers. Find out how we can help you transition to a new server OS by scheduling a free consultation. Or, you can check out the following resources below for more info:
- Top 3 Server Alternatives in 2024: Cutting Down Server Costs
- Things to Know When Choosing Servers for Business

Mark Sheldon Villanueva
Mark Sheldon Villanueva has over a decade of experience creating engaging content for companies based in Asia, Australia and North America. He has produced all manner of creative content for small local businesses and large multinational corporations that span a wide variety of industries. Mark also used to work as a content team leader for an award-winning digital marketing agency based in Singapore.

Windows client OS support period is basically 10 years from product release.
Windows Server OS had a five-year “mainstream support” and additional five-year “extended support” period.
The main difference point between mainstream support and extended support is whether or not updates are provided for non-security related issues (such as defects).
Windows 2019 support period / support end period list
The following table shows the support status at the time of release of Windows Server 2019
| Windows Server 2019 version | GA date | end of mainstream support | end of extended support |
|---|---|---|---|
| Windows Server 2019 | Nov-13-2018 | Sep-10-2024 | Oct-9-2029 |
※ Standard / DataCenter / Essentials all the same
If you want to check your Windows version, you can check it with winver


Microsoft’s official URL is as follows
https://support.microsoft.com/en-us/lifecycle/search?alpha=windows%20server%202019


Same as older Windows Server release, windows server 2019 is up to 5 years + 5 years, 10 years support.
How to get the product evaluation version is as mentioned in the following article.
As of this writing, the easiest way to use a Windows Server 2019 is using cloud instance as an evaluation version in Azure.
If you do not have an Azure account, I think that you can create a free account.
[EOL]
-
Home
-
News
- When Is Windows Server 2019 End of Life? What to Do?
By Vera | Follow |
Last Updated
When is Windows Server 2019 end of life (EOL)? If you are running this operating system, you should know its EOL so that you can take action to keep data intact. This post from MiniTool covers the date and how to upgrade to a new version & how to back up data for its safety.
As one of the Server operating systems, Windows Server 2019 is based on the Windows version 1809 codebase, re-released on November 13, 2018. Server 2019 has three editions – Datacenter, Essentials, and Standard, along with a Long-Term Servicing Channel (LTSC) version. Like other Windows systems, the support for this OS from Microsoft is slowly winding down. Next, let’s see details on Server 2019 end of life.
Windows Server 2019 EOL
When is Server 2019 end of life? Microsoft offers two supports to this operating system, namely mainstream support and extended support. Currently, the mainstream support has ended (on Jan 9, 2024). For Windows Server 2019 end of life extended support, it is on Jan 9, 2029.
Once reaching Server 2019 EOL, Microsoft no longer provides extended support. Before Jan 9, 2029, the system only receives security updates.
Tips:
Windows Server 2016 will also end its support. What is the end date? To find details, refer to this guide — When Is Windows Server 2016 End of Life? How to Upgrade.
Should You Upgrade to Server 2022
Currently, the companies that still use Windows Server 2019 don’t need to upgrade to a new version. But after Jan 9, 2029, you cannot receive updates and official support to fix new bugs and you could suffer from increased risk of cyberattacks. To enjoy the new features and improvements in new versions like Server 2022, consider an upgrade.
On the foundation of Windows Server 2019, Server 2022 brings many innovations on 3 key themes, including application platform, security, and Azure hybrid integration & management.
Then, how to upgrade Windows Server 2019 to 2022 after knowing Server 2019 end of life? Move to the next part for details.
How to Upgrade to Windows Server 2022 from Server 2019
Back up Files
During the upgrade process, you may encounter some potential update errors or issues. To keep your data safe, consider running a reliable backup tool such as MiniTool ShadowMaker to create a backup for crucial files and folders.
This backup software is compatible with Windows Server 2008/2012/2016/2019/2022, enabling you to easily back up files, folders, disks, partitions, and systems. To back up your crucial data before the upgrade after Windows Server 2019 end of life, download & install MiniTool ShadowMaker.
MiniTool ShadowMaker TrialClick to Download100%Clean & Safe
Step 1: Launch MiniTool ShadowMaker in Windows Server 2019.
Step 2: Under the Backup tab, go to SOURCE > Folders and Files, choose the files you want to back up, and go to DESTINATION to choose a path to save the backup file.
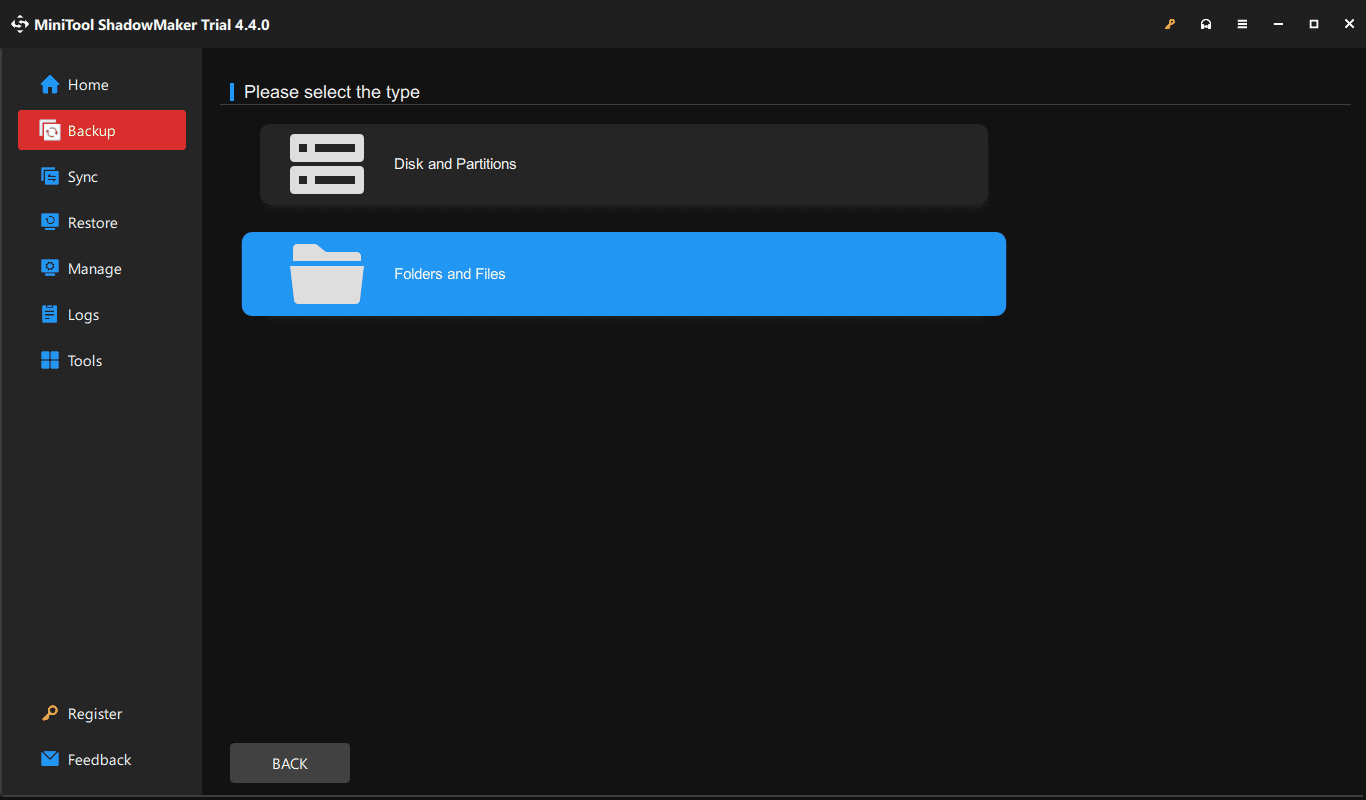
Step 3: Tap on Back Up Now.
Upgrade to Server 2022
To upgrade Windows Server 2019 to 2022, you can perform an in-place upgrade using these steps:
Step 1: Download Windows Server 2022 ISO.
Step 2: Right-click on this file to select Mount.
Step 3: Double-click on the setup file to open Windows Server Setup.
Step 4: On the next interface, choose an edition.
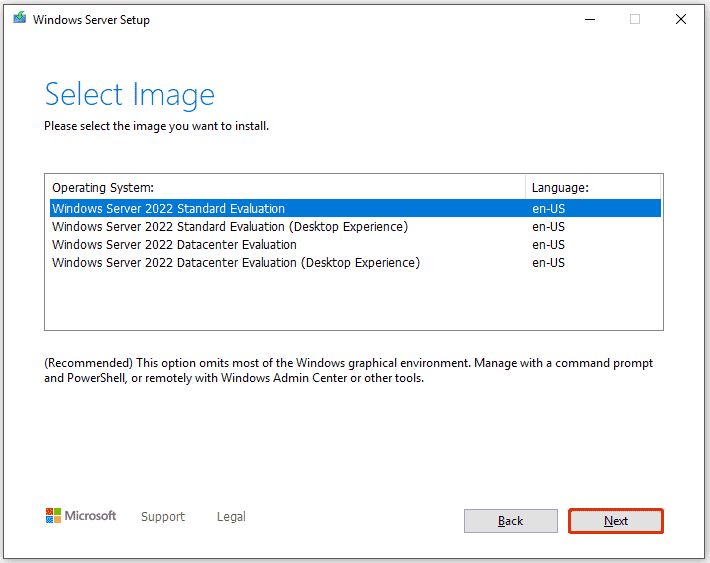
Step 5: Finish the upgrade process as per instructions on the screen.
Final Words
Windows Server 2019 end of life means Windows won’t receive Windows updates and you should take some measures to avoid potential data loss – back up your important files and then upgrade to Server 2022 or advanced. Hope this guide helps a lot.
About The Author
Position: Columnist
Vera is an editor of the MiniTool Team since 2016 who has more than 7 years’ writing experiences in the field of technical articles. Her articles mainly focus on disk & partition management, PC data recovery, video conversion, as well as PC backup & restore, helping users to solve some errors and issues when using their computers. In her spare times, she likes shopping, playing games and reading some articles.
End of Support for Windows Server 2019: Implications and Next Steps for IT
The arrival of the End of Life (EOL) of Windows Server 2019 is a critical issue for IT professionals. Windows Server 2019 has been a reliable platform for enterprise infrastructure for years, but like all software, it has a limited support lifecycle. In this technical article, we analyze the end of support for Windows Server 2019, what it means for businesses, the risks of not updating, available migration and upgrade options, a comparison with Windows Server 2022, and final recommendations for managing the transition.
Explanation of the End of Support for Windows Server 2019
Microsoft defines support lifecycle policies for its server products under the Fixed Lifecycle Policy. In the case of Windows Server 2019, this cycle consists of 5 years of mainstream support followed by 5 years of extended support. Windows Server 2019 was released on November 13, 2018, so its mainstream support ended on January 9, 2024, and it is now in the extended support phase until January 9, 2029. It is important to understand the difference between these two support phases:
Mainstream Support
During the first 5 years after release, Windows Server 2019 received full support. This includes new features, performance improvements, bug fixes, and regular security patches. In other words, during this phase, Microsoft releases both security updates and quality and functionality updates for the operating system.
Extended Support
After mainstream support ended in 2024, Windows Server 2019 entered extended support until 2029. During this phase, Microsoft continues to provide critical security updates at no cost and offers paid technical support, but no longer releases new features or non-security bug fixes. The focus is limited to maintaining the security and stability of the existing product rather than adding enhancements. This means that between 2024 and 2029, only security patches (e.g., for critical vulnerabilities) will be published, but you should not expect new capabilities or performance optimizations in Windows Server 2019.
Once the end of extended support in January 2029 arrives, Windows Server 2019 will reach its full end of life. From that point on, Microsoft will stop providing any updates or fixes, including security updates. This marks a crucial turning point: running a server operating system that has reached its EOL means there will no longer be official patches, so any new threats or discovered vulnerabilities will remain unresolved. The implications for businesses are significant, as keeping critical workloads on an unsupported system can expose them to severe security risks and compliance issues. In summary, the end of support for Windows Server 2019 forces organizations to plan their transition to newer versions (such as Windows Server 2022) or consider special options like Extended Security Updates (ESU), which Microsoft may offer after 2029 for customers who need critical security patches for a limited additional period. However, the best practice is to not rely on temporary extensions but to upgrade the platform before reaching that situation.


Risks of Not Updating Windows Server 2019
Operating Windows Server 2019 without active support (i.e., once it reaches its EOL) entails a series of significant risks in terms of security, regulatory compliance, and operational performance. Below, we detail the main risks of not updating or remaining on Windows Server 2019 once its support has ended:
Exponential Security Vulnerabilities
Without security patches or updates, the system is exposed to new threats. Attackers can exploit known vulnerabilities in Windows Server 2019 that will no longer be fixed, drastically increasing the risk of intrusions, malware, and data breaches. An unsupported server has “easy targets” that cybercriminals can take advantage of; businesses would be more susceptible to ransomware or other attacks due to unresolved vulnerabilities. Essentially, each month that passes after EOL expands the attack surface as new vulnerabilities appear in the software that will never be patched.
Non-Compliance with Regulations (Compliance)
Many industry regulations and security standards (for example, ISO 27001, GDPR, PCI-DSS, etc.) require operating systems to be updated and supported by the manufacturer. Running unsupported software can be considered a violation of security controls and lead to penalties or loss of certifications. In particular, using Windows Server 2019 without security updates may fail to comply with regulations and standards that require secure and up-to-date systems. IT audits often flag end-of-life servers as critical findings, necessitating immediate mitigation plans.
Lack of Technical Support and Emergency Patches
After EOL, Microsoft no longer provides technical assistance or resolves issues for Windows Server 2019. If a system failure occurs, a license activation issue arises, or compatibility problems with new hardware emerge, there will be no official help available. This leaves your IT team alone in dealing with any complex problems, without the option to escalate them to the manufacturer. Additionally, other software vendors may stop supporting their applications on Windows Server 2019, refusing to provide support for an outdated platform.
Degraded Performance and Technological Obsolescence
Over time, an operating system without updates begins to show signs of aging. Windows Server 2019 without support will not benefit from performance optimizations or efficiency improvements available in more recent versions. Additionally, it does not incorporate the latest hardware, cloud, or container technologies, which can result in suboptimal performance in new architectures. As software ages, it becomes more likely to experience degradation in critical business processes. For example, Windows Server 2022 introduced support for new CPUs, more memory, and I/O improvements; staying on 2019 could mean underutilizing modern servers. Furthermore, the lack of support makes integration with new solutions more difficult: backup software, monitoring tools, and other systems may not be fully compatible with an obsolete OS, creating bottlenecks in the infrastructure.
Operational Risk and Hidden Costs
Maintaining a legacy system may seem cost-effective in the short term, but security incidents or unplanned downtime can generate much higher costs than a timely upgrade. A successful attack or prolonged failure of a critical server can result in data loss, reputational damage, and emergency recovery expenses. Additionally, if you later decide to upgrade in a rush (for example, after a severe incident or legal requirement), doing so under pressure could be more costly and complex.
In summary, not updating Windows Server 2019 to a supported version is a risky bet. Security decreases with each missed patch, compliance audits may fail, support disappears, and performance may stagnate. For any IT professional, these risks clearly outweigh any benefit of staying on an outdated system. The unanimous recommendation is to plan the migration before being exposed to these scenarios.
What Happens If I Don’t Update Windows Server 2019?
At best, your environment will continue functioning the same for a while, but technical debt and risk will increase daily. At worst, you could suffer a devastating attack or face severe compatibility and compliance issues. Inaction is not a safe option when dealing with unsupported server software.
Migration and Upgrade Options
At this point, it is clear that upgrading is imperative. Fortunately, businesses have several migration and upgrade options to transition from Windows Server 2019 to a more modern platform. Below, we describe the main alternatives:
In-Place Upgrade to Windows Server 2022
The most direct approach is to perform an in-place upgrade from Windows Server 2019 to Windows Server 2022. Microsoft has made direct upgrades from 2019 to 2022 compatible, as there is only one generation between them. In fact, upgrading across up to two versions is supported, so Windows Server 2019 can be upgraded directly to 2022 without intermediate steps. In an in-place upgrade, the Windows Server 2022 installer is executed on the existing system, preserving configurations, server roles, and data. Microsoft confirms that the in-place upgrade from 2019 to 2022 is supported. However, even if technically possible, experts strongly recommend preparing a backup plan before upgrading. It is best practice to check prerequisites: for example, ensuring that the server meets Windows Server 2022 requirements, updating drivers to their latest versions, uninstalling security software or utilities that might interfere, and performing full system and data backups. Many administrators recommend considering a clean installation if feasible, as carrying over an operating system after years of use could perpetuate obsolete configurations or latent issues. In any case, the in-place upgrade is a valid option when looking to minimize migration time and retain the same hardware. After upgrading, all roles (Active Directory, DNS, IIS, etc.) should be revalidated to ensure they function correctly on Windows Server 2022.
Clean Installation and Role Migration
Another strategy is to deploy new servers with Windows Server 2022 (or the latest available version) and gradually migrate services and data from old Windows Server 2019 servers. This involves setting up new servers (physical or virtual machines) with a fresh installation of Windows Server 2022 and then moving workloads. For example, if you have a domain controller in 2019, you can install an additional controller in 2022 and promote it, then demote the old one. If it’s a file server, you could set up a 2022 server and replicate or transfer the data. Manual migration requires more planning but has advantages: starting from scratch avoids inheriting possible past issues and allows for better use of new hardware. Additionally, you can test the new environment in parallel before making the final switch, reducing the risk of downtime. Microsoft provides Windows Server Migration tools and guides for roles like DNS, DHCP, etc., which facilitate exporting and importing configurations. This approach is often preferable when the infrastructure is large enough or when planning to upgrade physical servers along with the OS update.
Cloud or Container Migration
Some organizations take the end of support as an opportunity to migrate workloads to the cloud. If maintaining on-premises servers is no longer a necessity, you may consider moving applications to virtual machines in Azure or AWS or using equivalent PaaS services. Microsoft Azure, for example, offers Azure Virtual Machines where you can run Windows Server 2022 with scalability and managed updates. There is even a Windows Server 2022 Azure Edition with special features for Azure environments. Another approach is to refactor legacy applications into Docker or Kubernetes containers that can be deployed on the newly supported platform. Of course, migrating to the cloud requires its own analysis (costs, compliance, latency), but it eliminates hardware upgrade concerns and enables the use of managed infrastructure. As an intermediate step, Microsoft provides Azure Arc to manage on-premises servers from Azure and even enable certain extended security updates if you choose to stay on 2019 temporarily. This hybrid approach can facilitate a gradual transition.
Extended Security Updates (ESU) Program
Although it is not a long-term solution, it is worth mentioning that Microsoft usually offers customers with support contracts the option to purchase Extended Security Updates after the extended support period ends. For example, Windows Server 2008/2012 received up to three additional years of security patches (at a high cost) for those who could not migrate immediately. It is likely that something similar will be available for Windows Server 2019 after 2029. However, this option should be considered a last resort – it is expensive and only delays the inevitable. Where possible, it is advisable to upgrade to the latest version of Windows Server during the normal extended support period and not rely on ESU. It should only be justified in exceptional cases (critical legacy applications that cannot be migrated in time).
In summary, migration options range from relatively simple in-place upgrades to more strategic redesigns of your infrastructure. The choice depends on factors such as the size of your environment, availability requirements, budget for new hardware or cloud services, and the time available to carry out the transition. The key is to have a plan: identify which servers are still running Windows Server 2019, decide on a strategy (upgrade vs. replacement), test the procedures, and execute the migration with sufficient lead time before 2029 (or before the internal deadline set by your organization, which may be much earlier).


Comparison of Windows Server 2019 vs. 2022
One of the key questions when planning an upgrade is understanding what concrete benefits will I gain by moving from Windows Server 2019 to Windows Server 2022? Below, we compare both systems in terms of security, performance, and new features, demonstrating why Windows Server 2022 represents a significant improvement:
Enhanced Security in Windows Server 2022
Security is perhaps the most notable leap between the two versions. Windows Server 2019 was designed with modern protections, but Windows Server 2022 takes security a step further by introducing the concept of “Secured-core server.” This initiative, inherited from Windows 10 and client devices, leverages hardware, firmware, and virtualization capabilities to harden the server against advanced threats. In Windows Server 2022, features like Credential Guard (which protects credentials in memory) and HVCI (Hypervisor-Protected Code Integrity) are available to isolate critical system processes using secure virtualization. Additionally, Windows Server 2022 enables stronger encryption standards by default in communications:
- TLS 1.3: The TLS 1.3 protocol is enabled by default in Windows Server 2022, improving HTTPS security compared to Windows Server 2019, which used TLS 1.2 by default. TLS 1.3 removes outdated cryptographic algorithms and performs the handshake more securely and efficiently. This ensures that web applications and exposed server services use the highest level of encryption available.
- Enhanced SMB Encryption: Windows Server 2022 updates the SMB file-sharing protocol by introducing AES-256 encryption for SMB connections. In Windows Server 2019, SMB supported AES-128 encryption; the new version adds AES-256 (a military-grade encryption standard), and in fact, SMB encryption is enabled by default in 2022. This means that file traffic within the enterprise network is better protected. Microsoft has also optimized encrypted SMB performance in 2022, reducing CPU overhead so that encryption does not significantly impact speed.
- Firmware Protection and Secure Boot: Windows Server 2022, especially in its Datacenter: Azure Edition, introduces mechanisms to protect server firmware and the UEFI boot chain through technologies such as Dynamic Root of Trust for Measurement (DRTM) and DMA Guard. This mitigates firmware-level attacks that were difficult to address in previous versions. These features were not integrated into 2019, whereas 2022 offers a stronger hardware security approach (leveraging TPM 2.0 chips, Secure Boot, and VBS).
In summary, Windows Server 2022 incorporates a multi-layered security strategy that surpasses 2019, including a stronger hardware trust model, updated network encryption (TLS 1.3, SMB AES-256), and isolation features to minimize the attack surface. For businesses concerned about cybersecurity, these advancements alone justify the upgrade.
Performance, Scalability, and Platform Enhancements
Windows Server 2022 also brings significant improvements in performance and capacity, benefiting large-scale enterprise environments or critical workloads:
Increased Hardware Support (Memory and Processors)
Windows Server 2022 is designed for next-generation hardware. It supports up to 48 TB of RAM and 2,048 logical cores across 64 physical sockets in its Datacenter edition. This doubles the limits of Windows Server 2019 (which supported up to 24 TB of RAM and about 1,024 cores). In practice, this expansion allows Windows Server 2022 to handle mission-critical applications and large databases (SAP, SQL Server) more efficiently, consolidating more virtual machines per host or heavier workloads within a single OS. Even if your organization does not yet require these limits, this highlights the kernel’s optimization to leverage modern hardware (such as Intel Ice Lake or AMD EPYC processors).
Improved Storage and Network Performance
Windows Server 2022 introduces optimizations in the storage subsystem and network stack. For example, SMB Direct with encrypted RDMA now allows RDMA (Remote Direct Memory Access) to be used even when SMB is encrypted, maintaining ultra-fast network speeds with low latency for storage traffic. In previous versions, enabling SMB encryption disabled RDMA, affecting performance; in 2022, data is encrypted before being sent over the RDMA network, ensuring both security and speed. Additionally, SMB compression was added for large file transfers, reducing copy times in replication or data migration scenarios without overloading the network. In local storage, Windows Server 2022 enhances Storage Spaces Direct and storage replication, providing greater resilience and performance in hyperconverged clusters. These improvements are absent in Windows Server 2019, making upgrading a clear choice for accelerating I/O-intensive workloads.
Application Platform and Containers
For environments using microservices or containerized applications, Windows Server 2022 expands support and performance over 2019. The Windows container base image has been reduced in size, speeding up container deployment and startup. Additionally, Kubernetes support on Windows has improved: Windows Server 2022 supports isolated process containers and adds IPv6 compatibility for container networking, making it easier to integrate into modern Kubernetes clusters. Windows Server 2019 was the first step toward production-ready Windows containers, but 2022 refines the experience, improving application compatibility and containerized virtualization performance.
Hybrid Cloud Capabilities
Microsoft designed Windows Server 2022 with Azure integration in mind. For instance, Azure Arc allows local Windows Server 2022 servers to be registered and managed from the Azure portal, applying policies in sync with cloud resources. Additionally, the Hotpatch feature is available (in Azure Edition), allowing certain patches to be applied to virtual machines without requiring a restart, reducing downtime. While Windows Server 2019 introduced some hybrid integrations (like Azure Backup and Azure Site Recovery), Windows Server 2022 extends these capabilities for mixed environments.
In summary, Windows Server 2022 offers better built-in security, enhanced performance and scalability, and modern features that are absent in Windows Server 2019. For IT professionals, the improvements in 2022 mean fewer security concerns, the ability to handle growing workloads without switching platforms, and future readiness (hybrid cloud, containers, etc.). Moreover, by upgrading to Windows Server 2022, you extend your support timeline: standard support lasts until October 2026, with extended support until October 2031, ensuring a stable and secure environment for many more years than if you remain on 2019.
Final Recommendations and Call to Action
As we approach the end of life of Windows Server 2019, it is crucial for IT departments to act proactively. Here are some final recommendations for an effective migration and successful upgrade planning:
Plan Ahead
Don’t wait until 2028 to decide what to do. Ideally, incorporate the upgrade from Windows Server 2019 to Windows Server 2022 (or another solution) into your IT roadmap as soon as possible. The time between now and 2029 may seem long, but enterprise migrations take time — from budget approval to pilot testing. Set an internal deadline before EOL to complete the transition (e.g., upgrading all servers before 2027), allowing room for unforeseen challenges.
Assess Your Inventory and Dependencies
Create a list of all Windows Server 2019 servers in your environment, their roles (AD, file server, SQL, etc.), and the applications they host. Also, identify hardware and software dependencies. For example, is your enterprise management software compatible with Windows Server 2022? Is there old hardware that needs to be replaced to support the new version (checking minimum requirements like 64-bit CPU with specific instruction support, TPM 2.0 if using Secure Boot, etc.)? This initial assessment will help you decide the appropriate migration approach for each server.
Test in a Controlled Environment
Before upgrading production servers, perform tests. You can set up a lab or staging environment that replicates your Windows Server 2019 servers and test the upgrade to 2022 there. Verify that applications still work, that there are no issues with drivers or startup scripts, etc. Also, consider using Windows Server 2022 Evaluation (available in the Microsoft Evaluation Center) to experiment without needing additional licenses for 180 days.
Develop a Backup and Rollback Plan
It is never a good idea to upgrade a server without having a full backup. Make sure you have recent backups of systems (images) and data before any migration procedure. If something goes wrong with the upgrade, you should be able to restore the server to its previous state quickly. In critical scenarios, also plan how to roll back if the new version presents an unexpected major issue (for example, keeping the old server powered off but intact until confirming that the new one is operating correctly).
Train Your Team and Communicate with the Company
A server migration is a major project. Inform your technical team about the new features in Windows Server 2022 so they can leverage and manage them correctly (e.g., learning about Windows Admin Center, understanding Secured-core, etc.). Also, communicate with company stakeholders about possible maintenance windows or necessary downtime for upgrading servers to avoid surprises. The key is for the organization to understand that this upgrade is necessary for their benefit (security and reliability) and that it will be scheduled in a controlled manner.
Purchase the Necessary Licenses
Don’t forget about licensing. To upgrade to Windows Server 2022, you need to have valid licenses for the new version on each server (unless you have Software Assurance or another agreement covering the upgrade). At Licendi, you can get official licenses at a great price. For example, if you need to expand your infrastructure or set up parallel environments, you can purchase Windows Server 2019 Standard at Licendi quickly and securely, or acquire Windows Server 2022 licenses directly. Keeping your licenses up to date ensures compliance with Microsoft’s terms of use and guarantees proper support during the migration.
Don’t Let Windows Server 2019 EOL Catch You Off Guard
Finally, the call to action is clear: don’t let Windows Server 2019 EOL catch you off guard. As an IT professional, demonstrate leadership by anticipating this change. Assess your situation, develop a migration plan, and execute it step by step. Every updated server is one less risk for your company and a step toward a more robust infrastructure. The security and performance improvements in Windows Server 2022 provide a tangible argument to present to company management regarding the value of the upgrade.
In conclusion, the end of Windows Server 2019’s lifecycle doesn’t have to be a headache if approached with foresight. Upgrade, migrate, and transform your IT environment to align with the latest technologies. Protect your infrastructure and maintain business continuity. The time to act is now! Each passing day brings 2029 closer; with effective planning, your company will be ready by then, running on a modern, secure, and supported server platform.
Are You Ready to Take the Next Step?
Assess your needs, consult with experts if necessary, and take action. Your infrastructure and data security will thank you. As IT professionals, we know that change is constant—embracing it in a well-planned manner is the best strategy for long-term success.
Official Sources and References
For more information, you can refer to Microsoft’s official documentation on Windows Server 2019 lifecycle dates, as well as the available upgrade guides on Microsoft Learn. It is also useful to review Microsoft announcements regarding improvements in Windows Server 2022 and migration case studies to learn from the experiences of other professionals. Remember that staying informed with official sources is key to making well-founded decisions in IT environments.
Windows Server (formerly Windows NT Server) is a group of operating systems (OS) for servers by
Microsoft. The brand name was changed to Windows Server in 2003.
| Release | Released | Active Support | Security Support | Extended Security Updates | Latest |
|---|---|---|---|---|---|
|
Windows Server 2025 (LTSC) |
6 months ago
(01 Nov 2024) |
Ends (09 Oct 2029) |
Ends (10 Oct 2034) |
Unavailable |
10.0.26100 |
|
23H2 |
1 year and 6 months ago
(24 Oct 2023) |
Ended (24 Apr 2025) |
Ends (24 Oct 2025) |
Unavailable |
10.0.25398 |
|
Windows Server 2022 (LTSC) |
3 years and 8 months ago
(18 Aug 2021) |
Ends (13 Oct 2026) |
Ends (14 Oct 2031) |
Unavailable |
10.0.20348 |
|
20H2 |
4 years and 6 months ago
(20 Oct 2020) |
Ended (09 Aug 2022) |
Ended (09 Aug 2022) |
Unavailable |
10.0.19042 |
|
Windows Server 2004 |
4 years and 11 months ago
(27 May 2020) |
Ended (14 Dec 2021) |
Ended (14 Dec 2021) |
Unavailable |
10.0.19041 |
|
Windows Server 1909 |
5 years ago
(12 Nov 2019) |
Ended (11 May 2021) |
Ended (11 May 2021) |
Unavailable |
10.0.18363 |
|
Windows Server 1903 |
5 years and 11 months ago
(21 May 2019) |
Ended (08 Dec 2020) |
Ended (08 Dec 2020) |
Unavailable |
10.0.18362 |
|
Windows Server 1809 |
6 years ago
(13 Nov 2018) |
Ended (10 Nov 2020) |
Ended (10 Nov 2020) |
Unavailable |
10.0.17763 |
|
Windows Server 2019 (LTSC) |
6 years ago
(13 Nov 2018) |
Ended (09 Jan 2024) |
Ends (09 Jan 2029) |
Unavailable |
10.0.17763 |
|
Windows Server 1803 |
7 years ago
(30 Apr 2018) |
Ended (12 Nov 2019) |
Ended (12 Nov 2019) |
Unavailable |
10.0.17134 |
|
Windows Server 1709 |
7 years ago
(17 Oct 2017) |
Ended (09 Apr 2019) |
Ended (09 Apr 2019) |
Unavailable |
10.0.16299 |
|
Windows Server 2016 (LTSC) |
8 years ago
(15 Oct 2016) |
Ended (11 Jan 2022) |
Ends (12 Jan 2027) |
Unavailable |
10.0.14393 |
|
2012-R2 (LTSC) |
11 years ago
(25 Nov 2013) |
Ended (09 Oct 2018) |
Ended (10 Oct 2023) |
Ends (13 Oct 2026) |
6.3.9600 |
|
Windows Server 2012 (LTSC) |
12 years ago
(30 Oct 2012) |
Ended (09 Oct 2018) |
Ended (10 Oct 2023) |
Ends (13 Oct 2026) |
6.2.9200 |
|
2008-R2-SP1 (LTSC) |
14 years ago
(22 Feb 2011) |
Ended (13 Jan 2015) |
Ended (14 Jan 2020) |
Ended (10 Jan 2023) |
6.1.7601 |
|
2008-SP2 (LTSC) |
16 years ago
(29 Apr 2009) |
Ended (13 Jan 2015) |
Ended (14 Jan 2020) |
Ended (10 Jan 2023) |
6.0.6003 |
|
2003-SP2 (LTSC) |
18 years ago
(13 Mar 2007) |
Ended (13 Jul 2010) |
Ended (14 Jul 2015) |
Unavailable |
5.2.3790 |
|
2003-SP1 |
20 years ago
(30 Mar 2005) |
Ended (14 Apr 2009) |
Ended (14 Apr 2009) |
Unavailable |
5.2.3790 |
|
Windows Server 2003 (LTSC) |
22 years ago
(24 Apr 2003) |
Ended (10 Apr 2007) |
Ended (10 Apr 2007) |
Unavailable |
5.2.3790 |
|
Windows Server 2000 (LTSC) |
25 years ago
(17 Feb 2000) |
Ended (30 Jun 2005) |
Ended (13 Jul 2010) |
Unavailable |
5.0.2195 |
Servicing channels
There have been historically three primary release channels available:
- Long-Term Servicing Channel (LTSC)
- Semi-Annual Channel (SAC)
- Annual Channel (AC)
The Windows Server Semi-Annual Channel (SAC) was retired on August 9, 2022. There will be no future SAC releases of Windows Server.
The Windows Server Annual Channel (AC) was released after the retirement of the Semi-Annual Channel (SAC). The first release of the Annual Channel (AC) was on October 24, 2023.
Long-Term Servicing Channel (LTSC)
With the Long-Term Servicing Channel, a new major version of Windows Server is released every 2-3 years. Users are entitled to 5 years of mainstream support and 5 years of extended support. The Long-Term Servicing Channel will continue to receive security and non-security updates, but it will not receive the new features and functionality.
Semi-Annual Channel (SAC)
Each release in this channel is supported for 18 months from the initial release. Most of the features introduced in the Semi-Annual Channel have been rolled up into the next Long-Term Servicing Channel release of Windows Server.
In this model, Windows Server releases were identified by the year and month of release: for example, in 2017, a release in the 9th month (September) would be identified as version 1709. Fresh releases of Windows Server in the Semi-Annual Channel occurred twice each year. The support lifecycle for each release is 18 months. Starting with fall 2020 (20H2) releases, the identification changed. Instead of a month, the release is named based on the release cycle. For example: version 20H2, for a release in the second half of the year 2020.
Annual Channel (AC)
Similar to Semi-Annual Channel (SAC), but releases occurred every 12 months.
The support lifecycle for each release is 18 months of mainstream support, plus 6 months of extended support.
Extended Security Updates (ESU)
For some releases, customers also have the option to purchase Extended Security Updates (ESU).
It includes Critical and/or Important security updates for a maximum of three years after the
product’s End of Extended Support date. Customers can also get technical support for the ESU period
as long as they also have an active support plan.
More information is available on the Microsoft Windows Server website.
You should be running one of the supported release numbers listed above in the rightmost column.
You can submit an improvement to this page
on GitHub
.
This page has a corresponding Talk Page.
A JSON version of this page is available at /api/v1/products/windows-server/.
See the API Documentation for more information.
You can subscribe to the iCalendar feed at /calendar/windows-server.ics.
