(@stalker_slx)
Reputable Member
Присоединился: 6 лет назад
Доброго времени суток уважаемые форумчане!
1. Имеем свежеустановленный «Windows Server 2019 Standard», который введён в домен.
2. На нем поднята служба удалённых рабочих столов.
3. Настроил, чтобы профили пользователей сохранялись на отдельных виртуальных дисках – «User Profile Disks в RDS Windows Server». Делал по этой статье:
https://winitpro.ru/index.php/2015/04/28/user-profile-disks-v-rds-windows-server-2012/
4. В моем конкретном случае был реализован «второй вариант» из указанной статьи, а именно, чтобы на дисках сохранялись только избранные папки пользовательского профиля («Рабочий стол», «Документы», «Загрузки», «Изображения», «Данные перемещаемого профиля пользователя» и «Данные реестра пользователя»).
Но вот после применения настроек для «User Profile Disks» и перезагрузке сервера, в меню «Пуск» исчезли иконки (в том числе и плитки) и перестало работать вовсе. Для лучшего понимания данной ситуации, привожу скриншот («start_menu_absent_icons.png»)
Гугление по этой теме не принесло результатов по исправлению указанного бага…
Как временное решение (костыль) был написан скрипт, который перезапускает службу/процесс «Проводник» (Explorer) и добавлен в автозагрузку. Эта идея была позаимствована вот тут:
«Что делать, если не работает Пуск в Windows 10»
https://internetua.com/csto-delat-esli-ne-rabotaet-pusk-v-windows-10
Прошу Вашей помощи разобраться в этом непростом для меня вопросе!
Recently I was setting up a new Microsoft Windows 2019 Server image and as part of our onboarding process, we are required to patch and secure any new system. Seeing how Server 2019 is a new O/S in our environment, we didn’t have any automation script to take care of all this. Part of the onboarding consists in either disabling services that are not needed or providing a justification for our baselines. As we were tackling this step, a user reported that the Start Menu wasn’t working. I checked, under my profile I did not experience this issue. Another user who had logged in also did not have the same problem.
I went ahead and started looking up and remembered that we had a similar issue with Windows 10, the fix was making sure a couple of services were running and then running the following command in Power Shell:
Get-AppXPackage -AllUsers | Foreach {Add-AppxPackage -DisableDevelopmentMode -Register "$($_.InstallLocation)\AppXManifest.xml"}
Unfortunately that did not resolve the issue for the user. It wasn’t until I tested another server that I started experiencing the issue. The above fix did not work for our Server 2019 image. At this point I decided to get Microsoft involved. We tried different variations of the above fix, a lot of permissions and other things but one thing we noticed that was that the ShellExperienceHost service was not running under affected accounts. No rhyme or reason. We tried local users, other domain users and the issue was there with any new user. Some of the errors that were being logged were ID 69 with source AppModel-Runtime.

The errors would generate any time you left clicked the Start Menu or you attempted to launch Display Settings and they would mention ShellExperienceHost, Cortana or another app.

Below is an example of the error you would receive whenever you would try to launch the Display Settings.

After a lot of back and forth with Microsoft and doing my own testing, it turns out that I disabled a critical service that was the culprit for all these issues. Microsoft tech support did not have this documented anywhere according to the tech whom I worked with, thus me posting this in case someone else runs into a similar issue. The service in question is the Capability Access Manager Service (camsvc). The description for the service states that it handles Universal Windows Platform (UWP) application access and capability. Whatever the case, I’m glad this was resolved after all the troubleshooting we ended up doing.
tl;dr — do not disable the camsvc (Capability Access Manager) service as it will break your start menu and other Windows 10/Server 2019 features.
Just a brief post today to discuss an issue we recently experienced with a client on one of their Win 2019 RDP Session host servers.
Before we discuss the problem, I’d like to outline the environment and experience the client was having prior to this issue becoming apparent. The server was working fine the previous day and all users were accessing the system without issue. They weren’t experiencing performance issues either and connectivity was optimal. All user profiles are stored in UPDs (User Profile Disks).
One of the users called the help desk and said that Teams and Outlook weren’t opening in their RDP session. We joined their session to take look and thought we’d just log the users out of their RDP session and asked them to log back on. They logged back on, but Teams and Outlook still refused to play nice. While on the users session I tried to access the Start Menu and use the Search field in the Start Bar and neither worked.
Upon checking with other users on the same server, they were experiencing the same issue, no Start Menu or Search field functionality.
I checked the server System Event Log and discovered a lot of DistributedDCOM Event ID 10001 errors. Looking into this a little further it seems that the server couldn’t start the Cortana SearchUI.exe. Here is an excerpt from the event log:
Unable to start a DCOM Server: Microsoft.Windows.Cortana_1.11.6.17763_neutral_neutral_cw5n1h2txyewy!CortanaUI as Unavailable/Unavailable. The error:
"0"
Happened while starting this command:
"C:\Windows\SystemApps\Microsoft.Windows.Cortana_cw5n1h2txyewy\SearchUI.exe" -ServerName:CortanaUI.AppXa50dqqa5gqv4a428c9y1jjw7m3btvepj.mca
Here is a screenshot of the event:
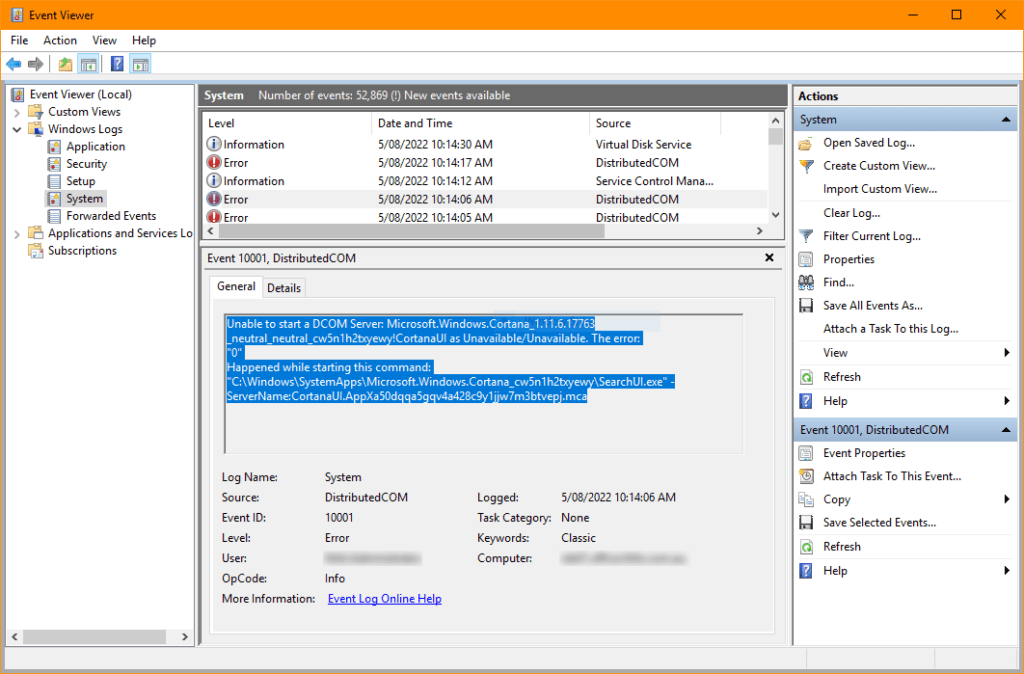
So how do you fix it?
We tried the usual remediation tricks like forcefully logging off the users, checking that the UPDs weren’t locked by another session host server and even rebooting the server to see if we could get Cortana operational again.
The issue is apparently tied to oversized registry keys linked to the server Firewall rules that are created as each user logs on daily. Windows doesn’t trim these and eventually the registry keys become bloated. I found this post… on Reddit that helped solve the issue for us. Many thanks to the user liquidkristal for providing the remediation process.
Before running the batch file outlined below, I’d encourage you to create a GPO for your RDP server(s) to re-apply the necessary Firewall settings to allow connections back onto the server(s) after the registry keys be low are deleted.
You can either check the Firewall settings in your current setup and export and save them or alternatively I’ve shared a link with the necessary RDP Firewall settings for RDP Servers that you can download here… and apply them to your RDP GPO on your domain controller or via the local GPOs of your session host server(s).
Simply create a batch file and save the following registry commands into it:
reg delete HKEY_LOCAL_MACHINE\SYSTEM\CurrentControlSet\Services\SharedAccess\Parameters\FirewallPolicy\FirewallRules /va /f
reg delete HKEY_LOCAL_MACHINE\SYSTEM\CurrentControlSet\Services\SharedAccess\Parameters\FirewallPolicy\RestrictedServices\Configurable\System /va /f
reg delete HKEY_LOCAL_MACHINE\SYSTEM\CurrentControlSet\Services\SharedAccess\Parameters\FirewallPolicy\RestrictedServices\AppIso\FirewallRules /va /fgpupdate /force
Now run the batch file as an Administrator and allow it to complete. It will take quite a few minutes to carry out the task so please be patient. Once complete, you don’t need to reboot the server, just ask your users to log off their sessions and their Start Menu and Search functionality will immediately become operational again.
As outlined in the Reddit post by liquidkrystal, they had setup a Scheduled Task that runs the batch file once a month to automatically clean up these registry keys. I haven’t done that as yet as I want to monitor the affects over the coming months. I always think it’s better to be conservative when it come to these things than applying set and forget fixes.
****Update:**** This has been successfully working now for 4 or so months so can be safely applied to your RDP servers
If you’ve found this useful, you may want to sign up to our newsletter where you’ll receive notices on when we post new articles and helpful «how tos». Just fill out your details below and we’ll do the rest…
You find that the Start button does nothing when left-clicked, you still get the Win+X menu when right-clicking.
This article has a great writeup. I have found the solution does work, although users will see a delay when logging off.
Windows Server 2016/2019 RDS Server – Black screen or Start Menu not working
If you are fully patched add the following reg key.
Add “DeleteUserAppContainersOnLogoff” (DWORD) in “HKEY_LOCAL_MACHINE\SYSTEM\CurrentControlSet\Services\SharedAccess\Parameters\FirewallPolicy” and set it to 1.
It’s worth reading the whole article linked above as it explains the issue better and there is a script which can help with removing extra firewall rules that contribute to the issue.
После обновления до Windows 10 многие (судя по комментариям) столкнулись с проблемой, заключающейся в том, что новое меню Пуск не открывается, также не работают и некоторые другие элементы системы (например, окно «Все параметры»). Что делать в этом случае?
В этой статье я собрал способы, которые могут помочь если у вас не работает кнопка Пуск после обновления до Windows 10 или установки системы. Надеюсь, они помогут решить возникшую проблему.
Обновление (июнь 2016): Майкрософт выпустила официальную утилиту для исправления работы меню Пуск, рекомендую начать именно с неё, а если не поможет, вернуться к этой инструкции: Утилита исправления меню Пуск Windows 10.
Перезапуск explorer.exe
Первый способ, которые иногда помогает — простой перезапуск процесса explorer.exe на компьютере. Чтобы проделать это, сначала нажмите клавиши Ctrl+Shift+Esc чтобы открыть диспетчер задач, а затем нажмите кнопку «Подробнее» внизу (при условии, что она там есть).
На вкладке «Процессы» найдите процесс «Проводник» (Windows Explorer), кликните по нему правой кнопкой мыши и нажмите «Перезапустить».

Возможно, после перезапуска меню Пуск заработает. Но срабатывает это далеко не всегда (только в тех случаях, когда особой проблемы на самом деле нет).
Заставляем меню Пуск открываться с помощью PowerShell
Внимание: этот способ одновременно помогает в большинстве случаев при проблемах с меню пуск, но так же может нарушить работу приложений из магазина Windows 10, учитывайте это. Рекомендую сначала использовать следующий вариант исправить работу меню Пуск, а если он не поможет, вернуться к этому.
Во втором способе будем использовать PowerShell. Поскольку Пуск и, вероятно, поиск у нас не работают, для того, чтобы запустить Windows PowerShell, зайдите в папку Windows\ System32\ WindowsPowerShell\ v1.0
В этой папке найдите файл powershell.exe, кликните по нему правой кнопкой мыши и выберите запуск от имени Администратора.

Примечание: еще один способ запустить Windows PowerShell от имени Администратора — кликнуть правой кнопкой мыши по кнопке «Пуск», выбрать «Командная строка (администратор)», а в командной строке набрать «powershell» (при этом отдельное окно не откроется, команды можно вводить прямо в командной строке).
После этого, запустите следующую команду в PowerShell:
Get-AppXPackage -AllUsers | Foreach {Add-AppxPackage -DisableDevelopmentMode -Register “$($_.InstallLocation)\AppXManifest.xml”}
По завершении ее выполнения, проверьте, получается ли открыть меню Пуск теперь.
Еще два способа исправить проблему, когда Пуск не работает
В комментариях также были предложены следующие решения (они могут помочь, в случае если после исправления проблемы одним из первых двух способов, после перезагрузки кнопка Пуск снова не работает). Первое из них — использование редактора реестра Windows 10, для его запуска, нажмите клавиши Win+R на клавиатуре и введите regedit затем выполните следующие шаги:
- Зайдите в раздел HKEY_CURRENT_USER\ Software\ Microsoft\ Windows\ CurrentVersion\ Explorer\ Advanced
- Кликните в правой части правой кнопкой мыши — Создать — DWORD и задайте имя параметра EnableXAMLStartMenu (если только этот параметр уже не присуствует).
- Дважды кликните по данному параметру, задайте значение 0 (ноль для него).
Также, по имеющейся информации, проблема может быть вызвана русским именем папки пользователя Windows 10. Тут поможет инструкия Как переименовать папку пользователя Windows 10.
И еще один способ из комментариев от Алексея, по отзывам тоже у многих срабатывающий:
Была подобная проблема (меню Пуск — это сторонняя программа которая требует часть производительности для своей работы). решил проблему просто: свойства компьютера, снизу слева безопасность и обслуживание, по центру экрана «обслуживание», и выбрать начать. через полчаса все проблемы которые были у Windows 10 были исчезли. Примечание: чтобы зайти быстро в свойства компьютера можно нажать правой кнопкой по Пуск и выбрать пункт «Система».
Создание нового пользователя
Если ничто из описанного выше не помогло, вы можете также попробовать создать нового пользователя Windows 10, через панель управления (Win+R, затем ввести Control, чтобы попасть в нее) или командную строку (net user Имя_пользователя /add).
Обычно, для вновь созданного пользователя меню пуск, настройки и рабочий стол работают как положено. Если вы использовали этот способ, то в дальнейшем вы можете перенести файлы предыдущего пользователя в новую учетную запись и удалить «старый» аккаунт.
Что делать, если указанные способы не помогают
Если ни один из описанных способов не решил проблемы, то могу предложить лишь воспользоваться одним из методов восстановления Windows 10 (возврат в исходное состояние), либо, если вы недавно обновились — выполнить откат до предыдущей версии ОС.
