02.10.2018
Microsoft Windows Server 2019 – операционная система корпоративного уровня, обеспечивает обработку гибридного облака и данных, а также новый уровень безопасности и инноваций для приложений и инфраструктуры компании.
Решение нового поколения для развертывания приложений Windows Server 2019 предназначено для IT-специалистов, позволяет проводить работы в сфере создания и предоставления масштабных облачных сервисов, которые содержат последние технологии и улучшения для виртуализации, хранения и управления сетями, защиты информации и доступа, инфраструктуры виртуальных рабочих столов, платформы приложений и веб-платформы, а также множество других модулей.
Microsoft Windows Server 2019 пришел на смену Windows Server 2016).
Содержание
- Редакции Microsoft Windows Server 2019
- Выбор вида лицензии
- Принципы лицензирования
- Доступность Microsoft Windows Server 2016 и более ранних версий
Редакции Microsoft Windows Server 2019
Существуют следующие редакции (выпуски) Microsoft Windows Server 2019:
- Datacenter – содержит полный функционал с неограниченными правами на запуск виртуальных экземпляров.
- Standard – редакция ОС с полными возможностями и правом запуска до двух виртуальных экземпляров.
- Essentials – редакция ОС для предприятий малого бизнеса (поддерживает до 25 пользователей или 50 устройств).
См. также: Сравнение различных выпусков Windows Server 2019
Выбор вида лицензии
Для Microsoft Windows Server доступно 3 основных вида лицензирования:
- Приобретение лицензии в комплекте с оборудованием (ОЕМ).
- Коробочная версия (FPP).
- Корпоративная лицензия (Open License, Open Value и т.д.).
Подробнее об этих видах лицензий можно прочитать в статье:
- В чем отличия коробочных, электронных, OEM и корпоративных лицензий на ПО Microsoft?
Принципы лицензирования
Редакции Windows Server 2019 Standard и Datacenter лицензируются по схеме «Лицензии на ядра» + «лицензия клиентского доступа CAL» + «дополнительная лицензия External Connector».
Каждая серверная лицензия выпускается на 2 физических ядра (2Lic Core). Минимальный пакет на 1 процессор – 4 лицензии 2Lic Core (8 ядер). Минимальный пакет на 1 сервер – 8 лицензий 2Lic Core (т.е нужно лицензировать как минимум 16 ядер).
При покупке лицензий Windows Server 2019 Standard или Datacenter вам понадобятся:
- серверные лицензии, для каждого сервера нужно 8 или более лицензий – это определяется количеством ядер;
- клиентские лицензии Windows Server CAL, количество которых равно числу лицензируемых клиентов – пользователей или устройств.
Клиент – это пользователь или устройство (компьютер), которые прямо или косвенно обращаются к серверному программному обеспечению. Соответственно, существуют клиентские лицензии «на пользователя» (User CAL) и «на устройство» (Device CAL). Вам нужно будет выбрать тип лицензии, который наиболее подходит (например, более экономичный). Чаще выбирают лицензии «на устройство».
Важное замечание: при увеличении числа серверов число клиентских лицензий не увеличивается. Количество клиентских лицензий зависит только от числа лицензируемых объектов – пользователей или устройств.
Например, для 1 сервера, имеющего не более 2 процессоров по 8 ядер каждый, и 20 подключенных к нему устройств у вас получится такой список лицензий для редакции Standard:
- WinSvrSTDCore 2019 Single OLV 2Lic NL CoreLic – 8 шт.
- WinSvrCAL 2019 Single OLV NL DvcCAL – 20 шт.
С 1 мая 2017 года в прайс-листе Microsoft появилась специальная позиция для покупки минимального набора серверных лицензий: пакет на 16 ядер.
Для редакции Standard:
- WinSvrSTDCore 2019Single OLV 16Lic NL CoreLic
Пакеты лицензий на 2 ядра остаются доступны для заказа. Изменений в лицензионных требованиях нет, пользователи по-прежнему должны лицензировать все физические ядра серверов. Цена одной лицензии на 16 ядер не отличается от стоимости 8 лицензий на 2 ядра.
Лицензия External Connector позволяет подключаться к серверу неограниченному числу внешних пользователей. Внешними пользователями могут быть сотрудники партнерских компаний, покупатели или поставщики, просто посторонние люди (т.е. все, кроме сотрудников вашей организации). Для своих сотрудников необходимо покупать лицензии CAL.
|
А если не буду покупать клиентские лицензии? |
Лицензирование Windows Server 2019 Essentials не изменилось по сравнению с предыдущей версией. Редакция Essentials лицензируется, как и раньше, по числу серверов и не требует лицензий клиентского доступа.
|
Если у меня в офисе несколько организаций и все пользуются общими серверами – на какую организацию надо покупать лицензию? |
|
Как лицензируется использование сервера терминалов в Windows Server? |
Существует два типа Windows Server 2019 Remote Desktop Services CAL: клиентская лицензия на «на устройство» (Device CAL) и «на пользователя» (User CAL). Лицензия Windows Server 2019 Remote Desktop Services External Connector позволяет предоставить неограниченному количеству внешних пользователей доступ к терминальным службам на базе Windows Server.
Важное замечание: лицензии Windows Remote Desktop Services CAL приобретаются в дополнение к лицензиям Windows Server CAL. То есть в нашем примере, если 10 устройств из 20 подключенных к серверу используют терминальный доступ, необходимо приобрести 20 лицензий Windows Server CAL и 10 лицензий Windows Remote Desktop Services CAL:
- WinSvrSTDCore 2019 Single OLV 2Lic NL CoreLic – 8 шт.
- WinSvrCAL 2019 Single OLV NL DvcCAL – 20 шт.
- WinRmtDsktpSrvcsCAL 2019 Single OLV NL DvcCAL – 10 шт.
|
Можно ли к Windows Server 2019 Essentials подключаться через терминальный доступ (rdp), какие лицензии для этого нужно купить? |
Доступность Microsoft Windows Server 2016 и более ранних версий
Корпоративные лицензии Microsoft Windows Server 2019 разрешают использование предыдущих версий продукта соответствующих редакций (правило Downgrade). При этом применяются принципы лицензирования актуальной версии.
См. также:
- Лицензирование Microsoft Windows 2019
- Все, что нужно знать о корпоративных лицензиях Microsoft OLP
- Как читать прайс-лист Microsoft
- Лицензирование для «чайников»: Microsoft Windows 10
Теги:
microsoft windows server
windows server 2019
лицензирование
для чайников
Назад в список
В данной инструкции будет рассмотрена настройка сервера лицензирования Windows Server 2019.
Нужна помощь? Настройки Windows Server и обслуживание серверов мы осуществляем в рамках услуги ИТ-аутсорсинг. Также возможны разовые проектные работы.
- Начнем с установки необходимых ролей. Переходим в Пуск – Диспетчер серверов – Добавить роли и компоненты.
- В открывшемся окне Мастер добавления ролей и компонентов выбираем тип установки Установка ролей и компонентов, затем после выбора необходимого нам сервера (в нашем случае текущего сервера, на котором происходит настройка) выбираем роли. Отмечаем чекбокс Службы удаленных рабочих столов, далее выбираем Remote Desktop Session Host и Лицензирование удаленных рабочих столов. После всех подтверждений начинаем установку необходимых нам компонентов. Перезагружаем сервер.
- Переходим в Диспетчер серверов – Средства – Remote Desktop Services – Диспетчер лицензирования удаленных рабочих столов. В открывшемся окне выбираем наш сервер правой кнопкой мыши, в открывшемся контекстном меню нажимаем на Активировать сервер.
- Появится окно с названием Мастер активации сервера, вводим свои данные.
- После введения всех данных и завершения работы Мастера активаций лицензий откроется окно Мастер установки лицензий.
- В мастере установки лицензий мы видим параметры сервера лицензирования и нажимаем Далее. В следующем окне мы выбираем лицензию в зависимости от приобретенной вами лицензии.

Рисунок 1 – Мастер добавления ролей и компонентов
Имеется несколько типов лицензии:
- Пакет лицензий (в розницу).
- Соглашение “Open License”.
- Соглашение “Select License”.
- Соглашение “Enterprise Agreement”.
- Соглашение “Campus Agreement”.
- Соглашение “School Agreement”.
- Лицензионное соглашение постановщика услуг.
- Другое соглашение.
- Лицензия Select Plus.
В нашем случае это будет лицензия типа Соглашение “Enterprise Agreement. Версию продукта выбираем Windows Server 2019. Тип лицензии Клиентская лицензия служб удаленных рабочих столов на устройство. Количество в зависимости от приобретенной вами.
Завершаем работу мастера установки лицензий, выбрав кол-во закупленных нами лицензий.
После завершения работы мастера установки лицензий нам необходимо изменить групповые политики, для того чтобы наш сервер понимал, где находится сервер лицензирования.
- Открываем консоль Редактор локальной групповой политики (Пуск – Выполнить – CMD – gpedit.msc).
- Переходим по пути Конфигурация компьютера – Административные шаблоны – Компоненты Windows – Служба удаленных рабочих столов – Узел сеансов удаленных рабочих столов – Лицензирование – Использовать указанные серверы лицензирования удаленных рабочих столов.
- Активируем политику и вводим в окно Использовать серверы лицензий localhost. Применяем настройку.
- В этой же ветке “Лицензирование” выбираем объект групповой политики с названием Задать режим лицензирования удаленных рабочих столов, включаем её и выбираем тип лицензирования “На устройство”. Применяем политику.
Установка и настройка сервера лицензирования для Windows Server 2019 завершена.
Кроме очевидных достоинств сервер терминалов имеет ряд недостатков, к самым распространенным можно отнести сложности с организацией печати, особенно для удаленных клиентов, работающих с домашних устройств, а также затруднения в доступе к локальным файлам на сервере и наоборот. Также следует принимать во внимание, что терминальный доступ достаточно дорогое решение: кроме лицензий клиентского доступа CAL каждое подключение должно быть покрыто специальной лицензией Remote Desktop Services CAL.
Прежде всего откроем Диспетчер серверов и запустим Мастер добавления ролей и компонентов в котором выберем пункт Установка ролей или компонентов.
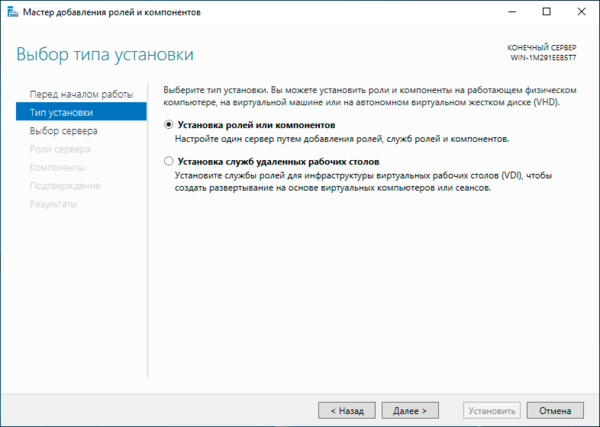
В разделе Выбор ролей сервера выбираем Службы удаленных рабочих столов:
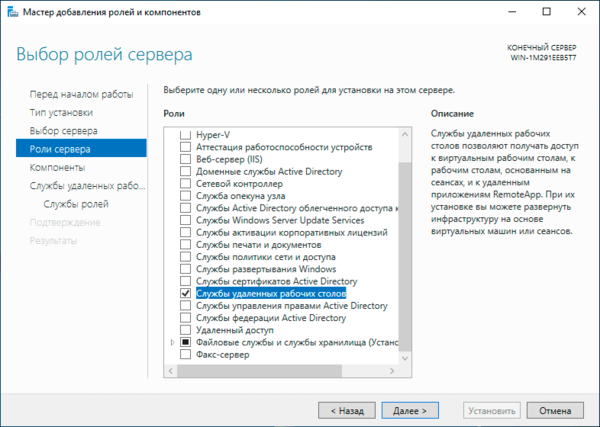
Затем пролистываем мастер до раздела Выбор служб ролей, где выбираем Remote Desktop Session Host (Узел сеансов удаленных рабочих столов) и Лицензирование удаленных рабочих столов:
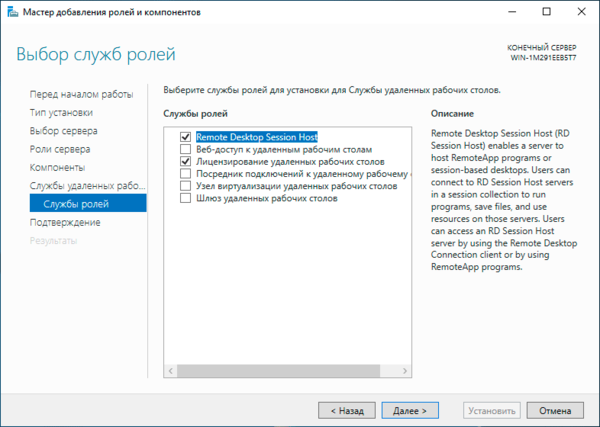
Продолжим установку и обязательно перезагрузим сервер. На этом установка необходимых ролей закончена, приступим к настройке. Начнем с Сервера лицензирования. Это совершенно отдельная сущность, работающая независимо от терминальных служб, которая может располагаться на любом из узлов сети и обслуживать несколько терминальных серверов.
Снова откроем Диспетчер серверов и перейдем в Средства — Remote Desktop Services — Диспетчер лицензирования удаленных рабочих столов, выберем из списка наш сервер и в меню правой кнопки мыши нажмем Активировать сервер.
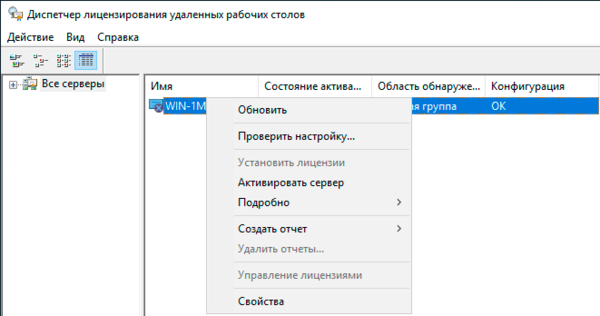
В открывшемся мастере выбираем Метод подключения — Авто:
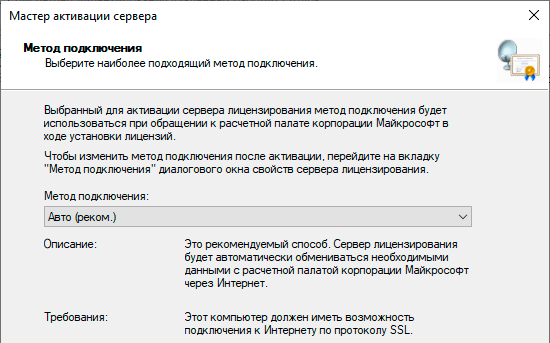
Заполняем требуемые данные о владельце сервера:
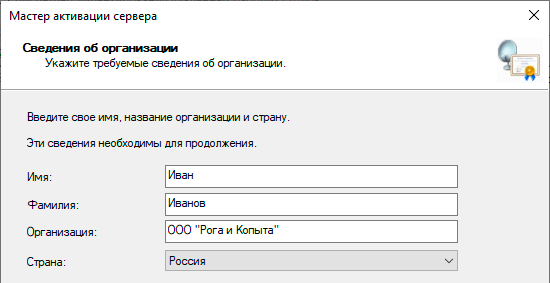
Поля на следующем экране можно оставить пустыми и перейти к активации, которая будет выполнена в автоматическом режиме. По завершении работы Мастер активации сервера запустит Мастер установки лицензий с помощью которого можно установить на Сервер лицензирования приобретенные вами Remote Desktop Services CAL.
Прежде всего следует выбрать программу лицензирования в рамках которой были получены лицензии, скорее всего это будет OpenLicense или пакет лицензий в розницу.
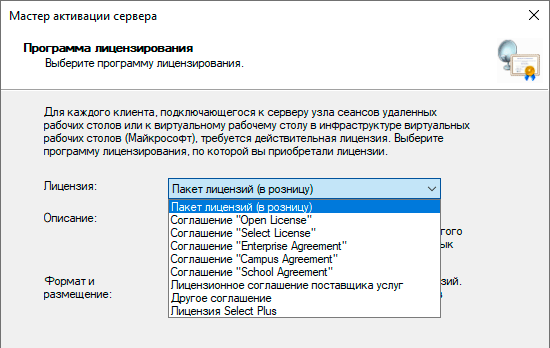
В зависимости от выбранной программы следующее окно может выглядеть по-разному, в нем потребуется ввести данные о приобретенной лицензии. Также может потребоваться указать тип (на устройство или на пользователя) и количество приобретенных лицензий.
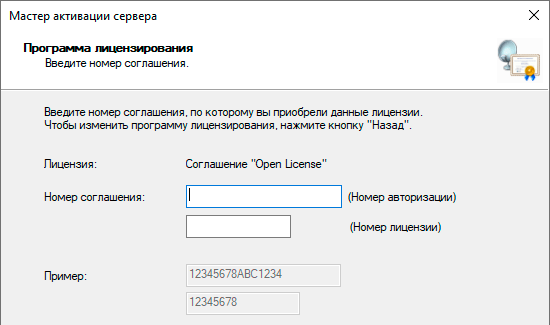
После завершения работы мастера вы увидите в Диспетчере лицензирования установленный пакет лицензий. Если у вас несколько пакетов лицензий, то следует щёлкнуть правой кнопкой мыши на любой пакет лицензий и выбрать в выпадающем меню пункт Установить лицензии, там же можно выполнить Преобразование лицензий изменив их тип (на устройство или на пользователя), если используемая вами программа лицензирования это позволяет.

В отличие от Сервера лицензирования Узел сеансов удаленных рабочих столов (другими словами, терминальный сервер) при установке в рабочей группе не имеет никаких инструментов управления и для его настройки нам придется воспользоваться Локальными групповыми политиками. Для этого запустим оснастку gpedit.msc и перейдем в Конфигурация компьютера — Административные шаблоны — Компоненты Windows — Службы удаленных рабочих столов.
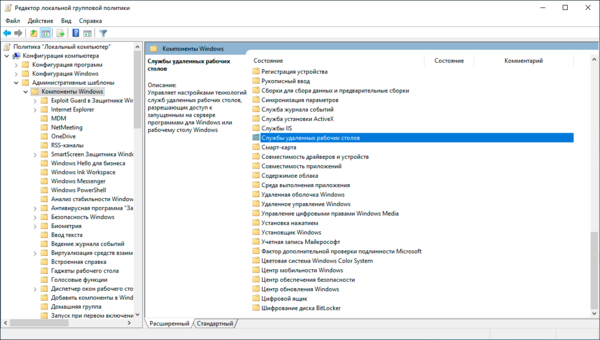
Если мы войдем внутрь раздела Узел сеансов удаленных рабочих столов, то увидим вполне привычный любому, кто хоть раз настраивал терминальный сервер, набор настроек. Мы не будем рассматривать их все, разберем только самые необходимые.
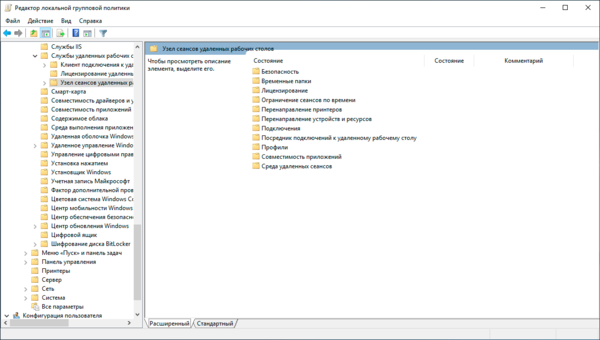
Начнем с раздела Лицензирование, в нем откроем политику Использовать указанные серверы лицензирования удаленных рабочих столов и укажем адрес или имя узла Сервера лицензирования, в нашем случае это этот же самый сервер.
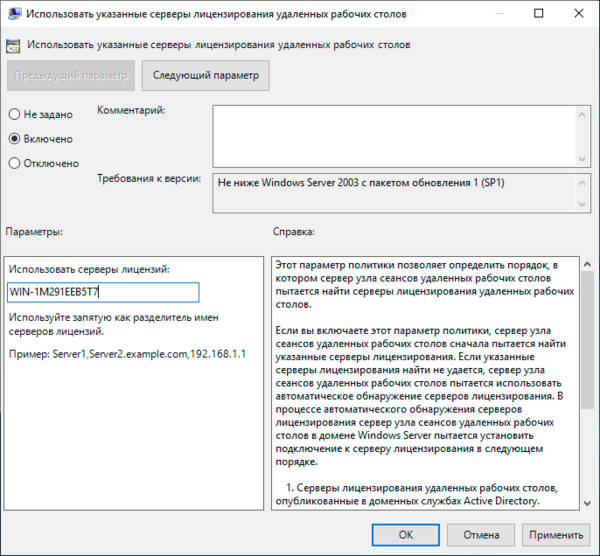
Затем перейдем к политике Задать режим лицензирования удаленных рабочих столов и укажем там тип активированных нами лицензий. Будьте внимательны, при несоответствии режима лицензирования и типа активированных лицензий доступ пользователей к серверу может оказаться невозможен.
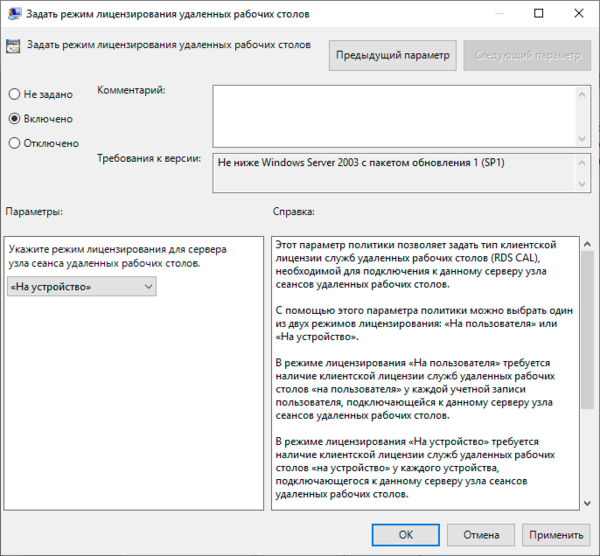
Следующий важный раздел — Безопасность. В нем включаем политику Требовать использования специального уровня безопасности для удаленных подключений где устанавливаем значение SSL. Это отключает использование небезопасного собственного шифрования RDP, но делает невозможным подключение устаревших клиентов.
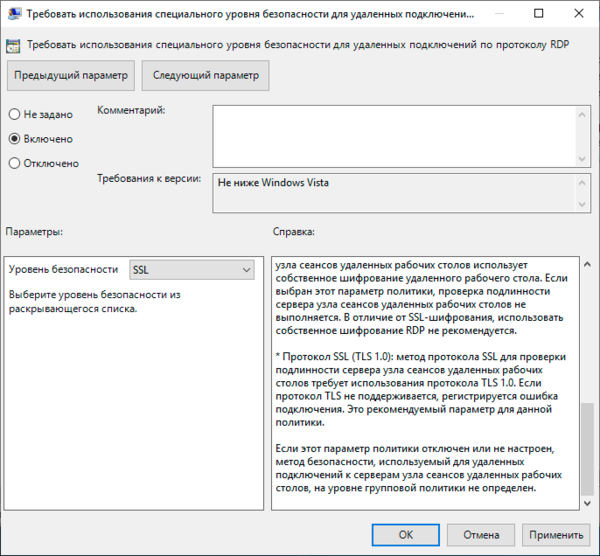
Здесь же включим еще одну политику Требовать проверку подлинности пользователя для удаленных подключений путем проверки подлинности на уровне сети, это принудительно включит проверку подлинности клиента на уровне сети (NLA), т.е. без создания пользовательского сеанса, что увеличивает безопасность и снижает нагрузку на сервер. Если данная политика не задана, то используются локальные политики клиента, начиная с Windows 8 и Server 2012 проверка подлинности на уровне сети используется по умолчанию.
Остальные политики можете настраивать исходя из собственных потребностей, назначение большинства из них понятно из названия, также каждая из них содержит достаточно подробную справку.
Для того, чтобы пользователи имели возможность подключаться к терминальному серверу они должны быть участниками группы Пользователи удаленного рабочего стола.
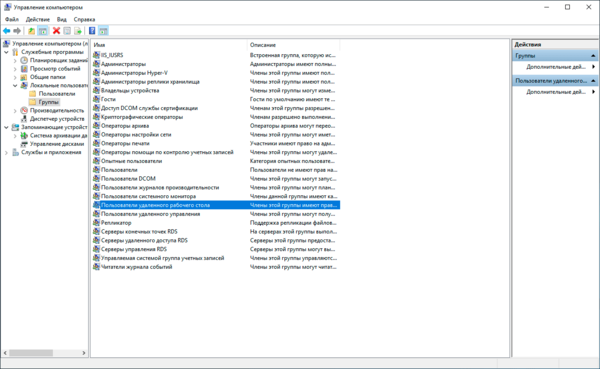
Также доступ имеют пользователи группы Администраторы, но есть одна существенная тонкость. Для целей настройки и управления сервером разрешается два нелицензируемых удаленных сеанса, доступных группе Администраторы, выполнять работу на сервере в таких сеансах нельзя, это будет нарушением лицензионного соглашения.
Отсюда проистекает и правильный ответ на один не самый очевидный вопрос: следует ли включать администраторов в группу Пользователи удаленного рабочего стола? Конечно же нет, в противном случае вы должны будете обеспечить такое подключение лицензией, а в режиме лицензирования на устройство лицензия на компьютер администратора будет выдана автоматически.
Напоследок немного коснемся лицензий, если мы вернемся в Диспетчер лицензирования, то можем заметить, что количество выданных лицензий может не соответствовать количеству подключений. Поэтому коротко разберем, как происходит этот процесс. В режиме лицензирования на пользователя сервер лицензирования не контролирует количество фактических подключений и выдает каждому подключившемуся в этом режиме пользователю временную лицензию при условии, что активирована хотя бы одна лицензия. В данном случае контроль необходимого количества лицензий ложится на администратора.
В режиме на устройство каждый подключившийся первый раз клиент получает временную лицензию сроком на 90 дней, при повторном подключении сервер вместо временной лицензии выдает постоянную на срок от 52 до 89 дней, время действия лицензии выбирается случайным образом. На скриншоте ниже обратите внимание на срок действия выданных в один и тот же день лицензий.
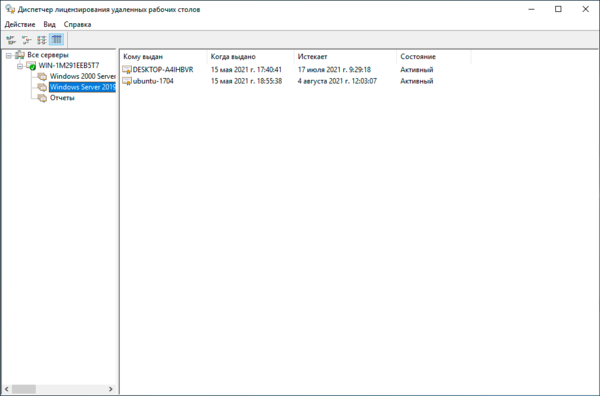
Если устройство, на которое выдана лицензия вышло из строя или больше не является частью сети, то лицензию можно отозвать, для этого щелкните на лицензии правой кнопкой мыши и выберите действие Отозвать лицензию.

Однако следует принимать во внимание достаточно серьезные ограничения: нельзя отозвать более 20% лицензий в течении 75 дней.
Существует достаточно распространенная ошибка — несоответствие режима лицензирования активированным лицензиям. Здесь может быть два варианта развития событий:
- Режим лицензирования на устройство, лицензии на пользователя — каждый подключившийся клиент получит временную лицензию на 90 дней, по истечении этого срока доступ к серверу будет невозможен.
- Режим лицензирования на пользователя, лицензии на устройство — при наличии активированной лицензии любого типа клиент будет получать каждый раз новую временную лицензию, но такой режим работы будет однозначным нарушением правил лицензирования.
[1] Лицензии CAL требуются для каждого пользователя или устройства, обращающегося к серверу. Дополнительные сведения см. в разделе «Права на использование продукта».
[2] Цены для выпусков Datacenter и Standard приведены для лицензий на 16 ядер.
[3] Цены указаны в долларах США и могут изменяться в зависимости от страны. Для получения предложения с расценками обратитесь к представителю корпорации Microsoft.
Table with images and check graphics
Компонент |
Выпуск Standard |
Выпуск Datacenter |
|
Основные компоненты Windows Server |
||
|
Гибридная интеграция |
||
|
Гиперконвергентная инфраструктура |
||
|
Среды операционной системы*/контейнеры Hyper-V |
2[1] |
Не ограничено |
|
Контейнеры Windows Server |
Не ограничено |
Не ограничено |
|
Сервис защиты узла |
||
|
Storage Replica[2] |
||
|
Экранированные виртуальные машины |
||
|
Программно-определяемая сеть |
||
|
Программно-определяемое хранилище |
[1] Лицензия на выпуск Windows Server Standard включает разрешения для двух сред операционной системы или виртуальных машин.
[2] Лицензия на выпуск Windows Server Standard ограничена одним томом Storage Replica емкостью до 2 ТБ.
В данной инструкции мы рассмотрим как лицензировать сервер удаленных рабочих столов (терминальный сервер), или другими словами настройка сервера для подключения к нему по RDP. Данная инструкция распространяется для версий Windows Server 2012, 2016, 2019 и 2022.
1) Первое, что нам нужно сделать — это добавить службы и роли удаленных рабочих столов, если Вы их еще не установили. Заходим в Active Directory => Установка ролей или компонентов => Выбор нужного сервера.



Далее добавляете в ролях «Службы удаленных рабочих столов», а в службе ролей «Лицензирование удаленных рабочих столов», так же нужно установить «Узел сеансов удаленных рабочих столов» и «Шлюз удаленных рабочих столов».

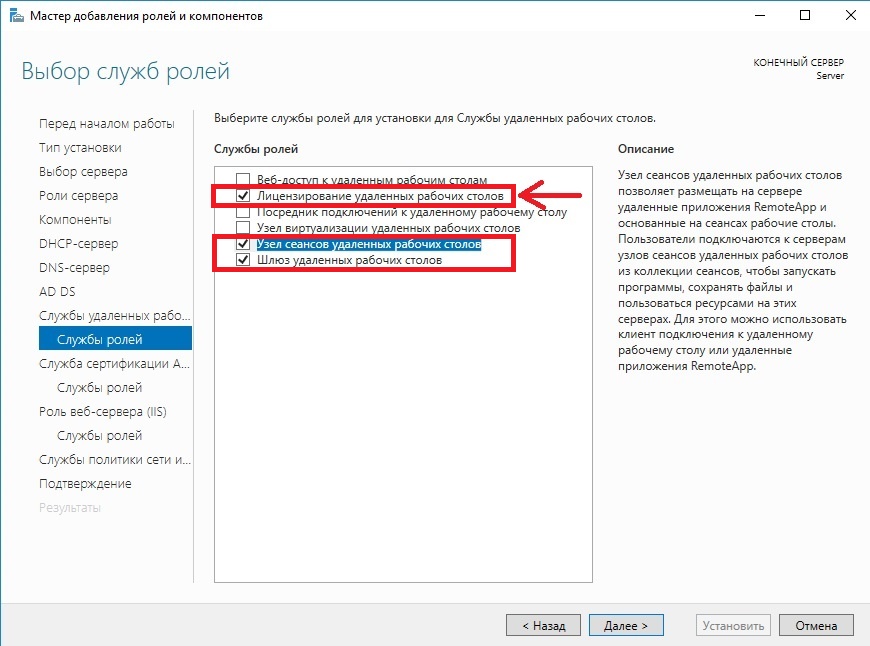

2) Следующим пунктом нам нужно настроить групповую политику. Чтобы произвести настройку заходим в «Поиск» на панели инструментов => gpedit.msc => Конфигурация компьютера => Административные шаблоны => Компоненты Windows => Службы удаленных рабочих столов => Узел сеансов удаленных рабочих столов => Лицензирование.

Переходим в меню «Использовать указанные серверы лицензирования удаленных рабочих столов» и вводим в поле имя Вашего сервера, либо его IP.

После переходим в меню «Задать режим лицензирования удаленных рабочих столов», в раскрывающемся меню выбираем «На пользователя», либо «На устройство» в зависимости от Вашей лицензии. (см. 3 пункт про лицензию).

3) Теперь можно перейти непосредственно к самому лицензированию. Переходим в «Панель управления» => Администрирование => Remote Desktop Services => Диспетчер лицензирования удаленных рабочих столов.




Переходим в «Мастер активации сервера».

Выбираем рекомендуемый «Авто» метод подключения.

Далее вводите опционально имя и фамилию, название Вашей организации и страну размещения сервера. (Можно вводить любые данные, они не требуют проверки).



Приступаем к самому лицензированию после регистрации выше. Вам нужен ключ активации для лицензирования терминального сервера — CAL (Client Access Licence). В нашем случае — это будет лицензирование «На пользователя», он обеспечивает подключение 50 пользователей (клиентов) по RDP к серверу.
Приобрести ключи активации «На пользователя», или «На устройство» Вы можете в нашем интернет-магазине выбрав лицензию под Вашу версию Windows Server. Подробнее в каталоге Windows Server CAL на следующей странице.
При лицензировании — выбираем «Пакет лицензий в розницу» => Далее.

Вводим ключ активации, который Вы приобрели.

Далее в зависимости от лицензии она может определиться сразу на 50 пользователей, или устройств, либо Вам нужно будет это указать самим как на скриншоте ниже. (указав больше пользователей, чем позволяет лицензия — данная настройка просто не активируется). Тип лицензии соответственно выбираем «По пользователю», в нашем случае.


После возвращаемся в диспетчер лицензирования удаленных рабочих столов. И смотрим активирован ли сервер. Если да, то значит, что все прошло успешно. Но у Вас еще может быть «желтое предупреждение» на иконке сервера. Чтобы устранить проблемы переходим в «Рецензия». В меню данной «Рецензии» могут быть пункты которые нужно отметить, нажмите соответствующие кнопки, если они у вас будут.


Лицензионный ключ активации Windows Server 2019 от
