Часто приходится создавать виртуальные машины на ОС Windows Server в роли терминального сервера. Количество пользователей может быть разным, и от этого большинство зависит системный диск, который выделим, чтобы хранить профили пользователей на сервере. Зачастую пользователи нерационально используют дисковое пространство, например папкой “Загрузки”. Как вариант решения проблемы – перенести профили пользователей на другой диск, но мы используем пути пользователей по умолчанию. Чтобы не забивался системный диск пользовательскими файлами, мы будем использовать “Квоты файлового сервера”.
Для этого ставим роль “Диспетчер ресурсов файлового сервера” как на рисунке ниже. После этого “Далее”, “Далее”, “Установить”.

Рисунок 1 — Добавление роли
Как установили роль “Диспетчер ресурсов файлового сервера” у нас появилась одноименная оснастка в которой можно выполнять различные операции. Нам же требуется “Управление квотами” как на рисунке ниже:
Рисунок 2 — Оснастка диспетчера ресурсов файлового сервера
Если мы откроем “Шаблоны квот”, то увидим различные варианты шаблонов которые можно тонко настроить под свои задачи или создать свой шаблон. Мы в рамках нашей задачи “Ограничения профиля пользователя в 1Гб” копируем шаблон “Ограничение 2 ГБ” и отредактируем под себя как на рисунке ниже:

Рисунок 3 — Создание шаблона квоты
Основные параметры (для нашей задачи):
- Имя шаблона: Используем своё имя шаблона
- Порог: Ставим ограничения под наши требования
- Выбираем:
Жесткая квота: не разрешает пользователям превышать предел.
Пороговые значения для уведомлений: выбираем только “Журнал событий” чтобы можно было мониторить Zabbix. - После нажимаем “Ок” и видим что появился в списке наш новый шаблон.
- Далее переходим в меню “Квоты” и выбираем “Создать квоту…”.
- Создаем квоту под наши задачи как на рис. 4 используя ранее созданный шаблон “Ограничение 1 ГБ” и нажимаем “Создать”.

Рисунок 4 — Создание квоты
После этого мы обновляем список квот и должны автоматически подтянуться вложенные пути C:\Users\* с квотой по 1Гб как на рисунке:

Рисунок 5 — Создание квоты
На этом задача выполнена, у пользователей на каждом профиле ограничение 1Гб, можем дополнительно повесить мониторинг Zabbix, чтобы можно было отслеживать % использования и регулировать по надобности.
Для системных учетных записей и администраторов, мы рекомендуем отключить квоту через ПКМ – Отключить квоту. Чтобы не было проблем при работе программ, например 1С:Предприятие.
Нужна помощь? Администрирование сервера 1С на базе Windows Server мы осуществляем в рамках услуги аренда сервера 1С.
Настраиваем квоты файловой системы в Windows Server из консоли диспетчера ресурсов файлового сервера FSRM
Организации могут ограничить рост объема данных, назначая квоты на своих файловых серверах. Настроить квоты файловой системы в Windows Server можно из консоли диспетчера ресурсов файлового сервера File Server Resource Manager (FSRM).
Хотя поставщики хранилищ каждый год наращивают емкость жестких дисков, а такие технологии редуцирования данных, как дедупликация, помогут уменьшить место в хранилище, занимаемое набором данных, компаниям по-прежнему важно эффективно использовать хранилища данных. Ведь с хранением, резервным копированием и защитой данных непосредственно связаны затраты. Один из способов, с помощью которых компании могут ограничить рост данных, предусматривает назначение квот файловой системы на серверах. Windows Server располагает таким встроенным инструментом, как диспетчер ресурсов файлового сервера File Server Resource Manager (https://docs.microsoft.com/en-us/windows-server/storage/fsrm/fsrm-overview), предназначенный именно для этого.
Чтобы создать квоту, откройте диспетчер ресурсов файлового сервера, выбрав его из списка инструментов диспетчера серверов. После того как консоль откроется, разверните контейнер Quota Management («Управление квотами»).
На экране 1 показаны два вложенных контейнера в контейнере Quota Management. Один из них называется Quotas («Квоты»), а другой — Quota Templates («Шаблоны квот»).

|
| Экран 1. Создание квот и управление ими из консоли диспетчера ресурсов файлового сервера |
Квоты основаны на шаблонах квот. Шаблон квоты определяет предельный размер и действия, которые совершаются при достижении предела. С другой стороны, квоты применяют шаблон квоты к конкретному пути. Учитывая это, рассмотрим анатомию шаблона квот.
Если взглянуть на экран 2, можно увидеть несколько шаблонов квот, существующих по умолчанию. Эти шаблоны квот можно использовать в изначальном виде или изменить в соответствии со своими нуждами. Конечно, возможно и создание дополнительных шаблонов квот.

|
| Экран 2. Существует несколько встроенных шаблонов квот |
Обратите внимание на несколько особенностей этого экрана. Во-первых, квоты определяются как жесткая или мягкая квота. Жесткие квоты применяются принудительно, а мягкие используются в основном для тестирования или в информационных целях.
Во-вторых, один из шаблонов квот определен как имеющий предел 200 Мбайт с расширением 50 Мбайт. В сущности, это шаблон для 200 Мбайт жесткой квоты. Однако, после того как квота исчерпана, шаблон квоты может инструктировать Windows предпринять какие-либо действия, например отправить сообщение по электронной почте или выполнить команду. Шаблон использует такую команду для автоматического расширения квоты. Это происходит следующим образом.
Если щелкнуть по шаблону квоты правой кнопкой мыши и выбрать команду Edit Template Properties («Изменить свойства шаблона») из контекстного меню, откроется окно, представленное на экране 3. Обратите внимание, что шаблон квоты не только задает предельный размер, но и определяет действия, предпринимаемые в том случае, если пользователь приближается к пределу квоты. Предупреждающее сообщение по электронной почте отправляется, когда использовано 85% пространства. Второе предупреждение отправляется пользователю, когда израсходовано 95% пространства. Кроме того, в журнал событий вносится соответствующая запись. Когда лимит квоты окончательно исчерпан, отправляется еще одно сообщение по электронной почте и вносится запись в журнал событий. Однако на этот раз, помимо прочего, выполняется команда. Все эти действия настраиваемые.

|
| Экран 3. Вид шаблона квоты |
Если выбрать вариант Warning 100% («Предупреждение 100%») и нажать кнопку Edit («Изменить»), то откроется диалоговое окно, показанное на экране 4. В этом диалоговом окне можно управлять действиями, выполняемыми после достижения предела. Здесь показан текст электронного сообщения, которое будет отправлено. Однако, взглянув на вкладку Command («Команда»), можно увидеть, что этот шаблон квоты настроен на автоматическое увеличение квоты путем применения другого шаблона квоты (экран 5).

|
| Экран 4. Настройка электронного сообщения, отправляемого при достижении предела квоты |

|
| Экран 5. Вкладка Command настраивается для выполнения команды расширения при достижении предела квоты |
Как отмечалось выше, шаблоны квот просто определяют поведение операционной системы. С другой стороны, квоты привязывают шаблон квоты к пути к файлу. Можно создать квоту, щелкнув правой кнопкой мыши на контейнере Quotas и выбрав команду Create Quota («Создать квоту») из контекстного меню. Как показано на экране 6, в открывающемся в результате диалоговом окне Create Quotas («Создание квот») содержится приглашение ввести путь к квоте и выбрать шаблон квоты.

|
| Экран 6. Квоты применяют шаблон квоты в соответствии с путем к файлу |
После того как в диалоговом окне Create Quotas введены все необходимые файлы, можно воспользоваться разделом сводки внизу, чтобы проверить параметры квоты, прежде чем нажать кнопку Create («Создать»).
In this step by step tutorial, you will be learning about How to Configure Disk Quota using File Server Resource Manager (FSRM) on Windows Server 2019.
What is the File Server Resource Manager?
File Server Resource Manager (FSRM) is a role service in Windows Server that enables to control and manage the quantity and type of data stored on a file server. You can use FSRM to automatically classify files, perform tasks based on these classifications, set quotas on folders, and create reports monitoring storage usage.
File Server Resource Manager includes the following features:
- Quota management
- File Classification Infrastructure
- File screening management
- Storage reports
What is Quota Management?
By using Quota management, you can limit the amount of disk space allocated to a volume or folder. Quotas can be created from a template or with custom properties.
There are two kinds of quotas: soft quotas and hard quotas.
- Hard Quota: A hard quota prevents users from saving files after the space limit is reached and generates notifications when the volume of data reaches the configured threshold.
- Soft Quota: A soft quota does not enforce the quota limit but generates a notification when the configured threshold is met.
Test lab setup:
- WS2K19-DC01: Domain Controller and DNS.
- WS2K19-FS01: File Server.
- WS10-CLI01: Windows 10 Client Machine.
Install FSRM role on the file server:
1. Open Server Manager Console.
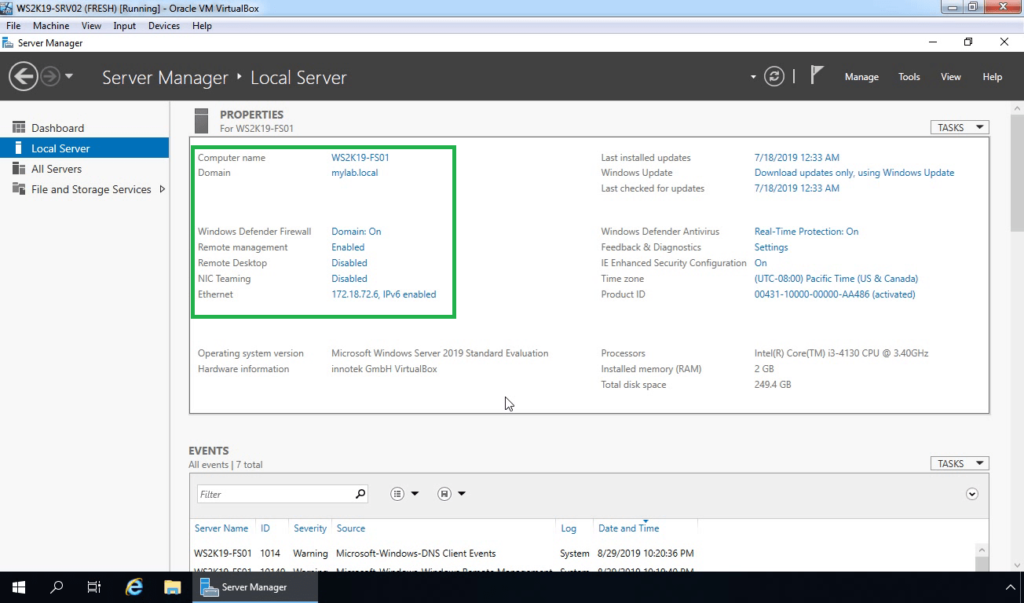
2. At the top of the Server Manager, click on Manage and select Add Roles and Features.
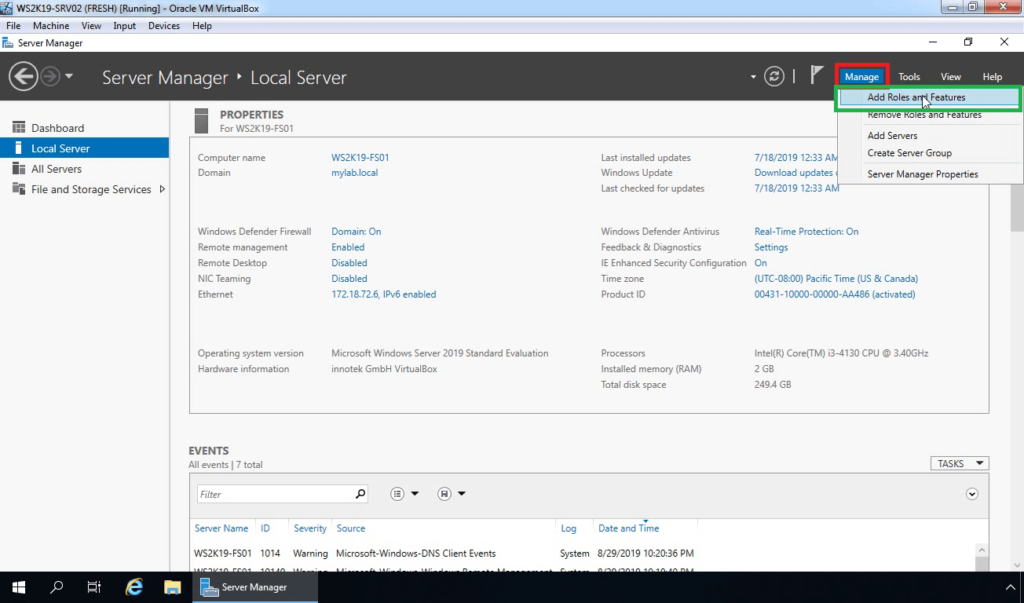
3. On the Before you begin page, click Next.
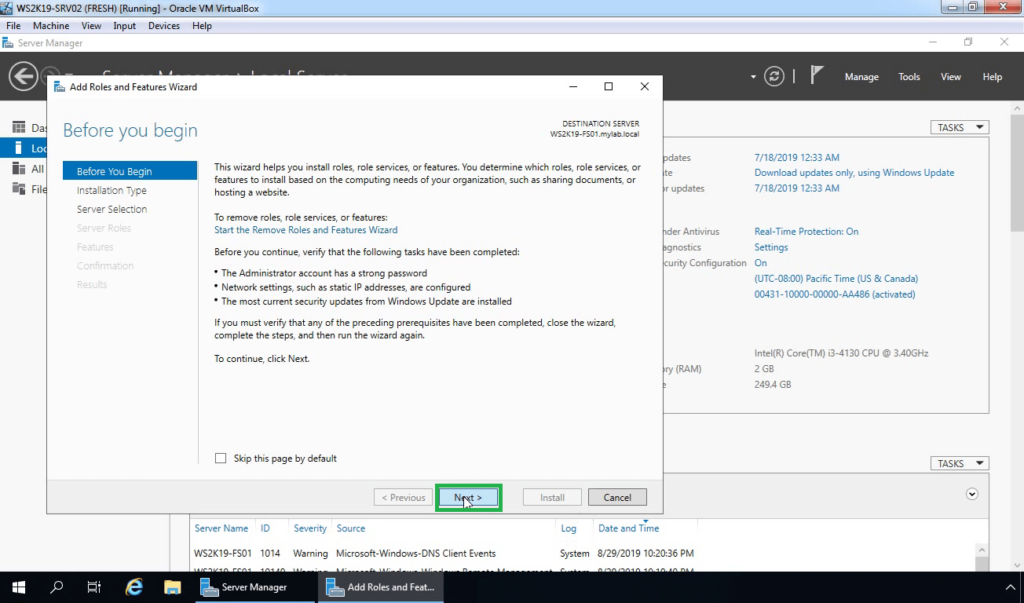
4. Select Role-based or feature-based installation and then click Next.
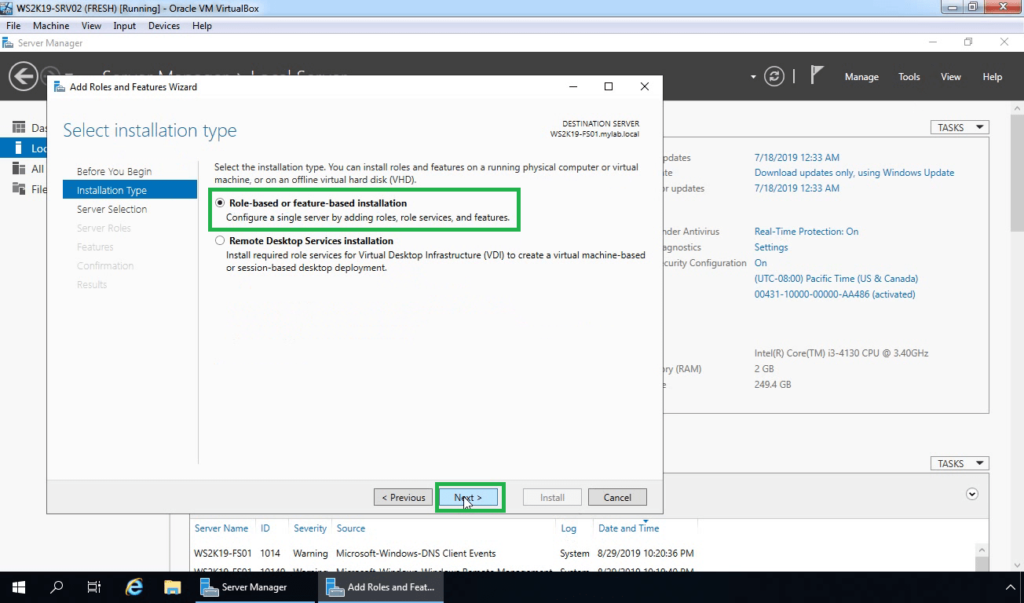
5. Click Select a server from the server pool, click the name of the server to install FSRM to, and then click Next.
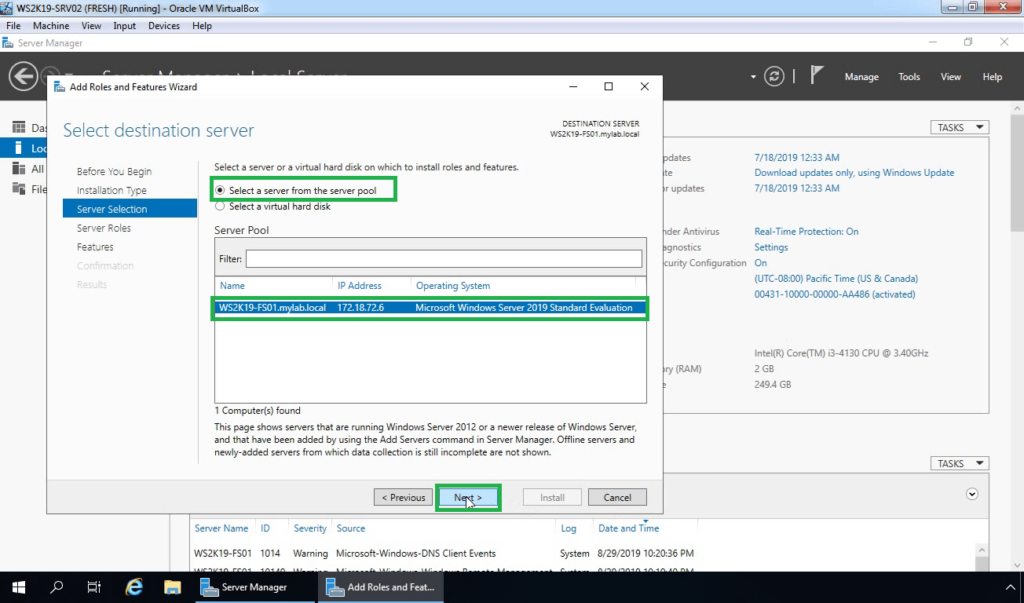
6. Expand File and Storage Services and expand the File and iSCSI Services. Select File Server Resource Manager.
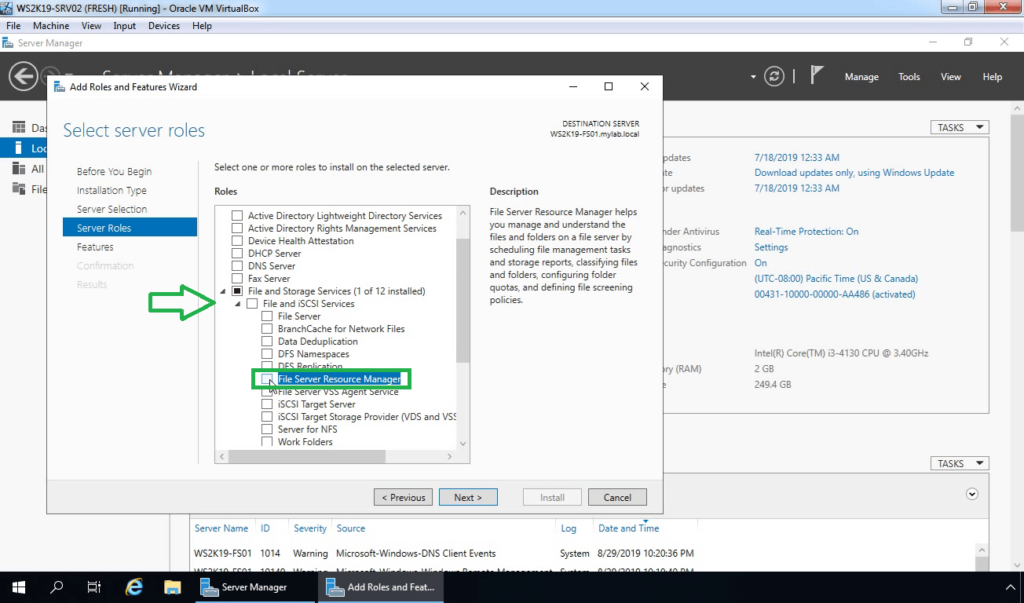
7. A new window will pop up, click on Add Features to include required features and management tools.
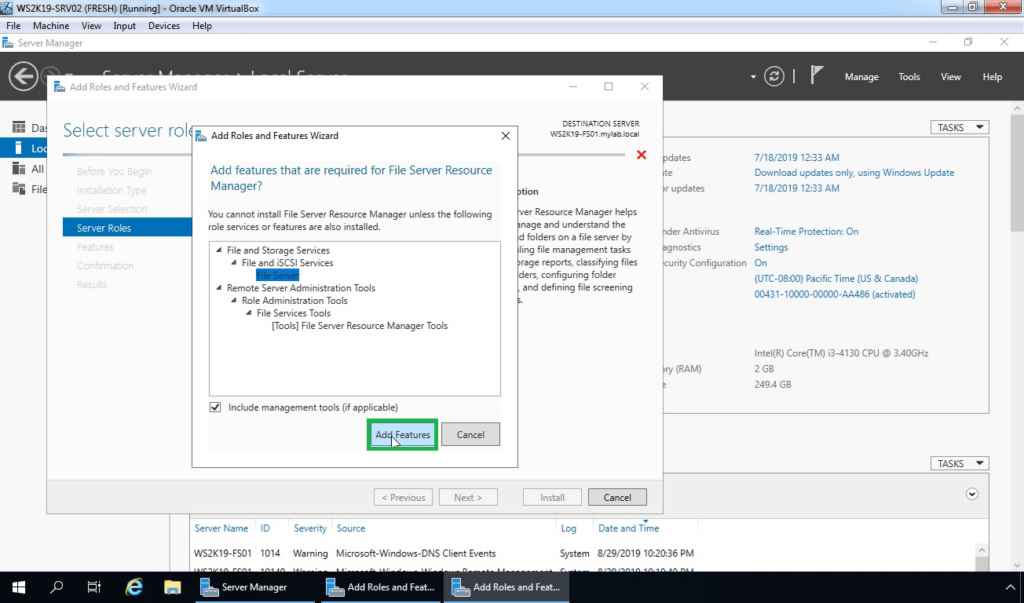
8. Click Next.
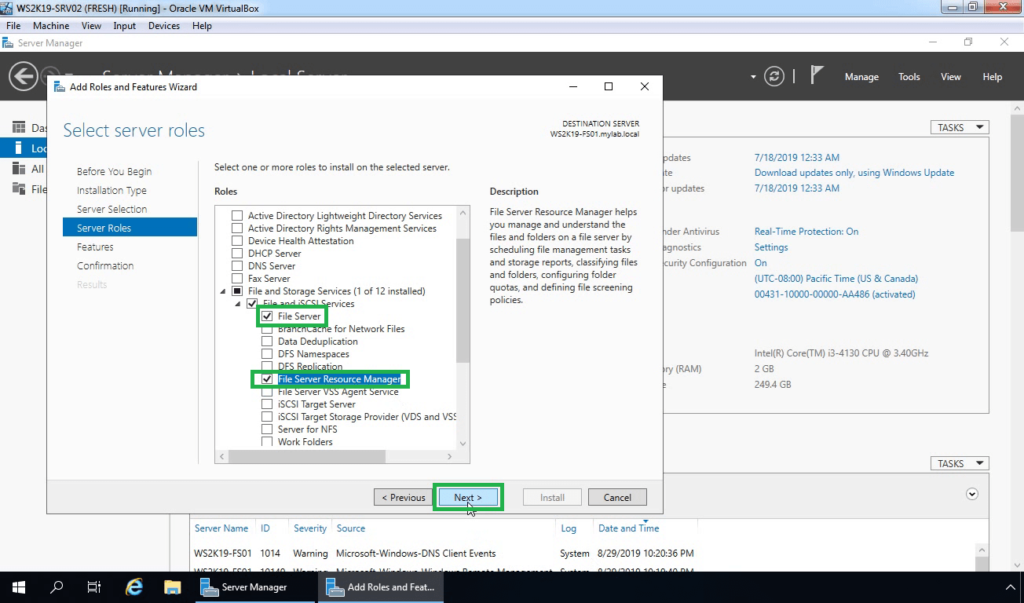
9. On select features page, click Next.
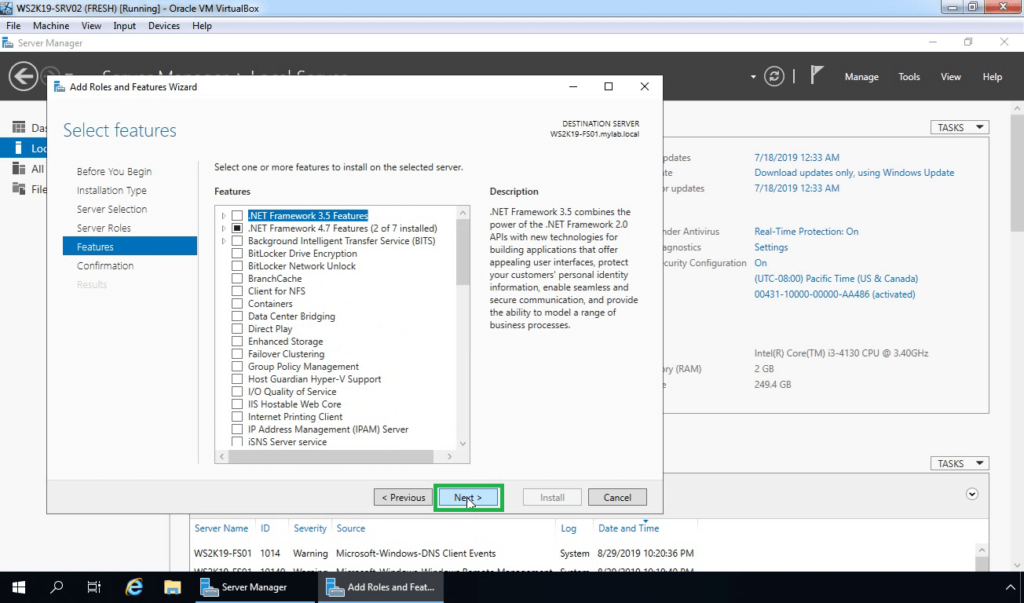
10. Click on Install to start the installation process.
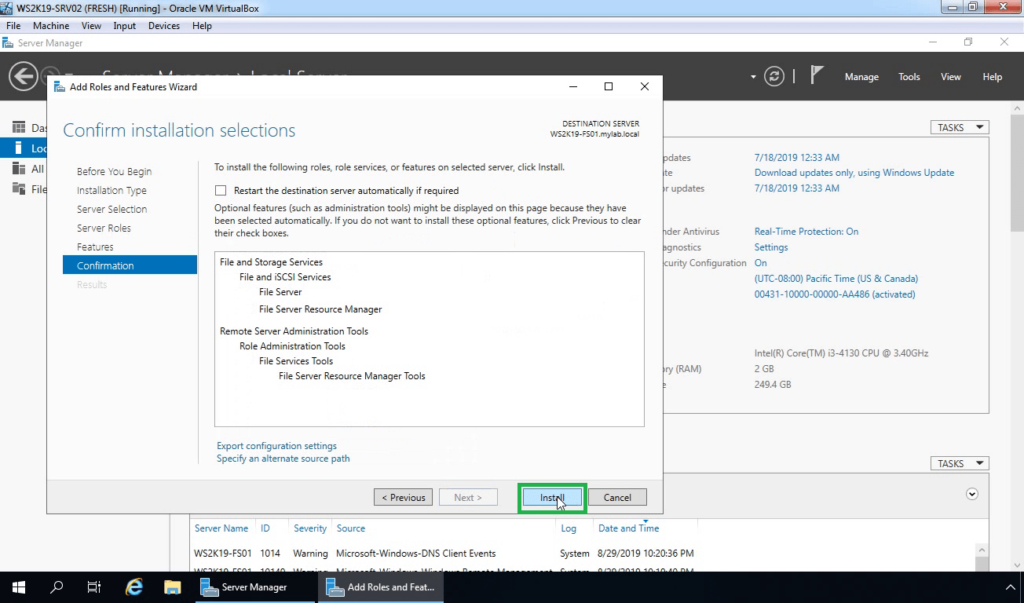
11. When the installation is complete, click the Close button.
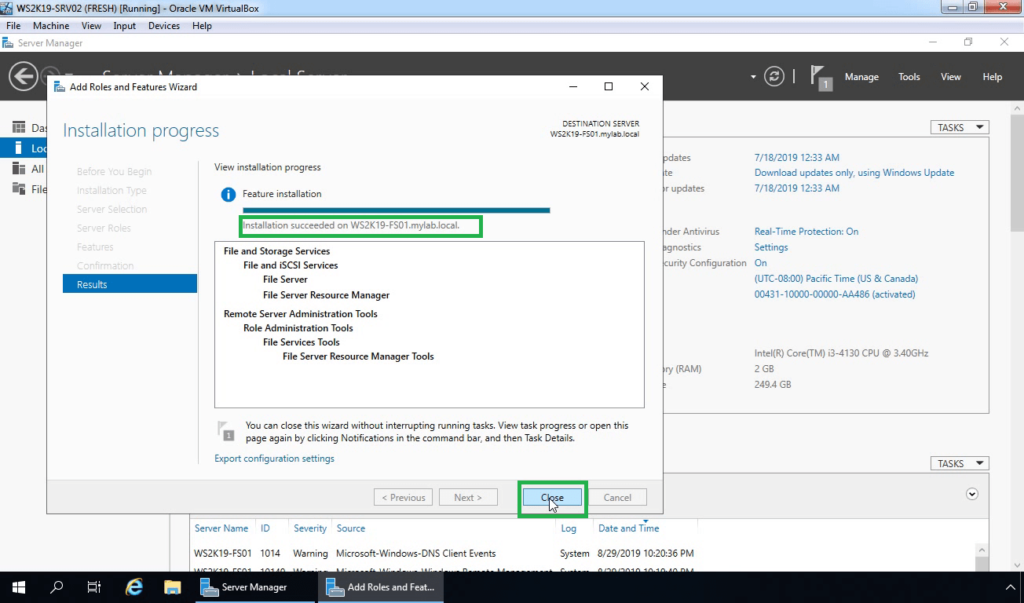
Note: Already I have created one shared folder on our file server for the testing purpose. We will apply disk quota on that shared folder.
Create a Quota Template:
12. Click on Tools and select File Server Resource Manager.
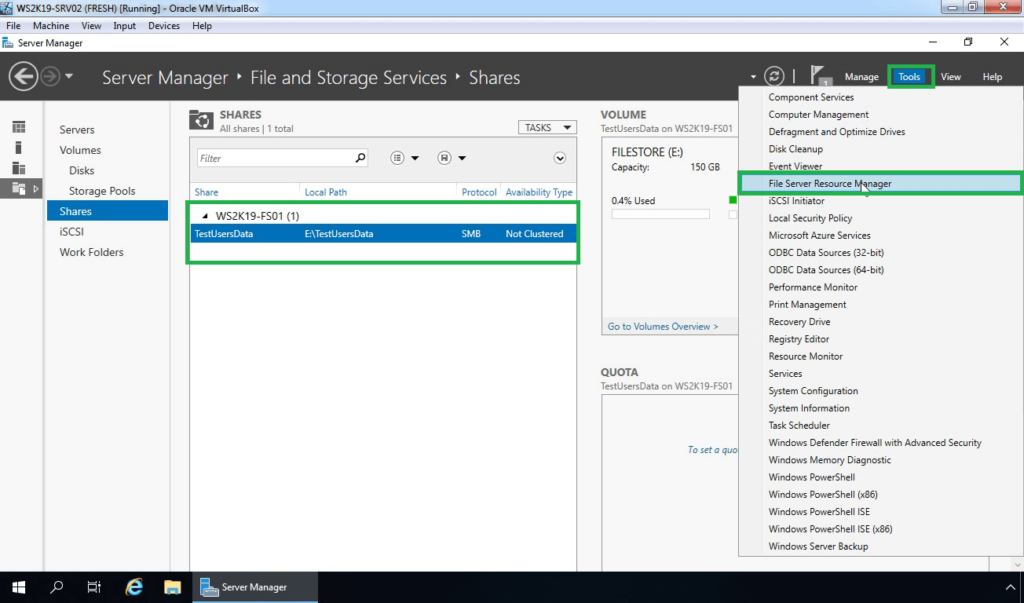
13. On File Server Resource Manager console, expand quota management. Right-click on Quota Templates and select Create Quota Template.
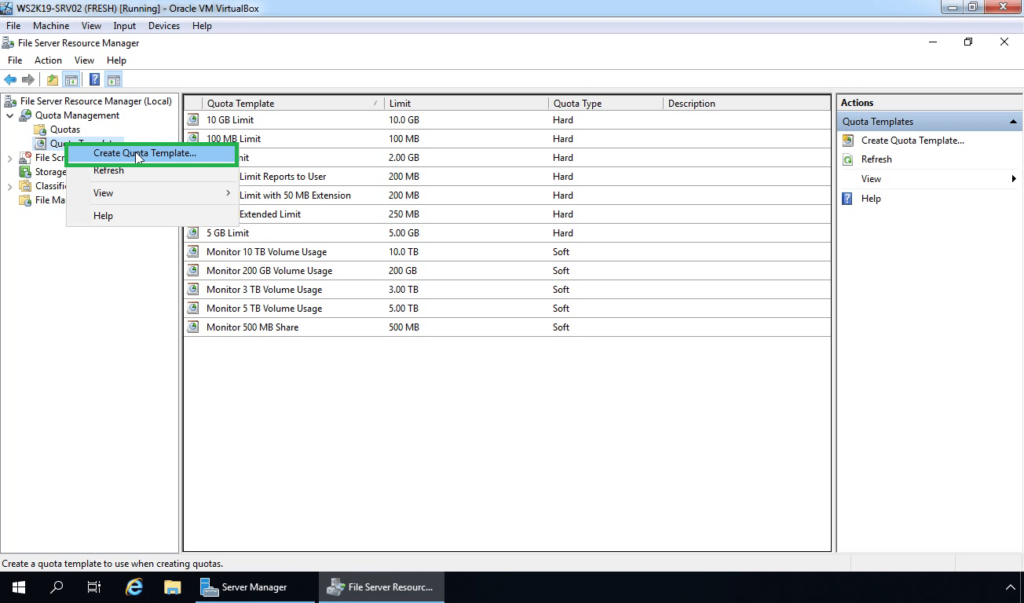
14. In the Template name text box, type a name for a new quota template. Add a description if you want.
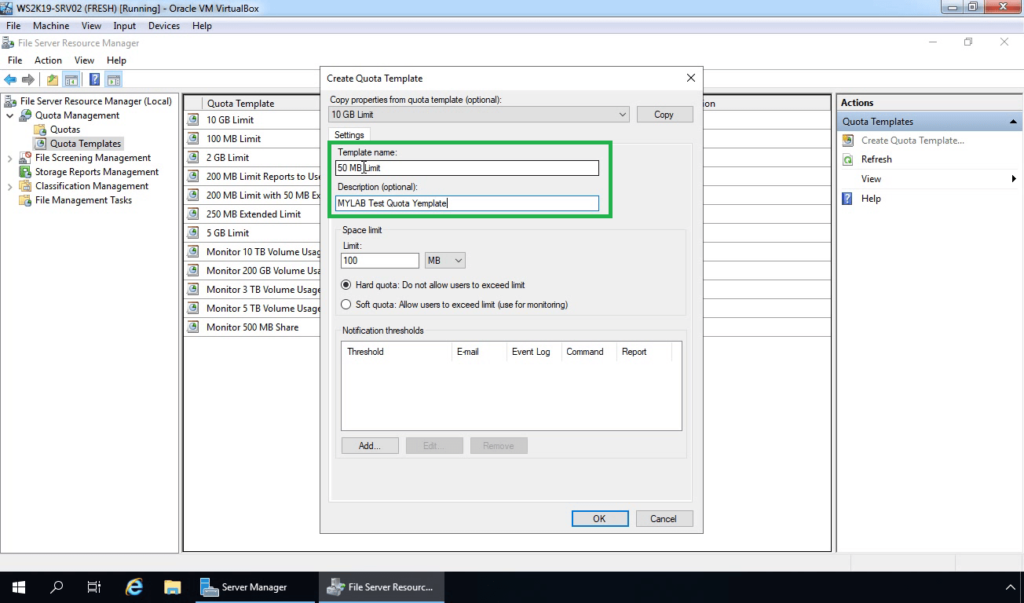
15. Under Space Limit:
- In the Limit text box, enter a number and choose a unit (KB, MB, GB, or TB) to specify the space limit for the quota.
- Choose the Hard quota or Soft quota option.
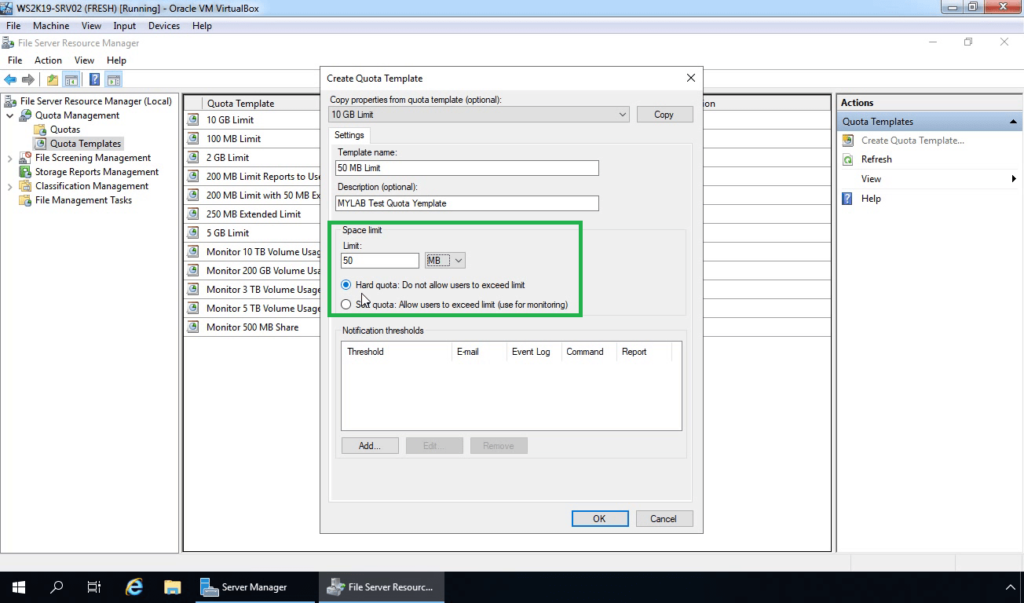
16. To set up a notification threshold, click the Add button.
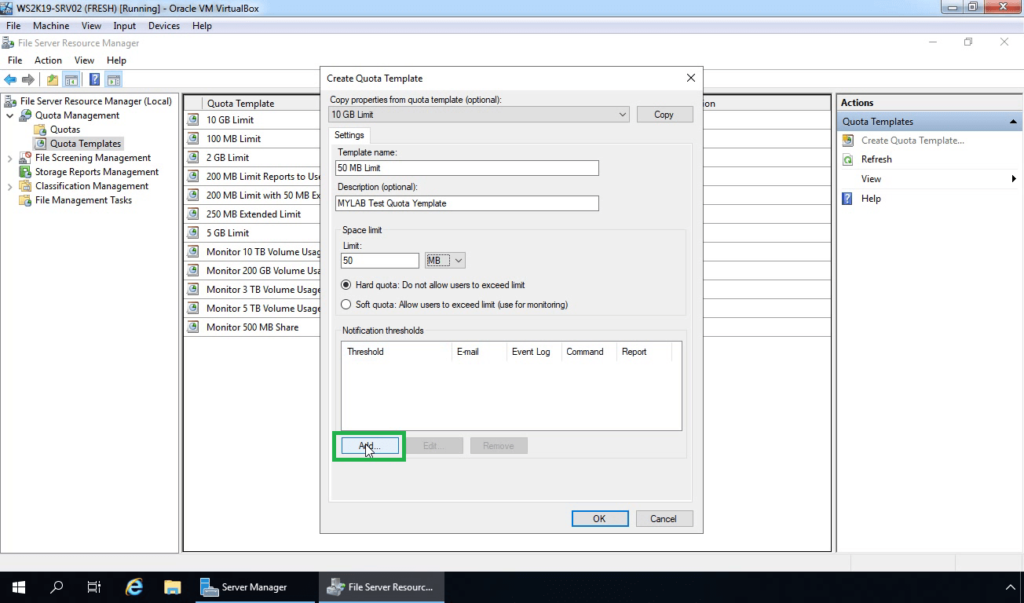
17. In the Generate notifications when usage reaches (%) text box, enter a percentage of the quota limit for the notification threshold.
18. On the Event Log tab, select the Send warning to the event log checkbox.
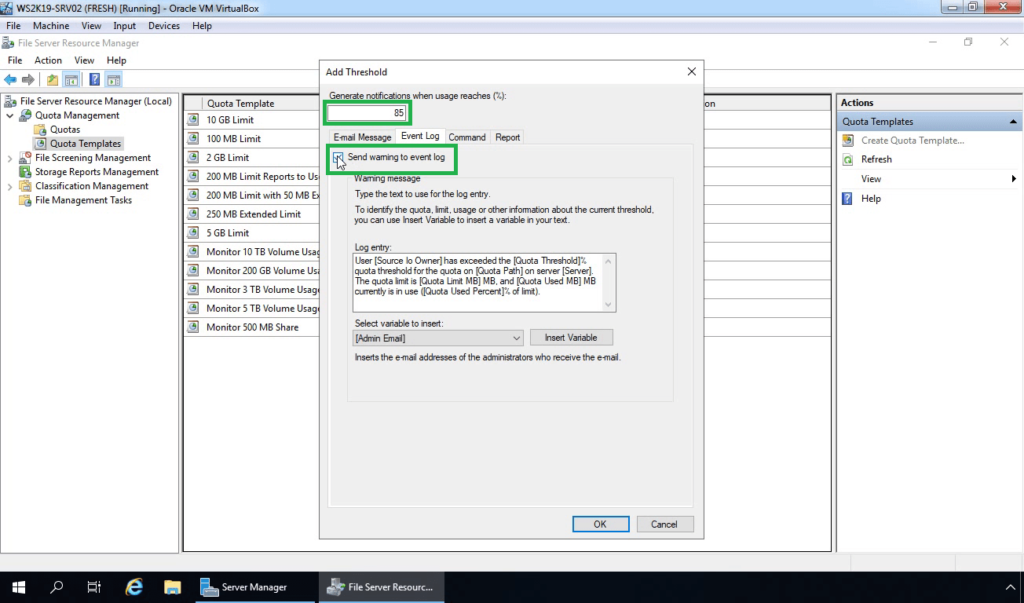
19. Click OK to save your notification threshold.
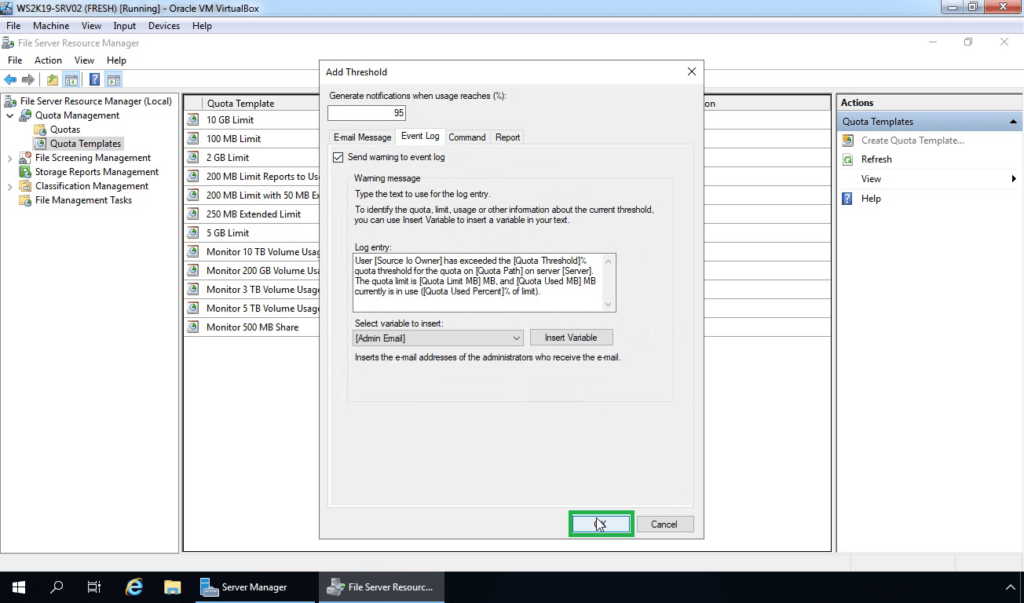
20. Click OK to close the Create Quota Template dialog box.
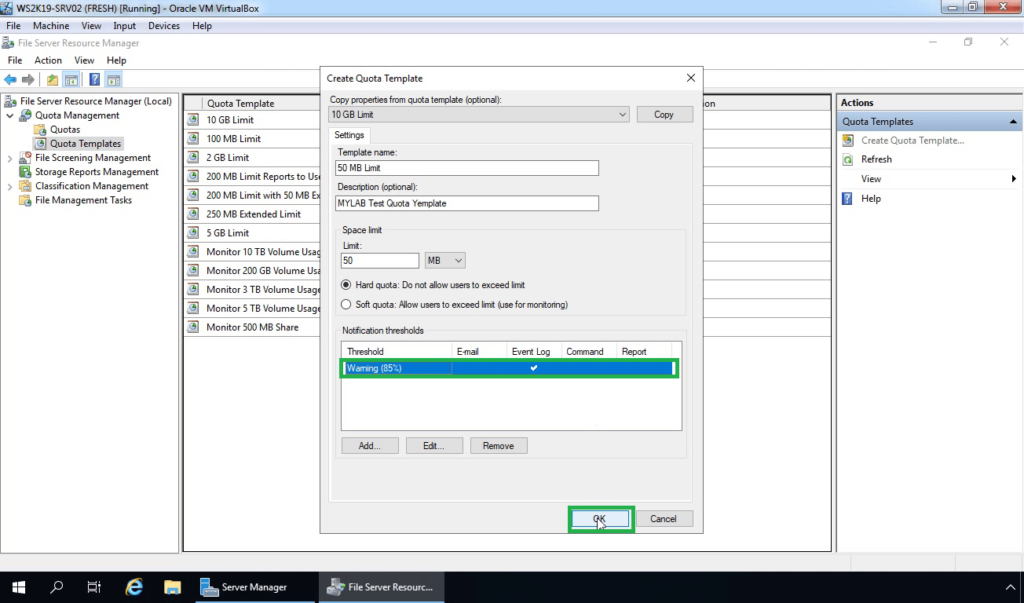
Note: Verify new quota template exists in File Server Resource Manager console
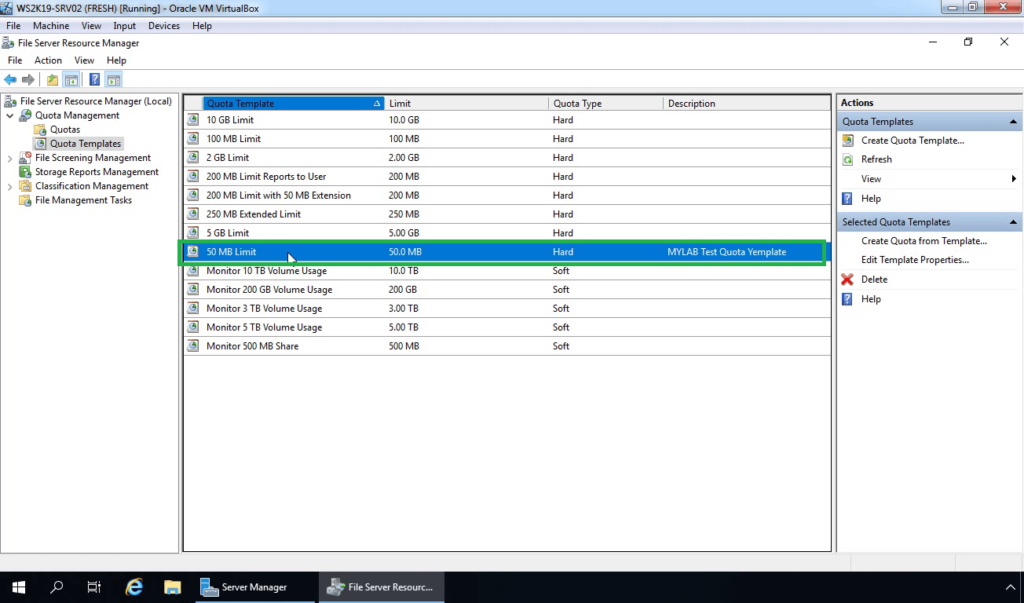
Create a Quota using an existing Quota Template:
21. Right-click on Quota and select Create Quota.
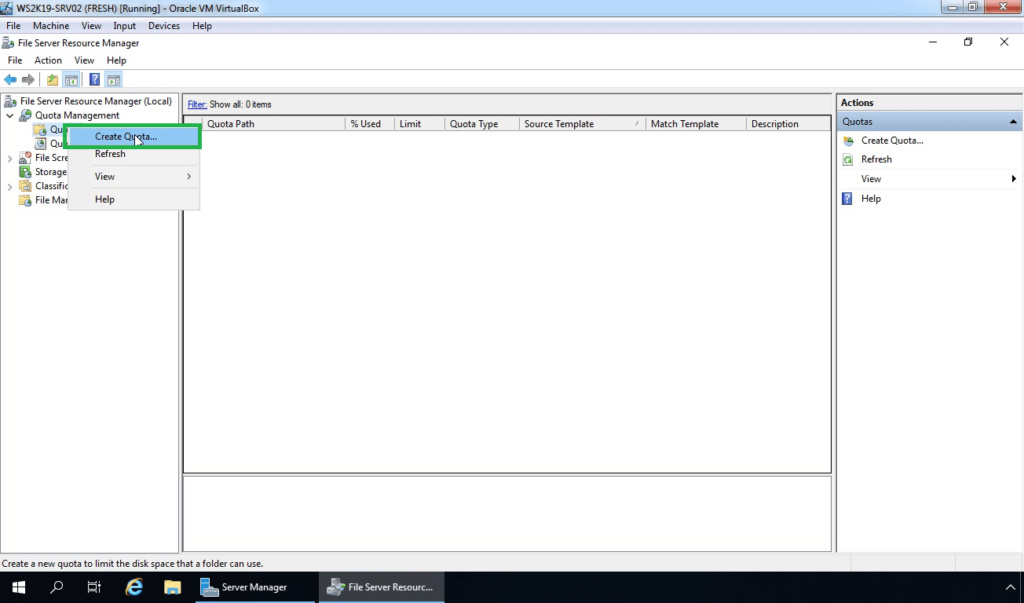
22. Browse the volume or folder that the quota applies to in the Quota path.
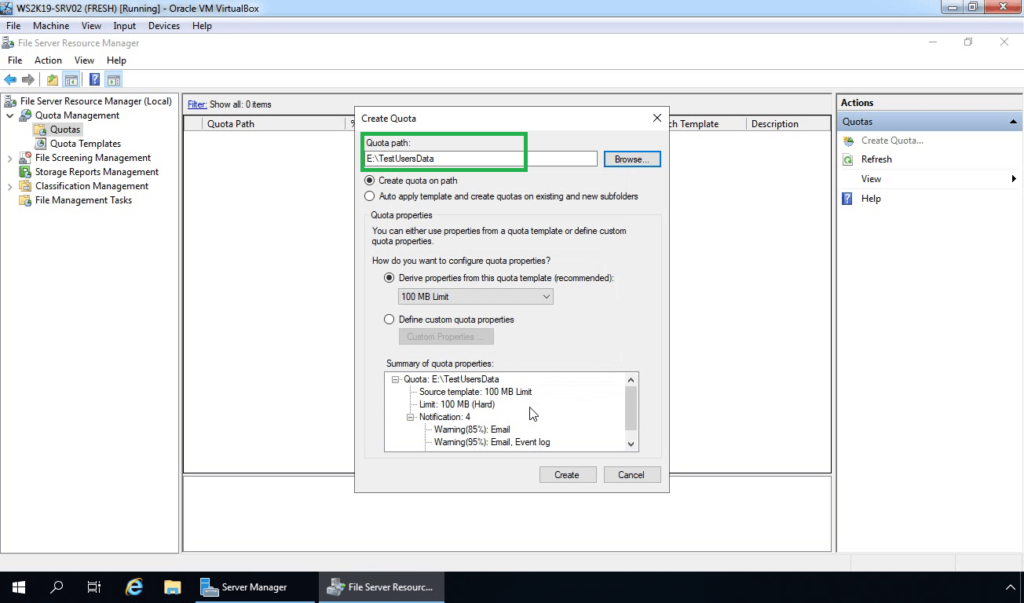
23. Under Derive properties from this quota template, select the template which we have created earlier.
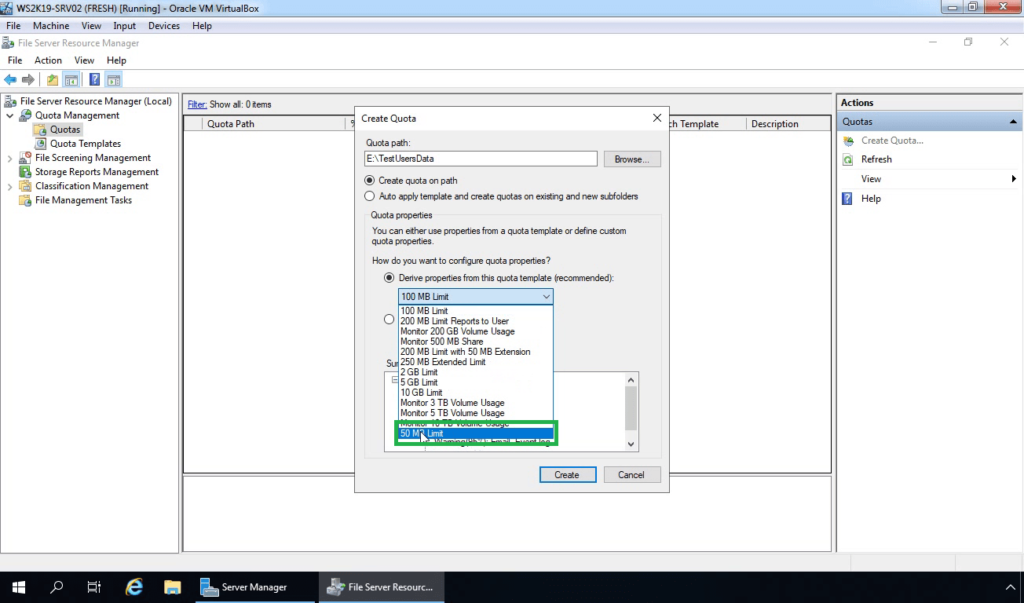
24. Click Create.
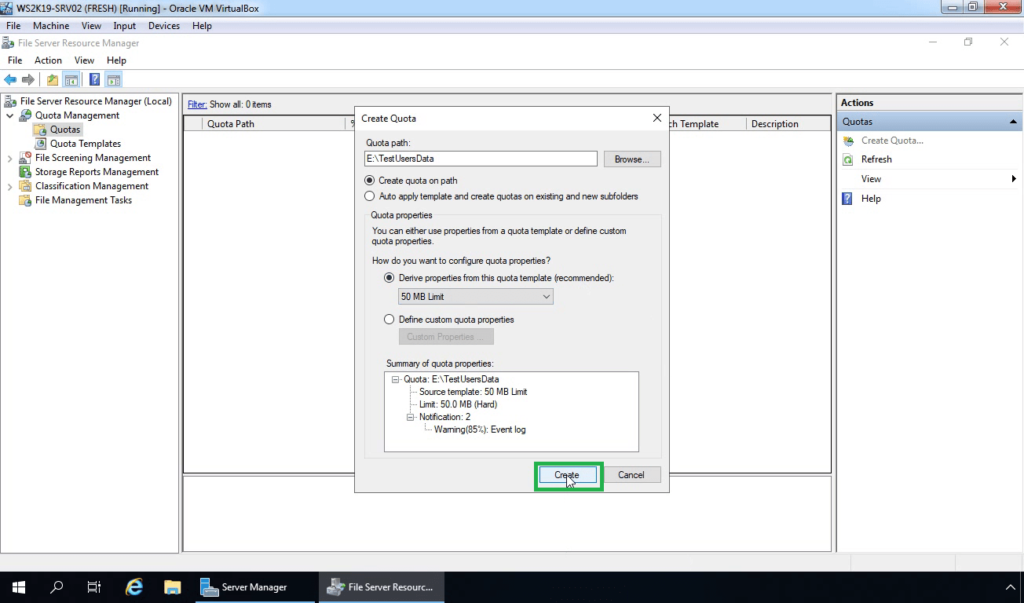
Verify quota entry in FSRM console.
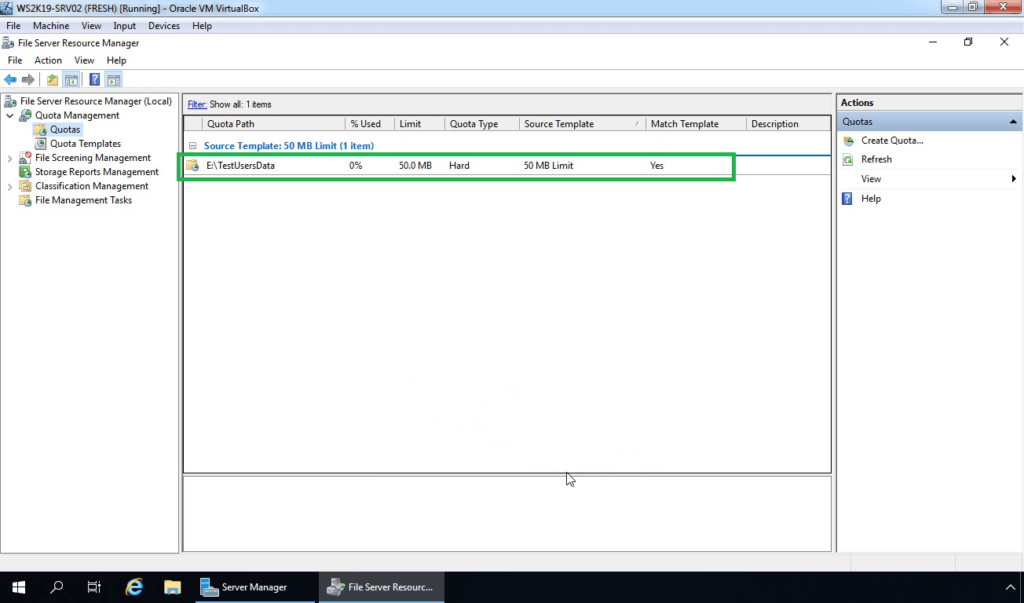
How to test Quota with FSRM?
25. On Windows 10 client machine, access the shared folder. Copy some data to the folder for testing purposes.
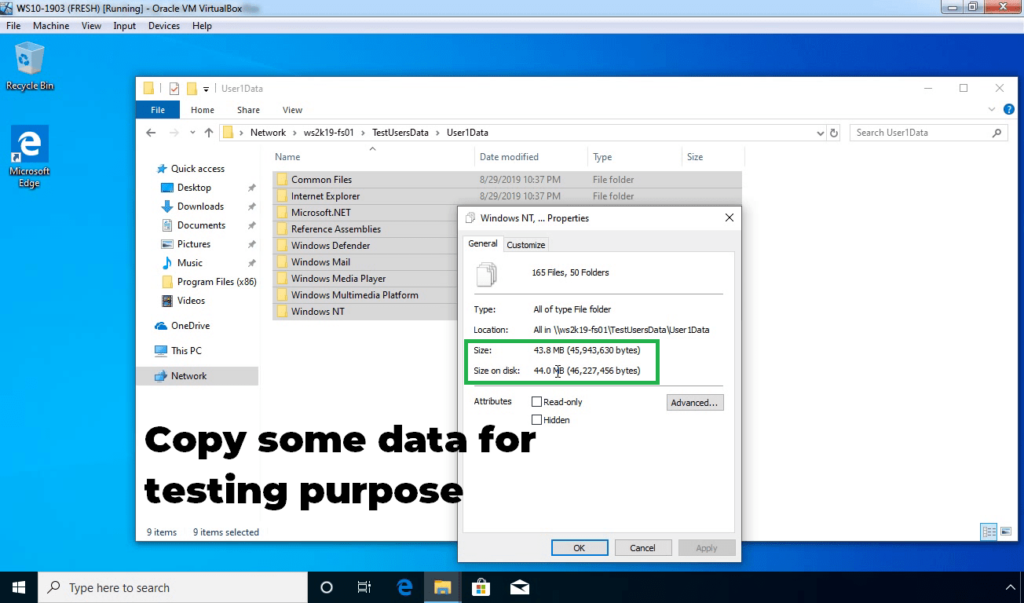
26. On a File server, open event viewer.
27. Look for the event ID 12325 (SRMSVC). Warning about user exceeded the disk quota threshold.
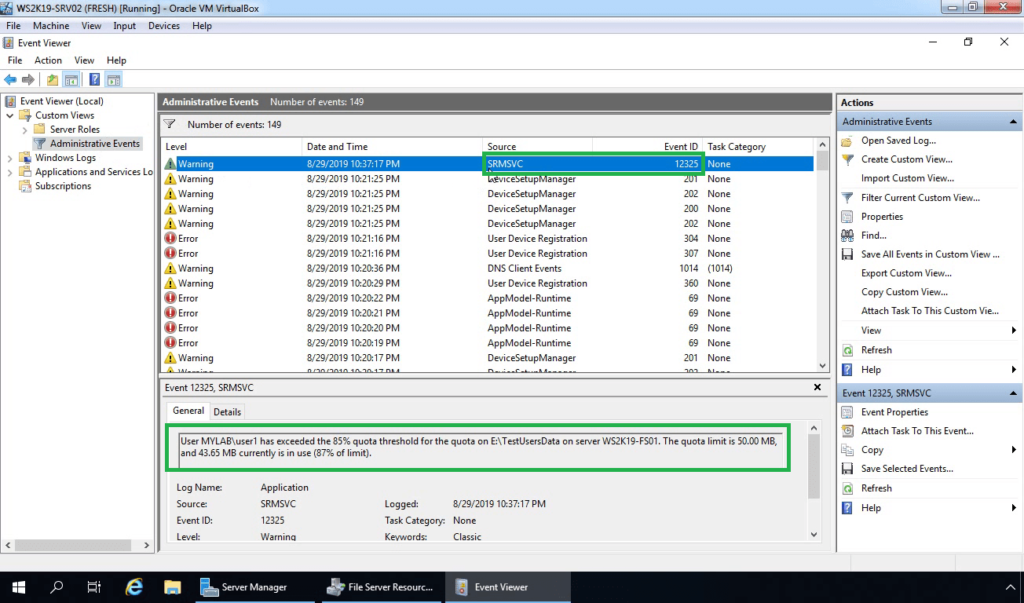
28. If a user tries to store more data then, he/she will receive the following error.
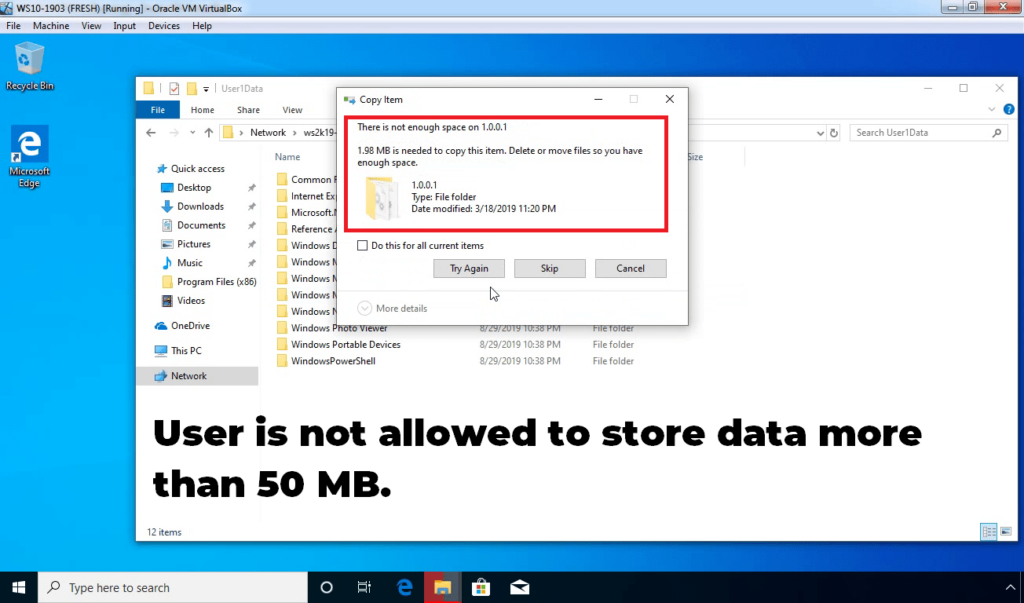
In this post, we have learned the steps to configure disk quota using file server resource manager in Windows Server 2019.
Hope this will be helpful. Thank you for reading.
Related Articles:
- Install and Configure DFS Namespace on Windows Server 2019.
- How to Configure DFS Replication in Windows Server 2019
Post Views: 3,866
Квоты диска позволяют администраторам эффективно управлять дисковым пространством на файловых серверах, предотвращая переполнение и контролируя использование ресурсов пользователями. В этой статье мы рассмотрим, как настроить дисковые квоты в Windows и Windows Server, чтобы обеспечить рациональное распределение дискового пространства и избежать проблем с превышением дисковой квоты.
⇓ Запись урока во ВКонтакте ⇓
⇓ Запись урока на RuTuBe ⇓
⇓ Запись урока на YouTuBe ⇓
Весь процесс разделен на этапы. Их будет 6. Первые 5 имеют подготовительный характер, а последний, заключительный, демонстрирует результат.
1) Обзор лабораторного стенда
2) Создание общего ресурса на файловом сервере
3) Создание подразделения, пользователя и группы в Active Directory Windows Server 2016
4) Создание и конфигурирование групповой политики Windows Server 2016
5) Создание и настройка квот дискового пространства
6) Демонстрация результата применения квот на дисковое пространство сервера
Обзор лабораторного стенда

Лабораторный стенд представлен сервером на базе Windows Server 2016 и клиентской машиной на базе Windows 10. Забегая вперед, скажу, что на сервере подняты роли активной директории и файлового сервера, клиентский компьютер добавлен в домен.
Создание общего ресурса на файловом сервере
Создадим общий ресурс на файловом сервере. Для этого в диспетчере серверов перейдем в раздел общие ресурсы. Щелкнем правой кнопкой мыши и создаем ресурс, оставляя при этом параметры по умолчанию.

Создание подразделения, пользователя и группы в Active Directory Windows Server
Далее создадим необходимые элементы в Active Directory Windows Server 2016. Создадим новое подразделение в домене. Откроем оснастку пользователи и компьютеры. Щелкнем на домен “vlab.edu” и создаем подразделение. Назовем его “vlab”.
В этом подразделении аналогично создадим нового пользователя “user1”. Под ним мы будем входить в домен на клиентской машине. И создадим группу “NetDrive”, в разделе групп, в последствии добавив в нее нашего пользователя. Эта группа понадобиться нам как фильтр безопасности для применения групповой политики.

Создание и конфигурирование групповой политики Windows Server
Создадим объект групповой политики. Откроем оснастку «Управление групповой политикой» и в разделе объектов создадим новую. Назовем ее «AddNetDrive».
Теперь давайте изменим ее содержимое. В разделе конфигурации пользователя, необходимо открыть раздел настроек, далее конфигурации windows и выбрать сопоставление дисков. Создадим элемент «сопоставленный диск». В параметрах укажем путь к общему ресурсу, в нашем случае это \\ad1\share, укажем букву диска, и обязательно установим галочку «выполнять в контексте пользователя». Привяжем объект к нашему подразделению … и укажем в фильтре безопасности созданную ранее группу.

Вводим учетные данные и входим в систему под доменной учетной записью “user1”. Проверяем подключился ли у нас сетевой диск. Диск подключен. Но обращаю ваше внимание что на этом диске доступно столько же пространства сколько и на родительском диске общего файлового ресурса. Что бы не допустить переполнения, нам необходимо установить квоту.

Создание и настройка квот дискового пространства
Давайте перейдем к ее созданию. Для того что бы создать квоту, необходимо открыть диспетчер ресурсов файлового сервера. В разделе квот создаем новую квоту и назначаем ей параметры по умолчанию, выбирая их из шаблона.

Этого вполне достаточно что бы изучить принцип действия квотирования и понять, как он функционирует. Если вас интересую вопросы по «тонкой» настройке квот, оставляйте их в комментариях под видео, постараюсь всем ответить.

Вернемся на клиентский ПК и удостоверимся что квота применена и функционирует. Доступное для использования общего ресурса пространство ограничено размером в 100МБ. И теперь чисто технический используя этот сетевой ресурс допустить переполнения родительского диска невозможно

Итог: на мой взгляд данная технология позволяет более эффективно использовать ресурсы сервера и осуществлять мониторинг и контроль рационального использования дискового пространства. К тому же она позволяет избежать ряда проблем связанных с переполнением дисков.
In our previous article, we talked about the general configuration of Windows Server 2016 File Server. Let’s define an example template in this article. For this process, let’s right-click on “Ouota Templates” and click “Create Quote Template…“.
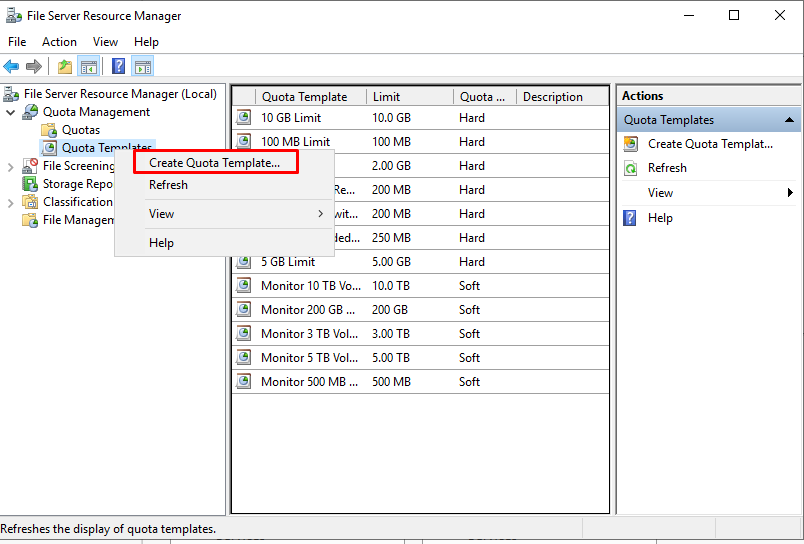
We have the ability to copy and replace an existing template, but we’ll create a new one. After the name and description information, let’s determine the capacity of our quota template. Since we will create a template that is 500 MB, we make the settings as 500MB. In case of an action on this template, we click the “Add” button in the Notifications thresholds section to have notifications on the Event Viewer to write or e-mail.
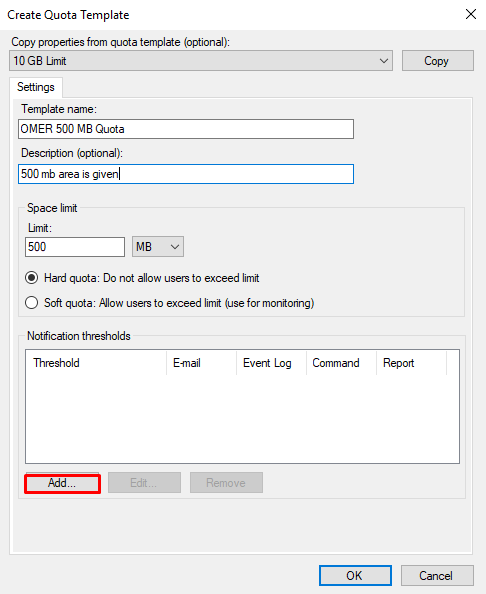
First of all, we need to make a setting in the E-Mail Message tab as the quota fill rate is%. Since we have determined the address that will send and receive mail in the main console setting, the necessary information came here and we can change the content of the mail information here. Since we want the mail to arrive when the occupancy rate is 85%, we do not intervene here and leave it at the default settings.

In the Event Log tab, in case of quota exceeding, we can determine whether a log occurs on the event viewer. By default, the log is on. We have the opportunity to edit the created log draft here. We leave the settings as default.
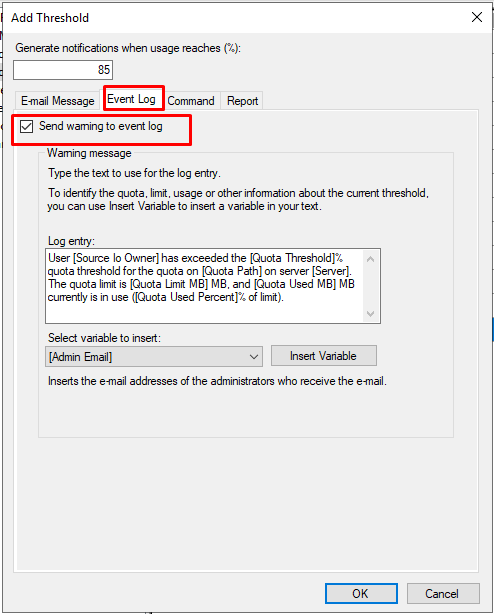
After completing these settings, we can complete the template creation process by clicking the OK button.
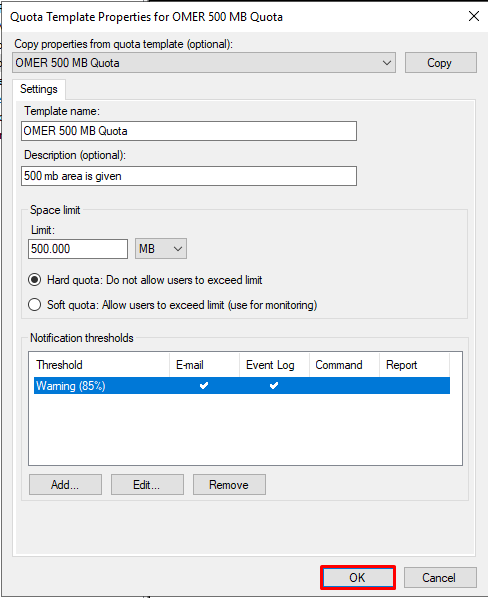
Our template created as 500 MB looks like the following.
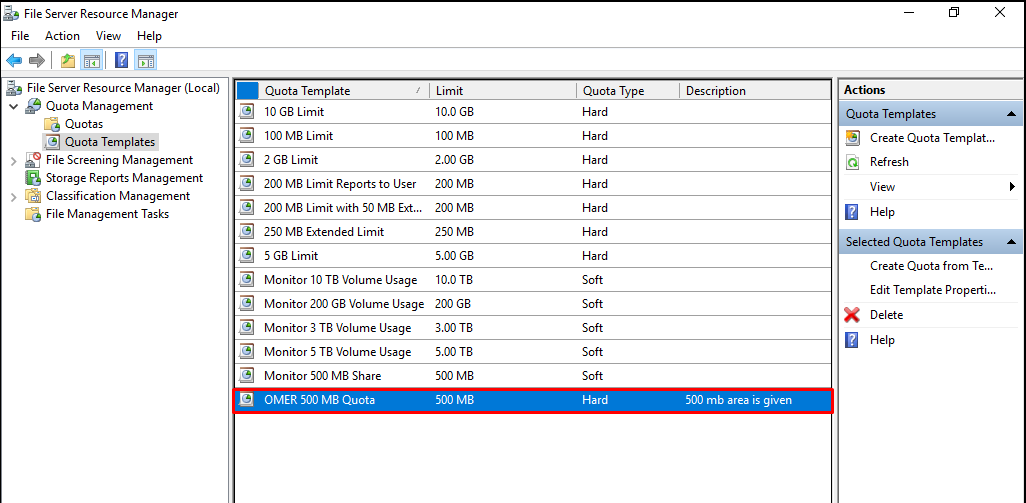
Quotas
Let’s apply a quota to a folder. For this process, let’s right-click on Quotas and click “Create Quota…“.
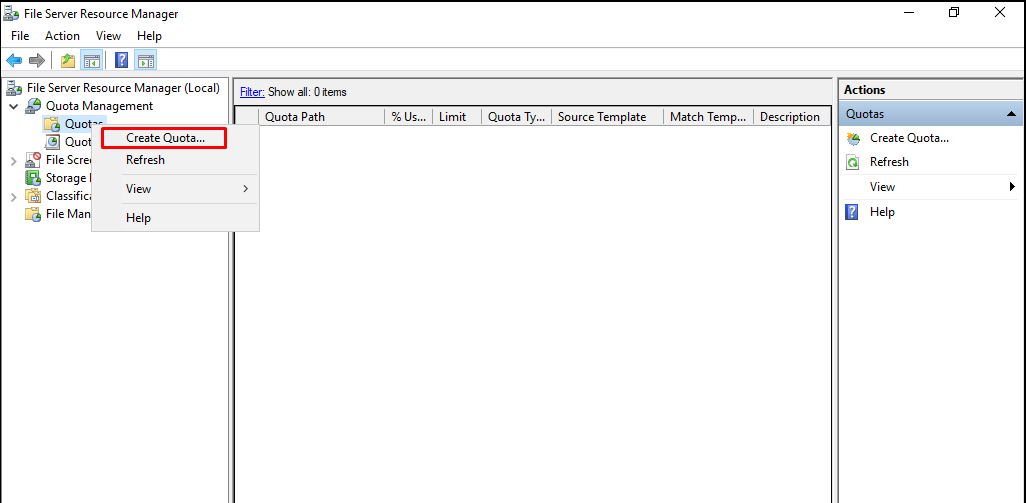
In the “Browse” section, let’s select the folder that will be applied to the quota. We have created a folder named SHARE on “C:” and let’s select this folder. As the quota, we chose the 500 MB template we just created. If we wish, we can make a setting without choosing a template here. We can assign a quota to our folder with “Create“.
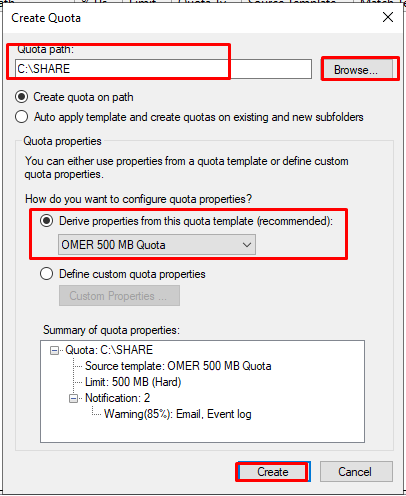
As can be seen, the quota information we have given to our folder has been added in the “Quotas” section.

We copied some data to our folder and the quota status was 64%.
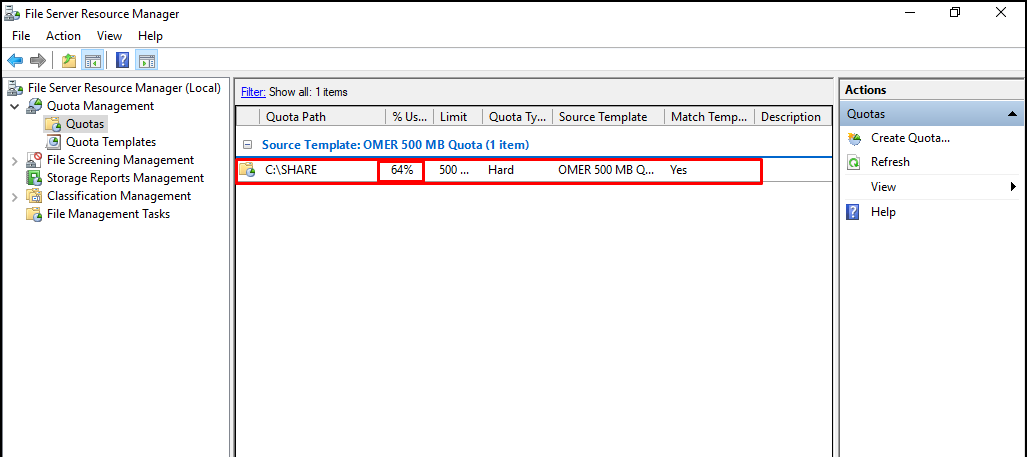
After copying some more data, it reached 90% occupancy rate.
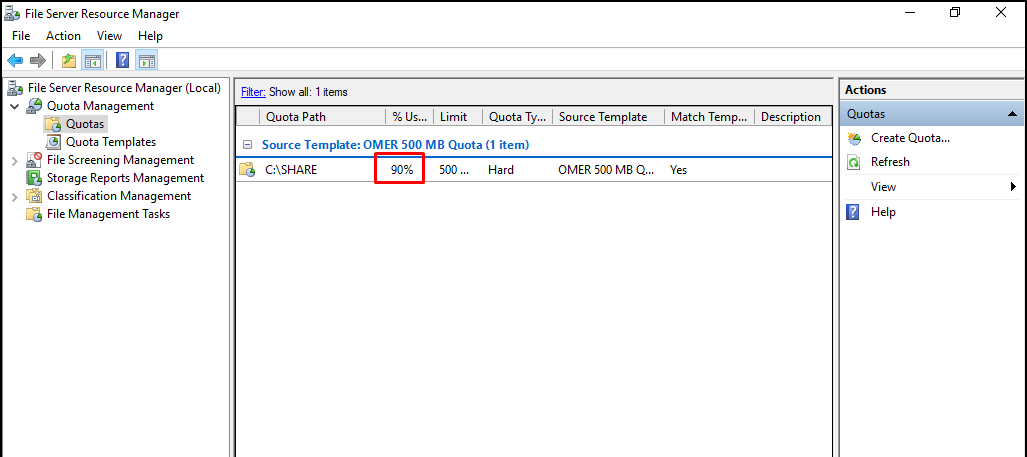
Event Viewer
The required log has occurred because we chose to send 90% mail and log on the event viewer. These logs are located under Application under Windows subtitle. He has gone to the specified address in the mail indicating the situation.
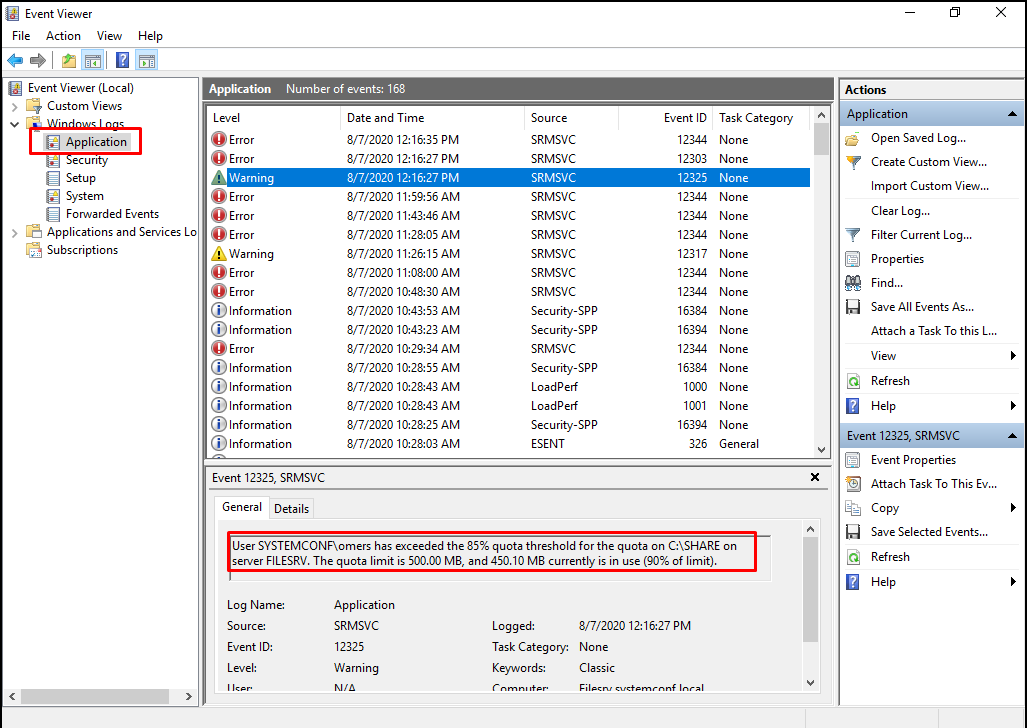
When we want to copy more data to the folder, 500 MB will be exceeded, so we are greeted by the occupancy warning regarding the space to be copied.
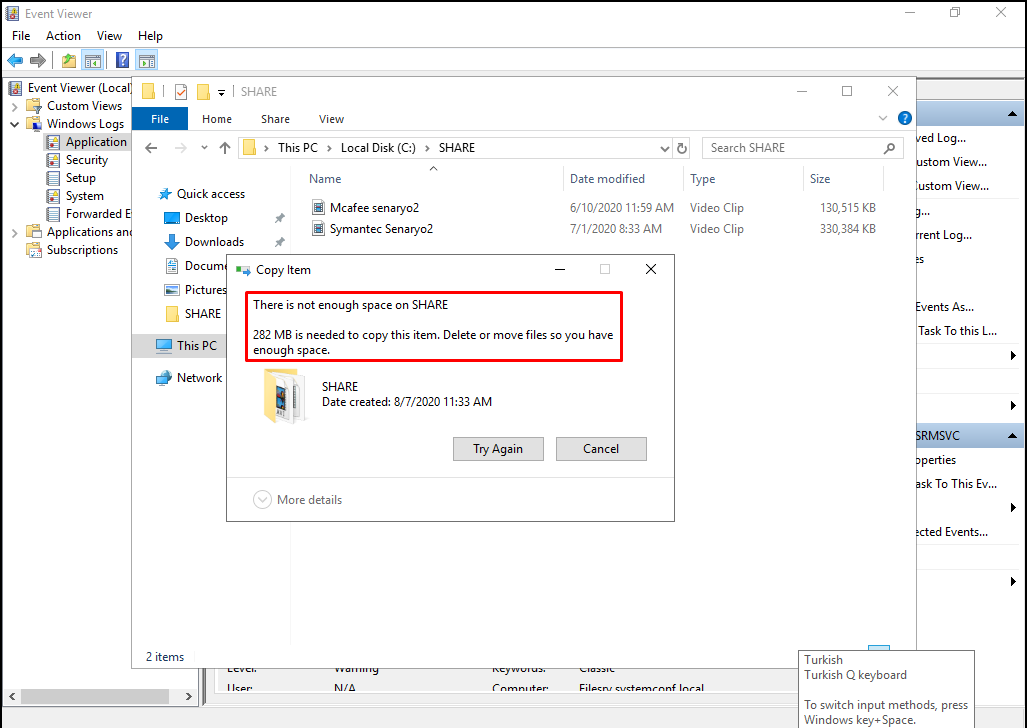
After reviewing the role feature setup, general console setting and quota settings, let’s examine the “Screen Template” settings. This template setting offers the opportunity to make settings such as copying or not copying the desired extensions to the folder to be applied. On our current screen, we can see the default templates already created.
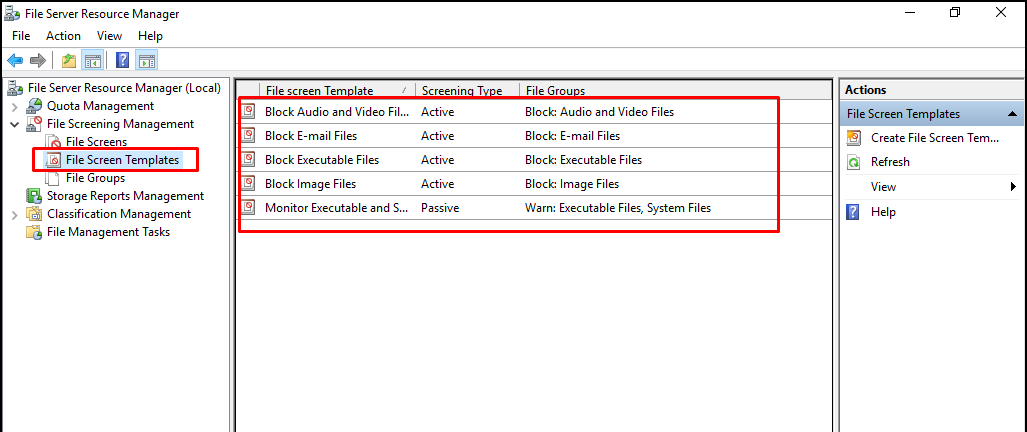
File Groups
In the “File Groups” section, we can see the already defined file extensions.
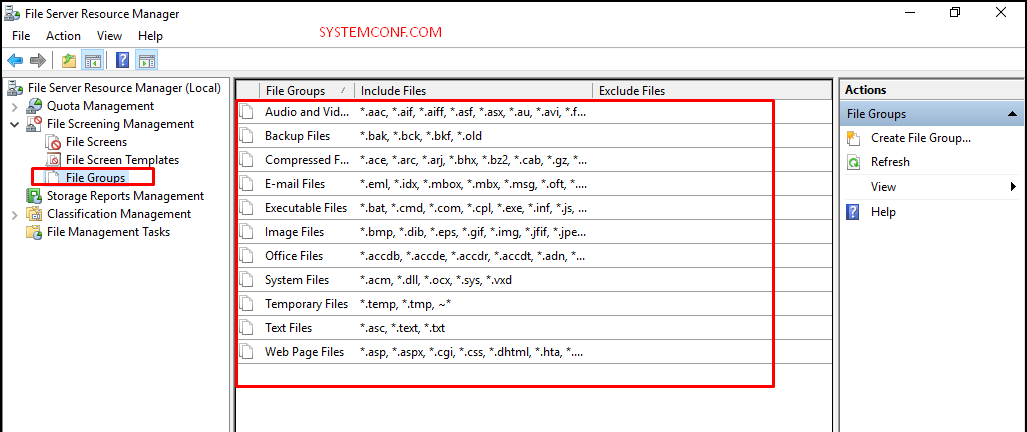
Let’s make a template definition for ourselves in this area. To do this, right-click on “File Groups” and click on “Create File Group…“.
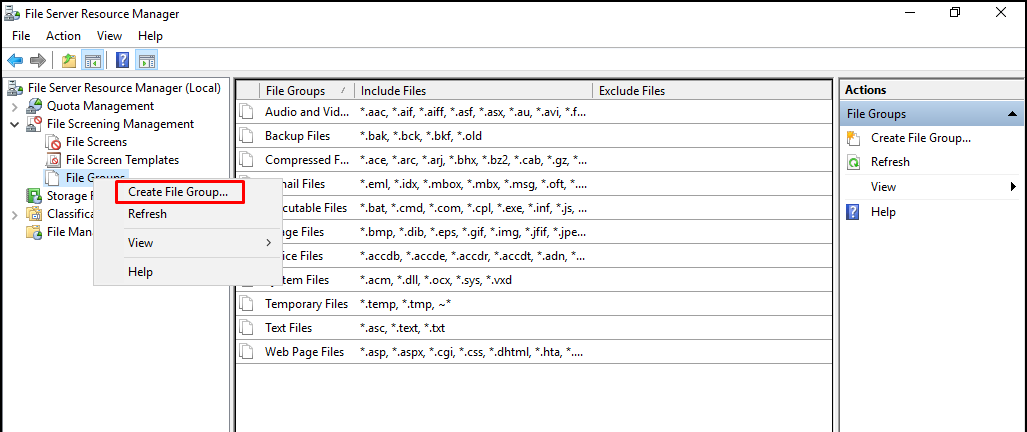
Let’s give a name to our template in the “Settings” tab. Let’s write the file extensions to be used. Let’s do an example here to prevent cyrptlocker virus. Cryptolocker virus replaces the extensions of the files it reaches. Since this file cannot have a file extension as we have determined below, it will not have an effect here. It is also possible to do only the specified extensions as writable by doing the opposite. We can complete our template by clicking the “Ok” button.

We can see our template under File Groups.
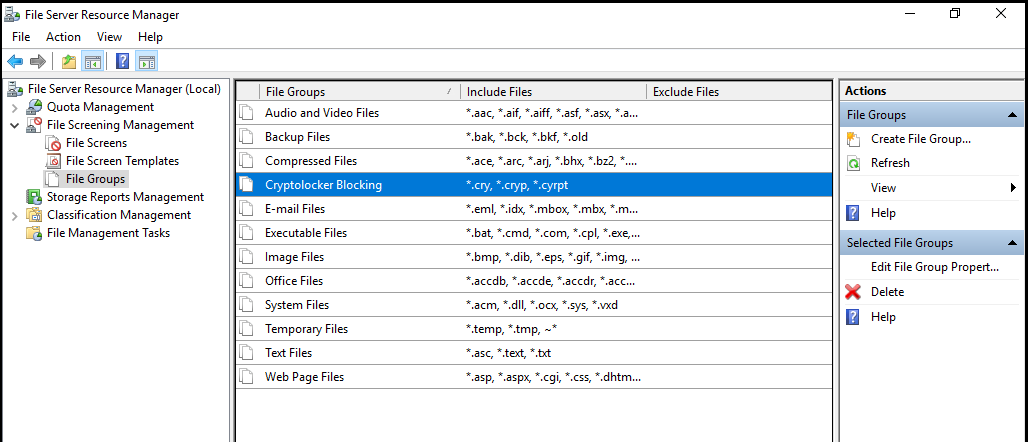
File Screen Templates
Let’s assign the created file extension template to a block or allow template. For this process, let’s right-click on File “Screen Templates” and click “Create File Screen Template…“.
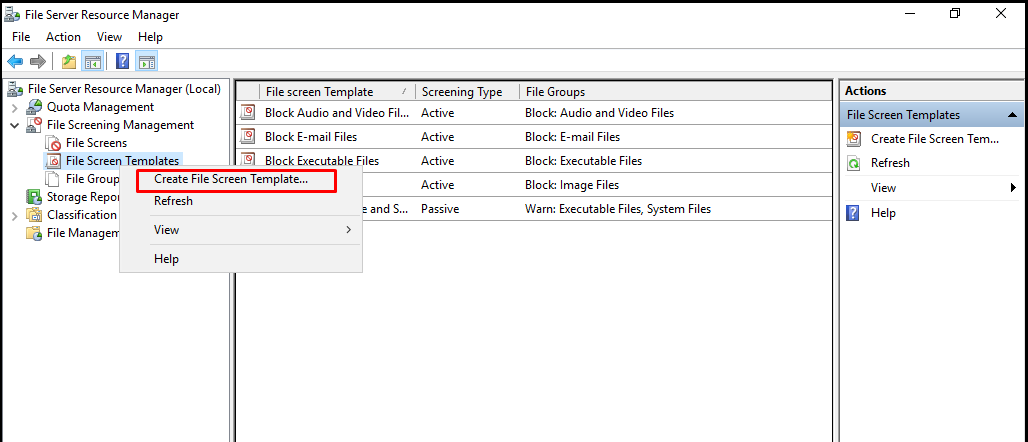
First of all, we define a name for the template in the Settings section. In this template, we select the file extension templates to be blocked. In our template, we choose the template we created to prevent Cryptolocker virus and the “Audi and Video Files” template for audio and video blocking.

If mail settings are required to be active here, the necessary settings can be activated in the “E-mail Message” tab.
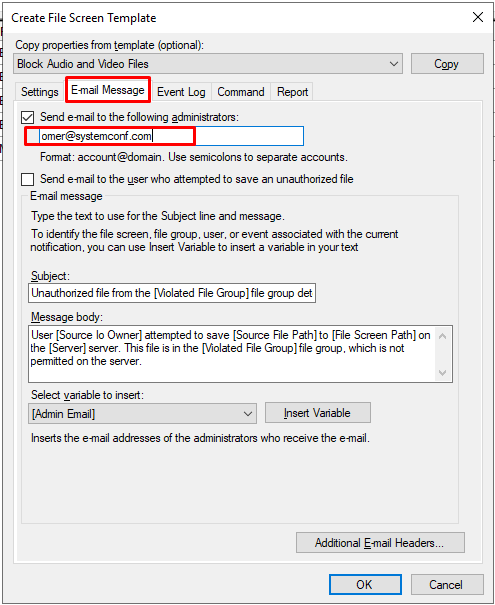
In case of a violation, if a log is requested on the event viewer, you can activate the required setting from the screen below in the “Event Log” tab.
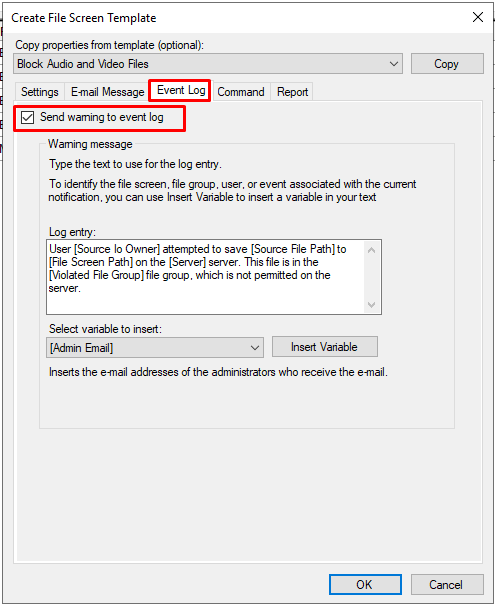
As seen on our screen, our template has been created again.

File Screens
By assigning our template to a folder, we can prevent the copying of files or extensions that are not allowed here. Right-click on the “File Screens” section and click the “Create File Screen…” section.

Since we will apply this Screen template to the “SHARE” folder on “C:“, we select this folder via “Browse“. We select the template we created to apply it and complete the process with Create.
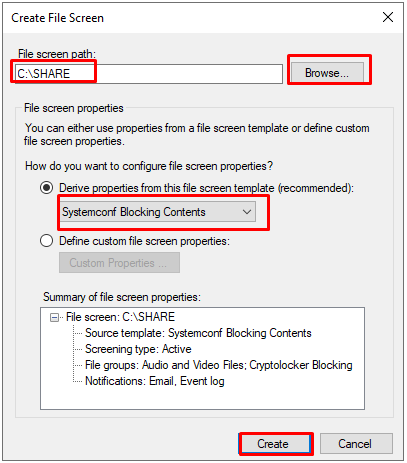
The folder setting we created in the “File Screen” console is visible.

Now we can try to copy the files with CRYPT and MP3 extensions on our desktop to the folder where we created extension restrictions.
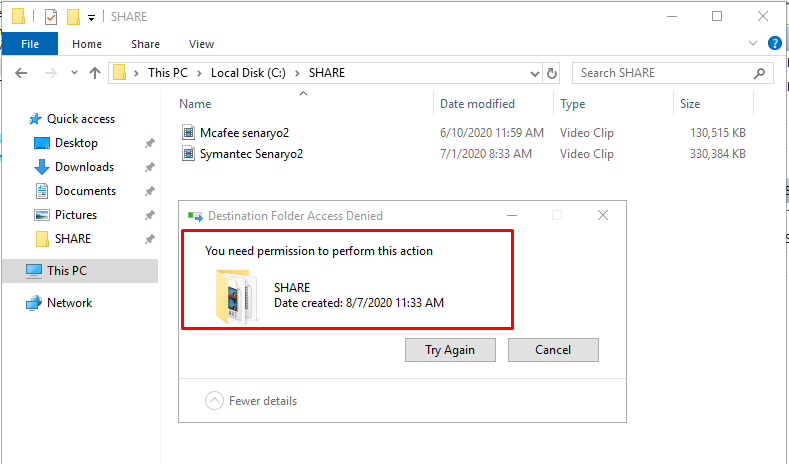
When we want to change the extension of an existing file to one of the prohibited extensions, we again encounter an error.

The situation is seen on “Event Viewer” as below.
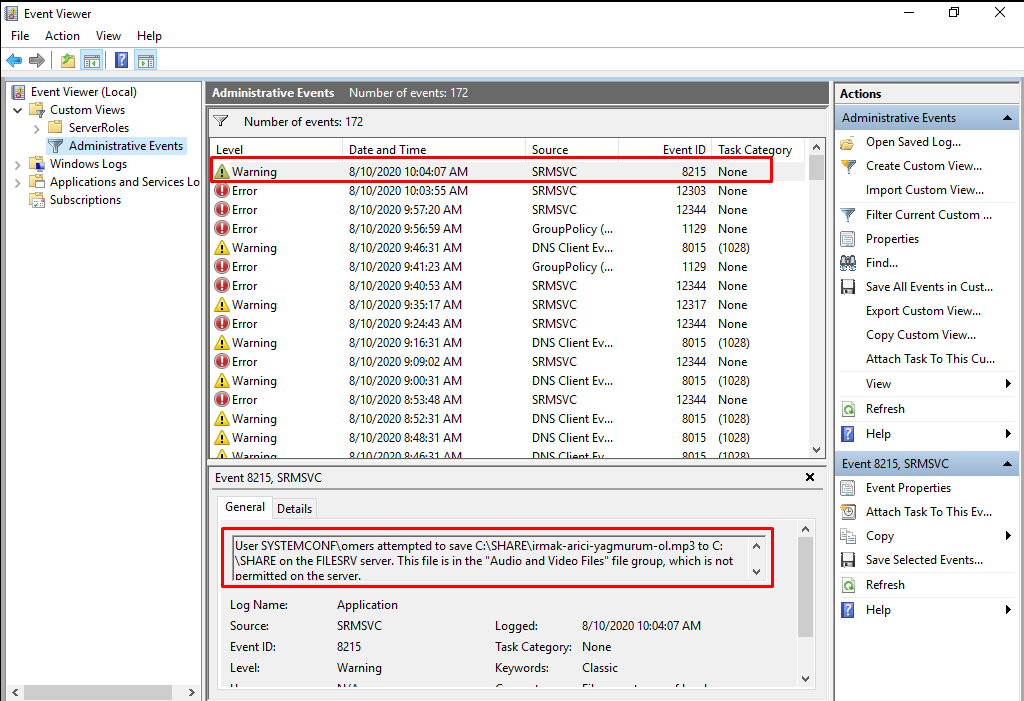
Storage Reports Manager
Finally, let’s take a look at the reports. Although very comprehensive reports cannot be obtained, we can receive general reports about the actions returned here. In the “Storage Reports Manager” section, we can click on the “Generate Reports Now…” section.

We can select the report actions to be created in the “Settings” tab of the “Storage Reports Task Properties” page. We choose the report format from the bottom.
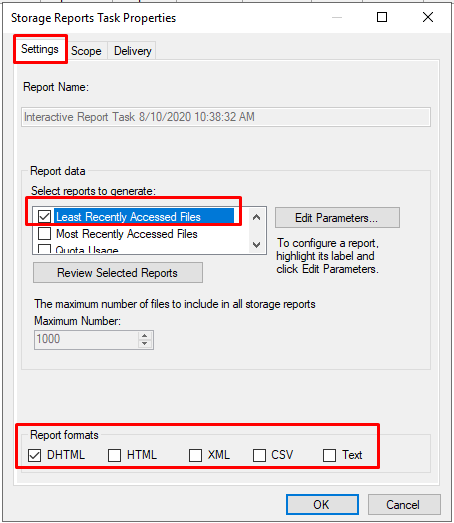
In the “Scope” tab on the “Storage Reports Task Properties” page, we select the folder where the report will be extracted.
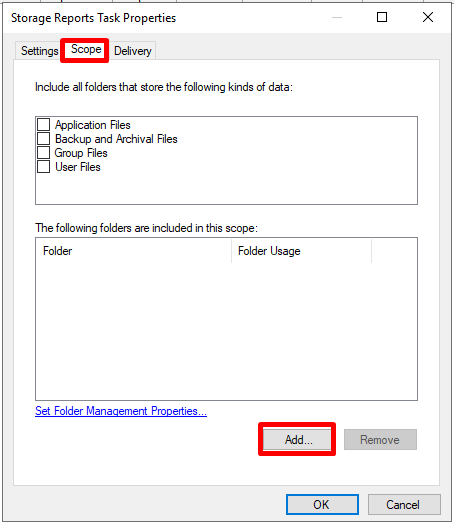
We have completed the step of adding our SHARE Folder under our “C:” disk.

If we want the report to be sent via mail in the “Delivery” tab on the “Storage Reports Task Properties” page, we need to turn on the mail setting. We open the mail setting and enter the mail address.

By clicking the “OK” button, we create the report.
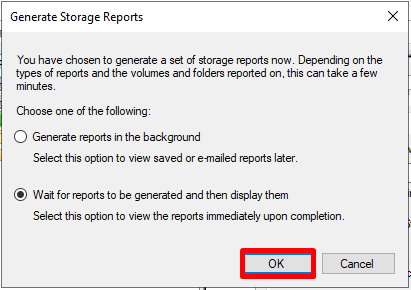
Least Recently Accessed Files Report
The report we have created has been created.

