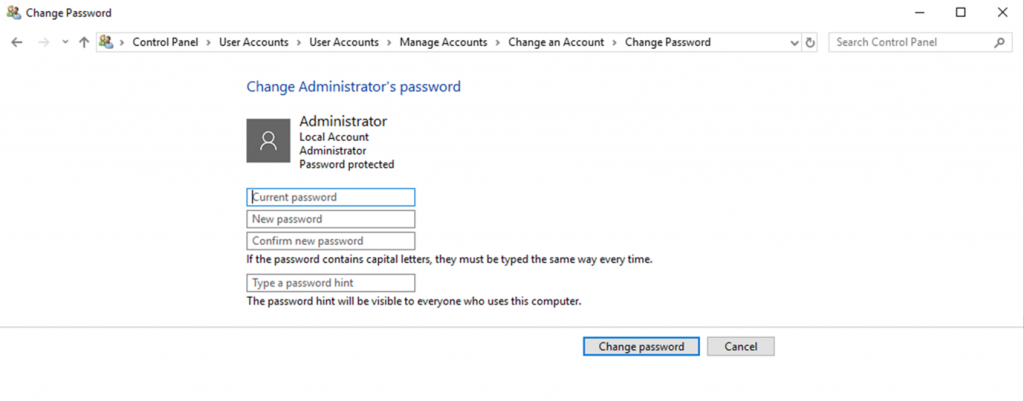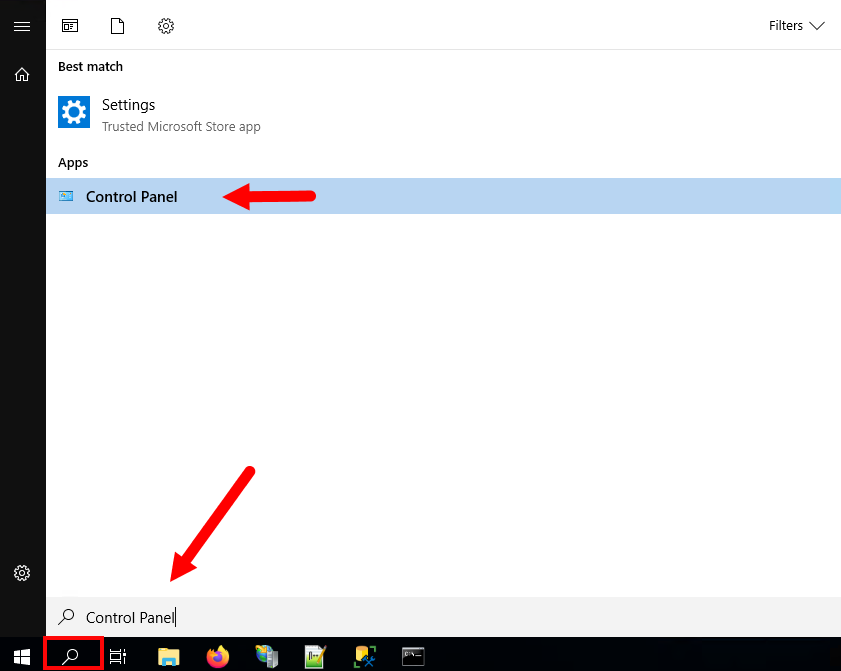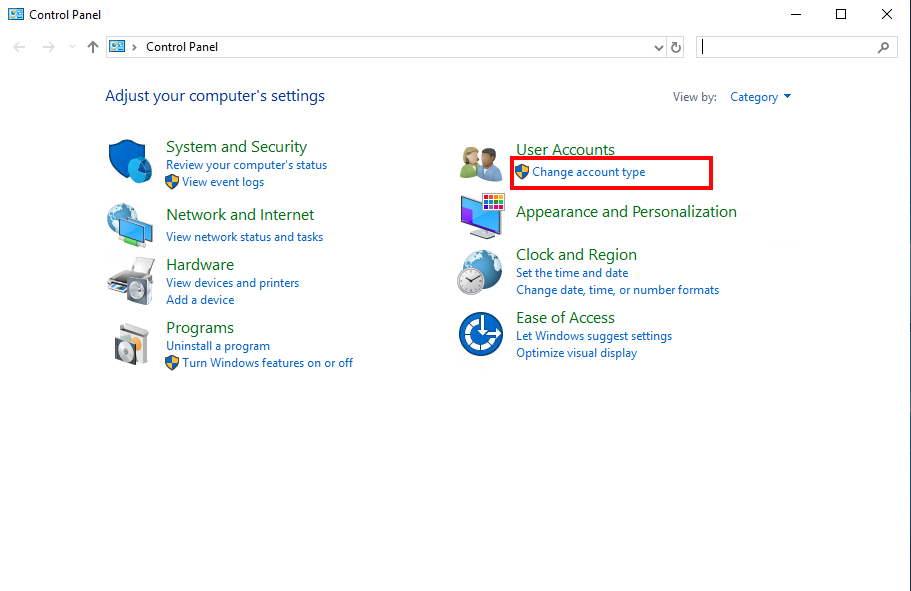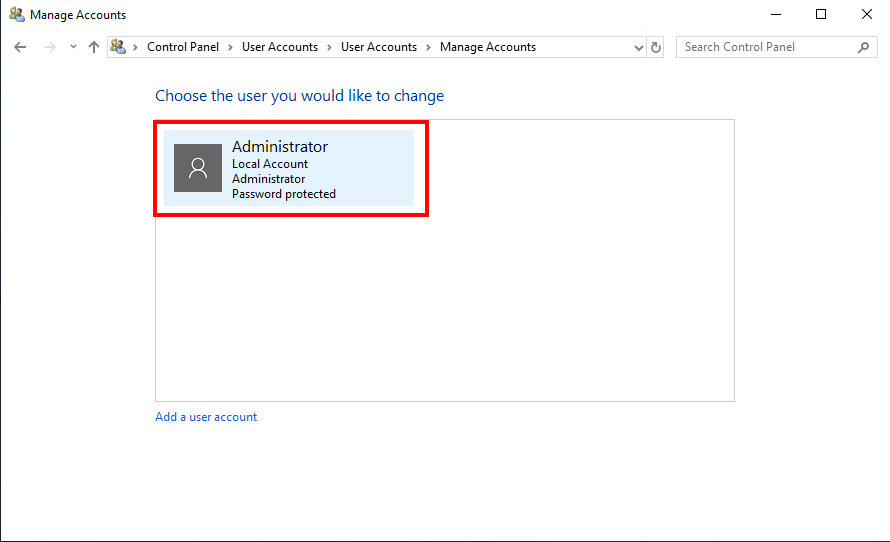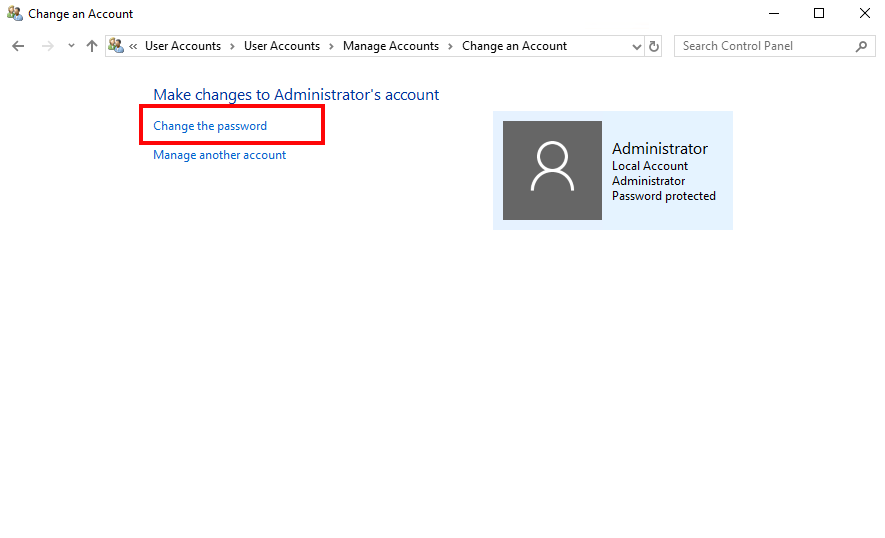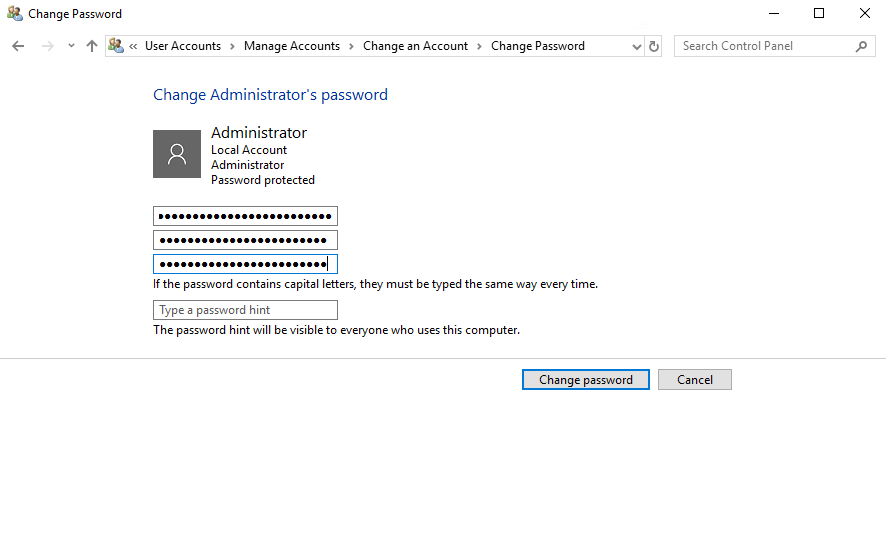Содержание
Для того, чтобы изменить пароль локалького пользователя, в том числе пароль Администратора в Windows Server 2019 выполните следующее:
1. Откройте меню «Пуск» и выберите «Диспетчер серверов»:
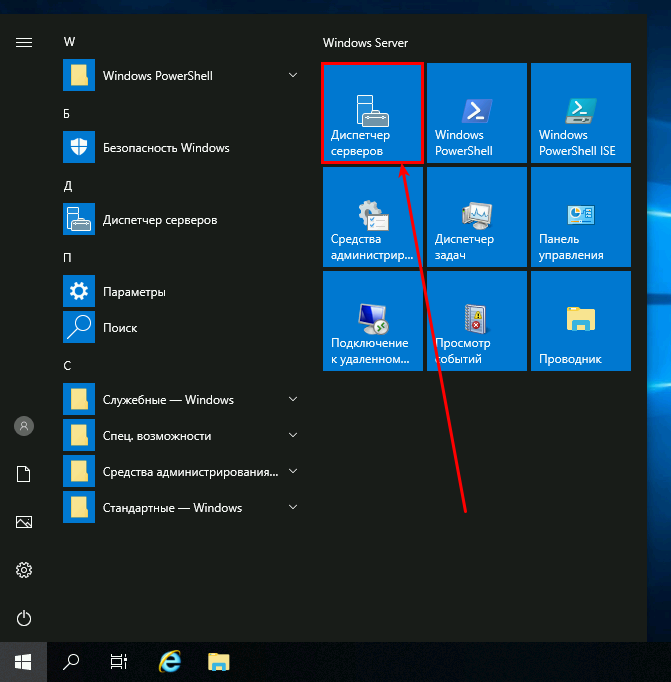
2. Нажмите на вкладку «Средства» и в выпадающем меню выберите «Управление компьютером»:
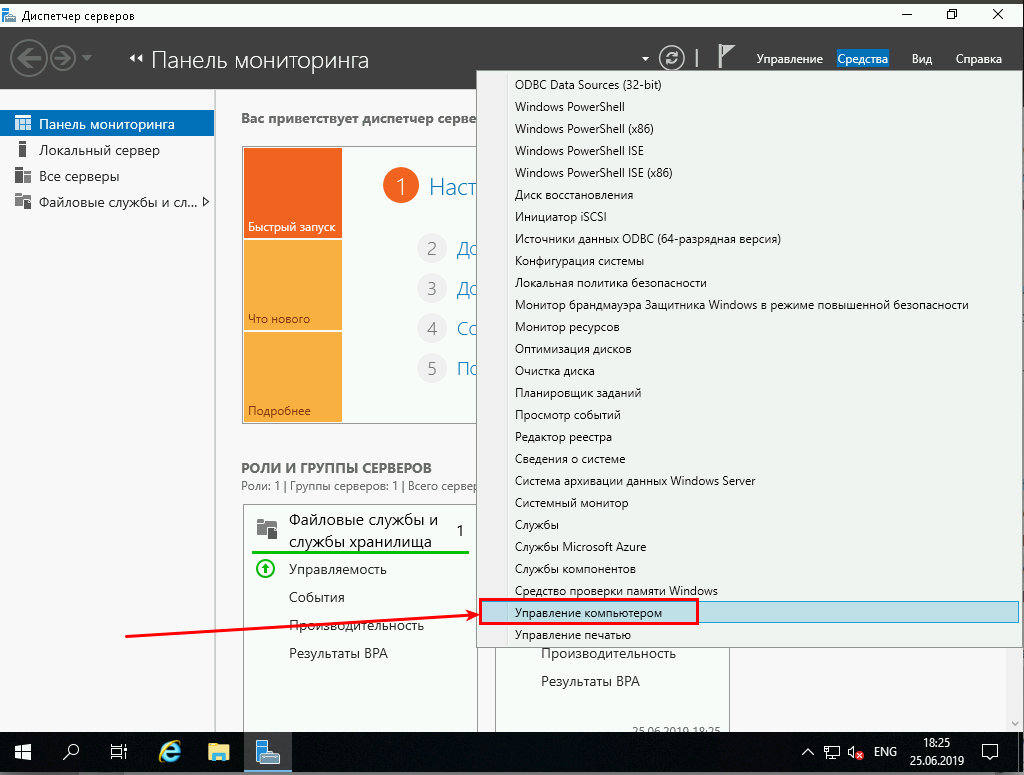
3. В окне управления компьютером перейдите в «Локальные пользователи» —> «Пользователи» и на имени Вашего пользователя нажмите правой кнопкой мыши, чтобы задать новый пароль:
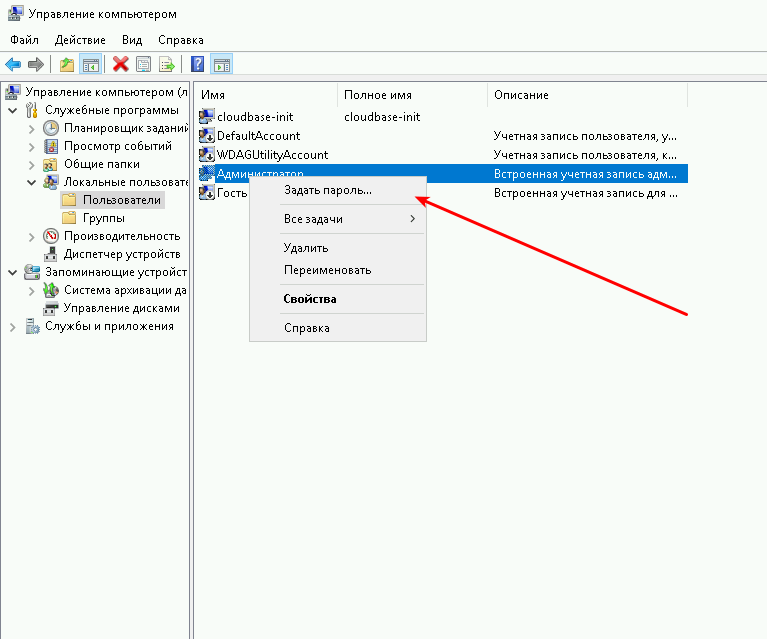
4. Установите пароль и нажмите «ОК»:
Готово, пароль изменен.
Estimated reading: 2 minutes
1811 views
I. Change password Windows Server 2012, 2019, 2022 via Command Line
- First, open an administrator Command Prompt (assuming you have administrator privileges). To do this, type cmd into the Start Menu. Right-click on the Command Prompt entry and choose Run as administrator.
For Windows Server 2019 (or 2022), please click on Start -> Scroll to Windows System -> Command Prompt. - Type the following command: net user Administrator NEWPASS
then press Enter where NEWPASS is the new password, make sure you have uppercase, lowercase and number with at least 8 letters.

II. Change your Server Administrator Password on Windows Server 2012
- Log into your server via Remote Desktop.
- Press your Windows key and type Administrative Tools.
- Double-click on Computer Management.
- Expand Local Users and Groups.
- Click on Users.
- Right-click on Administrator. Click on Set Password > Proceed.
- Type your new password in both fields then press OK.
III. Change your Server Administrator Password on your account
– You can access to your Client Area: Client Area > Services > My Services
– Find the server you want to change the password and Click on it
– Click on Change Password
– Write a new password and then press Save Changes. Make sure you have uppercase, lowercase and number with at least 8 letters.
The password has been changed successfully.
Changing password at a regular interval is a good practice for all system administrators. In this production environment, change the password at least every 3 months and for other environments do it every 6 to 12 months. In this tutorial, we will explain the steps to change a user’s password in Windows Server 2019.
Prerequisites
Log in as an Administrator account to your Windows Server 2019 system.
Let’s follow the below steps to change a user’s password in Windows Server 2019.
- Search for the system Control Panel and launch it.
- Under the User accounts click “Change account type” link:
- You will see a list of all user accounts. Select the user account, you need to change the password.
- Make sure the correct account is selected. Now click on the “Change the password” link.
- Enter your current user password, then provide a new password to set for the user. Make sure you have noted this password in a safe place. Now click on the “Change password” button.
Conclusion
Congratulations, You have successfully changed the password of a user in Windows Server 2019.
Hello! Next, we will continue to explore the world of Windows Server 2019. To be specific, let’s explain a very sensitive aspect of system security. It is about the administrator password. Of course, the use of a secure password is one of the most important security measures, as it prevents unauthorized access to the system. Additionally, when we install Windows Server 2019, the system asks us to assign the password of the administrator user. If you want more information on how to install windows server 2019, check here. This account is local and has elevated privileges to run processes on the system and its services. As you can see, this password is a sensitive part of the system security. Also, if for some reason we forget it, we will not be able to access the system. So, here I show you how to reset the administrator password in Windows Server 2019.
Prerequisite
- A DVD or USB with the Windows Server 2019 boot image.
Recovering Windows Server 2019 administrator password using CMD.
In the first place, please enter your DVD or USB and start the system as if you were going to format it. When the installation window appears, please click Next to continue.

In the next screen, you have to click on repair your computer

Here are 3 options: Continue, Troubleshoot and Turn off your PC. You have to select the 2nd option Troubleshoot.

When redirected to the following window, please select Command Prompt

Using the Command Prompt
A CMD will open immediately. Once there you must run the following commands textually:
d: cd Windows cd System32 move utilman.exe utilman.exe.bak copy cmd.exe utilman.exe net user administrator /active:yes shutdown -r -t 0
If all goes well, the Command Prompt should look like this:

Commands have to be entered one by one. Additionally, let’s see what commands we’re running in the system. With the first 3 commands, we place ourselves in the unit where Windows Server is installed, and we navigate specifically to the System32 folder. The 4th command we introduce makes a backup of the utilman executable in case we want to restore it later. The next command allows replacing the Administrator of Utilities in the start screen by the cmd.exe. This is essential, as we will be able to modify the password using Command Prompter. The subsequent command activates the administrator user. Finally, the last command we enter restarts the server. Please note that you need to enter the commands as I leave them here so as not to make any configuration errors.
After entering the last of the commands, the server will restart. Once on the home screen press the Win+U combination. Straightaway, a CMD will open where you have to enter the next command:
net user administrator newpassword exit
Where newpassword is the new password that you will assign to the Windows Server administrator. The command prompt should look like this:

After setting the password, enter Exit to exit the CMD and return to the home screen. Then, enter the new password you just created. You should be able to access it without any problems.

However, if you want to restore the original values, you just have to repeat the process using the following command:
del utilman.exe ren utilman.exe.bak utilman.exe
Conclusion
As can be seen, the procedure for reset the administrator password on Windows Server is not complicated to execute. However, some users are reluctant to use CMD. But, by exactly following the instructions we give you, you will be able to recover access quickly. Before I say goodbye, I would like to invite you to join our Facebook group. All right, that’s it for now, see you next time.
— Advertisement —
Everything Linux, A.I, IT News, DataOps, Open Source and more delivered right to you.
Subscribe
«The best Linux newsletter on the web»
To change your Windows 2019 server password, you’ll need to login via RDP (Remote Desktop Protocol).
Step 1
When logged in, you can select Ctrl + Alt +Del to bring up the following screen:
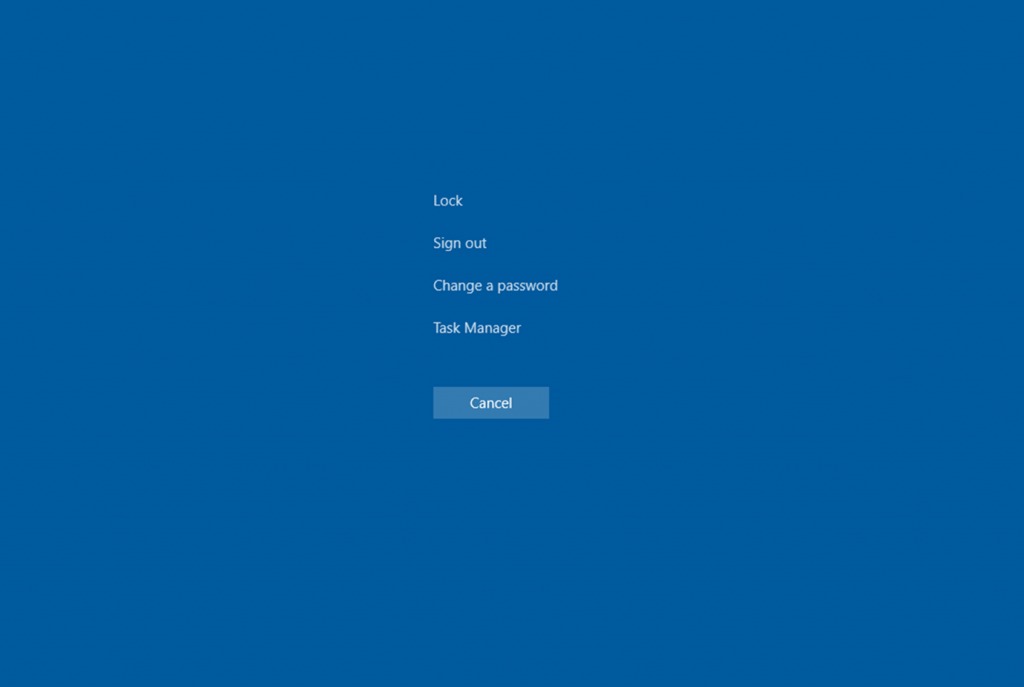
If you’re connected via a Mac, you can instead use the following keys, which act as an equivalent:
fn + control + option + backspace
Step 2
From here, select ‘Change a password’, which will allow you to set a new password via the following screen:
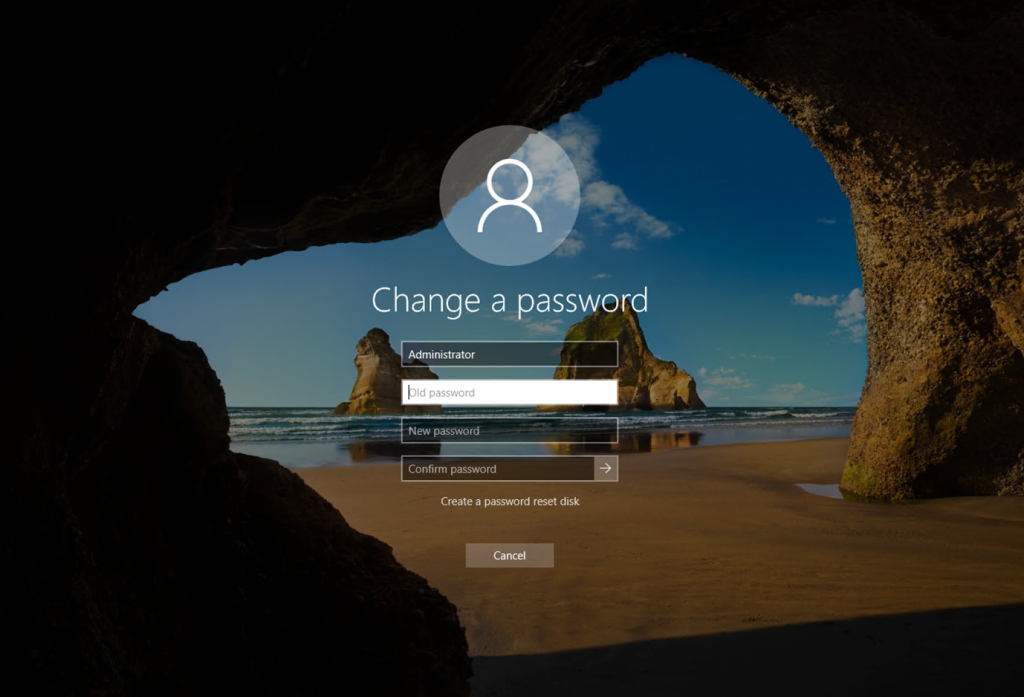
Info: If you don’t have the option to use these keys, want to change the password for another user, or would prefer a different method, you can change it instead via the Windows settings.
Step 1
From the Windows home screen, first open the Windows Control Panel via your desktop applications or the search bar:
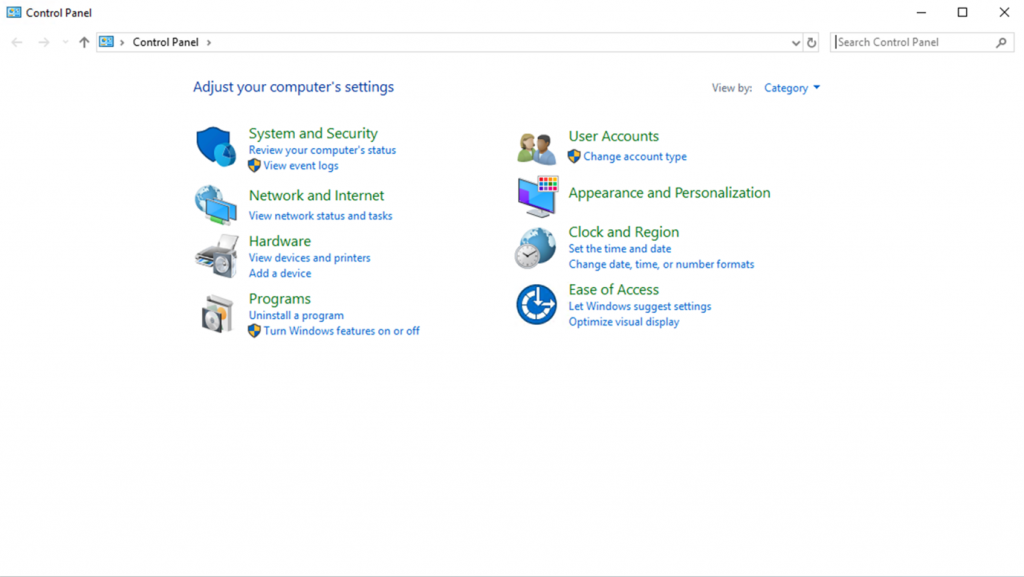
Step 2
You can then select “User Accounts“, followed by “Manage another account“.
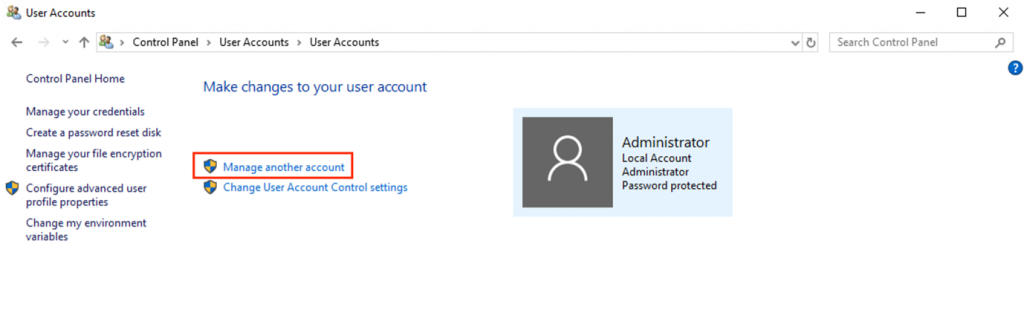
You can now select the user you wish to change the password for. If you’re selecting one other than your own, you’ll need to have administrative privileges to change another user’s password:
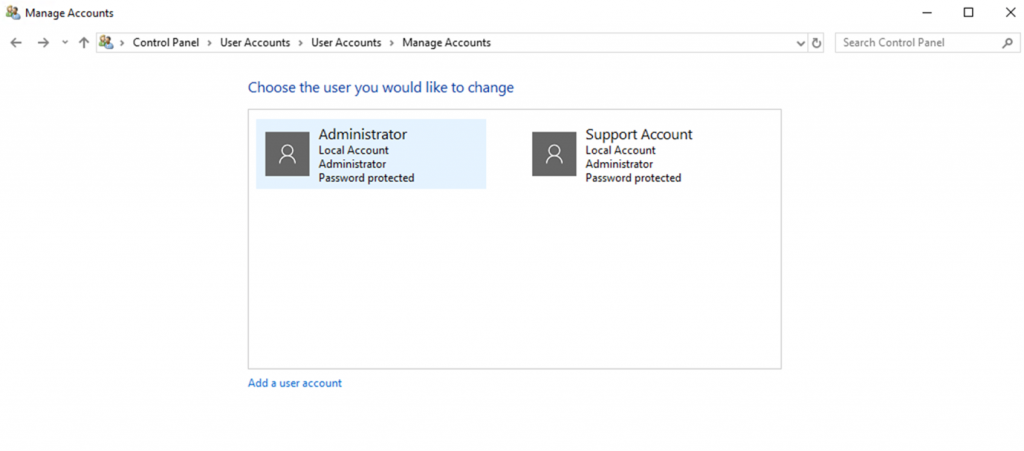
Step 3
Double click on the relevant user, and change the password via the following screen: