И так, нами всеми, любимый и не мерянно дорогой Microsoft Windows Server. О стоимости его лицензии можно только думать, особенно, на фоне множества бесплатных решений.
Одна из основных задач серверов для корпоративного сегмента — это терминальный сервер. «На него часто ставят» 1С и другое ПО для учета, а так же размещают информацию для общего пользования или то, что надо быстро скрыть от лишних глаз.
Сервер терминалов Windows требует лицензирования. Есть бесплатный период на 120 (90 для MS Windows Server 2000) дней, после чего «железка» остается доступной только админам и то монопольно.
Благо продукция Microsoft настолько дорога, что даже ее сотрудникам за это становиться стыдно и они добродушно оставляют лазейки. Вот одна из них: «6 шагов к лицензиям для терминального сервера». Процедуру установки описывать не буду, считаем что у вас установлена «служба удаленных рабочих столов» и «сервер лицензирования». Так же картинки понятные скрины комментировать не буду.
1. Входим в диспетчер лицензирования удаленных рабочих столов

2. Активируем сервер

3. Вводим любые учетные данные

4. Выбираем тип лицензии: Соглашение Enterprise Agreement

5. Указываем номер соглашения: 4965437

6. Выбираем вашу версию продукта и тип лицензии «на пользователя», можно и на устройство, но тогда есть вероятность их исчерпать, и указываем количество желаемых лицензий (более 9999 увы нельзя)

Для чистой совести можно перезагрузить Сервер. Пользуемся!
Контакты
Удиви меня






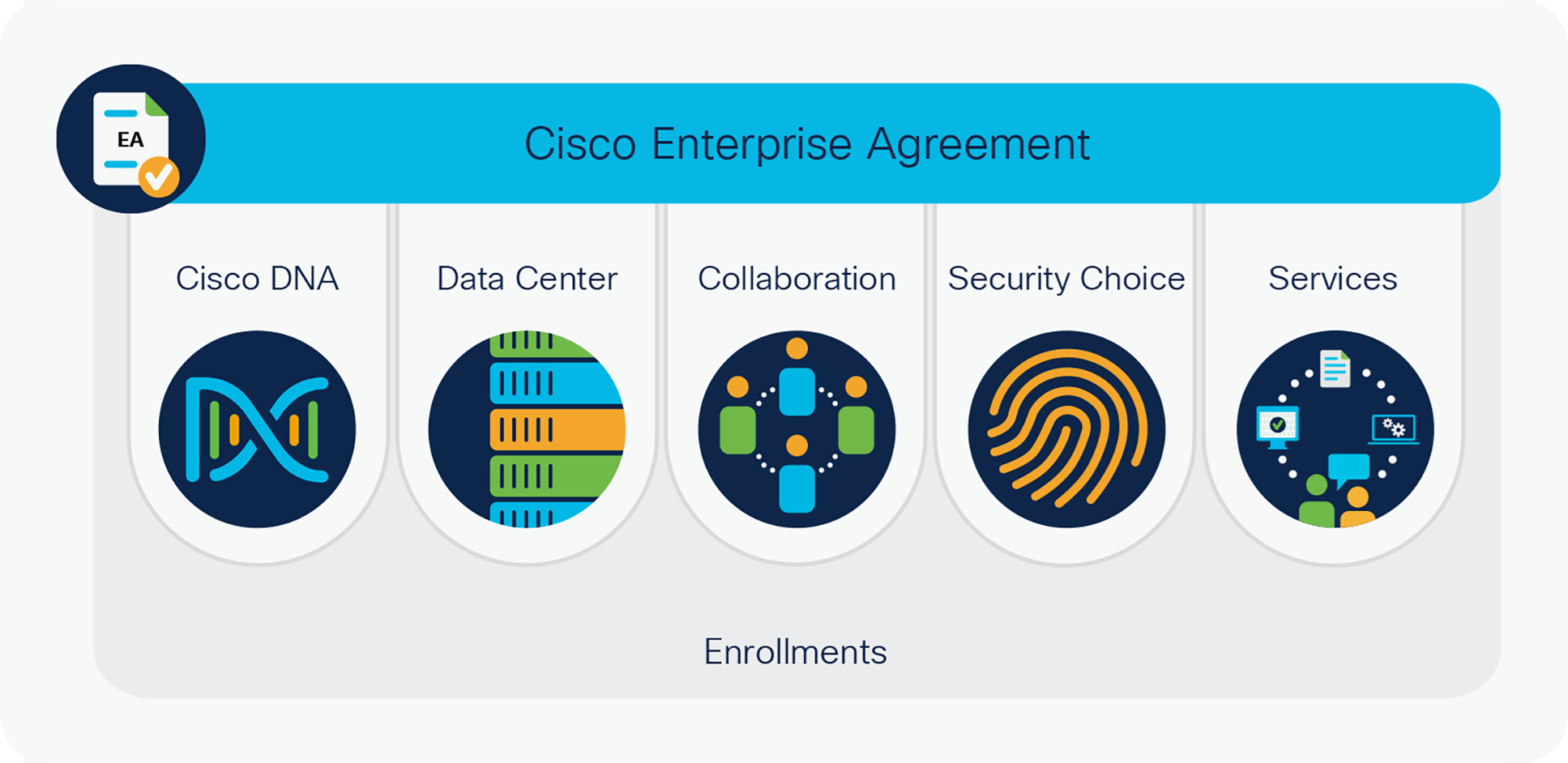
Windows Server 2019 Enterprise Agreement Number: Эффективный способ управления вашим сервером
Windows Server 2019 является новейшей версией серверной операционной системы от Microsoft. Windows Server 2019 предоставляет широкий функционал и имеет множество преимуществ для бизнеса любого уровня. Однако, чтобы получить полный доступ к функционалу Windows Server 2019, необходимо заключить Enterprise Agreement Number.
Что такое Enterprise Agreement Number?

Enterprise Agreement Number – это официальный документ, который дает пользователям право на использование программного обеспечения Microsoft в коммерческих целях.
С помощью Enterprise Agreement Number вы можете приобрести лицензии на программные продукты Microsoft, а также получить доступ к обновлениям и новым версиям программного обеспечения.
Windows Server 2019 и Enterprise Agreement Number
Windows Server 2019 предоставляет множество функций и инструментов, которые помогают управлять серверами и обеспечивать надежную работу ИТ-системы. Однако, для того чтобы получить полный доступ к функционалу данной операционной системы, необходимо заключить Enterprise Agreement Number.
Как только вы заключили Enterprise Agreement Number, вы получаете доступ к множеству дополнительных инструментов и функций Windows Server 2019:
- Виртуализация;
- Защита данных;
- Усиленная безопасность;
- Множество новых функций и инструментов для управления инфраструктурой.
Преимущества использования Enterprise Agreement Number
Заключение Enterprise Agreement Number имеет ряд преимуществ:
- Экономия: вы можете значительно снизить расходы на программное обеспечение путем заключения общего договора на всех сотрудников в компании.
- Безопасность: с помощью Enterprise Agreement Number вы можете обеспечить официальное использование программного обеспечения Microsoft, что поможет вам избежать несанкционированного использования.
- Управление: Enterprise Agreement Number позволяет управлять своими устройствами и инфраструктурой, что обеспечивает более эффективную работу.
Заключение

Windows Server 2019 Enterprise Agreement Number – это незаменимый инструмент для бизнеса, который позволяет получить полный доступ к функционалу Windows Server 2019. Enterprise Agreement Number обеспечивает экономию, безопасность и более эффективное управление сервером и инфраструктурой. Заключение Enterprise Agreement Number – это важный шаг для любого бизнеса, который хочет получить максимум от Windows Server 2019.
Windows Server 2019 Enterprise Agreement Number: все, что вам нужно знать

Windows Server 2019 входит в семейство операционных систем Windows, которые предназначены для использования в сетях и серверах. Versions Windows Server 2019 доступны со многими опциями — одним из них является Enterprise Agreement.
Что такое Windows Server 2019 Enterprise Agreement?

Windows Server 2019 Enterprise Agreement — это договоренность между клиентом и Microsoft, которая разрешает клиенту использование Windows Server 2019 в корпоративной среде. Приобретая Windows Server 2019 Enterprise Agreement, клиент получает лицензию на использование операционной системы. Enterprise Agreement можно приобрести как непосредственно у Microsoft, так и через одного из его партнеров.
Что входит в Windows Server 2019 Enterprise Agreement?
- Несколько лицензий на Windows Server 2019: В зависимости от размера организации и потребностей, а также от соглашения, могут быть запрошены разные варианты этой лицензии.
- Обновления: Осуществляет обновления и патчи операционной системы, предоставляет права на доступ к новым выпускам программного обеспечения.
- Техническая поддержка: Включает в себя доступ к документации, к обучению и к веб-поддержке.
Как работает Windows Server 2019 Enterprise Agreement Number?
Windows Server 2019 Enterprise Agreement Number — это цифровой ключ лицензии, который позволяет клиенту Microsoft использовать Windows Server 2019 в рамках соглашения о предприятии.
Используя Windows Server 2019 Enterprise Agreement Number, клиент получает право на установку и использование операционной системы на серверах в своей организации. Ключ можно использовать для активации неограниченного количества серверов в соответствии с условиями соглашения.
Кто может использовать Windows Server 2019 Enterprise Agreement?
Windows Server 2019 Enterprise Agreement доступен для всех корпоративных клиентов Microsoft. Абсолютное большинство организаций может воспользоваться этой возможностью, поскольку Microsoft предоставляет ее для широкого спектра клиентов.
Преимущества Windows Server 2019 Enterprise Agreement:
- Понятные условия: Условия Windows Server 2019 Enterprise Agreement достаточно просты и понятны для любой компании, что помогает избежать лишних затрат на обучение и стажировки.
- Гибкость: Клиенты могут выбирать опции, которые наилучшим образом соответствуют их потребностям.
- Удобство: Windows Server 2019 Enterprise Agreement позволяет управлять лицензиями из одного места и централизовано активировать новые ключи.
- Экономия: Windows Server 2019 Enterprise Agreement обычно представляет собой экономически выгодное решение в случае, если необходимо купить множество лицензий.
Выводы:
Windows Server 2019 Enterprise Agreement — это программный продукт, предназначенный для корпоративных клиентов Microsoft. Предоставляет доступ к обновлениям, технической поддержке и понятным условиям, что делает его экономически эффективным в случае массовой покупки. Если вы хотите купить большое количество лицензий на использование операционной системы Windows Server 2019, рассмотрите возможность приобретения Windows Server 2019 Enterprise Agreement.
Windows Server 2019 Enterprise Agreement Number
Windows Server 2019 is a popular operating system for businesses and organizations, providing reliable performance and security for a wide range of applications. Many companies choose to obtain a volume licensing agreement with Microsoft to cover multiple installations of the software, which can save significant costs compared to purchasing individual licenses. In this article, we will discuss the Enterprise Agreement program and how it relates to Windows Server 2019.
What is the Enterprise Agreement?
The Enterprise Agreement is a volume licensing program offered by Microsoft for organizations with over 500 desktops or users. It provides businesses with a simplified way to purchase and manage software licenses, including Windows Server 2019, Office 365, and other Microsoft products. Instead of purchasing individual licenses for each device, the Enterprise Agreement offers a single annual subscription fee that covers multiple installations across the organization.
One of the major benefits of the Enterprise Agreement is the flexibility it offers to businesses. Organizations can choose to pay for their licenses on an upfront or annual basis, and they can add or remove licenses as their needs change. Additionally, the Enterprise Agreement includes Software Assurance, which provides businesses with access to the latest software updates, security features, and technical support from Microsoft. This can help businesses ensure that their systems are secure and up-to-date, even as technology and threats evolve.
How Does the Enterprise Agreement Work?
To participate in the Enterprise Agreement program, organizations must first sign a contract with Microsoft that outlines the terms and conditions of the subscription. This contract includes the number of licenses being purchased, the payment terms, and the length of the subscription period. Once the agreement is signed, the organization can begin downloading and installing the software as needed.

One important aspect of the Enterprise Agreement is the use of an agreement number. This number is assigned to the organization by Microsoft and is used to track the number of licenses being used. It is important for businesses to ensure that their usage remains within the terms of the agreement to avoid any compliance issues or unexpected costs.

The agreement number is also used to manage the renewal process for the Enterprise Agreement. Microsoft will send regular notifications to the organization as the end of the subscription period approaches, and the business can choose to renew the agreement or let it expire. If the agreement is not renewed, the organization will lose access to the software and related benefits provided by the Enterprise Agreement.
Why Choose the Enterprise Agreement for Windows Server 2019?
Many businesses choose to participate in the Enterprise Agreement program for Windows Server 2019 because of the cost savings it can offer. By purchasing multiple licenses at once, businesses can often negotiate a lower price per license compared to purchasing individual licenses. Additionally, the Enterprise Agreement includes Software Assurance, which can save businesses money on software updates and technical support.
Another benefit of the Enterprise Agreement program is the flexibility it offers to businesses. Organizations can choose to add or remove licenses as their needs change, allowing them to adapt to new technology or business requirements without incurring extra costs. The Enterprise Agreement also provides centralized management and reporting tools, which can help businesses ensure compliance and track their license usage.
Conclusion
The Windows Server 2019 Enterprise Agreement program offers a simplified way for businesses to purchase and manage software licenses. By leveraging the power of volume licensing, organizations can save money and benefit from the flexibility and support provided by the Enterprise Agreement. If you are considering Windows Server 2019 for your business, it is worth exploring the benefits of the Enterprise Agreement program and determining if it is the right choice for your organization.
В данной инструкции мы рассмотрим как лицензировать сервер удаленных рабочих столов (терминальный сервер), или другими словами настройка сервера для подключения к нему по RDP. Данная инструкция распространяется для версий Windows Server 2012, 2016, 2019 и 2022.
1) Первое, что нам нужно сделать — это добавить службы и роли удаленных рабочих столов, если Вы их еще не установили. Заходим в Active Directory => Установка ролей или компонентов => Выбор нужного сервера.



Далее добавляете в ролях «Службы удаленных рабочих столов», а в службе ролей «Лицензирование удаленных рабочих столов», так же нужно установить «Узел сеансов удаленных рабочих столов» и «Шлюз удаленных рабочих столов».

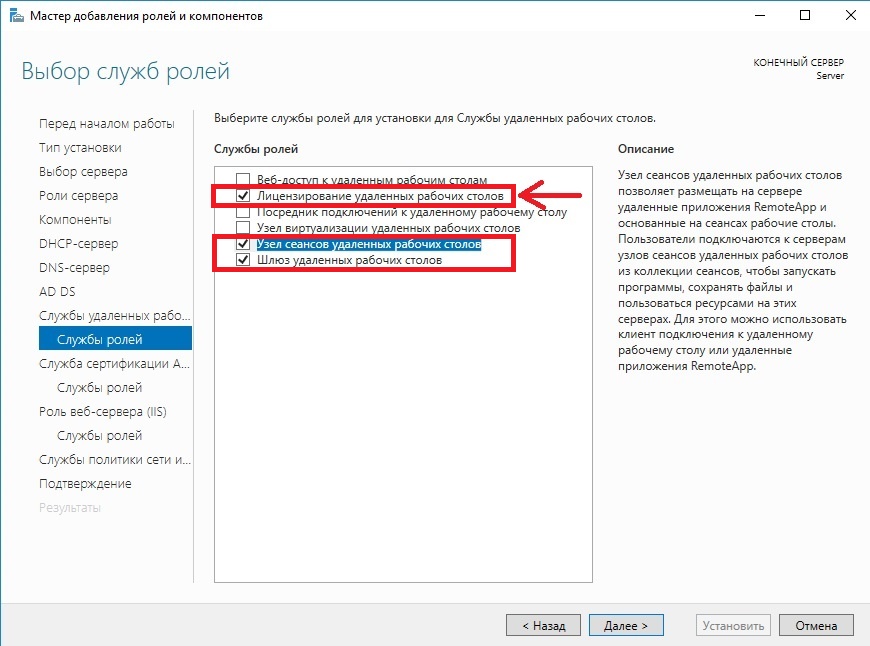

2) Следующим пунктом нам нужно настроить групповую политику. Чтобы произвести настройку заходим в «Поиск» на панели инструментов => gpedit.msc => Конфигурация компьютера => Административные шаблоны => Компоненты Windows => Службы удаленных рабочих столов => Узел сеансов удаленных рабочих столов => Лицензирование.

Переходим в меню «Использовать указанные серверы лицензирования удаленных рабочих столов» и вводим в поле имя Вашего сервера, либо его IP.

После переходим в меню «Задать режим лицензирования удаленных рабочих столов», в раскрывающемся меню выбираем «На пользователя», либо «На устройство» в зависимости от Вашей лицензии. (см. 3 пункт про лицензию).

3) Теперь можно перейти непосредственно к самому лицензированию. Переходим в «Панель управления» => Администрирование => Remote Desktop Services => Диспетчер лицензирования удаленных рабочих столов.




Переходим в «Мастер активации сервера».

Выбираем рекомендуемый «Авто» метод подключения.

Далее вводите опционально имя и фамилию, название Вашей организации и страну размещения сервера. (Можно вводить любые данные, они не требуют проверки).



Приступаем к самому лицензированию после регистрации выше. Вам нужен ключ активации для лицензирования терминального сервера — CAL (Client Access Licence). В нашем случае — это будет лицензирование «На пользователя», он обеспечивает подключение 50 пользователей (клиентов) по RDP к серверу.
Приобрести ключи активации «На пользователя», или «На устройство» Вы можете в нашем интернет-магазине выбрав лицензию под Вашу версию Windows Server. Подробнее в каталоге Windows Server CAL на следующей странице.
При лицензировании — выбираем «Пакет лицензий в розницу» => Далее.

Вводим ключ активации, который Вы приобрели.

Далее в зависимости от лицензии она может определиться сразу на 50 пользователей, или устройств, либо Вам нужно будет это указать самим как на скриншоте ниже. (указав больше пользователей, чем позволяет лицензия — данная настройка просто не активируется). Тип лицензии соответственно выбираем «По пользователю», в нашем случае.


После возвращаемся в диспетчер лицензирования удаленных рабочих столов. И смотрим активирован ли сервер. Если да, то значит, что все прошло успешно. Но у Вас еще может быть «желтое предупреждение» на иконке сервера. Чтобы устранить проблемы переходим в «Рецензия». В меню данной «Рецензии» могут быть пункты которые нужно отметить, нажмите соответствующие кнопки, если они у вас будут.


Лицензионный ключ активации Windows Server 2019 от
Если не путаю — инструкция подойдёт и под Win 2012 (R2) и Win 2016
Делал я как-то статью «Установка сервера терминалов в Windows Server 2008 R2», но с того времени утекло много воды и кое-что поменялось. Так что решил написать новую статью, чтоб самому же к ней обращаться.
Кстати. Ключики до сих пор работают. Вот они: 6565792, 5296992, 3325596, 4965437, 4526017. Выбирайте любой.
UPD: оказалось, что казалось. На самом деле, ключи не сработали на 2019 и 2022 сервере.
Просто я использовал этот сервер с ещё одним админом. Но когда нужно было настроить WinServer 2019 под работу на несколько юзеров — сервер как бы намекнул, что пиратский флаг можно поднимать где-нибудь в другом месте, но не здесь :(.
Фиксится всё это сносом роли «Службы удаленных рабочих столов» и использованием RDP Wrapper (или вот эту сборку RDP Wrapper, которая сама всё настроит, всего то надо потом выставить нужные галочки)
И так, начнём!
Открываем диспетчер серверов, там жмём Управление → Добавить роли и компоненты

Жмём Далее → Далее, выбираем целевой сервер и жмём Далее

Выбираем «Службы удаленных рабочих столов» и жмём Далее

В следующем окне выбираем «Лицензирование удаленных рабочих столов», жмём «Добавить компоненты»

выбираем «Узел сеансов удаленных рабочих столов», так же жмём «Добавить компоненты«

и жмём «Далее». В следующем окне жмём «Установить»

Ждём завершения установки и перезагружаем сервер (если потребуется).
Далее, жмём пуск, пишем «лицензи» и выбераем «Диспетчер лицензирования удаленных рабочих столов«

В открывшемся окне, жмём правой кнопкой мыши по имени сервера и выбираем «Активировать сервер»
В мастере активации оставляем метод подключения «Авто» (обязательно должно быть подключение к интернету) и жмём «Далее»

На следующей странице заполняем поля (можно вводить любые данные).

На следующей странице не обязательно заполнять данные. Просто жмём «Далее».
На следующей странице оставляем галочку «Запустить мастер установки лицензий» и жмём «Далее».

На этой странице жмём «Далее».
Здесь выбираем «Соглашение «Enterprise Agreement» и жмём «Далее»

На следующей странице вводим номер соглашения.
Если у вас нет номера соглашения (такое бывает, когда на вашей мачте развевается флаг весёлого Роджера или другой флибустьерский флаг) — то можете нагуглить «Enrollment Number», но я вам облегчу задачу, написав эти 5 лицензий в статье: 6565792, 5296992, 3325596, 4965437, 4526017. Выбирайте любую. Они все рабочие и не банятся, хотя им уже больше 20 лет
.
UPD: таки банятся на уровне системы. В M$ всё знают и всё видят 
Работают ключи точно на WinServer с 2003 по 2012R2. На 2016 вроде как тоже работают. А дальше уже всё 
UPD2: мне тут знакомые утверждают, что ключи подходят и проблем у них нет. Но ведать, я что-то делаю не так. Поэтому, юзаю RDP Wrapper и не мучаюсь с настройкой.
Жмём «Далее»

На следующей странице, я советую выбрать «Windows Server 2003», тип лицензии «Клиентская лицензия служб терминалов «на устройство»» и ввести количество одновременных подключений. Жмём «Далее».

Потом жмём «Готово».
Теперь, нам нужно указать сервер лицензирования в редакторе локальной групповой политики.
Для этого, жмём пуск и пишем gpedit.msc

В открывшемся окне идём по поути:
Конфигурация компьютера → Административные шаблоны → Компоненты Windows → Служба удаленных рабочих столов → Узел сеансов удаленных рабочих столов → Лицензирование
В этом разделе, сначала выбираем пункт «Использовать указанные серверы лицензирования удаленных рабочих столов», ставим галочку «Включено» и в поле «Использовать серверы лицензии» вписываем 127.0.0.1 (либо localhost), жмём «Ок»

Затем, открываем «Задать режим лицензирования удаленных рабочих столов», ставим галочку на «Включено«, оставляем пункт «На устройство» и жмём «Ок«

Закрываем редактор групповой политики и, на всякий случай, в консоли, пишем команду:
gpupdate /force

Далее, в брандмауэре нужно разрешить подключение к удалённому рабочему столу.
Для этого, в пуске пишем «бранд» и выбираем «Брандмауэр Защита Windows».

В открывшемся брандмауэре, в левой части, жмём «Дополнительные параметры«.

В новом окне, жмём «Правила для входящих подключений».

В открывшемся списке на ходим и открываем «Удаленный рабочий стол — пользовательский режим (входящий трафик TCP)».

Ставим галочку на «Включено» и жмём «Ок«.

Открываем «Удаленный рабочий стол — пользовательский режим (входящий трафик UDP)» и так же ставим галку «Включено«, и нажимаем «Ок«

Закрываем Брандмауэр.
Далее нужно прокинуть порты в роутере и создать учётные записи для пользователей.
А на этом всё.
Если возникнут вопросы — пишите в комментариях.
