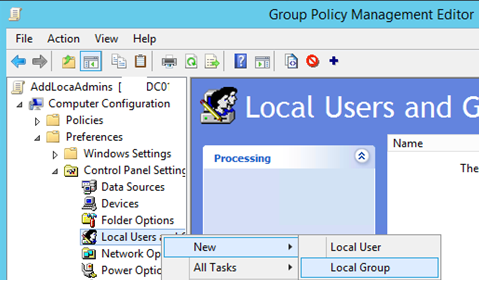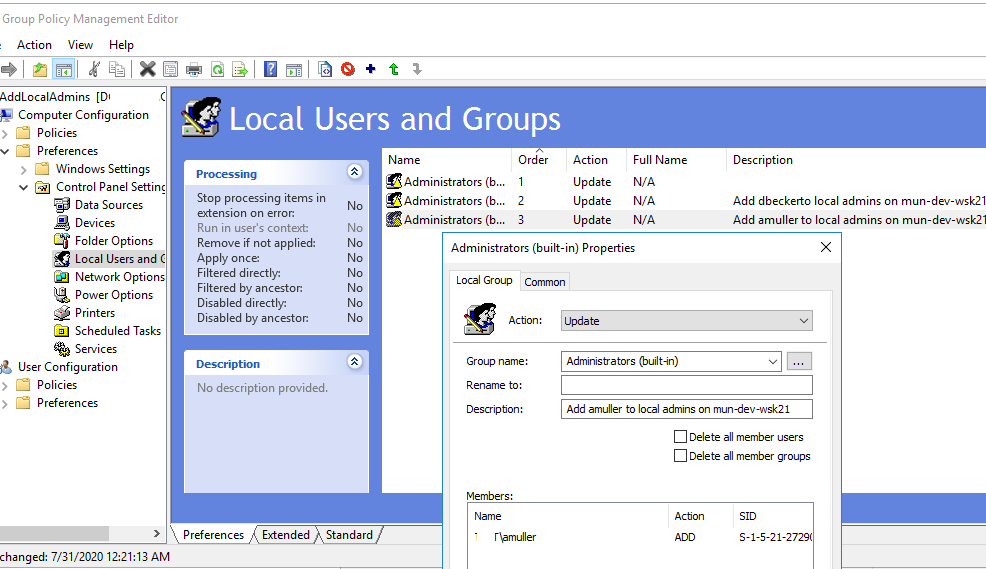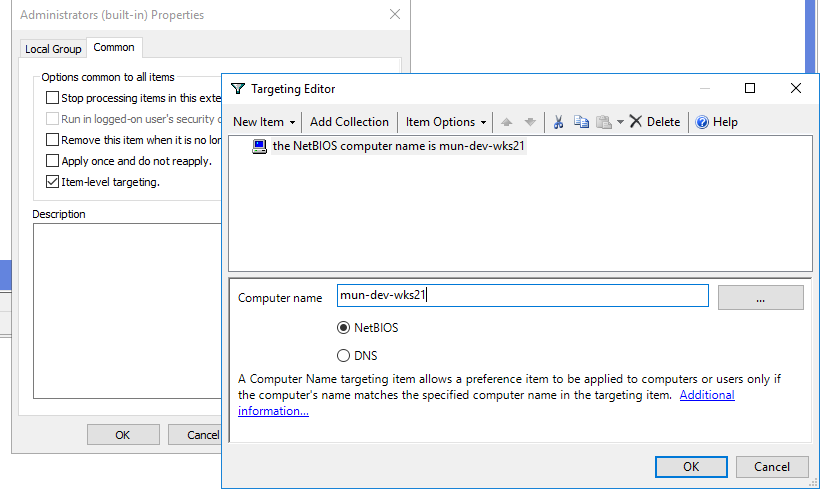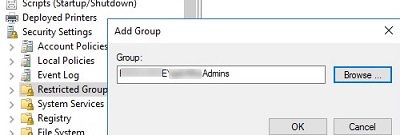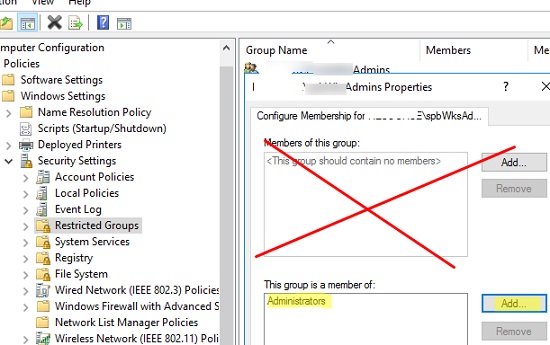Для предоставления прав локального администратора на компьютерах домена сотрудникам техподдержки, службе HelpDesk, определенным пользователям и другим привилегированным аккаунтам, вам нужно добавить необходимых пользователей или группы Active Directory в локальную группу администраторов на серверах или рабочих станциях. В этой статье мы покажем несколько способов управления членами локальной группы администраторов на компьютерах домена вручную и через GPO.
Содержание:
- Добавляем пользователя в локальные администраторы компьютера вручную
- Добавляем пользователей в локальную группу администраторов через Group Policy Preferences
- Предоставление прав администратора на конкретном компьютере
- Управление локальными администраторами через Restricted Groups
Добавляем пользователя в локальные администраторы компьютера вручную
Самый простой способ предоставить пользователю или группе права локального администратора на конкретном компьютере — добавить его в локальную группу Administrators с помощью оснастки “Локальные пользователи и группы” (Local users and groups — lusrmgr.msc).
После того, как вы добавили компьютер в домен AD, в локальную группу Administrators компьютера автоматически добавляется группы Domain Admins, а группа Domain User добавляется в локальную Users. Остальных пользователей вы можете добавить в группу администраторов вручную или с помощью GPO.
Нажмите кнопку Add и укажите имя пользователя, группы, компьютера или сервисного аккаунта (gMSA), которому вы хотите предоставить права локального администратора. С помощью кнопки Location вы можете переключать между поиском принципалов в домене или на локальном компьютере.

Также вы можете вывести список пользователей с правами локального администратора компьютера из командной строки:
net localgroup administrators
Или для русской версии Windows:
net localgroup администраторы
Для получения списка пользователей в локальной группе можно использовать следующую команду PowerShell (используется встроенный модуль LocalAccounts для управления локальными пользователями и группами):
Get-LocalGroupMember administrators
Данная команда показывает класс объекта, которому предоставлены права администратора (ObjectClass = User, Group или Computer) и источник учетной записи или группы (ActiveDirectory, Azure AD или локальные пользователи/группы).

Чтобы добавить доменную группу (или пользователя) spbWksAdmins в локальные администраторы, выполните команду
net localgroup administrators /add spbWksAdmins /domain
Через PowerShell можно добавить пользователя в администраторы так:
Add-LocalGroupMember -Group Administrators -Member ('winitpro\a.novak', 'winitpro\spbWksAdmins','wks-pc11s22\user1') –Verbose

В этом примере мы добавили в администраторы компьютеры пользователя и группу из домена winitpro и локального пользователя wks-pc11s22\user1.
Можно добавить пользователей в группу администраторов на нескольких компьютерах сразу. В этом случая для доступа к удаленного компьютерам можно использовать командлет Invoke-Command из PowerShell Remoting:
$WKSs = @("wks1","wks2","wks3")
Invoke-Command -ComputerName $WKSs –ScriptBlock { Add-LocalGroupMember -Group Administrators -Member 'winitpro\spbWksAdmins'}
Также вы можете полностью отказаться от предоставления прав администратора для доменных пользователей и групп. Для выполнения разовых задач администрирования на компьютерах (установка программ, настройка системных параметров Windows можно использовать встроенного локального администратора с паролем, хранящимся в AD (реализуется с помощью Local Administrator Password Solution (LAPS)).
В доменной среде Active Directory предоставления прав локального администратора на компьютерах домена лучше использовать возможности групповых политик. Это намного проще, удобнее и безопаснее, чем ручное добавление пользователей в локальную группу администраторов на каждом компьютере. В групповых политиках AD есть два способа управления группой администраторов на компьютерах домена:
- Ограниченные группы (Restricted Groups)
- Управление локальным группами через предпочтения групповых политик (Group Policy Preferences)
Добавляем пользователей в локальную группу администраторов через Group Policy Preferences
Допустим, вам нужно предоставить группе сотрудников техподдержки и HelpDesk права локального админа на компьютерах в конкретном OU Active Directory. Создайте в домене новую группу безопасности с помощью PowerShell и добавьте в нее учетные записи сотрудников техподдержки:
New-ADGroup "mskWKSAdmins" -path 'OU=Groups,OU=Moscow,DC=winitpro,DC=ru' -GroupScope Global –PassThru
Add-AdGroupMember -Identity mskWKSAdmins -Members user1, user2, user3
Откройте консоль редактирования доменных групповых политик (GPMC.msc), cоздайте новую политику AddLocaAdmins и назначьте ее на OU с компьютерами (в моем примере это ‘OU=Computers,OU=Moscow,dc=winitpro,DC=ru’).
Предпочтения групповых политик (Group Policy Preferences, GPP) предоставляют наиболее гибкий и удобный способ предоставления прав локальных администраторов на компьютерах домена через GPO.
- ткройте созданную ранее политику AddLocaAdmins в режиме редактирования;
- Перейдите в секцию GPO: Computer Configuration –> Preferences –> Control Panel Settings –> Local Users and Groups;
- Щелкните ПКМ по правому окну и добавите новое правило (New -> Local Group);
- В поле Action выберите Update (это важная опция!);
- В выпадающем списке Group Name выберите Administrators (Built-in). Даже если эта группа была переименована на компьютере, настройки будут применены к группе локальных администраторов по ее SID —
S-1-5-32-544
; - Нажмите кнопку Add и укажите группы, которые нужно добавить в локальную группу администраторов (в нашем случае это mskWKSAdmins).
Вы можете удалить из группы администраторов компьютера всех пользователей и группы, добавленных вручную. Для этого включите опции опции “Delete all member users” и “Delete all member groups”. В большинстве случае это целесообразно, т.к. вы гарантируете, что на всех компьютерах права администратора будут только у назначенной доменной группы. Теперь если на компьютере вручную добавить пользователя в группу администраторов, при следующем применении политики он будет автоматически удален.
- Сохраните политику и дождитесь ее применения на клиентах. Чтобы немедленно обновить параметры групповой политики, выполните команду
gpupdate /force - Откройте оснастку lusrmgr.msc на любом компьютере и проверьте членов локальной группы Adminstrators. В группу должна быть добавлена только группа mskWKSAdmins, все остальные пользователи и группы (кроме встроенного администратора Windows) будут удалены.
Если политика не применилась на клиенте, для диагностики воспользуйтесь командой gpresult. Также убедитесь что компьютер находится в OU, на которое нацелена политика, а также проверьте рекомендации из статьи “Почему не применяются политики в домене AD?”.
.
Предоставление прав администратора на конкретном компьютере
Иногда нужно предоставить определенному пользователю права администратора на конкретном компьютере. Например, у вас есть несколько разработчиков, которым периодически необходимы повышенные привилегии для тестирования драйверов, отладки, установки на своих компьютерах. Нецелесообразно добавлять их в группу администраторов рабочих станций с правами на всех компьютерах.
Чтобы предоставить права лок. админа на одном конкретном компьютере можно использовать WMI фильтры GPO или Item-level Targeting.
Прямо в созданной ранее политике AddLocalAdmins в секции предпочтений (Computer Configuration –> Preferences –> Control Panel Settings –> Local Users and Groups) создайте новую запись для группы Administrators со следующими настройками:
- Action: Update
- Group Name: Administrators (Built-in)
- Description: “Добавление apivanov в лок. администраторы на компьютере msk-ws24”
- Members: Add -> apivanov
- На вкладке Common -> Targeting указать правило: “the NETBIOS computer name is msk-ws24”. Т.е. данная политика будет применяться только на указанном здесь компьютере.
Также обратите внимание на порядок применения групп на компьютере – Order. Настройки локальных групп применяются сверху вниз (начиная с политики с Order 1).
Первая политика GPP (с настройками “Delete all member users” и “Delete all member groups” как описано выше), удаляет всех пользователей/группы из группы локальных администраторов и добавляет указанную доменную группу. Затем применится дополнительная политика для конкретного компьютера и добавит в группу вашего пользователя. Если нужно изменить порядок применения членства в группе Администраторы, воспользуйтесь кнопками вверху консоли редактора GPO.
Управление локальными администраторами через Restricted Groups
Политика групп с ограниченным доступом (Restricted Groups) также позволяет добавить доменные группы/пользователей в локальные группы безопасности на компьютерах. Это более старый способ предоставления прав локального администратора и сейчас используется реже (способ менее гибкий, чем способ с Group Policy Preferences).
- Перейдите в режим редактирования политики;
- Разверните секцию Computer Configuration -> Policies -> Security Settings -> Restrictred Groups (Конфигурация компьютера -> Политики -> Параметры безопасности -> Ограниченные группы);
- В контекстном меню выберите Add Group;
- В открывшемся окне укажите Administrators -> Ok;
- В секции “Members of this group” нажмите Add и укажите группу, которую вы хотите добавить в локальные админы;
- Сохраните изменения, примените политику на компьютеры пользователей и проверьте локальную групп Administrators. В ней должна остаться только указанная в политике группа.
Данная политика всегда (!) удаляет всех имеющихся членов в группе локальных администраторов (добавленных вручную, другими политиками или скриптами).
Если вам нужно оставить текущий список группы Administrators и добавить в нее дополнительную группу нужно:
- Создать новый элемент в Restricted Groups и указать в качестве имени группу безопасности AD, которую вы хотите добавить в локальные админы;
- Затем в разделе This group is a member of нужно добавить группу Administrators;
- Обновите настройки GPO на клиенте и убедитесь, что ваша группа была добавлена в локальную группу Administrator. При этом текущие принципалы в локальной группе остаются неторонутыми (не удаляются из группы).
В конце статьи оставлю базовые рекомендации по управлению правами администраторов на компьютерах пользователей AD:
В классических рекомендациях по безопасности Microsoft рекомендуется использовать следующие группы для разделения полномочиями администраторов в домене:
- Domain Admins – администраторы домена, используются только на контроллерах домена;
С точки зрения безопасности привилегированных аккаунтов администраторов не рекомендуется выполнять повседневные задачи администрирования рабочих станций и серверов под учетной записью с правами администратора домена. Такие учётные записи нужно использовать только для задач администрирования AD (добавление новых контроллеров домена, управление репликацией, модификация схемы и т.д.). Большинство задач управления пользователями, компьютерами и политиками в домене можно делегировать для обычных учетных записей администраторов. Не используйте аккаунты из группы Domain Admins для входа на любые рабочие станции и сервера хроме контроллеров домена.
- Server Admins – группа для управления на рядовыми Windows Server домена. Не должна состоять в группе Domain Admins и не должна включаться в группу локальных администраторов на рабочих станциях;
- Workstation Admins – группа только для администрирования компьютеров. Не должна входить или содержать группы Domain Admins и Server Admins;
- Domain Users – обычные учетные записи пользователей для выполнения типовых офисных операций. Не должны иметь прав администратора на серверах или рабочих станциях;
- Не рекомендуется добавлять в администраторы индивидуальные аккаунты пользователей, лучше использовать доменные группы безопасности. В этом случае, чтобы предоставить права администраторов очередному сотруднику тех. поддержки, вам достаточно добавить его в доменную группу (не придется редактировать GPO).
После того, как установлена роль Active Directory в домене windows server 2019, появляется возможность управления доменом. Далее необходимо создать пользователей, которые будут входить под учетными записями, группы и подразделения.
Как создать и удалить пользователя, группу и объект в домене
- Создание пользователя в домене
- Создание группы в домене
- Создание объекта в домене
- Удаление пользователя в домене
- Удаление группы в домене
- Удаление подразделения в домене
Для создания и удаления пользователя, группы и подразделения воспользуемся средством централизованного управления сервером — Диспетчер серверов. Далее выбираем «Пользователи и компьютеры Active Directory».
Создание пользователя в домене.
1. Нажимаем «Пуск«, далее выбираем «Диспетчер серверов«.

2. В новом окне нажимаем «Средства«, в открывшемся списке выбираем «Пользователи и компьютеры Active Directory«.

3. Далее нажимаем правой клавишей на «User«, далее «Создать» — «Пользователь«.

4. Заполняем необходимые поля для создания пользователя (Имя, Фамилия, Имя входа пользователя). «Полное имя» заполнится автоматически. Затем нажимаем «Далее«.

5. В следующем окне дважды набираем пароль для пользователя. Затем устанавливаем чекбокс на «Требовать смены пароля при следующем входе в систему«. Тогда при входе в систему пользователю будет предложено заменить текущий пароль. Нажимаем «Далее«.

6. В новом окне смотрим сводную информацию по вновь созданному пользователю и нажимаем «Готово«. Будет создан новый пользователь.

Создание группы в домене
1. Для создания группы в домене, нажимаем правой клавишей мыши на «Users«, далее «Создать» — «Группа«.

2. Задаем «Имя группы«, «Область действия группы» и «Тип группы«, далее нажимаем «ОК«. Будет создана группа.

3. Для добавления пользователей в группу, открываем пользователя, выбираем вкладку «Член групп«, нажимаем кнопку «Добавить«.

4. В новом окне вводим имя группы, в которую будет добавлен пользователь. Проверяем нажав кнопку «Проверить имена«, далее «ОК«.

5. Также возможно добавить пользователя в группу, открыв нужную группу. Далее выбираем вкладку «Члены группы«. Нажимаем «Добавить«.

6. В новом окне вводим имена пользователей, которые будут добавлены в группу. Проверяем нажав клавишу «Проверить имена«, далее «ОК«.

Добавление подразделения в домене
1. Для добавления подразделения в домене нажимаем правой клавишей мыши на домен, в появившемся меню «Создать» — «Подразделение«.

2. Задаём имя подразделения, далее «ОК«.

3. Если необходимо, в созданном подразделении создаём вложенные подразделения. Далее в созданные подразделения можно перенести или создать различные объекты (пользователи, компьютеры, группы).

Удаление пользователя
1. Обычно сначала пользователя отключают и по истечении определенного промежутка времени удаляют. Для этого выбираем пользователя, правой клавишей мыши — «Отключить учетную запись«.

2. Для удаления выбирают необходимого пользователя, далее правой клавишей мыши — «Удалить«.

3. Появится предупреждение о том, что «Вы действительно хотите удалить Пользователь с именем…«. Нажимаем «Да» и выбранный пользователь будет удален из домена.

Удаление группы
1. Для удаления группы в домене выбираем нужную группу, нажимаем правой клавишей — «Удалить«.

2. Появится предупреждение о том, что «Вы действительно хотите удалить Группу безопасности….«. Нажимаем «Да«. Выбранная группа будет удалена из домена.

Удаление подразделения
1. Перед тем, как удалять подразделение, необходимо снять защиту, которая не дает удалить объект от случайного удаления. Если попробовать просто удалить подразделение, то появится предупреждение — «Недостаточные привилегии для удаления Departmnet1, или объект защищен от случайного удаления«.

2. Для снятия защиты в меню «Вид» выбираем «Дополнительные компоненты«.

3. Далее выбираем подразделение (объект), которое хотим удалить. Правой клавишей мыши — «Свойства«.

4. Выбираем вкладку «Объект«. Убираем чекбокс «Защитить объект от случайного удаления«, далее «ОК«.

5. Далее нажимаем правой клавишей мыши на выбранное подразделение — «Удалить«.

6. Появится предупреждение о том, что «Вы действительно хотите удалить Подразделение с именем….?«. Нажимаем «Да«. Если в выбранном объекте не будет других вложенных объектов, то подразделение будет удалено.

7. Если объект содержит другие объекты, то появится предупреждение «Объект Department1 содержит другие объекты. Вы действительно хотите удалить объект Department1 и все содержащиеся в нем объекты?«. Нажимаем «Да» и выбранный объект будет удален с вложенными объектами.

8. Далее в окне «Active Directory — пользователи и компьютеры» в меню «Вид» возвращаем галочку напротив «Дополнительные компоненты«.

Посмотреть видео о том, как создать или удалить пользователя, группу, объект в домене можно здесь:
- Windows server 2019 — установка и настройка WSUS, создание и настройка GPO
- Windows server 2019 — добавление и удаление компьютера в домене
- Windows server 2019 — переименование администратора домена, изменение формата выводимого имени пользователя
- Windows server 2019 — установка и настройка Active Directory, DNS, DHCP
- Windows server 2019 — установка и настройка сервера печати, разворачивание МФУ с помощью GPO
- Windows server 2019 — GPO изменение экранной заставки, отключение монитора, изменение политики паролей
{/source}
A Complete Guide to Managing Users and Groups in Windows Server 2019
The robust operating system Windows Server 2019 is capable of efficiently managing users and groups. Any organisation must manage users and groups in Windows Server 2019 because it improves security and resource management.
This guide will cover effective user and group management in Windows Server 2019.
Establishing Users and Groups
Creating new users and groups is the first step in managing users and groups in Windows Server 2019.
Follow these steps to create a new user:
- Launch the «Local Users and Groups» section of the Server Manager console.
- From the context menu, click «Users» and choose «New User.»
- Type the user’s name, full name, description, and password in the «New User» dialogue box.
- To create a new user, click «Create.»
The steps below should be followed to create a new group:
- Launch the «Local Users and Groups» section of the Server Manager console.
- From the context menu, click «Groups,» then choose «New Group.»
- Enter the group name, description, and group type in the «New Group» dialogue box.
- To create the new group, click «Create.»

Taking care of Users and Groups
The next step is to manage new users and groups efficiently after they have been created.
Various tools are available in Windows Server 2019 to manage users and groups.
These tools consist of:
- Active Directory Users and Computers: This application is used for Active Directory user and group management.
- Local Users and Groups: On a local computer, users and groups are managed using this tool.
- PowerShell: PowerShell is an effective scripting language that can be used to manage users and groups.
Active Directory Users and Computers User Management
Follow these steps to manage users with Active Directory Users and Computers:
- Launch the console for Active Directory Users and Computers.
- Locate the container labelled «Users.»
- Double-click the user whose account you wish to manage.
- You can change a number of attributes, including the user’s name, description, password, and group membership, in the user’s properties dialogue box.
- To save the changes, click «OK.»
Using Active Directory Users and Computers for Group Management
The steps listed below can be used to manage groups with Active Directory Users and Computers:
- Launch the console for Active Directory Users and Computers.
- Select the «Groups» container from the list.
- Double-click the group that needs management.
- You can change a number of attributes, including the group’s name, description, membership, and scope, in the group’s properties dialogue box.
- To save the changes, click «OK.»
Using PowerShell for User and Group Management
An effective command-line interface for managing users and groups is offered by PowerShell.
Follow these steps to manage users and groups using PowerShell:
- Launch the PowerShell console.
- Use the «Get-ADUser» and «Set-ADUser» cmdlets to manage users.
- Use the «Get-ADGroup» and «Set-ADGroup» cmdlets to manage groups.
- Use the appropriate parameters to change different user and group attributes.
Managing Permissions for Users and Groups
Enhancing security and resource management requires managing user and group permissions.
Various tools are available in Windows Server 2019 to manage user and group permissions.
These tools consist of:
- File Explorer: File Explorer can be used to control folder and file permissions.
- Security Configuration Wizard: You can set up security settings on servers and applications using the Security Configuration Wizard.
- Group Policy: Group Policy allows users and groups to have their security settings customised.
File Explorer’s User and Group Permissions Management
2. Select «Security» from the tabs.
3. To change the permissions, click the «Edit» button.
4. You can edit the permissions for users and groups in the «Permissions for [file or folder]» dialogue box by adding or removing them.
5. To save the changes, click «OK.»
Utilizing Group Policy to Manage User and Group Permissions
The steps listed below can be used to manage user and group permissions using Group Policy:
- Launch the console for Group Policy Management.
- Make changes to an existing Group Policy Object (GPO) or create a new one.
- Select «Computer Configuration> Policies> Windows Settings> Security Settings> Local Policies> User Rights Assignment.»
- Double-click the user right that needs to be changed.
- You have the option to add or remove users and groups in the user right properties dialogue box.
- Press «OK» to save the modifications.
Conclusion
In conclusion, optimising security and resource management in an organisation requires managing users and groups in Windows Server 2019.
In order to effectively manage users, groups, and resources, Windows Server 2019 offers a variety of features and tools.
Using tools like Active Directory Users and Computers, Local Users and Groups, and PowerShell, we covered how to create and manage users and groups in Windows Server 2019 in this guide.
We also covered the use of tools like File Explorer, Security Configuration Wizard, and Group Policy for managing user and group permissions.
You can effectively manage users and groups in Windows Server 2019 and improve resource management and security in your company by following the instructions provided in this guide.
FAQs
- How do I define Windows Server 2019?
The robust operating system Windows Server 2019 is made for servers, and it offers many features and tools for efficiently managing users, groups, and resources.
- In Windows Server 2019, what role does managing users and groups play?
Enhancing security and resource management in an organisation requires managing users and groups in Windows Server 2019.
It aids in maintaining data integrity and limiting access to resources.
- What tools are available in Windows Server 2019 for managing users and groups?
Active Directory Users and Computers, Local Users and Groups, PowerShell, and other tools are available in Windows Server 2019 to manage users and groups.
- In Windows Server 2019, how do I manage user and group permissions?
In Windows Server 2019, tools like File Explorer, the Security Configuration Wizard, and Group Policy can be used to manage user and group permissions.
- What advantages does Windows Server 2019’s management of user and group permissions offer?
In Windows Server 2019, managing user and group permissions improves resource management and security within an organisation. It aids in regulating resource access, preserving data integrity, and preventing unauthorised access.
Время на прочтение4 мин
Количество просмотров55K
Одним из реально полезных нововведений в Windows Server 2019 является возможность вводить серверы, не делая Sysprep или чистую установку. Развернуть инфраструктуру на виртуальных серверах с Windows Server никогда еще не было так просто.

Сегодня поговорим о том, насколько же, оказывается, просто устанавливать и управлять Active Directory через Powershell.
Устанавливаем роль
RSAT или локальный сервер с GUI:

Сначала нужно добавить сервер в RSAT. Добавляется он на главной странице с помощью доменного имени или ip адреса. Убедитесь, что вы вводите логин в формате local\Administrator, иначе сервер не примет пароль.

Переходим в добавление компонентов и выбираем AD DS.
Powershell:

Если вы не знаете, как называется компонент системы, можно выполнить команду и получить список доступных компонентов, их зависимостей и их имена.
Get-WindowsFeature
Копируем имя компонента и приступаем к установке.
Install-WindowsFeature -Name AD-Domain-ServicesWindows Admin Center:

Переходим в «Роли и компоненты» и выбираем ADDS (Active Directory Domain Services).
И это буквально всё. Управлять Active Directory через Windows Admin Center на текущий момент невозможно. Его упоминание не более чем напоминание о том, насколько он пока что бесполезен.
Повышаем сервер до контроллера домена
А для этого создаем новый лес.
RSAT или локальный серверс GUI:


Очень рекомендуем оставлять все по умолчанию, все компоненты из коробки прекрасно работают и их не нужно трогать без особой на то необходимости.
Powershell:
Сначала нужно создать лес и установить пароль от него. В Powershell для паролей есть отдельный тип переменной – SecureString, он используется для безопасного хранения пароля в оперативной памяти и безопасной его передачи по сети.

$pass = Read-Host -AsSecureStringЛюбой командлет который использует чей угодно пароль нужно вводит таким образом. Сначала записываем пароль в SecureString, а затем указываем эту переменную в командлет.

Install-ADDSForest -DomainName test.domain -SafeModeAdministratorPassword $passКак и в установке через GUI, даже вывод в консоль один и тот же. В отличие от сервера с GUI, как установка роли, так и установка сервера в качестве контроллера домена не требует перезагрузки.
Установка контроллера с помощью RSAT занимает больше времени, чем через Powershell.
Управляем доменом
Теперь, чтобы понять насколько сильно различается управление Active Directory через Powershell и AD AC (Active Directory Administrative Center), рассмотрим пару рабочих примеров.
Создание нового пользователя
Скажем, мы хотим создать пользователя в группе Users и хотим чтобы он сам установил себе пароль. Через AD AC это выглядит так:


New-ADUser -Name BackdoorAdmin -UserPrincipalName BackdoorAdmin@test
Get-ADUser BackdoorAdminОтличий между AD DC и Powershell никаких.
Включить пользователя
RSAT или локальный серверс GUI:

Через GUI пользователю нужно сначала задать пароль отвечающий GPO и только после этого его можно будет включить.
Powershell:

Через Powershell почти то же самое, только пользователя можно сделать активным даже без пароля.
Set-ADUser -Identity BackdoorAdmin -Enabled $true -PasswordNotRequired $trueДобавляем пользователя в группу
RSAT или локальный сервер с GUI:

С помощью AD DC нужно перейти в свойства пользователя, найти графу с членством пользователя в группах, найти группу в которую мы хотим его поместить и добавить его наконец, а затем кликнуть OK.
Powershell:

Если мы не знаем как называется нужная нам группа, получить их список мы можем с помощью:
(Get-ADGroup -Server localhost -Filter *).nameПолучить группу со всеми свойствами можно так:

Get-ADGroup -Server localhost -Filter {Name -Like "Administrators"}Ну и наконец добавляем пользователя в группу:

Далее, из-за того, что в Powershell все является объектами, мы как и через AD DC должны сначала получить группу пользователя, а затем добавить его в неё.
$user = Get-ADUser BackdoorAdminЗатем добавляем этот объект в группу:
Get-ADGroup -Server localhost -Filter {Name -Like "Administrators"} | Add-ADGroupMember -Members $userИ проверяем:
Get-ADGroupMember -Identity AdministratorsКак видим, отличий в управлении AD через AD AC и Powershell почти нет.
Вывод:
Если вы уже сталкивались с развертыванием AD и других служб, то вы, возможно подмечали сходство развертывания через RSAT и Powershell, и насколько на самом деле все похоже. GUI в ядре, как никак.
Надеемся, статья была полезна или интересна.
Ну и напоследок пару дельных советов:
- Не устанавливайте других ролей на контроллер домена.
- Используйте BPA (Best practice analyzer), чтобы чуточку ускорить контроллер
- Не используйте встроенного Enterprice Admin’а, всегда используйте свою собственную учетную запись.
- При развертывании сервера на белом IP адресе, с проброшенными портами или на VSD обязательно закройте 389 порт, иначе вы станете точкой амплификации DDoS атак.
Предлагаем также прочитать наши прошлые посты: рассказ как мы готовим клиентские виртуальные машины на примере нашего тарифа VDS Ultralight с Server Core за 99 рублей, как работать с Windows Server 2019 Core и как установить на него GUI, а также как управлять сервером с помощью Windows Admin Center, как установить Exchange 2019 на Windows Server Core 2019
Предлагаем обновлённый тариф UltraLite Windows VDS за 99 рублей с установленной Windows Server 2019 Core.

To grant local administrator permissions on domain computers to technical support personnel, the HelpDesk team, certain users, and other privileged accounts, you must add the necessary Active Directory users or groups to the local Administrators group on servers or workstations. In this article, we’ll show you how to manage members of the local Administrators group on domain computers manually and through GPO.
Contents:
- Add a User to the Local Admins Group Manually
- How to Add Domain Users to Local Administrators via Group Policy Preferences?
- Adding a Single User to the Local Admins Group on a Specific Computer with GPO
- Managing Local Admins with Restricted Groups GPO
Add a User to the Local Admins Group Manually
The easiest way to grant local administrator rights on a specific computer for a user or group is to add it to the local Administrators group using the graphical Local Users and Groups snap-in (lusrmgr.msc).
When you join a computer to an AD domain, the Domain Admins group is automatically added to the computer’s local Administrators group and the Domain User group is added to the local Users group.
Click the Add button and specify the name of the user, group, computer, or service account (gMSA) that you want to grant local administrator rights. With the Location button, you can switch between searching for principals in the domain or on the local computer.
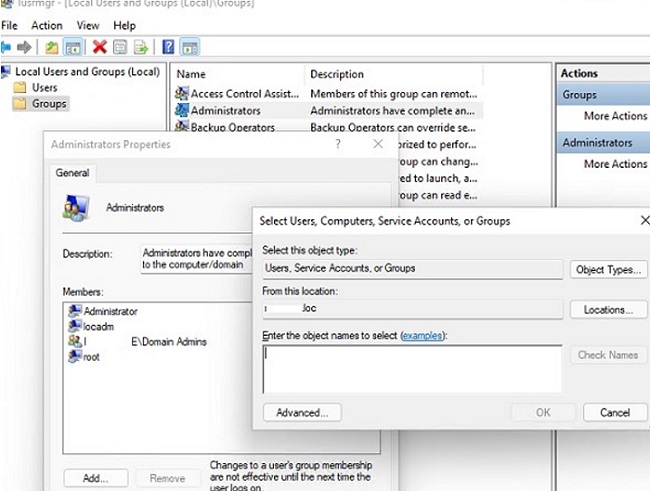
You can also display a list of users with local computer administrator permissions with the command prompt:
net localgroup administrators
You can use the following PowerShell command to get a list of users in a local group:
Get-LocalGroupMember administrators
This command shows the object class that has been granted administrator permissions (ObjectClass = User, Group, or Computer) and the source of the account or group (ActiveDirectory, Azure AD, Microsoft, or Local).
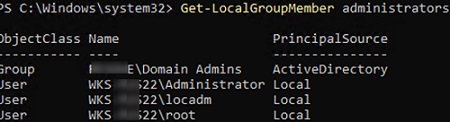
To add a domain group munWksAdmins (or user) to the local administrators, run the command:
net localgroup administrators /add munWksAdmins /domain
Using PowerShell, you can add a user to administrators as follows:
Add-LocalGroupMember -Group Administrators -Member ('woshub\j.smith', 'woshub\munWksAdmins','wks1122\user1') –Verbose

In this example, we added a user and groups from the woshub domain and a local user wks1122\user1 to the computer administrators.
You can add users to the Administrators group on multiple computers at once. In this case, you can use the Invoke-Command cmdlet from PowerShell Remoting to access the remote computers over a network:
$WKSs = @("PC001","PC002","PC003")
Invoke-Command -ComputerName $WKSs –ScriptBlock {Add-LocalGroupMember -Group Administrators -Member woshub\munWksAdmins'}
You can also completely refuse to provide any administrator privileges to domain users or groups. In this case, you can use the built-in local administrator with a password stored in Active Directory (implemented using the Local Administrator Password Solution/LAPS) to perform one-time administrative tasks on user computers.
In an Active Directory domain environment, it is better to use Group Policy to grant local administrator rights on domain computers. This is much easier, more convenient, and safer than manually adding users to the local Administrators group on each computer. You can use two Group Policy options to manage the Administrators group on domain computers:
- Manage local group membership with Group Policy Preferences;
- Adding users to local groups using the Restricted Groups GPO feature.
How to Add Domain Users to Local Administrators via Group Policy Preferences?
Group Policy Preferences (GPP) provide the most flexible and convenient way to grant local administrator privileges on domain computers through a GPO.
Let’s say your task is to grant local administrator privileges on computers in a specific Active Directory OU (Organizational Unit) to a HelpDesk team group. Create a new security group in your domain using PowerShell and add the Helpdesk team accounts to it:
New-ADGroup munWKSAdmins -path 'OU=Groups,OU=Munich,OU=DE,DC=woshub,DC=com' -GroupScope Global –PassThru
Add-AdGroupMember -Identity munWKSAdmins -Members amuller, dbecker, kfisher
Open the domain Group Policy Management console (GPMC.msc), create a new policy (GPO) AddLocaAdmins and link it to the OU containing computers (in my example, it is ‘OU=Computers,OU=Munich,OU=DE,DC=woshub,DC=com’).
- Edit the AddLocaAdmins GPO you created earlier;
- Go to the following GPO section: Computer Configuration –> Preferences –> Control Panel Settings –> Local Users and Groups;
- Add a new rule (New -> Local Group);
- Select Update in the Action field (it is an important option!);
- Select Administrators (Built-in) in the Group Name dropdown list. Even if this group has been renamed on the computer, the settings will be applied to the local Administrators group by its SID (
S-1-5-32-544); - Click the Add button and select the groups you want to add to the local Administrators group (in our case, this is munWKSAdmins);
You can remove all manually added users and groups from the local Administrators on all computers. Check the “Delete all member users” and “Delete all member groups” options. In most cases, it is reasonable because you guarantee that only the approved domain groups will have administrator permissions on your domain computers. If you add a user to the Administrators group manually using the “Local users and groups” snap-in, it will be automatically removed next time when the policy is applied.
- Save the policy and wait for it to be applied to the client workstations. To apply the Group Policy settings immediately, run this command
gpupdate /forceon a user’s computer; - Open the
lusrmgr.mscsnap-in on any domain computer and check the local Administrators group members. Only the munWKSAdmins group should be added to this group, while other users and groups will be removed (except for the built-in Windows Administrator account).
If the policy is not applied on a domain computer, use the gpresult command to troubleshoot the resulting GPO settings. Also, make sure that the computer is located in the OU the GPO is linked to, and check the recommendations from the article “Why Group Policies not applied to computers?”.
Adding a Single User to the Local Admins Group on a Specific Computer with GPO
Sometimes you may need to grant a single user the administrator privileges on a specific computer. For example, you have several developers who need elevated privileges from time to time to test drivers, debug or install them on their computers. It is not reasonable to add them to the group of workstation admins with privileges on all domain computers.
You can use GPO WMI filters or Item-level Targeting to grant local admin permission on a specific computer.
Create a new entry in the GPO preference section (Computer Configuration –> Preferences –> Control Panel Settings –> Local Users and Groups) of AddLocalAdmins policy created earlier:
- Action:
Update - Group Name:
Administrators (Built-in) - Description: “
Add amuller to the local administrators on the mun-dev-wsk21 computer” - Members: Add ->
amuller - In the Common -> Targeting tab, specify this rule: “
the NETBIOS computer name is mun—dev-wks24.” It means that this Group Policy item will be applied only to the computer specified here.
Also, note the order in which group membership is applied on the computer (the Order GPP column). Local group membership is applied from top to bottom (starting from the Order 1 policy).
The first GPP policy option (with the “Delete all member users” and “Delete all member groups” settings as described above) removes all users/groups from the local Administrators group and adds the specified domain group. Then the additional computer-specific policies are applied that add the specified user to the local admins. If you want to change the membership order in your Administrators group, use the buttons on top of your GPO Editor console.
Managing Local Admins with Restricted Groups GPO
The Restricted Groups policy also allows adding domain groups/users to the local security group on computers. This is an older method of granting local administrator privileges and is used less often now (it is less flexible than the Group Policy Preferences method described above).
- Open your GPO;
- Expand the section Computer Configuration -> Policies -> Security Settings -> Restricted Groups;
- Select Add Group in the context menu;
- In the next window, type Administrators and then click OK;
- Click Add in the Members of this group section and specify the group you want to add to the local admins;
- Save the changes, apply the policy to users’ computers, and check the local Administrators group. It must contain only the group you have specified in the policy.
These Group Policy settings always (!) remove all existing members of the local Administrators group (which are added manually, by other policies or scripts).
If you need to keep the current membership of the Administrators group and add an additional group (user) to it using Restricted Groups GPO, you need to:
- Create a new entry in Restricted Groups and select the AD security group (!!!) that you want to add to the local admins;
- Then add the Administrators in the This group is a member of section;
- Update the GPO settings on the client and make sure your domain group has been added to the local Administrators group. In this case, the current principals in the local group stay untouched (not removed from the group).
At the end of the article, I will leave some recommendations for managing administrator permission on Active Directory computers and servers.
Microsoft’s classic security best practices recommend using the following groups to separate administrator permissions in an AD domain:
- Domain Admins are used only on domain controllers;
From the security point of view for privileged administrator accounts, it is not recommended to perform daily administration tasks on workstations and servers under an account with the Domain Admin privileges. These accounts must be used only for AD management tasks (adding new domain controllers, replication management, Active Directory schema modification, etc.). Most user, computer, or GPO management tasks must be delegated to regular administrator accounts (without Domain Admin permissions). Do not use Domain Admin accounts to log on to any workstations or servers other than domain controllers.
- Server Admins is a group that allows managing the Windows Server hosts in an AD domain. Must not be a member of the Domain Admins group or local Administrators group on workstations;
- Workstation Admins is a group for performing administrative tasks on workstations only. Must not be a member of the Domain Admins and Server Admins groups;
- Domain Users are common user accounts to perform typical office operations. They must not have administrator privileges on servers or workstations;
- It is not recommended to add individual user accounts to the local Administrators group. It is better to use the domain security groups. In this case, to grant administrator privileges to the next tech support employee, it is enough to add him to the domain group (without the need to edit the GPO).