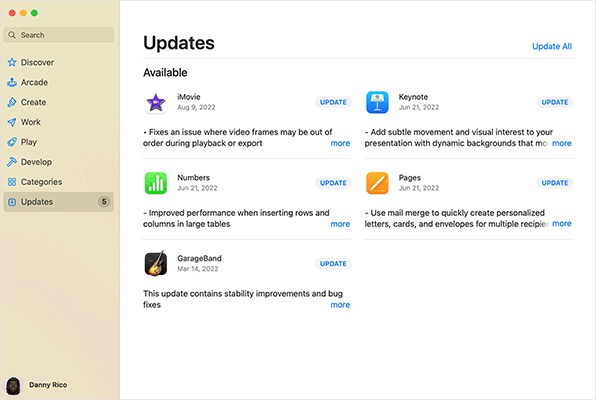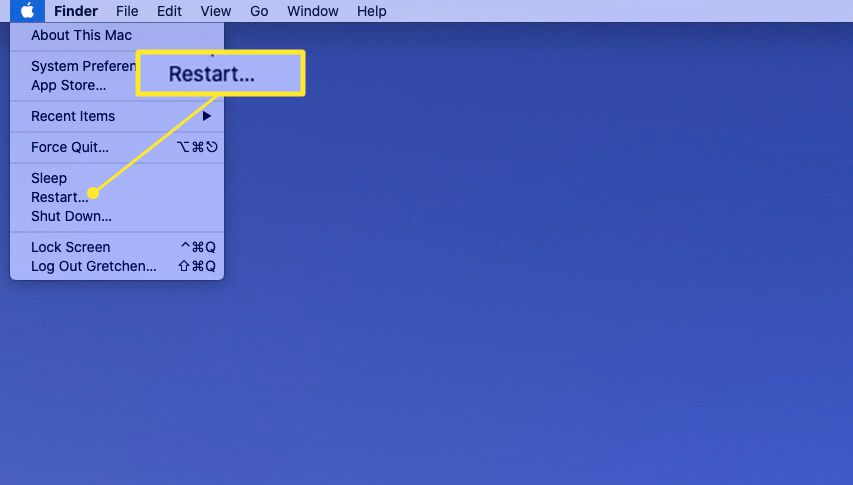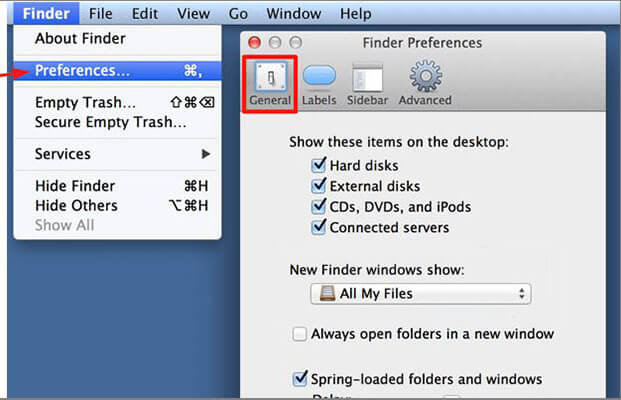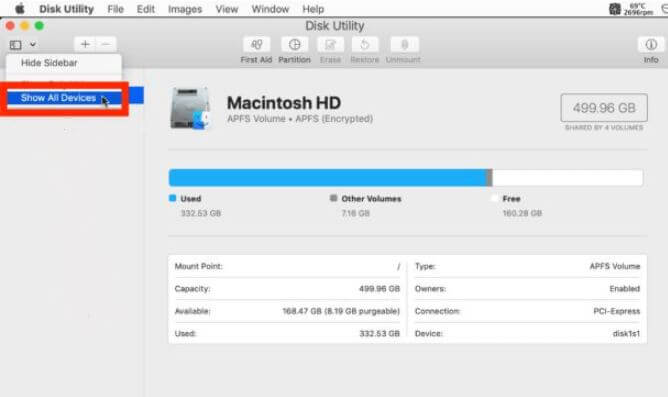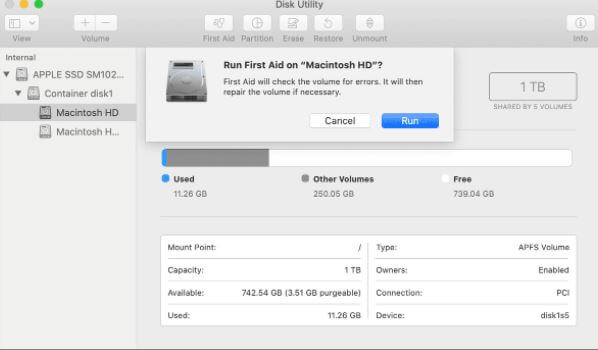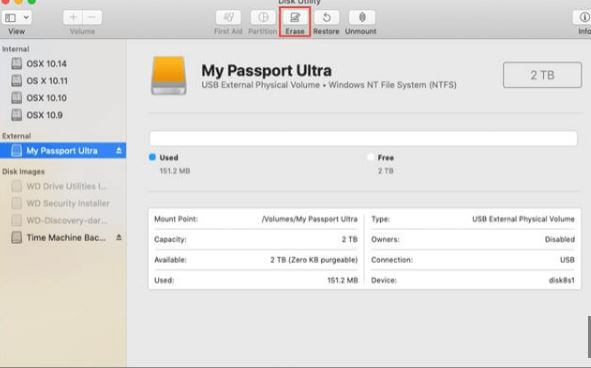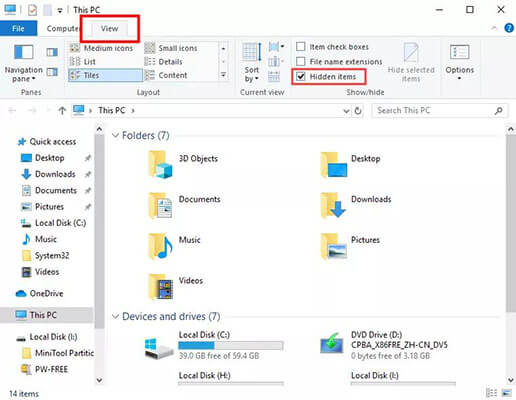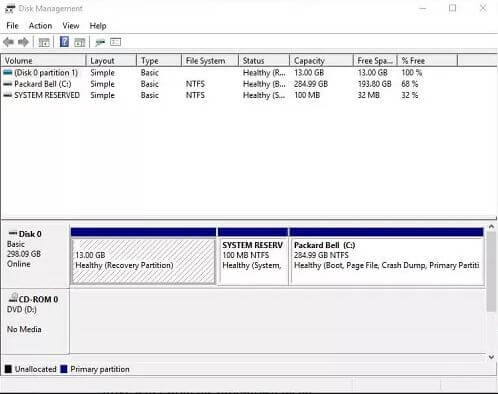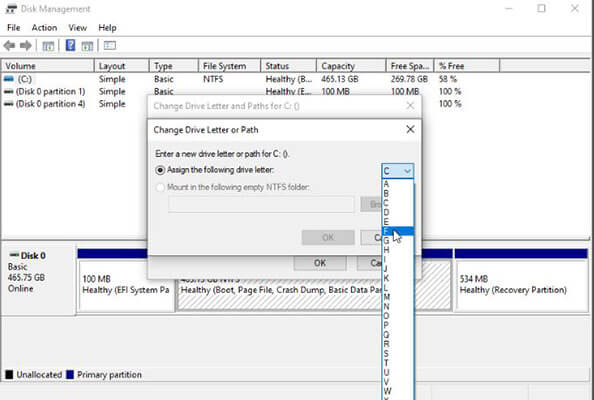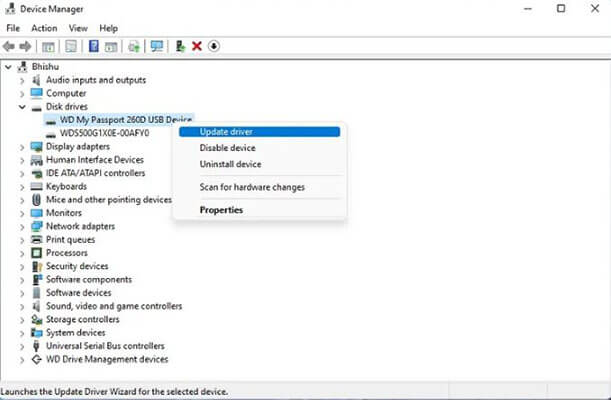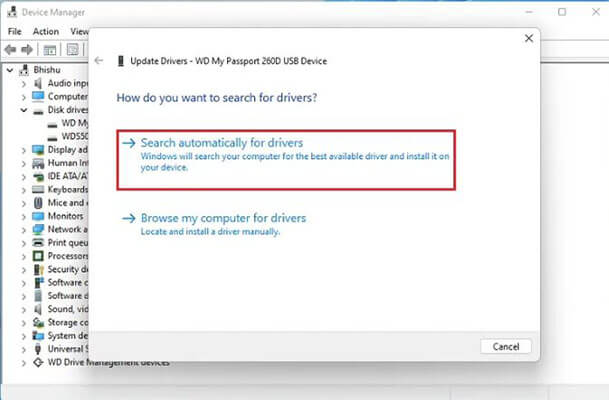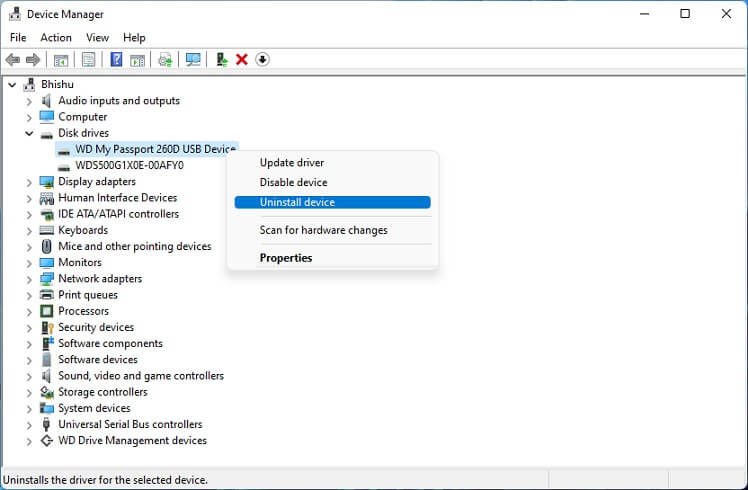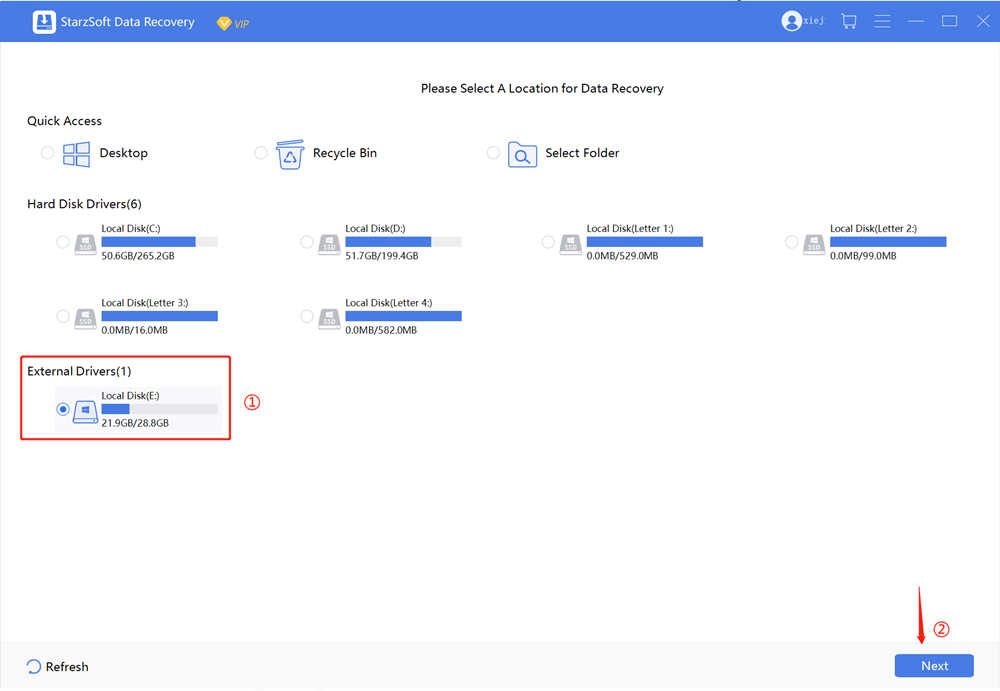- Software by Product
- Software for Windows
- Software for Mac
- Product Firmware
Software by Product
Product
Software for Windows
Software for Mac
Product Firmware
Product
* If your product is not listed above, please visit the product page.
Программное обеспечение для изделий
Доступ к полезным инструментам и приложениям, повышающим быстродействие

Загрузка программного обеспечения

Загрузка приложений и программного обеспечения
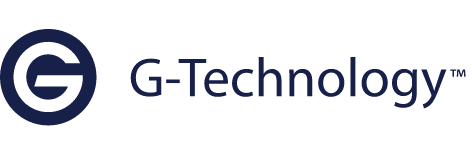
Загрузка программного обеспечения

Загрузка программного обеспечения
Подробнее о нашем программном обеспечении
Узнать, как загрузка нашего программного обеспечения может увеличить емкость и повысить быстродействие
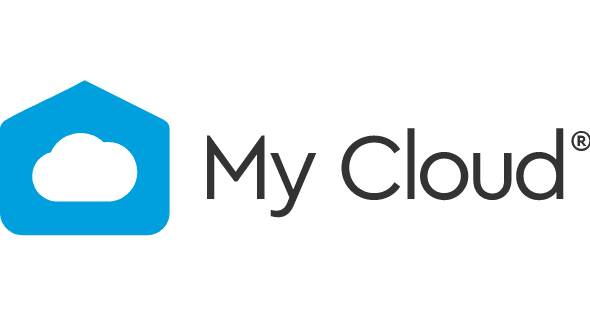
Приложения My Cloud
Найти популярные приложения и инструменты для настройки облачного хранилища.

NASware
Узнать о приложениях, которые оптимизируют энергопотребление и обеспечивают повышенную энергоэффективность.

Приложение SanDisk Memory Zone
Узнать, как это приложение может упорядочить данные и освободить место на телефоне.
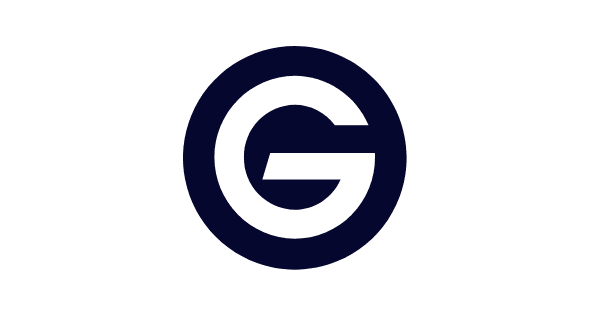
Программное обеспечение для портативных дисков
Узнайте о том, как приложения G-Technology могут решить ваши вычислительные проблемы.
WD My Passport Can’t Access
«When I connected my 1TB WD My Passport external hard drive to my desktop, Windows 10 prompts me with an error message saying you need to format the disk before you can use it. I wouldn’t do that because data is still there. I tried to eject the drive and reconnected it for the second time, but the error is still there. It seems that I can’t access the WD external hard drive nor my data without formatting, can anyone help?»
If you’re one of the Western Digital hard drive customers and happen to use the My Passport type, you must be interested in this post. A commonly seen issue with Western Digital My Passport hard drives is that sometimes, you cannot access the drive’s data. The typical symptoms are, the power LED is on but the drive is not accessible. Meanwhile, you’ll receive error messages like:
- You need to format the disk before you can use it.
- Drive X: is not accessible. Access is denied.
Besides the exact error messages, when you check the drive’s status, you may see other different signs. For example:
- In Disk Management, The disk 0 or disk 1 shows as unknown, not initialized, or the type of file system is RAW.
- In the drive’s properties, the hard drive shows 0 bytes used and 0 bytes free.
How to Access, View or Recover Data from Inaccessible WD External HDD
When WD My Passport shows you an error and you can’t access the data, don’t worry, as the files can be easily rescued. Just download EaseUS Data Recovery Wizard to recover the data from a corrupted or inaccessible drive. It’s the top-ranking EaseUS Data Recovery Wizard that reduces the worry and risk of losing your data when disk storage devices, such as WD drives, cannot be accessed or opened.
Step 1. Choose and scan the external hard drive
- Download and install EaseUS Data Recovery on your PC or laptop.
- Connect the external hard drive to your computer.
- Run EaseUS Data Recovery Wizard and choose the external drive from External drives list. Then, click «Search for Lost Data».

Step 2. Check the scan results
- EaseUS data recovery software will immediately scan the selected drive for all data, including deleted, corrupted, and existing data.
- You can use the Filter feature to quickly locate the files of one kind, such as Pictures, Word, Excel, PDF, videos, emails, etc.

Step 3. Preview and recover data
- Double-clicking a file from the scanned results to preview.
- Choose the files you want and click «Recover».
- Select a different drive to save the recovered files instead of the original one.
💡Tip: You can restore data on the local disks, external hard drives, and also the cloud storage.

How to Repair Not Accessible WD My Passport External Hard Drive
As explained, you cannot access an external hard drive for many reasons, for most of the time, the consequence results from either a hard drive connection problem or hard drive self corruption.
So, when you cannot open a connected drive as usual in Windows 10/8.1/8/7, first look over the data cable, is it loose? Data cables can degrade over time from bending and flexing. The connectors can get bent or the internal pins may corrode from contact with contaminates. To check the data cable, you can:
- Use a different data port
- Use a different data cable
- Use a different computer, if possible
Next, proceed with WD My Passport repair tools as recommended here if the data cable is perfectly intact.
What are the WD My Passport repair tools?
You can feel free to use many Windows inbuilt programs as perfect WD My Passport repair tools, including Windows Disk Management, Windows CHKDSK Comand Prompt, and Windows Troubleshooter. They are all supposed to tackle hardware device problems of not recognizing, not detecting, not working or not reading, etc. Make sure that you’ve extracted the data from the inaccessible drive with the help of EaseUS Data Recovery Wizard before the repair process. This is the most guaranteed way to protect data from permanently gone.
1. Windows Disk Management
It’s for performing a quick format, to solve most of the hard drive corruption problems, such as the file system is RAW. When a hard drive turns to RAW, it’s not seen in the File Explorer, and it’s a good idea to check if it’s showing in the Disk Management. Otherwise, you need to convert the RAW external hard drive to NTFS or FAT32 so that Windows can read your WD My Passport normally.
Step 1: In Windows 10/8.1/8/7, press Windows + R keys to bring up the Run box, type diskmgmt.msc and hit Enter.

Step 2: Right-click on the WD My Passport external hard drive, you’ll see a context menu of many options, among which choose «Format».
Step 3: Follow the onscreen wizard. Choose a proper file system and complete the process of fixing a not accessible WD My Passport external hard drive with Disk Management.

If the issue persists, try changing the drive letter by following the steps below and check again.
Step 1: Choose «Change Drive Letter and Paths…» this time.
Step 2: Among «Add, Change, and Remove», click the «Change» button, and then select a drive letter from the list. Click «OK» to assign a new drive letter to the WD My Passport.
2. Windows CHKDSK Command Prompt
When hard drive becomes inaccessible and access denied, it’s because bad sectors grew. To check and repair bad sectors that prevent users from accessing hard drive data, the CHKDSK command is a good choice. If you want to check for errors or repair the hard drive, always try the below command.
- Warning
- Running chkdsk can hopefully fix the hard drive inaccessible issue, however, it can also result in total data loss. So, perform data recovery in advance, and then continue with the CMD method.
Step 1: In Windows 10/8.1/8/7, press Windows + X keys to bring up a context menu, and choose Command Prompt (Admin).
Step 2: Type chkdsk H: /f /r and hit enter.
H represents the drive letter of your WD My Passport external hard drive. Replace it with the correct drive letter of your own drive.
Use CHKDSK Alternative to Fix Problematic Device
Download EaseUS CleanGenius and install it on your computer. Let’s start checking and refixing file system error on your device now.
Step 1. Click «File Showing» to enter the next step.

Step 2. Choose the target device and tick the box of «Check and fix file system error». Click «Execute» to start fixing the problematic device.

Step 3. When the fixing process completes, click «here» to open and use your device.

3. Windows Troubleshooter
This troubleshooter checks for common issues and makes sure that any new device or hardware attached to your computer was installed correctly.
Step 1: In Windows 10/8.1/8/7, press Windows + R keys to bring up the Run box, and type control and hit Enter to open the Control Panel.
Step 2: Find Troubleshooting and click in.
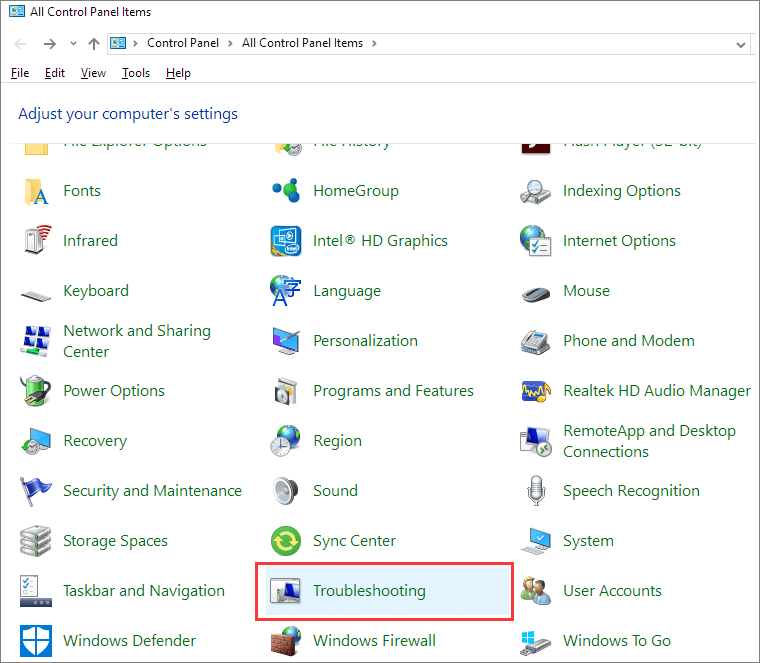
Step 3: Click «View all» on the left pane.
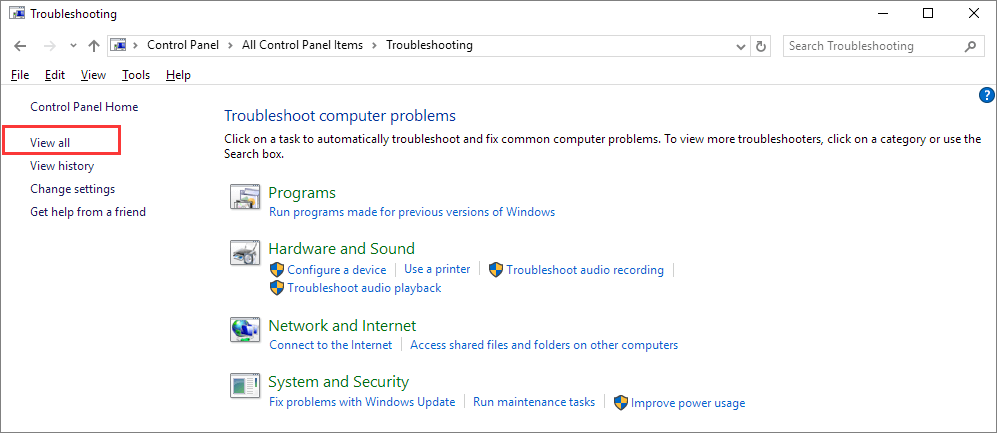
Step 4: Find and run «Hardware and Devices». Follow the onscreen instruction to til the end.

Поиск в нашей базе знаний службы поддержки
Найти статьи о продуктах и информацию о поддержке.
-
Дом
- Поддерживать
Внешний диск: драйверы WD для Windows и macOS
Посмотреть Использование программного обеспечения или веб-сайтов третьих лиц отказ от ответственности.
Служба поддержки Western Digital не может помочь с программным или аппаратным обеспечением сторонних производителей.
| Тема | инструкции |
|---|---|
| Важная информация | Нажмите здесь, чтобы получить инструкции |
| Windows 10 & 11 | Нажмите здесь, чтобы получить инструкции |
| Windows 8.1 | Нажмите здесь, чтобы получить инструкции |
| Windows 7 | Нажмите здесь, чтобы получить инструкции |
| macOS | Нажмите здесь, чтобы получить инструкции |
| Устаревшие драйверы WD SES | Нажмите здесь, чтобы получить инструкции |
Вернуться к началу
Details
| ID ответа | 24123 |
| Опубликовано | 20.08.2018 13:24 |
| Обновлено | 19.07.2024 07:07 |
Похожие ответы
-
Скачать ПО, прошивки и драйверы для продуктов SanDisk
-
Использование стороннего программного обеспечения или веб-сайтов
-
Установите Western Digital Dashboard для мониторинга производительности диска
-
Windows: подключение сетевого диска WD в Windows 10 и 11
-
Как установить и использовать функции WD Drive Utilities
Полезен ли этот ответ?
WD passport is an External Hard drive that users can use with Windows and Mac laptops. Many users store their essential files on this hard drive so no one can access them. We know that these files are very important to you, and you don’t want to lose them no matter what happens. But you may suddenly meet WD Passport not showing up issue on Mac or Windows, and you need help to figure out what to do. Don’t get annoyed because we will show you how to deal with this issue with 7 ways.
Why is WD My Passport Not Showing Up?
If WD passport not showing up has occurred, then below are some of main reasons why this is happening.
- Fault in your USB cable or Port.
- Physical damage.
- Drivers are outdated.
- Unassigned Drive letter.
- Drive not mounting.
As mentioned above, there could be several reasons why WD my passport for mac or Windows not showing up is happening to you, but don’t worry; we will help you fix this issue as soon as possible.
You can try multiple fixes mentioned below to resolve the issue on Mac. Try these fixes one by one until you find the one that suits you.
Way 1. Update WD Discovery
Update the WD Discovery is one of the easiest and most effective solutions to fix the problem on Mac. Follow these steps to update WD Discovery on Mac.
- Open the App store on your Mac.
- Select the Update option from the left panel.
- Now the list of available Updates will appear on your screen.
- Click on the update option next to WD Discovery to update the App.
- You can also select the Update All option to update all apps available.
Way 2. Restart Your Mac
Restarting your device is still the best solution to many issues. It also can solve the issue that the WD Passport is not showing up. Follow the instruction below to restart your Mac.
- Select the Apple icon in the top left corner.
- From the dropdown menu, click on the Restart option.
- Your Mac will shut down and restart automatically after a few moments.
Way 3. Reconnect the WD My Passport
If your WD passport is not showing up, then that could also mean that your External hard drive is not connected correctly.
Follow this method to reconnect your WD passport correctly.

- 1.First, check that your USB cable is connected properly to your Passport. If not, then first remove it.
- 2.Secondly, clean the USB cable port and then reconnect the Passport to your Mac.
Way 4. Use Another Port And Use Another Cable
As we all know, damaged cables or a dirty port can also prevent Mac from recognizing your external hard drive.
So try swapping the cables and then connect your WD passport to another port. You can also use a dry microfiber cloth to clean the port. To do these, you may fix the WD passport issue.
Way 5. Check the “External Disks” Option in Finder Preferences
You should ensure your drive isn’t hidden because Mac allows its user to select what devices can be displayed on finders or Mac. If your WD Passport is connected and not showing up on Mac and Finders, this may be the case.
Follow these steps to unhide your WD Passport.
- Select the Finder option from the menu and then select Preferences from the drop-down menu.
- Now click on the General tap.
- The option to show the items on the desktop will appear on your screen. Select the External Disk option.
- Then go to the sidebar tab and check the External disks option available under locations.
Now go back to the desktop or Finder to check if your WD Passport is showing up.
Way 6. Use Disk Utility to Repair the WD drive
There is a repair tool available on Mac called First Aid. This tool can analyze your external hard drive and repairs the basic issues with your drive.
Follow the instructions below to run First Aid on your Mac to fix WD My Passport not showing up issue.
- From the Finder menu, select the Application option.
- Choose then Utilities and then click on Show All devices.
- Connected devices appear on your screen, then, select your WD passport.
- Now select the First Aid option and then click on the Run button.
- Once the process is complete, try to mount the WD passport and then access it now.
Way 7. Format Your WD Drive
If the above methods failed to fix your problem, then the last option left for you is to format your WD my passport drive. This method will clean everything from your drive, including errors.
Sadly this method will also erase any data available on your drive. So, we recommend you to backup all your data before performing this method.
- Open the Finder menu and then select Application from the left panel.
- Now click on Utilities, and from the left corner, select show all devices.
- Choose your WD My Passport and click on Erase option.
- Follow the on-screen instruction to format your drive.
How to Fix WD My Passport Not Showing Up on Windows 10/11?
The issue can also occur on your Windows. If your WD isn’t working on Windows as well, here are some fixes that you can use to solve WD My Passport not showing up on Windows 10/11.
Way 1. Replace the Cable and Use Another Port
The main problem that causes WD my passport not showing up on Windows 10/11 is your cable or Laptop port. Using another cable will solve this issue if it is the case.
If your laptop still doesn’t recognize your drive after changing the cable, then it may be that your UBS port isn’t working. Try changing to another port or plugging it into another computer or Laptop to see if it works.
Way 2. Show hidden Devices
It may be hidden if your drive is connected properly and still not showing up on your desktop. Follow these steps to show hidden devices on Windows.
- Navigate to your Desktop and select the This PC option.
- Now click on the View option available at the top.
- Then check the Hidden item box, and all the hidden devices will appear on your screen.
Way 3. Update the WD External Drive Letter
the WD passport problem may be caused by WD external drive letter. You should follow these steps to update the WD External Driver Letter on Windows to fix the issue.
- Press the Windows keys + R and then type diskmgmt. msc, and then click OK.
- Disk Management will open on your screen, right click on WD passport and then select the Change Drive Letter and path option from the drop-down menu.
- Click on Add to update the drive letter, choose the letter and then click on the OK button.
Now your Driver’s letter is updated and the problem is fixed.
Way 4. Update WD External Device Driver
The problem can also be fixed by updating WD External Device Driver. Here are the steps for you.
- Press the Windows key + X and then select the device manager.
- Select Disk drives and then right-click on WD Devices.
- Click on the Update option and then select the search automatically for the driver’s option.
- If there is any latest update available, it will install automatically.
Way 5. Reinstall the WD Hard Drive USB Controller
If updating the drivers doesn’t solve your issue, then reinstalling the WD Hard Drive from USB control might do the trick.
- Open the Device manager and click on USB Controllers.
- Right-click on WD My passport controller and choose Uninstall device.
- Select the uninstall button to confirm it, and restart your device to reinstall the WD driver.
- Now, you can find the WD passport not showing up issue is fixed.
How to Recover Data after Fixing “WD My Passport Ultra Not Showing Up”?
When you try to fix the WD Passport not showing up problem, you may lose your files. Luckily, you can recover your data with one amazing and professional tool known as StarzSoft Data Recovery Tool. This tool can help you to recover your data from formatted, lost and crashed devices.
Starzsoft supports up to 1000+ formats and helps you to recover your data from different sources such as WD My Passport, Desktop, Memory Card and more.
Follow these instructions to recover your data with this tool.
- Install the Starzsoft tool from its official site.
- Launch the program and then connect your WD Passport to your PC.
- Select it and then click on the next to begin the process.
- Now deep scanning will start; you can pause and start at any time.
- Lost files will start appearing on your screen.
- Double-click on your lost file to check if it is what you need and then click Recover.
- Select the path to save your lost file, and click on recover.
Final Words
Don’t panic if WD Passport not showing up on Mac or Windows. First, try finding the reason that is causing the issue and then find a solution accordingly. You can always fix your WD My Passport unless the drive is physically damaged. Also, in case you lost your important files when trying to fix WD passport not showing up issue, we recommend you to use StarzSoft Data Recovery to get your data back in several minutes.