С помощью сервера обновлений Windows Server Update Services (WSUS) вы можете развернуть собственную централизованную систему обновления продуктов Microsoft (операционных систем Widows, Office, SQL Server, Exchange и т.д.) на компьютерах и серверах в локальной сети компании. В этой статье мы рассмотрим, как установить и настроить сервер обновлений WSUS в Windows Server 2019/2016/2012R2.
Содержание:
- Установка роли WSUS в Windows Server
- Начальная настройка сервера обновлений WSUS в Windows Server
- Установка консоли администрирования WSUS в Windows 10/11
- Оптимизация производительности WSUS
Как работает WSUS?
Сервер WSUS реализован в виде отдельной роли Windows Server. В общих словах сервис WSUS можно описать так:
- После установки сервер WSUS по расписанию синхронизируется с серверами обновлений Microsoft Update в Интернете и скачивает новые обновления для выбранных продуктов;
- Администратор WSUS выбирает, какие обновления нужно установить на рабочие станции и сервера компании и одобряет их установку;
- Клиенты WSUS в локальной сети скачивают и устанавливают обновления с вашего сервера обновлений согласно настроенным политикам.
Установка роли WSUS в Windows Server
Начиная с Windows Server 2008, сервис WSUS выделен в отдельную роль, которую можно установить через консоль управления сервером или с помощью PowerShell.
Если вы развертываете новый сервер WSUS, рекомендуется сразу устанавливать его на последнем релизе Windows Server 2022 (возможна установка на Windows Serve Core).
Чтобы установить WSUS, откройте консоль Server Manager и отметьте роль Windows Server Update Services (система автоматически выберет и предложит установить необходимые компоненты веб сервера IIS).

В следующем окне нужно выбрать, какие компоненты WSUS нужно установить. Обязательно отметьте опцию WSUS Services. Две следующие опции зависят от того, какую базу данных вы планируете использовать для WSUS.
Настройки сервера, метаданные обновлений, информация о клиентах WSUS хранятся в базе данных SQL Server. В качестве базы данных WSUS вы можете использовать:
- Windows Internal Database (WID) – встроенную базу данных Windows, опция WID Connectivity (это рекомендуемый и работоспособный вариант даже для больших инфраструктур);
- Отдельную базу Microsoft SQL Server, развернутую на локальном или удаленном сервере. Вы можете использовать редакции MS SQL Enterprise, Standard (требуют лицензирования) или бесплатную Express редакцию. Это опция SQL Server Connectivity.
Внутреннюю базу Windows (Windows Internal Database) рекомендуется использовать, если:
- У вас отсутствуют лицензии MS SQL Server;
- Вы не планируется использовать балансировку нагрузки на WSUS (NLB WSUS);
- При развертывании дочернего сервера WSUS (например, в филиалах). В этом случае на вторичных серверах рекомендуется использовать встроенную базу WSUS.
В бесплатной SQL Server Express Edition максимальный размер БД ограничен 10 Гб. Ограничение Windows Internal Database – 524 Гб. Например, в моей инфраструктуре размер базы данных WSUS на 3000 клиентов составил около 7Гб.
При установке роли WSUS и MS SQL Server на разных серверах есть ряд ограничений:
- SQL сервер с БД WSUS не может быть контроллером домена Active Directory;
- Сервер WSUS нельзя разворачивать на хосте с ролью Remote Desktop Services.
База WID по умолчанию называется SUSDB.mdf и хранится в каталоге windir%\wid\data\. Эта база поддерживает только Windows аутентификацию (но не SQL). Инстанс внутренней (WID) базы данных для WSUS называется server_name\Microsoft##WID.
Базу WID можно администрировать через SQL Server Management Studio (SSMS), если указать в строке подключения
\\.\pipe\MICROSOFT##WID\tsql\query
.

Если вы хотите хранить файлы обновлений локально на сервере WSUS, включите опцию Store updates in the following locations и укажите путь к каталогу. Это может быть папка на локальном диске (рекомендуется использовать отдельный физический или логический том), или сетевой каталог (UNC путь). Обновления скачиваются в указанный каталог только после их одобрения администратором WSUS.
Размер базы данных WSUS сильно зависит от количества продуктов и версий ОС Windows, которое вы планируете обновлять. В большой организации размер файлов обновлений на WSUS сервере может достигать сотни Гб.
Если у вас недостаточно места на дисках для хранения файлов обновлений, отключите эту опцию. В этом случае клиенты WSUS будут получать одобренный файлы обновлений из Интернета (вполне рабочий вариант для небольших сетей).

Также вы можете установить сервер WSUS с внутренней базой данный WID с помощью PowerShell командлета Install-WindowsFeature:
Install-WindowsFeature -Name UpdateServices, UpdateServices-WidDB, UpdateServices-Services, UpdateServices-RSAT, UpdateServices-API, UpdateServices-UI –IncludeManagementTools
Начальная настройка сервера обновлений WSUS в Windows Server
После окончания установки роли WSUS вам нужно выполнить его первоначальную настройку. Откройте Server Manager и выберите Post-Deployment Configuration -> Launch Post-Installation tasks.

Для управления WSUS из командной строки можно использовать консольную утилиту
WsusUtil.exe
. Например, чтобы указать путь к каталогу с файлами обновлений WSUS, выполните:
CD "C:\Program Files\Update Services\Tools"
WsusUtil.exe PostInstall CONTENT_DIR=E:\WSUS
Или, например, вы можете перенастроить ваш WSUS на внешнюю базу данных SQL Server:
wsusutil.exe postinstall SQL_INSTANCE_NAME="SQLSRV1\SQLINSTANCEWSUS" CONTENT_DIR=E:\WSUS_Content
Затем откройте консоль Windows Server Update Services. Запустится мастер первоначальной настройки сервера обновлений WSUS.
Укажите, будет ли сервер WSUS скачивать обновления с сайта Microsoft Update напрямую (Synchronize from Microsoft Update) или он должен получать их с вышестоящего WSUS сервера (Synchronize from another Windows Update Services server). Дочерние WSUS сервера обычно развертываются на удаленных площадках с большим количеством клиентов (300+) для снижения нагрузки на WAN канал.

Если в вашей сети используется прокси-сервер для доступа в Интернет, далее нужно указать адрес и порт прокси сервера, и логин/пароль для аутентификации.

Проверьте подключение к вышестоящему серверу обновлений (или Windows Update). Нажмите кнопку Start Connecting.

Выберите языки продуктов, для которых WSUS будет получать обновления. Мы укажем English и Russian (список языков может быть в дальнейшем изменен из консоли WSUS).

Затем выберите продукты, для которых WSUS должен скачивать обновления. Выберите только те продукты Microsoft, которые используются в Вашей корпоративной сети. Например, если вы уверены, что в вашей сети не осталось компьютеров с Windows 7 или Windows 8, не выбирайте эти опции.
Обязательно включите в классификации следующие общие разделы:
- Developer Tools, Runtimes, and Redistributable — для обновления библиотек Visual C++ Runtime
- Windows Dictionary Updates в категории Windows
- Windows Server Manager – Windows Server Update Services (WSUS) Dynamic Installer

На странице Classification Page, нужно указать типы обновлений, которые будут распространяться через WSUS. Рекомендуется обязательно указать: Critical Updates, Definition Updates, Security Packs, Service Packs, Update Rollups, Updates.

Обновления редакций (билдов) Windows 10 (21H2, 20H2, 1909 и т.д.) в консоли WSUS входят в класс Upgrades.
Настройте расписание синхронизации обновлений. В большинстве случаев рекомендуется использовать автоматическую ежедневную синхронизацию сервера WSUS с серверами обновлений Microsoft Update. Рекомендуется выполнять синхронизацию в ночные часы, чтобы не загружать канал Интернет в рабочее время.

Первоначальная синхронизация сервера WSUS с вышестоящим сервером обновлений может занять несколько дней (в зависимости от количества продуктов, которое вы выбрали ранее).
После окончания работы мастера запустится консоль WSUS.

Консоль WSUS состоит из нескольких разделов:
- Updates – обновления, доступные на сервере WSUS (здесь можно управлять одобрением обновлений и назначать их для установки)
- Computers – здесь можно создать группы клиентов WSUS (компьютеры и серверы)
- Downstream Servers – позволяет настроить, будете ли вы получать из обновления Windows Update или вышестоящего сервера WSUS
- Syncronizations –расписание синхронизации обновлений
- Reports – отчёты WSUS
- Options – настройка сервера WSUS
Клиенты теперь могут получать обновления, подключившись к WSUS серверу по порту 8530 (в Windows Server 2003 и 2008 по умолчанию использоваться 80 порт). Проверьте, что этот порт открыт на сервере обновлений:
Test-NetConnection -ComputerName wsussrv1 -Port 8530
Можно использовать защищенное SSL подключение по порту 8531. Для этого нужно привязать сертификат в IIS.
Если порт закрыт, создайте соответствующее правило в Windows Defender Firewall.
Установка консоли администрирования WSUS в Windows 10/11
Для администрирования сервера обновления WSUS используется консоль Windows Server Update Services (
wsus.msc
). Вы можете управлять серверов WSUS как с помощью локальной консоли, так и по сети с удаленного компьютера.
Консоль администрирования WSUS для десктопных компьютеров с Windows 10 или 11 входит в состав RSAT. Для установки компонента Rsat.WSUS.Tool, выполните следующую PowerShell команду:
Add-WindowsCapability -Online -Name Rsat.WSUS.Tools~~~~0.0.1.0
Если вы хотите установить консоль WSUS в Windows Server, выполните команду:
Install-WindowsFeature -Name UpdateServices-Ui

При установке WSUS в Windows Server создаются две дополнительные локальные группы. Вы можете использовать их для предоставления доступа пользователям к консоли управления WSUS.
- WSUS Administrators
- WSUS Reporters
Для просмотра отчетов по установленным обновлениям и клиентам на WSUS нужно установить:
- Microsoft System CLR Types для SQL Server 2012 (SQLSysClrTypes.msi);
- Microsoft Report Viewer 2012 Runtime (ReportViewer.msi).
Если компоненты не установлен, при формировании любого отчета WSUS появится ошибка:
The Microsoft Report Viewer 2012 Redistributable is required for this feature. Please close the console before installing this package.

Оптимизация производительности WSUS
В этом разделе опишем несколько советов, касающихся оптимизации производительности сервера обновлений WSUS в реальных условиях.
- Для нормальной работы WSUS на сервере обновлений нужно должно быть свободным минимум 4 Гб RAM и 2CPU;
- При большом количестве клиентов WSUS (более 1500) вы можете столкнутся с существенным снижением производительность пула IIS WsusPoll, который раздает обновления клиентам. Может появляться ошибка 0x80244022 на клиентах, или при запуске консоль WSUS падать с ошибкой Error: Unexpected Error + Event ID 7053 в Event Viewer (The WSUS administration console has encountered an unexpected error. This may be a transient error; try restarting the administration console. If this error persists). Для решения проблемы нужно добавить RAM на сервер и оптимизировать настройки пула IIS в соответствии с рекомендациями в статье. Воспользуетесь такими командами:
Import-Module WebAdministration
Set-ItemProperty -Path IIS:\AppPools\WsusPool -Name queueLength -Value 2500
Set-ItemProperty -Path IIS:\AppPools\WsusPool -Name cpu.resetInterval -Value "00.00:15:00"
Set-ItemProperty -Path IIS:\AppPools\WsusPool -Name recycling.periodicRestart.privateMemory -Value 0
Set-ItemProperty -Path IIS:\AppPools\WsusPool -Name failure.loadBalancerCapabilities -Value "TcpLevel" - Включите автоматическое одобрения для обновлений антивируса Microsoft В противном случае WSUS станет существенно тормозить и потреблять всю доступную оперативную память.
Антивирусные проверки могут негативно влиять на производительность WSUS. Во встроенном Microsoft Defender антивирусе в Windows Server рекомендуется исключить следующие папки из области проверки:
- \WSUS\WSUSContent;
- %windir%\wid\data;
- \SoftwareDistribution\Download.
В этой статье мы подробно рассмотрим процесс установки и настройки сервера обновлений WSUS (Windows Server Update Services) на операционных системах Windows Server 2019, 2016 и 2012 R2. WSUS позволяет централизованно управлять обновлениями продуктов Microsoft, таких как Windows, Office, SQL Server, Exchange, и других. Мы рассмотрим шаги установки, настройки, а также оптимизацию производительности WSUS.
Приобрести оригинальные ключи активации можно у нас в каталоге:
Windows Server 2019 — от 2740 ₽
Windows Server 2016 — от 2470 ₽
Windows Server 2012 R2 — от 1370 ₽
Как работает WSUS?
Сервер WSUS представляет собой отдельную роль Windows Server, которая выполняет следующие функции:
— Периодическая синхронизация с серверами обновлений Microsoft для получения новых обновлений.
— Администратор выбирает и одобряет установку необходимых обновлений для рабочих станций и серверов.
— Клиенты WSUS скачивают и устанавливают обновления в соответствии с политиками, настроенными администратором.
Установка роли WSUS в Windows Server
Начиная с Windows Server 2008, WSUS выделен в отдельную роль, которую можно установить через консоль управления сервером (Server Manager) или с помощью PowerShell.
Установка через Server Manager:
1. Откройте консоль Server Manager.
2. Отметьте роль Windows Server Update Services. Система автоматически выберет необходимые компоненты веб-сервера IIS.
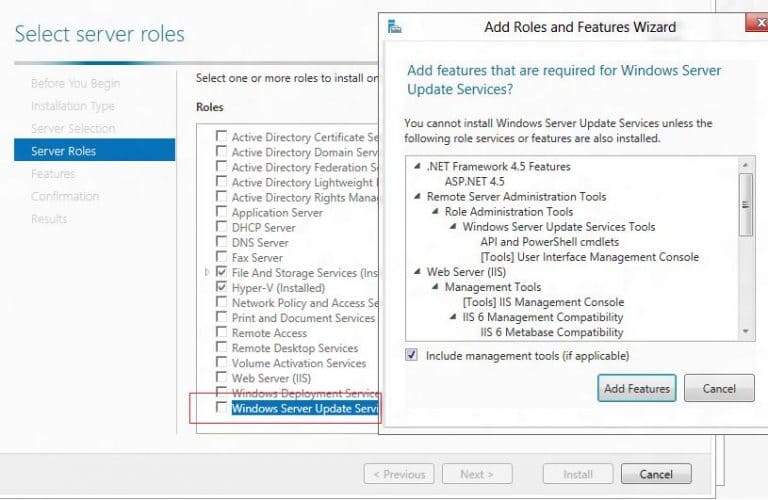
В окне выбора компонентов WSUS выберите WSUS Services. Далее выберите, какую базу данных будет использовать WSUS:
— Windows Internal Database (WID) — встроенная база данных Windows. Это рекомендуемый вариант, особенно для больших инфраструктур.
— Microsoft SQL Server — для использования локальной или удалённой базы данных SQL Server. Это опция SQL Server Connectivity.
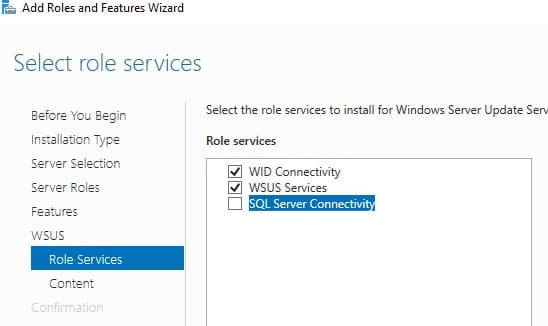
Важно: SQL Server для WSUS не может быть установлен на контроллере домена Active Directory, и WSUS не должен работать на сервере с ролью Remote Desktop Services.
База WID по умолчанию называется SUSDB.mdf и хранится в каталоге %windir%\wid\data.
Для её администрирования используйте строку подключения \\.\pipe\MICROSOFT##WID\tsql\query в SQL Server Management Studio.
Если вы хотите хранить файлы обновлений локально на сервере WSUS, включите опцию Store updates in the following locations и укажите путь к каталогу. Это может быть папка на локальном диске (рекомендуется использовать отдельный физический или логический том), или сетевой каталог (UNC путь). Обновления скачиваются в указанный каталог только после их одобрения администратором WSUS.
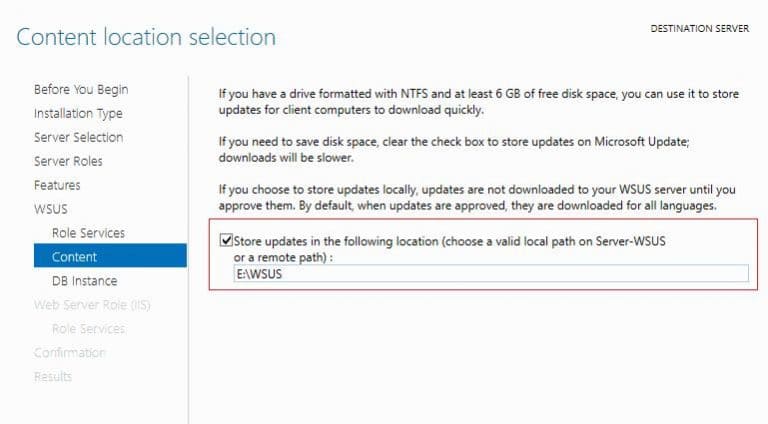
Размер базы данных WSUS сильно зависит от количества продуктов и версий ОС Windows, которое вы планируете обновлять. В большой организации размер файлов обновлений на WSUS сервере может достигать сотни Гб.
Если у вас недостаточно места на дисках для хранения файлов обновлений, отключите эту опцию. В этом случае клиенты WSUS будут получать одобренный файлы обновлений из Интернета (вполне рабочий вариант для небольших сетей).
Установка через PowerShell:
Чтобы установить сервер WSUS с использованием WID, выполните следующую команду:
Install-WindowsFeature -Name UpdateServices, UpdateServices-WidDB, UpdateServices-Services, UpdateServices-RSAT, UpdateServices-API, UpdateServices-UI –IncludeManagementTools
Начальная настройка сервера обновлений WSUS в Windows Server
После установки роли WSUS выполните начальную настройку через Post-Deployment Configuration => Launch Post-Installation tasks в Server Manager.
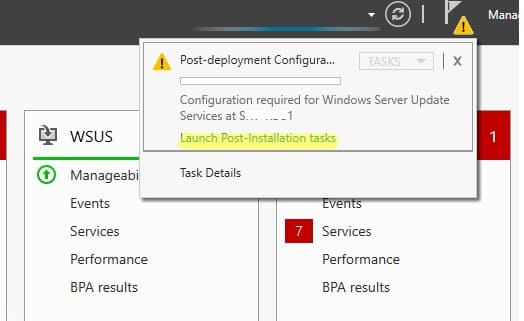
Основные шаги настройки:
1. Запустите мастер начальной настройки.
2. Выберите, будет ли сервер WSUS синхронизироваться с Microsoft Update или с вышестоящим WSUS сервером.
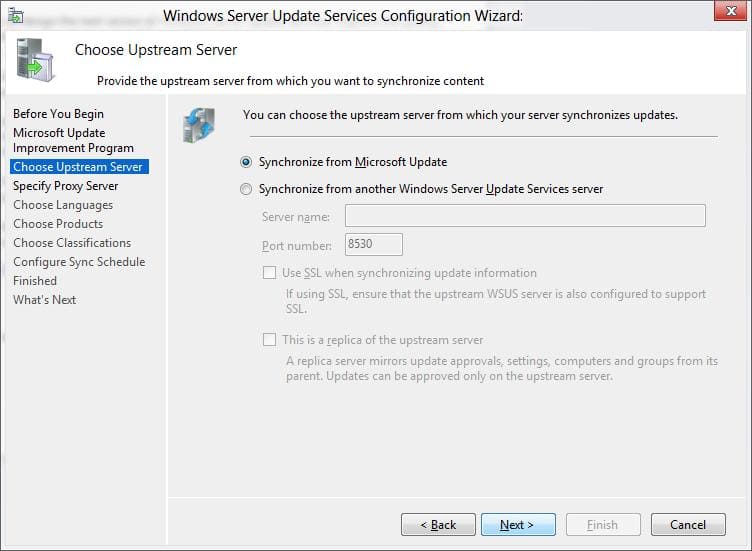
3. Укажите настройки прокси, если используется прокси-сервер для доступа в Интернет.
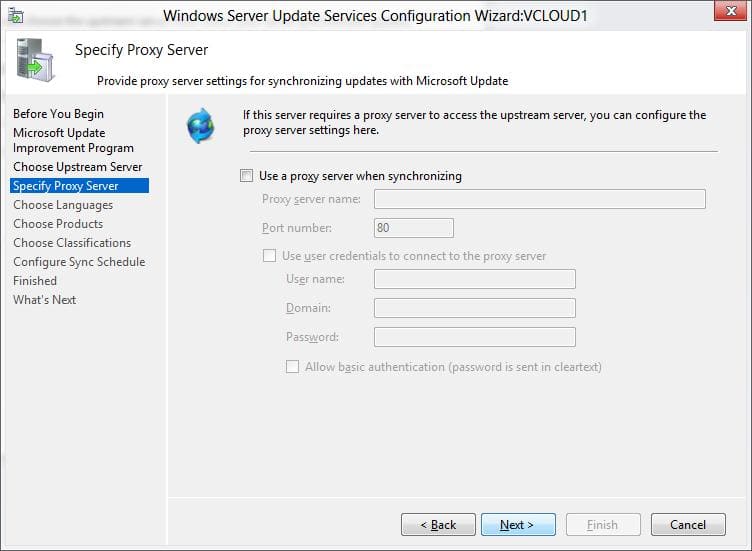
4. Проверьте подключение к вышестоящему серверу обновлений (или Windows Update). Нажмите кнопку Start Connecting.
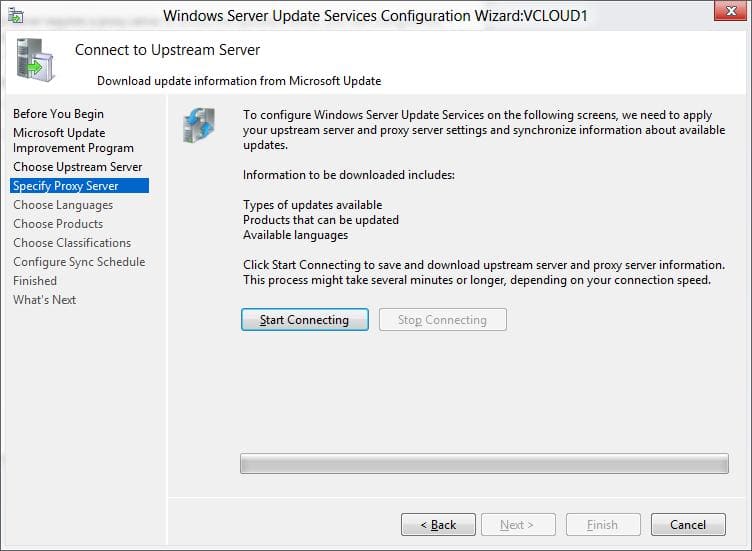
5. Выберите языки и продукты, для которых WSUS будет скачивать обновления.
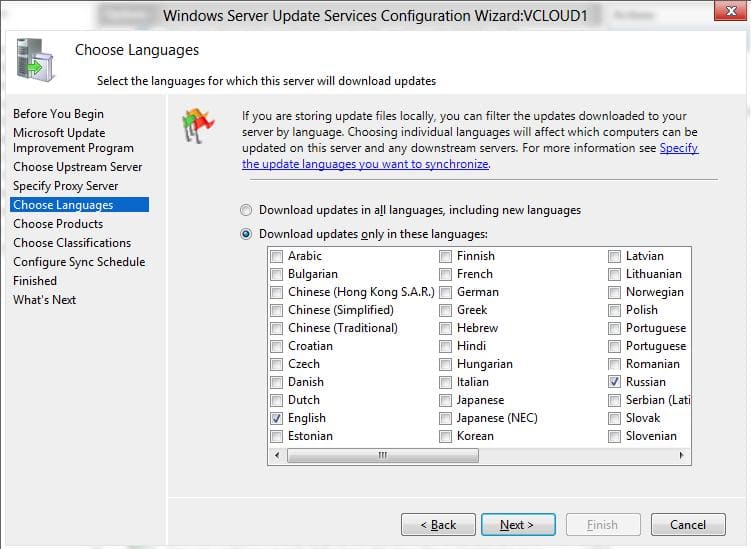
Выберите продукты Microsoft, которые актуальны для вашей инфраструктуры. Например, если компьютеры с Windows 7 больше не используются, отключите обновления для этой версии ОС.
Обязательно включите в классификации следующие общие разделы:
— Developer Tools, Runtimes, and Redistributable — для обновления библиотек Visual C++ Runtime
— Windows Dictionary Updates в категории Windows
— Windows Server Manager – Windows Server Update Services (WSUS) Dynamic Installer
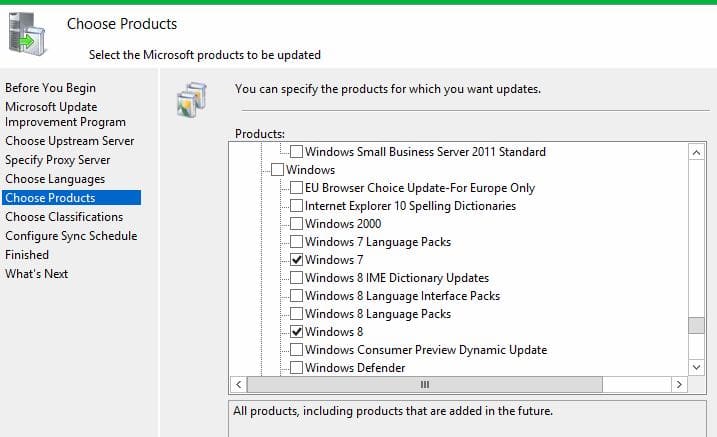
На этапе выбора типов обновлений рекомендуем включить следующие классификации:
— Critical Updates
— Security Updates
— Service Packs
— Updates
— Update Rollups
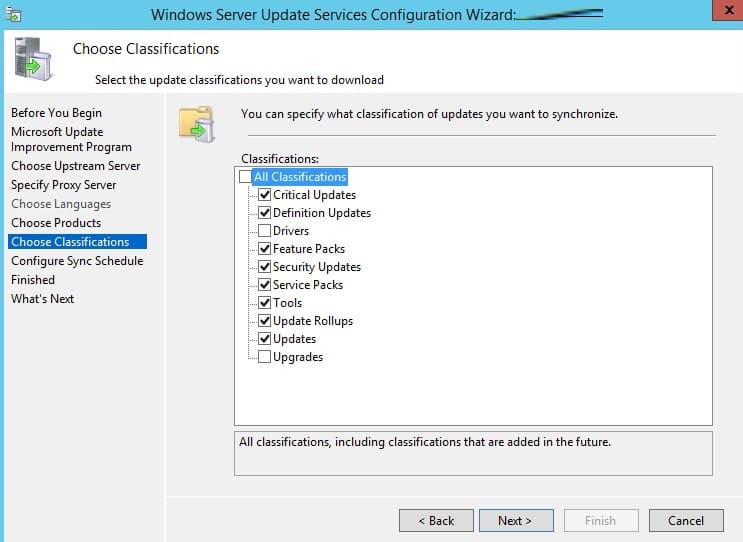
Задайте расписание синхронизации. Оптимально настроить автоматическую ежедневную синхронизацию в ночные часы, чтобы не перегружать сеть в рабочее время.
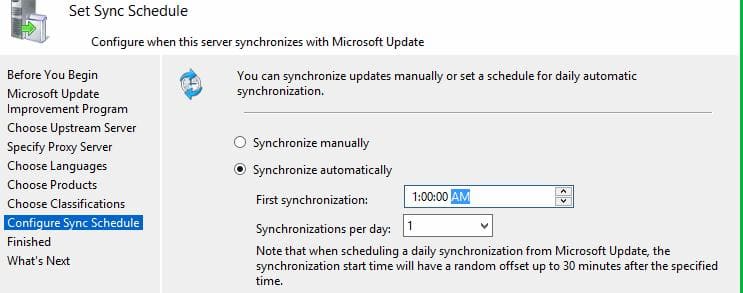
Первоначальная синхронизация сервера WSUS с вышестоящим сервером обновлений может занять несколько дней (в зависимости от количества продуктов, которое вы выбрали ранее).
После окончания работы мастера запустится консоль WSUS.
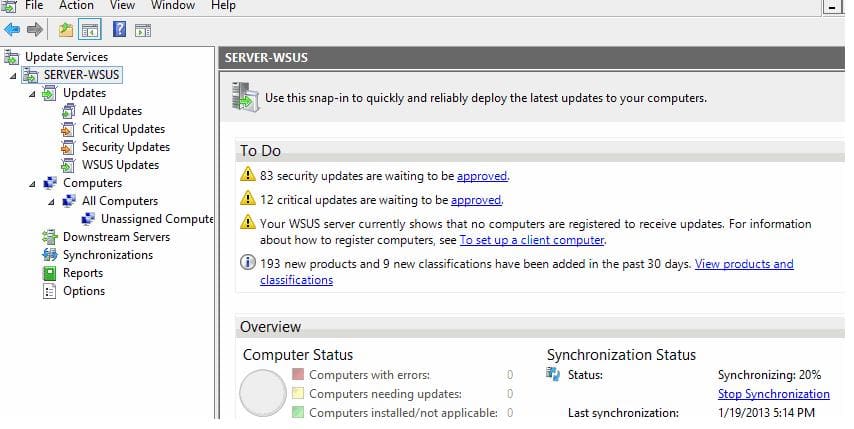
Консоль WSUS состоит из нескольких разделов:
Updates – обновления, доступные на сервере WSUS (здесь можно управлять одобрением обновлений и назначать их для установки).
Computers – здесь можно создать группы клиентов WSUS (компьютеры и серверы).
Downstream Servers – позволяет настроить, будете ли вы получать из обновления Windows Update или вышестоящего сервера WSUS.
Syncronizations – расписание синхронизации обновлений.
Reports – отчёты WSUS.
Options – настройка сервера WSUS.
Клиенты теперь могут получать обновления, подключившись к WSUS серверу по порту 8530 (в Windows Server 2003 и 2008 по умолчанию использоваться 80 порт). Проверьте, что этот порт открыт на сервере обновлений:
Test-NetConnection -ComputerName wsussrv1 -Port 8530
Если порт закрыт, создайте соответствующее правило в Windows Defender Firewall.
Установка консоли администрирования WSUS в Windows 10/11
Для администрирования сервера обновления WSUS используется консоль Windows Server Update Services ( wsus.msc ).
Консоль WSUS (wsus.msc) доступна как в локальной установке на сервере, так и удалённо через RSAT (Remote Server Administration Tools) на рабочих станциях с Windows 10 или 11.
Установка RSAT для WSUS:
Для установки WSUS консоли на Windows 10/11 выполните команду PowerShell:
Add-WindowsCapability -Online -Name Rsat.WSUS.Tools~~~~0.0.1.0
Для установки консоли WSUS на сервере используйте:
Install-WindowsFeature -Name UpdateServices-Ui
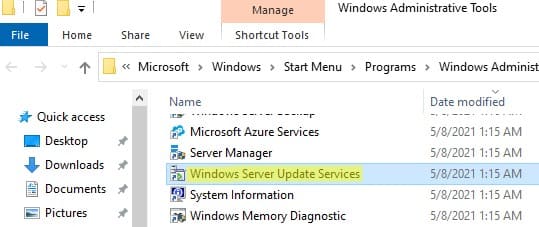
После установки создаются две локальные группы:
— WSUS Administrators — для пользователей с полным доступом к управлению WSUS.
— WSUS Reporters — для пользователей с доступом к отчетам.
Чтобы формировать отчеты в WSUS, необходимо установить:
— Microsoft System CLR Types для SQL Server 2012
— Microsoft Report Viewer 2012 Runtime
Если компоненты не установлен, при формировании любого отчета WSUS появится ошибка:
«The Microsoft Report Viewer 2012 Redistributable is required for this feature. Please close the console before installing this package.»
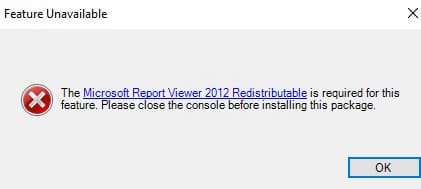
Оптимизация производительности WSUS
Для оптимальной работы WSUS рекомендуется следующее:
1. Минимум 4 Гб оперативной памяти и 2 процессорных ядра.
2. При большом количестве клиентов (1500+) может потребоваться увеличение ресурсов, чтобы избежать ошибок производительности, таких как 0x80244022 или Event ID 7053.
Для решения проблемы нужно добавить RAM на сервер и оптимизировать настройки пула IIS. Воспользуетесь следующими командами:
Import-Module WebAdministration
Set-ItemProperty -Path IIS:\AppPools\WsusPool -Name queueLength -Value 2500
Set-ItemProperty -Path IIS:\AppPools\WsusPool -Name cpu.resetInterval -Value "00.00:15:00"
Set-ItemProperty -Path IIS:\AppPools\WsusPool -Name recycling.periodicRestart.privateMemory -Value 0
Set-ItemProperty -Path IIS:\AppPools\WsusPool -Name failure.loadBalancerCapabilities -Value "TcpLevel"
Включите автоматическое одобрения для обновлений антивируса Microsoft В противном случае WSUS станет существенно тормозить и потреблять всю доступную оперативную память.
Исключения для антивируса:
Добавьте следующие папки в исключения антивируса, чтобы не снизить производительность WSUS:
— \WSUS\WSUSContent
— %windir%\wid\data
— \SoftwareDistribution\Download
Эти действия помогут улучшить работу WSUS и обеспечить своевременное обновление клиентов
Теперь, следуя этим инструкциям, вы сможете установить и настроить сервер WSUS на Windows Server, обеспечить централизованное управление обновлениями и оптимизировать его работу в вашей инфраструктуре.
In this article, we are going to learn the ‘Complete Guide to Install and Configure WSUS Server 2016 (Windows Server Update Services)’. Windows Server Update Services (WSUS), formerly known as Software Update Services, is a computer program and network service developed by Microsoft Corporation that enables administrators to distribute Microsoft-issued updates and hotfixes for Microsoft products in a corporate environment.
Before proceeding with installation and configuration, make sure your machine meets the following requirements:
- The static IP address configured.
- Turned off the Windows firewall.
- The latest security updates from Microsoft are installed.
- The Internet connection is working.
Follow the below Steps To Install and Configure WSUS Server 2016 (Windows Server Update Services):
Step 1. Open Server Manager.
Step 2. Click Add Role and Features.
Step 3. Read the important requirements and try to meet them (this includes a strong password for the administrator account, stable IP configuration, and installation of the latest security updates). Click next to continue.
Step 4. Choose Role-based or Feature-based installation and click Next.
Step 5. Select a server from the server pool, and click next.
Step 6. Select the destination server for Windows Server Update Services from the server pool and click Next.
Step 7: Click Add Features
Step 8: Click Next
Step 9: Click Next
Step 10: Select WID Connectivity & WSUS Services then Click on Next.
Step 11: On the Content location selection page, type a valid location to store the updates. For example, you can create a folder named WSUS at the root of Private Drive D for this purpose and type WSUS as a valid location.
Step 12: The Web Server Role (IIS) page opens. Review the information, and then click Next.
Step 13: In select the role services to install for Web Server (IIS), retain the defaults, and then click Next.
Step 14: Click Install and the installation will begin which can take 10 – 15 minutes to complete.
Step 15: Now you can see the WSUS installation process is completed.
Also Read – Step by Step Configure WDS Server (Windows Deployment Services) On Windows Server 2016
Configuring WSUS Server:
Once the WSUS installation is complete, in the summary window on the Installation progress page, click Launch Post-Installation tasks. The text changes, requesting: Please wait while your server is configured. When the task has finished, the text changes to Configuration successfully completed. Click Close.
Step 1: Open your server manager dashboard, Click Tools -> Windows Server Update Services
Step 2: Click Next
Step 3: Click Next
Step 4: Select Synchronize From Microsoft Update or another server & click on Next.
Step 5: If you have a proxy server in your network, configure the proxy settings otherwise click Next
Step 6: Click Start Connecting to connect to the upstream server of Microsoft
Step 7: Select language and click Next.
Step 8: Select the product you need to download updates for. Click Next.
Step 9: Select the type of updates and click Next
Step 10: Select Synchronize manually and click Next. You can also set up an automatic schedule for synchronization.
Step 11: Click Next.
Step 12: Click Finish.
As you can see above we have successfully Configure WSUS Server 2016. open update service and click on synchronizing.
WSUS Update Snapshot:-
Also Read – Tips For Troubleshooting WSUS Client That Are Not Reporting To The WSUS Server
That’s all, In this article, we have explained the Complete Guide to Install and Configure WSUS Server 2016 (Windows Server Update Services). I hope you enjoy this article. If you like this article, then just share it. If you have any questions about this article, please comment.

Есть у меня сервер с операционной системой Windows Server 2016, который находится не в домене. Остальные сервера в домене и обновляются через WSUS. Естественно, службой информационной безопасности доступ к внешнему миру закрыт, в том числе к серверам Microsoft. Вопрос, как устанавливать обновления на такой сервер?
Ничего сложного, настроим Windows Server 2016 через локальные групповые политики таким образом, чтобы он качал обновления с доменного WSUS.
gpedit.mscПереходим в раздел Computer Configuration → Policies → Administrative templates → Windows Component → Windows Update (Конфигурация компьютера → Административные шаблоны → Компоненты Windows → Центр обновления Windows).
Настраиваем политику Specify Intranet Microsoft update service location (Указать размещение службы обновлений Майкрософт в интрасети).
- Enabled: включаем политику.
- Set the intranet update service for detecting updates (Укажите службу обновлений в интрасети для поиска обновлений): указываем URL с портом на WSUS, например, http://10.10.49.50:8530. Поскольку я не использую на данном сервере доменный DNS, то указываю IP адрес.
- Set the intranet statistics server (Укажите сервер статистики в интрасети): http://10.10.49.50:8530. Сервер статистики обычно совпадает с сервером WSUS.
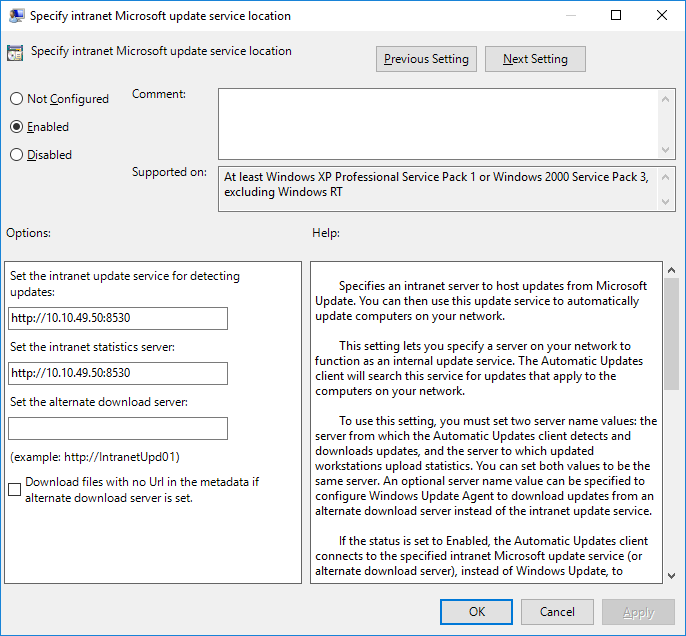
Настраиваем политику No auto-restart with logged on users for scheduled automatic updates installations (Не выполнять автоматическую перезагрузку при автоматической установке обновлений, если в системе работают пользователя).
- Enabled: включаем политику.
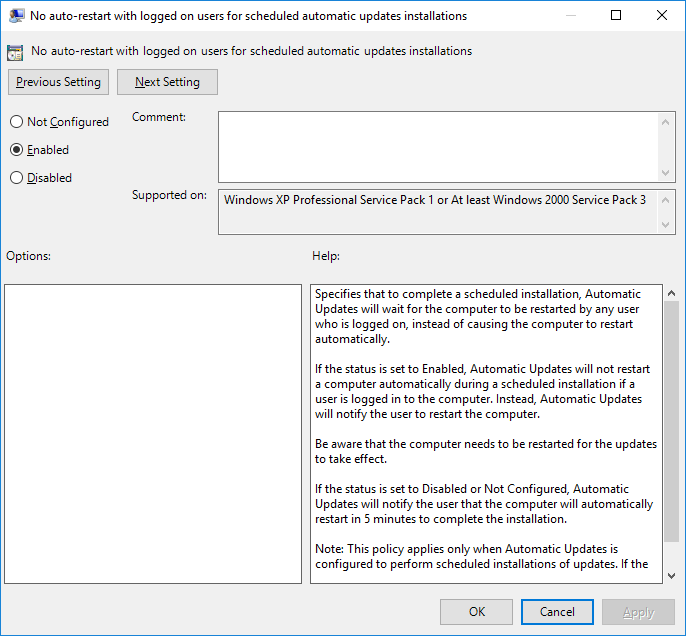
Настраиваем политику Enable client-side targeting (Разрешить клиенту присоединение к целевой группе).
- Enabled: включаем политику.
- Target group name for this computer (Имя целевой группу для данного компьютера): Servers. Относим наш сервер к группе Servers.
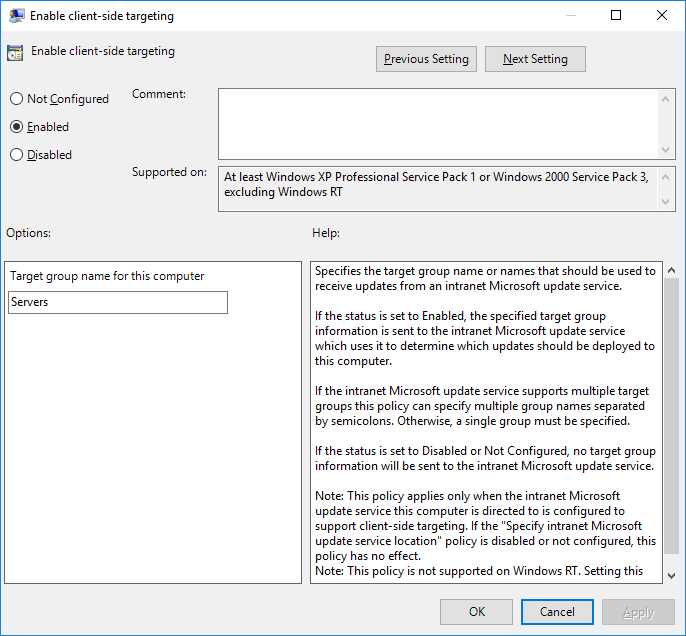
Настраиваем политику Configure Automatic Updates (Настройка автоматического обновления).
- Enabled: включаем политику.
- 3 – Auto download and notify for install (Автоматически загружать обновления и уведомлять об их готовности к установке).
- Install updates for other Microsoft products (Получать обновления для других продуктов Microsoft).
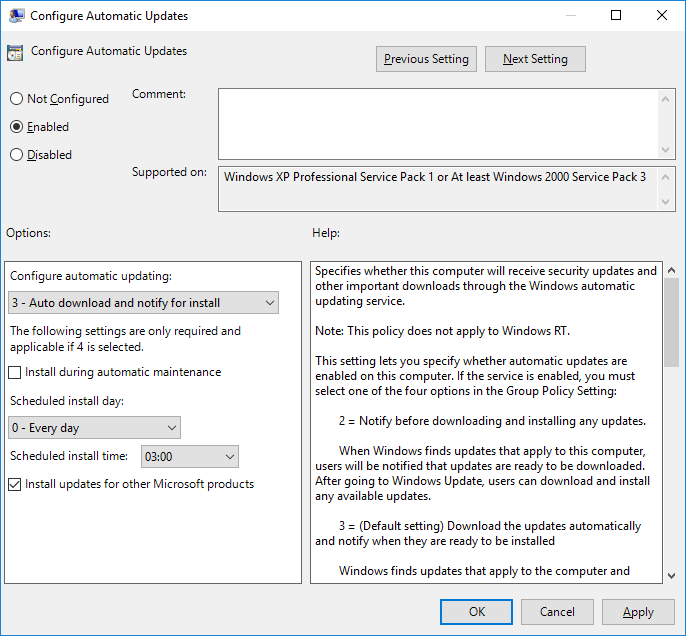
Проверяем работу Центра обновления Windows. Обновления скачиваются и устанавливаются.
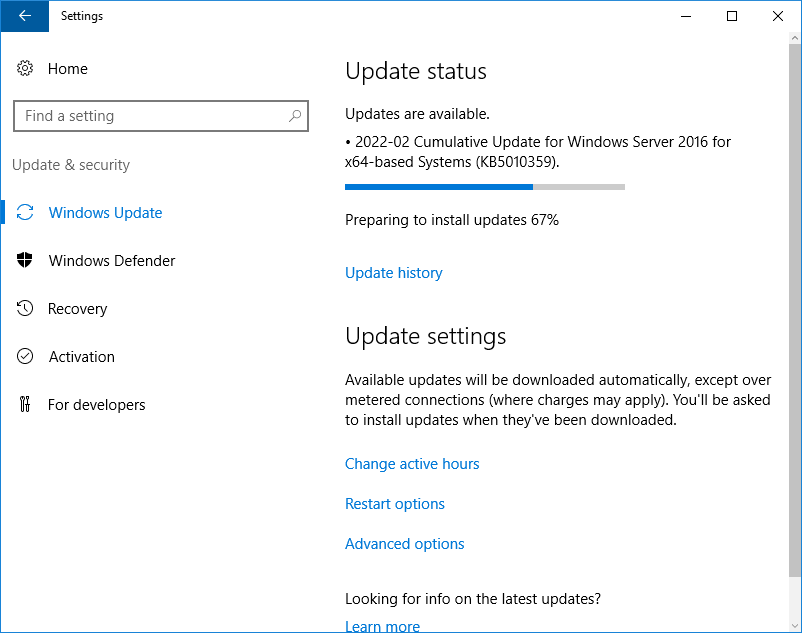
Расходимся.
After the WSUS installation has been completed on Windows Server 2016, you are ready to configure the initial WSUS settings. This is a necessary step that you can not skip so that WSUS can be active.
Depending on the infrastructure, you may need some further action on your part to ensure WSUS server communication with clients with the upstream server (eg Microsoft Update).
For example, if there is a firewall between the WSUS server and the Internet, then they will need to be able to communicate with each other in order to check and get updates. The same applies if you are using proxy servers. You can read more here.
So, let’s move on to the initial WSUS settings using the Configuration Wizard.
If you installed the role through Server Manager and kept the installation wizard window open, you can open the initial settings window by clicking Launch Post-Installation tasks as shown in the figure.
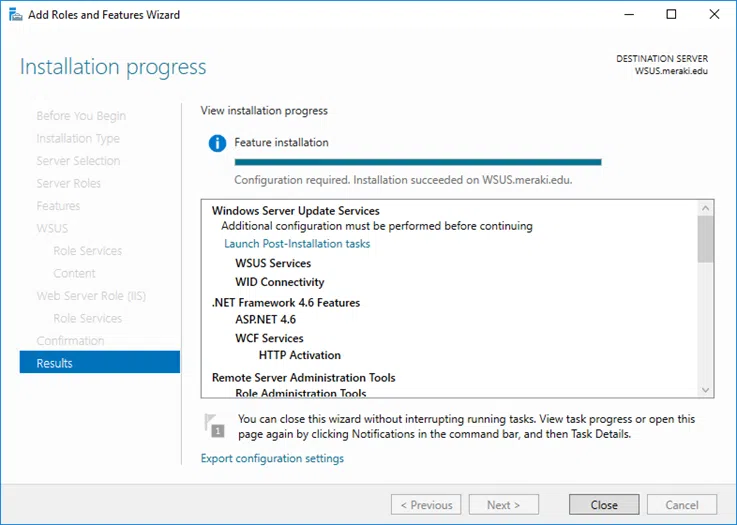
Alternatively, Server Manager alerts will display the corresponding message from where you can open the same window.
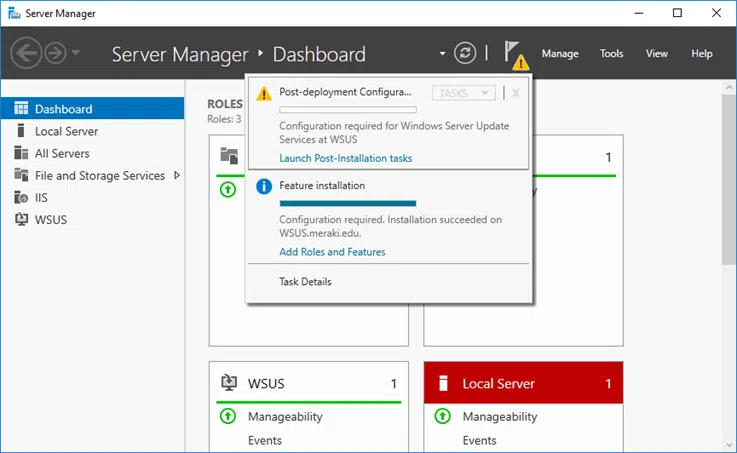
In the window that appears, tick Store updates locally, select the folder where the updates will be stored, and click the Run button to continue.

The Configuration Wizard for WSUS Server will open, where you will need to choose which updates WSUS will receive, which languages, the timing of synchronization, etc. Of course, all settings can be changed at any time based on your needs.
In the Before You Begin section, simply click Next to continue.
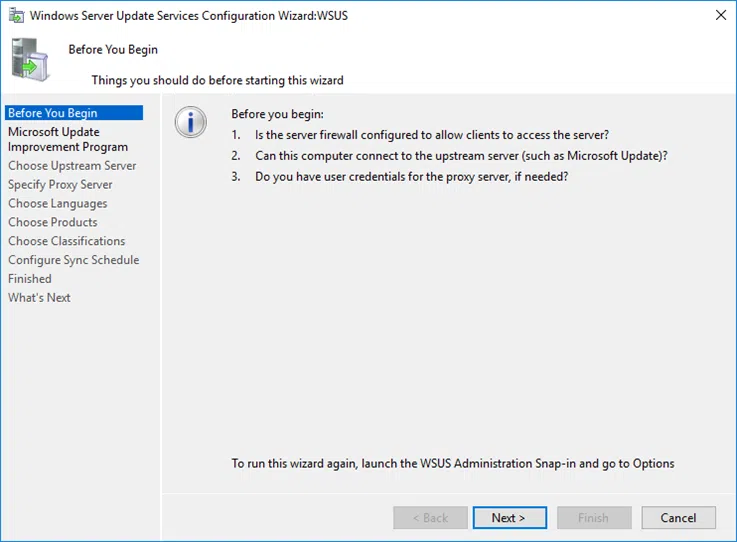
In the Microsoft Update Improvement Program section, select whether to participate in the Microsoft program by choosing the appropriate option and then click Next to continue.
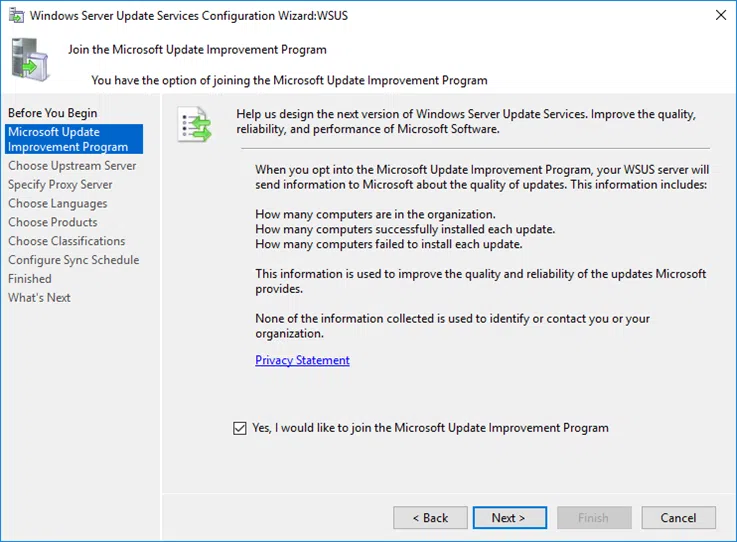
In the Choose Upstream Server section, select which server will synchronize the WSUS server. If it is your first WSUS server then select Synchronize from Microsoft Update. If WSUS acts as a replica server then select Synchronize from another Windows Server Update Services server and fill in the necessary information for successful connection to each other. Click Next to continue.
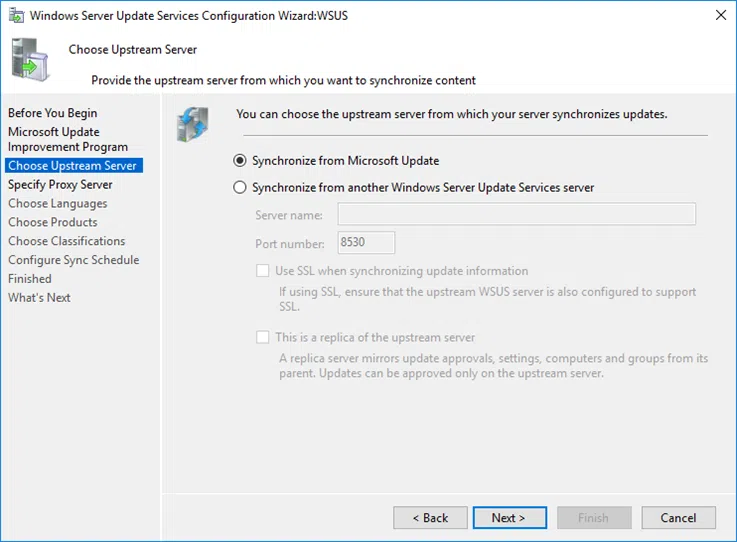
In the Specify Proxy Server section, fill in the corresponding fields as long as you are using a proxy server on your infrastructure, otherwise simply bypass this step by clicking Next to continue.
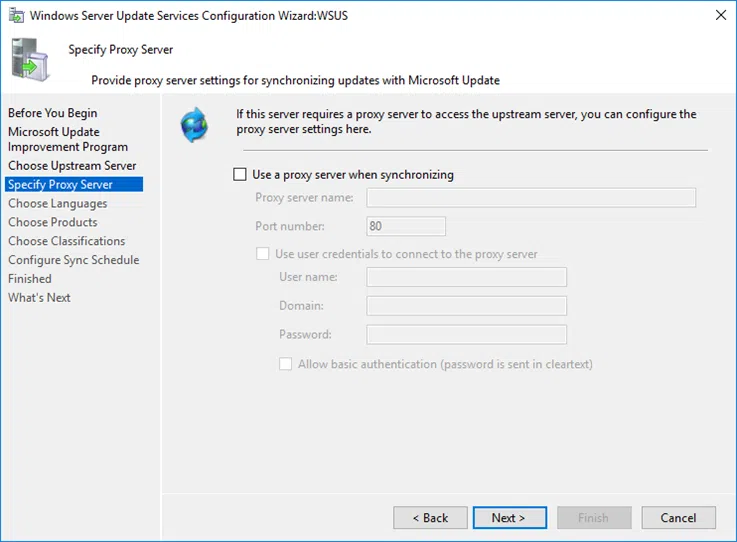
Based on the settings you selected in the previous two steps, you will be prompted to make a connection to the upstream server to save the settings. Click on the Start Connecting button and wait until the process completes, which may take several minutes.
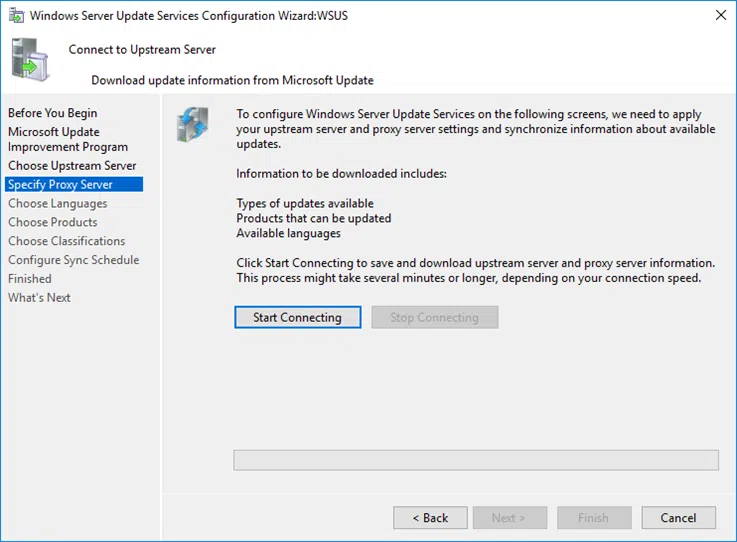
In the Choose Languages section, enable Download update only in these languages and select only the languages you use on your infrastructure. For example, if you have a mix of Windows versions in Greek and English, select only Greek and English. Click Next to continue.
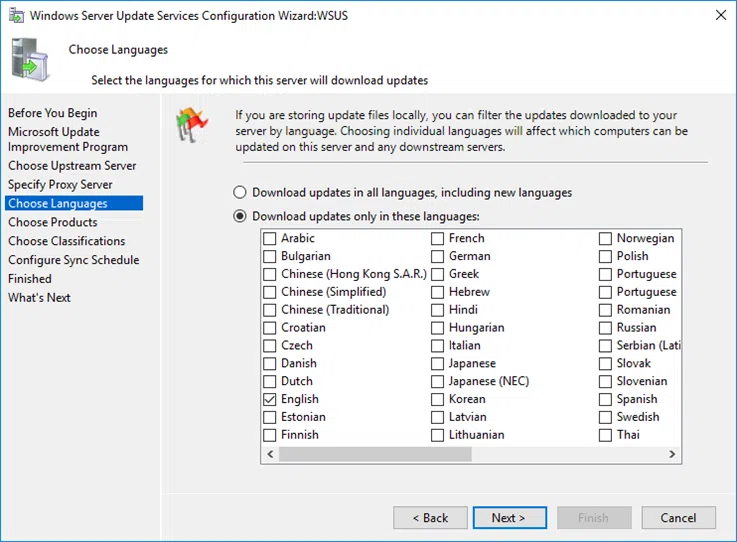
In the Choose Products section, first browse the entire list and select only the products you use on your infrastructure and you want to receive all available updates. If you do it for the first time, it would be best to select only a few products and then familiarize yourself with the WSUS environment to add even more products. Click Next to continue.
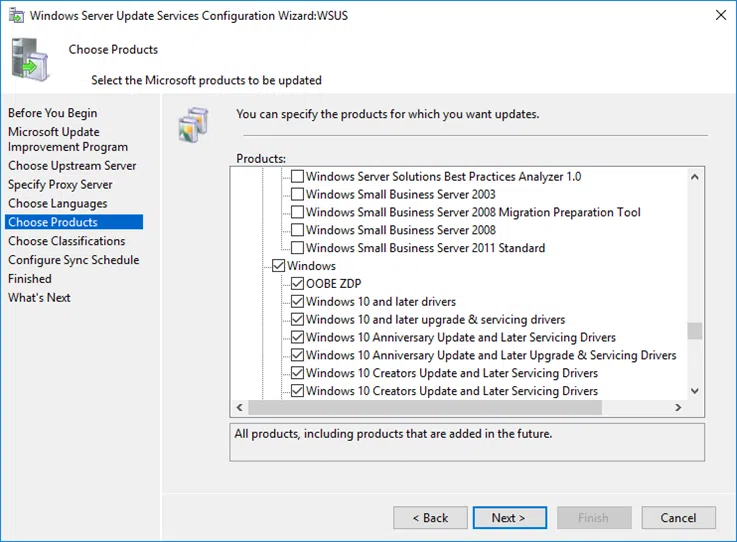
In the Choose Classifications section, select only the update categories you are interested in depending on the products you selected in the previous step. Of course, check these with caution. For example, I would not activate the Drivers option because the result would be tens or hundreds of GB updates that 99% of these would not be used on the infrastructure.
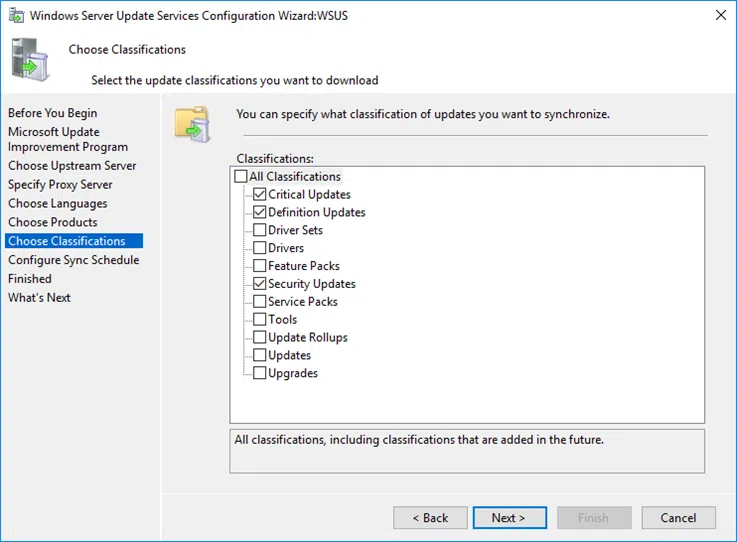
In the Configure Sync Schedule section, select whether synchronization to check for new updates will be done manually or automatically according to the schedule you set. Obviously, it is advisable to do so automatically when the infrastructure is not running in full engines, such as the after hours when employees are not working.
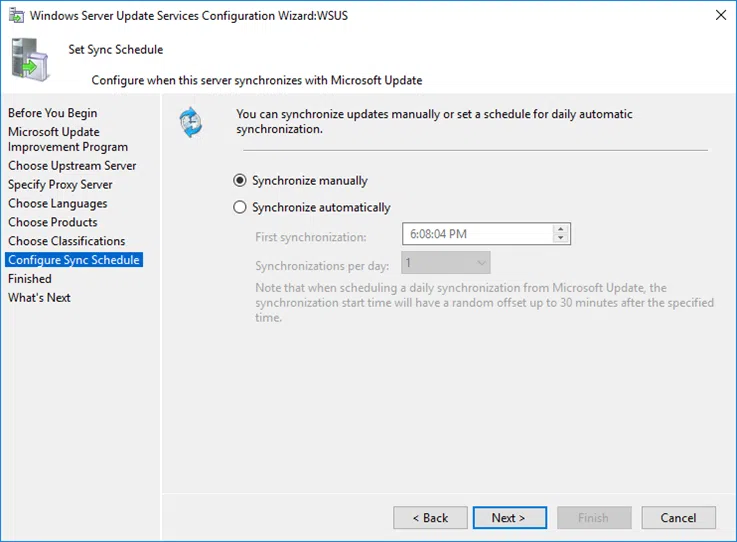
In the Finished section, the configuration process of the original WSUS server settings has been completed. What’s left now is to make the initial synchronization to detect all available updates from the upstream server (eg Microsoft Update) and then start downloading them. By selecting Begin initial synchronization and clicking Finish this will be done immediately.
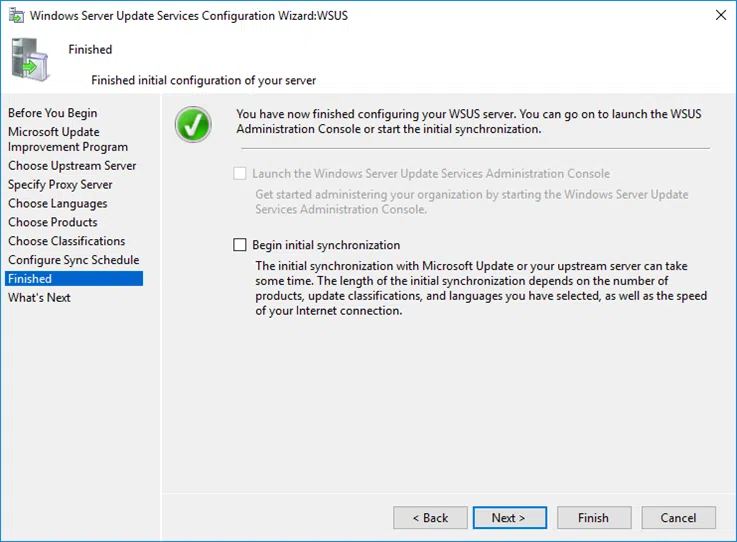
However, you can skip this step for the time being, and schedule the synchronization to a more ‘free’ time as the network will be tasked with receiving tens of GB of updates. You can also start the original synchronization manually through the WSUS management console.
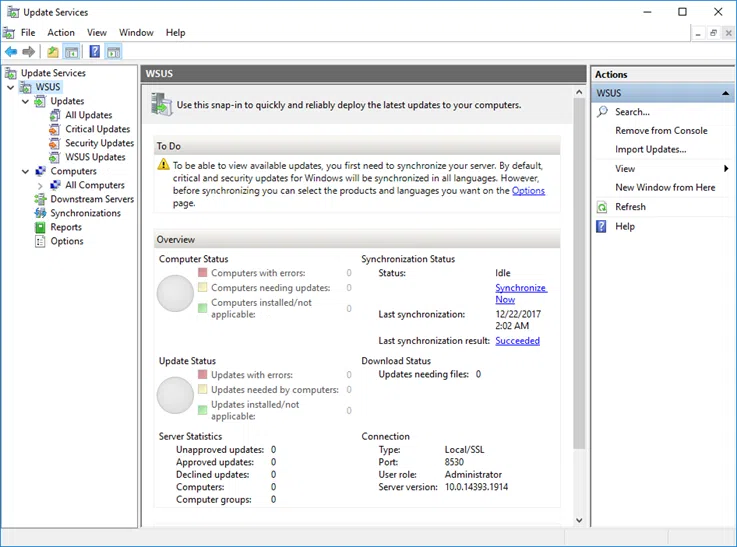
The duration of the initial synchronization can take from a few minutes to several hours. This depends directly on the number of products and categories you chose in the previous steps.
