В Windows вы можете управлять службами не только из графической консоли services.msc или утилиты командной строки Sc.exe (первоначальна включалась в пакет ресурсов Resource Kit), но и с помощью PowerShell. В этой статье мы смотрим различные сценарии управления службами Windows с помощью PowerShell.
Содержание:
- Основные командлеты PowerShell для управления службами Windows
- Остановка, запуск, приостановка и перезапуск служб из PowerShell
- Set-Service – изменение настроек службы Windows
- Создание и удаление служб Windows c помощью PowerShell
- Изменение учетной записи для запуска службы
Основные командлеты PowerShell для управления службами Windows
Существует восемь основных командлетов Service, предназначенных для просмотра состояния и управления службами Windows.
Чтобы получить весь список командлетов Service, введите команду:
Get-Help \*-Service

- Get-Service — позволяет получить службы на локальном или удаленном компьютере, как запущенные, так и остановленные;
- New-Service – создать службу. Создает в реестре и базе данных служб новую запись для службы Windows;
- Restart-Service – перезапустить службу. Передает сообщение об перезапуске службы через Windows Service Controller
- Resume-Service – возобновить службы. Отсылает сообщение о возобновлении работы диспетчеру служб Windows;
- Set-Service — изменить параметры локальной или удаленной службы, включая состояние, описание, отображаемое имя и режим запуска. Этот командлет также можно использовать для запуска, остановки или приостановки службы;
- Start-Service – запустить службу;
- Stop-Service – остановить службу (отсылает сообщение об остановке диспетчеру служб Windows);
- Suspend-Service приостановить службу. Приостановленная служба по-прежнему выполняется, однако ее работа прекращается до возобновления работы службы, например с помощью командлета Resume-Service.
Получить подробное описание и примеры использования конкретного командлета можно через Get-help:
Get-Help Start-Service

Get-Service: получаем список служб и их состояние
Получить список и состояние (Running/Stopped) службы на локальном или удаленном компьютере можно с помощью командлета Get-Service. Параметр -Name позволяет делать отбор по имени службы. Имя службы можно задать с использованием подстановочного символа *.

Если вы не знаете точное имя службы, есть возможность найти службы по отображаемому имени с помощью параметра –DisplayName. Можно использовать список значений и подстановочные знаки.

.
Командлет Get-Service можно использовать для получения состояния служб на удаленных компьютерах, указав параметр -ComputerName. Можно опросить статус службы сразу на множестве удаленных компьютеров, их имена нужно перечислить через запятую. Например, приведенная ниже команда получает состояние службы Spooler на удаленных компьютерах RM1 и RM2.
Get-Service spooler –ComputerName RM1,RM2
Status Name DisplayName ------ ---- ----------- Running spooler Print Spooler Stopped spooler Print Spooler
Вывести все свойства службы позволит командлет Select-Object:
Get-Service spooler | Select-Object *

Командлет Select-Object позволит вывести определенные свойства службы. Например, нам нужно вывести имя, статус и доступные возможности службы Spooler:
Get-Service Spooler | Select DisplayName,Status,ServiceName,Can*

Командлет Get-Service имеет два параметра, которые позволяют получить зависимости служб:
- Параметр -DependentServices позволяет вывести службы, которые зависят от данной службы;
- Параметр -RequiredServices позволяет вывести службы, от которых зависит данная служба.
Приведенная ниже команда выводит службы, необходимые для запуска службе Spooler:
Get-Service –Name Spooler -RequiredServices

Следующая команда выводит службы, которые зависят от службы Spooler:
Get-Service –Name Spooler -DependentServices

При необходимости найти службы с определенным состоянием или параметрами, используйте командлет Where-Object. Например, получим список запущенных служб со статусом Running:
Get-Service | Where-Object {$_.status -eq 'running'}

Для вывода служб с типом запуска Manual, выполните команду
Get-Service | Where-Object {$_.starttype -eq 'Manual'}

Проверить, что в системе имеется указанная служба:
if (Get-Service "ServiceTest" -ErrorAction SilentlyContinue)
{
Write-host "ServiceTest exists"
}
Остановка, запуск, приостановка и перезапуск служб из PowerShell
Остановить службу можно с помощью командлета Stop-Service. Чтобы остановить службу печати, выполните команду:
Stop-Service -Name spooler
Командлет Stop-Service не выводит никаких данных после выполнения. Чтобы увидеть результат выполнения команды, используйте параметр -PassThru.

Обратите внимание, что не каждую службу можно остановить. Если есть зависимые службы, то получите ошибку
Cannot stop service because it has dependent services. It can only be stopped if force flag set.

Для принудительной остановки используйте параметр –Force. Вы должны помнить, что остановятся также все зависимые службы:
Stop-Service samss –Force -Passthru
Следующая команда остановит перечисленные службы (bits,spooler) со статусом ”Running”:
get-service bits,spooler | where {$_.status -eq 'running'} | stop-service –passthru

Командлет Start-Service запускает остановленные службы:
Start-Service -Name spooler -PassThru

Служба не запустится, если есть остановленные зависимые службы. Чтобы их найти и включить:
get-service samss | Foreach { start-service $_.name -passthru; start-service $_.DependentServices -passthru}

Командлет Suspend-Service может приостанавливать службы, допускающие временную приостановку и возобновление. Для получения сведений о возможности временной приостановки конкретной службы используйте командлет Get-Service со свойством «CanPauseAndContinue«.
Get-Service samss | Format-List name, canpauseandcontinue

Чтобы отобразить список всех служб, работа которых может быть приостановлена, введите команду:
Get-Service | Where-Object {$_.canpauseandcontinue -eq "True"}

Приостановим службу SQLBrowser:
Suspend-Service -Name SQLBrowser

Для возобновления работы приостановленной службы служит командлет Resume-service:
Resume-Service -Name SQLBrowser

Следующая команда возобновляет работу всех приостановленных служб:
get-service | where-object {$_.Status -eq "Paused"} | resume-service
Командлет Restart-Service перезапускает службу:
Restart-Service -Name spooler

Эта команда запускает все остановленные сетевые службы компьютера:
get-service net* | where-object {$_.Status -eq "Stopped"} | restart-service
Параметр —ComputerName у этих командлетов отсутствует, но их можно выполнить на удаленном компьютере с помощью командлета Invoke-Command или через пайп:
Например, чтобы перезапустите очередь печати на удаленном компьютере RM1, выполните команду:
Get-Service Spooler -ComputerName RM1 | Start-Service
Set-Service – изменение настроек службы Windows
Командлет Set-Service позволяет изменить параметры или настройки служб на локальном или удаленном компьютере. Так как состояние службы является свойством, этот командлет можно использовать для запуска, остановки и приостановки службы. Командлет Set-Service имеет параметр -StartupType, позволяющий изменять тип запуска службы.
Изменим тип запуска службы spooler на автоматический:
Set-Service spooler –startuptype automatic –passthru

Можно перевести службу на ручной (manual) запуск:
Set-Service spooler –startuptype manual –passthru

Создание и удаление служб Windows c помощью PowerShell
New-Service – командлет для создания новой службы в Windows. Для новой службы требуется указать имя и исполняемый файл (вы можете запустить PowerShell скрипт как службу Windows).
В примере создадим новую службу с именем TestService.
new-service -name TestService -binaryPathName "C:\WINDOWS\System32\svchost.exe -k netsvcs"

С помощью параметра Get-WmiObject получим информацию о режиме запуска и описание службы
get-wmiobject win32_service -filter "name='testservice'"

Изменить параметры новой службы можно командой
Set-Service -Name TestService -Description ‘My Service’ -StartupType Manual

Чтобы удалить службу используйте команду
(Get-WmiObject win32_service -Filter ″name=′TestService′″).delete()
Изменение учетной записи для запуска службы
Вы можете изменить учетную запись, из-под которой запускается служба. Получим имя учетной записи, которая используется для запуска службы TestService
get-wmiobject win32_service -filter "name='TestService'" | Select name,startname

Для изменения имени и пароля учетной записи выполняем команды.
$svc = get-wmiobject win32_service -filter "name='TestService'"
$svc.GetMethodParameters("change")
В результате получаем список параметров метода Change(). Считаем на каком месте находятся параметры StartName и StartPassword – 20 и 21 место соответственно.

$svc | Invoke-WmiMethod -Name Change –ArgumentList @ ($null,$null,$null,$null,$null,$null,$null, $null,$null,$null,$null,$null,$null,$null,$null,$null, $null,$null,$null,"Administrator","P@ssw0rd")
Либо вы можете указать имя gMSA аккаунта. Пароль при этом не указывается.

Как видите, PowerShell позволяет легко управлять службами Windows. Можно создавать, останавливать, запускать и возобновлять службы, менять их свойства. Большинство командлетов позволяют управлять службами на удаленных компьютерах.
In this post, I’ll demonstrate using the sc delete Windows command and the Remove-Service PowerShell command to delete a Windows Service.
Step 1. Find the Service Name
Open Windows Services, find the service name, right click and select properties.
Copy the service name.

Step 2. Run the sc delete command
Open the command line as administrator.

Next, run the below command. Replace “servicename” with the service name from Step 1.
sc delete servicenameYou should get DeleteService SUCCESS message.
You might need to reboot the computer for the service to be completely removed.

That completes the steps for deleting a windows service using the sc command.
How to Delete a Windows Service Using PowerShell
Requirements: You will need to be running at least PowerShell version 6 for this command to work. Refer to the updating PowerShell guide for steps on upgrading PowerShell to the latest version.
Step 1. You will need the service name
Open Windows services and get the service name. If you need to see screenshots see the Windows command line example.
Step 2. Run Remote-Service PowerShell command.
Open PowerShell as administrator and run the below command. Replace servicename with the name found in Step 1.
Remove-Service -Name servicename
Note: I’m not sure why but the PowerShell command removed the service without requiring a reboot. The sc delete command required a reboot. It might depend on the service but just be aware you might need to reboot.
If you liked this post, you might also want to check out:
- How to find service accounts in active directory
- List Scheduled Tasks Using PowerShell
В данной статье рассмотрим как можно удалить любую службу в Windows. К сожалению через графический интерфейс это сделать не получится, нужно использовать командную строку (терминал).
В поиске в системе введите CMD, откройте командную строку. => В командной строке введите sc delete [ИМЯ СЛУЖБЫ]
Посмотреть имя службы можно открыв окно Win + R => services.msc => Найдите там нужную службу => Свойства.
После можете посмотреть имя службы, пример на скриншоте ниже.
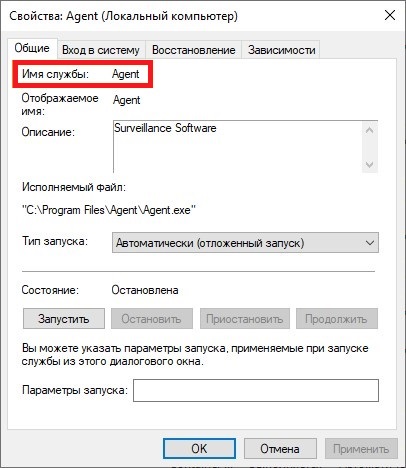
В случае успешного удаления вы получите сообщение: [SC] DeleteService: успех
832
Похожие статьи
Получайте первыми лучшие скидки и свежие новости!
In this post I will show you how to remove or uninstall Windows Deployment Services role. I will also cover what is WDS and how to remove WDS role using PowerShell from Windows Server. If you want to image or deploy Windows OS to machines, Windows Deployment Services is the best choice. WDS is a server role and it is not installed or enabled when you first install server operating system.
As per definition “Windows Deployment Services is a technology from Microsoft for network-based installation of Windows operating systems. In windows server 2003 it was called as Remote Installation Services (RIS)“. The sole purpose of WDS is to remotely deploy windows operating systems.
As a Configuration Manager admin, you might know that SCCM installs WDS when you enable PXE on a distribution point. However that was true with SCCM version 1802 and prior because WDS was required for PXE deployments. Furthermore, starting with Configuration Manager version 1806, you can enable PXE on a distribution point without WDS.

Let’s get back to the topic. Windows Deployment Services offers lot of advantages when installed. When you install the WDS, you can set up new computers through a network-based installation. This means the local IT guy need not be present at each computer. This also solves the need of carrying physical media such as DVD to image the machines.
So what is the need to remove Windows deployment services role ?. Sometimes you might see lot of WDS errors in event viewer. You might want to analyze each error and probably fix all of them. But you don’t have enough time to do so. Instead of fixing all those errors, you could simply remove WDS role and install it back.
Uninstall Windows Deployment Services
To uninstall Windows Deployment Services from Windows Server
- On the WDS server, login with an Administrator account.
- Click Start and launch Server Manager.
- On server manager dashboard, click Manage > Remove Roles and Features.
- Select the destination server (which is usually the WDS server) and click Next.
On the Server Roles page, scroll down and uncheck Windows Deployment Services. You will now be asked if you want to remove management tools or leave them installed on server. Click Remove Features as we want to completely remove WDS from the server.
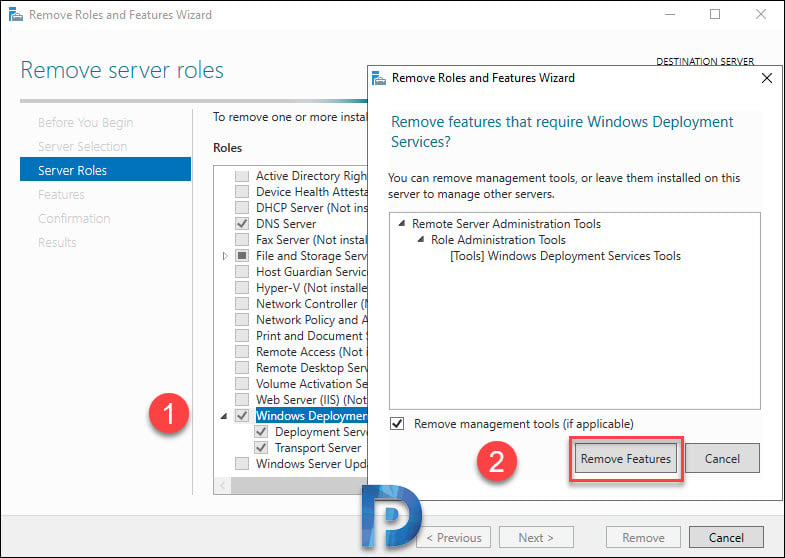
Nothing to select on Features page. Click Next.
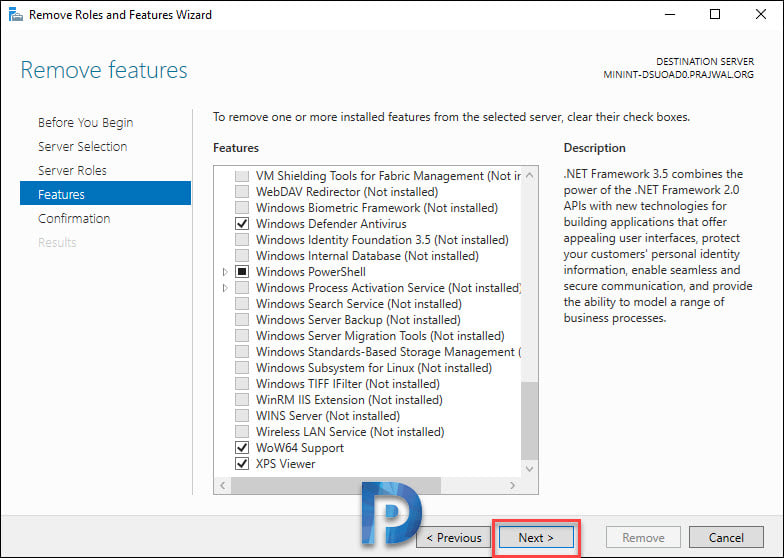
On the Confirmation page, click Remove. You can also check the box “Restart the destination server automatically if required“. With this option enabled, if the role uninstall requires a restart, the server will be restarted automatically.
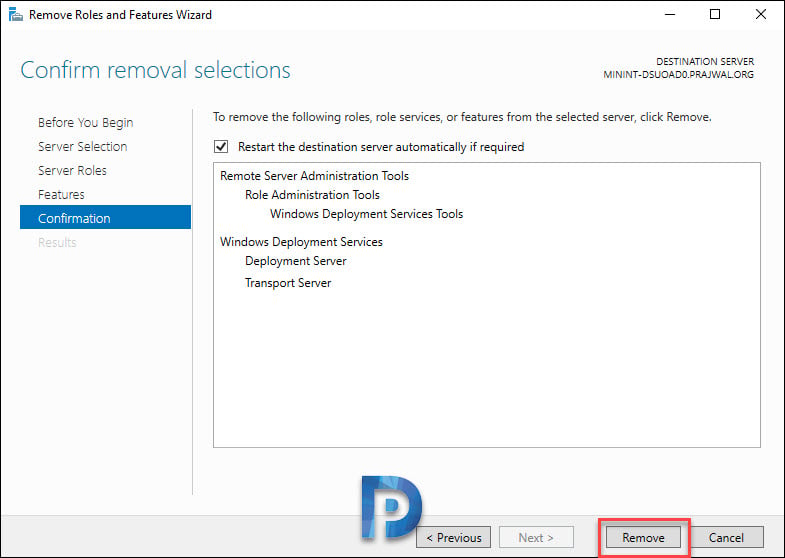
Wait for few minutes while the role uninstalls. Finally you see a message “Removal succeeded on server“. Close the wizard. The WDS role is now uninstalled on the server. I recommend a server reboot post uninstalling WDS role.
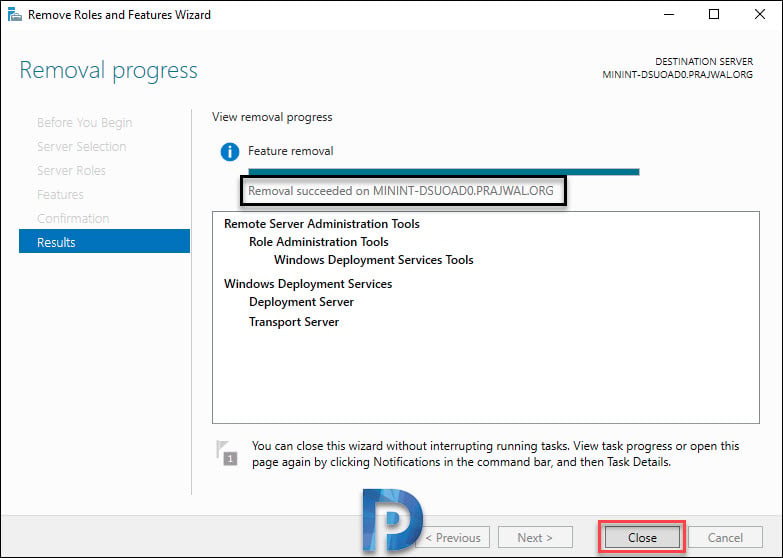
Remove Windows Deployment Services using PowerShell
If you are looking for a easy way to remove WDS using PowerShell, then the below commands will help you.
- First of all, find if WDS role is installed. Use the command Get-WindowsFeature.
- Next, launch the PowerShell as admin. To remove WDS use the command UnInstall-WindowsFeature -Name WDS, WDS-Deployment, WDS-Transport
- You may restart the server once you uninstall WDS.

Still Need Help?
If you need further assistance on the above article or want to discuss other technical issues, check out some of these options.
Здравствуйте, в диспетчере управления служб появилась неизвестная служба с именем FLEXnet, как ее удалить?
Перед удалением службы нужно выяснить ее имя (под которым она прописана в реестре), и выполнить ее остановку.
Открываем оснастку управления службами (Панель управления → Система и безопасность → Администрирование → Службы),открываем свойства службы, которую необходимо удалить, для этого нажимаем правую клавишу «мыши» и выбираем пункт «Свойства службы«
Выделяем и копируем имя службы. Здесь же выполняем ее остановку.
Для удаления службы, есть стандартная команда: «sc«
Нужно открыть командную строку от имени администратора(Пуск → выполнить → cmd) и выполнить команду:
sc delete имя-службы
В вашем случае это будет так:
sc delete FLEXnet
С помощью этой команды можно удалить даже работающую службу (служба будет остановлена и затем удалена после перезагрузки).
Будьте внимательны при удалении службы, удаление «не той» службы может привести к краху системы!
Можно удалить службу вручную:
Откройте редактор реестра (Пуск → выполнить → regedit) и перейдите в раздел
HKEY_LOCAL_MACHINESystemCurrentControlSetServices
Здесь необходимо найти папку с именем службы, и затем удалить эту папку.
Статья не статья, а просто заметка на полях. Сегодня понадобилось на клиентской системе удалить оставшиеся после какой-то «левой» программы службы. Решил поделиться с общественностью способом удаления служб без применения сторонних утилит, может кому-то пригодится. Компьютер ведь такая вещь, где файлы появляются из ниоткуда и исчезают в никуда, а объём информации измеряется в метрах и называется весом.
1) Для начала зайдите в Панель управления — Администрирование — Службы (можно также нажать Win + R и ввести services.msc) и найдите службу, которую нужно удалить.
2) Дважды кликните по имени службы в списке и в открывшемся окне свойств обратите внимание на пункт «Имя службы», выделите и скопируйте его в буфер обмена.
3) Следующим шагом запустите командную строку от имени Администратора.
4) В командной строке введите: sc delete имя_службы и нажмите Enter. Имя службы можно вставить из буфера обмена, куда мы его скопировали на предыдущем шаге. Если имя службы состоит более чем из одного слова, возьмите его в кавычки: sc delete «имя_службы».
Если вы увидите сообщение с текстом «Success» или «Успех», значит служба была удалена успешно и, обновив список служб, вы сможете в этом убедиться сами.
I am late, but would like to add an alternative, which may look strange, but I didn’t see another way:
As I install my Windows Services in a CI process each night, I needed something that works all the time and is completely automated. For some reason, the services were always marked for deletion for a long time (5 minutes or more) after uninstalling them. Therefore, I extended the reinstallation batch script to make sure that the service is really deleted (simplified version):
REM Stop the service first
net stop My-Socket-Server
REM Same as installutil.exe, just implemented in the service
My.Socket.Server.exe /u
:loop1
REM Easy way to wait for 5 seconds
ping 192.0.2.2 -n 1 -w 5000 > nul
sc delete My-Socket-Server
echo %date% %time%: Trying to delete service.
if errorlevel 1072 goto :loop1
REM Just for output purposes, typically I get that the service does not exist
sc query My-Socket-Server
REM Installing the new service, same as installutil.exe but in code
My.Socket.Server.exe /i
REM Start the new service
net start My-Socket-Server
What I can see, is that the service is marked for deletion for about 5 minutes (!) until it finally goes through. Finally, I don’t need any more manual interventions. I will extend the script in the future so that something happens after a certain time (e.g. notification after 30 minutes).
I am late, but would like to add an alternative, which may look strange, but I didn’t see another way:
As I install my Windows Services in a CI process each night, I needed something that works all the time and is completely automated. For some reason, the services were always marked for deletion for a long time (5 minutes or more) after uninstalling them. Therefore, I extended the reinstallation batch script to make sure that the service is really deleted (simplified version):
REM Stop the service first
net stop My-Socket-Server
REM Same as installutil.exe, just implemented in the service
My.Socket.Server.exe /u
:loop1
REM Easy way to wait for 5 seconds
ping 192.0.2.2 -n 1 -w 5000 > nul
sc delete My-Socket-Server
echo %date% %time%: Trying to delete service.
if errorlevel 1072 goto :loop1
REM Just for output purposes, typically I get that the service does not exist
sc query My-Socket-Server
REM Installing the new service, same as installutil.exe but in code
My.Socket.Server.exe /i
REM Start the new service
net start My-Socket-Server
What I can see, is that the service is marked for deletion for about 5 minutes (!) until it finally goes through. Finally, I don’t need any more manual interventions. I will extend the script in the future so that something happens after a certain time (e.g. notification after 30 minutes).
Как удалить службу в Windows 10

В сегодняшней статье я расскажу, каким образом можно удалить службу в Windows 7,8 или 10. Такая необходимость может возникнуть в том случае, если вы, например, удалили с компьютера какую-либо программу, но ее служба все равно осталась в системе и никак не хочет удаляться.
Способ 1. Удаление службы с помощью командной строки
1. Зайдите в “Пуск” – “Панель управления” – “Администрирование” – “Службы”. Либо нажмите на клавиатуре сочетание клавиш Win+R и в окне “Выполнить” введите команду services.msc – нажмите “ОК”.

2. Найдите в списке службу, которую требуется удалить. Откройте ее двойным щелчком.

На вкладке “Общие” скопируйте имя службы:
3. Теперь запустите командную строку от имени Администратора. Для этого можете ввести в поиске (значок лупы на панели задач) команду cmd – затем щелкнуть по “Командной строке” правой клавишей мыши и выбрать пункт “Запуск от имени администратора”:
4. В командной строке вводим команду sc delete и вставляем имя удаляемой службы. Если в имени службы присутствуют пробелы, то его нужно взять в кавычки:

Затем жмем Enter на клавиатуре. В случае успешного выполнения команды – должно появиться сообщение: [SC] DeleteService: успех
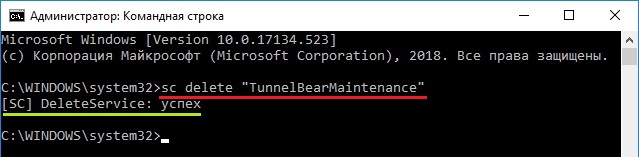
Теперь можете перезагрузить компьютер – больше в списке служб удаленная служба отображаться не будет.
Способ 2. Удаление службы с помощью редактора реестра
1. Откройте редактор реестра. Для этого нажмите на клавиатуре сочетание клавиш Win+R и в окне “Выполнить” введите команду regedit – нажмите “ОК”:

2. В редакторе реестра перейдите по следующему пути:
HKEY_LOCAL_MACHINESYSTEMCurrentControlSetServices
Здесь найдите раздел с именем удаляемой службы. Щелкните по нему правой клавишей мыши и выберете пункт “Удалить”:

В появившемся окне нажмите “Да”, подтверждая удаление.
После этого служба будет полностью удалена из системы.
Метки: реестр, службы
Наш персональный компьютер — это дорогой друг, помощник, иногда кормилец и даже источник вдохновения. Быстродействие нашего «металлопластикового друга» — это показатель здоровья его операционной системы. Поэтому вопрос о том, как удалить службу в Windows и сделать это правильно, далеко не праздный.
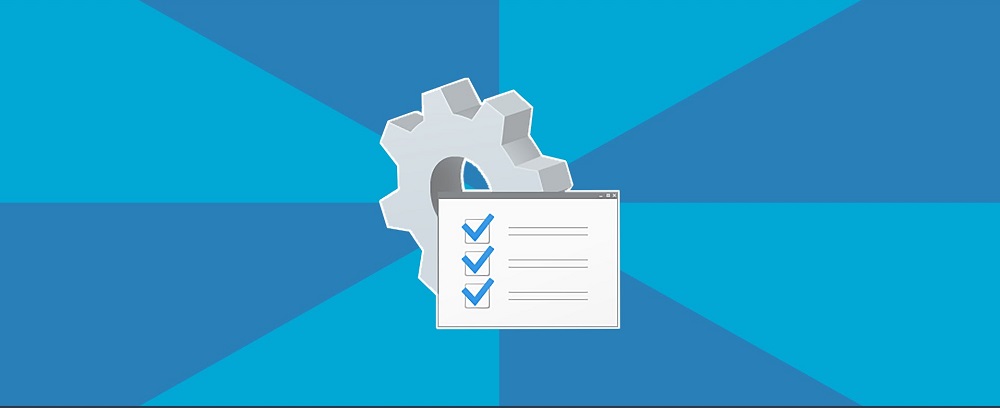
Остановка ненужных служб поможет ускорить быстродействие компьютера
Причины удаления служб
Когда-то вы установили на ПК необходимую на то время службу (англ. Service). Может быть, она даже не сразу заработала. Тогда вы решили добавить что-то ещё. Вроде бы стало всё на место и, можно сказать, пляски с бубном завершились победой. Но со временем вам это надоело или стало мешать вашей новой идее.
Возможна другая ситуация. Однажды вы обнаруживаете, что кто-то или что-то установило на ваш ПК новую «Service Windows» (Службу Виндовс, англ.). Такое вполне может произойти от «общения» с вашим другом кого-то из родственников, особенно детей. И быстродействие ПК после этого странным образом падает донельзя.
Как происходит управление сервисами?
Управление созданием, удалением, запуском и остановкой сервисов в операционной системе осуществляет Диспетчер управления службами (англ. Service Control Manager, SCM).
Запускаясь при загрузке операционной системы, Диспетчер управления службами, со своей стороны, запускает их все, для которых установлен режим запуска «автоматически».
Вместе с запуском имеющих «автоматический» тип также запускаются все зависимые от них сервисы, даже если для них указан режим «вручную».
После окончания загрузки системы администратор сети получает возможность вручную запустить (отключить) какой-либо из сервисов с помощью консоли управления.
Для служб в ОС Windows предусмотрены такие режимы (типы) запуска:
- Запрещён;
- Вручную;
- Автоматический при загрузке системы;
- Отложенный (для некоторых операционных систем);
- Обязательный (запускается автоматически с невозможностью для остановки пользователем).
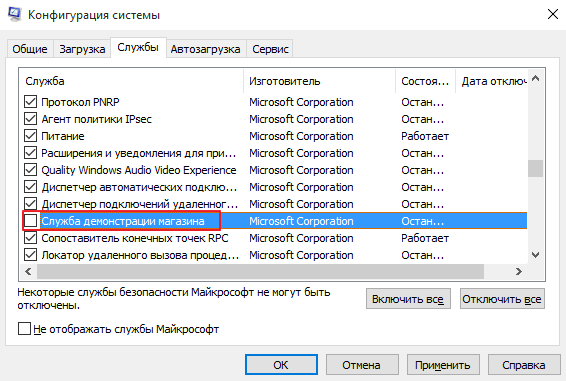
В Windows есть сразу несколько возможных режимов работы системных служб
Предупреждения
Прежде чем произвести удаление, нужно понимать, что:
- Этот процесс необратим;
- Удаление приведёт в нерабочее состояние зависимые программы;
- Произойдёт отказ операционной системы при удалении сервиса, связанного с одним из её компонентов;
- В некоторых случаях понадобится переустановка, а это не всегда можно сделать легко. Чаще всего это как раз очень трудно.
Что можно отключить
Понятно, что юзеру, например, не нужен Диспетчер печати, если принтера у него нет. Но имеет ли смысл удаление такой службы? Ведь завтра печатающее устройство может у него появиться. А сервис можно просто отключить!
К подобным, зачастую не всегда нужным службам также относятся:
- Windows Search (Виндовс Сич). Выполняет индексацию контента;
- Автономные файлы. Контроль за кэшем автономных файлов, отслеживает вхождение и выход пользователя из системы.
- Вторичный вход в систему. Производит старт процессов имени других юзеров.
- Сервер. Поддерживает доступ к файлам, устройствам, каналам к компьютеру посредством сетевых подключений.
- Служба времени Windows. Осуществляет управление сопоставлением даты и времени на клиентах и серверах в сети.
Этот перечень можно продолжать очень-очень долго.
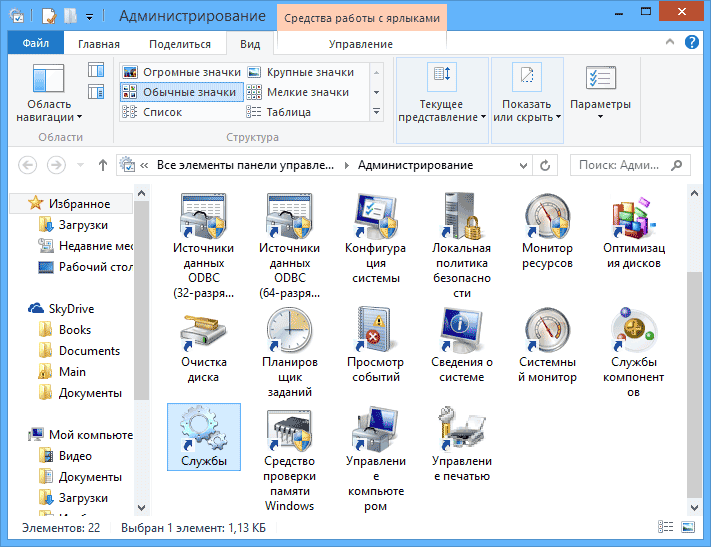
Некоторые сервисы вам не нужны в каждодневной работе
Правильное название и отключение
Прежде чем удалить (отключить) один из сервисов, нужно знать его оригинальное название.
Для этого можно пройти по пути — <Пуск> / <Панель управления> / установить режим «мелкие значки» / <Администрирование>. В появившемся окне нужно запустить ярлык «Службы». Перед вами откроется окошко с перечнем, в котором можно ознакомиться с их описанием, состоянием (работает или нет), типом (режимом) запуска и от чьего имени требуется вход.
Из указанного же места можно их как запустить, так и остановить (отключить).
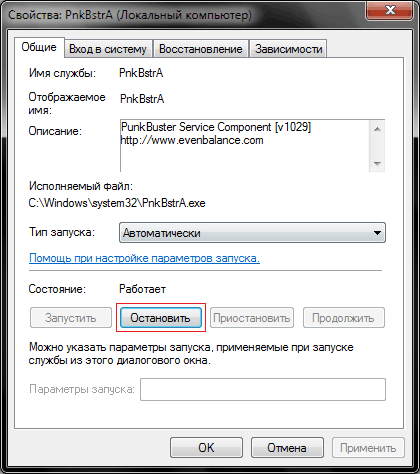
Кнопка «Отключить» доступна, если служба в данный момент работает
В поле «Имя» находится название, которое копируется в буфер.
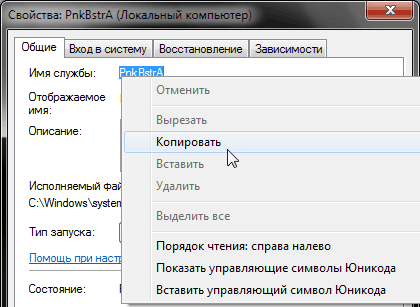
Во вкладке скопируйте имя службы
Перед тем как удалить службу в Windows, её необходимо отключить!
Удаление и командная строка
Для непосредственного избавления от сервиса идём по пути — <Пуск> / <Все программы> / <Стандартные>. По пункту «Командная строка» кликаем правой кнопкой мыши и выбираем «Запустить от имени администратора».
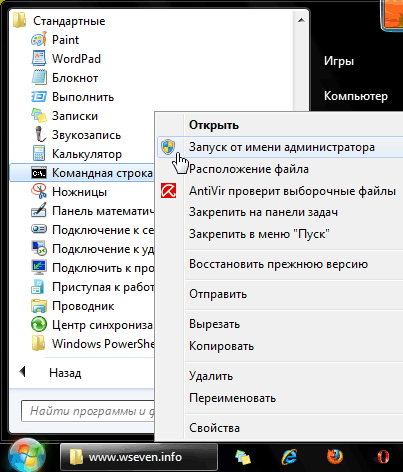
Щелкните правой кнопкой мыши по значку «Командная строка»
В командную строку вводим sc delete имя службы и нажимаем Ввод (Enter).
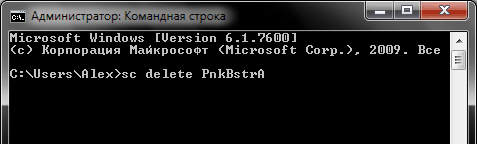
Введите нужную команду в появившемся окне
При правильном вводе команды и имени появится уведомление об успешном удалении.
Если имя состоит из нескольких слов с пробелами, тогда используются кавычки: sc delete «имя службы».
Вообще, управление сервисами можно осуществлять через командную строку (не забывая о её запуске от имени администратора).
Для этого утилизируются такие команды:
- Просмотр состояния: sc qc «имя службы».
- Установка режима (типа) запуска: sc config «имя службы» start= параметр запуска.
- Параметры запуска: auto (автоматически), demand (вручную), disabled (отключена).
Будьте предельно внимательны и отдавайте отчёт в своих действиях!
Если по той или иной причине вы хотите не просто остановить службу Windows 10, но и удалить её, сделать это можно двумя простыми способами, о которых пойдет речь в этой инструкции. В обоих случаях для удаления потребуются права администратора.
Обратите внимание: удаление некоторых служб, особенно если они имеют отношение к работе ОС может либо не получиться, либо привести к нежелательным последствиям, поэтому удаляйте службы лишь в том случае, если уверены в том, что делаете.
Первый способ — использование командной строки для удаления служб. Он не всегда срабатывает, но начать следует именно с него. Порядок действий будет следующим:
- Нажмите клавиши Win+R, введите services.msc и нажмите Enter. В списке служб найдите ту, которую нужно удалить, дважды нажмите по имени службы, остановите её (если она останавливается) и посмотрите на имя службы вверху вкладки «Общие».
- Запустите командную строку от имени Администратора. В Windows 10 для этого можно начать набирать «Командная строка» в поиске на панели задач, а затем нажать по найденному результату правой кнопкой мыши и выбрать «Запустить от имени Администратора».
- В командной строке введите команду sc delete имя_службы и нажмите Enter.
- Если всё прошло успешно, вы получите информацию об успехе удаления службы, закройте командную строку и, желательно, перезагрузите компьютер.
К сожалению, данный метод работает не всегда. В этом случае можно использовать еще один метод удаления служб.
Как удалить службу Windows 10 в редакторе реестра
Этот метод удаления служб может иметь более нежелательные последствия, поскольку вы имеете возможность удалить даже те службы, которые необходимы Windows 10 для работы. Шаги удаления службы Windows 10 в редакторе реестра:
- Так же, как в предыдущем случае посмотрите имя службы в services.msc
- Нажмите клавиши Win+R, введите regedit и нажмите Enter.
- В открывшемся редакторе реестра перейдите к разделу HKEY_LOCAL_MACHINESYSTEMCurrentControlSetServices
- Внутри этого раздела найдите подраздел с именем службы, которую нужно удалить. Удалите этот подраздел.
- Перезагрузите компьютер.
На этом удаление службы будет завершено.




