Установим роли терминального сервера на Windows Server 2016 и лицензируем.
- Подготовка Windows Server 2016.
- Установка роли терминального сервера.
- Лицензирование терминального сервера.
Ссылки
ESXi 6.7 — установка Windows Server 2016 на виртуальную машину
Подготовка Windows Server 2016
Сервер разворачиваю на базе виртуальной машины VMware. Устанавливаем ОС:

Ссылка на инструкцию по установке ОС приведена выше. ОС установлена.

Не забываем установить VMware Tools.

Тип сетевухи E1000E нежелателен.

Меняем его на VMXNET 3.

Активируем Windows Server 2016.

Устанавливаем обновления.

Моя конфигурация:
- 8 Гб ОЗУ
- 2 CPU

Установка роли терминального сервера
Входим в Server Manager. Справа вверху выбираем Manage > Add Roles and Features.

Before You Begin пропускаем. Next.

Installation Type. Для установки сервиса удаленных рабочих столов предусмотрен специальный мастер Remote Desktop Services installation, выбираем его, Next.

Deployment Type. Для одного сервера, выбираем Quick Start. Next.

Deployment Scenario. Наши пользователи будут подключаться к серверу (собственным сессиям на сервере), а не к собственным виртуальным машинам. Выбираем Session-based desktop deployment. Next.

Server Selection. Выбираем текущий сервер. Next.

На наш сервер будут добавлены следующие серверные роли:
- RD Connection Broker — контроль подключений пользователей, определяет для какого пользователя на каком сервере будет открыта сессия или запущено приложение.
- Web Access — доступ к приложениям через веб браузер.
- RD session Host — сервер, на котором будут опубликованы приложения и на который пользователи смогут подключаться через удаленный рабочий стол.
Позже мы добавим на сервер ещё одну роль:
- RD Licensing — сервер лицензий.
Установим галку, чтобы сервер при необходимости перезагружался. Deploy.

Начинается автоматическая установка ролей. Сервер перезагружается.

Даже какие-то обновления подтянулись.

После перезагрузки и установки первой роли включается триальный период работы терминального сервера 120 дней.

Первые три роли установлены. Close.

Выбираем QuickSessionCollection, проверяем, что пользователям дан доступ к терминальному серверу. При необходимости можно создать свою коллекцию.

По умолчанию в группе все доменные пользователи.

Редактирую, даю доступ нужной группе пользователей и переименовываю коллекцию.
Перезагружаемся и переходим к лицензированию.
Лицензирование терминального сервера
Устанавливаем RD Licensing сервис, нажав на зелёный плюсик.

Следуем инструкциям, сложностей не должно быть.

Выбираем текущий сервер, Next.

Add.

Начинается установка роли RD Licensing.

Установка роли RD Licensing успешно завершена. На всякий случай перезагружаю сервер.
Запускаем Диспетчер лицензирования удалённых рабочих столов (Remote Desktop Licensing Manager).

Выбираем наш сервер, правой кнопкой — активировать.

Открывается окно активации.

Жмем Next на первой странице мастера.

Выбираем метод соединения Web Browser. Next.

Получаем код продукта который нам понадобится для активации (Product ID).
В браузере открываем сайт https://activate.microsoft.com/

Выбираем «Activate a license server». Next.

Вводим Product ID полученный ранее, организацию и любую страну или регион. Next.

Next.

Если все сделано правильно, то мы получим необходимый код сервера лицензирования. На вопрос «Do you wish to install client access licenses now on the license server with this product ID?» отвечаем «Yes» и пока возвращаемся к терминальному серверу, к текущему окну ещё вернёмся.

Вводим код в открытом мастере, жмём Next.

Устанавливаем галку «Start Install Licenses Wizard now». Next.

Открывается мастер установки лицензий. Next.

Нас просят ввести license key pack ID. Возвращаемся к браузеру.

Вставляем License Server ID, в качестве программы лицензирования, по идее он уже должен сюда переместиться из предыдущего окна. License Program выбираем Enterprise agreement. Указываем компанию и страну. Next.

Выбираем тип продукта: Windows Server 2016 Remote Desktop Services Per User client access license. Указываем количество лицензий. Обязательно соглашение Enterprise agreement, один из данных номеров ищем в Интернете… Next.

Ну вот мы и получили нужные нам клиентские лицензии.

Копируем ключ и вводим его в мастер. Next.

Finish.

Возвращаемся к Remote Desktop Licensing Manager. Сервер активирован. Лицензии получились, но сервер светится желтым:

Сервер не является членом группы терминальных серверов в Active Directory. Нажмём Add to Grоup.
Continue.

Сервер добавлен в группу терминальных серверов в Active Directory.

OK.

Сервер лицензий позеленел, на первый взгляд всё в порядке.

Запускаем Remote Desktop Licensing Diagnoser.

Видим ошибку.
The licensing mode for Remote Desktop Session Host server is not configured.
Выполняем gpedit.msc.
gpedit.mscОткроется Local Group Policy Editor.

Раскрываем Computer Configuration > Administrative Templates > Windows Components > Remote Desktop Services > Remote Desktop Session Host > Licensing.

Редактируем Set the Remote Desktop licensing mode.

Включаем — Enabled. В поле «Specify the licensing mode for the RD Session Host server» устанавливаем значение Per Device или Per User в зависимости от установленных вами лицензий. В моём случае Per User. OK.

Редактируем Use the specified Remote Desktop license servers.

Включаем — Enabled. В поле «License server to use» прописываем сервер, с которого получать лицензии, в моём случае «localhost». OK.

Перезагружаем сервер. Запускаем Remote Desktop Licensing Diagnoser.

Ошибок нет.
- Заметки
- Windows
01.08.2019
Добавление ролей и компонентов
Установка самой оси Microsoft Windows Server 2016 в рамках данной статьи рассматриваться не будет, только отдельно сама установка терминального сервера.
На будущем терминальном сервере открываем диспетчер сервера через Панель управления (Win + R Control) — Администрирование — Диспетчер серверов (Server Manager)
или через команду «Выполнить» (Win + R ServerManager). После чего переходим по вкладке Локальный сервер (Local Server)
Открываем мастер добавления ролей и компонентов, жмём далее, в типе установки отмечаем радиокнопкой пункт Установка ролей или компонентов (Role-based or feature-based installation),
выбираем сервер, жмём далее, чекбоксом отмечаем Службы удаленных рабочих столов. В службах ролей отмечаем для установки две службы: Лицензирование удаленных рабочих столов (Remote Desktop Licensing) и Узел сеансов удаленных рабочих столов (Remote Desktop Session Host),
жмём далее и потом установить. Дожидаемся конца установки и перезагружаем сервер, если это не было сделано автоматически по завершению установки.
Активация лицензии удалённых рабочих столов
Средства — Remote Desktop Services — Диспетчер лицензирования удаленных рабочих столов (RD Licensing Manager).
Раскрываем древо, правой кнопкой по нашему серверу вызываем выпадающее меню и выбираем пункт активировать сервер.
В мастер активации сервера вначале заполняем сведения об организации, а после устанавливаем саму лицензию. При выборе программы лицензии указываем Другое соглашение,
и указываем ключи активации купленной лицензии 6565792 (или любой другой. Для тестового сервера нагуглите за 2 минуты:»номер соглашения windows server 2016«. Ключ 6565792 — также является результатом выдачи поисковика google).
Выбираем версию продукта Windows Server 2016и тип лицензии Клиентская лицензия служб удаленных рабочих столов (на пользователя). Готово!
Но Средство диагностики лицензирования удаленных рабочих столов сообщает нам, что сервер лицензирования не включён. Чтож, поправим это дело через политики. Вызываем
командное меню «Выполнить» Win + R gpedit.msc. Переходим: Конфигурация компьютера (Computer Configuration) — Административные шаблоны (Administrative Templates) — Компоненты Windows (Windows Components) — Службы удаленных рабочих столов (Remote Desktop Services) — Узел сеансов удаленных рабочих столов (Remote Desktop Session Host) — Лицензирование (Licensing).
Тут поправим Использовать указанные серверы лицензирования удаленных рабочих столов (Use the specified Remote Desktop license servers) и Задать режим лицензирования удаленных рабочих столов (Set the Remote licensing mode).
Обновляем сведения в оснастке Средство диагностики лицинзирования удаленных рабочих столов (Win + R lsdiag.msc). Теперь всё ок!
Изменение стандартного порта подключения
Стандартный порт для RDP подключения: 3389
Открываем реестр (Win + R regedit), переходим по ветке:
HKEY_LOCAL_MACHINE\System\CurrentControlSet\Control\Terminal Server\WinStations\RDP-Tcp
Находим ключ PortNumber, меняем систему исчисления на Десятичную и задаем необходимый номер порта.
Так же это можно сделать через командную строу:
reg add "HKLM\System\CurrentControlSet\Control\Terminal Server\WinStations\RDP-Tcp" /v PortNumber /t REG_DWORD /d НОВЫЙ_НОМЕР_ПОРТА /f
А чтобы вы потом смогли подключиться по новому порту, то вам в фаервол нужно прописать правило
netsh advfirewall firewall add rule name="RDP PORT НОВЫЙ_НОМЕР_ПОРТА" dir=in action=allow protocol=TCP localport=НОВЫЙ_НОМЕР_ПОРТА
И перезапустить службу
net stop TermService && net start TermService
Возможные проблемы
Подключение было запрещено
Скорее всего вы при попытке подключиться увидите сообщение:»Подключение было запрещено, так как учетная запись пользователя не имеет прав для удаленного входа в систему«,
а всё из-за того, что 1 — терминальный сервер не настроен в домене на разрешение подключения к нему определённых пользователей; 2 — вы не добавили в группу Пользователи удаленного рабочего стола ни одного пользователя.
Возможно вам будет полезна статья о том как из Windows 10 сделать Терминальный сервер.
CredSSP
Ещё можете столкнуться с такой вот ошибкой: An authentication error has occurred. The function is not supported. This could be due to CredSSP encryption oracle remediation.
О ней я писал ранее в статье:»Ошибка RDP подключения: CredSSP encryption oracle remediation. Как исправить?».
А возникновение этой ошибки связано с тем, что на терминальном Windows сервере, на который идёт подключение, не установлены последние обновления безопасности (CredSSP обновления для CVE-2018-0886). После обновления система по умолчанию запрещает подключаться к удалённым серверам по RDP со старой версией протокола CredSSP.
Отсутствуют доступные серверы лицензирования удаленных рабочих столов
После настройки сервера всё шло хорошо, но только 120 дней. Потом случилось следущее:
Удаленный сеанс отключен, поскольку отсутствуют доступные серверы лицензирования удаленных рабочих столов.
Обратитесь к администратору сервера
А это означает что у вас установлен ключ льготного периода (grace period licensing), который необходимо удалить. Для этого вам нужно залогиниться на сервер локально.
Где удалять ключ льготного периода? В реестре под именем L$RTMTIMEBOMB. Идём по ветке реестра:
HKEY_LOCAL_MACHINE\SYSTEM\CurrentControlSet\Control\Terminal Server\RCM\GracePeriod
Но не тут то было! У вас недостаточно прав, но и это нас не остановит. Жмём правой кнопкой мыши и меняем владельца на ветку реестра и даём полные права самому себе, после чего спокойно удаляем эту гадость).
Если не поможет, то советую переустановить роли и компоненты.
Автору на кофе ☕ или просто поднять мотивацию писать больше статей для вас 😉 !
Отдельное спасибо всем, кто отправляет донатики 😀! Очень приятно и неожиданно. Благодаря вам сайт может и в дальнейшем обходиться без рекламных баннеров.
И так, нами всеми, любимый и не мерянно дорогой Microsoft Windows Server. О стоимости его лицензии можно только думать, особенно, на фоне множества бесплатных решений.
Одна из основных задач серверов для корпоративного сегмента — это терминальный сервер. «На него часто ставят» 1С и другое ПО для учета, а так же размещают информацию для общего пользования или то, что надо быстро скрыть от лишних глаз.
Сервер терминалов Windows требует лицензирования. Есть бесплатный период на 120 (90 для MS Windows Server 2000) дней, после чего «железка» остается доступной только админам и то монопольно.
Благо продукция Microsoft настолько дорога, что даже ее сотрудникам за это становиться стыдно и они добродушно оставляют лазейки. Вот одна из них: «6 шагов к лицензиям для терминального сервера». Процедуру установки описывать не буду, считаем что у вас установлена «служба удаленных рабочих столов» и «сервер лицензирования». Так же картинки понятные скрины комментировать не буду.
1. Входим в диспетчер лицензирования удаленных рабочих столов

2. Активируем сервер

3. Вводим любые учетные данные

4. Выбираем тип лицензии: Соглашение Enterprise Agreement

5. Указываем номер соглашения: 4965437

6. Выбираем вашу версию продукта и тип лицензии «на пользователя», можно и на устройство, но тогда есть вероятность их исчерпать, и указываем количество желаемых лицензий (более 9999 увы нельзя)

Для чистой совести можно перезагрузить Сервер. Пользуемся!
Windows Server 2022 Standard key:
HP9DJ-NK2X6-4QPCH-8HY8H-6X2XY
RRNMT-FP29D-CHKCH-GWQP2-DDDVB
44QN4-X3R72-9X3VK-3DWD6-HFWDM
CGGN9-DG8BW-PMBB4-Y79Y9-Y7X7B
PGQ8Y-WHN93-WY67T-FJXP7-QPHHB
Windows Server 2022 Datacenter Key
N7MMC-VGFH4-GVRDT-K9Q44-X2HJH
MNF6T-BTCTK-Q4HPP-KP2WG-VCHJH
2B9PK-GNFB7-H9GCK-KQXMV-QPHJH
NBX99-YG68F-GV6K8-K9KFD-FM8FV
CMYN7-JWHPM-MVGT4-9639X-KQDWH
Windwos Server 2019 Standard key
RXNV3-CPT4F-CJ24V-4QT6J-GVMMD
WBMXH-MNKV2-GH4X3-39RWM-XBWVQ
B8N7W-WXYRY-DK846-674W9-H6F7Q
KNCV6-HHJGV-3PYGH-64RG7-MBKQ3
Q2DN3-J23GG-JDRD9-WCJ7D-2WHYD
Windows Server 2019 Datacenter key
C66TN-X2P74-D2Q46-DD382-Q3YM4
VDF6N-P7487-6Y2XP-FB9VQ-DV8WF
PRXNM-3MV7V-BMC63-DKDQV-R9FB4
B28ND-F2GHD-4QBHQ-GKBPT-MKQFR
NM8FD-DDCWX-64P6X-V82Y6-P7MM4
Windwos Server 2019 Essentils key
NKY32-KP8XB-72DJH-JJTCR-YTF9D
FHNQB-28C3M-FTCCX-3XMCP-V8T6Q
2TNCF-3XBB7-CC34J-XMYQK-GJH23
9FX46-NQ7M6-KFBDV-R86BJ-WB723
TX2N2-Y4HPP-DD8QT-Y92MQ-PYWXD
Windows Server 2016 Standard Key
NVBTF-4K4MH-4G2D9-4JXPG-GMVXR
JN6P2-2R6FB-JV6GD-RDQH8-DGQDF
QNY4M-3K4XH-PYWMV-69KW9-TF464
M3VMN-6GHHG-G7Q7V-3F9K3-63CG4
CNW8J-MX88X-73G3W-R9DG6-J2Q9R
Windows Server 2016 Datacenter key
YXYT3-NPVRC-XJHH2-8B9TX-YDXQ4
9TCNJ-T9WGM-BX4KH-3V29K-BKPHR
TGKJT-NVWJ9-492XY-QKM79-FRHYF
TN9RM-QQJ28-DCPQ9-Q93J3-H23D4
NJDH4-P2WFG-J4V3Y-88X8V-XD8VR
Windows Server 2016 Essentials key
YXYT3-NPVRC-XJHH2-8B9TX-YDXQ4
9TCNJ-T9WGM-BX4KH-3V29K-BKPHR
TGKJT-NVWJ9-492XY-QKM79-FRHYF
TN9RM-QQJ28-DCPQ9-Q93J3-H23D4
NJDH4-P2WFG-J4V3Y-88X8V-XD8VR
Windows Server 2012 R2 Standard Key
P7HT8-4JNKG-M88WC-DGHYR-WFFRY
FG4VG-XN7PC-XWB3H-Q62DP-4RFRY
W3RVJ-J2N29-MFFGY-PPJDW-QC9CB
YKN4Q-4K9V7-XYW2T-Y67BG-236PB
PYNJH-823KB-3HB3B-W8683-DV4RY
Windows Server 2012 R2 Datacenter Key
4BHN2-H8QTH-T3RYQ-KR33W-4VTPM
NHGVP-F3Q96-FK22F-47XMR-GXWGB
K7FJ4-NDDXG-YX22V-JKTDY-FGB6B
WDCJD-8NKKW-D79XD-TR9Q3-XHHJY
7HPB4-KN6RV-TWDHW-BG3P8-HMGPM
Windows Server 2012 R2 Essentials Key
3QXQP-7WNV4-PJJPH-WR4Y8-TQ6RW
PRQCH-VNMYV-WM47K-M4HYH-T29FW
VPJ6N-RF7K8-2BT99-W94XW-PKBB8
7KVJ7-3NXPK-CDFCG-VCJH3-JTXFW
GDT79-FDNJP-3VBV4-437HJ-VH4WJ
If you need your own unique Windows Server key, you can get it from the retail online seller keyingo.com !
Windows Server 2016 RDS User CAL
Windows Server 2016 RDS User CAL
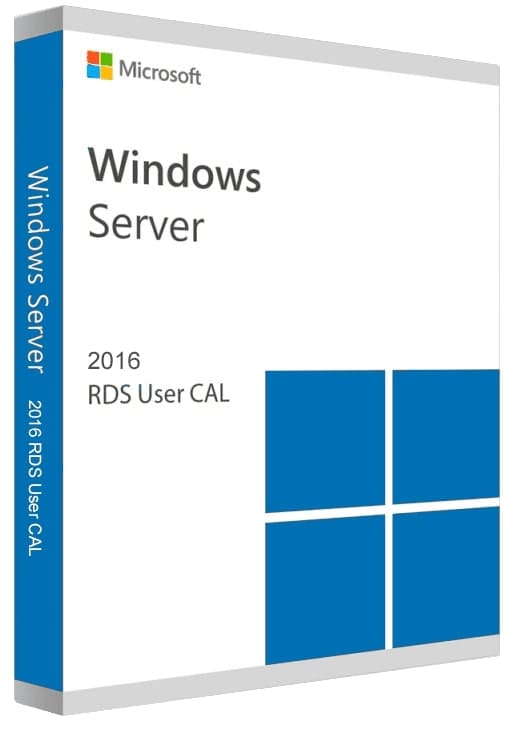
Только лицензионный продукт
Производитель: Microsoft Corporation
Тип поставки:ESD (Электронный ключ)
Срок службы: Бессрочно
Поддержка ОС: Windows Server 2016
Количество подключаемых пользователей: 50
Региональная привязка: Активация возможна из любой страны (Global)
Артикул2821729
Мгновенная доставка на эл. почту
Лицензионный ключ активации
Лицензия User CAL предназначена только для серверов с доменом. Если у Вас нет домена, то Вам подойдет лицензия RDS Device CAL.
CAL (Client Access Licence) RDS (Remote Desktop Services) Лицензирование терминального сервера — это функция, которая дает пользователю право на доступ к услугам сервера.
Windows Server 2016 RDS User CAL — нужна для того, что бы расширить количество пользователей подключаемых к серверу. Пользователь будет иметь возможномсть осуществлять доступ к серверному ПО с любого устройства. Данный тип функционала является выгодным за счет того, что один пользователь может подключаться к серверу с любого устройства, без привязки к какому-либо железу.
Подробнее о Windows Server 2016 RDS User CAL
- Лицензирование терминального сервера «На пользователя».
- Возможность использования до 50 одновременных клиентских подключений к Вашему серверу.
- К данной функции нужен сам продукт Windows Server 2016, ключ активации для него поставляется отдельно.
- Какой продукт нужен именно Вам? Ознакомьтесь с отличиями User CAL и Device CAL на следующей странице.
- Инструкция по лицензированию удаленных рабочих столов.
Купить ключ Windows Server 2016 RDS User CAL
— Моментальная доставка на Вашу электронную почту сразу после оплаты.
— Заказы обрабатываются в автоматическом режиме 24/7.
— Круглосуточная техническая техподдержка от нашего магазина.
— Оригинальная лицензия по низкой цене.
— Доступны все актуальные обновления.
6 243
Отзывы магазина
Здесь вы можете оставить отзыв о магазине через личный кабинет — тогда Email будет скрыт.
При отзыве на странице товара Email не публикуется, он нужен только для обратной связи. Отображается только ваше имя.
Отзывы о нас на других площадках:
