Windows server 2016 SCP server: что это и как использовать

Windows server 2016 SCP server — это инструмент для передачи файлов между компьютерами, который использует протокол Secure Copy Protocol (SCP). Как правило, он используется внутри локальной сети для передачи файлов между сервером и клиентскими компьютерами.
Как настроить SCP сервер на Windows server 2016
Для того, чтобы настроить SCP сервер на Windows server 2016, необходимо выполнить следующие шаги:
- Установить OpenSSH через PowerShell
- Создать папку, которую вы хотите использовать для передачи файлов
- Настроить параметры безопасности для папки
- Создать пользователя, который будет использоваться для подключения к SCP серверу
- Настроить права доступа для пользователя к папке для передачи файлов
- Настроить брандмауэр для работы с SCP сервером
Как использовать SCP сервер на Windows server 2016
После настройки SCP сервера на Windows server 2016, для его использования необходимо выполнить следующие шаги:
- Убедитесь, что SCP клиент установлен на клиентском компьютере
- Запустите SCP клиент на клиентском компьютере
- Подключитесь к SCP серверу, используя имя пользователя и пароль
- Передайте файлы на SCP сервер или скачайте файлы с SCP сервера
- Отключитесь от SCP сервера
Пример использования SCP сервера на Windows server 2016

Допустим, вы хотите передать файл client_file.txt со своего клиентского компьютера на SCP сервер.
- Откройте командную строку или PowerShell на клиентском компьютере
- Введите команду: scp C:\client_file.txt username@servername:/folder/
- Замените «username» на имя пользователя, которое вы создали на SCP сервере, «servername» на имя вашего SCP сервера и «/folder/» на путь к папке, которую вы создали на SCP сервере для передачи файлов.
- Нажмите Enter и введите пароль пользователя SCP сервера, которого вы создали
- Файл будет скопирован на SCP сервер
Заключение
Windows server 2016 SCP сервер — это удобный инструмент для передачи файлов между компьютерами внутри локальной сети. Если вы настроите SCP сервер на своем сервере, вы сможете быстро и легко обмениваться файлами между своими сервером и клиентскими компьютерами.
Windows Server 2016 SCP Server: Определение, Настройка и Использование
Windows Server 2016 SCP (Secure Copy) Server является эффективным инструментом для безопасной передачи файлов между удаленными серверами. Это обеспечивает Secure Shell (SSH) доступ и возможность использования командной строки для управления SCP-сервером. В данной статье мы рассмотрим определение SCP-сервера, настройку и использование на серверах Windows 2016.
Что такое Windows Server 2016 SCP Server?
SCP является безопасным протоколом передачи файлов, который использует SSH для предотвращения несанкционированного доступа и защиты передаваемых данных. SCP Server на Windows Server 2016 обеспечивает безопасную передачу файлов на удаленные серверы через защищенное соединение SSH.
Настройка SCP-сервера на Windows Server 2016

Чтобы настроить SCP-сервер на Windows Server 2016, следуйте следующим шагам:
- Установите OpenSSH сервер на вашем Windows Server 2016. Перейдите в «Управление сервером» и выберите «Добавить роль и компонент». Выберите в списке установку «Отдельного OpenSSH-сервера» и следуйте инструкциям по установке.
- Выполните настройку конфигурации SSH. Настройки расположены в папке «C:ProgramDataSSHsshd_config». Откройте файл и настройте параметры, такие как порт, аутентификация, доступ по IP-адресу и другие. Сохраните файл после завершения настройки.
- Откройте порт в брандмауэре Windows, чтобы SCP-клиенты могли подключаться к вашему серверу. Этот порт также должен быть открыт на маршрутизаторе или файрволе там, где расположен ваш сервер.
- Запустите службу OpenSSH. Она может быть запущена через командную строку, введя команду «net start sshd» или через службы Windows. При запуске сервиса OpenSSH проверьте, не появилось ли каких-либо ошибок.
- Добавьте пользователей, имеющих права доступа к SCP-серверу. Вы можете использовать те же учетные данные, что и для установки Microsoft Windows или создать новых пользователей.
- Проверьте настройки, подключившись к SCP серверу с использованием SCP-клиента. Если все работает, вы сможете отправлять и получать файлы на ваш SCP сервер.
Использование SCP-сервера на Windows Server 2016
SCP-сервер обеспечивает защищенную передачу файлов в соответствии с настройками, указанными в файле конфигурации. Чтобы использовать SCP-сервер на Windows Server 2016, выполните следующие действия:
- Откройте SCP-клиент на вашем компьютере, например, PuTTY или WinSCP.
- Введите IP-адрес вашего SCP-сервера и порт, на котором он работает. Укажите учетные данные пользователя, который имеет права доступа к SCP-серверу.
- Переместите файлы в графическом интерфейсе или выполните отправку файлов через командную строку.
Общий итог

Windows Server 2016 SCP Server является отличным инструментом для защищенной передачи файлов между удаленными серверами. Он обеспечивает Secure Shell доступ и возможность управления SCP-сервером через командную строку. Чтобы его настроить, необходимо установить OpenSSH сервер на вашем Windows Server 2016, выполнить настройку конфигурации SSH и добавить пользователей с правами доступа к SCP-серверу. Чтобы использовать SCP-сервер, откройте SCP-клиент и подключитесь к SCP-серверу, указав учетные данные пользователя. Перемещайте файлы в графическом интерфейсе или через командную строку. SCP-сервер обеспечивает безопасную передачу файлов, защищая их от несанкционированного доступа и обеспечивая целостность данных.
Windows Server 2016 SCP Server

Windows Server 2016 is a server operating system developed by Microsoft as part of the Windows NT family of operating systems. It is the successor to Windows Server 2012 and was released on September 26, 2016. One of the features of Windows Server 2016 is its ability to function as a SCP server.
What is an SCP server?
SCP (Secure Copy Protocol) is a network protocol that allows files to be securely transferred between hosts on a network. SCP works by using SSH (Secure Shell) for data transfer and authentication, making it a highly secure option for transferring files.
How to enable the SCP server on Windows Server 2016?
To enable the SCP server on Windows Server 2016, follow these steps:
- Open the Control Panel and navigate to Programs and Features.
- Click Turn Windows features on or off, then select OpenSSH Server and click OK.
- Once installed, open the Services applet and start the OpenSSH SSH Server service.
- Configure the firewall to allow inbound connections on port 22 (the default port for SSH).
How to transfer files using SCP on Windows Server 2016?
Once the SCP server is enabled, you can use an SCP client to securely transfer files to and from the server. One popular SCP client is WinSCP, which is free and open source.

Follow these steps to transfer files using WinSCP:
- Open WinSCP and enter the hostname or IP address of the server, along with the username and password for the account you wish to use.
- Once connected, navigate to the directory on the server where you want to transfer files to or from.
- Drag and drop files between the remote and local panes to transfer files.
- When finished, close the WinSCP session.
Benefits of using an SCP server on Windows Server 2016
The use of an SCP server on Windows Server 2016 provides several benefits, including:
- Enhanced security: SCP uses SSH for data transfer and authentication, making it a highly secure option for transferring files.
- Easy to set up: Enabling the SCP server is a simple process that can be done through the Windows Control Panel.
- Support for multiple clients: Since SCP is a widely used protocol, there are many SCP clients available for different platforms.
Conclusion
Windows Server 2016’s SCP server provides a secure and easy-to-use option for transferring files between hosts on a network. Enabling the SCP server is a simple process, and there are many SCP clients available for different platforms. By using an SCP server, you can ensure that your file transfers are secure and protected.
Introduction
Are you looking for a reliable and efficient way to manage your server on Windows? Look no further than SCP Server, developed by HI Tecnologia Indústria e Comércio Ltda. In this article, we will delve into the world of SCP Server, exploring its features, benefits, and how to set it up on your Windows system.
What is SCP Server?
SCP Server is a powerful tool designed to manage and control your server on Windows. It provides a secure and efficient way to transfer files, execute commands, and manage your server remotely. With SCP Server, you can easily manage your server from anywhere, at any time, making it an ideal solution for businesses and individuals alike.
Key Features of SCP Server
- Secure File Transfer: SCP Server provides a secure way to transfer files between your local machine and your server, using the Secure Copy (SCP) protocol.
- Remote Command Execution: With SCP Server, you can execute commands on your server remotely, making it easy to manage and maintain your server.
- Server Management: SCP Server provides a comprehensive set of tools to manage your server, including file management, process management, and more.
- High-Performance: SCP Server is designed to provide high-performance file transfer and command execution, making it ideal for large-scale server management.
Benefits of Using SCP Server
- Increased Productivity: With SCP Server, you can manage your server from anywhere, at any time, increasing your productivity and efficiency.
- Improved Security: SCP Server provides a secure way to transfer files and execute commands, protecting your server from unauthorized access.
- Reduced Costs: By using SCP Server, you can reduce the costs associated with managing your server, including labor costs and equipment costs.
Setting Up SCP Server on Windows
Setting up SCP Server on Windows is a straightforward process. Here are the steps to follow:
Step 1: Download and Install SCP Server
To set up SCP Server on Windows, you will need to download and install the software. You can download the software from the official website of HI Tecnologia Indústria e Comércio Ltda.
Step 2: Configure SCP Server
Once you have installed SCP Server, you will need to configure it to work with your server. This includes setting up the server address, username, and password.
Step 3: Test SCP Server
After configuring SCP Server, you will need to test it to ensure that it is working correctly. This includes testing file transfer and command execution.
Troubleshooting SCP Server
While SCP Server is a reliable and efficient tool, there may be times when you encounter issues. Here are some common issues and their solutions:
- Connection Issues: If you are experiencing connection issues, try restarting the SCP Server service.
- File Transfer Issues: If you are experiencing file transfer issues, try checking the file permissions and ensuring that the file is not in use.
- Command Execution Issues: If you are experiencing command execution issues, try checking the command syntax and ensuring that the command is not in use.
Conclusion
SCP Server is a powerful tool designed to manage and control your server on Windows. With its secure file transfer, remote command execution, and server management features, SCP Server is an ideal solution for businesses and individuals alike. By following the steps outlined in this article, you can set up and manage your server using SCP Server. Whether you are a seasoned IT professional or a beginner, SCP Server is a reliable and efficient tool that can help you manage your server with ease.
Frequently Asked Questions
Q: What is SCP Server?
A: SCP Server is a powerful tool designed to manage and control your server on Windows.
Q: What are the key features of SCP Server?
A: The key features of SCP Server include secure file transfer, remote command execution, and server management.
Q: How do I set up SCP Server on Windows?
A: To set up SCP Server on Windows, you will need to download and install the software, configure it to work with your server, and test it to ensure that it is working correctly.
Q: What are some common issues with SCP Server?
A: Some common issues with SCP Server include connection issues, file transfer issues, and command execution issues.
Q: How do I troubleshoot SCP Server?
A: To troubleshoot SCP Server, you can try restarting the SCP Server service, checking file permissions, and ensuring that the file is not in use, and checking the command syntax and ensuring that the command is not in use.
Additional Resources
For more information on SCP Server, including tutorials and documentation, you can visit the official website of HI Tecnologia Indústria e Comércio Ltda.
Conclusion
Introduction
SCP Server is a powerful tool designed to manage and control your server on Windows. With its secure file transfer, remote command execution, and server management features, SCP Server is an ideal solution for businesses and individuals alike. In this article, we will answer some of the most frequently asked questions about SCP Server, providing you with a better understanding of this powerful tool.
Q&A
Q: What is SCP Server?
A: SCP Server is a powerful tool designed to manage and control your server on Windows. It provides a secure and efficient way to transfer files, execute commands, and manage your server remotely.
Q: What are the key features of SCP Server?
A: The key features of SCP Server include:
- Secure File Transfer: SCP Server provides a secure way to transfer files between your local machine and your server, using the Secure Copy (SCP) protocol.
- Remote Command Execution: With SCP Server, you can execute commands on your server remotely, making it easy to manage and maintain your server.
- Server Management: SCP Server provides a comprehensive set of tools to manage your server, including file management, process management, and more.
- High-Performance: SCP Server is designed to provide high-performance file transfer and command execution, making it ideal for large-scale server management.
Q: How do I set up SCP Server on Windows?
A: To set up SCP Server on Windows, you will need to:
- Download and Install SCP Server: Download the SCP Server software from the official website of HI Tecnologia Indústria e Comércio Ltda and install it on your Windows system.
- Configure SCP Server: Configure SCP Server to work with your server by setting up the server address, username, and password.
- Test SCP Server: Test SCP Server to ensure that it is working correctly by transferring files and executing commands.
Q: What are some common issues with SCP Server?
A: Some common issues with SCP Server include:
- Connection Issues: If you are experiencing connection issues, try restarting the SCP Server service.
- File Transfer Issues: If you are experiencing file transfer issues, try checking the file permissions and ensuring that the file is not in use.
- Command Execution Issues: If you are experiencing command execution issues, try checking the command syntax and ensuring that the command is not in use.
Q: How do I troubleshoot SCP Server?
A: To troubleshoot SCP Server, you can try:
- Restarting the SCP Server Service: Restarting the SCP Server service may resolve connection issues.
- Checking File Permissions: Checking file permissions may resolve file transfer issues.
- Checking Command Syntax: Checking command syntax may resolve command execution issues.
Q: Is SCP Server compatible with my Windows version?
A: SCP Server is compatible with Windows 10, Windows 8, Windows 7, and Windows Server 2012, 2016, and 2019.
Q: Can I use SCP Server with my existing server management tools?
A: Yes, SCP Server can be used with your existing server management tools. SCP Server provides a comprehensive set of tools to manage your server, including file management, process management, and more.
Q: How do I get support for SCP Server?
A: You can get support for SCP Server by visiting the official website of HI Tecnologia Indústria e Comércio Ltda or by contacting their support team directly.
Conclusion
SCP Server is a powerful tool designed to manage and control your server on Windows. With its secure file transfer, remote command execution, and server management features, SCP Server is an ideal solution for businesses and individuals alike. By following the steps outlined in this article, you can set up and manage your server using SCP Server. Whether you are a seasoned IT professional or a beginner, SCP Server is a reliable and efficient tool that can help you manage your server with ease.
Additional Resources
For more information on SCP Server, including tutorials and documentation, you can visit the official website of HI Tecnologia Indústria e Comércio Ltda.
Frequently Asked Questions
Q: What is the difference between SCP Server and other server management tools?
A: SCP Server provides a comprehensive set of tools to manage your server, including file management, process management, and more. It also provides secure file transfer and remote command execution, making it an ideal solution for businesses and individuals alike.
Q: Can I use SCP Server with my existing server management tools?
A: Yes, SCP Server can be used with your existing server management tools. SCP Server provides a comprehensive set of tools to manage your server, including file management, process management, and more.
Q: How do I get support for SCP Server?
A: You can get support for SCP Server by visiting the official website of HI Tecnologia Indústria e Comércio Ltda or by contacting their support team directly.
Conclusion
SCP Server is a powerful tool designed to manage and control your server on Windows. With its secure file transfer, remote command execution, and server management features, SCP Server is an ideal solution for businesses and individuals alike. By following the steps outlined in this article, you can set up and manage your server using SCP Server. Whether you are a seasoned IT professional or a beginner, SCP Server is a reliable and efficient tool that can help you manage your server with ease.
6
Posts
3
Users
0
Reactions
2,499
Views
(@ric)
Trusted Member
Joined: 9 years ago
Is it possible to install the SCP Server component on Windows 2016 Nano?
This is to migrate DNS to W2K16 Nano.
Many Thanks,
Ric
(@m-tiggelaar)
Noble Member
Joined: 9 years ago
I’m not sure on this one.
I think it might as it still supports powershell, however it also has no local management, which might cause issues.
I would suggest to try it out and take it for a spin, and let us know if you encounter any difficulties (it would also be nice if you can report back if you got it working :-))
(@ric)
Trusted Member
Joined: 9 years ago
Yeah it does support PS however only 64-bit applications.
Can the SCP Server component be installed silently and have you the parameters? If so I can give it a whirl over the weekend and document the procedure if it works.
(@m-tiggelaar)
Noble Member
Joined: 9 years ago
It can be installed silently, unfortunatly i don’t know the parameters out the top of my head. Marc most likely knows this though (as he made a fully automated powershell script to silently install solidcp for you together with a ton of other software by choise).
For the automated powershell script you can take a look here: http://installer.solidcp.com/Files/stable/Tools/SolidCP-Configuration-Tool.zip
(@ric)
Trusted Member
Joined: 9 years ago
That will do, i can figure it out from that script. Will report back next week.
SCP, by default, operates via port 22 much like SFTP and similar transfer protocols. Also much like SFTP, SCP runs on SSH and provides a simple and straightforward way, while still keeping security needs in mind, for transferring files from a host to a client. As the name implies, Secure Copy Protocol, SCP is straightforward in its purpose and design.
Here is our list of the best free SCP servers for Windows:
- SolarWinds Free SFTP/SCP Server This lightweight utility provides a graphical user interface that stores connection data for frequent connections. The service also includes TFTP and SFTP options and it is useful for managing the distribution of device configuration images. Runs on Windows.
- BitVise This SSH server isn’t completely free to use – just a 30-day free trial – but the corresponding SSH Client is free forever and both provide SCP and SFTP among other file management options.
- FreeSSHd This SSH server is a little dated and it actually offers SFTP rather than SCP. However, it is free to use and it provides a secure file management server. Runs on Windows.
- OpenSSH This long-running free SSH server is still being frequently updated and it provides a free SFTP and SCP service. Written for Unix, but it also runs on Linux and macOS. A Cygwin version will run on Windows.
Users often claim that it is faster than SFTP/FTP, transfers files from point A to point B, and does so securely. In fact, in a broad sense, SCP and SFTP/FTP are by and large the same thing and even operate similarly over SSH, but each still has its own particular nuances. Almost any server that offers SCP functionality will often offer SFTP/FTP as well, and even then it will often offer them in parity, providing the best of both worlds!
Most notably SCP is just plain faster than setting up an FTP server or indeed an SFTP server. On the flip side, SCP lacks some of the more robust features that SFTP/FTP supports for transferring files. This can ultimately result in a bit more legwork required in regards to directory management or worse, resuming broken transfers since SCP will leave you wanting in that regard.
In most other ways the protocols are all pretty much even with regard to functionality. For tons of files or complex directory configurations, SCP can really falter. Nonetheless, SCP perfectly fills a specific niche for quick and easy file transfers when there’s still just a bit of need for security and something like TFTP just doesn’t quite cut it!
The Best SCP Servers for Secure Copy Protocol Transfer of 2025:
Below you’ll find a list of SCP server software that will help you set up a secure copy server on Windows 7, 8.1, 2008 Server, 2012 Server, and more!
Some of these are paid versions and others are free.
What should you look for in a free SCP server for Windows?
We reviewed the market for SCP servers for Windows and analyzed options based on the following criteria:
- Transmission security provided by Secure Shell (SSH)
- GUI interface and a command line option
- Additional SFTP file transfer option
- Session settings storage with a password locker
- Remote directory listing
- Free forever and not just a temporary free trial
- Useful secure file transfer service that can be used on demand or called as part of a task automation script
With these selection criteria in mind, we identified a shortlist of useful, secure file transfer utilities for Windows that provide a number of protocol options including SCP.
1. SolarWinds Free SCP Server
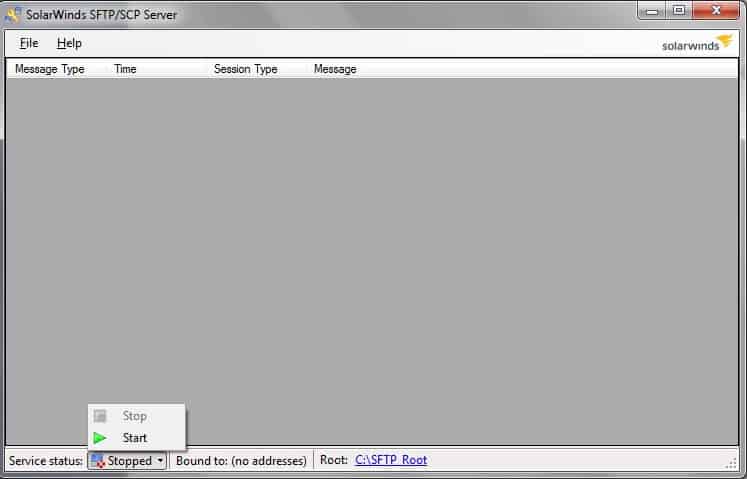
SolarWinds SCP Server also supports TFTP and SFTP, which is quite common for servers of these types.
Unique Feature
Supports the concurrent transfers of files from multiple devices. You can even specify an IP range or specific IPs that can send and receive files.
Key Features:
- Concurrent Transfer: Allows you to transfer files from multiple devices at the same time, offering more flexibility for organizations that require frequent file transfers within and outside the network.
- IP Control: Complete control over the IP addresses that are sending and receiving files. You can authorize only specific IPs or a range of IPs to send and receive files, thereby giving you more control over how files from your organization are shared.
- Easy to Use: Requires no prior knowledge and the interface is intuitive for all users. Even for network administrators, it is easy to configure backup, versioning, access, and more.
Why do we recommend it?
SCP Server is a secure option to back up the configuration files of your network equipment. It can also be used to send firmware updates to the networking equipment. Plus, it’s free!
It does have the distinct advantage of being part of the overall SolarWinds suite, meaning a lot of built-in functionality and compatibility exists – but it also stands perfectly on its own as a fully function and and completely free server for your needs!
Who is it recommended for?
A good choice for network administrators who need a reliable and secure medium for all file transfers within their organization.
Pros:
- Supports large volumes of file transfers
- Free to use
- Has an advanced user interface, helpful for managing multiple file transfer locations or partners
- Can automatically sync files, helping keep both parties updated
- Built for business use, EDI, backups, etc
Cons:
- Not designed for home users, features are designed for larger enterprise companies
2. BitVise
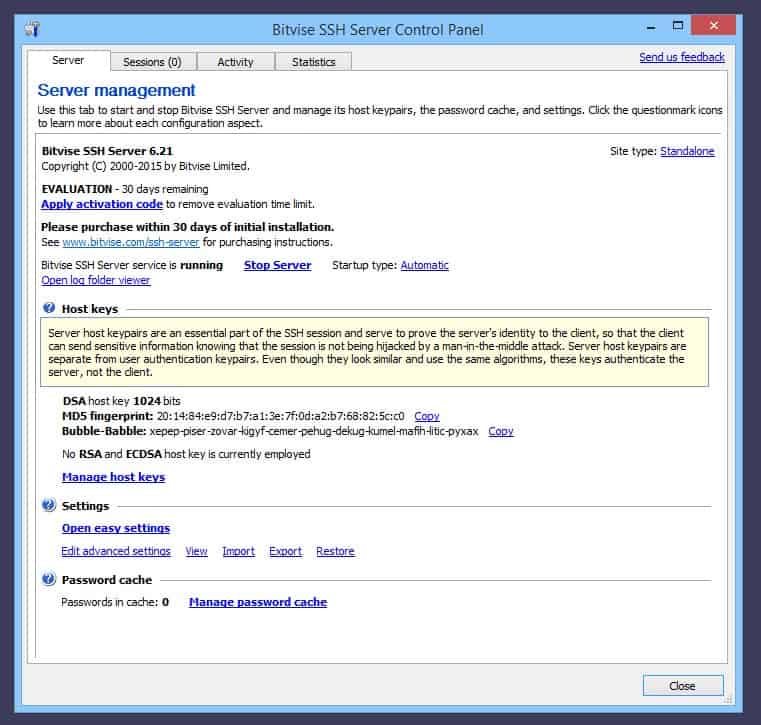
Almost all of these programs serve several server purposes – in this case, BitVise is a generalized SSH server that facilitates all manner of SCP, SFTP, and more, while also offering a handy GUI, remote access via console, and even some port forwarding capability.
- Graphical and Command-line Interfaces: Highly flexible tool, offering graphical and command-line interfaces, making it ideal for users of all skills. Note that the SSH client is necessary for initiating connections while the SSH server is required for receiving connections.
- Remote Administration: Well-suited for the remote administration of Windows servers, handy for users who want to access their home device from work or vice-versa to access or transfer files from one device to another.
- Advanced Features: Enhances user experience and data security. A notable aspect is its encryption which ensures your transfers are indecipherable when they are used by unauthorized devices.
Why do we recommend it?
BitVise specializes in securing remote access for Windows environments using the SFTP and SCP protocols. It also comes with many advanced features like dynamic port forwarding, tunneling, and remote administration.
Who is it recommended for?
Ideal for network engineers who prefer terminal emulation and command-line SFTP support.
Pros:
- Does not collect data from its users, and relies solely on purchases for monetization
- User interface is intuitive and easy to use
- Supports easy import/export of settings and configurations allowing you to customize new installs quickly
Cons:
- Requires a purchase beyond the evaluation version
3. FreeSSHd
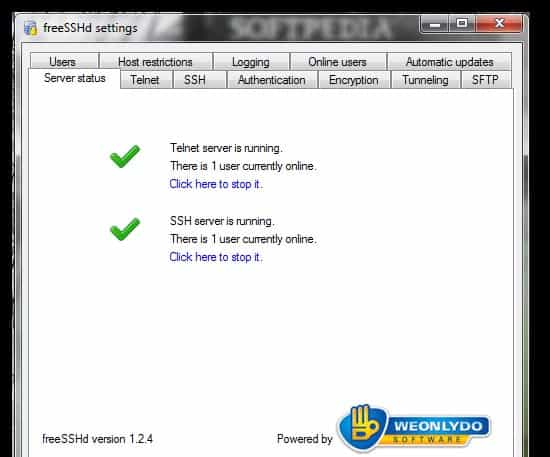
FreeSSHd is another generalized SSH server solution boasts all the expected SSH features – strong encryption and security, authentication even over the internet/WAN, and more.
Key Features:
- Remote Windows Administration: Well-suited for those who want to access a remote Windows server through a command line to upload or download files. Also, you have complete control over the transfer process, making it ideal for home and organizational use.
- Customizable Settings: Allows multiple users to send and receive files at the same. Also, limiting connections to certain IP addresses and even block malicious addresses from sending files.
- High Security: Strong encryption and authentication system along with a robust logging feature that monitors the activities of all users. Its security standards are implemented through tunneling.
Why do we recommend it?
FreeSSHd is a free implementation of an SSH server that offers strong encryption and authentication. Its built-in SFTP server allows you to open a remote console or even access remote files.
Configuring SCP through FreeSSHd is quite easy and well-documented, and it also includes the usual SFTP, FTP, and FTPS protocol support for a wider range of functionality and compatibility.
Who is it recommended for?
Works well for organizations and individuals who often have to communicate over unsecured networks like the Internet.
Pros:
- Completely free for both Windows and Unix
- Extremely lightweight, uses very little resources
- Allows simple ways to start and stop the service
Cons:
- Doesn’t support advanced link-sharing features or multiple protocol support
4. OpenSSH
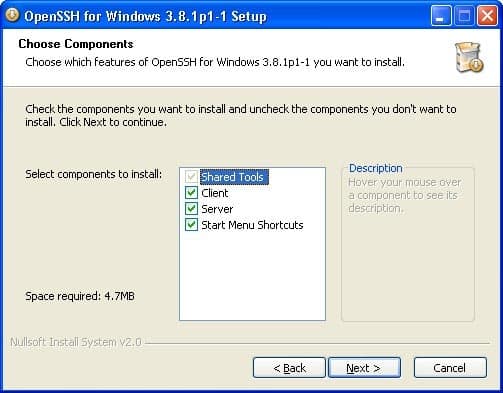
OpenSSH is a freely available SSH server tool that boasts a particularly wide range of modularity and expandability for tunneling purposes.
Key Features:
- Highly Secure: Many security features to ensure the safety of your data transfers, encrypting all traffic to eliminate eavesdropping, man-in-the-middle, and connection-hijacking attacks.
- Flexible Configurations: Manages multiple keys and the IP addresses that can and receive data. Furthermore, it also offers secure tunneling capabilities and multiple authentication methods.
- Integrations: Developed as a part of the OpenBSD project and is available as a BSD-style license, many companies use it as a part of their tech stack. It works well with many custom applications as well.
Why do we recommend it?
OpenSSH provides a secure channel for communicating over an unsecured network. Also, it can be integrated into different operating systems like Linux, macOS, and Windows.
OpenSSH is even built into a number of fairly large commercial projects due to being so perfectly simple and robust at the same time. Both client and server offerings are available, making for a nice all-in-one package.
Who is it recommended for?
Mostly used by the network administrators of Linux and other non-Windows environments to enable cross-platform management of remote systems.
Pros:
- Very lightweight application uses little system resources
- Offers full SSH functionality alongside SCP
- Good for those who prefer syntax to interfaces
Cons:
- Not as user-friendly as other options, and requires PowerShell knowledge
- Not fully developed, still in test release
What are the benefits of using an SCP server?
The benefits of using an SCP server include:
- Secure and encrypted file transfers that protect against data theft and other security threats
- Authentication and authorization controls to manage access to files and directories
- Support for a variety of operating systems and network configurations
- Reliable and efficient file transfers that minimize downtime and improve productivity.
What are some common errors that can occur with SCP servers?
Some common errors that can occur with SCP servers include:
- Incorrect or incomplete connection settings, such as an invalid host name or IP address, incorrect port number, or invalid authentication credentials.
- Connectivity issues, such as firewall or network configuration problems.
- Insufficient permissions or access to the server or file system.
- Server or client application errors that prevent the SCP connection from working correctly.
Can I use SCP with cloud-based storage services?
SCP can be used with some cloud-based storage services, such as Amazon S3 or Microsoft Azure, by using a third-party SCP client or server that supports those services. However, not all cloud storage services support.
Related Post: Best Free Windows Syslog Servers
The SCP system is a secure way to copy files over a network. In fact, the letters “SCP” stand for “secure copy.” Secure copy gets its name from the Unix command to copy files, which is “cp”. SCP is not a patented command, it is just a concept, like a protocol, that creates a secure way to copy files within the directory system of one computer, or to move files across a network.
Isolating a good SCP server is a difficult task. This is because SCP is usually implemented just as a command and the issue of whether the source or destination of the transfer to the server is conceptually difficult. The SCP command takes two parameters. The first command names the file to copy from and the second is the file name to copy to. You can make either of those filenames a remote file. So, you can copy files from your computer to another computer or from that other computer to your computer. The computer you are on doesn’t even need to be either the source or the destination of the transfer because you can make both remote computers.
The search for a good SCP server is made a little more complicated by the Secure Shell, which is also known as “SSH”. The security for SCP is provided by SSH, so a standard copy performed within an SSH session counts as SCP. If you find it tough to locate an SCP server that you like, it is perfectly valid to consider an SSH server. Servers enable file transfers, so any server that is protected by SSH will have a copy function, creating SCP. So, we cast our net wide when identifying the best SCP server.
Here is our list of the best SCP servers for you to consider:
- SolarWinds SFTP/SCP Server (FREE TOOL)
- Dropbear SSH
- Bitvise
- Free SSH
- OpenSSH
- OpenSSH for Windows
- ZimmerSCP
- WinSCP
- Ish
- HSCP
Now you can read about each of these options in detail.
1. SolarWinds SFTP/SCP Server (FREE TOOL)
The SolarWinds SFTP and SCP server is a free utility that installs on Windows. The server has two modes of operation: SFTP and SCP. The main purpose of this tool is to transfer configuration files, firmware updates, and OS images to network equipment and copy settings from network devices to a backup server. Although SolarWinds designed this tool for administration files, it could be used for a wide range of file transfers because it can handle files up to four gigabytes in size.
Each user that accesses the server needs to have an account because SSH requires user authentication. The SolarWinds SCP implementation implements a user identification system that is separate from the native Windows accounts. That means that you need two levels of accounts, one for the operating system and one for the server. That means extra administration, but a benefit of this configuration is that if compromised, accounts in the server do not give data thieves access to the any of the computers on the network.
The SolarWinds option is at the top of our list because it is one of the very few secure servers that actually implements SCP. The others on this list are SSH servers with copy functions. You can download the SolarWinds SFTP and SCP server as a free tool here.
SolarWind SFTP/SCP SErver
Download 100% Free Tool
2. Dropbear SSH
Dropbear SSH offers you a way to implement SCP on Linux computers. It will also run on Unix and Mac OS. This utility is intended for use when distributing firmware updates to Linux-based equipment. The server has an interesting feature that allows you to route transfers through specific equipment. This connects with SSH to create a series of tunnels that each has a specified destination – forcing the route to pass through the nominated equipment.
This is an enthusiast-written tool, so there isn’t a big corporation behind it to offer support. You can download the code, so if you have programming skills, you could adapt it, or integrate it into a front-end utility of your own design.
3. Bitvise SSH Server
Bitvise is a Windows utility with options for user account types. The interface can operate with native Windows user accounts and it also gives you the option to create virtual user accounts that are only valid within the SSH server system.
Windows has a few security vulnerabilities that make granting SSH access to a computer a little risky. With SSH access, a malicious user could access PowerShell and run a wide range of services that could corrupt the system. Bitvise SSH Server has an administrator account that regular users can’t access. The administrator can restrict the functions of the server so that it only implements SCP. As SCP only includes file transfer capabilities and does not include any command language, this setting greatly reduces the risks that could arise from allowing people to send files with an SSH server.
4. Free SSHd
FreeSSHd runs on Windows. It doesn’t actually implement the SCP protocol but it does enable you to use SFTP. The file transfer utilities of SFTP are very similar to the function of SCP. The system runs on Windows NT from version 4 and up. This server integrates user accounts and, being wider than just an SCP server, gives remote access to a target computer. It is possible to execute commands remotely through this tool.
5. OpenSSH
OpenSHH is a free and open source SSH implementation. This system is one of the original SSH implementations that many of the others on this list are based on. OpenSSH runs on Linux and it is also able to operate on Unix, and Mac OS.
The software is developed by volunteers and you can download and change it yourself, or just install it. The file handling functions of the system are based on SCP and there are also SFTP capabilities in the system. As you are allowed to change the source code, it would be possible to disable the remote access functions of OpenSSH and pair it down just to its SCP capabilities.
User authentication requires an account on the target computer. So, if you do customize the program for speed, don’t hard-code the credentials. Another way to limit security risks is to limit file system access to the user’s home directory which should not have root privileges.
6. OpenSSH for Windows
You can also use OpenSSH on Windows. The OpenSSH for Windows tool is a blend of the OpenSSH program and a system called Cygwin. The Cygwin tool enables programs written for Unix and Unix-like systems, such as Linux and Mac OS to run on Windows. You could install Cygwin and then run OpenSSH on top of that. However, the OpenSSH for Windows package does that combo for you.
7. ZimmerSCP
ZimmerSCP installs on Windows. It has a nice GUI interface that anyone can use without having any technical knowledge. This is a full SCP implementation with encryption and user authentication procedures.
The interface shows a file directory of the local computer plus the directories of the remote computers that it connects to. An interesting feature of ZimmerSCP is that it can connect to two remote computers simultaneously. So, you can look at three directories and copy files between them. This means that you can exchange files between two remote computers. This is a great tool for network managers who want to work remotely.
8. WinSCP
The most popular SCP implementation for Windows is WinSCP, which has now been downloaded more that 113 million times. The tool also includes an SFTP implementation.
WinSCP has a very easy-to-use GUI interface, so if you are not very interested in command line utilities and you want a point-and-click environment, this will probably be your best choice. If you have programming capabilities, you will be able to create controlling programs using the tool’s native scripting language.
The utility can be used for configuration management and it has a combination of functions — text editor, scripting language, and file handling routines — that would enable you to put together a log management tool. WinSCP is a flexible tool that could support a lot of network administration functions. However, be careful about who you give access to because the interface also includes remote execution capabilities. Fortunately, the tool will only give remote access to those who already have user accounts on the target computer.
9. Lsh
Lsh is a volunteer-written SSH implementation that operates at the command line on Unix and Linux. Installing this utility is pretty complicated because it requires you to set up the encryption system manually as a separate service. Lsh is a programmer-friendly SSH implementation that will enable you to set up your own SCP server. However, if you don’t have any programming skills or any interest in customizing your own SCP server, you would be better off opting for one of the more complete packages in this list.
10. HSCP
HSCP is the High Speed Copy utility. It squeezes extra speed out of SCP by substituting UDP as the transport protocol instead of the usual TCP methodology. This is a little strange because the encryption methods of SCP require TCP for session establishment. HSCP employs the user authentication procedures of SSH, but they can be turned off.
It seems a little unlikely to take a secure version of a file copy function and then strip off the security. Essentially, this is an alternative to FTP, which is SFTP without the SSH security. Although this utility is fast at transferring files, it has absolutely no security measures, so it should only be used on private networks and not on the internet.
Alternatives to SCP
SCP is not your only option when looking for a file transfer system. The classic file transfer system is FTP, which is one of the oldest networking protocols still in operation. FTP, which is the File Transfer Protocol doesn’t include any security and so it isn’t really a rival to SCP.
FTP variants
There are several adaptations of FTP that integrate encryption and provide security. The main secure FTP systems are SFTP, FTPS and FTP over SSH. SFTP has a lot in common with SCP because its security is provided by SSH – some people call it SSH FTP and others call it Secure FTP. So SFTP is a blend of the SSH and FTP standards. FTP over SSH is the practice of creating an SSH connection and then starting an FTP session within that.
FTP over SSH is not a very good plan. The two systems that create the technique are not really compatible. This is because FTP actually requires two connections running simultaneously. However, SSH creates a single session that in usual implementations takes over the command line of the computer. So, it is difficult to set up a second session to carry the FTP control channel. SFTP doesn’t encounter the same problems as FTP over SSH because the creation of the SSH session is invoked from within the FTP environment, enabling two secure channels to be set up in the background while presenting one session to the user.
SFTP and SCP have the most in common. This is because both act as a blend of SSH with file transferring systems. FTP, and therefore SFTP, creates a session with its own command language that is distinct from the command language of the host operating system. This environment includes commands to query the remote directory, create, delete, or rename directories, and delete files on the remote computer. SCP is a single command that just copies a file from one location to another.
FTPS is another FTP variant that might help you to securely move files from one computer to another. This is FTP Secure, or FTP-SSL. This uses the SSL system of security which was invented to protect internet transactions. This is the surety addition that turns HTTP into HTTPS. SSL stands for the Secure Socket Layer. The protocol has been replaced by Transport Layer Security. So, really, when systems refer to SSL, they really mean TLS. However, the term “SSL” has become so embedded in the networking lexicon that people still tend to apply it to TLS. So, the difference between FTPS and SFTP is that SFTP uses SSH for its security and FTPS uses SSL.
TFTP is another file-handling protocol that you will come across regularly in your network administration career. This is the Trivial File Transfer Protocol, which doesn’t represent a serious alternative to SCP because it does not include any security. TFP is very lightweight and so it is commonly used to transfer small configuration files around a private network. However, its lack of security means that it is almost never used for transfers across the internet.
SSH or SSL
SCP and SFTP both get their security procedures from SSH, whereas FTPS uses SSL, which is the same as saying that FTPS uses TLS. What is the difference between SSH and SSL? Should you use TLS instead of SSH? There are very few fundamental differences between these two security systems.
SSH is usually used for remote execution of commands. The key difference between SSH and SSL/TLS is that SSH requires user authentication. Essentially, an SSH session allows the user access to the command line of the remote computer, so while in an SSH session, the user accesses the remote computer as if he was sitting directly at a terminal in the office where that server is located. You may have heard of Telnet, well SSH is the secure replacement for that application.
SSL is known for its transfer security that is based around certificates. The system uses asymmetrical keys where the cipher key needed to decrypt a message is different to the key used to encrypt it. The decryption key can be made public because the encryption key cannot be derived from it and stays private. Nowadays, SSL is provided by the Transport Layer Security protocol because security weaknesses were discovered in SSL. A challenge message sent by one computer to the other provides authentication procedures based on the public key contained on the security certificate. SSL/TLS uses computer-to-computer authentication. It has no mechanism for user authentication, like SSH. SSL is usually used for file transfers to or from a specific location on a server.
Although there are a number of security options in the SSH definition, most implementations use TLS to provide encryption. So the security protection in transit for SSH and SSL connections is exactly the same. Both SSH and SSL are equally secure. The only difference is that SSH allows remote access to users.
SCP or SFTP
As there isn’t much difference between SSH and SSL, opting for SSH really isn’t an important decision. However, there remains one more question to answer. What is the difference between SCP and SFTP?
Exactly like FTP, SFTP presents the user with an environment with a list of commands. SCP is just a copy command: copy from this file path and file name to that file path and file name. There is no command language with SCP, just a command structure. Both SCP and SFTP require a username and password for access. However, with SCP, those details are parameters to the command but SFTP demands those credentials when opening a session. SFTP creates a session through which many transactions can occur and some remote commands can be executed but SCP is a connectionless one-time execution of a task and does not include any remote execution functions. The lack of command access makes SCP a safer option because it can’t be used to get remote access to a target’s operating system.
Choosing an SCP server
When you are looking for an implementation of the Secure Copy protocol, you can afford to be a little flexible. As far as file transfers are concerned, SCP and SFTP are exactly the same. SFTP has a few extra frills because it allows you to issue some file managing commands on the remote computer. So, if you are looking for an SCP server, you have more or less achieved your goal if you decide to install an SFTP server.
Similarly, most SSH software implementations that include a graphical interface usually offer you a few extra utilities and file copying is often one of those. So, if you settle on an SSH app that includes a file copying function, you have managed to find yourself an SCP client that can also act as a server.
All of the utilities listed in this guide are free to use, so you don’t have to worry about cost and can test a few of them. Check out an SCP server, a TFTP server, and an SSH server, and see which of those you prefer.

