@mrusklon
Не получается? Яростно гугли!
только поставил win serv 2016 , не особо я с серверами работал, все вроде настроил но… так как мы живем в бомже стране , хотелось бы нечего буржуям не платить)
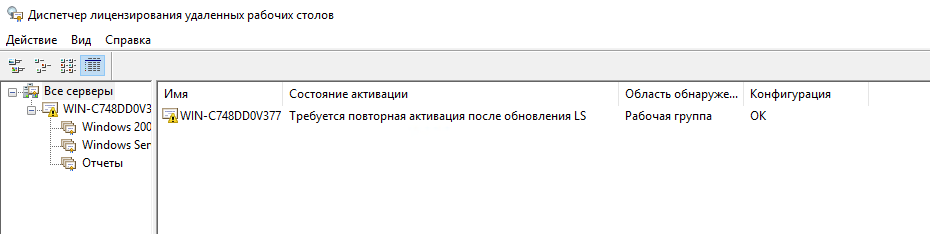
как крякнуть лицензию на подключение большего количества пользователей?
-
Вопрос задан
-
3349 просмотров
Та ее там и крякать ничем не нужно просто создается Enterpise лицензия на нужное количество устройств/пользователей и все. Это самый очевидный вариант, как по мне.
Либо банально выполнить реактивацию тестовых 120 дневных лицензий
Делается это путем перехода в папку реестра
Computer\HKEY_LOCAL_MACHINE\SYSTEM\CurrentControlSet\Control\Terminal Server\RCM\GracePeriod
Дать администратору фул права на эту папку и удалить соответственный ключ реестра и перезагузиться
Пригласить эксперта
-
Показать ещё
Загружается…
Минуточку внимания
Windows Server 2016, like other server editions, has a default limit of two simultaneous RDP sessions for administrative purposes. This can be restrictive in environments where multiple users need remote access at the same time. So, how do I allow more than 2 RDP sessions to a Windows Server 2016 machine? In this detailed guide, we’ll cover everything you need to know, from default RDP limits to enabling multiple concurrent user sessions using Remote Desktop Services (RDS).
Why Am I Limited to 2 RDP Sessions?
Out of the box, Windows Server 2016 supports two active RDP sessions for administrative use. This is meant for server management and troubleshooting by IT staff—not for multiple users accessing the server as a shared desktop environment.
If you try to initiate a third connection, you’ll receive a message saying:
“Another user is signed in. If you continue, they will be disconnected.”
This limitation is by design and can only be lifted by installing and configuring Remote Desktop Services along with Remote Desktop Client Access Licenses (RDS CALs).
Solution: Deploy Remote Desktop Services (RDS)
To support more than two concurrent sessions on Windows Server 2016, you need to install and configure Remote Desktop Services (RDS). This is Microsoft’s official solution for supporting multiple simultaneous RDP users.
Components of RDS
Here are the main components you’ll need:
- Remote Desktop Session Host (RDSH) – Hosts the user sessions.
- Remote Desktop Licensing – Manages RDS CALs.
- Remote Desktop Connection Broker (Optional) – Manages session load balancing and reconnection.
- Remote Desktop Web Access (Optional) – Allows RDP via a browser.
Step-by-Step Guide to Allow More Than 2 RDP Sessions on Windows Server 2016
Step-1: Install Remote Desktop Services Role
-
- Open Server Manager.
- Click Manage > Add Roles and Features.
- Choose Role-based or feature-based installation.
- Select your server and click Next.
- In the Server Roles section, check Remote Desktop Services.
- Choose to install:
- Remote Desktop Session Host
- Remote Desktop Licensing
- Complete the wizard and restart the server if required.
Step-2: Configure Remote Desktop Licensing
-
- Open Server Manager & go to Remote Desktop Protocol Services.
- Under Overview, click RD Licensing and Activate Server.
- Follow the activation wizard using:
- Automatic Connection (Internet)
- Or Phone/Browser Method
- Once activated, install your RDS CALs:
- You must purchase CALs for each user or device that connects.
- Use Remote Desktop Licensing Manager to add the CALs.
Step-3: Set Session Limits (Optional)
To allow more than 2 sessions, you can tweak Group Policy:
- Run gpedit.msc from the Start Menu.
- Navigate to:
pgsql Copy Personal Desktop Setting > Administrative Templates > Windows Components > Remote Desktop Services > Remote Desktop Session Host > Connections
- Enable and configure the following settings:
Limit number of connections → Set a number higher than 2.
Restrict Remote Desktop Services users to a single session → Set to Disabled if you want users to open multiple sessions.
Step-4: Verify Configuration
- Open Command Prompt and type:
graphql Copy query session
This command shows active sessions and their states.
- Try connecting from multiple clients and verify that more than two sessions are allowed.
Licensing Requirements: What You Need to Know
Administrative vs. User Sessions
- The default 2-session limit applies to administrative purposes only.
- To allow multiple users for general use, you must purchase RDS CALs.
Types of CALs
There are two types of Remote Desktop CALs:
- Per User CAL – Best for companies where users access from multiple devices.
- Per Device CAL – Ideal for environments where multiple users share the same machine.
Cost
RDS CALs are sold separately from your Windows Server license. Pricing can vary based on region, reseller, and type.
Common Issues and How to Fix Them
Issue 1: “The number of connections limited”
Fix: Ensure that you’ve installed RDS roles and purchased enough RDS CALs. Check Group Policy settings to ensure the connection limit not restricted.
Issue 2: Sessions Getting Disconnected
This can happen if:
- You’re trying to use more than 2 sessions without proper licensing.
- Sessions being overridden due to Group Policy or timeouts.
Fix: Make sure session timeouts are extended in the Group Policy and that multiple sessions are allowed per user.
Issue 3: License Server Not Detected
Sometimes, the RDS Host cannot detect the license server.
Fix:
- Open gpedit.msc.
- Go to:
pgsql Copy Desktop Configuration > Administrative Templates > Windows Components > Remote Desktop Services > RD Session Host > Licensing
- Set:
- Use the specified Remote Desktop license servers → Add your license server name.
- Set the Remote Desktop licensing mode → Choose Per User or Per Device.
Best Practices for Managing RDP Sessions
- Use Connection Broker for high availability and load balancing.
- Enable NLA (Network Level Authentication) for secure logins.
- Monitor sessions using Task Manager > Users or query session command.
- Always stay compliant with Microsoft licensing to avoid penalties.
Can I Hack or Patch the Limit?
There are third-party tools and DLL patches that claim to unlock unlimited RDP sessions without licensing. However:
This is illegal and violates Microsoft’s licensing agreement. It may also expose your server to serious security risks.
Always follow Microsoft’s guidelines and use properly licensed solutions.
Final Thoughts
To allow more than 2 RDP sessions on Windows Server 2016, the official and supported way is to install Remote Desktop Services and apply valid RDS CALs. This setup ensures you’re compliant with Microsoft licensing while providing a scalable solution for your users or team.
Key takeaways:
- Default 2 RDP sessions are for admin use only.
- Install RDS to support multiple user connections.
- Licensing required for more than two users.
- Avoid unofficial patches or hacks.
With the proper RDS setup, you can turn your Windows Server 2016 into a powerful multi-user environment for remote work, app hosting, and more.
Удаленные пользователи могут подключаться к своим компьютерам Windows 10 или 11 через службу удаленных рабочих столов (RDP). Достаточно включить удаленный рабочий стол (Remote Desktop), разрешить RDP доступ для пользователя и подключиться к компьютеру с помощью любого клиента удаленного рабочего стола. Однако в десктопных версия Windows есть ограничение на количество одновременных RDP сессии. Разрешается только один активный Remote Desktop сеанс пользователя.
Если вы попробуете открыть вторую RDP сессию, появится предупреждение с запросом отключить сеанс первого пользователя.

В систему вошел другой пользователь. Если вы продолжите, он будет отключен. Вы все равно хотите войти в систему?
В английской версии предупреждение такое:
Another user is signed in. If you continue, they’ll be disconnected. Do you want to sign in anyway?
Содержание:
- Ограничения на количество RDP сессий в Windows
- RDP Wrapper: разрешить несколько RDP сеансов в Windows
- Не работает RDP Wrapper в Windows
- Модификация файла termsrv.dll для снятия ограничений RDP в Windows 10 и 11
- Встроенная поддержка нескольких RDP сессий в редакции Windows 10 Enterprise Multi-session
Ограничения на количество RDP сессий в Windows
Во всех десктопных версиях Windows 10 и 11 есть ряд ограничений на использование служб удаленного рабочего стола
- Разрешено удаленно подключаться по RDP только к редакциям Windows Professional и Enterprise. В домашних редакциях (Home/Single Language) RDP доступ запрещен;
- Поддерживается только одно одновременное RDP подключение. При попытке запустить вторую RDP-сессию, пользователю будет предложено завершить активный сеанс;
- Если пользователь работает за консолью компьютера (локально), то при удаленном подключении по RDP, его локальный сеанс будет отключен (заблокирован). Также завершается и удаленный RDP сеанс, если пользователь входит в Windows через консоль компьютера.
Ограничение на количество одновременных RDP подключений в Windows является не техническим, но программным и лицензионным. Таким образом Microsoft запрещает создавать терминальный RDP сервер на базе рабочей станции для одновременной работы нескольких пользователей.
Если ваши задачи требуют развертывание терминального сервера, Microsoft предлагает пробрести Windows Server (по умолчанию разрешает 2 активных RDP подключения). Если вам нужно большее количество одновременных сессий пользователей, нужно приобрести лицензии RDS CAL, установить и настроить роль Remote Desktop Session Host (RDSH) или полноценную RDS ферму.
Технически любая редакция Windows при наличии достаточного ресурсов оперативной памяти и CPU может обслуживать одновременную работу нескольких десятков удаленных пользователей. В среднем на одну RDP сессию пользователя требуется 150-200 Мб памяти (без учета запускаемых приложений). Т.е. максимальное количество одновременных RDP сессий в теории ограничивается только ресурсами компьютера.
В этой статье мы покажем три способа убрать ограничение на количество одновременных RDP подключений в Windows 10 и 11:
- Использование RDP Wrapper
- Модификации системного файла termsrv.dll
- Апгрейд до редакции Windows 10/11 Enterprise for virtual desktops (multi-session)
Примечание. Все модификации операционной системы, описанные в этой статье, считаются нарушением лицензионного соглашения Windows, и вы можете использовать их на свой страх и риск.
Прежде, чем продолжить, проверьте что в настройках Windows включен протокол Remote Desktop.
- Откройте панель Settings -> System —> Remote Desktop -> включите опцию Enable Remote Desktop;
- Либо воспользуйтесь классической панель управления: выполните команду SystemPropertiesRemote -> Перейдите на вкладку Remote Settings (Удаленный доступ), включите опцию Allow remote connection to this computer (Разрешить удалённые подключения к этому компьютеру).
RDP Wrapper: разрешить несколько RDP сеансов в Windows
Open-source утилита RDP Wrapper Library позволяет разрешить конкурентные RDP сессии в Windows 10/11 без замены системного файла termsrv.dll.
RDP Wrapper работает в качестве прослойки между менеджером управления службами Service Control Manager, SCM) и службой терминалов (Remote Desktop Services). RDP Wrapper не вносит никаких изменений в файл termsrv.dll, просто загружая termsrv с изменёнными параметрами.
Важно. Перед установкой RDP Wrapper важно убедится, чтобы у вас использовалась оригинальная (непропатченная) версия файл termsrv.dll. Иначе RDP Wrapper может работать не стабильно, или вообще не запускаться.
Вы можете скачать RDP Wrapper из репозитория GitHub: https://github.com/binarymaster/rdpwrap/releases (последняя доступная версия RDP Wrapper Library v1.6.2). Утилита не обновляется с 2017 года, но ее можно использовать на всех билдах Windows 10 и 11. Для работы утилиты в современных версиях Windows достаточно обновить конфигурационный файл rdpwrap.ini.
Большинство антивирусов определяют RDP Wrapper как потенциально опасную программу. Например, встроенный Microsoft Defender антивирус классифицирует программу как PUA:Win32/RDPWrap (Potentially Unwanted Software) с низким уровнем угрозы. Если настройки вашего антивируса блокируют запуск RDP Wrapper, нужно добавить его в исключения.

Архив RDPWrap-v1.6.2.zip содержит несколько файлов:
- RDPWinst.exe —программа установки/удаления RDP Wrapper Library;
- RDPConf.exe — утилита настройки RDP Wrapper;
- RDPCheck.exe — Local RDP Checker — утилита для проверки RDP доступа;
- install.bat, uninstall.bat, update.bat — пакетные файлы для установки, удаления и обновления RDP Wrapper.

Чтобы установить RDPWrap, запустите файл
install.bat
с правами администратора.

После окончания установки запустите RDPConfig.exe.
![rdp-wrapper: красная надпись не поддерживается [not supported]](https://winitpro.ru/wp-content/uploads/2015/09/rdp-wrapper-ne-podderzhivaetsya.jpg)
Скорее всего сразу после установки утилита покажет, что RDP wrapper запущен (Installed, Running, Listening), но не работает. Обратите внимание на красную надпись. Она сообщает, что данная версий Windows 10 (ver. 10.0.19041.1949) не поддерживается ([not supported]).
Причина в том, что в конфигурационном файле rdpwrap.ini отсутствует секция с настройками для вашего версии (билда) Windows. Актуальную версию файла rdpwrap.ini можно скачать здесь https://raw.githubusercontent.com/sebaxakerhtc/rdpwrap.ini/master/rdpwrap.ini
Вручную скопируйте содержимое данной страницы в файл «C:\Program Files\RDP Wrapper\rdpwrap.ini». Или скачайте файл с помощью PowerShell командлета Invoke-WebRequest (предварительно нужно остановить службу Remote Desktop):
Stop-Service termservice -Force
Invoke-WebRequest https://raw.githubusercontent.com/sebaxakerhtc/rdpwrap.ini/master/rdpwrap.ini -outfile "C:\Program Files\RDP Wrapper\rdpwrap.ini"

alert] Можно создать задание планировщика для проверки изменений в файле rdpwrap.ini и его автоматического обновления [/alert]
На данном скриншоте видно, что на компьютере установлена свежая версия файла rdpwrap.ini (Updated=2023-06-26).
Перезагрузите компьютер, запустите утилиту RDPConfig.exe. Проверьте, что в секции Diagnostics все элементы окрашены в зеленый цвет, и появилось сообщение [Fully supported]. На скриншоте ниже показано, что RDP Wrapper с данным конфигом успешно запущен в Windows 11 22H2.

Теперь попробуйте установить несколько одновременных RDP сессий с этим компьютером под разными пользователями (воспользуйтесь любым RDP клиентом: mstsc.exe, RDCMan, mRemoteNG и т.д.).
Можете проверить что на компьютере активны одновременно две RDP сессии (или более) с помощью команды:
qwinsta
rdp-tcp#0 user1 1 Active rdp-tcp#1 user2 2 Active


Утилита RDPWrap поддерживается во версиях Windows (включая домашние редакции Windows Home), таким образом из любой клиентской версии Windows можно сделать полноценный сервер терминалов.
В интерфейсе RDP Wrapper доступны следующие опции:
- Enable Remote Desktop — включить/отключить Remote Desktop в Windows доступ
- RDP Port — можно изменить стандартный номера порта удаленного рабочего стола TCP 3389
- Опция Hide users on logon screen позволяет скрыть список пользователей на экране приветствия;
- Single session per user —разрешить несколько одновременных RDP сессий под одной учетной записью пользователя. Эта опция устанавливает параметр реестра fSingleSessionPerUser = 0 в ветке HKLM\SYSTEM\CurrentControlSet\Control\Terminal Server). Также этот параметр настраивается через опцию GPO Restrict Remote Desktop Services to a single Remote Desktop Services session в разделе Computer Configuration > Administrative Templates > Windows Components > Remote Desktop Services > Remote Desktop Session Host > Connections.
- В секции Session Shadowing Mode вы можете настроить режим теневого подключения к рабочему столу пользователей Windows .
Не работает RDP Wrapper в Windows
В некоторых случая утилита RDP Wrapper не работает как ожидается, и вы не можете использовать несколько RDP подключений.
Во время установки обновлений Windows может обновиться версия файла termsrv.dll. Если в файле rdpwrap.ini отсутствует описание для вашей версии Windows, значит RDP Wrapper не может применить необходимые настройки. В этом случае в окне RDP Wrapper Configuration будет указан статус [not supported].
В этом случае нужно обновить файл rdpwrap.ini как описано выше.
Если RDP Wrapper не работает после обновления файла rdpwrap.ini, попробуйте открыть файл rdpwrap.ini и найти в нем описание для вашей версии Windows.
Как понять, есть ли поддержка вашей версии Windows в конфиг файле rdpwrapper?
На скриншоте ниже показано, что для моей версии Windows 11 (10.0.22621.317) есть две секции с описаниями:
[10.0.22621.317] ... [10.0.22621.317-SLInit] ...

Если в конфигурационном файле rdpwrap соответствующая секция отсутствует для вашей версии Windows, попробуйте поискать в сети строки rdpwrap.ini для вашего билда. Добавьте найденные строки в самый конец файла.
Если после установки обновлений безопасности или после апгрейда билда Windows 10, RDP Wrapper не работает, проверьте, возможно в секции Diagnostics присутствует надпись Listener state: Not listening.
Попробуйте обновить ini файл, и затем переустановить службу:
rdpwinst.exe -u
rdpwinst.exe -i
Бывает, что при попытке второго RDP подключения под другим пользователем у вас появляется надпись:
Число разрешенных подключений к этому компьютеру ограничено и все подключений уже используются. Попробуйте подключиться позже или обратитесь к системному администратору.

The number of connections to this computer is limited and all connections are in use right now. Try connecting later or contact your system administrator.

В этом случае нужно с помощью редактора групповых политики gpedit.msc в секции Конфигурация компьютера –> Административные шаблоны -> Компоненты Windows -> Службы удаленных рабочих столов -> Узел сеансов удаленных рабочих столов -> Подключения включить политику “Ограничить количество подключений” и изменить ее значение на 999999 (Computer Configuration -> Administrative Templates -> Windows Components ->Remote Desktop Services ->Remote Desktop Session Host -> Connections-> Limit number of connections).

Перезагрузите компьютер для обновления настроек GPO и применения новых параметров.
Модификация файла termsrv.dll для снятия ограничений RDP в Windows 10 и 11
Чтобы убрать ограничение на количество RDP подключений пользователей в Windows без использования rdpwrapper нужно заменить файл termsrv.dll. Это файл библиотеки, которая используется службой Remote Desktop Services. Файл находится в каталоге C:\Windows\System32.
Прежде, чем править или заменять файл termsrv.dll желательно создать его резервную копию. Это поможет вам в случае необходимости можно будет вернуться к исходной версии файла. Запустите командную строку с правами администратора и выполните команду:
copy c:\Windows\System32\termsrv.dll termsrv.dll_backup
Затем нужно стать владельцем файла. Проще всего это сделать из командной строки. Чтобы сменить владельца файла с TrustedInstaller на группу локальных администраторов с помощью команды:
takeown /F c:\Windows\System32\termsrv.dll /A
Должно появится сообщение: «SUCCESS: The file (or folder): «c:\Windows\System32\termsrv.dll» now owned by the administrators group».
Теперь с помощью icacls.exe предоставьте группе локальных администраторов полные права на файл termsrv.dll (Full Control):
icacls c:\Windows\System32\termsrv.dll /grant Administrators:F
(или
Администраторы
в русской версии Windows).
Должно появится сообщение: «processed file: c:\Windows\System32\termsrv.dll Successfully processed 1 files; Failed processing 0 files«.

Теперь нужно остановить службу Remote Desktop Service (TermService) из консоли services.msc или из командной строки:
Net stop TermService
Вместе с ней останавливается служба Remote Desktop Services UserMode Port Redirector.

Чтобы узнать номер билда вашей Windows, выполните команду winver или следующую команды PowerShell:
Get-ComputerInfo | select WindowsProductName, WindowsVersion
В моем случае установлена Windows 10 билд 22H2.
Затем откройте файл termsrv.dll с помощью любого HEX редактора (к примеру, Tiny Hexer). В зависимости от билда нужно найти и заменить строку:
| Версия Windows | Найти строку | Заменить на |
| Windows 11 22H2 | 39 81 3C 06 00 00 0F 84 75 7A 01 00 |
B8 00 01 00 00 89 81 38 06 00 00 90 |
| Windows 10 22H2 | 39 81 3C 06 00 00 0F 84 85 45 01 00 | |
| Windows 11 RTM ( 21H2 22000.258) | 39 81 3C 06 00 00 0F 84 4F 68 01 00 | |
| Windows 10 x64 21H2 | 39 81 3C 06 00 00 0F 84 DB 61 01 00 | |
| Windows 10 x64 21H1 | 39 81 3C 06 00 00 0F 84 2B 5F 01 00 | |
| Windows 10 x64 20H2 | 39 81 3C 06 00 00 0F 84 21 68 01 00 | |
| Windows 10 x64 2004 | 39 81 3C 06 00 00 0F 84 D9 51 01 00 | |
| Windows 10 x64 1909 | 39 81 3C 06 00 00 0F 84 5D 61 01 00 | |
| Windows 10 x64 1903 | 39 81 3C 06 00 00 0F 84 5D 61 01 00 | |
| Windows 10 x64 1809 | 39 81 3C 06 00 00 0F 84 3B 2B 01 00 | |
| Windows 10 x64 1803 | 8B 99 3C 06 00 00 8B B9 38 06 00 00 | |
| Windows 10 x64 1709 | 39 81 3C 06 00 00 0F 84 B1 7D 02 00 |
Редактор Tiny Hexer не позволяет редактировать файл termsvr.dll напрямую из папки system32. Скопируйте его на рабочий стол, а после модификации замените исходный файл.
Например, для самой редакции Windows 10 x64 22H2 19045.2006 (версия файла termsrv.dll — 10.0.19041.1949) нужно открыть файл termsrv.dll в Tiny Hexer. Затем найдите строку:
39 81 3C 06 00 00 0F 84 85 45 01 00
И замените ее на:
B8 00 01 00 00 89 81 38 06 00 00 90

Сохраните файл и запустите службу TermService.
Если что-то пошло не так, и у вас возникнут проблемы со службой RDP, остановите службу и замените модифицированный файл termsrv.dll исходной версией:
copy termsrv.dll_backup c:\Windows\System32\termsrv.dll
Преимущество способа отключения ограничения на количество RDP сессий в Windows путем замены файла termsrv.dll в том, что на него не реагируют антивирусы. В отличии от утилиты RDPWrap, которую многие антивирусов считают Malware/HackTool/Trojan. Основной недостаток — вам придется вручную править файл после каждого обновления билда Windows (или при обновлении версии файла termsrv.dll в рамках ежемесячных кумулятивных обновлений).
Встроенная поддержка нескольких RDP сессий в редакции Windows 10 Enterprise Multi-session
Недавно Microsoft выпустило специальные Enterprise редакции Windows multi-session (ранее назывались Windows 10 Enterprise for Remote Sessions и Windows 10 Enterprise for Virtual Desktops).
Редакция Enterprise multi-session доступна как для Windows 10, так и для Windows 11.
Главная особенность этой редакции – она поддерживает множественные одновременные RDP сессии пользователей прямо из коробки. Несмотря на то, что редакцию Windows multi-session разрешено запускать только в виртуальных машинах Azure, вы можете вам установить эту редакцию в on-premises сети и использовать данный компьютер терминальный сервер (хотоя это будет нарушением лицензионной политики Microsoft).
Далее мы покажем, как обновить компьютер с Windows 10 Pro до Windows 10 Enterprise for Virtual Desktop и использовать его для одновременного подключения нескольких пользователей.
Откройте командную строку и проверьте текущую редакцию Windows (Professional в этом примере):
DISM /online /Get-CurrentEdition
Обновите вашу редакцию Windows с Pro до Enterprise:
Changepk.exe /ProductKey NPPR9-FWDCX-D2C8J-H872K-2YT43
Теперь установить GVLK ключ для Windows 10 Enterprise for Remote Sessions:
slmgr.vbs /ipk CPWHC-NT2C7-VYW78-DHDB2-PG3GK

Проверьте, что теперь ваша редакция Windows 10 изменилась на
ServerRdsh
(Windows 10 Enterprise for Virtual Desktops).

Активируйте вашу копию Windows Enterprise Multi-Session на вашем KMS сервере:
slmgr /skms msk-man02.winitpro.local:1688
slmgr /ato
Откройте редактор локальной GPO
(gpedit.msc
) и включите Per-User режим лицензирования в параметре Set the Remote Desktop licensing mode (Computer Configuration -> Policies -> Administrative Templates -> Windows Components -> Remote Desktop Services -> Remote Desktop Session Host -> Licensing).
После активации нужно перезагрузить Windows. Теперь попробуйте подключиться к компьютеру по RDP под несколькими пользованиями. Как вы видите, Windows 10 Enterprise multi-session одновременные RDP подключения поддерживаются прямо из коробки.
Get-ComputerInfo | select WindowsProductName, WindowsVersion, OsHardwareAbstractionLayer
Windows 10 Enterprise for Virtual Desktops 2009 10.0.19041.2728
qwinsta

В этой статье мы рассмотрели способы, позволяющие снять ограничение на количество одновременных RDP подключений пользователей, и запустить бесплатный терминальный сервер на клиентской Windows 10 или 11. У каждого из этих способов есть свои преимущества и недостатки. Какой из них использовать — решать вам.
В данной статье рассмотрим ошибку подключения к Windows Server путем удаленного рабочего стола (RDP) — «Выберите, какого пользователя отключить, чтобы вы могли выполнить вход. В систему вошло слишком много пользователей.»
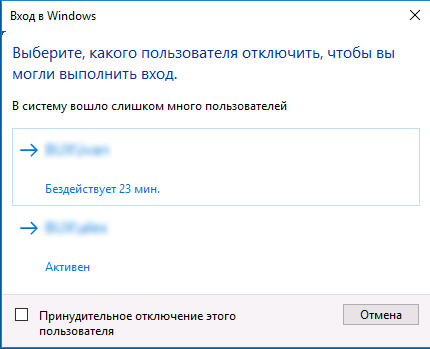
Причина ошибки и как ее исправить?
1) У Вас закончились клиентские лицензии для удаленного рабочего стола. По умолчанию в Windows Server дается 2 бесплатных подключения, если Вы хотите, чтобы у Вашему серверу могли подключиться одновременно более 2х пользователей по удаленному рабочему столу — Вам необходимо приобрести и активировать терминальную лицензию RDP — User, либо Device CAL.
Приобрести ключ активации для RDP можете в нашем каталоге на следующей странице. Ознакомиться с инструкцией по лицензированию удаленных рабочих столов можете в нашей прошлой статье.
2) Если у Вас ранее была лицензия для удаленных рабочих столов, возможно Вы исчерпали лимит одновременных подключений установленный Вашей лицензией, обратитесь к Вашему продавцу для расширения лицензии, либо можете приобрести данные лицензии в нашем каталоге.
Лицензионный ключ активации Windows Server 2019 от
This guide will explain how to allow multiple sessions in a Windows VPS. A common usage case for this would be to allow a developed application or a remotely accessed support desktop. Additionally, there will be some information on where to purchase the RDS CAL license directly from Microsoft to allow for many users.
It may be best to consider a higher specification VPS or a Dedicated Server if you wish to use more than 3 users per machine, as the overall performance of the VPS will degrade per user.
How to Enable Multiple Remote Desktop (RDP) Sessions
Step 1. Connect to the Windows Server session by RDP.
Step 2. Click The Search button next to the start menu (Windows 2016) or typing into the start menu (Windows Server 2012)

Step 3. Enter in gpedit.msc
Step 4. Once Group Policy Editor had loaded, navigate to Computer Configuration, next Administrative Templates, then Windows Components, Remote Desktop Services, and Remote Desktop Session host.


Step 5. From there, you should see a folder marked as Connections. Click on it.
Step 6. Next right click with your mouse on Limit Number of Connections and click Edit.

Step 7. From there, you can set the number to the limit you wish to have or turn it off.

To access more than two sessions at a time, you will want to purchase an RDS Cal license from a certified provider. You can purchase a Remote Desktop Service Client Access License from Microsoft.
Step 8. Next, click Next Setting until you are at the Restrict Remote Desktop Services users to a single Remote Desktop Services session screen so you can edit this setting.

Step 9. In this window, you can click Disabled to turn off the user restrictions.
Step 10. Finally, reboot the server from your Cloud Control Overview page, and the group policy changes should automatically apply.
Reversing These Changes
The process to reverse the changes is easy. You would follow the same steps above and set the desired Group Policies to Not Configured and select Enabled or Disabled.

