
How To Make Ntp Server In Windows 10 Configure Ntp On Windows 11 This article shows how to configure windows time service (ntp) on windows server 2016 to act as an ntp server for domain client computers. a prerequisite to having the correct time on the windows clients is the correct time on the windows 2016 server. How to set ntp server windows 2016 or windows 2019. using the w32tm utility, configure ntp servers, check status, and registry for ntp configuration.

How To Configure Ntp On Windows Server 2016 Windows Ntp Server Client To configure an internal time server to synchronize with an external time source, use the following method: to configure the pdc in the root of an active directory forest to synchronize with an external time source, follow these steps: change the server type to ntp. to do this, follow these steps:. To configure and enable ntp server run following commands on your domain controller using powershell: replace pool.ntp.org with your desired external ntp server depending on geographical location or personal preferences. to forcefully initiate time synchronization on client machines run following command using command prompt:. If you use group policy to set the ntpserver value as part of the configure windows ntp client policy and apply it to a domain member, the windows time service doesn’t use the ntpserver registry value. to view your ntp configuration, open a command prompt and run w32tm query configuration. In this article, i will show you how to configure ntp server on windows server 2016 in just a few steps. we will use powershell to change the ntp server and we will validate if it worked afterward. configure the ntp server on windows server 2016.
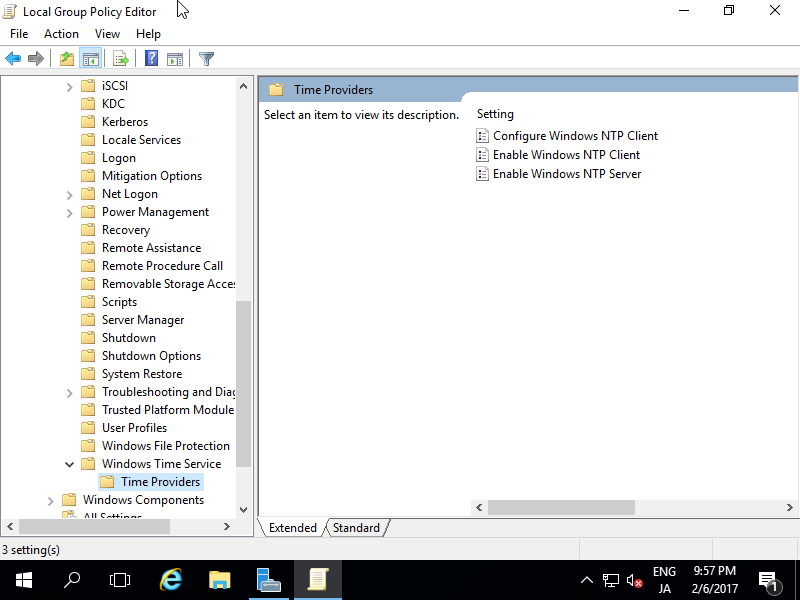
How To Configure Ntp On Windows Server 2016 Windows N Vrogue Co If you use group policy to set the ntpserver value as part of the configure windows ntp client policy and apply it to a domain member, the windows time service doesn’t use the ntpserver registry value. to view your ntp configuration, open a command prompt and run w32tm query configuration. In this article, i will show you how to configure ntp server on windows server 2016 in just a few steps. we will use powershell to change the ntp server and we will validate if it worked afterward. configure the ntp server on windows server 2016. Learn how to configure ntp server on windows server using the registry editor or powershell. it is essential to ensure accurate time synchronization. This guide provides step by step instructions for configuring ntp on both domain controllers and standalone windows server 2016 systems. whether you need to set up a new ntp server, change existing ntp settings, or troubleshoot time synchronization issues, these powershell commands will help you manage your windows time service effectively. If you’re managing an organization’s it infrastructure, setting up an ntp server on your windows server is an essential task that can lead to a more secure and efficient environment. let’s dive into how to master this critical configuration. Know what ntp is and learn how to configure this server on your windows server computer with the steps below.
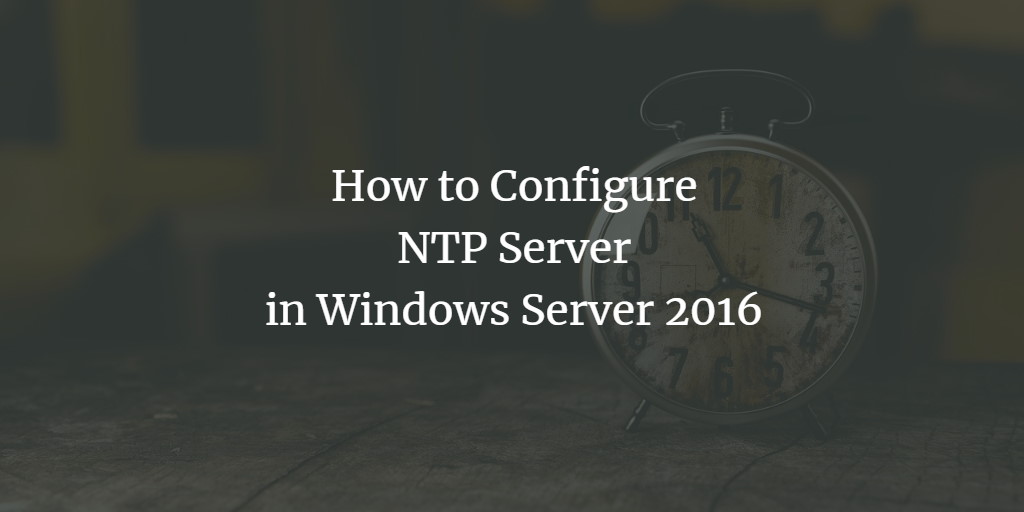
How To Configure Ntp Server In Windows Server 2016 Learn how to configure ntp server on windows server using the registry editor or powershell. it is essential to ensure accurate time synchronization. This guide provides step by step instructions for configuring ntp on both domain controllers and standalone windows server 2016 systems. whether you need to set up a new ntp server, change existing ntp settings, or troubleshoot time synchronization issues, these powershell commands will help you manage your windows time service effectively. If you’re managing an organization’s it infrastructure, setting up an ntp server on your windows server is an essential task that can lead to a more secure and efficient environment. let’s dive into how to master this critical configuration. Know what ntp is and learn how to configure this server on your windows server computer with the steps below.

Tutorial Configure Ntp Server In Windows Server 2019 Eldernode If you’re managing an organization’s it infrastructure, setting up an ntp server on your windows server is an essential task that can lead to a more secure and efficient environment. let’s dive into how to master this critical configuration. Know what ntp is and learn how to configure this server on your windows server computer with the steps below.

How To Configure Ntp Server On Windows Server 2016 Windows Server
This article shows how to configure Windows Time Service (NTP) on Windows Server 2016 to act as an NTP server for domain client computers.
Configure Windows Time Service (NTP)
A prerequisite to having the correct time on the Windows clients is the correct time on the Windows 2016 server. So the first step is to sync server time with pool.ntp.org. Type the following commands on PowerShell:
w32tm /config /manualpeerlist:pool.ntp.org /syncfromflags:MANUAL
Then apply the changes, this is done by restarting the time service. First, we stop the service and then we start it again.
Stop-Service w32time
Start-Service w32time
Now the Windows Server 2016 is an NTP client of pool.ntp.org and its time/clock is synced with the NTP pool servers (The server is at the same time the NTP server for other domain client systems).
Optional: Server is in a Hyper-V VM
If your Windows Server 2016 machine is a VM inside Hyper-V, you have to disable time sync. Go to:
M settings-> Management-> Integration Services
and uncheck:
Time Synchronization.
Otherwise, Windows Server 2016 time/clock will be synced with the Host time/clock.
Configure Windows Clients
Then go to the client machines and run the following command on PowerShell to force them to sync their time/clock with the domain controller on the Windows Server 2016.
w32tm /resync
You can check the time synchronization status using the following command.
w32tm /query /status

Frequently Asked Questions
What is NTP and why is it important in Windows Server 2016?
Network Time Protocol (NTP) is a protocol used to synchronize the clocks of computers to some time reference. In Windows Server 2016, it’s essential for ensuring that all devices in a network are synchronized, which is crucial for security, log management, and the proper functioning of time-sensitive processes.
How do I configure my Windows Server 2016 to act as an NTP server?
To configure your Windows Server 2016 as an NTP server, you need to edit the Windows registry. Start by opening regedit and navigate to HKEY_LOCAL_MACHINE\SYSTEM\CurrentControlSet\Services\W32Time\TimeProviders\NtpServer. Set the Enabled flag to 1. This will enable the NTP Server feature on your server.
How do I set the time source for my NTP server?
Use the command prompt or PowerShell. The command is:
w32tm /config /syncfromflags:manual /manualpeerlist:"[peers]"
Where [peers] is a space-separated list of IP addresses or DNS names of the NTP servers you wish to synchronize with.
After configuring the NTP server, how do I ensure it’s working correctly?
You can check the status of your NTP server by using the command:
w32tm /query /status
in the command prompt. This will give you information about the NTP configuration and its current status.
How do I configure a Windows Server 2016 machine to use my NTP server?
On each client machine, run:
w32tm /config /syncfromflags:manual /manualpeerlist:"[server]" /reliable:YES /update
Replace [server] with the hostname or IP address of your NTP server, and then restart the Windows Time service.
Are there any security considerations when setting up an NTP server?
Yes, it’s important to ensure that your NTP server is only accessible by the intended clients to prevent misuse. Configure appropriate firewall settings to allow NTP traffic (port 123 UDP) only from trusted networks or machines.
Can I use an external NTP source for my Windows Server 2016?
You can configure your server to synchronize with external NTP servers, such as those provided by national time services or large internet service providers. This is done using the same w32tm /config command with the /manualpeerlist parameter.
How do I deal with time zone differences in NTP?
NTP itself deals only with UTC (Coordinated Universal Time). Time zone differences are handled at the client level, not by the NTP protocol. Ensure your server and client machines are configured with the correct local time zone.
What if I encounter errors when trying to synchronize time?
Common issues include network problems, incorrect firewall settings, or misconfigurations in the registry settings. Check the event viewer for specific error messages and verify that your server can reach the NTP peers.
How often does Windows Server 2016 synchronize time with the NTP server?
By default, Windows synchronizes time every 7 days (604800 seconds), but this interval can be modified in the registry under HKEY_LOCAL_MACHINE\SYSTEM\CurrentControlSet\Services\W32Time\TimeProviders\NtpClient\SpecialPollInterval.
These FAQs provide a basic guide to setting up and managing an NTP server in Windows Server 2016. Refer to the official Microsoft documentation or consult a network administrator for more detailed information.
Home » OS’s » Windows » Set NTP Server Windows 2016 or Windows 2019

There is no question about it, having accurate time in your environment set in critical infrastructure systems is a must. Many business-critical applications and infrastructure systems rely on accurate time synchronized between them to ensure the system functions as expected. Time skew can cause all kinds of weirdness when it is misconfigured or out of sync between different servers/systems. This is especially true in a Windows Server Active Directory domain. Having accurate time between a client computer and domain controllers is essential. Let’s take a look at how to set ntp server Windows 2016 or Windows 2019 to see how this can be easily carried out.
What is NTP?
Wen it comes to synchronizing time in most enviornments, Network Time Protocol (NTP) is the protocol that is used to ensure accurate time across your environent. In most environments, NTP servers, special time servers, are configured that provide an external time source for which your internal servers can synchronize with.
There are several widely known NTP IP addresses on the Internet that provide reliable time sources for your network. The NTP.org servers are one such set of time servers that provide an NTP source for configuration.
There are a few NTP values to be aware of:
- NTP Server – This is a specialized server that is able to detremine the precise time from an external timing reference such as GPS and passes these precise time values on to your network
- Offset – This is the difference in time between the external time server and the time on a local client computer. The larger the offset, the more inaccurate the timing source is.
- Delay – This is the value of the round-trip time (latency) of the timing message between the client to the server and back again.
How Time is synchronized in a Windows Server domain
In a Windows domain, Microsoft has default configuration in place that takes care of a good portion of the NTP configuration. Starting with Windows 2000 Server, Windows clients are configured as NTP Clients. When configured as an NTP client, Windows computers only attempt to contact the domain controller for NTP synchronization or a manually specified NTP server.
Microsoft has made the domain controller the default in a Windows domain since it makes sense that clients already have a secure channel established with DCs for other types of communications. Additionally, accurate and synchronized time between domain controllers and clients is especially important for all kinds of things such as logins, group policy synchronization and other tasks/operations.
The order of operations or hierarchy in a Windows domain is as follows:
- Domain members attempt to synchronize time with any domain controller located in the domain
- Domain controllers synchronize with a more authoritative domain controller
- The first domain controller that is installed in the environment is automatically configured to be a reliable time source.
- Other than the first domain controller installed, the PDC emulator (if role has been moved from the first DC installed) generally holds the position of best time source.
An important point to consider and that comes into play when thinking about why we set ntp server in Windows 2016 or Windows 2019 is the authoritative domain controller must have a reliable source to synchronize with as well. This is generally an external time server outside of the domain hierarchy.
Now that we know how the domain hierarchy for time is configured, how is the external time source configured on your domain controller that is configured as the reliable source of time?
Configuring Windows Time Service with W32tm.exe
When it comes to Windows Server environments like Windows Server 2016 or Windows Server 2019, there is a special Windows service that controls the time synchronization of your Windows hosts. This is the Windows Time Service.
Microsoft provides a command line tool to interact with the Windows Time Service called W32tm.exe. This has been included in Windows operating systems since Windows XP/Windows 2003 and later. It can be used to configure Windows Time service parameters as well as diagnose time service problems. This is generally the tool of choice when it comes to configuring, monitoring, and administering Windows Time.
Using the W32tm.exe utility is fairly straightforward. It can be used from a normal command prompt as well as from a PowerShell prompt. There are several command parameters included that allow not only configuring the NTP servers you want to query, but also parameters that allow viewing the low level registry configuration as well as the synchronization status.
You can read the official Microsoft KB on the Windows Time service and the W32tm.exe utility here:
- https://docs.microsoft.com/en-us/windows-server/networking/windows-time-service/windows-time-service-tools-and-settings
However, there are a few commands I would like to show you for the purposes of configuring your Domain controller that is to be the reliable time source (PDC Emulator) for your domain.
The first command is the command line entry to specify your NTP servers, which in this case I am using the NTP.org servers to set as the source of my NTP synchronization.
w32tm /config /syncfromflags:manual /manualpeerlist:"0.us.pool.ntp.org 1.us.pool.ntp.org 2.us.pool.ntp.org 3.us.pool.ntp.org" /update Stop-Service w32time Start-Service w32time

If you want to view the status of the NTP synchronization on your server after you have configured the values and restarted the w32time service, you can use the following command:
w32tm /query /status

You can also check the values configured in your registry key hkey local machine system currentcontrolset services w32time config using the commands below. You can drill into the configuration parameters using the /dumpreg /subkey command.
w32tm /dumpreg w32tm /dumpreg /subkey:parameters

Final Thoughts
As shown, you can easily set NTP Server Windows 2016 or Windows 2019 using the w32tm command utility that allows interacting with the time service in Windows Server.
In a Windows domain, you want to configure your authoritative time source domain controller, which by default is the PDC Emulator, to pull time information from an authoritative source like NTP.org or some other reliable NTP time server.
After configuring the time source, the other domain controllers will synchronize with this server and then the Windows clients joined to the domain will synchronize with the domain controllers that have the corrected time from the authoritative server.
Brandon Lee is the Senior Writer, Engineer and owner at Virtualizationhowto.com, and a 7-time VMware vExpert, with over two decades of experience in Information Technology. Having worked for numerous Fortune 500 companies as well as in various industries, He has extensive experience in various IT segments and is a strong advocate for open source technologies. Brandon holds many industry certifications, loves the outdoors and spending time with family. Also, he goes through the effort of testing and troubleshooting issues, so you don’t have to.
NtpServer value must be time.google.com,0x9 or time.windows.com,0x9 or any other external NTP
Time Provider
Type value should be
NTP as because PDC will Act as NTP for all other ADC and workstation in Domain

Setting
Number 3
NtpClient>Enable
value must be 1 as it will act as client for external NTP Server

Setting
Number 4
NtpServer>Enable
value must be 1 as it will act as NTP server for Members servers

Run this command to resync the time
net stop w32time && net start w32time
w32tm /resync
w32tm /query /status
Additional Domain Controller NTP Configuration Setting
Below is the Registry Path for Time Setting in Registry
HKEY_LOCAL_MACHINE\SYSTEM\CurrentControlSet\Services\W32Time\Config
Setting
Number 1
Set AnnounceFlags
value 10 Decimal
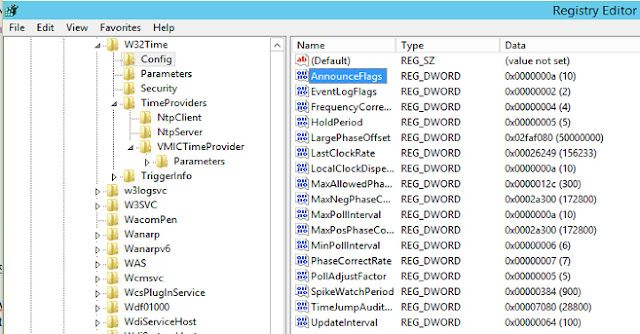
Setting
Number 2
HKEY_LOCAL_MACHINE\SYSTEM\CurrentControlSet\Services\W32Time\Parameters
Set Type Value to
NT5DS so this will sync time from PDC

Setting
Number 3
HKEY_LOCAL_MACHINE\SYSTEM\CurrentControlSet\Services\W32Time\TimeProviders\NtpClient
Set Enabled value 1
so this will sync time from NTP

Setting
Number 4
HKEY_LOCAL_MACHINE\SYSTEM\CurrentControlSet\Services\W32Time\TimeProviders\NtpServer
NtpServer>Enable
value must be 1 as it will act as NTP server for Members systems and server

Configuration Setting on Member Systems and
Workstation
Setting
Number 1
HKEY_LOCAL_MACHINE\SYSTEM\CurrentControlSet\Services\W32Time\Config\AnnounceFlags
value must be 10

Setting
Number 2 Default setting
HKEY_LOCAL_MACHINE\SYSTEM\CurrentControlSet\Services\W32Time\Parameters\Type
value must be NT5DS so it will take time from any member DC.

Watch Below video on NTP Configuration on Server 2016
Commands to troubleshoot in case of issue
1.
Command to check Time Status and
Source
a.
Command: w32tm /query /source
Output:
time.google.com,0x9
b. Command: w32tm /query /status
Leap
Indicator: 0(no warning)
Stratum:
2 (secondary reference — syncd by (S)NTP)
Precision:
-6 (15.625ms per tick)
Root
Delay: 0.1094525s
Root
Dispersion: 0.0265089s
ReferenceId:
0xD8EF230C (source IP: 216.239.35.12)
Last
Successful Sync Time: 12/2/2018 11:33:35 AM
Source:
time.google.com,0x9
Poll
Interval: 10 (1024s)
2.
Command to resync time with NTP
a. Command: w32tm /resync
Output:
Sending resync command to local computer
The
command completed successfully.
b. Command: C:\WINDOWS\system32>net
stop w32time && net start w32time
Output:
The
Windows Time service is stopping.
The
Windows Time service was stopped successfully.
The
Windows Time service is starting.
The
Windows Time service was started successfully.
c. Command: w32tm /resync /force
Sending
resync command to local computer
The
command completed successfully.
d. Command: w32tm /resync /rediscover
Sending
resync command to local computer
The
command completed successfully.
Hello everyone, in this article, we will explore together How to Install and Configure an NTP Server on Windows Server 2012/2016/2019/2022
What is an NTP Server?
NTP (Network Time Protocol) is a network protocol used to synchronize time across computers and devices in a network. NTP ensures that devices in the network operate with the same standard time, which is crucial in various applications, especially in server systems and large networks.
An NTP server is a computer configured to provide accurate time according to the NTP standard for other devices in the network. NTP servers often connect to precise time sources such as atomic clocks or official time servers on the Internet.
Features
Some important features of NTP servers include:
- Accurate Time Synchronization: NTP servers accurately synchronize the time across the network with the standard time.
- Time Dispersion Control: NTP has the ability to adjust time synchronization with low dispersion, helping to reduce latency in data transmission.
- Flexibility: NTP supports multiple levels of time synchronization, from large systems to individual devices.
- Security: New versions of NTP provide security measures to prevent tampering with time information.
NTP servers are commonly deployed in large networks, server systems, and environments where time accuracy is critical. Using NTP helps synchronize time across the network, reducing the likelihood of conflicts and errors due to inconsistencies in system time.
Step 1 – Enable NTP Server
To activate the NTP Server on Windows Server, follow these steps:
Open the Run window by pressing the Windows key + R simultaneously. In the Run dialog, type regedit and press Enter.
The Registry Editor window is open, navigate to the following path:
HKEY_LOCAL_MACHINE\SYSTEM\CurrentControlSet\Services\W32Time\TimeProviders\NtpServer
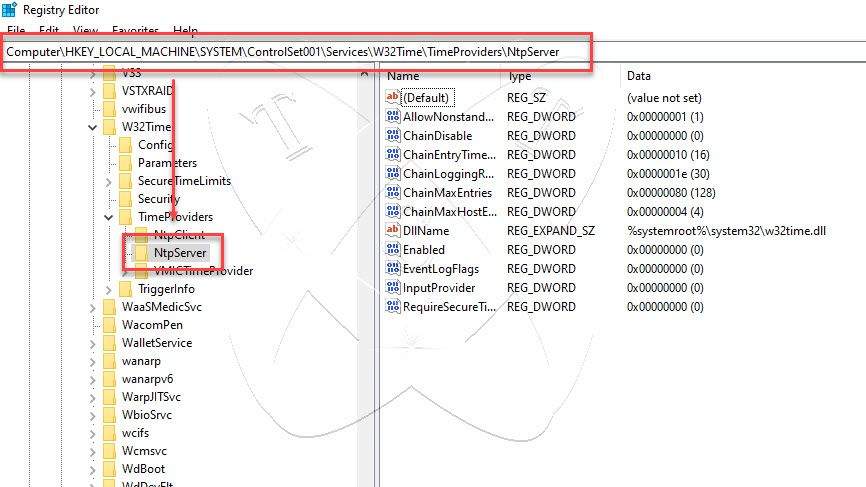
In the right-hand window, right-click on the value Enabled and select Modify the set the Enabled value to 1 to activate the NTP Server.
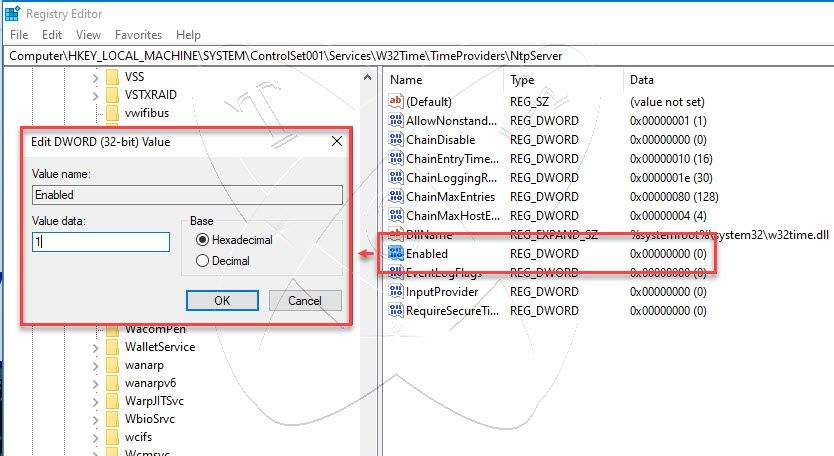
Once you have finished setting up, click OK and do not hastily close the Registry Editor window; we will proceed to step 2
Note: Before making changes to the Registry, ensure you have backed up important data and understand the implications of modifying the Registry.
Step 2 – Configure the AnnounceFlags
Before we begin, let’s see what is AnnounceFlag?
In the NTP server configuration on Windows Server, AnnounceFlag is a value that determines whether a server is considered a reliable time server controlled by the entry and announces its synchronized time to other machines in the network. This value specifies how the NTP server shares time information with other devices in the network.
- AnnounceFlag = 0: The server does not announce to any other servers. Time synchronization information is not shared.
- AnnounceFlag = 1: The server only announces to its upstream server. Time information is shared only with the upstream server.
- AnnounceFlag = 2: The server announces to its upstream server and also to other servers in the network. The NTP server shares time information more widely.
- AnnounceFlag = 3: The server announces to all other machines in the network, assuming it is a secondary server and does not retain time information from other servers.
- AnnounceFlag = 4: The server announces to all other machines in the network, assuming it is an authoritative server.
- AnnounceFlag = 5: Often understood as a combination of values 1 and 4. In this case, the NTP server will announce to its upstream server (value 1) and simultaneously assume that it is an authoritative server, announcing to all other machines in the network (value 4)
- AnnounceFlag = 8: The server does not make any announcements and only retains time synchronization information from its upstream server.
To configure AnnounceFlag, navigate to the following path:
Computer\HKEY_LOCAL_MACHINE\SYSTEM\CurrentControlSet\Services\W32Time\Config
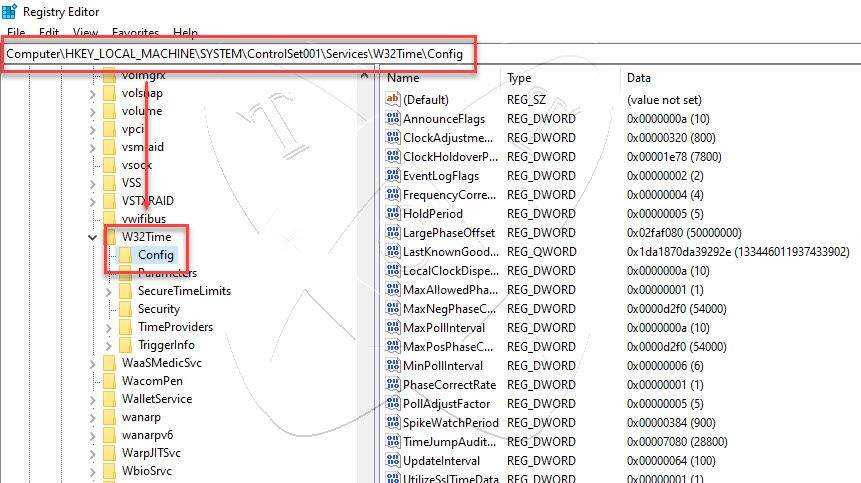
In the right-hand window, right-click on AnnounceFlag – choose Modify, and set the value of AnnounceFlag to 5
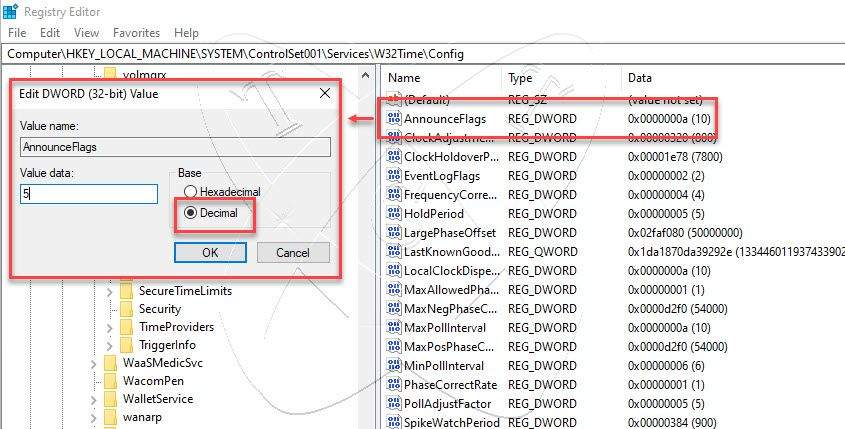
Once you have finished setting up, click OK and close Registry Editor.
Step 3 – Restart Windows Time Service
You have now activated your Windows server as an NTP Server. To apply the changes, we need to restart the Windows Time service by pressing the Start button and entering service in the search bar, right-click on service – and select Run as Administrator.
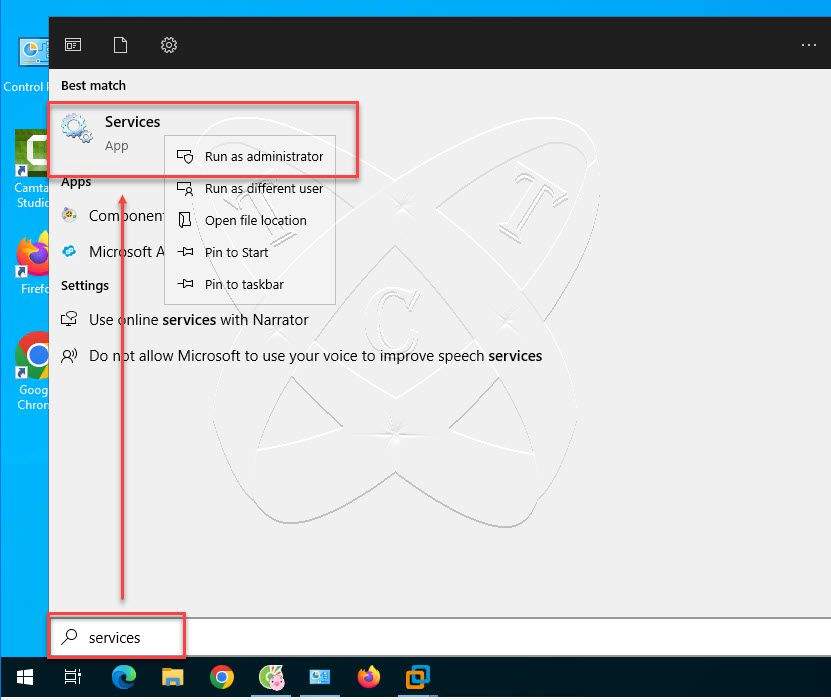
The Services window will appear. Locate and right-click on the Windows Time service, then select Restart
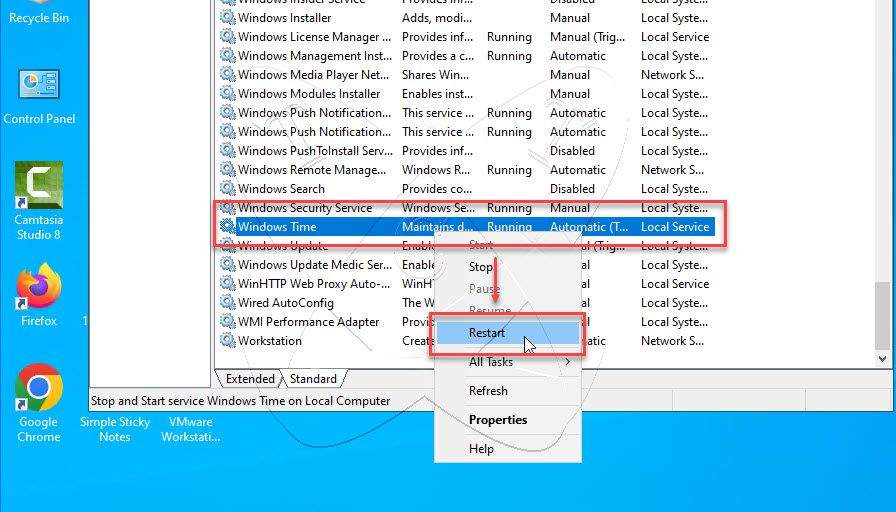
Step 4 – Adjust Firewall
By default, the NTP Server listens on port 123/UDP. If your server has an enabled firewall, open port 123/UDP to permit connections to the NTP Server and attain effective time synchronization
Read more: How to Open Ports in Windows Firewall on Windows
Conclusions
In this article, we have walked through the Installation and Configuration of an NTP Server on Windows Server, a crucial process to ensure accurate time synchronization within a network. By activating the NTP server and opening port 123/UDP on the firewall, we have established an effective environment for time synchronization across devices within the system.
Utilizing the NTP Server on Windows Server not only helps maintain time accuracy but also plays a vital role in ensuring performance and consistency in time-related processes, especially in large network environments and server systems.
Read more
- How to Install and Configure NTP Server on Ubuntu
- How to Install and Configure NTP Client on Windows: ✍️updating
- How to Install and Configure NTP Client on Ubuntu: ✍️ updating
- How to Install and Configure NTP Client on CentOS-based: ✍️ updating
