В данной статье мы рассмотрим базовые настройки Windows Server 2016, которые осуществляются сразу после установки системы и которые обычно обязательные к использованию. Как установить Windows Server 2016 можете ознакомиться в нашей прошлой статье.
Итак, приступим. Для начала нам нужно задать имя нашему серверу, для этого заходим в свойства системы => изменить параметры => изменить. Задаем «Имя компьютера», и если нужно, то имя рабочей группы. После изменения параметров нужно перезагрузиться.


После нам нужно задать сетевые настройки. Если у Вас сервер подключен к маршрутизатору, то задаем IP шлюза, вводим статический адрес, это обязательно для сервера и маску подсети. Информацию об IP адресах в Вашей локальной сети можно посмотреть через командную строку командной «ipconfig». Ниже на скриншотах указаны примеры, у Вас IP адреса будут отличаться.

Заходим в настройки сетевых подключений:
Заходим в свойства пункта IPv4.

И вводим задаем здесь статические IP адреса. После ставим галку «Подтвердить параметры при выходи», тем самым сохраняя настройки.

Перейдем наконец к самым главным настройкам, к Active Directory. Меню «Пуск» => Диспетчер серверов.

В панели мониторинга => Добавить роли и компоненты.

В типе установки выбираем «Установка ролей или компонентов».

Выбираем нужный сервер в пуле, он будет с именем, который Вы назначили по инструкции выше.

В ролях сервера мы выбираем следующие стандартные роли. Вы можете выбрать что-то еще, если Вам необходимо под Ваши задачи.

В компонентах оставляем по стандарту следующие пункты. Мы рекомендуем вам дополнительно установить «Службу беспроводной локальной сети», т.к без этой службы на сервер нельзя будет поставить Wi-Fi адаптер и производить настройку беспроводной сети.

В службе ролей мы выбираем следующие пункты. Далее в инструкции мы будем лицензировать терминальный сервер.

Далее оставляем все по стандарту (если Вам не нужно самим, что-то дополнительно установить). Доходим до пункта «Подтверждение» и устанавливаем.


После установки служб нужно перезагрузиться.
Приступаем к настройкам DNS. В Active Directory нажимаем на флажок справа на верху и после заходим в настройки повышения роли этого сервера до контроллера домена.

Выбираем пункт «Добавить новый лес» и придумываем имя Вашему домену. На нашем примере это будет «softcomputers».

Настройки оставляем по стандарту. Вы должны только придумать пароль для Вашего домена.

Проходим проверку. Если вы все сделали правильно, то должно установиться все корректно

После установки и перезагрузки заходим в меню «Средства» => DNS.

Раскрываем древо DNS => «Имя вашего сервера» => Зоны прямого просмотра => Зоны обратного просмотра => Правой кнопкой мыши на данный пункт и «Создать новую зону».

Выбираем «Основная зона» и далее по скриншотам ниже.



На этом пункте выбираете диапазон Вашей локальной сети. У нас на примере она будет 192.168.0. у Вас она может будет своя (см. cmd => ipconfig).



На этом настройки DNS закончены. Приступим к настройкам DHCP. Так же заходим в Active Directory и во флажке справа на верху выбираем соответствующую настройку.




После создания DHCP переходим в меню средства => DHCP для его настройки.

В древе DHCP => Ваш сервер => IPv4 => Правой кнопкой мыши => Создать область.

Задаем имя новой области, у нас это будет «basic».

Далее будет меню для исключения диапазона, если нужно исключить что-то можете сделать в этом меню, если не нужно, то пропускаете.

Далее создаем новый диапазон IP адресов, который будет раздавать сервер в локальную сеть. У нас на примере это новый диапазон 192.168.1
Вы можете создать любой другой диапазон на свое усмотрение.


Далее в древе DHCP => Имя сервера => Область => Пул адресов — будет создан новый диапазон.

Дальше по списку настроек перейдем к созданию терминального сервера и его лицензирования. Это нужно для того, чтобы пользователи могли подключаться по RDP к серверу по своей учетной записи. (Учетную запись для пользователей будем рассматривать в этой инструкции ниже).
Переходим в «Панель управления» => Администрирование => Remote Desktop Services => Диспетчер лицензирования удаленных рабочих столов.



Выбираем пункт во «Все серверы», далее в списке видим имя вашего сервера => правой кнопкой мыши на этот пункт => Активировать сервер.

Переходим в «Мастер активации».

Выбираем «Авто».

Далее вводите опционально имя и фамилию, название Вашей организации и страну размещения сервера.



Приступаем к самому лицензированию после регистрации выше. Вам нужен ключ активации для лицензирования терминального сервера — CAL (Client Access Licence) будет в нашем случае. Он обеспечивает подключение 50 пользователей (клиентов) по RDP к серверу Приобрести ключ активации для данной функции можете в нашем интернет-магазине на следующей странице.
Выбираем «Пакет лицензий в розницу» => Далее.

Вводим ключ активации, который Вы приобрели.

Далее в зависимости от лицензии она может определиться сразу на 50 пользователей, либо Вам нужно будет это указать самим как на скриншоте ниже. (указав больше пользователей, чем позволяет лицензия — данная настройка просто не активируется). Тип лицензии соответственно выбираем «По пользователю».


Далее заходим в редактор локальной групповой политики поиск => gpedit.msc => Конфигурация компьютера => Административные шаблоны => Компоненты Windows => Службы удаленных рабочих столов => Узел сеансов удаленных рабочих столов => Лицензирование.

Переходим в меню «Использовать указанные серверы лицензирования удаленных рабочих столов» и вводим в поле имя Вашего сервера, либо его IP.

После переходим в меню «Задать режим лицензирования удаленных рабочих столов», в раскрывающемся меню выбираем «На пользователя».

После возвращаемся в диспетчер лицензирования удаленных рабочих столов. И смотрим активирован ли сервер. Если да, то все ок. Но у Вас еще может быть «желтое предупреждение» на иконке сервера. Чтобы устранить проблемы переходим в «Рецензия». В меню данной «Рецензии» могут быть пункты которые нужно отметить, нажмите соответствующие кнопки, если они у вас будут.


На настройках RDP все. Теперь нам осталось создать первого пользователя, который будет подключен по RDP к этому серверу.
Active Directory => Средства => Пользователи и компьютеры Active Directory.

В правом списке выбираете Ваш сервер => Правой кнопкой мыши => Создать => Подраздаление. В этом меню мы создадим пул, в котором будет содержаться список наших пользователей.

Задаем ему соответствующее имя. На всякий случай поставьте галку для защиты от случайного удаления.

Далее в новой созданной папке слева в списке => Правой кнопкой мыши => Создать => Пользователь.

Опционально вводим ФИО пользователя и обязательно имя для входа, желательно это делать на латинице.

В следующем окне задаем пароль для пользователя поставив соответствующие галки.

В списке в меню «Пользователи» Вы можете управлять пользователями, удалять их, менять им пароль и т.п. Теперь наш новый пользователь «Петр Петров» может зайти по IP сервера, или по его имени в RDP находясь в одной локальной сети с сервером, либо если он добавлен в домен сервера.
На этом с настройками все. Мы рассмотрели самые важные аспекты в настройки и лицензирования Windows Server 2016. Следите за нашим блогом SoftComputers, у нас еще много всего полезного! 🙂
Среди частых вопросов пользователей, особенно после того, как они сталкиваются с тем, что какая-то из библиотек DLL отсутствует в Windows 10, Windows 11 или других версиях системы — как зарегистрировать DLL в соответствующей версии ОС.
В этой инструкции подробно о способах регистрации библиотек DLL в Windows x64 и x86 (32-бит) с помощью regsvr32.exe (и кратко о regasm.exe), о возможных нюансах и проблемах, которые могут возникнуть в процессе.
Регистрация библиотеки DLL в Windows 10, Windows 11 и предыдущих версий системы
Дальнейшие шаги описаны в предположении, что DLL, которую нужно зарегистрировать, уже находится в нужном расположении: папке C:\Windows\System32, C:\Windows\SysWOW64 или, в некоторых случаях — отдельных папках программ, к которой относится соответствующая библиотека, например, для 1С — C:\Program Files\1cv8\номер_версии\bin (или Program Files x86 в случае 32-битной версии).
Прежде чем приступить к регистрации библиотеки, учитывайте следующие моменты:
- В x64 версиях Windows 64-битные DLL хранятся в System32, а 32-битные — в SysWOW64 (у некоторых начинающих пользователей бывает обратное предположение исходя из имён папок).
- Файлы DLL x64 и x86 (32-бит) — это разные файлы. И если прямого указания на разрядность в месте загрузки файла нет, то чаще это 32-битный файл (что не мешает ему работать в x64 системе), но это не всегда так.
- Для регистрации библиотеки DLL используется системный инструмент regsvr32.exe, который также доступен в двух версиях, которые лежат в папках System32 и SysWOW64 (в случае 64-битных систем). По умолчанию при описываемых далее действиях запускается x64 версия.
- 32-битным программам и играм (по умолчанию устанавливаются в Program Files x86 в 32-битных системах) для работы нужны 32-битные DLL, не зависимо от разрядности Windows.
Сам процесс регистрации в общем случае состоит из следующих шагов:
- Нажмите клавиши Win+R на клавиатуре (Win — клавиша с эмблемой Windows). Также можно нажать правой кнопкой мыши по кнопке «Пуск» в Windows 11 или Windows 10 и выбрать пункт контекстного меню «Выполнить».
- Введите команду regsvr32.exe путь_к_файлу (если путь к файлу содержит пробелы, возьмите весь путь в кавычки), например, для регистрации библиотеки DLL COMCNTR.DLL в 1С (для 64-бит) команда может иметь вид:
regsvr32.exe "C:\Program Files\1cv8\8.3.19.1150\bin\comcntr.dll"
Если DLL находится в System32, полный путь указывать не обязательно, достаточно простого имени файла, как на изображении ниже.
- Нажмите Ок или Enter.
- При успехе вы получите сообщение вида «Успешное выполнение DllRegisterServer в имя_файла.dll» или «Успешное выполнение DllRegisterServer и DllInstall в имя_файла.dll».
Возможна и неудача — сообщение об ошибке «Модуль dll загружен, но точка входа DllRegisterServer не найдена. Проверьте, что файл является правильным файлом DLL или OCX и повторите попытку». Подробнее об ошибке — в следующем разделе статьи.

Дополнительно: для регистрации классов из библиотек DLL .NET Framework в COM с созданием необходимых записей в реестре используется regasm.exe из .NET SDK, причем базовая команда регистрации DLL выглядит тем же образом, что и в случае с regsvr32.exe. Подробнее по использованию regasm — https://docs.microsoft.com/ru-ru/dotnet/framework/tools/regasm-exe-assembly-registration-tool.
Почему не удается зарегистрировать DLL
Ошибка при регистрации с помощью regsvr32 вида «Точка входа DllRegisterServer не найдена» говорит о том, что эта библиотека DLL не поддерживает регистрацию описанным методом. Можно попробовать использовать вариант команды:
regsvr32 /i /n путь_к_файлу.dll
но с большой вероятностью и это не поможет.
У большинства домашних пользователей такая проблема возникает при регистрации файлов DLL для игр и программ, часто не вполне лицензионных, которые сообщили, что нужный файл DLL не обнаружен или отсутствует. Причем сами библиотеки DLL обычно скачаны со сторонних сайтов (и чаще всего имеют имена начинающиеся с «vc», «msvc» или «d3d»). А решение, как правило, простое — выяснить, частью какого набора компонентов является эта DLL и установить эти компоненты с помощью их собственного установщика. Более подробно проблема и подходы к решению описаны в инструкции Точка входа DllRegisterServer не найдена — причины и возможные решения.
Видео
Надеюсь, цель достигнута, а количество вопросов, связанных с регистрацией DLL в Windows, уменьшилось.
Автозагрузка — это один из ключевых элементов настройки серверных систем. При грамотной настройке автоматического запуска приложений можно сократить время запуска ОС, разумнее распределить ресурсы системы и избавить себя от рутинных действий.
В материале объяснили, как работает автозагрузка Windows Server, и дали пошаговое руководство по настройке системы.
Автозагрузка — это процесс, при котором определённые программы, службы или сценарии автоматически запускаются при пробуждении операционной системы.
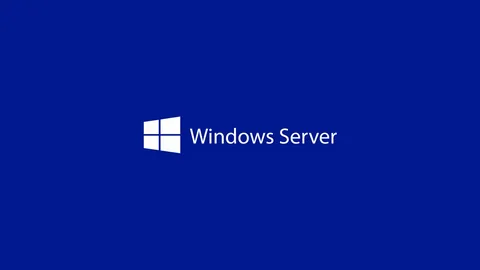
Автозагрузка особо важна в работе серверной инфраструктуры. Системный администратор может настроить автозапуск как системных компонентов, так и пользовательских приложений, необходимых для выполнения задач сервера.
Например, в автозагрузке часто настраиваются такие элементы, как:
- Базы данных (SQL Server, MySQL, PostgreSQL) — чтобы они были готовы к обработке запросов сразу после старта системы.
- Веб-серверы (IIS, Apache, Nginx) — для доступа пользователей к сайтам и веб-приложениям.
- Сетевые службы (DHCP, DNS, Active Directory) — для управления корпоративной сетью.
- Скрипты или задачи автоматизации — например, для ежедневного мониторинга, резервного копирования или обработки данных.
- Брандмауэры и системы безопасности — чтобы защитить сервер ещё до его полного старта.
Автозагрузка помогает автоматизировать рутинные задачи и забыть про ручной запуск программ и служб после каждой перезагрузки.
Вот ключевые причины, почему настройка автозагрузки необходима:
- Сокращение времени загрузки. Слишком большое количество приложений в автозагрузке может значительно замедлить процесс запуска операционной системы. Это особенно критично для серверов, где простои недопустимы.
- Снижение нагрузки на ресурсы. Каждые приложение или служба, которые открываются при старте системы, используют ресурсы сервера: процессор, оперативную память и дисковую подсистему. Если в автозагрузке находятся лишние элементы, это может привести к недостатку ресурсов для выполнения критически важных задач.
- Защита данных. Автозапуск программ также может быть точкой уязвимости для системы. Вредоносное программное обеспечение, проникшее на сервер, нередко прописывает себя в автозагрузке, чтобы запускаться при каждом старте ОС. Регулярная проверка и очистка автозагрузки от подозрительных или ненужных элементов помогает минимизировать риски, связанные с угрозами безопасности.
- Удобство администрирования. Для серверов важно, чтобы все ключевые службы и приложения запускались автоматически и без вмешательства администратора. Например, после плановой перезагрузки сервера или внештатного отключения питания все критически важные компоненты (базы данных, веб-серверы, системы мониторинга) должны быть активны без задержек. Настроенная автозагрузка исключает человеческий фактор, что особенно важно в крупных инфраструктурах, где администратор управляет десятками или сотнями серверов.
Наши технические специалисты помогут вам определиться с конфигурацией и настроят ваш VPN-сервер под ключ, если это будет необходимо.
Где искать и как настроить автозапуск программ в Windows Server
Автозагрузка программ — важный инструмент для автоматизации задач и оптимизации работы сервера. Это позволяет приложениям запускаться сразу после старта системы, что важно для бесперебойной работы сервисов. Рассмотрим основные методы настройки автозапуска и дадим пошаговые инструкции для каждого из способов.
Услуги хостинга и аренды VPS/VDS с опцией «Всё включено» у провайдера AdminVPS избавят вас от необходимости администрирования сервера — её на себя возьмут наши специалисты.
Где находятся настройки автозапуска в Windows Server
Автозагрузка может быть настроена с помощью нескольких основных инструментов и механизмов. Всё зависит от ваших задач и предпочтений. Вот основные способы настройки:
- папка автозагрузки (Startup),
- реестр Windows Server,
- планировщик задач (Task Scheduler),
- диспетчер задач (Task Manager).
Startup Windows Server
Папка автозагрузки — это системная директория, куда добавляют ярлыки программ. Все приложения, размещённые в папке Startup, автоматически открываются при активации системы.
Папка Startup находится по следующим адресам.
- Для текущего пользователя:
C:\Users\ИмяПользователя\AppData\Roaming\Microsoft\Windows\Start Menu\Programs\Startup- Для всех пользователей:
C:\ProgramData\Microsoft\Windows\Start Menu\Programs\StartupОткройте папку через команду Win+R и введите:
shell:startupДля общесистемной папки напечатайте команду:
shell:common startupСкопируйте ярлык программы в эту папку. Например, чтобы запустить текстовый редактор Notepad++, ярлык должен вести сюда:
C:\Program Files\Notepad++\notepad++.exeПерезагрузите сервер. Программа запустится автоматически при входе в систему.
Реестр Windows Server
Основные ветки реестра для автозагрузки.
Для настройки автозапуска программ для всех пользователей:
HKEY_LOCAL_MACHINE\Software\Microsoft\Windows\CurrentVersion\RunДля настройки автозапуска программ только для текущего пользователя:
HKEY_CURRENT_USER\Software\Microsoft\Windows\CurrentVersion\RunЧтобы открыть редактор реестра, нажмите Win+R, напечатайте regedit и кликните клавишу Enter. Подтвердите запрос контроля учётных записей (UAC), если потребуется.
Перейдите в одну из двух веток реестра, о которых мы писали немного выше. В правой части окна кликните ПКМ, нажмите «Создать», далее «Строковый параметр».
Укажите:
- Имя: произвольное название, описывающее приложение (например, MyApp).
- Значение: полный путь к исполняемому файлу программы.
Пример:
C:\Program Files\MyApp\MyApp.exeСохраните изменения, нажав ОК. Перезагрузите сервер, чтобы проверить, запускается ли приложение автоматически.
Как перезагрузить сервер
Для удаления приложения через реестр запустите редактор реестра. Как это сделать, мы рассказывали выше.
Перейдите в соответствующую ветку.
- Для всех пользователей:
HKEY_LOCAL_MACHINE\Software\Microsoft\Windows\CurrentVersion\Run- Для текущего пользователя:
KEY_CURRENT_USER\Software\Microsoft\Windows\CurrentVersion\RunНайдите строковый параметр с именем программы, которую хотите удалить. Нажмите на параметр и кликните «Удалить».
Перезагрузите сервер, чтобы убедиться, что удалённая программа больше не запускается автоматически. После перезагрузки проверьте, исчезло ли приложение из автозапуска.
Рекомендации по работе с реестром:
- Создайте резервную копию ветки реестра перед внесением изменений. В редакторе реестра выберите «Файл» → «Экспорт», сохраните копию в надёжном месте. Это позволит восстановить состояние в случае ошибки.
- Проверьте правильность пути. Убедитесь, что путь, указанный в строковом параметре, ведёт к существующему исполняемому файлу (.exe).
- Не удаляйте системные записи. Ветка Run может содержать параметры, относящиеся к критически важным для системы службам и приложениям. Удаление таких записей может привести к сбоям.
Планировщик задач (Task Scheduler)
Планировщик задач позволяет настроить запуск программ при определённых событиях, таких как включение сервера, вход пользователя в систему или выполнение системного триггера.
Для запуска Task Scheduler зажмите горячие клавиши Win+R, напечатайте taskschd.msc и кликните Enter.
В окошке справа найдите пункт «Создать задачу» и нажмите на него.
Во вкладке «Общие» введите имя задачи (например, StartAppOnBoot). Установите флажок «Выполнять для всех пользователей». Если требуется запуск от имени администратора, выберите «Запускать с наивысшими правами».
Откройте пункт «Триггеры» и щёлкните на «Создать». Выберите условие запуска, например, при:
- запуске системы — для автоматического запуска при включении сервера;
- входе в систему — для запуска при входе пользователя.
Во вкладке «Действия» нажмите «Создать». В поле «Программа или сценарий» укажите путь к исполняемому файлу, который нужно запустить. Например: C:\Program Files\MyApp\MyApp.exe.
На вкладке «Условия» можно указать, чтобы программа запускалась только при подключении к электросети или при наличии свободных ресурсов.
Нажмите ОК, после чего задача появится в списке активных. Перезагрузите сервер и убедитесь, что программа запускается автоматически.
Настройка автозапуска через групповые политики (Group Policy)
Использование групповых политик необходимо для централизованного управления автозапуском на серверах или клиентских устройствах в рамках домена Active Directory. Этот метод позволяет администраторам задавать правила автозапуска для нескольких пользователей или устройств одновременно.
Читайте, как приручить хаос в Windows с помощью GPO.
Чтобы настроить автозагрузку через Group Policy, сделайте следующее:
Откройте редактор групповых политик:
Нажмите Win+R, введите gpedit.msc и нажмите Enter.
Перейдите в раздел.
- Для пользователя:
Конфигурация пользователя → Конфигурация Windows → Скрипты (вход/выход) → Вход.
- Для компьютера:
Конфигурация компьютера → Конфигурация Windows → Скрипты (загрузка/выключение) → Загрузка.
Щёлкните правой кнопкой мыши на выбранном элементе и выберите Свойства.
Нажмите кнопку Добавить и укажите путь к скрипту или программе, которую необходимо запустить. Например:
Скрипт:
\\Server\Scripts\StartApp.batПрограмма: полный путь к .exe-файлу.
Нажмите OK и примените изменения.
Читайте в нашем блоге, что такое Active Directory в Windows.
Диспетчер задач
Современные версии Windows Server, начиная с 2012 R2, включают встроенные инструменты управления автозагрузкой через диспетчер задач. Это понятный и быстрый способ добавить или удалить утилиты из автозагрузки.
Откройте диспетчер задач при помощи комбинации Ctrl+Shift+Esc. Другой способ — щёлкните правой кнопкой мыши на панели задач и выберите «Диспетчер задач».
Перейдите на вкладку «Автозагрузка» (Startup). Здесь отображается список программ, которые открываются при пробуждении системы.
Чтобы убрать автозапуск ненужной программы, выделите её в списке и нажмите кнопку «Отключить» в правом нижнем углу. Чтобы включить отключённую ранее программу, выберите её и нажмите «Включить».
В столбце «Влияние» на запуск указано, насколько сильно каждая программа ухудшает скорость загрузки системы (например, низкое, среднее или высокое). Это поможет определить, какие программы стоит отключить.
Пример использования:
Допустим, в списке автозагрузки есть приложение для мониторинга серверов, но его запуск замедляет загрузку системы. Вы можете отключить его, если оно не является критически важным для работы, и запускать вручную при необходимости.
Преимущества использования диспетчера задач:
- Простота: управление автозагрузкой осуществляется через графический интерфейс без необходимости работать с реестром или планировщиком.
- Безопасность: вы не рискуете случайно нарушить работу системы, так как изменения легко отменить.
- Информативность: вы сразу видите, как включение или отключение программ влияет на производительность.
Диспетчер задач особенно удобен для администраторов, которые предпочитают визуальные инструменты управления вместо редактирования системных настроек вручную.
Мониторинг и аудит автозагрузки
Автозагрузка — это не только настройки, но и постоянный контроль за состоянием системы. Вредоносное программное обеспечение, несанкционированные изменения или просто накопление лишних приложений в автозагрузке могут снизить производительность сервера. Регулярный мониторинг позволяет своевременно выявлять и устранять проблемы.
Как организовать аудит автозагрузки:
- Используйте встроенные инструменты Windows Server:
- открывайте диспетчер задач и проверяйте вкладку Автозагрузка на наличие записей;
- анализируйте записи в реестре (в ветках Run).
- Внедрите системы мониторинга безопасности: установите программное обеспечение для отслеживания изменений в автозагрузке, например:
- Microsoft Defender для конечных устройств — встроенный антивирус с функцией обнаружения подозрительных изменений.
- Sysinternals Autoruns — инструмент для глубокого анализа всех автозагрузочных компонентов (программ, служб, драйверов).
- Настройте уведомления: с помощью планировщика задач можно создавать скрипты, которые будут отслеживать изменения в ключевых местах автозагрузки, например в реестре. Если изменения обнаружены, администратору отправляется уведомление.
- Проводите регулярные проверки:
- каждую неделю проверяйте список автозагрузки;
- записывайте любые изменения в журнал, чтобы отслеживать динамику.
Создание скриптов для автоматического управления автозагрузкой
Для серверов, на которых требуется частое изменение автозагрузки, удобно использовать скрипты PowerShell или Batch для автоматизации процесса. Это особенно актуально для крупных инфраструктур.
Что такое скрипт в IT и для чего он нужен
Пример PowerShell-скрипта для добавления программы в автозагрузку:
$programName = "MyApp"
$programPath = "C:\Program Files\MyApp\MyApp.exe"
$regPath = "HKLM:\Software\Microsoft\Windows\CurrentVersion\Run"
New-ItemProperty -Path $regPath -Name $programName -Value $programPath -PropertyType String
Write-Host "Программа $programName успешно добавлена в автозагрузку."Пример PowerShell-скрипта для удаления программы из автозагрузки:
$programName = "MyApp"
$regPath = "HKLM:\Software\Microsoft\Windows\CurrentVersion\Run"
Remove-ItemProperty -Path $regPath -Name $programName
Write-Host "Программа $programName удалена из автозагрузки."Автоматизация проверки автозагрузки
Скрипты также можно использовать для проверки того, какие программы находятся в автозагрузке. Пример:
$regPath = "HKLM:\Software\Microsoft\Windows\CurrentVersion\Run"
Get-ItemProperty -Path $regPath | Select-Object PSChildName, PropertyПравильная настройка автозагрузки не только автоматизирует процессы, но и может значительно повысить производительность сервера. Для этого важно учитывать следующие рекомендации:
- Сведите к минимуму количество программ в автозагрузке: оставляйте только действительно важные элементы, например базы данных, веб-серверы или службы мониторинга.
- Разделяйте автозапуск системных и пользовательских приложений:
- Системные службы лучше запускать через планировщик задач или Group Policy.
- Пользовательские программы удобнее добавлять через реестр или папку Startup.
- Планируйте последовательный запуск: используйте планировщик задач, чтобы задавать задержки между запуском программ. Это снижает нагрузку на процессор и оперативную память во время запуска.
- Обновляйте автозагрузочные программы: устаревшие версии могут работать медленно или создавать конфликты. Регулярно проверяйте актуальность ПО.
- Анализируйте влияние: воспользуйтесь диспетчером задач, чтобы понять, какие программы больше всего замедляют запуск системы, и отключите их.
Полезное в блоге:
- Как настроить автозапуск скрипта в Ubuntu
- Инструкция по запуску виртуальных машин с VirtualBox: от установки до настройки
- Настройка и создание VPN для корпоративной сети
Все способы:
- Определение текущей версии DLL-файла
- Обновляем библиотеки DLL в Windows 7
- Способ 1: Установка последних обновлений Windows
- Способ 2: Обновление DirectX
- Способ 3: Установка актуальных версий Visual C++
- Способ 4: Обновление .NET Framework
- Способ 5: Обновление драйверов комплектующих
- Способ 6: Обновление версий программ и приложений
- Способ 7: Ручное обновление конкретного DLL-файла
- Вопросы и ответы: 0
Динамически подключаемые библиотеки формата DLL в Windows 7 выполняют определенные опции во время функционирования самой операционной системы и при запуске программного обеспечения. Многие подобные файлы имеют версии, то есть разработчики периодически изменяют их, внося какие-то правки или задавая новые значения для объектов. Это приводит к тому, что файлы обновляются, но происходит это разными способами. Сегодня мы хотим затронуть эту тему, детально рассказав обо всех доступных методах инсталляции новых версий ДЛЛ.
Определение текущей версии DLL-файла
Для начала давайте поговорим об определении текущей версии установленного DLL-объекта. Сделать это может даже пользователь, не обладающий правами администратора, поскольку общие сведения предоставляются абсолютно всем. Рекомендуется проверить это сейчас, чтобы потом убедиться в успешном обновлении. В выполнении поставленной задачи нет ничего сложного, она заключается всего в четырех простых шагах и выглядит так:
- Отыщите необходимый объект и кликните по нему правой кнопкой мыши.
- В открывшемся контекстном меню нажмите по пункту «Свойства».
- Дождитесь появления окна свойств, где переместитесь на вкладку «Подробно».
- Теперь вы можете ознакомиться с текущей версией файла.




Точно такие же действия рекомендуется выполнить сразу же после инсталляции обновлений, чтобы проверить действенность метода.
Обновляем библиотеки DLL в Windows 7
Перед началом рассмотрения основных методов достижения поставленной цели мы хотим отметить, что зачастую пользователь не может узнать, действительно ли ему нужно обновлять библиотеку DLL, поскольку никаких уведомлений, свидетельствующих об этом, просто не появляется. В большинстве случаев подобные действия являются лишь попыткой оптимизировать функционирование ОС путем использования последних версий опциональных файлов. Дополнительно стоит знать, что динамически подключаемые библиотеки бывают встроенными и сторонними, что и зависит от типа их получения, а также некоторые разработчики используют уникальные файлы. Именно из-за этого существует огромное количество различных вариантов, которые будут подходящими только в определенных ситуациях. Со всеми ними мы и предлагаем ознакомиться далее.
Способ 1: Установка последних обновлений Windows
Первоочередно рассмотрим обновление встроенных в операционную систему DLL-элементов. Их новые версии выходят довольно редко, а если это и случается, то устанавливаются они вместе с общим апдейтом, выпускаемым разработчиками. Получается, что отдельно обновить нужный файл встроенными средствами не получится, остается только действовать таким образом:
- Откройте «Пуск» и перейдите в «Панель управления».
- Здесь вас интересует раздел под названием «Центр обновления Windows».
- Запустите проверку апдейтов и при их обнаружении произведите инсталляцию.



Во время установки вы можете заниматься своими делами, а в конце будете предупреждены о том, что изменения вступят в силу после перезагрузки компьютера. Сделайте это и проверьте, действительно ли встроенные библиотеки DLL были обновлены. Если при выполнении этого метода у вас появились дополнительные вопросы или трудности, ознакомьтесь со специальными обучающими статьями по данной теме, перейдя по одной из указанных ниже ссылок.
Подробнее:
Обновления в операционной системе Windows 7
Ручная установка обновлений в Windows 7
Решение проблем с установкой обновления Windows 7
Способ 2: Обновление DirectX
Со встроенными объектами мы разобрались. Все следующие методы будут посвящены сторонним динамически подключаемым библиотекам, и здесь вся трудность заключается в определении происхождения компонента. Эта информация часто отображается в свойствах файла все в том же разделе «Подробно» или находится в свободном доступе в интернете. Что касается получения апдейтов DLL-компонентов, входящих в состав DirectX, то это происходит так:
Перейти на официальный сайт для скачивания веб-установщика DirectX
- Разработчики создали специальный веб-установщик DirectX, сканирующий систему и определяющий, каких именно файлов не хватает или какие из них устарели. Мы и предлагаем воспользоваться им, скачав инсталлятор с официального сайта.
- В конце загрузки запустите исполняемый файл, щелкнув по нему ЛКМ.
- Подтвердите открытие, если на экране появится предупреждение от системы безопасности.
- Примите условия лицензионного соглашения, отметив маркером соответствующий пункт, и переходите к следующему шагу.
- Отмените установку панели Bing, если это не требуется.
- Ожидайте завершения инициализации.
- Вы будете уведомлены о том, что все необходимые компоненты уже установлены или были обновлены только что.







После этой операции можно не перезагружать компьютер, а сразу переходить к проверке действенности варианта. Если необходимые файлы были действительно обновлены, значит в сведениях о них изменится версия.
Способ 3: Установка актуальных версий Visual C++
Как известно, сейчас Microsoft поддерживают огромное количество версий компонентов Visual C++, что у некоторых пользователей вызывает надобность инсталляции абсолютно всех сборок для обеспечения корректного функционирования программного обеспечения. Зачастую в новых сборках имеются обновления старых DLL-библиотек. Во время установки они просто заменяются, если это нужно, поэтому мы рекомендуем установить все поддерживаемые версии Visual C++, чтобы быть уверенным в актуальности всех DLL.
Перейти на официальный сайт установки последних версий Visual C++
- Visual C++ тоже посвящена отдельная страница на сайте поддержки компании Microsoft. В рамках нее они предоставляют ссылки абсолютно на все актуальные версии этого компонента. Перейдите на эту страницу, воспользовавшись представленной выше ссылкой. В начале вы увидите версии 2015, 2017 и 2019 — они распространяются в виде одного EXE-файла. Обладателям 32-битной Windows нужно загрузить только x86, а для 64-битных сборок — оба исполняемых файла.
- После скачивания запустите полученный объект.
- Примите условия лицензионного соглашения и переходите к инсталляции.
- После переместитесь снова на рассматриваемую страницу, чтобы получить оставшиеся версии. Порядок инсталляции при этом не имеет никакого значения.




Способ 4: Обновление .NET Framework
Завершает список важных дополнительных компонентов операционной системы, распространяющих DLL-файлы, библиотека под названием .NET Framework. Она отвечает за корректное взаимодействие сетевых ресурсов и иногда участвует в обмене информацией между программами. Обновлению .NET Framework посвящена отдельная статья на нашем сайте. Ознакомьтесь с ней, кликнув по расположенной ниже ссылке, если нуждаетесь в проверке апдейтов DLL-объектов, связанных с этой библиотекой.
Подробнее: Как обновить .NET Framework
Способ 5: Обновление драйверов комплектующих
Теперь поговорим о программном обеспечении, которое позволяет корректно взаимодействовать встроенным и периферийным комплектующим с Виндовс. Это ПО называется драйвером и инсталлируется как с помощью средств самой операционной системы, так и через официальные или альтернативные источники. Существуют DLL-библиотеки, входящие в состав драйверов, соответственно, их обновление происходит при инсталляции последних версий ПО. Как уже было сказано ранее, выполняться это может совершенно разными способами, поэтому пользователь легко найдет оптимальный для себя. Детальные инструкции по этой теме вы найдете далее.

Подробнее: Как обновить драйверы на компьютере
Способ 6: Обновление версий программ и приложений
В качестве предпоследнего варианта мы хотим рассказать о сторонних программах и приложениях, которые выполняют разнообразные функции и устанавливаются по личным предпочтениям каждого юзера. В начале данной статьи мы уже говорили о том, что имеются определенные ДЛЛ, являющиеся уникальными разработками производителей софта. Обновления для них инсталлируются вместе с патчами или новыми версиями самого приложения. Это происходит через фирменный лаунчер, установщик, полученный с официального сайта, или сторонние решения. Всю необходимую информацию по этому поводу ищите в материалах далее.
Подробнее:
Как обновить программы на компьютере
Лучшие программы для обновления программ
Способ 7: Ручное обновление конкретного DLL-файла
Последним в нашей сегодняшней статье стал метод, который подойдет тем пользователей, кто заинтересован в обновлении одной конкретной динамически подключаемой библиотеки и не желает при этом задействовать ни
с одним из приведенных выше способов. Существуют разные продукты от сторонних разработчиков, позволяющие скачивать интересующие DLL из встроенных библиотек. Большинство таких ресурсов или программ платные, поскольку гарантируют безопасность и корректное функционирование компонента, в отличие от бесплатных сайтов, появляющихся на первой странице выдачи поисковика. Сейчас для примера мы воспользуемся популярной платной программой под названием DLL-FILES.COM CLIENT.
Скачать DLL-FILES.COM CLIENT
- После приобретения и установки DLL-FILES.COM CLIENT используйте строку поиска для ввода названия файла.
- Запустите операцию поиска, кликнув по кнопке «Выполните поиск DLL файла».
- Передвиньте ползунок в режим «Продвинутый вид», чтобы получить информацию обо всех доступных версиях искомого объекта.
- Найдите среди всех подходящую (чаще всего она отображается первой) и щелкните по кнопке «Выберите версию».
- Осталось указать папку для инсталляции и нажать на «Установить сейчас».





Есть и альтернативные варианты тому, который мы только что рассмотрели. Алгоритм их действий примерно такой же, а детально это описано в другой статье на нашем сайте по следующей ссылке.
Подробнее: Как установить библиотеку DLL в систему Windows
В рамках сегодняшнего материала вы были ознакомлены с большим количеством методов обновления библиотек формата DLL в Windows 7. Как видите, каждый из них будет подходящим только в определенной ситуации, что и вызывает у юзера надобность определения происхождения файла перед его обновлением.
Наша группа в TelegramПолезные советы и помощь
На чтение7 мин
Опубликовано
Обновлено
Windows Server 2016 – это операционная система, разработанная Microsoft для обеспечения надежности и безопасности работы серверов. Одна из важных функций, которую можно настроить на сервере, это автоматическая перезагрузка. Это может быть полезно в случае, когда требуется регулярное обновление системы или восстановление после сбоя. В этой статье мы рассмотрим, как настроить автоматическую перезагрузку на Windows Server 2016.
Первым шагом для настройки автоматической перезагрузки является открытие «Панели управления». Сделать это можно, нажав на значок «Пуск» в левом нижнем углу экрана и выбрав соответствующий пункт из меню. В открывшемся окне «Панели управления» необходимо найти и выбрать пункт «Администрирование».
После выбора пункта «Администрирование» откроется новое окно, в котором необходимо выбрать пункт «Планировщик заданий». В этом разделе будет отображен список заданий, запланированных на вашем сервере. Для настройки автоматической перезагрузки нужно создать новое задание, для этого следует выбрать пункт «Создать задание».
В открывшемся окне «Создание базового задания» необходимо указать имя задания и описание. Затем следует выбрать периодичность задания, то есть указать, через какой промежуток времени будет выполняться перезагрузка. После этого нужно выбрать действие «Запуск программы» и указать команду, которая будет выполнять перезагрузку. После этого следует сохранить задание.
Обратите внимание на то, что перед настройкой автоматической перезагрузки важно сохранить все необходимые данные и закрыть все открытые приложения, так как во время перезагрузки они могут быть автоматически закрыты без сохранения.
Настройка автоматической перезагрузки Windows Server 2016 может быть полезной и удобной функцией для обеспечения надежности работы сервера. Путем создания задания в планировщике заданий можно настроить периодичность перезагрузки, что позволит поддерживать сервер в актуальном состоянии и минимизировать потенциальные сбои в работе.
Подключение к Windows Server 2016
Для подключения к серверу Windows Server 2016 есть несколько способов. Ниже перечислены основные из них:
- Локальное подключение: Вы можете подключиться к серверу Windows Server 2016 непосредственно с помощью клавиатуры и монитора, подключенных непосредственно к серверу. При входе в систему вам потребуется указать учетные данные (имя пользователя и пароль), чтобы войти в систему.
- Удаленное подключение: Удаленное подключение позволяет подключаться к серверу Windows Server 2016 с другого компьютера или устройства в той же сети или через Интернет. Для этого вам потребуется использовать удаленную рабочую среду, такую как RDP (Remote Desktop Protocol) или программное обеспечение для подключения по протоколу SSH.
В обоих случаях важно знать IP-адрес сервера Windows Server 2016, чтобы выполнить подключение. Вы также должны иметь соответствующие права доступа для входа в систему на сервере.
Локальное подключение может быть полезно, если вы находитесь рядом с сервером или в то же самое здание. Однако удаленное подключение предоставляет более гибкие возможности и позволяет вам управлять сервером из любого места. Но не забывайте о безопасности при использовании удаленного подключения и защищайте свои учетные данные.
Как установить соединение
Перед настройкой автоматической перезагрузки Windows Server 2016 необходимо установить соединение с сервером. Это можно сделать следующими способами:
- Первым способом является установка соединения через удаленный рабочий стол (Remote Desktop Connection). Для этого необходимо на компьютере, с которого вы будете подключаться к серверу, запустить удаленный рабочий стол и ввести IP-адрес сервера. Затем введите учетные данные (имя пользователя и пароль), чтобы войти в систему.
- Вторым способом является использование консоли виртуальной машины. Если вы используете виртуальную машину, то при создании виртуальной машины вы получите доступ к ней через консоль. Для этого выберите в меню виртуальной машины нужную опцию и введите учетные данные. Затем вы попадете в операционную систему сервера.
- Третьим способом является использование программного обеспечения для удаленного управления сервером, такого как TeamViewer или AnyDesk. Установите соответствующее программное обеспечение на компьютер, с которого вы хотите управлять сервером, и введите ID сервера для установки соединения.
После установки соединения с сервером вы сможете приступить к настройке автоматической перезагрузки Windows Server 2016.
Необходимые данные для подключения
Для настройки автоматической перезагрузки Windows Server 2016 вам понадобятся следующие данные:
| 1. | Имя пользователя (Username) | Имя пользователя, от имени которого будет производиться подключение к серверу. |
| 2. | Пароль (Password) | Пароль, соответствующий указанному пользователю. |
| 3. | IP-адрес сервера (Server IP Address) | IP-адрес сервера, к которому вы хотите подключиться для настройки автоматической перезагрузки. |
| 4. | Порт (Port) | Порт, через который будет осуществляться подключение к серверу. Обычно используется порт 22 для протокола SSH. |
| 5. | Протокол подключения (Connection Protocol) | Протокол, с помощью которого будет осуществляться подключение к серверу. Например, SSH. |
Перед тем, как приступить к настройке автоматической перезагрузки, убедитесь, что у вас есть все необходимые данные для подключения к серверу.
Настройка автоматической перезагрузки
Для настройки автоматической перезагрузки в операционной системе Windows Server 2016, вам понадобится доступ к учетной записи с административными правами.
Шаг 1: Откройте «Планировщик заданий».
Для этого щелкните правой кнопкой мыши по кнопке «Пуск», выберите «Проводник» и пройдите по следующему пути: «Проводник» > «Система» > «Диспетчер сервисов» > «Планировщик заданий».
Шаг 2: Создайте новое задание.
Для этого найдите папку «Задачи планировщика» в дереве задач слева, щелкните по ней правой кнопкой мыши и выберите «Создать задачу».
Шаг 3: Введите имя и описание задачи.
Вы можете выбрать произвольное имя и описание, чтобы упростить идентификацию задачи в будущем.
Шаг 4: Настройте условия запуска задачи.
Перейдите на вкладку «Триггер» и нажмите «Новый», чтобы указать условия запуска задачи. Например, вы можете выбрать опцию «Ежедневно» и указать время, когда перезагрузка должна происходить.
Шаг 5: Настройте действие задачи.
Перейдите на вкладку «Действие» и нажмите «Новый», чтобы указать действие, которое будет выполнено при запуске задачи. Выберите «Запуск программы» и укажите путь к исполняемому файлу, который будет выполнять перезагрузку.
Шаг 6: Настройте дополнительные параметры задачи.
Перейдите на вкладку «Дополнительно» и настройте любые дополнительные параметры, которые могут быть необходимы для вашей конкретной задачи.
Шаг 7: Подтвердите настройки задачи.
Выполните проверку настроек и нажмите «OK», чтобы создать задачу.
Теперь ваша задача для автоматической перезагрузки будет выполнена в заданное время каждый день или в соответствии с выбранными вами условиями запуска. Проверьте правильность работы задачи, чтобы убедиться, что перезагрузка происходит корректно.
Открытие настроек системы
Чтобы настроить автоматическую перезагрузку Windows Server 2016, сначала нужно открыть настройки системы.
Существует несколько способов открыть настройки системы в Windows Server 2016:
- Нажмите на кнопку «Пуск» в левом нижнем углу экрана, а затем выберите «Настройки».
- Откройте «Панель управления» и выберите «Настройки».
- Комбинацию клавиш «Win + I» для быстрого доступа к настройкам.
После этого откроется окно настроек системы, в котором вы сможете настроить различные параметры Windows Server 2016, включая автоматическую перезагрузку.
Настройка расписания перезагрузок
В Windows Server 2016 можно настроить расписание автоматической перезагрузки сервера. Это позволяет установить определенное время, когда сервер будет автоматически перезагружаться, что может быть полезно для периодической очистки системных ресурсов и обновления операционной системы.
Для настройки расписания перезагрузок в Windows Server 2016 выполните следующие шаги:
- Откройте «Планировщик заданий» через «Пуск» или «Панель управления».
- В планировщике заданий выберите «Создать задание» из панели действий.
- Укажите имя и описание для задания, чтобы легче было его идентифицировать.
- Перейдите на вкладку «Триггеры» и выберите «Новый», чтобы создать новый триггер.
- Выберите нужную периодичность перезагрузки из списка, например, «Ежедневно» или «Еженедельно».
- Установите нужное время для перезагрузки, указав время и дни недели, если это требуется.
- Выполните необходимые настройки и выберите «ОК», чтобы сохранить триггер.
- Перейдите на вкладку «Действия» и выберите «Новое», чтобы создать новое действие.
- Выберите «Начало программы» и указать путь к исполняемому файлу для перезагрузки.
- Установите необходимые параметры и выберите «ОК», чтобы сохранить действие.
- Нажмите «ОК», чтобы сохранить задание.
После настройки расписания перезагрузки задание будет запланировано и сервер будет автоматически перезагружаться в указанное время и согласно выбранной периодичности.
Помните, что во время выполнения автоматической перезагрузки сервер будет недоступен для клиентов, поэтому выбирайте удобное время, когда использование сервера минимально или отсутствует.
Настройка применения изменений
После того, как вы изменили настройки автоматической перезагрузки на сервере Windows Server 2016, вам необходимо применить эти изменения. Для этого выполните следующие шаги:
- Сохраните все открытые файлы и закройте все программы.
- Нажмите правой кнопкой мыши на кнопке «Пуск» в левом нижнем углу экрана и выберите «Выключение или выход».
- В появившемся меню выберите «Перезагрузка».
- Подтвердите перезагрузку, если будет необходимо.
- Сервер будет перезагружен и изменения настроек автоматической перезагрузки вступят в силу после этого.
После перезагрузки сервера, система будет автоматически выполнять перезагрузку в соответствии с выбранными настройками. Убедитесь, что все необходимые программы и документы сохранены перед применением изменений автоматической перезагрузки.


